Wie verwende ich die Bildschirmzeiteinstellungen in iOS 12?
Veröffentlicht: 2018-07-23Smartphones sind gut, um alles, was Sie wollen, von Ihrem Standort aus zu bekommen. Aber zu viel Zeit vor dem Telefon zu verbringen, führt zu psychischen und körperlichen Problemen. Apple bietet eine Gesundheits-App als Teil des beliebten mobilen Betriebssystems iOS an, mit der Sie Ihr tägliches Gehen, Radfahren und andere Aktivitäten überwachen können. Aber ab sofort haben iPhones keine eingebauten Einstellungen, um Ihre Bildschirmzeit zu überwachen, und Sie benötigen eine Drittanbieter-App, um Ihre Bildschirmzeit zu steuern. Apple löst dieses Problem mit dem neuen iOS 12 und führt eine neue Screen Time-Funktion ein. In diesem Artikel erfahren Sie, wie Sie die Bildschirmzeiteinstellungen in iOS 12 verwenden.
Verwandte: Wie richte ich die Kindersicherung in iOS ein?
Was ist Bildschirmzeit in iOS 12?
Im Gegensatz zur Gesundheits-App ist die neue iOS 12 Screen Time-Funktion keine App. Es ist eine Einstellung, auf die Sie über die App "Einstellungen" zugreifen können. Auf diese Weise können Sie Ihre Bildschirmzeit einschränken und die Aktivitäten in verschiedenen Kategorien von Apps steuern. Screen Time verwendet dieselben App-Kategorien wie Ihr App Store.
Sie können beispielsweise einfach ein Zeitlimit für die Kategorie der Social-Networking-Apps oder jede einzelne App wie Facebook festlegen. Sie erhalten eine Erinnerung, wenn das Zeitlimit abläuft, und eine Warnmeldung, wenn die Zeit überschritten wird.
Dies ist eine sehr nützliche Funktion, um Ihre Aktivitäten auf dem Bildschirm zu verfolgen. Wenn Sie die Zeit nicht sofort kontrollieren können, überwachen Sie die Apps, mit denen Sie mehr Zeit verbracht haben. Legen Sie ein Zeitlimit für diese bestimmten Apps fest und versuchen Sie, die Bildschirmzeit zu reduzieren.
Wie verwende ich die Bildschirmzeit in iOS 12?
Tippen Sie auf „Einstellungen“ und navigieren Sie zur Option „Bildschirmzeit“. Sie sollten diese Option direkt unter der Option "Nicht stören" sehen. Sie können die iPhone-Nutzung des aktuellen Tages in verschiedene Kategorien einteilen. Wenn Sie sich mit demselben iCloud-Konto bei mehreren Geräten angemeldet haben, wird in diesem Abschnitt die Verwendung von „Alle Geräte“ angezeigt.
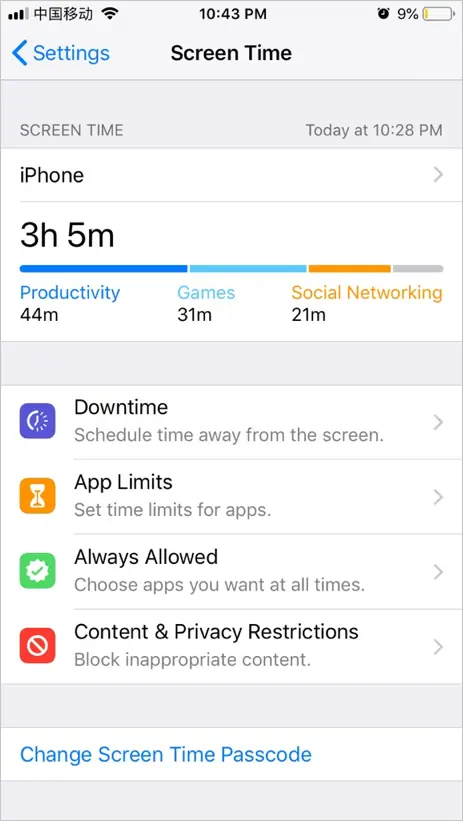
Bildschirmzeiteinstellungen
Tippen Sie auf das iPhone oder Alle Geräte, um die detaillierte Nutzung in einem grafischen Format anzuzeigen. Sie können die auf dem iPhone verbrachte Zeit unter jeder Kategorie oder App deutlich sehen und wann Sie die Zeit während des Tages verbracht haben.
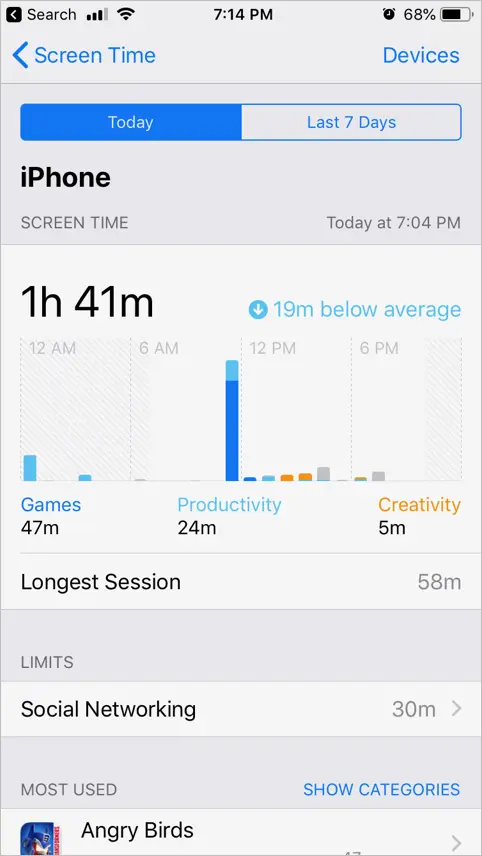
Details zur Bildschirmzeit
Im Abschnitt "Meist verwendet" können Sie die Nutzungen basierend auf Kategorien oder einzelnen Apps anzeigen. Tippen Sie auf die Kategorie oder einzelne App und legen Sie ein Zeitlimit für Ihre Bildschirmzeit für diese Kategorie oder App fest. In diesem Moment können Sie überprüfen, ob die Bildschirmnutzungsdetails für heute und die letzten 7 Tage verfügbar sind. Sie können auch die folgenden zusätzlichen Details sehen:
- Verwendung während der Ausfallzeit, wenn Sie eine Ausfallzeit der Einrichtung haben (wir werden dies im nächsten Abschnitt dieses Artikels erklären).
- Details zur Abholung, um zu verstehen, wie oft Sie das iPhone abgeholt haben.
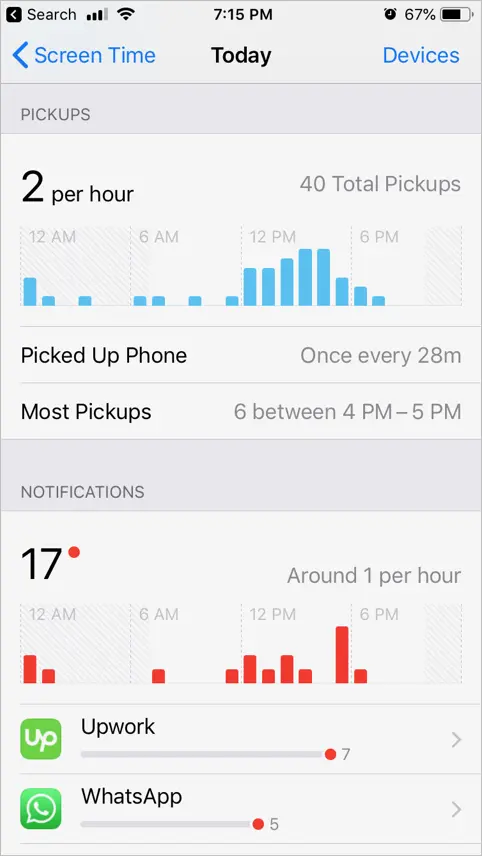
Abholungen und Benachrichtigungen
- Überprüfen Sie auch die Gesamtabholungen während des gesamten Tages und die meisten Abholungen während der bestimmten Zeit.
- Anzahl der von jeder App gesendeten Benachrichtigungen.
Verwenden Sie die Abholdetails, um die Spitzenzeit der Nutzung zu identifizieren. Auch Benachrichtigungen sind ein klarer Hinweis darauf, bei welchen Apps Sie Benachrichtigungen deaktivieren sollten, um die Bildschirmzeit zu reduzieren. Wenn das Limit erreicht ist, blockiert das iPhone die App-Nutzung. Sie können das Limit für die Nutzung der App ignorieren oder die App schließen, um die Bildschirmzeit zu reduzieren.
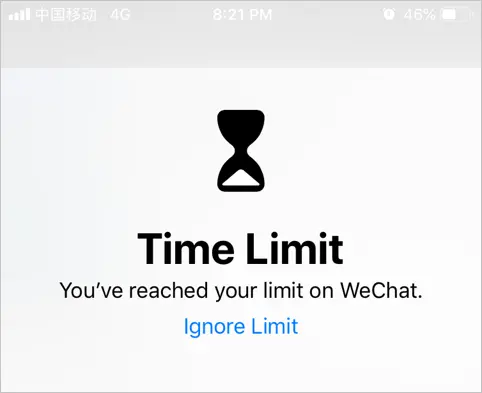
Zeitlimitwarnung für eine App
Verwandte: Wie verfolge ich Flüge auf dem iPhone?
Ausfallzeit
Dies ist wie eine bildschirmfreie Option. Legen Sie Ihre Start- und Endzeit fest, während der Sie nicht auf dem iPhone-Bildschirm sein möchten. Während dieser festgelegten Ausfallzeit sind nur zulässige Apps und Telefonanrufe verfügbar.
Sie können auch alle mit Ihrem iCloud-Konto verbundenen Geräte während der eingestellten Ausfallzeit sperren. Diese Option ist nützlich, um eine geplante Ausfallzeit während der Nacht festzulegen, um ohne App-Benachrichtigungen richtig zu schlafen.
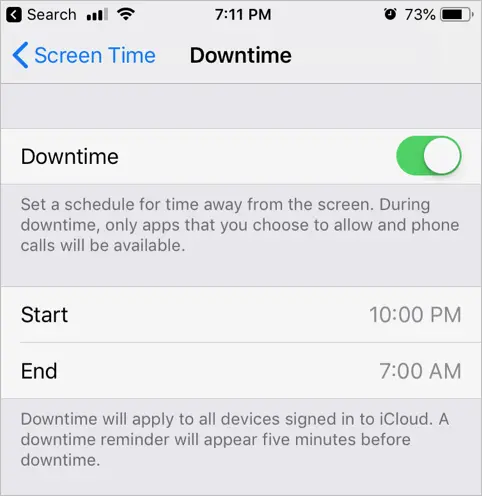
Ausfallzeiteinstellungen
Angenommen, Sie haben die Ausfallzeit von 22:00 Uhr bis 7:00 Uhr festgelegt. Nach 22:00 Uhr beginnt die Ausfallzeit und die Benachrichtigungszentrale zeigt eine Nachricht an, dass die Bildschirmzeit bis 7:00 Uhr begrenzt ist. Sie werden sehen, dass alle Apps eine Sanduhr anzeigen oder ein schwaches Aussehen haben.

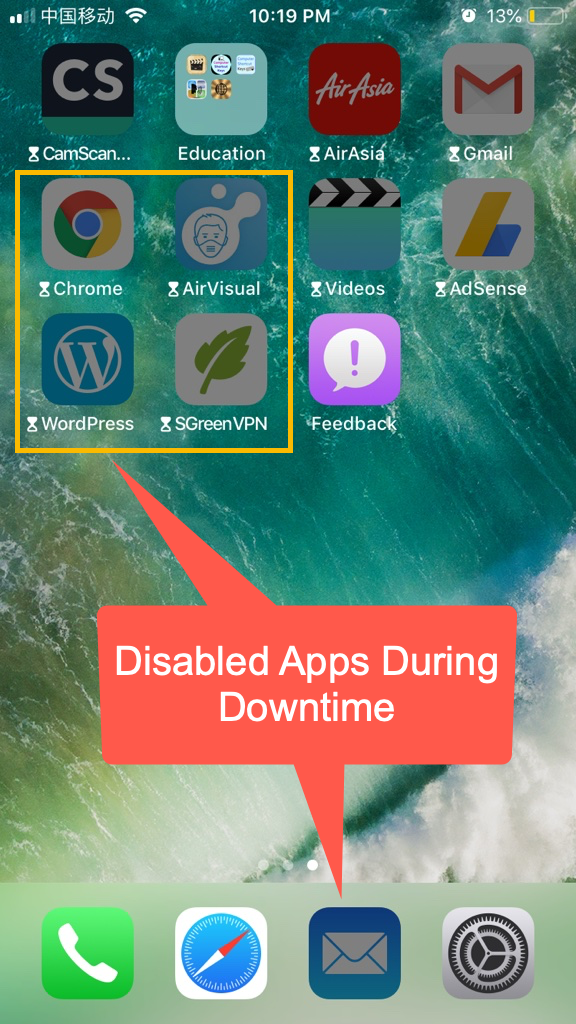
Deaktivierte Apps während Ausfallzeiten
Wenn Sie eine App öffnen, wird eine Meldung zur Zeitüberschreitung angezeigt. Sie können auf „Nach mehr Zeit fragen“ tippen und zusätzliche 15 Minuten, 1 Stunde oder den ganzen Tag durch Eingabe des Passcodes genehmigen.
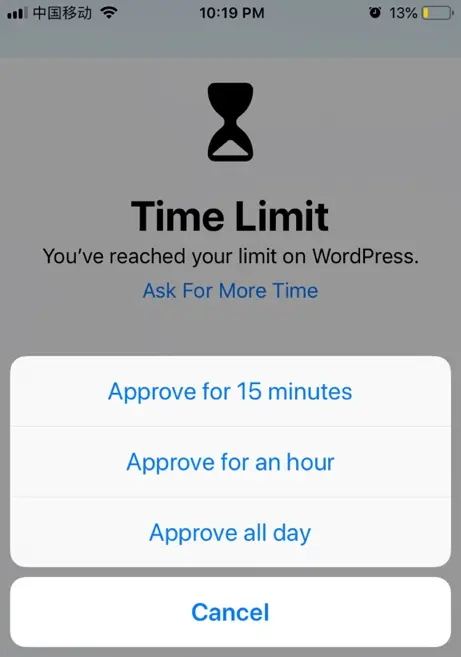
App-Zeit während Ausfallzeiten genehmigen
Zugelassene und genehmigte Apps sehen normal aus, auf die Sie während der Ausfallzeit zugreifen können. Beachten Sie, dass die deaktivierten Apps auf dem Dock während der Ausfallzeit ohne Sanduhr dunkel aussehen.
App-Limits
App-Limits ermöglichen Ihnen, Zugriffsbeschränkungen für einzelne App-Kategorien festzulegen. Sie können die Kategorien nach Zeitüberschreitung einfach sperren. Hier können Sie nur das Zeitlimit für Kategorien festlegen, für einzelne Apps müssen Sie das Zeitlimit wie oben beschrieben über den iPhone-Nutzungsbildschirm festlegen.
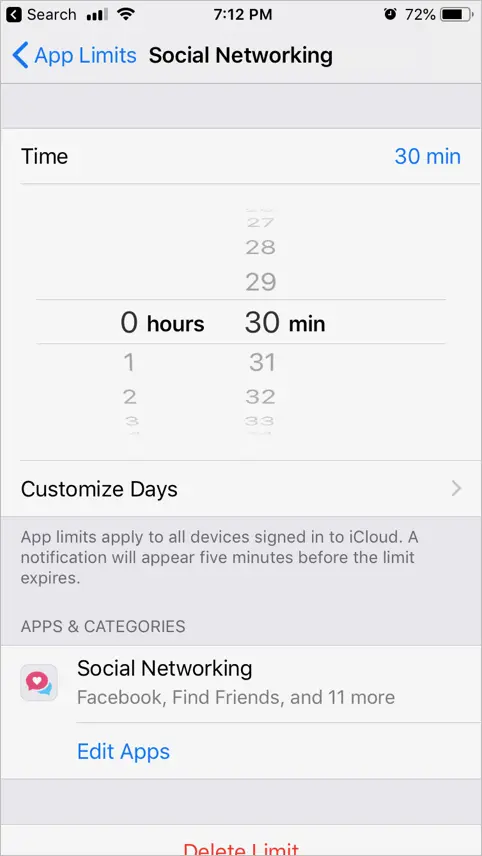
Zeitlimit für soziale Netzwerke
Sie können beispielsweise die Kategorie „Soziale Netzwerke“ auf 1 Stunde begrenzen, um Ihre Zeit für soziale Apps zu beschränken. Wenn das Zeitlimit näher rückt, zeigt das iPhone im Benachrichtigungscenter wie unten an.
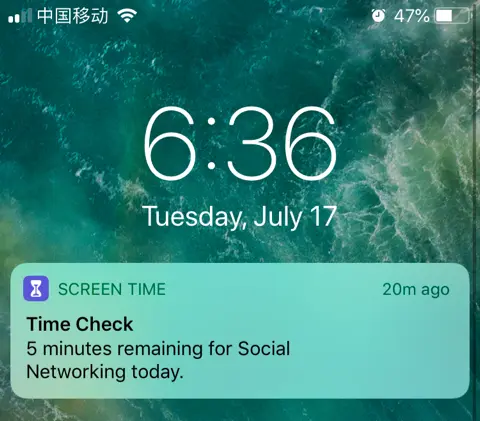
Erinnerung an Zeitlimit
Verwandte: Entfernen Sie die Standard-Safari-Favoriten in iOS.
Immer erlaubt
Unter diesen Einstellungen lässt Apple standardmäßig bestimmte Apps wie Telefonate, Nachrichten, FaceTime und Apple Maps immer zu. Sie können jedoch alle diese Apps mit Ausnahme von Telefonanrufen entfernen. Wenn Sie möchten, wählen Sie die spezifischen Apps aus der Liste aus und fügen Sie sie der Ausnahme hinzu.
Die hinzugefügten Apps werden unabhängig von Ihren Bildschirmzeiteinstellungen und Ausfallzeiten immer zugelassen.
Inhalts- und Datenschutzbeschränkungen
Apple hat die Option "Einschränkungen" von iOS 11 unter "Bildschirmzeit" in iOS 12 verschoben. Grundsätzlich können Sie auf diese Option tippen, um die Einschränkungen "Inhalt & Datenschutz" zu aktivieren, die Optionen wie die folgenden haben:
- Erlauben oder verbieten Sie das Herunterladen / Löschen von Apps oder eine bestimmte App, die sich bereits auf Ihrem iPhone befindet
- In-App-Käufe deaktivieren
- Beschränken Sie Websites für Erwachsene und andere
- Standortfreigabe aktivieren oder deaktivieren
- Analytics-Tracking und Anzeigen-Tracking deaktivieren
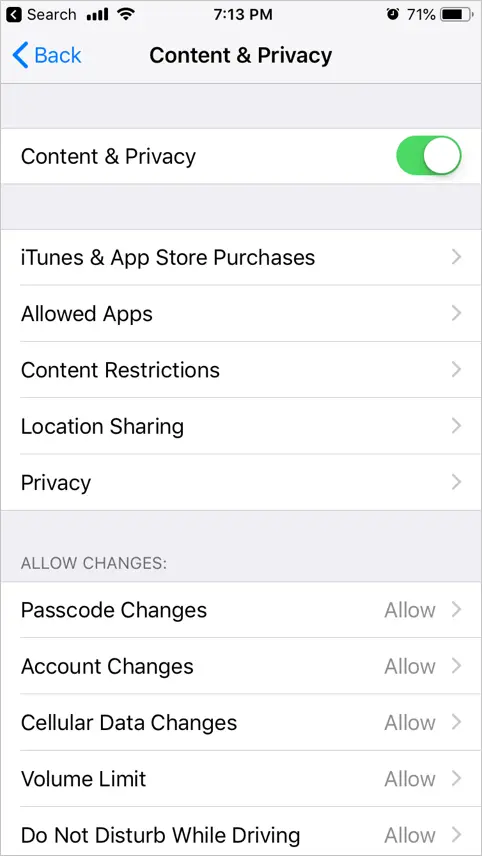
Inhalt & Datenschutz aktivieren
Andere Bildschirmzeitoptionen
Unter den Einstellungen für die Bildschirmzeit stehen einige weitere Optionen zur Verfügung.
Bildschirmzeit deaktivieren
Standardmäßig ist auf Ihrem iPhone die Bildschirmzeitoption in iOS 12 aktiviert. Sie können sie einfach deaktivieren, indem Sie auf die Option "Bildschirmzeit deaktivieren" tippen. Sie sollten das Kennwort eingeben, um diese Option zu deaktivieren.
Bildschirmzeit-Passcode ändern
Sie können das Kennwort für die Bildschirmzeiteinstellungen ändern oder deaktivieren. Im Allgemeinen benötigen Sie keinen Passcode für den Zugriff auf die Bildschirmzeit. Sie benötigen jedoch einen Passcode für bestimmte Optionen, z. B. das Deaktivieren oder den Zugriff auf den Inhalts- und Datenschutzbereich.
Bildschirmzeit für Familie einrichten
Die Einstellungen für die Bildschirmzeit helfen Ihnen nicht nur, Ihre eigenen Aktivitäten zu überwachen, sondern auch die Aktivitäten Ihrer gesamten Familie. Vor allem, wenn Sie ein Kind haben, können Sie Ihr Kind als Kinderkonto hinzufügen und die Ausgaben kontrollieren und das Timing des Spiels überwachen. Sie können die Option "Nach Kauf fragen" einrichten, damit Ihr Kind vor dem Kauf von Apps im App Store Ihre Zustimmung einholen muss.
Verwandte: Wie beschleunigen Sie Ihr langsames iPhone?
Abrufen von Details zu mehreren Geräten
Screen Time hilft Ihnen, die Details auf allen Ihren iOS-Geräten abzurufen, die dasselbe iCloud-Konto verwenden. Wenn Sie die Telefonnutzungsdetails anzeigen, tippen Sie auf die Option "Geräte", um die Details einschließlich aller Geräte anzuzeigen. Denken Sie daran, dass die Details zur Bildschirmzeit nur auf iOS-Geräten gelten. Wenn Sie viel Zeit auf dem MacBook oder iMac verbracht haben, sollten Sie Ihre Aktivitäten auf diesen Geräten separat steuern.
Fazit
Unserer Meinung nach ist Screen Time ein Muss für jedes Smartphone in dieser Informationswelt. Es macht keinen Sinn, hundertmal auf das Telefon zu schauen, nur weil man es hat. Es gibt eine wunderschöne Welt, die Sie erkunden und erkunden können. Verwenden Sie also die Bildschirmzeit und legen Sie Grenzen für Ihre Bildschirmaktivitäten fest. Dies hilft Ihnen, regelmäßige Zeit zu sparen, die Sie mit Ihrer Familie, Freunden oder einfach nur erkunden können.
