So verwenden Sie das Facebook-Kontakttool in JARVEE
Veröffentlicht: 2017-11-11Das Facebook-Kontakttool in JARVEE ist der Ort, an den Sie gehen, wenn Sie eine Nachricht oder Freundschaftsanfrage an Personen senden möchten, die Mitglieder einer Gruppe sind, Likes einer Seite oder Benutzer, die mit einem bestimmten Beitrag interagiert haben (Likes), der für Sie relevant ist Nische und so weiter. Wenn es richtig verwendet wird, ist es eine ziemlich nützliche Funktion, die Ihnen definitiv helfen kann, Ihr Konto zu erweitern.
Es hat 6 Registerkarten, wie unten zu sehen, und in diesem Beitrag werden wir jede von ihnen durchgehen, um Ihnen zu helfen, besser zu verstehen, wozu das Tool in der Lage ist. 
Wie extrahiert man Benutzer von Facebook?
Registerkarte "Mitglieder extrahieren" (halbautomatische Methode zum Extrahieren von Benutzern)
Der erste Halt ist die Registerkarte Mitglieder extrahieren. Im Grunde fügen Sie hier einen gültigen Extraktionslink hinzu, von dem aus Sie die Benutzer entfernen möchten, denen Sie entweder eine Nachricht senden oder eine Freundschaftsanfrage senden möchten. 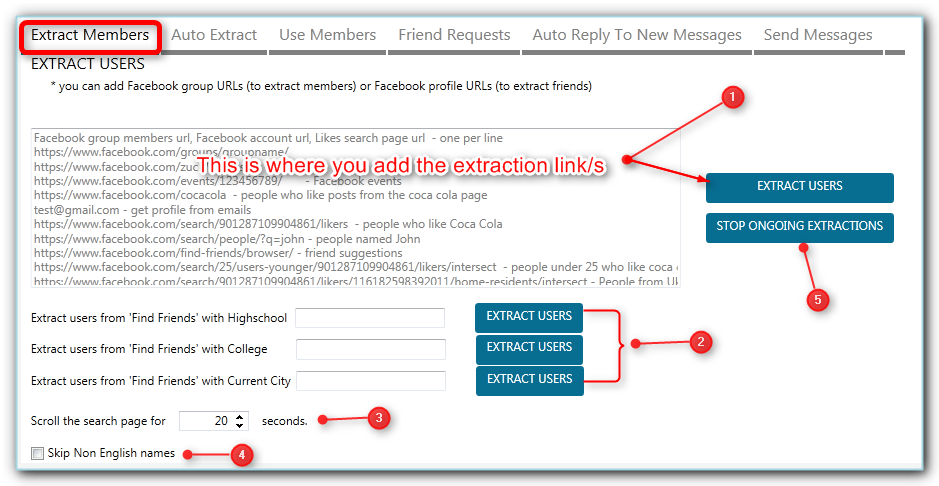
Auf der Registerkarte Mitglieder extrahieren gibt es mehrere Möglichkeiten, Benutzer zu extrahieren:
- Normalerweise fügen Sie den Extraktionslink in das dafür vorgesehene Feld ein und klicken auf „Benutzer extrahieren“.
- Sie haben 3 weitere Optionen, wie Sie Benutzer extrahieren können. Du kannst:
- Finde Freunde mit Finde Freunde mit Highshcool
- Finden Sie Freunde mit Find Friends with College
- Finden Sie Freunde mit der aktuellen Stadt
- Sie haben dort das 'Scrollen Sie die Suchseite für X Sekunden', dies ist die Zeit, die JARVEE die Seite scrollt, um Benutzer zu schaben, also je mehr Scrollzeit Sie angegeben haben, desto mehr Benutzer werden gescraped.
- Wenn Sie nur englische Namen entfernen möchten, können Sie das Kontrollkästchen für „Nicht englische Namen überspringen“ aktivieren.
- Sie können laufende Extraktionen stoppen, indem Sie auf die entsprechende Schaltfläche für diese Aktion klicken.
Bei dieser Methode zum Extrahieren von Benutzern geht JARVEE zu https://www.facebook.com/find-friends/browser/ und führt eine Suche basierend auf der von Ihnen angegebenen Highschool, Hochschule oder aktuellen Stadt durch. Wie Sie sehen können, ist dieses Facebook-Kontakttool sehr vielseitig.
Hinweis: Wenn Sie auf die Schaltfläche „Benutzer extrahieren“ klicken, wechselt der Link zur folgenden Tabelle und Sie sehen, wie viele Benutzer extrahiert wurden oder ob bei der Extraktion ein Fehler aufgetreten ist (0,-1).
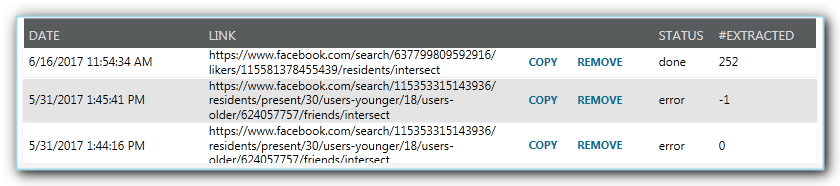
Registerkarte Auto Extract (vollautomatische Methode zum Extrahieren von Benutzern)
Wie Sie oben gelesen haben, müssen Sie beim Extrahieren von Benutzern über die Registerkarte "Mitglieder extrahieren" immer noch auf die Schaltfläche "Benutzer extrahieren" klicken, um die Aktion auszuführen. Wenn Sie also Benutzer aus dem Extraktionslink entfernen müssen, müssen Sie hinzufügen den Link- und Klick-Extrakt, was lästig sein könnte, wenn Sie immer wieder denselben Link extrahieren würden, um neue Mitglieder zu gewinnen. Wenn es also einen bestimmten Link gibt, von dem Sie regelmäßig Benutzer entfernen möchten, gehen Sie zur Registerkarte Automatisch extrahieren. 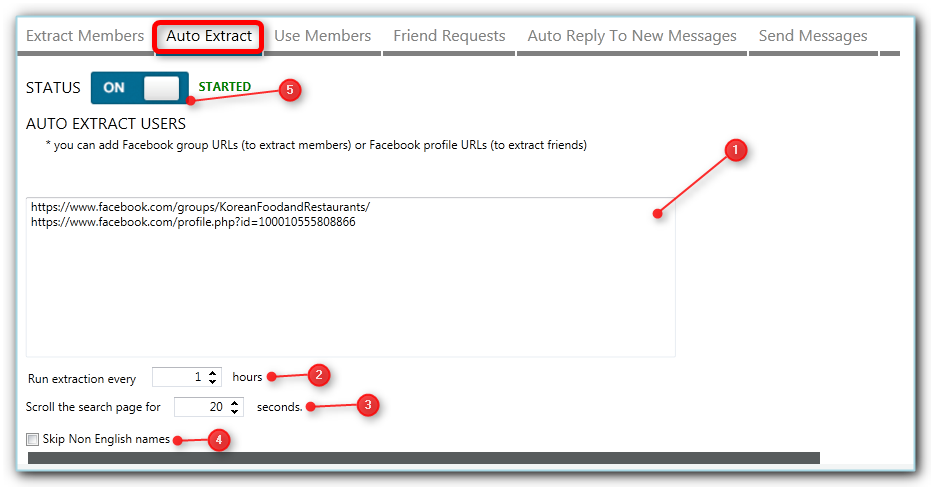
- Genauso wie auf der Registerkarte Mitglieder extrahieren müssen Sie den/die Extraktions-Link/s in das entsprechende Feld einfügen
- Legen Sie fest, wie oft (in Stunden) Sie aus dem Link extrahieren möchten
- Stellen Sie die Bildlaufzeit erneut ein, je mehr Bildlaufzeit Sie verwenden, desto mehr Ergebnisse erhalten Sie, stellen Sie sie jedoch nicht zu lange ein, da es sonst zu einer Zeitüberschreitung kommen kann.
- Nicht-englische Namen überspringen (optional)
- Starten Sie das Werkzeug
HINWEIS: Das Gleiche gilt für die Extract Members, Sie sehen die Extraktionsergebnisse in der folgenden Tabelle. 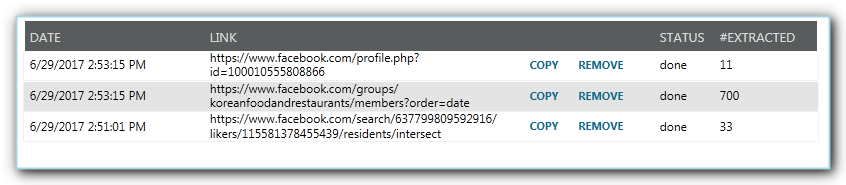
Wo finde ich die extrahierten Facebook-Benutzer?
Verwenden Sie die Registerkarte Mitglieder
Alle extrahierten Mitglieder/Benutzer werden an die Registerkarte „Mitglieder verwenden“ gesendet. Von hier aus können Sie die Benutzer auswählen, indem Sie das Kontrollkästchen des jeweiligen Benutzers aktivieren. 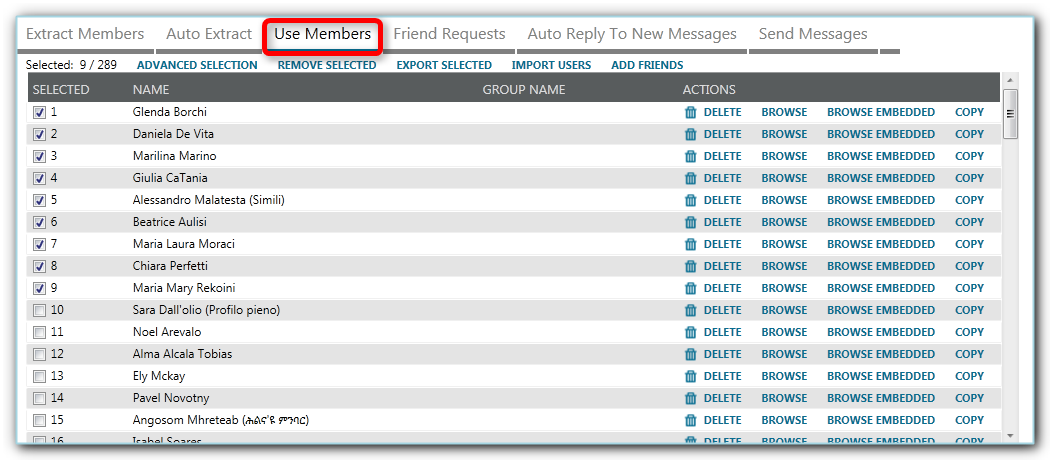
Nachdem Sie die Benutzer ausgewählt haben, können Sie entweder
A.) Freundschaftsanfrage senden , kreuzen Sie einfach Ihre bevorzugten Optionen an und klicken Sie dann auf die Schaltfläche Senden.
HINWEIS: Denken Sie daran, dass, wenn Sie die Option „Neue Mitglieder automatisch senden…“ aktiviert haben, die extrahierten Benutzer nicht mehr in der Mitgliederliste erscheinen, sondern automatisch an die Registerkarte „Freundschaftsanfrage“ gesendet werden.
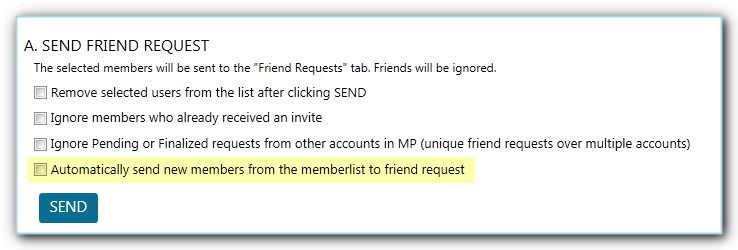
B.) Nachricht an ausgewählte Benutzer senden
– Erstellen Sie Ihre Nachricht (für die persönliche Note können Sie Token und Spintax verwenden; es gibt keine Option zum Anhängen eines Bildes, aber Sie können einen Bildlink hinzufügen und Facebook zeigt automatisch die Vorschau dieses Links an)
– Aktivieren Sie das Kontrollkästchen Ihrer bevorzugten Optionen (siehe unten für weitere Informationen über die Option „Eine zweite Nachricht senden“)
– Wenn Sie mit Ihrer Einrichtung fertig sind, können Sie auf die Schaltfläche „Zur Sendenachrichtenliste hinzufügen“ klicken und die ausgewählten Benutzer werden zur Registerkarte „Nachrichten senden“ gesendet und zur Ausführung in die Warteschlange gestellt.
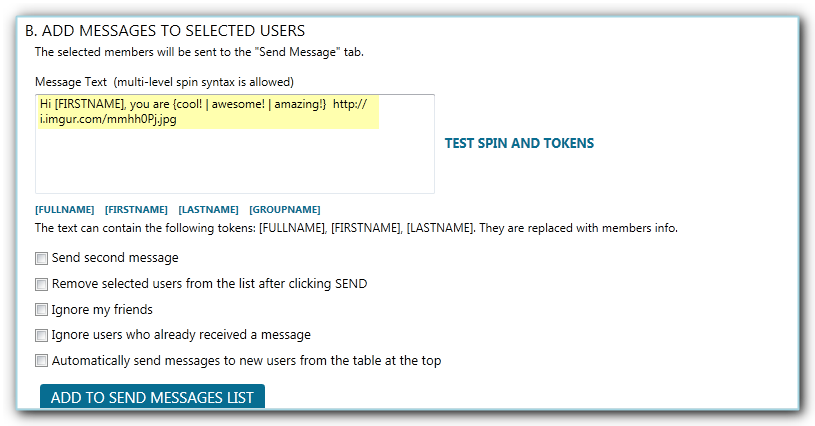
HINWEIS: Sie können „Eine zweite Nachricht senden“ auswählen. Das Gleiche gilt, Sie können ein Token, Spintax und einen Bildlink verwenden, wenn Sie möchten. Das JARVEE Facebook-Kontakttool hat es in sich!
Sie können diese Option nutzen, wenn Sie die ursprüngliche Nachricht, die Sie gesendet haben, nachverfolgen möchten, wenn der Benutzer nicht innerhalb von X Stunden geantwortet hat. Oder Sie können eine zweite Nachricht erst senden, wenn der Benutzer geantwortet hat. 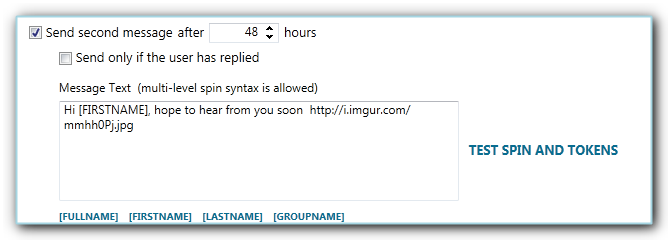
Mehr auf der Registerkarte Mitglieder verwenden
Sie haben dort auch mehrere Aktionslinks wie Erweiterte Auswahl, Ausgewählte entfernen, Ausgewählte exportieren, Benutzer importieren und Freunde hinzufügen. 
Erweiterte Auswahl – von hier aus können Sie Benutzer filtern, alle Benutzer auswählen, ausgewählte Benutzer entfernen, ausgewählte Benutzer markieren, ausgewählte exportieren, ausgewählte an das Facebook-Kommentar- und Like-Tool senden, Markierungen entfernen und so weiter. 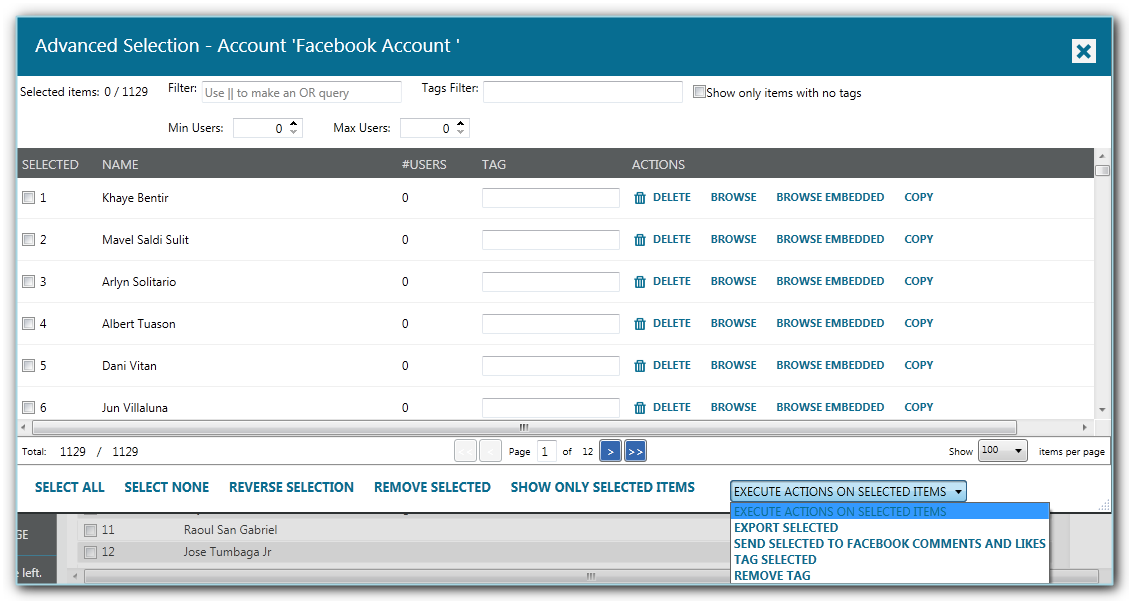
Ausgewählte entfernen – Sie klicken darauf, wenn Sie alle Benutzer entfernen möchten, die Sie manuell ausgewählt haben
Ausgewählte exportieren – Klicken Sie auf diese Option, wenn Sie die ausgewählten Benutzer exportieren möchten
Benutzer importieren – Wenn Sie eine Liste von Benutzern haben, die Sie dem Tool hinzufügen möchten, können Sie sie importieren, indem Sie auf diesen Link klicken. Hier erfahren Sie mehr über das Importdateiformat.
Freunde hinzufügen – Um Ihre Freunde schnell hinzuzufügen, klicken Sie einfach auf diesen Aktionslink.
Unterhalb der Mitgliederliste sehen Sie weitere Schnelloptionen:
Alle auswählen, Keine auswählen
Zwischen Konten mit demselben Tag aufteilen – dies teilt die Benutzer auf und sendet sie an andere Konten, die das gleiche Tag wie das Konto hatten (mindestens 1 gleiches Tag).

Aufteilen und an „Freundschaftsanfragen“ von Konten mit demselben Tag senden – dies teilt die Benutzer auf und sendet sie an die Registerkarte „Freundschaftsanfragen“ anderer Konten mit demselben Tag (mindestens 1 gleiches Tag).
Teilen und senden , um Nachricht von Konten mit demselben Tag zu senden – dies teilt die Benutzer auf und sendet sie an die Registerkarte „Nachricht senden“ anderer Konten, die dasselbe Tag teilen (mindestens 1 dasselbe Tag). 
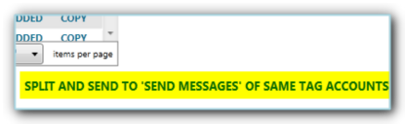
Und vergessen wir nicht die Schaltfläche "Einstellungen kopieren" ganz unten auf der Registerkarte "Mitglieder verwenden". Mit dieser magischen Schaltfläche können Sie mit nur wenigen Klicks alles, was Sie wollen, vom Quellkonto auf ausgewählte Konten kopieren. 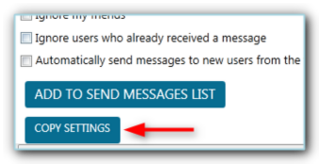
Registerkarte „Freundschaftsanfragen“ im Facebook-Kontakttool
Dies ist die Registerkarte, zu der die Benutzer gehen, die Sie zuvor ausgewählt und an eine Freundschaftsanfrage gesendet haben, und es würde nur wenige Minuten dauern, dieses Tool zu konfigurieren und zum Laufen zu bringen.
- Sie beginnen mit der Auswahl der XY Minuten vor jeder neuen Operation
- Wählen Sie die Anzahl der Freundschaftsanfragen, die Sie jeden Tag senden möchten
- Sie können auch jeden Tag XY Anfragen stornieren
- Wenn Sie eine Anfrage stornieren, können Sie nach X Tagen stornieren und Ihre ausstehenden Anfragen auf ein Minimum beschränken, da es nicht gut ist, viele ausstehende Anfragen zu haben.
- Standardmäßig werden die Anfragen von oben nach unten gesendet, aber Sie können einen zufälligen Benutzer aus der Liste auswählen
- Legen Sie die Stunden fest, zu denen das Tool die Freundschaftsanfragen senden soll
- Wählen Sie außerdem die Wochentage aus, an denen das Tool ausgeführt werden soll
- Wenn Sie die Anfragen, die Sie außerhalb von JARVEE gesendet haben, stornieren möchten, können Sie dies auf der Registerkarte „Freundschaftsanfragen“ tun. Aktivieren Sie einfach die entsprechende Option, konfigurieren Sie die angegebenen Einstellungen und klicken Sie auf die Schaltfläche „Freundschaftsanfragen extrahieren“.
- Sie können auch eine Nachricht an Personen senden, die Ihre Anfrage angenommen haben, und sogar eine zweite Nachricht senden, wenn der Benutzer auf diese Nachricht geantwortet hat.
- Sobald Sie mit Ihren Einstellungen fertig sind, können Sie mit dem Versenden von Anfragen beginnen, indem Sie das Tool einschalten.
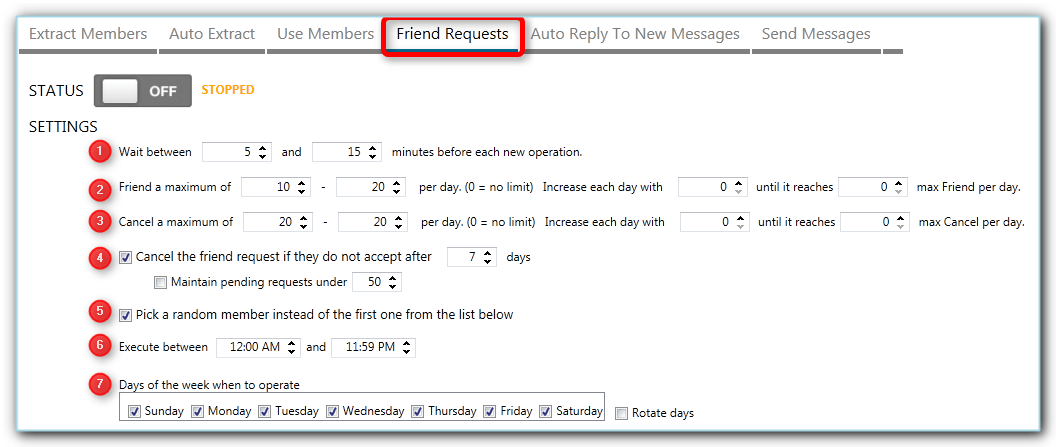

HINWEIS: Dadurch wird die Nachricht nur gesendet, wenn die Registerkarte „Nachrichten senden“ aktiviert ist 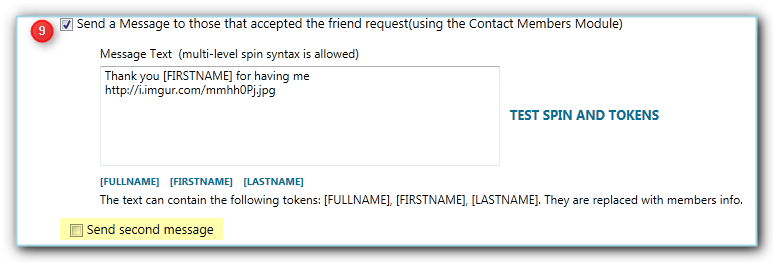
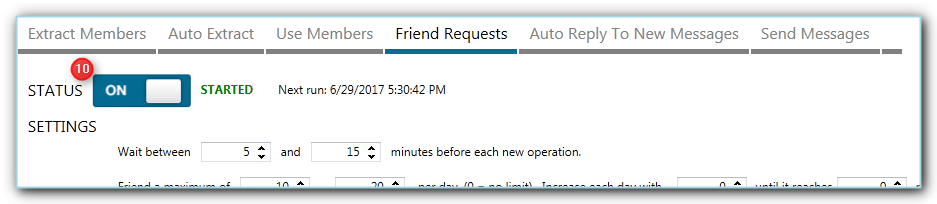
Alle Benutzer, die Sie zuvor ausgewählt und an die Registerkarte „Freundschaftsanfragen“ gesendet haben, werden unter der Tabelle „Ausstehend “ angezeigt. Wenn das Tool mit dem Senden von Anfragen beginnt, verschiebt es den Benutzer, der die Anfrage erhalten hat, in die Tabelle „Ergebnisse (Erfolgreiche Anfragen)“ . In der Ergebnistabelle sehen Sie auch den Status der Anfragen, entweder Akzeptiert, andernfalls werden diejenigen, die noch nicht akzeptiert wurden, als Ausstehend angezeigt.
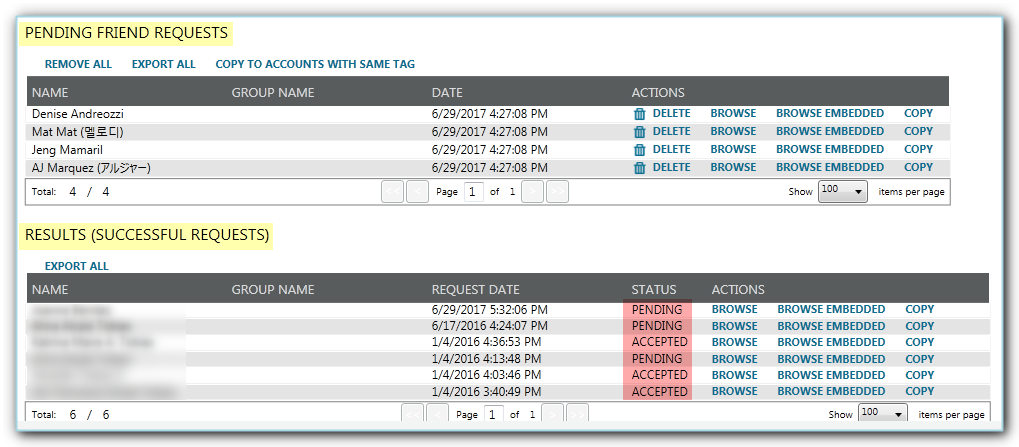
Registerkarte Automatische Antwort auf neue Nachrichten
Wie Sie aus dem hervorgehobenen Text auf dem Bild unten sehen können, besucht dieses Tool den Facebook Messenger, kratzt Benutzer ab, die eine Nachricht gesendet haben, und sendet sie an die Registerkarte "Nachrichten senden", wo sie auf die Ausführung warten, daher sollte die Registerkarte "Nachrichten senden" vorhanden sein eingeschaltet, um automatische Antworten auf neue Nachrichten zu senden.
Der Nachrichtentext, den Sie hier erstellen, unterstützt Tokens und Spintax. Sie können auch festlegen, wie oft das Tool alle X Minuten nach neuen Nachrichten suchen soll, und wenn Sie die Benutzer sofort extrahieren möchten, können Sie unten auf den Aktionslink „Jetzt extrahieren“ klicken. Vergessen Sie nicht, das Werkzeug einzuschalten, sobald Sie mit der Einrichtung fertig sind.
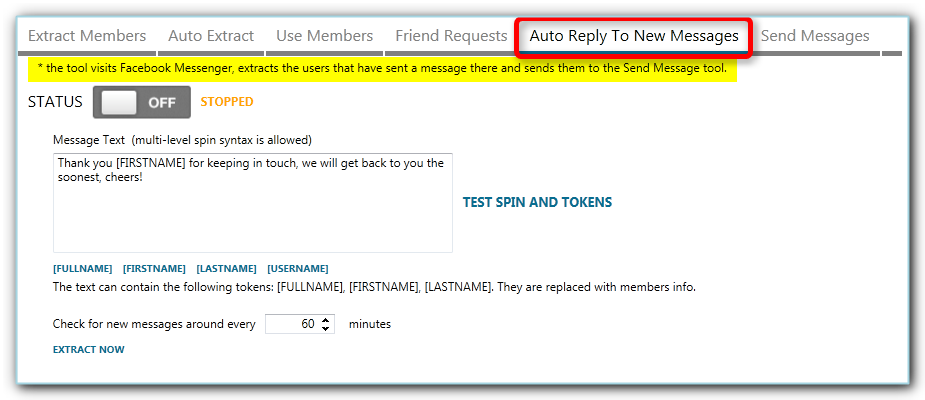
Wie starte ich das Senden der Nachrichten aus dem Facebook-Kontakttool?
Registerkarte Nachrichten senden
Auf diese Registerkarte gehen alle Benutzer, die Sie von „ Mitglieder verwenden “, „ Freundschaftsanfragen“ und „ Automatische Antwort auf neue Nachrichten “ gesendet haben. Davon abgesehen respektieren sie alle die Einstellungen, die Sie hier beim Versenden der Nachrichten angeben. Um das Facebook-Kontakttool erfolgreich nutzen zu können, stellen Sie sicher, dass Sie hier die richtigen Einstellungen vornehmen.
- Stellen Sie die Wartezeit zwischen Minuten vor jedem neuen Vorgang ein. Sie haben XY Minuten und bei jeder Operation wählt JARVEE eine zufällige Minute basierend auf den Werten, die Sie für XY ausgewählt haben.
- Wählen Sie aus, wie viele Nachrichten bei jedem Vorgang ausgegeben werden. Auch hier ist es zufällig zwischen den 2 Werten, die Sie dort eingegeben haben.
- Legen Sie die maximale Anzahl von Nachrichten fest, die Sie jeden Tag senden möchten. Sie können die Anzahl der täglich gesendeten Nachrichten erhöhen, bis die von Ihnen bevorzugte maximale Anzahl erreicht ist.
- Genau wie beim Senden einer Freundschaftsanfrage bewegt sich JARVEE standardmäßig von oben in der Liste nach unten, aber Sie können es zufällig aus den Benutzern in der Tabelle "Ausstehende Sendenachricht" auswählen.
- Sie können auch ausstehende Nachrichten löschen, die älter als X Tage sind
- Wie bereits erwähnt, gibt es keine Option, ein Bild in Ihre Nachricht hochzuladen, aber Sie können einen Bildlink (oder einen anderen Link) hinzufügen und Facebook zeigt automatisch die Vorschau an. In diesem Zusammenhang können Sie den Link löschen, nachdem die Vorschau angezeigt wurde.
- Manchmal, wenn Sie Nachrichten zu schnell oder zu viel senden, zeigt Facebook ein Captcha an, daher können Sie das Tool stoppen, wenn es ein Captcha erhält, und es einige Stunden ruhen lassen, um Ihr Konto zu schützen.
- Legen Sie fest, zu welchen Zeiten Sie Nachrichten senden möchten.
- Wählen Sie außerdem die Wochentage aus, an denen das Tool Nachrichten versenden soll.
- Wenn Sie fertig sind und loslegen können, schalten Sie einfach den Schalter ein und es beginnt je nach Ihren Einstellungen mit dem Senden von Nachrichten.
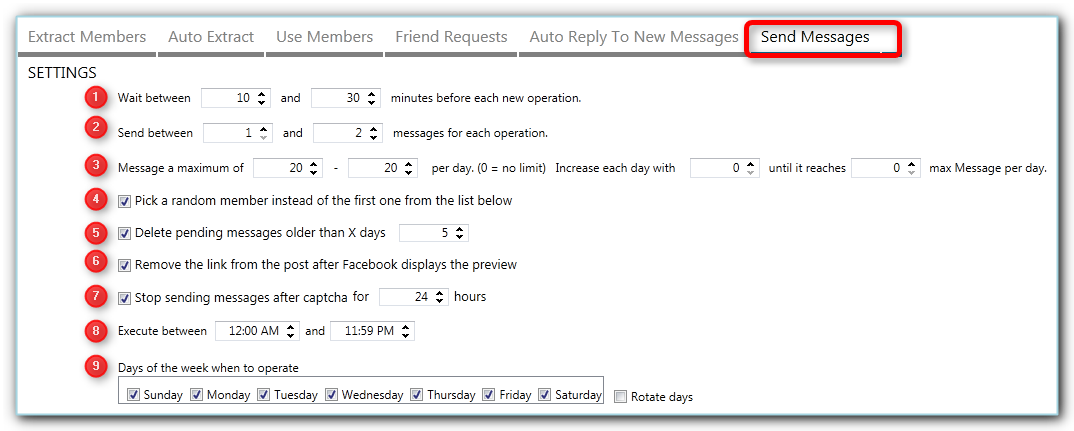

Alle Benutzer, die für den Empfang einer Nachricht in die Warteschlange eingereiht sind, werden in der Tabelle „Ausstehende Sendenachricht “ aufgeführt. Sobald sie verarbeitet wurden, werden sie in die Tabelle „ Ergebnisse (Erfolgreiche Anforderungen) “ verschoben.
Darüber hinaus können Sie Benutzer in die Tabelle „Ausstehende Sendenachricht“ importieren, falls Sie bereits eine Liste mit Benutzern und Nachrichten vorbereitet haben. Stellen Sie einfach sicher, dass Sie das richtige Importformat haben. 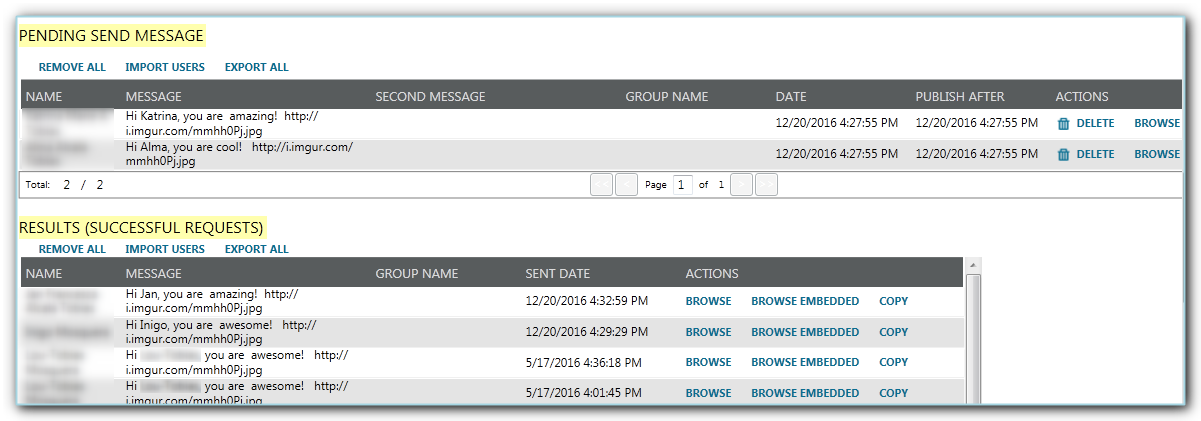
Jetzt wissen Sie alles, was Sie brauchen, um das Facebook-Kontakttool in JARVEE erfolgreich zu nutzen. Sollten Sie weitere Fragen haben, können Sie diese gerne unten posten oder unseren Support kontaktieren.
