Wie zippen und entpacken Sie Dateien in Windows 11?
Veröffentlicht: 2021-09-14Archivieren oder Komprimieren in Computerterminologie bedeutet, dass die Dateien auf eine kleinere Größe komprimiert werden, damit sie weniger Platz auf der Festplatte Ihres Computers beanspruchen. Dies ist nützlich, wenn Sie eine große Anzahl von Dateien haben, die Sie gelegentlich verwenden und Speicherplatz belegen. Sie können all diese Bilder, Dokumente und Ordner archivieren und bei Bedarf wieder dearchivieren. Das Beste daran ist, dass Sie beim Komprimieren einer Datei keine Daten verlieren. Glücklicherweise benötigen Sie in Windows 11 keine Tools von Drittanbietern, um die Dateien oder Ordner zu zippen, und Sie können dies im Datei-Explorer ohne großen Aufwand tun.
Warum sollten Sie Ihre Dateien zippen?
Es gibt nur wenige wichtige Gründe für das ZIP-Zip der Dateien und Ordner. Der Zweck des Komprimierens der Dateien in ein Zip-Archiv besteht darin, sie schnell auf andere Computer, Cloud-Speicher oder E-Mail-Adressen übertragbar zu machen.
- Einige Dienste lassen bestimmte Dateierweiterungen nicht zu. Viele Organisationen blockieren beispielsweise aus Sicherheitsgründen E-Mails mit .exe-Dateianhängen. In einem solchen Fall können Sie die .exe-Datei einfach zippen und als .zip-Archivdatei versenden. Der Empfänger kann die Datei einfach herunterladen und auf seinem Computer entpacken.
- E-Mails und File-Sharing-Dienste ermöglichen die gemeinsame Nutzung einzelner Dateien. Möglicherweise haben Sie jedoch für Ihr Projekt oder aus anderen Gründen mehrere Dateien in einem Ordner. Leider ist es nicht möglich, einen Ordner mit mehreren Dateien in einer E-Mail zu senden oder über das Internet zu teilen. Sie müssen separate Dateien anhängen oder senden, obwohl sich alle in einem einzigen Ordner befinden. Die beste Option ist, alle Ordner, die mehrere Dateien enthalten, in einer einzigen Datei zu archivieren und zu senden. Dies ist für den Empfänger sehr nützlich, da die Inhaltsstruktur des Ordners beim Dearchivieren beibehalten werden kann.
- Dateien mit großen Größen können nicht einfach geteilt werden, und wenn Sie die Datei über einen E-Mail-Dienst freigeben möchten, kann die Übertragung der Datei von einem Computer auf einen anderen mehr Zeit und Speicherplatz in Anspruch nehmen, was zu Zeit- und Arbeitsverschwendung führt. Darüber hinaus können die gezippten Dateien aufgrund der geringeren Größe problemlos geteilt werden, selbst wenn Ihre Internetverbindung langsamer ist.
ZIP und entpacken Sie Dateien und Ordner in Windows 11
Sie können Dateien und Ordner in Windows 11 entweder mit der integrierten Methode oder mit einem Drittanbieter-Tool wie 7-Zip oder WinZip zippen/entpacken. Lassen Sie uns ohne weiteres nach unten gehen, um zu zeigen, wie Sie eine Datei/einen Ordner in Windows 11 schnell zippen und entpacken können.
Eingebaute Methoden in Windows 11
Es gibt zwei verschiedene Methoden, um einen Ordner zu komprimieren oder zu komprimieren. Die erste Möglichkeit besteht darin, die Datei direkt von Ihrem Desktop zu zippen. Wir haben einen Dummy-Ordner auf dem Desktop erstellt, um diese Methode anzuzeigen. Es ist ziemlich einfach; Klicken Sie mit der rechten Maustaste auf den Ordner, den Sie komprimieren möchten, und klicken Sie im Kontextmenü auf die Option „In Zip-Datei komprimieren“. Sie erhalten sofort nach dem Komprimieren des Ordners ein Reißverschlusssymbol, und wenn Sie mit der Maus über das Reißverschlusssymbol fahren, wird Ihnen angezeigt, dass der Ordner erfolgreich gezippt wurde.
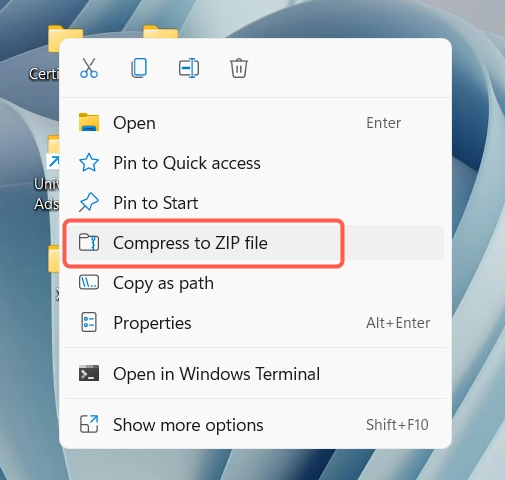
Die nächste Methode ist auch einfach mit dem Datei-Explorer.
- Drücken Sie „Win + E“, um die Datei-Explorer-App zu öffnen und die Datei, die Sie komprimieren möchten, in einem ZIP-Ordner zu suchen.
- Klicken Sie anschließend mit der rechten Maustaste auf die Datei, oder wenn Sie mehrere Dateien gleichzeitig zippen möchten, halten Sie die linke Maustaste gedrückt und ziehen Sie den Mauszeiger über die Dateien, um sie auszuwählen.
- Klicken Sie nach Auswahl der Dateien mit der rechten Maustaste auf die ausgewählte Gruppe.
- Wenn das Kontextmenü erscheint, klicken Sie auf die Option „In Zip-Datei komprimieren“.
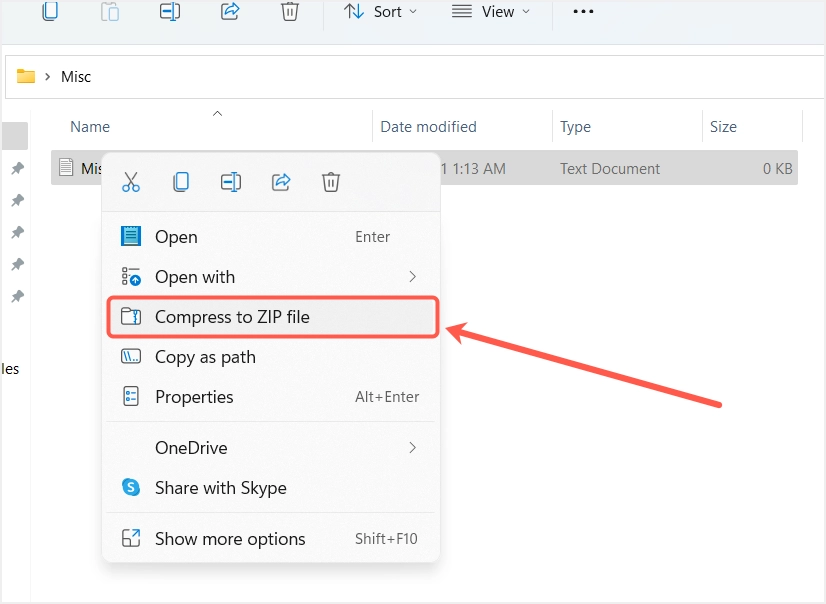
- Windows erstellt eine ZIP-Archivdatei mit allen ausgewählten Dateien. Sobald die ZIP-Datei erstellt wurde, wird der ZIP-Dateiname automatisch hervorgehoben, sodass Sie den Namen ändern können. Drücken Sie die Eingabetaste, wenn Sie mit der Eingabe des Namens fertig sind.
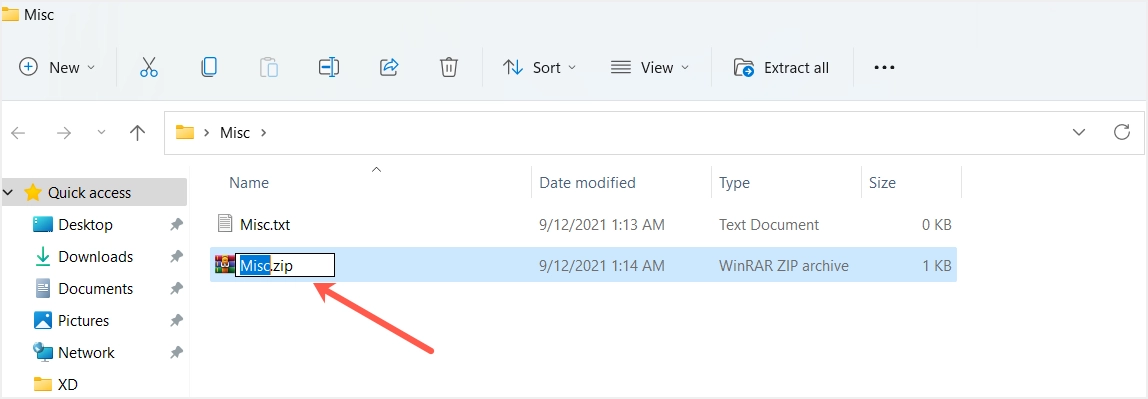
Entpacken Sie die Datei/Ordner in Windows 11
Der gute Teil ist, dass Sie die Zip-Dateien mit dem integrierten Dienstprogramm in Windows 11 entpacken oder dearchivieren können. Alles, was Sie tun müssen, ist, mit der rechten Maustaste auf die Datei zu klicken, die Sie entpacken möchten, und dann auf die Option "Alle extrahieren" im Kontextmenü.
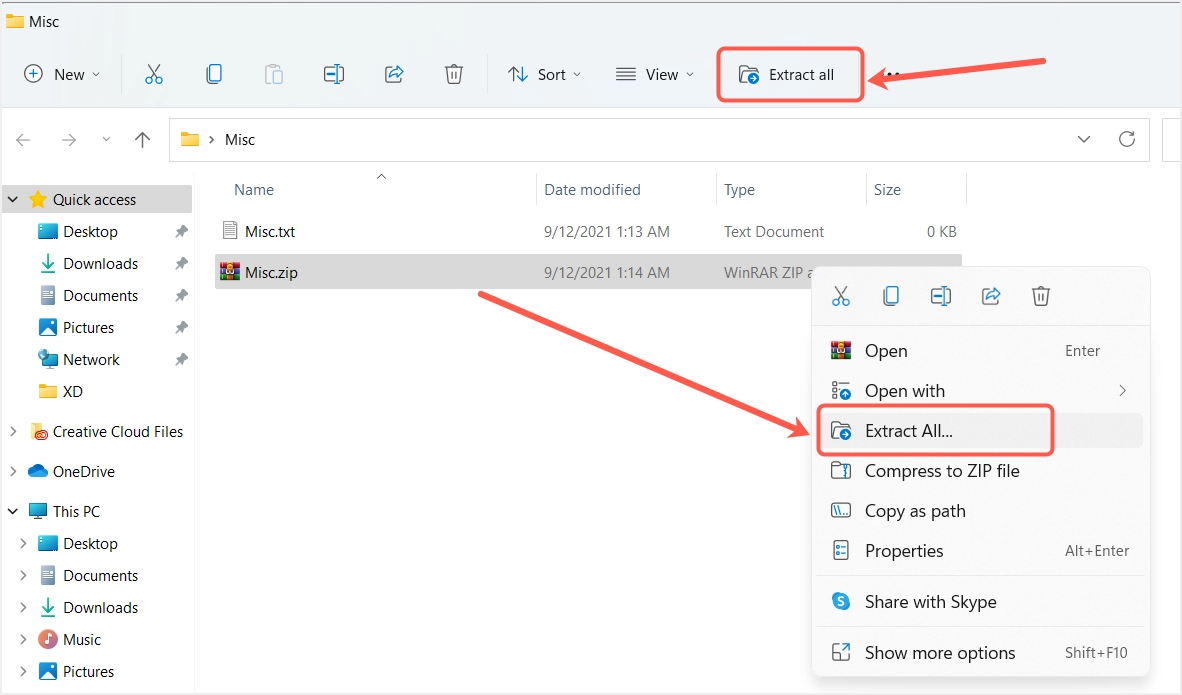
Der Windows 11-Datei-Explorer enthält eine weitere Option "Alle extrahieren", auf die über die obere Menüleiste zugegriffen werden kann. Klicken Sie auf die gezippte Datei, die Sie entpacken möchten, und die Option "Alle extrahieren" wird angezeigt. Wenn Sie auf diese Option klicken, können Sie alle Dateien in diesem Ordner extrahieren.
Sie können die Option „Alle extrahieren“ entweder aus dem Kontextmenü oder aus dem oberen Menü des Datei-Explorers auswählen, um einen Ordner zu entpacken. Sobald Sie diese Option auswählen, wird das Popup-Fenster „Komprimierte (gezippte) Ordner extrahieren“ geöffnet. Standardmäßig zeigt Windows denselben Speicherort der ZIP-Datei an. Sie können auf die Schaltfläche "Durchsuchen" klicken und einen anderen Speicherort auswählen, an dem Sie die Dateien extrahieren möchten.
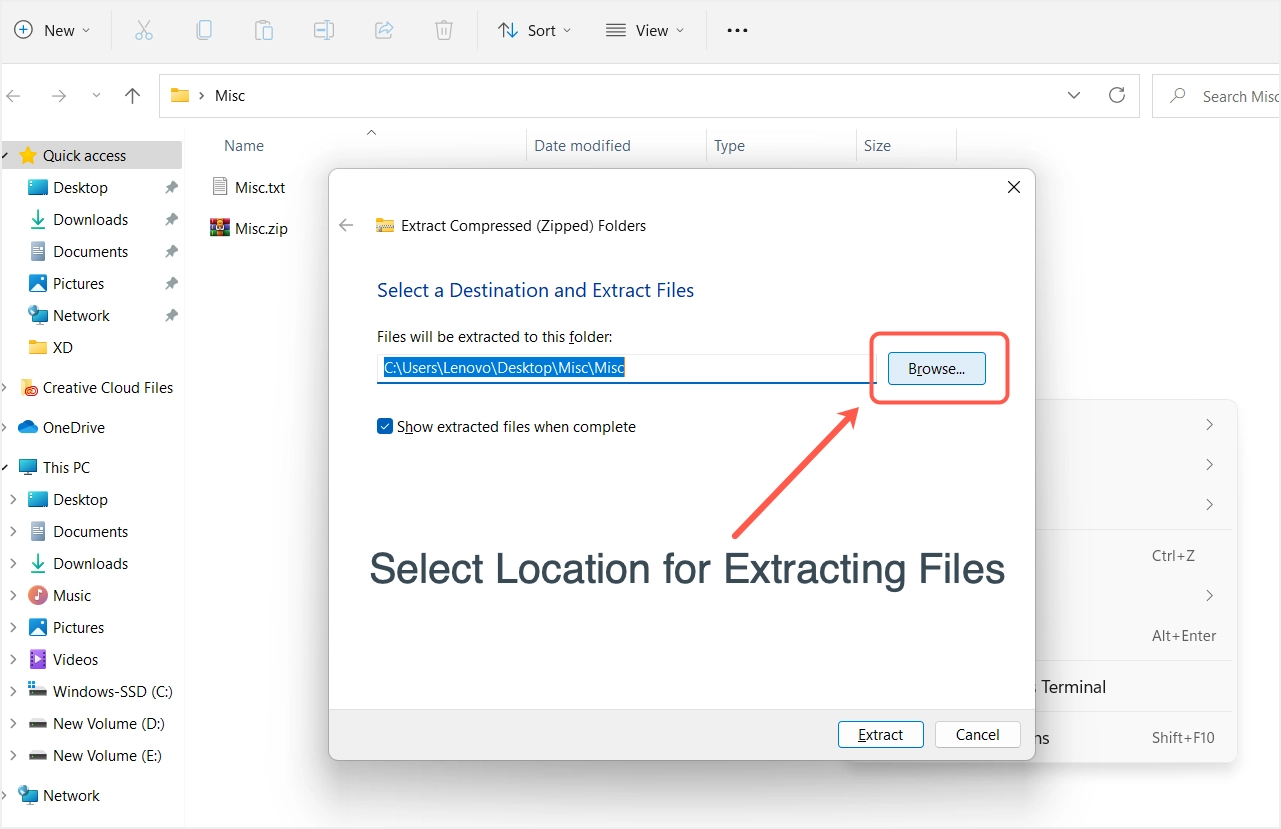
Entpacken Sie nur wenige Dateien aus einem komprimierten Ordner in Windows 11
Oft müssen nur einige ausgewählte Dateien aus einem ZIP-Ordner extrahiert werden. Auch dabei hilft Ihnen die eingebaute Methode zum Entpacken eines Ordners ohne großen Aufwand. Doppelklicken Sie zunächst auf den gezippten Ordner, um die darin enthaltenen Dateien anzuzeigen.
Klicken Sie nun mit der rechten Maustaste auf die Datei, die Sie aus dem Ordner entpacken möchten und wählen Sie im Kontextmenü „Kopieren“. Alternativ wählen Sie die Datei aus und drücken „Strg + C“, um die Datei zu kopieren. Gehen Sie zu dem Ort, an dem Sie die Datei einfügen möchten, und drücken Sie „Strg + V“, um die Datei einzufügen. Ebenso können Sie mehrere Dateien auswählen und sie dann an Ihrem gewünschten Ort einfügen, ohne die gezippte Datei vollständig zu extrahieren.

Zip-Dateien mit der 7-Zip-App
7-zip ist eine der fortschrittlichsten Dateiarchivierungs-Apps für Windows 11. Es ist eine Open Source und Sie können die App kostenlos von der offiziellen Website herunterladen. Mit der 7-Zip-Software können Sie Dateien in 4 verschiedenen Formaten komprimieren – 7z, tar, wim und zip. Daher können Sie die komprimierte Dateierweiterung in .7z ändern und E-Mails senden, selbst wenn Sie für das Senden von .zip-Dateien gesperrt sind. Darüber hinaus können Sie verschiedene Komprimierungsstufen, Verschlüsselung zum Schutz archivierter Dateien und Zeit der Komprimierungsgeschwindigkeit auswählen.
Lassen Sie uns herausfinden, wie es mit einem "Neuen Ordner" auf dem Desktop geht. Klicken Sie auf den Ordner und dann mit der rechten Maustaste darauf, um weitere Optionen anzuzeigen. Bewegen Sie den Mauszeiger über das 7-Zip-Kontextmenü, um die Optionen zum Archivieren mit 7-Zip anzuzeigen. Gehen Sie nun entweder auf „Add to New folder.zip“ oder „Add New folder. 7z"-Optionen, um eine schnelle Komprimierung zu erhalten.
Da die gängigsten Archivformate 7z- und ZIP-Formate sind, sind diese beiden Formate als Standard-Archivformate im Hauptmenü enthalten. Es gibt jedoch vier weitere Formate, mit denen Sie Ihre Dateien oder Ordner mit der 7-Zip-App archivieren können. Wenn Sie einige dieser Formate ausprobieren möchten, wählen Sie im Kontextmenü „Weitere Optionen anzeigen…“ aus. Es zeigt Ihnen das Legacy-Rechtsklickmenü, bewegen Sie den Mauszeiger über das Menü "7-Zip" und wählen Sie die Option "Zum Archiv hinzufügen".
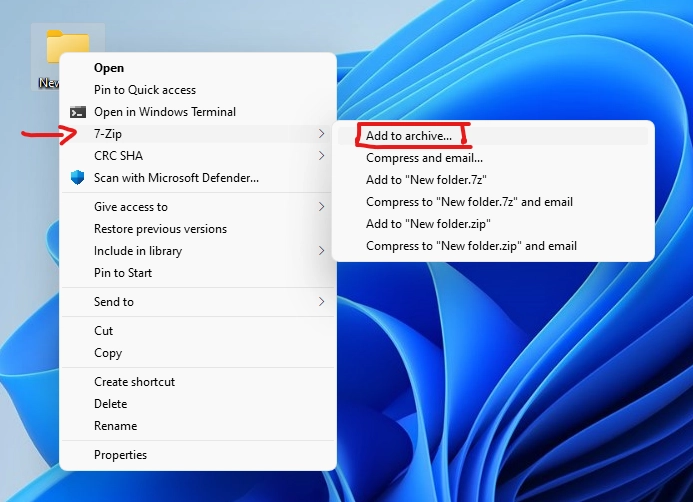
Im angezeigten Popup-Fenster „Zum Archiv hinzufügen“ finden Sie alle Optionen zur Komprimierungsverwaltung; wie das Ändern des Speicherorts, das Umbenennen der Datei usw.
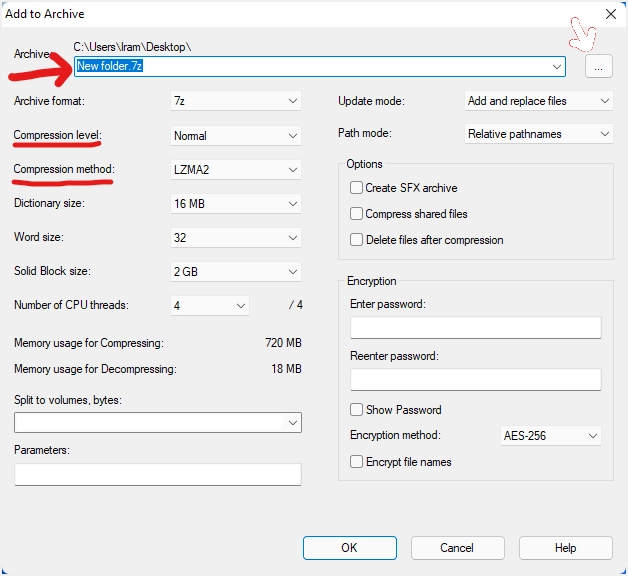
Wählen Sie das Archivformat aus dem Dropdown-Menü „Archivformat“.
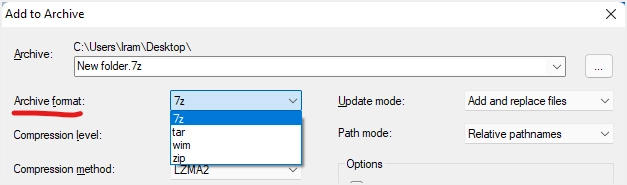
Sie können die Komprimierungsstufe auch aus den angegebenen vier Optionen erhöhen oder verringern.
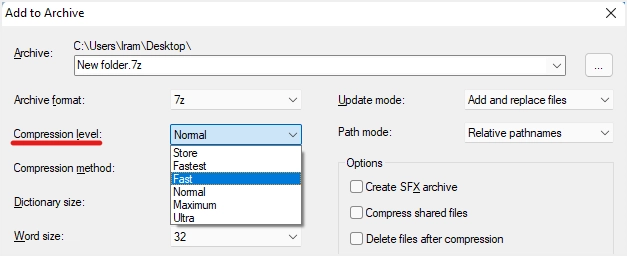
Wenn Sie den archivierten Ordner mit einem Kennwort schützen möchten, geben Sie das Verschlüsselungskennwort ein und wählen Sie die Option „Dateinamen verschlüsseln“. Merken Sie sich unbedingt Ihre Passwörter, da sonst der archivierte Ordner nicht geöffnet werden kann.
Entpacken Sie Dateien mit der 7-Zip-App in Windows 11
Lassen Sie uns nun herausfinden, wie Sie einen bereits komprimierten Ordner mit der 7-Zip-App entpacken. Klicken Sie auf die gezippte Datei, und wenn Sie mit der rechten Maustaste klicken, wird im Menü eine Option mit "Weitere Optionen anzeigen" angezeigt.
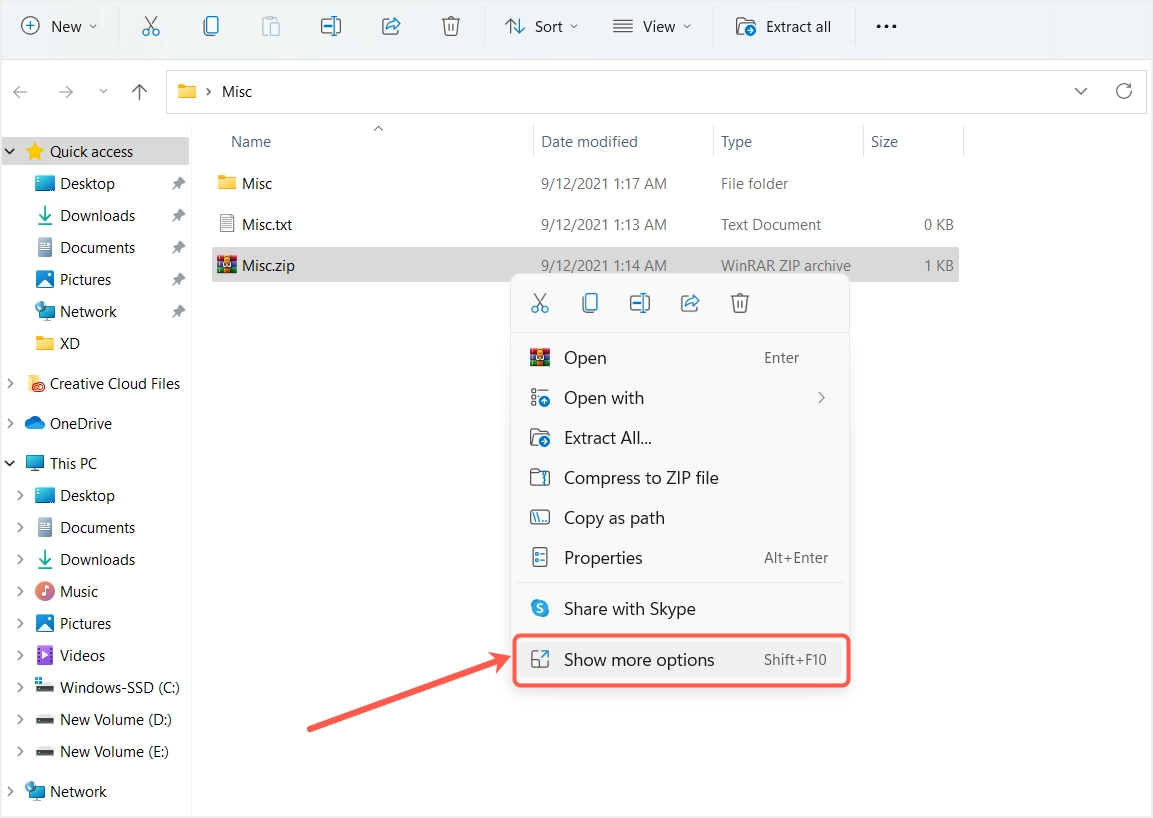
Wählen Sie aus den angegebenen Optionen „7-Zip“ und klicken Sie dann auf „Hier extrahieren“, wenn Sie die Dateien an denselben Ort wie die Originaldatei extrahieren möchten. Die Dateien werden automatisch an demselben Speicherort extrahiert.
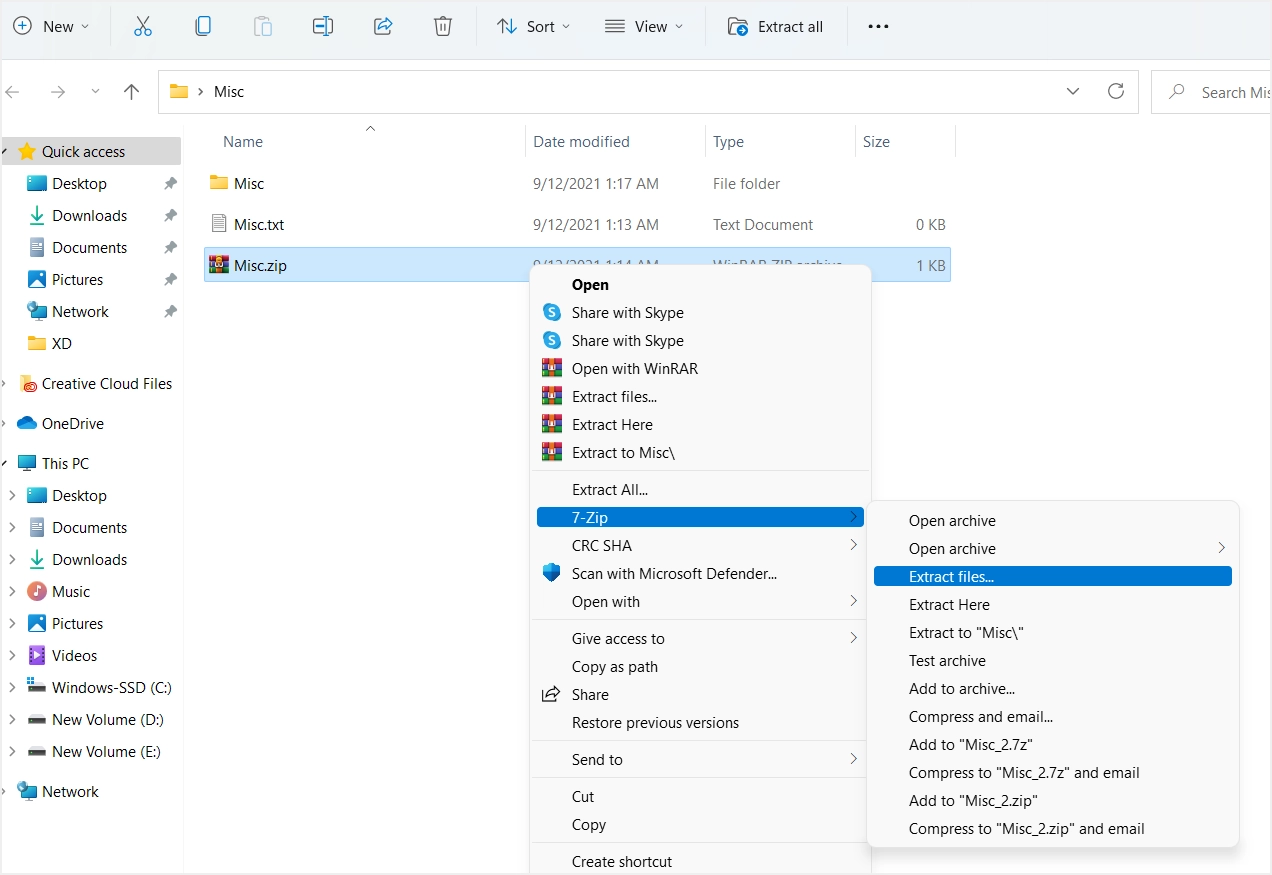
Aus diesem Grund können Sie die Dateien auch an einen anderen Ort extrahieren. Dazu müssen Sie die Option „Dateien extrahieren“ wählen. Klicken Sie im Popup auf die Schaltfläche mit den drei Punkten, wählen Sie einen beliebigen Speicherort auf Ihrer Festplatte aus, um die Dateien zu extrahieren, und klicken Sie auf „OK“. Die Dateien werden an den gewünschten Ort extrahiert.
Ausgewählte Dateien mit der 7-Zip-App entpacken
Die 7-Zip-App ist ebenso vorteilhaft, wenn Sie eine einzelne Datei oder eine Reihe von Dateien aus einem ausgewählten gezippten Ordner extrahieren. Um eine einzelne Datei oder eine Gruppe von Dateien zu extrahieren, klicken Sie mit der rechten Maustaste auf den gezippten Ordner und wählen Sie „Weitere Optionen anzeigen…“. Wenn Sie Ihren Mauszeiger über das 7-Zip bewegen, sehen Sie weitere Optionen und klicken Sie in der Liste der angegebenen Optionen auf „Archiv öffnen“.
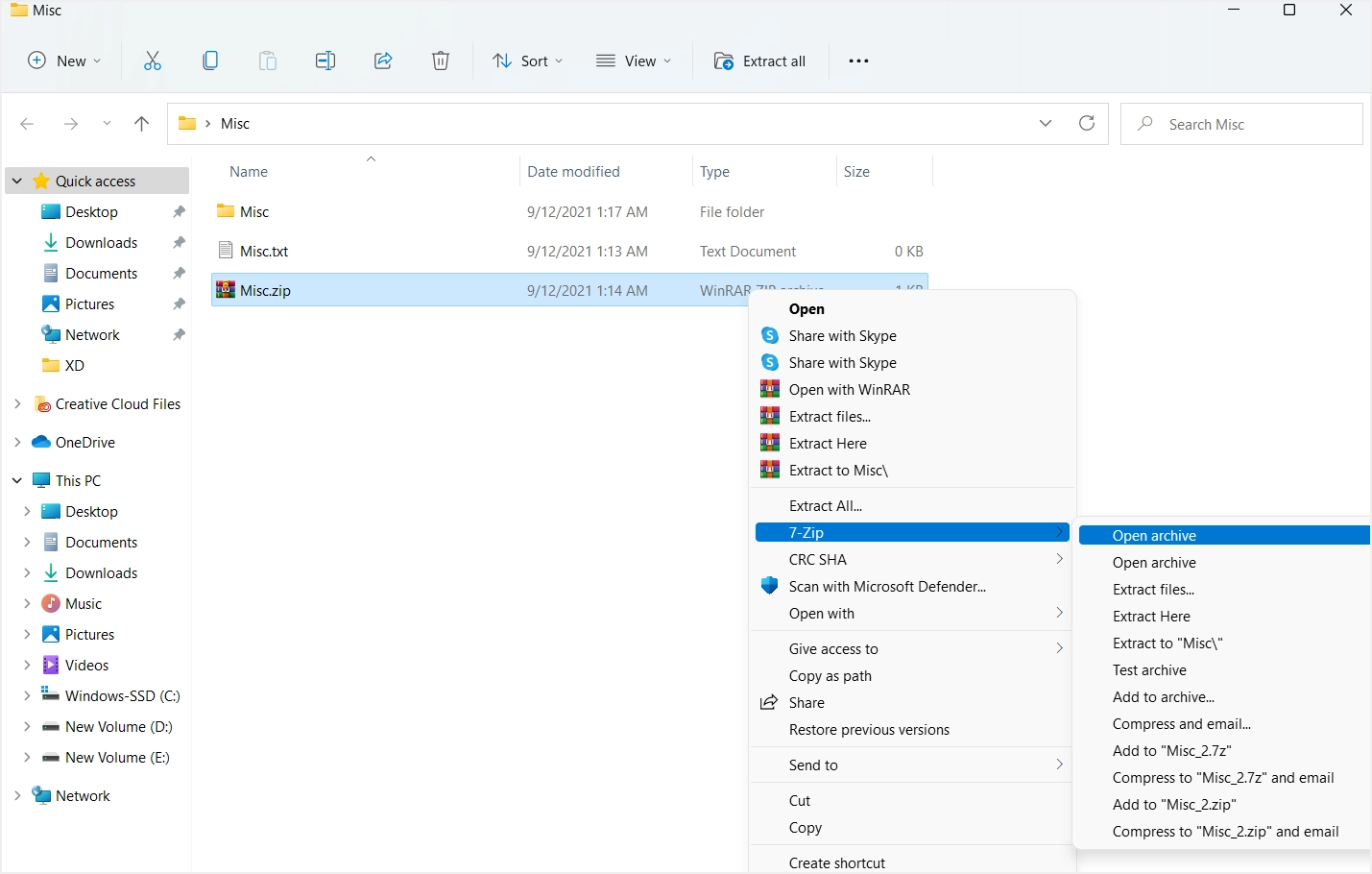
Wenn Sie den komprimierten Ordner in der 7-Zip-App geöffnet haben, wählen Sie die zu extrahierenden Dateien aus und klicken Sie im oberen Menü auf die Option „Extrahieren“.
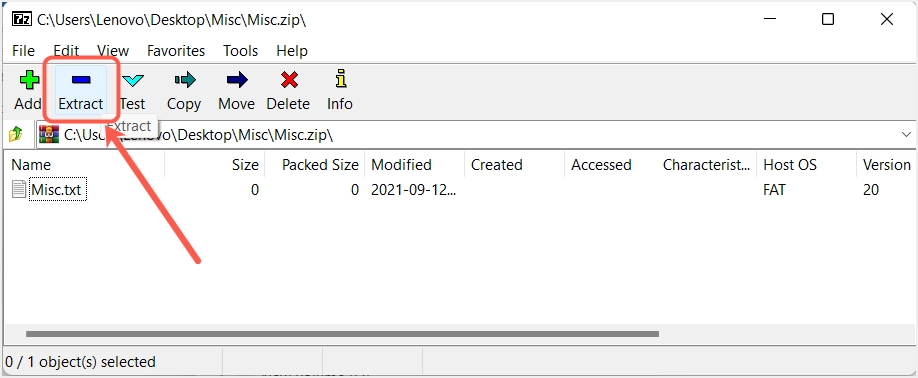
Um nun den Speicherort der extrahierten Dateien zu ändern, klicken Sie auf die Schaltfläche mit den drei Punkten und klicken Sie nach Auswahl des Speicherorts auf „OK“, um fortzufahren.
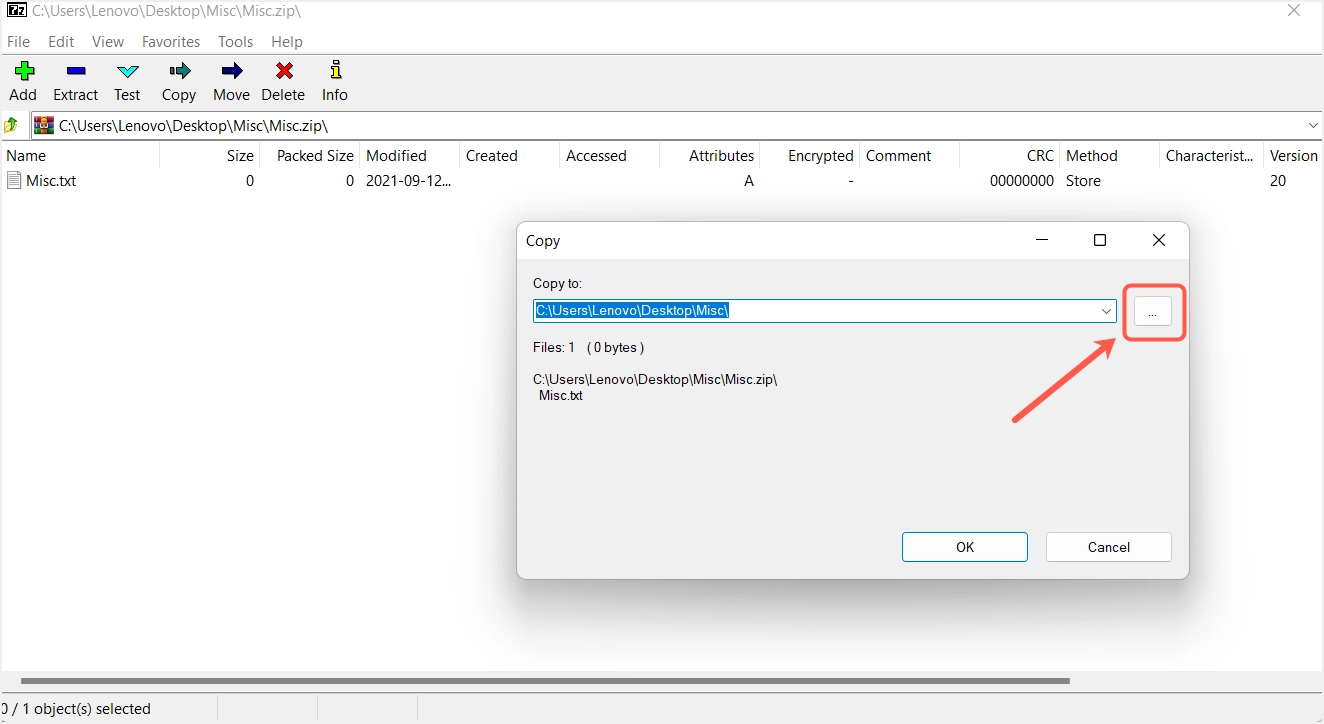
Die Dateien befinden sich an dem von Ihnen ausgewählten extrahierten Speicherort.
Letzte Worte
Sie können sehen, dass das integrierte Dienstprogramm die Dateien in Windows 11 ziemlich gut komprimieren und entpacken kann. Wenn Sie jedoch daran interessiert sind, ein Drittanbieter-Tool zu verwenden, entscheiden Sie sich für die 7-Zip-App, sie wird Sie nicht enttäuschen mit seinen Archivierungsfunktionen.
