Wie installiere und richte ich Chromecast unter Windows 7 2022 ein?
Veröffentlicht: 2022-09-20Affiliate-Offenlegung: In voller Transparenz – einige der Links auf unserer Website sind Affiliate-Links, wenn Sie sie verwenden, um einen Kauf zu tätigen, erhalten wir eine Provision ohne zusätzliche Kosten für Sie (überhaupt keine!).
In diesem Blog werde ich über die Installation und Einrichtung von Chromecast unter Windows 7 2022 sprechen
Grundsätzlich ist ein Chromecast ein Gerät, das Sie einfach mit einem USB-Kabel an den HDMI-Anschluss Ihres Fernsehers anschließen können.
Hier können Sie Ihr Smartphone und andere Geräte als Fernbedienung verwenden.
Wenn Sie Chromecast an Ihren Fernseher anschließen, erhalten Sie mehrfachen Zugriff auf viele Streaming-Dienste wie Netflix, YouTube, Hulu und viele mehr.
Außerdem können Sie Ihre Inhalte aus Ihrem Chrome-Browser übertragen.
In diesem Artikel zeige ich Ihnen, wie Sie Chromecast unter Windows einrichten.
Chromecast auf einem Computer erfordert Windows 7 oder höher. Lassen Sie uns also, ohne weitere Zeit zu verschwenden, mit unserer Schritt-für-Schritt-Anleitung fortfahren.
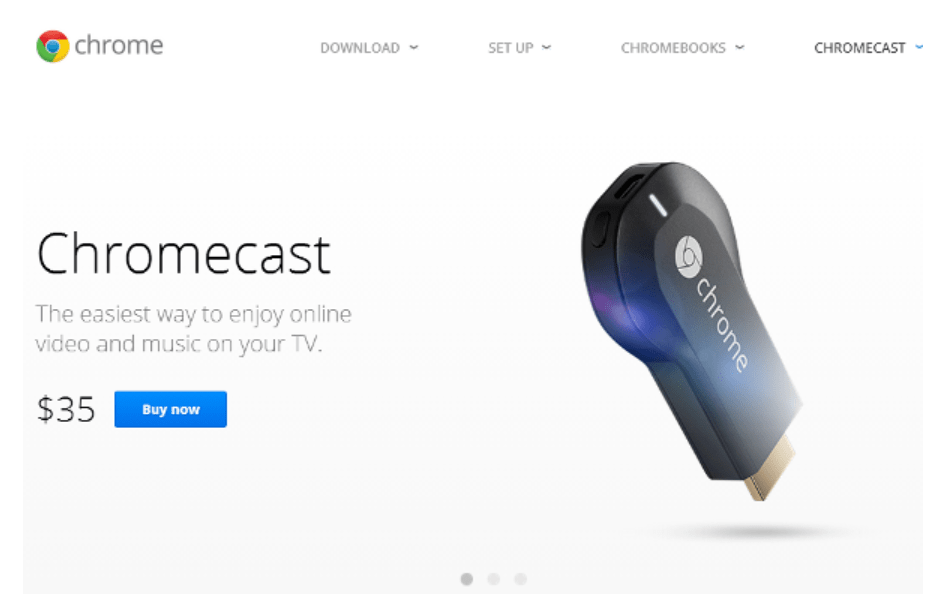
Inhaltsübersicht
Chromecast unter Windows 7 installieren und einrichten
Um Chromecast herunterzuladen, klicken Sie einfach unten:
Um Chromecast verwenden zu können, muss zunächst der Chrome-Browser installiert sein.
Wählen Sie Windows -> Klicken Sie auf Akzeptieren und installieren.
Sie erhalten einen Dankesbildschirm, bevor der Dialogbildschirm „Download-Speicherort auswählen“ angezeigt wird.
Wählen Sie einen Speicherort für die zu speichernde Datei. Danach wird Chrome installiert.
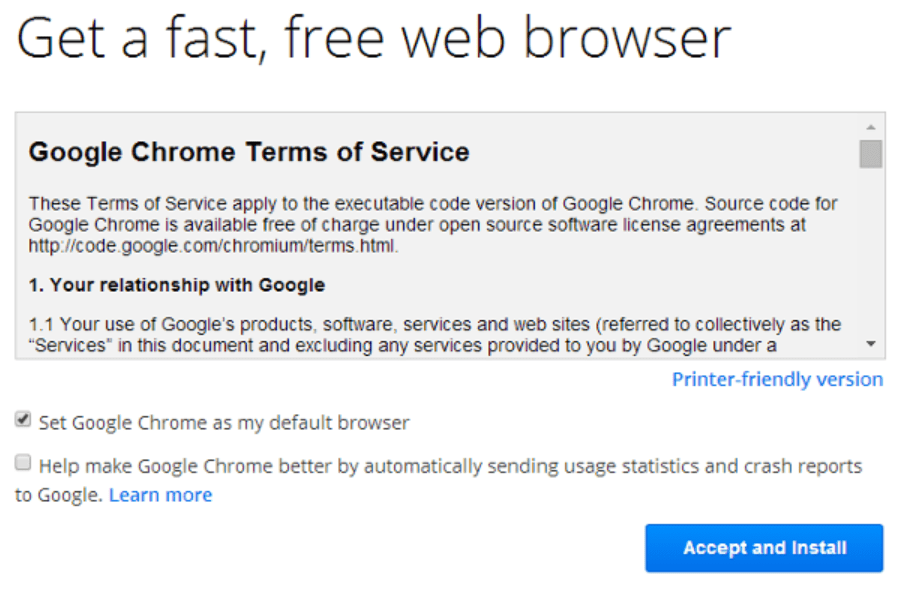
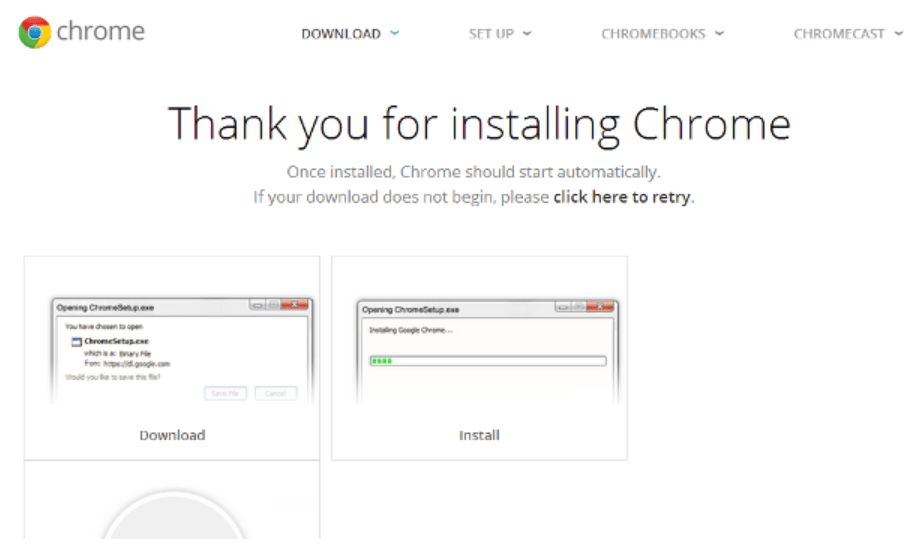
Netzwerkeinrichtung:
Suchen Sie Ihr drahtloses Netzwerk anhand seines Namens mithilfe des Dropdown-Menüs.
Wenn Sie es zunächst nicht aufgelistet sehen, klicken Sie auf die Schaltfläche „Aktualisieren“.
Sie können ein Netzwerk auswählen und das Passwort entweder von Ihrem Mobilgerät abrufen oder manuell eingeben.
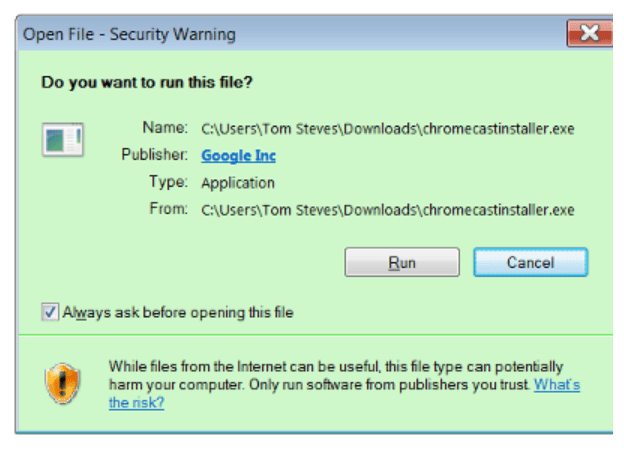
Stellen Sie sicher, dass sich Chromecast und Ihre Apps im selben Netzwerk befinden, da Sie Chromecast und Ihre Apps im selben Netzwerk verwenden müssen.
Wenn Sie Ihr drahtloses Netzwerk gefunden haben, geben Sie einfach Ihr Netzwerkkennwort ein und geben Sie dann einen beliebigen Namen für Ihren Chromecast ein.

Sie werden es häufig sehen, wenn Sie es häufig verwenden, also suchen Sie sich einen Namen aus, der nicht zu unangenehm ist. Klicken Sie auf „Weiter“.
Melden Sie sich optional bei Ihrem Google-Konto an. Du musst dich zwar nicht anmelden, hast aber Zugriff auf all deine Inhalte auf YouTube und alle Filme, TV-Sendungen und Musik, die du über Google kaufst, wenn du das tust.
Casting -Einrichtung Chromecast unter Windows 7
Nehmen Sie an dem Tutorial teil. Es ist auch optional. Wenn Sie Chromecast zuvor verwendet haben, ist dies nicht erforderlich. Wenn Sie noch nie zuvor einen Chromecast verwendet haben, kann es nicht schaden, Google Home die Funktionsweise von Casting demonstrieren zu lassen.
Wählen Sie Streamen lernen aus und befolgen Sie die Anweisungen.
OK, jetzt sind wir im Geschäft?! Bitte? Naja, so ungefähr. Sie können jetzt Apps und „Tabcast“ aus Ihrem Chrome-Browser hinzufügen.
Tab Casting ist ein Begriff für das Senden eines „Tabs“ oder einer Webseite oder was auch immer auf der Seite Ihres Chrome-Browserfensters an Ihren Fernseher angezeigt wird.
Sie benötigen eine schnelle Verbindung zwischen dem Computer und der drahtlosen Chromecast-Verbindung und einen schnellen Computer, damit die Dinge ohne „Verzögerung“ funktionieren.
Apps sind eine ganz andere Geschichte.
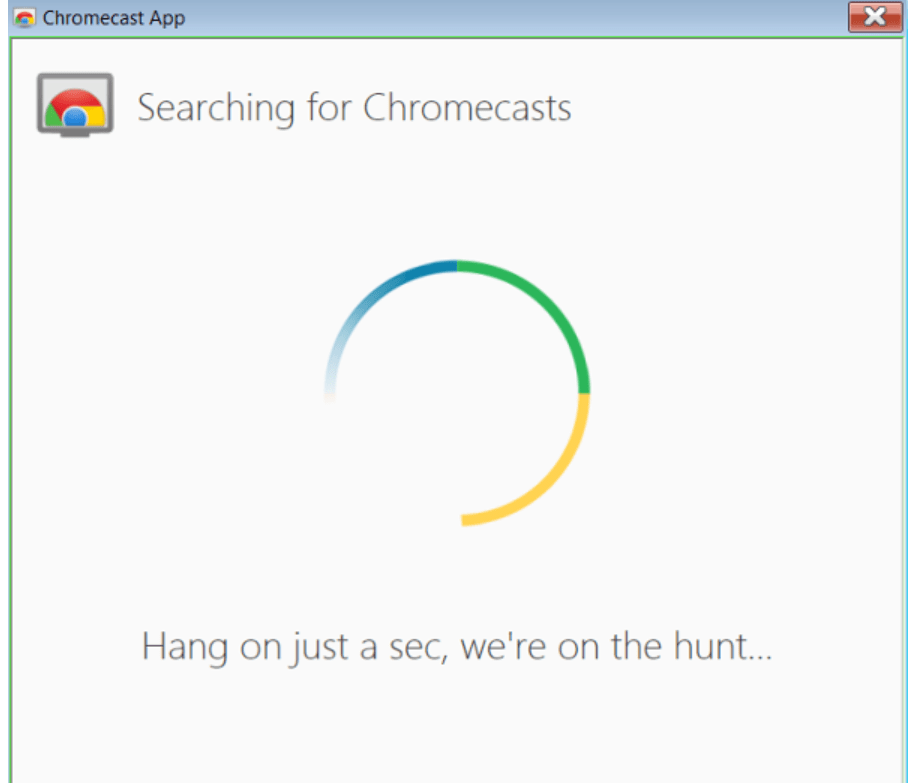
Sie können unabhängig von den Fähigkeiten Ihres Telefons, Tablets oder Computers sehr gut funktionieren, da sie Streams einrichten, um die Internet-Streaming-Site direkt mit Chromecast zu verbinden, und sich nur auf das Telefon/Tablet/den Computer verlassen, um den Standort des Streams und die Steuerung zu ermitteln Information.
Mit anderen Worten, Ihr Telefon sagt: „Holen Sie sich den Videostream.
Das ist zumindest die Grundidee. Wenn sich Ihr Chromecast in einem WLAN-Netzwerk befindet, erstellen Apps Streams direkt zum Chromecast.
Sie können dann loslegen und auf Ihrem Telefon/Tablet/Computer (dem initiierenden Gerät) tun, was Sie wollen, ohne das Video- oder Audio-Streaming zu beeinträchtigen, solange Ihre Internetverbindung über die erforderliche Bandbreite verfügt.
Anwendungen sind großartig. Apps sind der richtige Weg, es sei denn, Sie müssen etwas tun, was sie nicht können.
Wenn Ihr Computer oder ein anderes Quellgerät über die Leistung verfügt, die Sie benötigen, um damit umzugehen, müssen Sie möglicherweise das netzwerklastigere Tabcasting mit dem Chrome-Webbrowser verwenden.
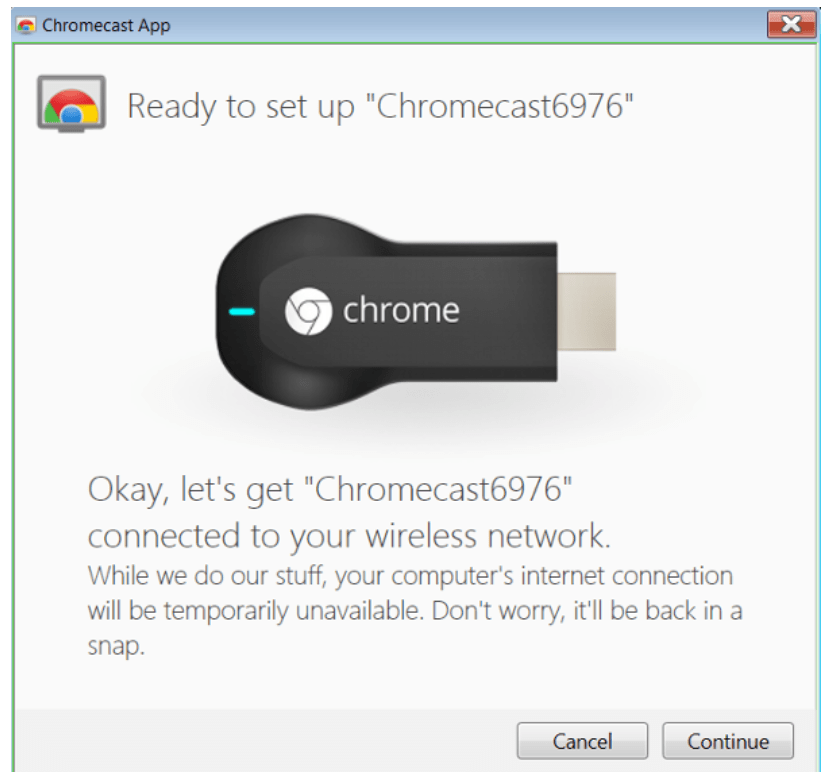
Schnelle Links
- Die 10 besten Laptops für Podcasts; Erhalten Sie bis zu 50 % Rabatt
- Thrivecart VS WooCommerce: Der ideale Vergleich
- Liste der besten iOS-Emulatoren für Windows PC In
- Stellar Phoenix Windows Data Recovery Professionelle Bewertung
Häufig gestellte Fragen | Richten Sie Chromecast unter Windows 7 ein
Funktioniert Chromecast mit Windows 7?
Chromecast auf einem Computer erfordert Windows 7 oder höher. Um Chromecast verwenden zu können, muss zunächst der Chrome-Browser installiert sein. Wählen Sie Windows. Klicken Sie auf Akzeptieren und installieren.
Wie installiere ich Chromecast auf meinem PC?
Stellen Sie sicher, dass Sie die neueste Version des Chrome-Browsers installiert haben. Klicken Sie auf die Chrome-Menüschaltfläche. Wählen Sie „Cast“ aus. Legen Sie Chromecast als Casting-Gerät Ihrer Wahl fest. Schließen Sie den Chromecast an einen verfügbaren HDMI-Anschluss Ihres Fernsehers an.
Wie verbinde ich meinen Computer drahtlos mit meinem Fernseher?
Wenn Sie hauptsächlich Streaming-Filme und Fernsehsendungen von Ihrem Laptop an Ihren Fernseher senden möchten, ist Google Chromecast eine einfache Möglichkeit, dies drahtlos zu tun. Schließen Sie es einfach an der Rückseite Ihres Fernsehers an und verbinden Sie es mit Ihrem Netzwerk. Per Knopfdruck können Sie jeden Chrome-Tab von Ihrem Notebook darauf streamen.
Wie teile ich meinen Chromecast?
Wir demonstrieren mit der offiziellen Android YouTube App. Klopfen Sie auf das Gusseisen. Die Chromecast-Hilfsanwendung auf dem Gerät des Gastbenutzers erkennt, dass sich in der Nähe ein Chromecast mit aktiviertem Gastmodus befindet, und fordert Sie auf, wie im obigen Screenshot zu sehen. Wählen Sie das Gerät in der Nähe aus.
Kann ich meinen Desktop per Chromecast übertragen?
Die Bildschirmspiegelung wird auf Telefonen mit Android 4.4 unterstützt. 2 oder höher, und die Spiegelung von Webseiten funktioniert mit jedem Computer, auf dem der Chrome-Browser von Google ausgeführt wird.
Fazit | Richten Sie Chromecast unter Windows 7 2022 ein
Jetzt ist es an der Zeit, sich von kleinen Bildschirmen von Mobiltelefonen, Tablets und Laptops zu verabschieden, um auf die Live-Streaming-Dienste von NetFlix, YouTube und Hulu zuzugreifen.
Hier ermöglicht Chromecast den Zugriff auf Video- und Audioinhalte von vielen Diensten. Mit dieser Anleitung können Sie Chromecast ganz einfach unter Windows 7 einrichten.
Ich hoffe, dieser Artikel – Chromecast unter Windows 7 einrichten – passt gut zu Ihrem Zweck.
Vergessen Sie nicht, diesen Beitrag mit Ihren Freunden und Kollegen auf ganzen angesagten Social-Media-Plattformen zu teilen.
