Verwenden Sie diese Looker Studio-Vorlage, um die SEO-Leistung zu verfolgen
Veröffentlicht: 2023-04-18Seit ich im SEO tätig bin, beneide ich meine Paid-Media-Kollegen um die Agilität und das Performance-Tracking.
SEOs mussten in der Regel Geduld und viel manuelles Erstellen üben, um verwertbare Leistungsdaten zu erhalten.
Inspiriert von einem Looker Studio-Dashboard, das von unserem Paid-Media-Team erstellt wurde, krempelte ich die Ärmel hoch und konstruierte eines für SEO.
Das Dashboard von Looker Studio hat sich für mein Team grundlegend geändert, und ich möchte anderen beibringen, wie sie ihr eigenes erstellen können.
Dieser Artikel befasst sich mit den größten Erkenntnissen und Vorteilen des Berichts sowie dem schrittweisen Prozess zum Erstellen des Dashboards.
Die größten Erkenntnisse des Looker Studio-Berichts
Im Wesentlichen bietet der Bericht eine klare Live-Ansicht des SEO-Verkehrs im Laufe der Zeit mit der Möglichkeit, Daten zu segmentieren (z. B. Marke vs. Nicht-Marke).
Sie können Datumsbereiche wie Monat über Monat und Jahr über Jahr vergleichen, separate Berichte nach Region erstellen (z. B. USA vs. international) usw.
Die größten Erkenntnisse ergeben sich aus der Verbindung von SEO-Eigenschaften (Kanäle, Seiten usw.) mit der Akquisition.
- Welche Seiten und Inhalte waren nützlich?
- Wo kam es zu Verkehrszuwächsen/-rückgängen?
- Was war der häufigste Einstiegspunkt für Anmeldungen?
Sie können auch einen Breakout machen, der sich ansieht, wie SEO im Vergleich zu anderen Marketingkanälen abschneidet (bezahlt und direkt, aber Sie können auch Dinge wie PR aufteilen, wenn es separat lebt).
Es ist eine großartige Möglichkeit, zu beurteilen, woher Ihr Traffic und Ihre Conversions kommen – und mit genügend Daten zu bewerten, wo Sie tiefer in Optimierungen eintauchen und wo Sie mehr investieren sollten.
Die größten Vorteile des Berichts
Für SEOs ist es keine Neuigkeit, dass die Verfolgung der Leistung und Wirkung ihrer Bemühungen zu einer ziemlich düsteren Erzählung führen kann.
Die Disziplin verlässt sich mehr auf die wissenschaftliche Methode – hypothetisieren, testen, messen, optimieren – als andere Kanäle mit engeren Input/Output-Zyklen.
Bei SEO weiß niemand, was passiert, außer dem, was die Daten und Tests Ihnen zeigen. Deshalb ist es so wichtig, Zugriff auf die richtigen Daten zu haben.
Mit diesem Bericht können Sie Daten verwenden und präsentieren, die der Quelle der Wahrheit am nächsten sind, was unglaublich nützlich ist, um sie internen Stakeholdern und Kunden zu präsentieren, als Berührungspunkt mit Ihrem Morgenkaffee zu überprüfen und eine längerfristige Strategie zu diktieren.
Ein weiterer Vorteil der Verwendung von Looker anstelle von Tools von Drittanbietern ist die direkte Verbindung mit Google Analytics- und Search Console-Daten.
Ich versuche nicht, für Google zu spielen, aber als direkter Nachkomme von Google Data Studio spielt Looker sehr gut mit unseren Google-Daten. Es kommt auch mit ein paar großen Boni:
- Es ist kostenlos.
- Es ist sehr einfach, sie mit Kunden und Teamkollegen zu teilen, ohne dass große Login-Workarounds erforderlich sind.
Dies bedeutet, dass es auch einfach ist, Feedback von SEO-Stakeholdern einzuholen – und schnell darauf zu reagieren.
Und ein gemeinsamer Bezugspunkt ermöglicht reichhaltigere Diskussionen und gibt den Kunden ein Bewusstsein und einen Einblick in das, was Sie tun (was oft als Herausforderung in der SEO bezeichnet wird).
Der vielleicht größte Vorteil: Sobald der Bericht eingerichtet ist, automatisch aktualisiert wird und kaum mehr als gelegentliche Anpassungen und Optimierungen benötigt, haben Sie und Ihre Kunden mehr Zeit, um über Strategien und Ideen zu sprechen.
Angenommen, Sie sind überzeugt, dass Sie Ihre eigene Version haben sollten, lernen Sie, wie Sie sie einrichten.
Holen Sie sich den täglichen Newsletter, auf den sich Suchmaschinenvermarkter verlassen.
Siehe Bedingungen.
So erstellen Sie den Bericht
Öffnen Sie zunächst Looker Studio und erstellen Sie einen leeren Bericht.
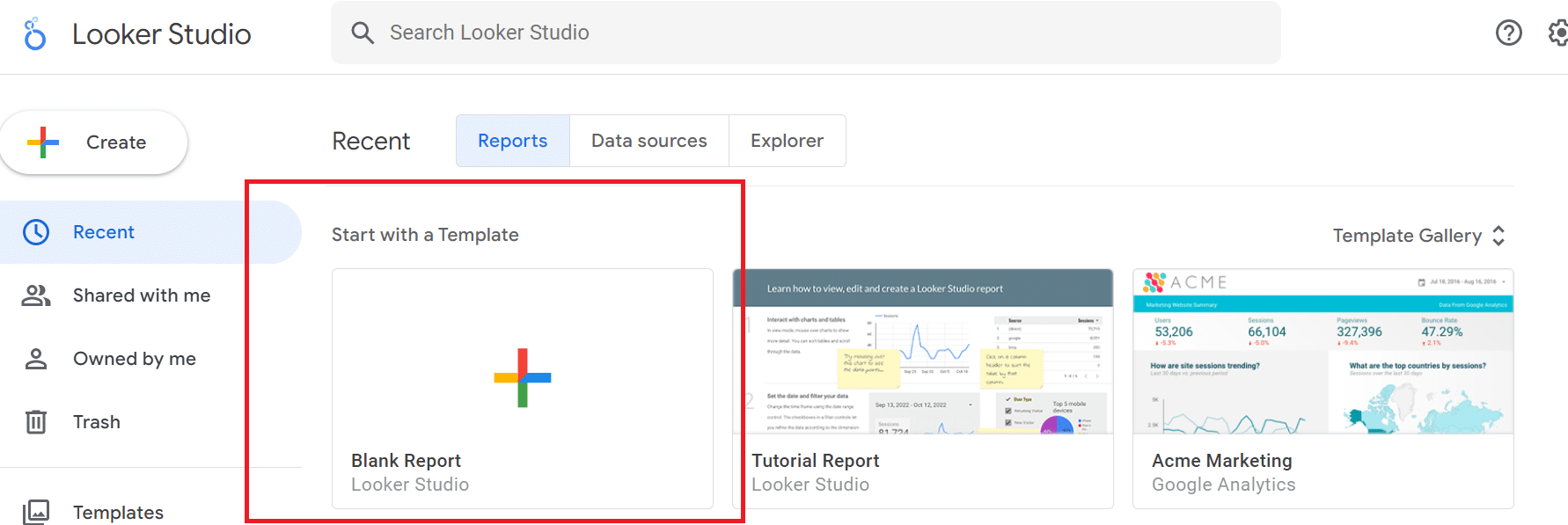
Search Console-Daten verbinden:
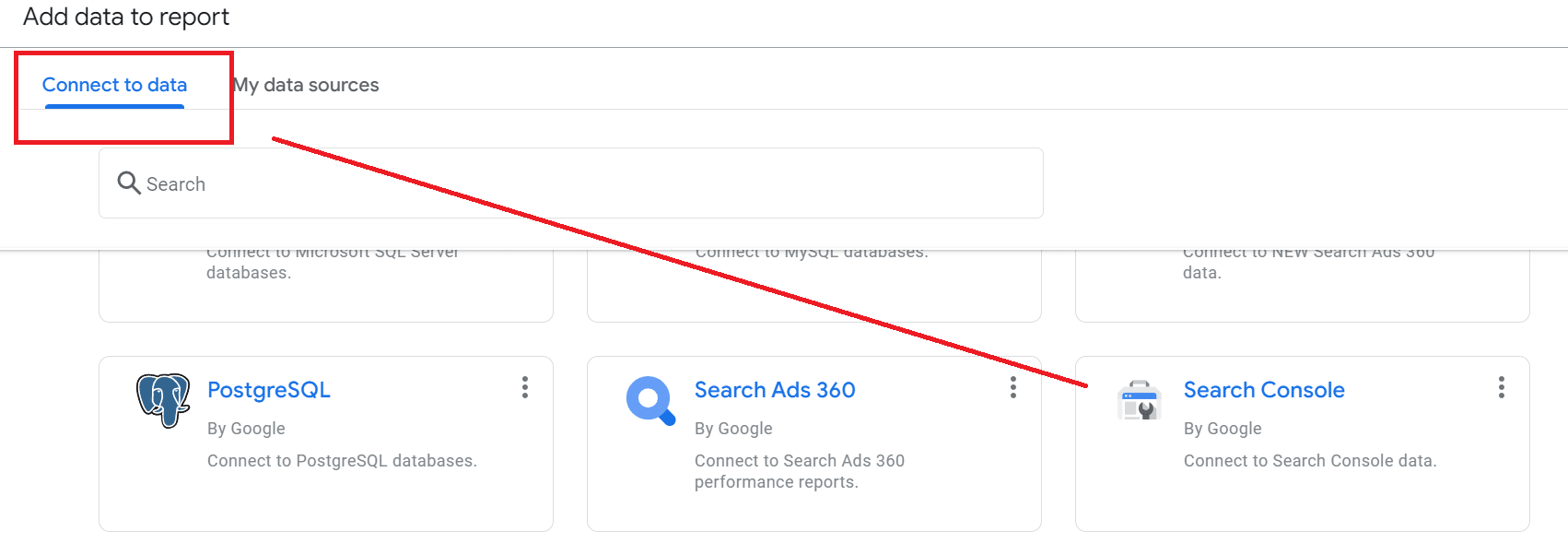
Suchen Sie Ihre Website unter Websites und klicken Sie auf URL-Impression > Web , um diese Daten zu verbinden.
Um ein Bild des Traffics im Zeitverlauf zu erhalten, klicken Sie auf Diagramm hinzufügen > Zeitreihe .
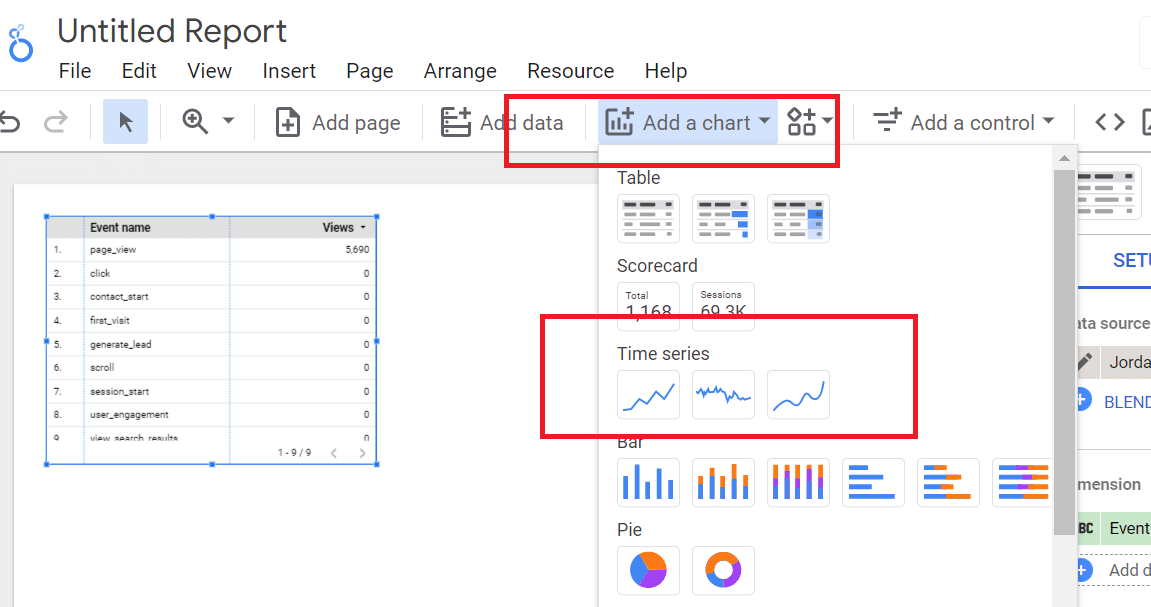
Gehen Sie unter Diagramm > Setup zu Dimensionen und wählen Sie Datum (Jahr/Monat) aus. Gehen Sie zu Messwerte und wählen Sie URL-Klicks aus.
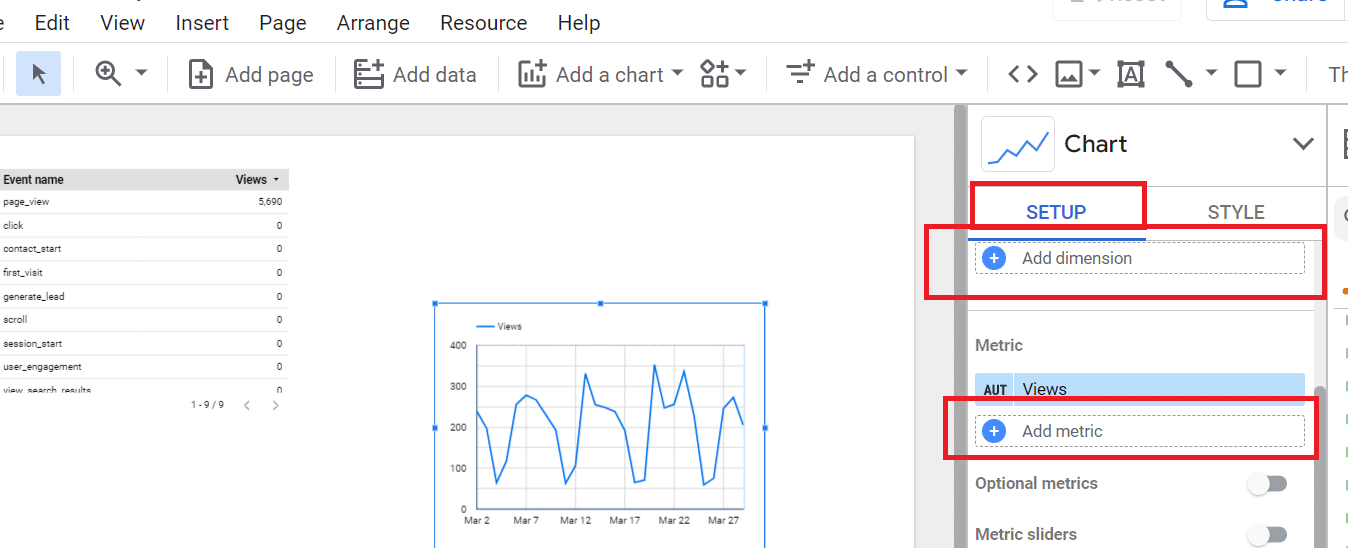
Unter Standarddatenbereich , Wählen Sie Benutzerdefiniert und klicken Sie auf diesen Abwärtspfeil:
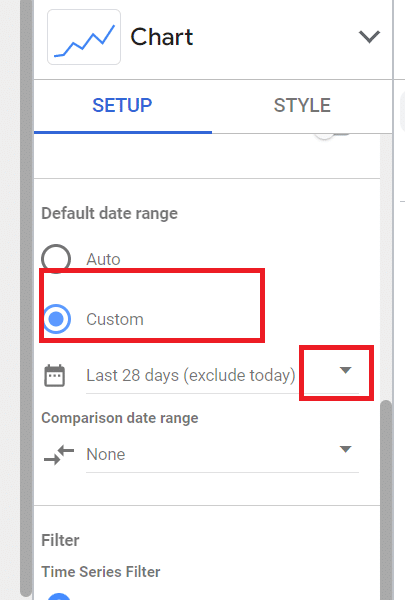
Wenn ein nebeneinander angeordneter Monatskalender angezeigt wird, klicken Sie auf diesen Pfeil und scrollen Sie zum Ende der Liste, um Erweitert auszuwählen.
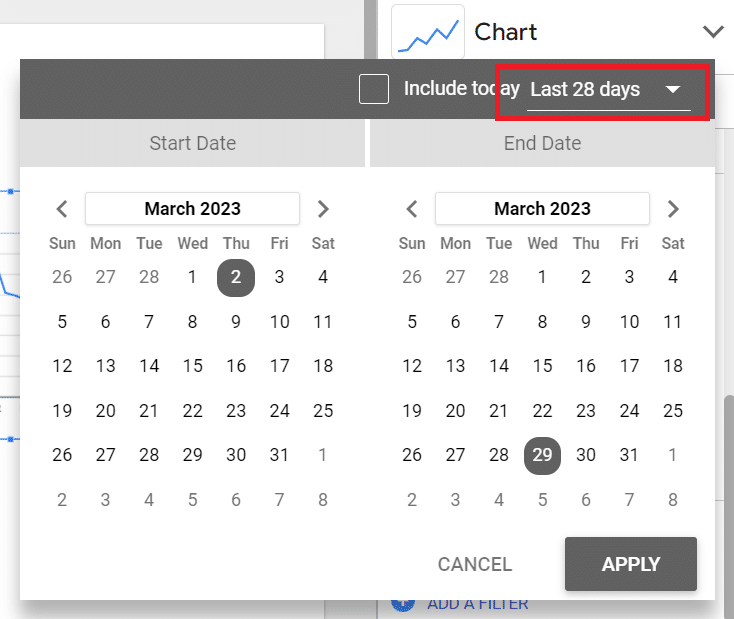
Passen Sie Ihre Bereiche nach Belieben an. Zum Beispiel, um die letzten zwei Monate zu vergleichen:
- Wählen Sie heute , dann minus und 2 Monate als Startdatum aus.
- Wählen Sie heute , dann minus , dann 1 Monat als Enddatum aus.
(Denken Sie daran, dass Sie mit Looker Studio benutzerdefinierte Datumsbereiche festlegen können – sowohl Anfang als auch Ende – also spielen Sie herum und finden Sie Ihre bevorzugten Rückschaufenster heraus.)
Fügen Sie als Nächstes eine Tabelle unter Ihrem Diagramm hinzu, um mehr Nuancen in Ihre Berichterstattung zu bringen.
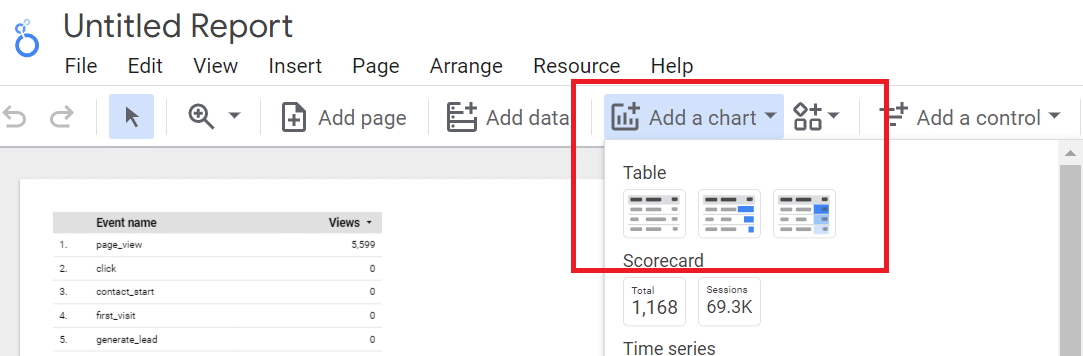
Gehen Sie zu Diagramm > Setup und ziehen Sie sowohl die Abfrage als auch die Zielseite aus der Datenspalte in Dimensionen .
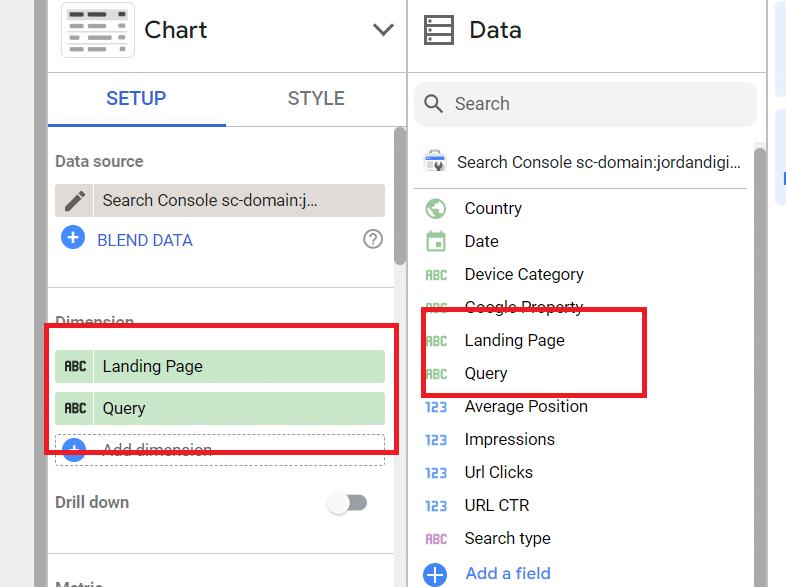
Gehen Sie unter Chart > Setup > Metrics zurück zu Data und ziehen Sie URL Clicks , Average Position , Impressions und CTR :

Von dort aus können Sie Dinge wie Zeilen pro Seite (unter Chart > Setup ) oder Footer-Paginierung (unter Chart > Style ) usw. anpassen.
Sie können das Diagramm manuell ziehen, um es horizontal und vertikal zu erweitern und zu verkleinern – alles ist flexibel.
Jetzt können wir die Dinge wirklich interessant machen: Schauen wir uns die Marken- und Nicht-Marken-Metriken an.
Gehen Sie zu Setup > Filter und fügen Sie einen Filter hinzu .
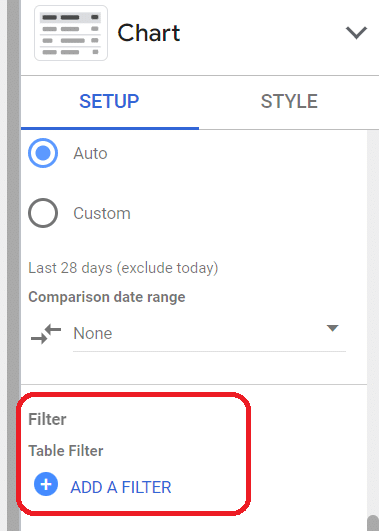
Benennen Sie Ihren Filter „NB-Filter“ und wählen Sie Ausschließen , Enthält und alles, was mit Ihrem Markennamen funktioniert (in unserem Fall „Jordan“ von Jordan Digital Marketing). Achten Sie darauf, zu speichern.
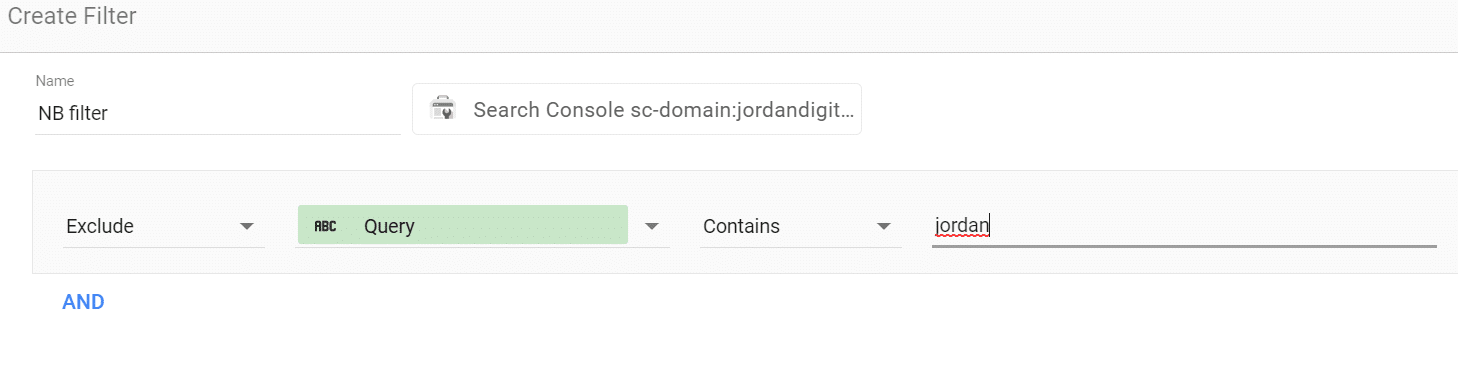
Von hier aus können Sie den Nicht-Marken-Filter auf jede beliebige Metrik anwenden – Verkehr, Klicks, Ereignisse – um die Leistung im Zeitverlauf zu sehen.
Um den gesamten Traffic zu sehen, klicken Sie einfach aus dem Nicht-Markenfilter heraus. (Beachten Sie, dass das Hinzufügen eines Markenfilters auch eine gute Idee ist, um die Auswirkungen Ihrer Branding-Bemühungen zu sehen.)
Sie können Dashboards für Marken-, Nicht-Marken-, Blended-, Side-by-Side-Vergleiche usw. erstellen.
Lassen Sie uns nun ein wichtiges Steuerelement hinzufügen – den Datumsbereich.
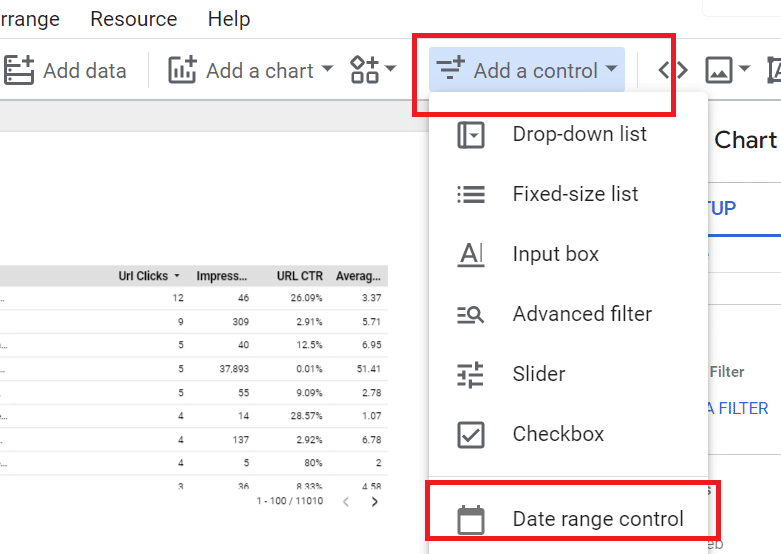
Klicken Sie auf Ihre Tabelle und gehen Sie zu Setup > Vergleichszeitraum :
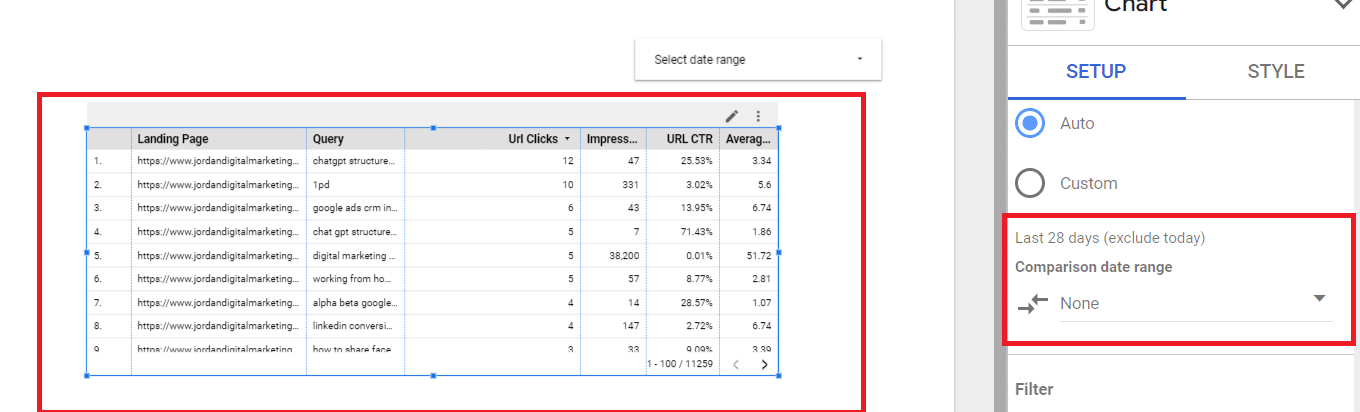
Fügen Sie beliebige Datumsbereiche hinzu, und die Daten enthalten ein Delta, das die Leistung im Laufe der Zeit zeigt.
Wenn Sie Daten für einen bestimmten Datumsbereich hervorheben möchten, können Sie diese oben in Ihrem Bericht anheften, indem Sie auf Diagramm hinzufügen > Scorecard klicken:
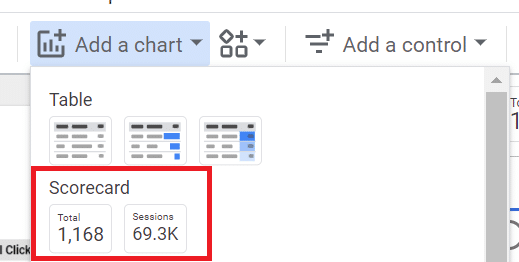
Klicken Sie auf das gewünschte Feld und ziehen Sie es an den oberen Rand Ihres Diagramms.
Hinweis : Jedes Mal, wenn Sie Ihren Bericht öffnen, wird Ihre Scorecard-Nummer automatisch für den Datumsbereich ausgefüllt, den Sie als Kontrolle ausgewählt haben (obwohl Sie dies jederzeit anpassen können).
Wenn Sie benutzerdefinierte Datumsbereiche auswählen, sind diese nur für die Arbeitssitzung gut, während Steuerelemente die Standardansicht für alle beim Anmelden sind.
Pinnen Sie Scorecards für verschiedene Metriken an und wählen Sie Vergleichsbereiche im Jahresvergleich, im Monatsvergleich usw. aus. Fügen Sie markenfremde Filter hinzu, um markenfremde Trends zu analysieren, wenn Sie dies vorziehen. Die Schnittstelle ist wunderbar flexibel.
Ich möchte einen weiteren Schritt hinzufügen: Anmeldungen (oder wie auch immer Sie Ihre Schlüsselereignisse nennen) zu Ihrer Berichterstattung hinzufügen.
Fügen Sie dazu Google Analytics als Datenquelle hinzu, indem Sie zu Daten hinzufügen > Google Analytics gehen (vorausgesetzt, Sie erfassen Anmeldedaten in GA):
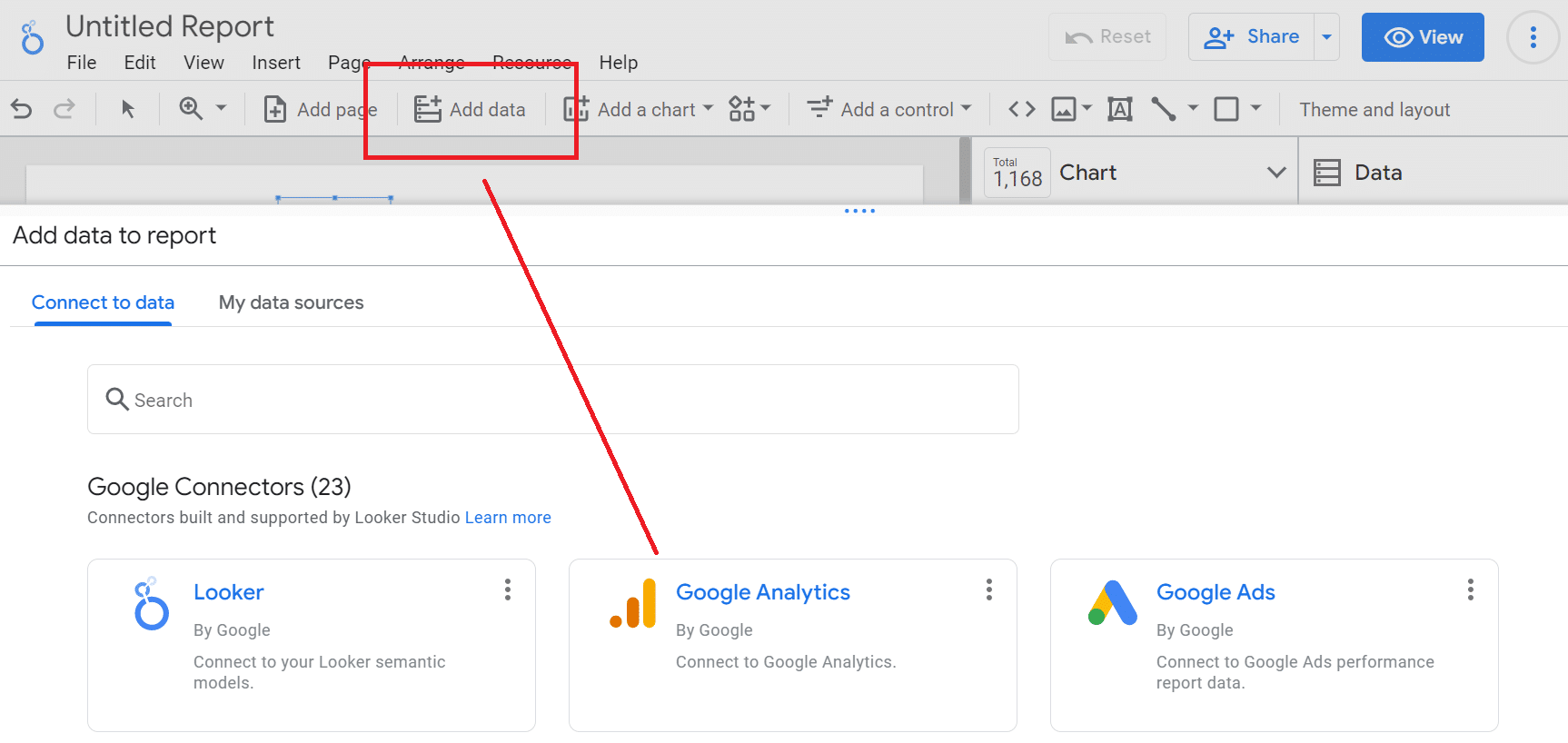
Hinweis : Da jeder seine eigenen Ereignisse in GA benennen muss (in unserem Fall verwenden wir „generate_lead“), müssen Sie GA-Daten mit Querverweisen versehen, um sicherzustellen, dass Sie die richtige Metrik in Ihren Bericht aufnehmen. Dies ist ein benutzerdefinierter Name, kein vorkonfigurierter Messwert wie Klicks oder Impressionen.
Finden Sie Ihre benutzerdefinierte Metrik in GA4 und schreiben Sie auf, wie Sie sie benannt haben.
Gehen Sie zurück zu Ihrem Bericht und klicken Sie auf Daten > Ereignisanzahl , um eine Metrik in Ihren Bericht einzufügen:
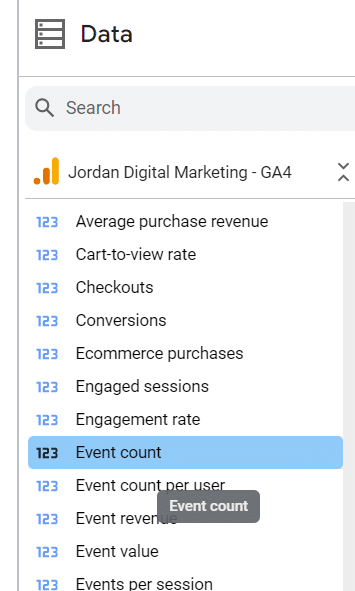
Jetzt müssen Sie Looker mitteilen, welches tatsächliche Ereignis Sie verfolgen.
Fügen Sie einen Filter hinzu, indem Sie auf Diagramm > Einstellungen > Filter hinzufügen > Filter erstellen klicken (blaues Kästchen am unteren Rand der Spalte). Dies gibt das benutzerdefinierte Ereignis an, das Sie gerade in GA nachgeschlagen haben, und füllt GA automatisch als Datenquelle für Ihren neuen Filter aus.
Wählen Sie Einschließen > Ereignisname > Gleich (=) und geben Sie Ihren benutzerdefinierten Ereignisnamen ein.
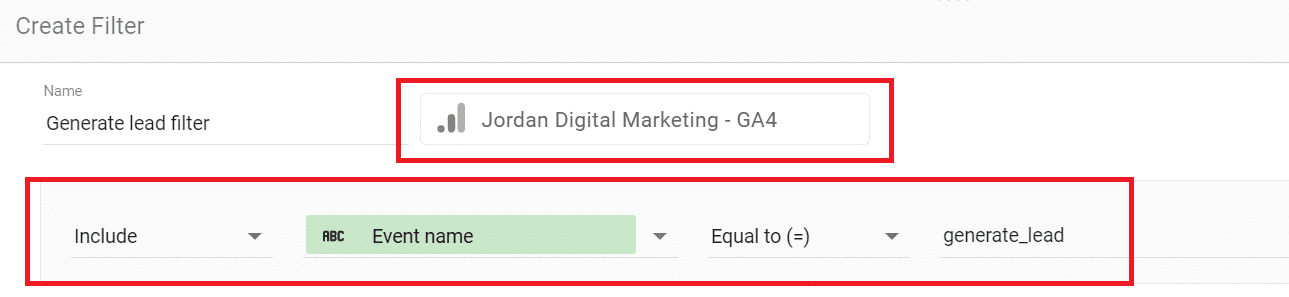
Gehen Sie zurück zu Ihrem Bericht und Sie sollten ein Feld mit der genauen Anzahl von Ereignissen sehen, die für denselben Zeitraum in GA4 wiedergegeben werden. (Falls nicht, überprüfen Sie Ihren Veranstaltungsnamen noch einmal.)
Fügen Sie ein weiteres Datumsbereichssteuerelement mit Vergleichsbereichen hinzu, wenn Sie die Ereignisleistung im Laufe der Zeit vergleichen möchten.
Sehen wir uns nun die Quelle all dieser Ereignisse an. Klicken Sie auf Diagramm hinzufügen > Kreis :
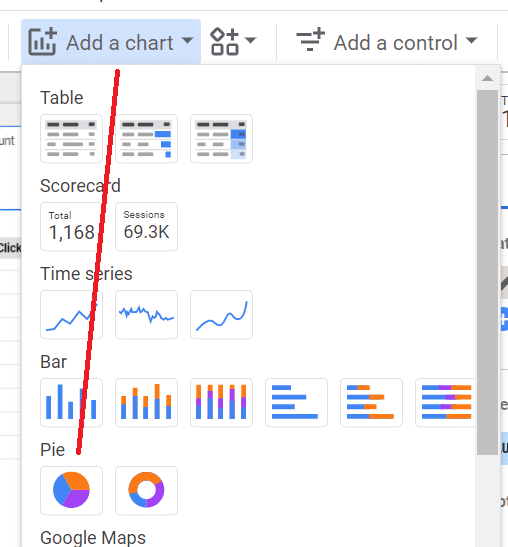
Wählen Sie unter Setup die Option Ereignisanzahl für Metrik und Sitzungs-Standardkanalgruppierung aus:
Dies sollte Ihnen ein Tortendiagramm geben, das eine Aufschlüsselung der Quellen für alle Ereignisse zeigt:
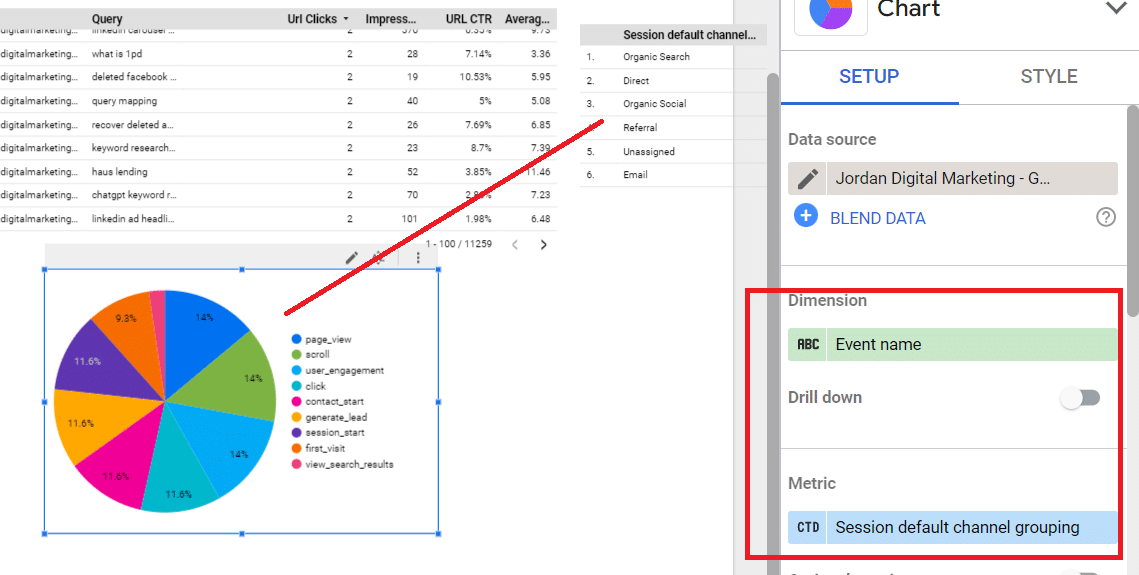
Wenden Sie den benutzerdefinierten Ereignisfilter an, den Sie ein paar Schritte weiter oben erstellt haben, und Ihr Tortendiagramm sollte die benutzerdefinierten Ereignisse anzeigen, die von jedem Kanal gesteuert werden.
Von dort aus können Sie ein reguläres Diagramm erstellen und Dimensionen wie den Seitenpfad hinzufügen, um den Weg zur Konversion anzuzeigen. Dies zeigt beispielsweise, wie viele Besucher Ihres Blogs in einem bestimmten Zeitraum letztendlich konvertieren.
Inzwischen sollten Sie die Idee haben: Sie können Slice-and-Dice, Datumsbereiche vergleichen, Nuancenschichten hinzufügen, nach Marke und Nicht-Marke segmentieren usw. Und jede Person im Konto kann dasselbe tun – und mit dem interagieren berichten, wie sie wollen.
Was ich nicht habe Was ich gezeigt habe, überlasse ich gerne Ihnen und Ihrer Marke: wie Sie die Optik des Berichts mit Farben, Beschriftungen usw. aufpeppen können. Mir gefällt das Aussehen unseres Berichts, aber ich gehe nicht davon aus, dass Sie wegen meines hier sind gestalterische Fähigkeiten.
Mein letzter Ratschlag: Steigen Sie ein, machen Sie sich vertraut, spielen Sie herum und arbeiten Sie mit anderen Beteiligten an Ihrem Ergebnis, um zu sehen, welche anderen Erkenntnisse Sie daraus ziehen können. Fröhliche Berichterstattung!
Die in diesem Artikel geäußerten Meinungen sind die des Gastautors und nicht unbedingt Search Engine Land. Mitarbeiter Autoren sind hier aufgelistet.
