12 PPC-Formeln für Google Sheets nicht in Excel
Veröffentlicht: 2021-05-11PPC-Vermarkter verbringen viel Zeit mit Tabellenkalkulationen, analysieren Daten und erstellen verschiedene Berichte. Dies geschieht häufig mit PPC-Formeln in Microsoft Excel.
Als Google Sheets 2006 zum ersten Mal auf den Markt kam, war es zwar kostenlos, aber sehr einfach und es fehlten viele der Funktionen von Microsoft Excel. Google hat Google Sheets jedoch so weit verbessert, dass es jetzt einige wirklich coole Funktionen bietet, von denen PPC-Experten profitieren können.
Für grundlegende PPC-Formeln in Excel lesen Sie unbedingt meinen Blog 13 Microsoft Excel-Formeln für PPC-Vermarkter. Obwohl Microsoft Excel sehr mächtig ist und seine Vorteile hat, gibt es eine Handvoll Formeln und Funktionen in Google Sheets, die es für PPC-Vermarkter sehr nützlich machen.
In diesem Artikel werde ich meine bevorzugten 12 PPC-Formeln für Google Sheets diskutieren, die in Excel nicht verfügbar sind.
12 PPC-Formeln, die Sie kennen müssen
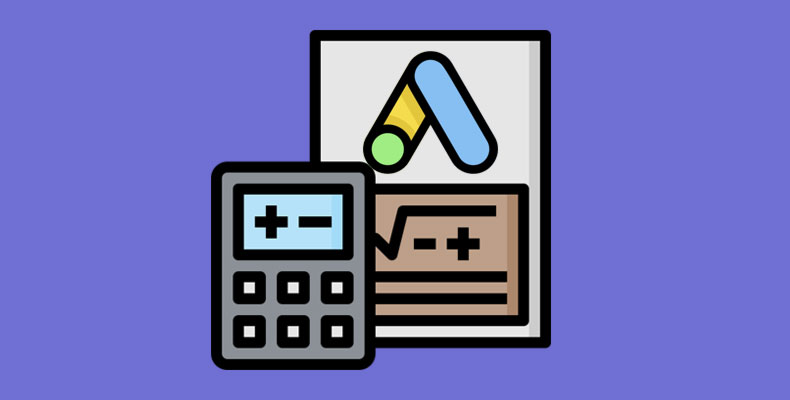
1. FILTER
Verwenden Sie FILTER, um schnell Suchbegriffe zu finden, die Ihren Kriterien entsprechen
Wenn Ihre Suchanfragenrohdaten in Google Tabellen gespeichert sind, können Sie mit der FILTER-Formel mehrere für Sie nützliche Tabellen erstellen. Dies macht es viel einfacher, Suchen zu finden, auf die Sie reagieren müssen.
Der erste Teil der Filterformel wählt die Daten aus, die abgerufen werden. Der nächste Teil sind die Kriterien, die abgeglichen werden müssen. Wenn Sie beispielsweise alle Suchbegriffe anzeigen möchten, die mehr als 75 € ausgegeben haben und keine Conversions aufweisen, verwenden Sie die folgende Formel:
=FILTER(Range, Criteria Range, Criteria, Criteria Range 2, Criteria 2) 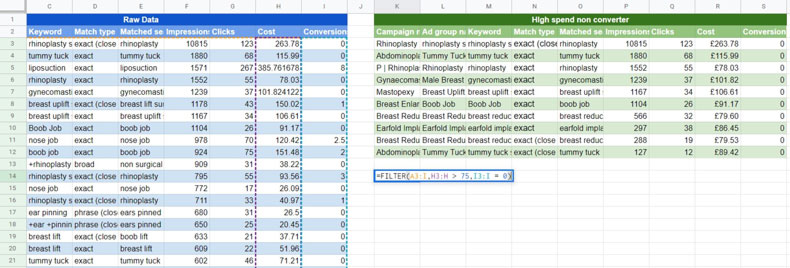
Sie können die obige Idee verwenden, um ein Dashboard mit verschiedenen Tabellen zu erstellen, das bei Ihrer Suchanfragenanalyse hilft. Hier sind einige Beispiele für die Art von Tabellen, die Sie erstellen können, und warum sie für Sie nützlich sein könnten:
- Suchbegriffe, die mehr als einen bestimmten Geldbetrag ausgegeben und keine Conversions erzielt haben – erwägen Sie, diese als ausschließende Keywords hinzuzufügen
- Suchbegriffe, die mehr als dreimal konvertiert wurden und über ein nicht genau passendes Keyword kamen – Ziehen Sie in Betracht, diese als genau passende Keywords hinzuzufügen
- Suchbegriffe mit einer guten Anzahl an Impressionen, aber einer niedrigen CTR – Sehen Sie sich den Anzeigentext an, um zu sehen, ob die CTR verbessert werden kann oder ob es sich möglicherweise nicht um einen relevanten Suchbegriff handelt, der blockiert werden muss
- Suchbegriffe, die ein anständiges Volumen, eine sehr hohe Conversion-Rate und ein nicht genau passendes Keyword haben – Fügen Sie es als genau passendes Keyword hinzu und geben Sie ein hohes Gebot ab
2. IMPORTBEREICH
Ziehen Sie Daten aus anderen Blättern mit IMPORTRANGE
Manchmal müssen Sie auf Daten zugreifen, die bereits in einem anderen Blatt vorhanden sind. Wenn Sie die Arbeit nicht noch einmal machen möchten, können Sie die IMPORTRANGE-Formel verwenden, um das Datum automatisch aus dem anderen Blatt zu ziehen. Dazu benötigt die Formel lediglich die URL des anderen Blatts, den Namen der Registerkarte, in der die Daten gespeichert sind, und den abzurufenden Zellbereich.
Beachten Sie, dass bestimmte Formatierungen wie Hintergrundfarbe, Schriftgröße oder Schriftstil nicht in das neue Blatt gelangen.
=IMPORTRANGE("Google Sheet URL","Tab name!Range") 
3. IMPORTXML & IMPORTHTML
Scrapieren Sie Daten auf der Website mit IMPORTXML oder IMPORTHTML
Die Formeln IMPORTXML und IMPORTHTML sind äußerst leistungsfähig und können bei einer Vielzahl von Problemen verwendet werden. Diese Formeln können verwendet werden, um verschiedene Teile einer Webseite abzukratzen
Es gibt eine kleine Lernkurve, wenn es um die Verwendung der IMPORTHTML- und IMPORTXML-Formeln geht, die den Rahmen dieses Blogs sprengen würden. Hier ist jedoch ein grundlegendes Beispiel dafür, wie Sie die Daten von einer Website abkratzen können, um beim PPC-Marketing zu helfen
Ein solches Beispiel für die Verwendung der IMPORTXML-Formel besteht darin, die Anzahl der Produkte auf einer Seite im Auge zu behalten. Kleidungswebsites haben oft Produkte, die regelmäßig auf Lager sind. Normalerweise haben Seiten mit einer geringen Produktvielfalt eine schlechte Conversion-Rate, weil es auf der Seite einfach nicht genug Produktvielfalt gibt. Die gute Nachricht ist, dass Sie mit der IMPORTXML-Funktion die Anzahl der Produkte auf der Seite überwachen und dann die Zielseite anhalten können, die nicht viele Produkte enthält. Dies bedeutet, dass Sie das Budget auf andere Seiten umleiten können, die mehr Produkte haben und wahrscheinlich eine bessere Conversion-Rate haben.
Um die Anzahl der Produkte auf der Seite zu überwachen, müssen Sie auf der Seite nach etwas suchen, das die Anzahl der Produkte auf der Seite erwähnt, und diese dann in Google Tabellen ziehen.
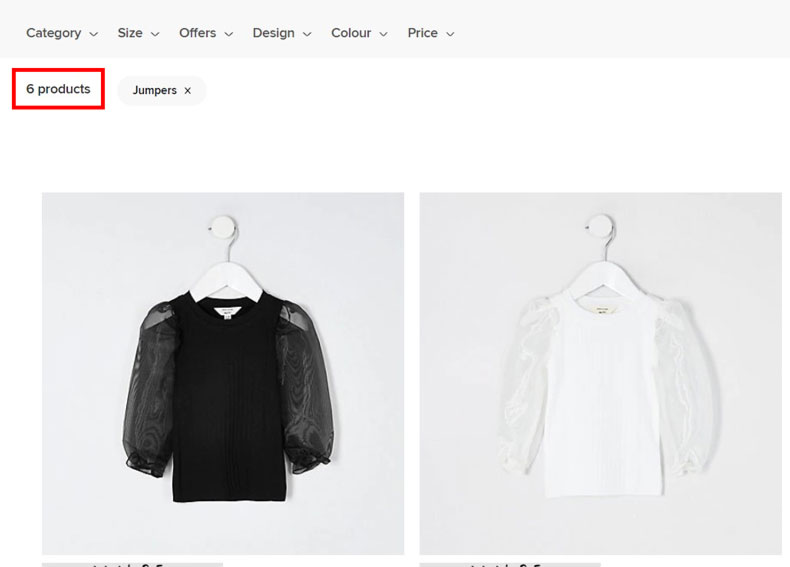
Wir müssen uns den Quellcode der Zielseite ansehen, um zu sehen, dass der von uns benötigte Text gespeichert ist. Dies erfordert ein wenig HTML-Kenntnisse und auch einige Kenntnisse in der Verwendung der IMPORTXML-Formel.
In unserem Fall wird die Anzahl der Produkttexte jedoch in einer div-Klasse namens 'ProductCount__product-count___3sehe' gespeichert. Alles, was wir also tun müssen, ist, der Formel mitzuteilen, dass sie alles abrufen soll, was in der div-Klasse namens 'ProductCount__product-count___3sehe' gespeichert ist.

Dies können wir mit der folgenden Formel tun. Sobald wir die Grundformel haben, können wir alle unsere PPC-Landingpages in einer Spalte hinzufügen und dann die IMPORTXML-Formel in einer anderen Spalte hinzufügen, um die Anzahl der Produkte auf dieser Seite zu überwachen.
=IMPORTXML(CELL,"//div[@class='ProductCount__product count___3sehe']") 
4. BILD
Fügen Sie ein Bild mit einer URL hinzu
Wenn Sie einen Bericht in Google Tabellen erstellen, kann das Hinzufügen eines Bildes helfen, einen Punkt zu machen oder Ihre Tabelle professioneller aussehen zu lassen. Es gibt andere Möglichkeiten, ein Bild hinzuzufügen, aber eine Möglichkeit besteht darin, die BILD-Funktion zu verwenden. Dadurch wird ein Bild in die Zelle eingefügt, in die die Formel eingefügt wird. Sie können das Bild vergrößern und verkleinern, indem Sie die Größe der Zelle erhöhen.
=IMAGE(“URL”) 
5. GOOGLETRANSLATE
Alle Anzeigentexte ins Englische übersetzen
Wenn Sie PPC-Werbung in einer anderen Sprache schalten und sich ein Bild davon machen möchten, was Ihr Anzeigentext oder Ihre Keywords bedeuten, können Sie die GOOGLETRANSLATE-Funktion verwenden.
Die GOOGLETRANSLATE-Funktion besteht aus drei Teilen, und jeder Teil wird durch ein Komma getrennt. Im ersten Teil muss der Text übersetzt werden; der zweite Teil erfordert die Sprache, in der der Text vorliegt, und der letzte Teil ist die Sprache, in die der Text übersetzt werden soll.
=GOOGLETRANSLATE(CELL,"de","en") 
Wenn Sie sich nicht sicher sind, in welcher Sprache der Text geschrieben ist, können Sie die Funktion DETECTLANGUAGE verwenden.

6. EINZIGARTIG
Deduplizieren Sie Textzeilen schnell

Microsoft Excel bietet eine Option, mit der Sie Duplikate einfach entfernen können, aber Google Tabellen bietet keine solche Lösung, es sei denn, Sie fügen eine Erweiterung hinzu. Eine Lösung besteht darin, die 'UNIQUE'-Formel zu verwenden, um alle Duplikate zu entfernen. Wenn Sie beispielsweise alle duplizierten Kampagnen entfernen müssen, damit Sie nur über eindeutige Kampagnen verfügen, können Sie die folgende Formel verwenden:
=UNIQUE(Range) 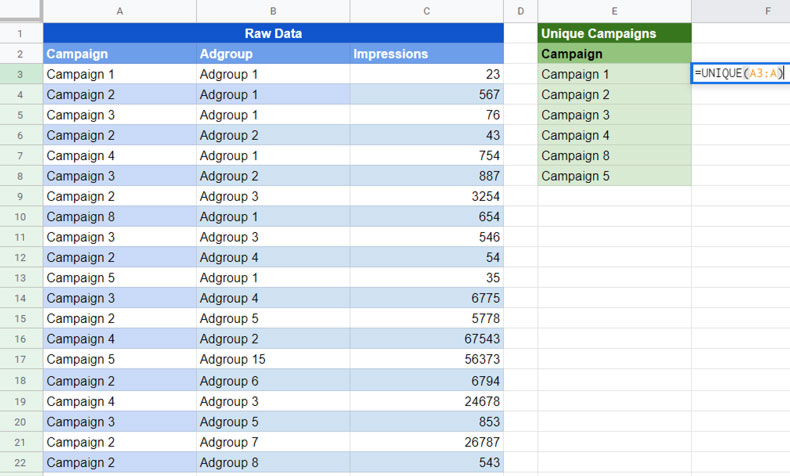
7. ABFRAGE
Erstellen Sie eine 'Top-Ten'-Tabelle
Mit der Abfragefunktion in Google Tabellen können Sie die Top 5 oder Top 10 der höchsten Zahlen innerhalb einiger Rohdaten anzeigen. Sie können diese Formel verwenden, um beispielsweise die Top-5-Keywords mit den höchsten Impressionen oder die Top-10-Conversion-Keywords anzuzeigen. Einen ausführlichen Blog zur Vorgehensweise können Sie hier lesen.
=QUERY(RANGE, “SELECT Column Names Order by Column Name Desc Limit 10”) 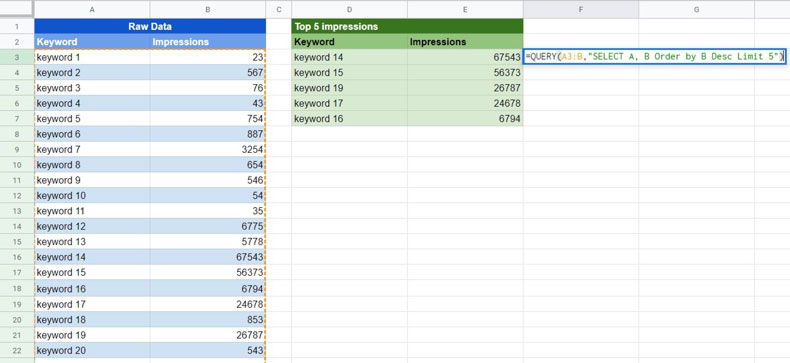
8. GOOGLEFINANCE
Geld umtauschen
Google Tabellen kann die Währungsumrechnungsfunktionen von Google direkt in Google Tabellen verwenden. Dies können Sie mit der GOOGLEFINANCE-Formel tun. Dies ist besonders nützlich, wenn Sie internationales PPC verwenden und die Daten in Ihre Währung umrechnen müssen.
Um die Währungsumrechnung in Google Tabellen von USD in GBP durchzuführen, können Sie die folgende Formel verwenden. In der folgenden Formel ist „USD“ die aktuelle Währung und „GBP“ die neue Währung. Diese Formel gibt Ihnen den Währungsumrechnungskurs. Sie müssen dann die alte Währung mit dem Währungsumrechnungskurs multiplizieren, um den Wert in der neuen Währung zu erhalten.
=GOOGLEFINANCE("Currency:USDGBP") 
9. SPARKLINIE
Grundlegende Grafiken für Berichtszwecke mit Sparklines
Es ist einfach, ein kleines Diagramm hinzuzufügen, das eine Vorstellung davon gibt, in welche Richtung die Daten in Ihrem Bericht mit SPARKLINES gehen. Diese sind perfekt, wenn Sie eine visuelle Darstellung der Daten bereitstellen möchten, jedoch kein vollständiges Diagramm erforderlich ist. Sie können Sparklines in Microsoft Excel erstellen, aber die Methode dazu ist in Google Sheets viel einfacher.
=SPARKLINE(Range) 
Sie können den Diagrammtyp auch von einem Liniendiagramm in ein Balkendiagramm ändern. Mit SPARKLINES kann man noch viel mehr machen, aber diese beiden
=SPARKLINE(Range,{"charttype","column"}) 
10. ABFRAGE
Finden Sie heraus, welcher Messwert eines Keywords verbessert werden muss, um seinen Qualitätsfaktor zu erhöhen
Der Qualitätsfaktor Ihrer Keywords wird in drei Metriken unterteilt: Anzeigenrelevanz, erwartete Klickrate und Landing Page Experience. Um also mit der Verbesserung des Qualitätsfaktors Ihrer Keywords zu beginnen, müssen Sie zunächst wissen, wo die einzelnen Keywords fehlen. Um diese Informationen schnell anzuzeigen, können Sie Ihre Qualitätsfaktordaten in Google Tabellen einfügen und dann die Funktion QUERY verwenden, um alle Keywords anzuzeigen, die für einen der relevanten Qualitätsfaktormesswerte einen "unterdurchschnittlichen" Wert aufweisen.
Um die QUERY-Funktion zu erstellen, gibt der erste Teil den Bereich an, in dem gesucht werden soll. Der nächste Teil teilt Google Tabellen mit, welche Daten abgerufen und nach welchen Kriterien gesucht werden soll. Sie können dies für jeden der drei Qualitätsfaktor-Messwerte tun.
=QUERY(RANGE,"SELECT A,B WHERE B='Below Average'",FALSE) 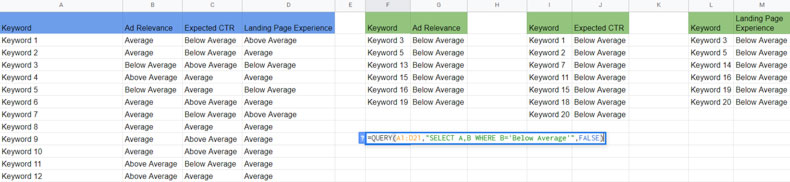
11. SORTIEREN
Bringen Sie mit SORT() die wertvollsten Daten in einem Bereich nach oben
Mit der SORT-Funktion können Sie Ihre Rohdaten so sortieren, dass die wertvollsten Daten ganz oben angezeigt werden. Sie möchten beispielsweise die Anzeigengruppen mit den höchsten Ausgaben oder die Anzeigengruppen mit den höchsten Conversions ganz oben sehen.
Die SORT-Funktion erfordert den Bereich, in dem die Rohdaten gefunden werden können, und dann die Nummer der Spalte, nach der sortiert werden soll. Wenn Sie zum Beispiel nach der sechsten Spalte in Ihrem Bereich sortieren möchten, würden Sie hier sechs hinzufügen. Schließlich würden Sie TRUE hinzufügen, wenn in aufsteigender Reihenfolge sortiert werden soll, und FALSE, wenn in absteigender Reihenfolge sortiert werden soll.
Eine weitere beliebte Option besteht darin, einen Filter zu erstellen und dann nach beliebigen Kriterien zu sortieren. Der Vorteil der SORT-Funktion besteht jedoch darin, dass sich Ihre Sortierdaten automatisch aktualisieren, wenn Sie Ihre Rohdaten aktualisieren. Hier ist ein Beispiel für die Sortierung nach den Anzeigengruppen mit den höchsten Conversions oben.
=SORT(RANGE,6, FALSE) 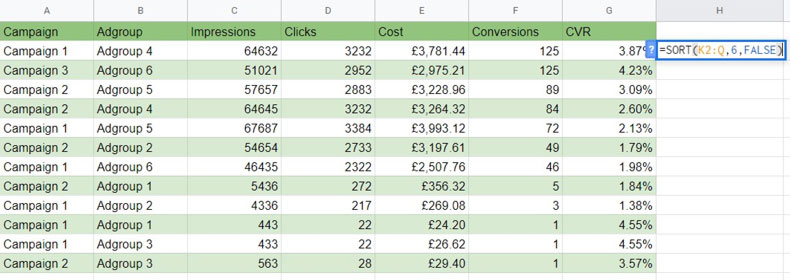
Wir können auch nach mehreren Kriterien sortieren. Im folgenden Beispiel zeigt die SORT-Funktion die Anzeigengruppen mit den höchsten Conversions ganz oben an. Wenn jedoch Anzeigengruppen mit der gleichen Anzahl an Conversions gefunden werden, wird zuerst die Anzeigengruppe mit dem höchsten CVR angezeigt.
=SORT(RANGE,ROW NUMBER, TRUE/FALSE) 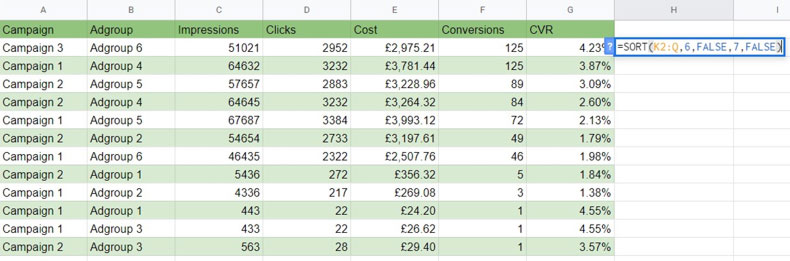
12. SPLIT
Einfaches Teilen von Text innerhalb von Kampagnennamen mit Split()
In meiner Namenskonvention für Kampagnen möchte ich eine Pipe verwenden, die wichtige Informationen trennt. Dies liegt daran, dass ich dann Formeln verwenden kann, um Daten auf bestimmte Weise zu gruppieren und meine Datenanalysefunktionen zu verbessern.
Leider verfügt Google Tabellen nicht über die Option "Text in Spalten" wie Microsoft Excel, mit der Sie Kampagnennamendaten in separate Zeilen segmentieren können. In diesem Fall können Sie mit der SPLIT-Funktion wesentliche Teile des Kampagnennamens in verschiedene Zeilen unterteilen.
Ich trenne wichtige Teile meiner Kampagnennamen immer mit einer Pipe, aber Sie können verwenden, was Ihnen gefällt. Um die SPLIT-Funktion zu erstellen, enthält der erste Teil die Zelle, die die Funktion untersuchen soll. Der zweite Teil sind die Kriterien, die bei der Entscheidung, wo der Kampagnennamenstext aufgeteilt werden soll, berücksichtigt werden sollten.
=SPLIT(CELL,” | “) 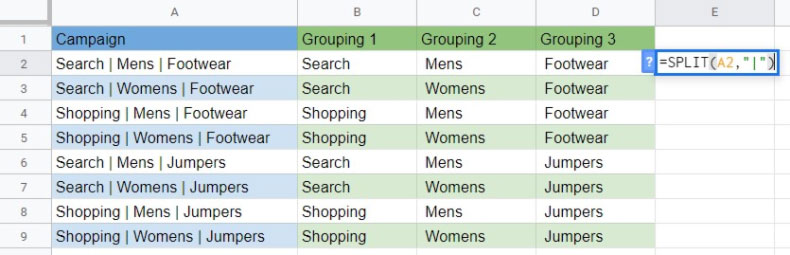
Einpacken
Hier also meine 12 Google Sheets-Formeltipps für PPC-Experten. Es gibt möglicherweise andere Möglichkeiten, dasselbe in Microsoft Excel zu erreichen, aber die tatsächlichen Formeln sind in Microsoft Excel nicht verfügbar.
Ich habe versucht, für jede Formel Beispielanwendungsfälle zu geben, aber sobald Sie mit der Verwendung dieser Formeln vertraut sind, gibt es viel mehr, als Sie damit machen können.
In vielen Fällen können die obigen Formeln kombiniert werden, um Ihnen eine viel komplexere Datenanalyse zu ermöglichen. Denken Sie während Ihres Tages an PPC-Arbeiten darüber nach, wie Sie die obigen Formeln verwenden können, um die gesamte Arbeit schneller oder besser zu erledigen.
