Wie setze ich die WordPress-Site mit einem Plugin zurück? Einfache Methode
Veröffentlicht: 2019-08-17Wenn Sie schon eine Weile eine WordPress-Site betreiben und dort viele veraltete und unnötige Dinge enthalten sind, möchten Sie vielleicht einen Neuanfang mit Ihrer Website machen. In diesen Fällen kann das Zurücksetzen des WordPress-Site-Tools nützlich sein.
Vielleicht möchten Sie sogar eine komplett neue Website erstellen und nur Ihren Domainnamen und das Theme-Layout beibehalten. Was auch immer Ihre Gründe für einen Neuanfang sind, der einfachste Weg, um neu anzufangen, ist die Verwendung eines Plugins.
Sie können alles von Anfang an einrichten und eine tabula rasa- Website genießen, auch wenn Sie kein Entwickler oder fortgeschrittener WordPress-Benutzer sind.
WordPress-Site zurücksetzen – Ein neues WordPress-Blatt umdrehen
Vielleicht betreiben Sie seit Jahren eine WordPress-Site. Es gibt Hunderte von Beiträgen, darunter Tausende von Bildern, Kommentaren und Medien.
Aber was ist, wenn Sie einen sauberen Schiefer wollen – noch einmal von vorne beginnen und versuchen, etwas ganz anderes mit Ihrer Website zu machen? Sie können ein Plugin verwenden, das alle Beiträge, Site-Seiten, benutzerdefinierten Beitragstypen, Kommentare von Benutzern, Benutzerprofilen und Medieneinträge löscht.
Wenn Sie möchten, können Sie genau das Gegenteil tun – Ihre Beiträge und Seiten verlassen und Ihre Plugins und Theme-Einstellungen löschen . Je nach Ihren Bedürfnissen und Vorlieben können Sie ganz einfach die Kontrolle über Ihre Website übernehmen und mit wenigen Klicks zurücksetzen.
Wie lösche ich alle Inhalte von WordPress mit einem einzigen Klick?
Schauen wir uns das erste Szenario an, das wir erwähnt haben. Wenn Sie also alle Ihre Beiträge, Seiten, benutzerdefinierten Seitentypen, Kommentare und Benutzer löschen möchten, gehen Sie folgendermaßen vor:
1. Installieren und aktivieren Sie das WP Reset-Plugin.
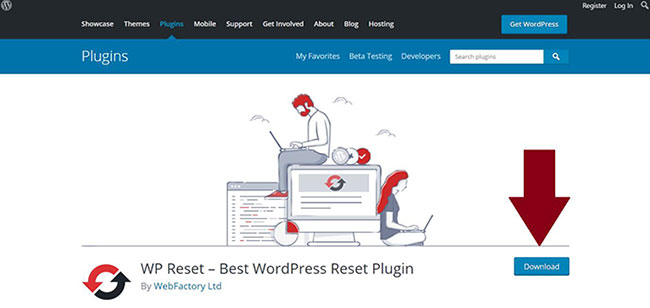
2. Nachdem Sie das Plugin aktiviert haben, finden Sie es im Dashboard : Suchen Sie den WP-Reset in Ihrem WP-Admin-Bereich unter ' Tools'.
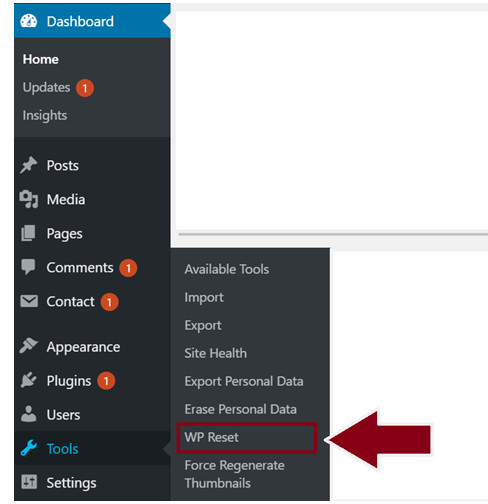
3. Wenn Sie das Dashboard des WP Reset-Plugins aufrufen , finden Sie alle Informationen zum Umfang des One-Click-Resets für Ihre Website.
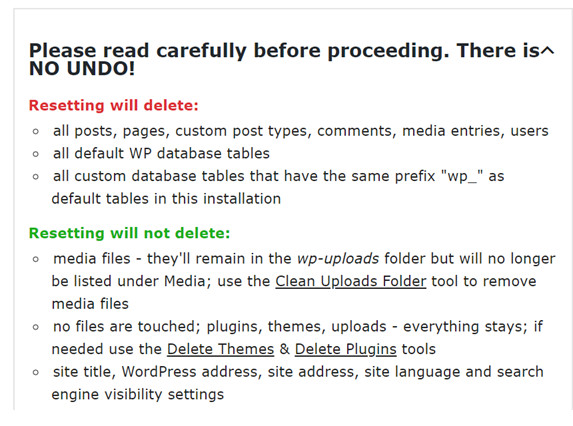
In diesem Abschnitt können Sie genau sehen, welche Daten auf Ihrer Website verbleiben und welche für immer gelöscht werden. Stellen Sie sicher, dass Sie genau wissen, was das Zurücksetzen mit sich bringt, da es nicht umkehrbar ist.
4. Bevor Sie auf Zurücksetzen klicken und ein neues Blatt aufschlagen, müssen Sie sich zunächst um die Einstellungen nach dem Zurücksetzen kümmern . Dies sind im Grunde Einstellungen, die bestimmen, was mit Ihrer WordPress-Benutzeroberfläche passiert , nachdem Sie auf die Schaltfläche Zurücksetzen geklickt haben.
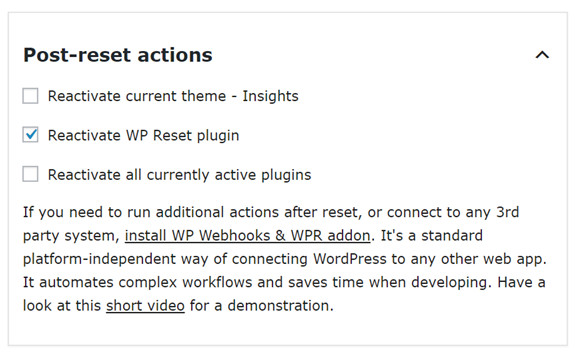
Zuerst können Sie wählen, ob Sie das Thema , das Sie gerade verwenden , reaktivieren oder ein neues verwenden möchten . Wenn Sie sich entscheiden, nicht mit Ihrem aktuellen Thema fortzufahren, werden Sie beim Zurücksetzen zum WordPress-Standardthema zurückgesetzt.
Die zweite Option bestimmt, ob das WP Reset-Plugin auf der anderen Seite auf Sie wartet. Wenn Sie möchten, dass Ihr WP-Reset-Plugin nach dem Zurücksetzen wieder aktiviert wird, aktivieren Sie diese Option.

Schließlich haben Sie die Möglichkeit, alle derzeit aktiven Plugins zu reaktivieren . Sie sollten diese Option wählen, wenn Sie Inhalte zurücksetzen möchten, Ihre Plugins jedoch intakt bleiben sollen.
Wenn Sie einige Ihrer Plugins auf der neuen, zurückgesetzten Website belassen möchten, können Sie diese Option deaktivieren und die gewünschten einfach manuell aktivieren.
5. Es ist Zeit, auf die beängstigende Reset-Schaltfläche zu klicken! Nun, wie Sie bald sehen werden, ist es eigentlich nicht so beängstigend. Wenn Sie die Anleitung gelesen haben, wissen Sie genau, was Sie auf der neuen Version Ihrer Website erwartet. Scrollen Sie zum Ende des Abschnitts „ Zurücksetzen“ des Plugins, um die Schaltfläche zu finden.
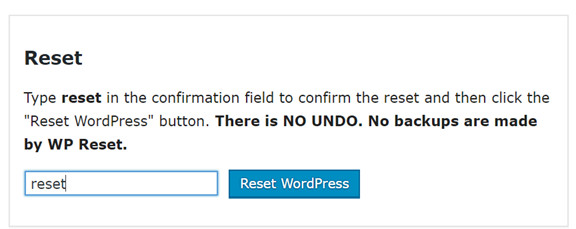
Zur Bestätigung müssen Sie „reset“ eingeben, bevor Sie auf die Schaltfläche „ Reset WordPress “ klicken.
Was passiert, nachdem ich auf die Schaltfläche zum Zurücksetzen von WordPress geklickt habe?
Sie müssen einen weiteren Bestätigungspunkt durchlaufen, da die Aktion irreversibel ist und Sie sie nicht rückgängig machen können. Alles wird gemäß Ihren Präferenzen und den von Ihnen festgelegten Einstellungen nach dem Zurücksetzen zurückgesetzt.
Das Plugin stellt dann die Identität Ihrer Website wieder her : Titel, WP-Adresse, Site-Adresse, Sprache, Suchmaschinensichtbarkeit und aktuelles Benutzerprofil.
Danach werden Sie von Ihrem Admin-Bereich abgemeldet und automatisch wieder in Ihr neues Admin-Dashboard eingeloggt. Herzlichen Glückwunsch – Sie haben es geschafft, alle Beiträge, Kommentare und Medieneinträge auf Ihrer WordPress-Site zurückzusetzen.
Schauen wir uns nun den zweiten Fall an: Wenn Sie möchten, dass nur noch Beiträge und Medien auf der Website verbleiben . Vielleicht möchten Sie Ihre Site überarbeiten oder die UX ganz ändern. Wenn ja, können Sie dies tun, indem Sie die Theme-Einstellungen oder Plugins zurücksetzen.
So machen Sie das:
- Das WP Reset-Plugin ist in Abschnitte unterteilt. Neben dem Master-Reset des Inhalts der Website finden Sie auch verschiedene Optionen zum benutzerdefinierten Zurücksetzen der Segmente der Website.
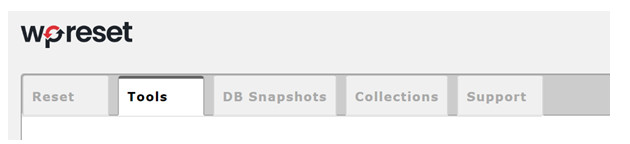
In diesem Abschnitt finden Sie die Optionen zum Ausführen der folgenden benutzerdefinierten Reset-Aktionen:
- Transienten löschen – zum Löschen abgelaufener und nicht abgelaufener Transienten
- Uploads-Ordner bereinigen – löscht alle Uploads, einschließlich aller Mediendateien
- Theme-Optionen zurücksetzen – schaltet für alle Themes, die Sie installiert haben, in den Standardmodus zurück, nicht nur für das gerade aktive
- Themes löschen – löscht alle installierten Themes in deiner Bibliothek, einschließlich des aktuell aktiven
- Plugins löschen – löscht alle Plugins außer WP Reset
- Benutzerdefinierte Tabellen leeren oder löschen – löscht wp_ benutzerdefinierte Tabellen
- .htaccess-Datei löschen
- Besuchen Sie den Abschnitt Zurücksetzen für die Option, die Sie auswählen möchten. Jede dieser Einstellungen hat ihre eigene Reset-Taste, so dass Sie einen einfachen Ein-Klick-Reset durchführen und sofort neu starten können.
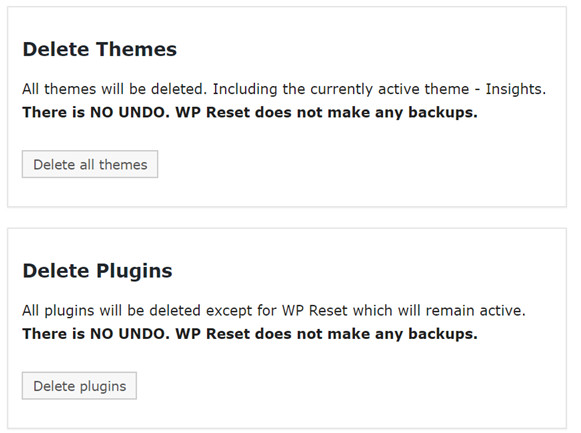
Wie Sie überall im Plugin sehen können, ist es stark betont, dass Sie sicher sein müssen, dass Sie dies tun möchten. Es gibt keine Rückgängig-Option. Das WP Reset-Plugin erstellt keine Backups für die Dateien, Inhalte und Daten, die Sie zurücksetzen. Wenn Sie es also tatsächlich tun, wird alles getan.
Bevor Sie also auf die Schaltfläche Zurücksetzen klicken, stellen Sie sicher, dass Sie wissen, was passieren wird und dass Sie dies wirklich tun möchten.
Außerdem ist es eine gute Wahl, ein Backup deiner Website zu erstellen (siehe die besten kostenlosen WordPress-Backup-Plugins im Vergleich), nur für den Fall, dass die Dinge nicht wie geplant verlaufen. Falls Sie Ihre Inhalte wiederherstellen und nicht löschen müssen, überprüfen Sie, wie Sie gelöschte WordPress-Beiträge wiederherstellen.
