SEO-Automatisierung: 17 Aufgaben optimiert für mehr Effizienz
Veröffentlicht: 2023-09-27Suchmaschinenoptimierung (SEO) erfordert viel Zeit, Konzentration und Hingabe. Einige Aufgaben erfordern regelmäßige Aufmerksamkeit, wie zum Beispiel die Backlink-Analyse, die Keyword-Recherche, die Durchführung von Site-Audits und die Überwachung Ihrer Rankings.
Glücklicherweise müssen Sie diese SEO-Aufgaben dank der Leistungsfähigkeit der SEO-Automatisierung nicht vollständig manuell erledigen.
Unter SEO-Automatisierung versteht man den Prozess der Nutzung von Tools, die Sie bei Ihren SEO-Aufgaben unterstützen, indem sie diese automatisch für Sie erledigen. Alles, was Sie tun müssen, ist, die Ergebnisse dieser SEO-Tools regelmäßig zu überprüfen und Probleme zu beheben, sobald sie auftreten.
Eine ganze Reihe von SEO-Aufgaben können automatisiert werden, darunter Website-Audits, Konkurrenzüberwachung, interne Linkanalyse und sogar die Erstellung von Inhalten. Diese Aufgaben können mit SEO-Tools wie SEMrush, Google Search Console und Google Analytics 4 automatisiert werden.
Lesen Sie weiter, um zu erfahren, wie Sie mithilfe der SEO-Automatisierung Zeit gewinnen und sich auf wichtigere Aufgaben konzentrieren können.
Wie Automatisierung Ihre SEO verändern kann
SEO ist ein langfristiges Unterfangen und niemals eine einmalige Sache.
Es gibt bestimmte SEO-Aspekte, die Sie täglich, wöchentlich, monatlich und jährlich überprüfen müssen.
Wenn man bedenkt, wie rhythmisch diese Überprüfungen sein können, wäre es dumm, wenn man nicht eine gewisse Automatisierung in seine SEO-To-Do-Liste einbauen würde.
Durch den Einsatz von SEO-Tools zur Erledigung von Routineaufgaben sparen Sie sich (und Ihrem Unternehmen) jede Menge Zeit, Geld und Ressourcen. Warum sollten Sie Stunden damit verbringen, Ihre Website auf Probleme zu überprüfen, wenn ein SEO-Tool die Arbeit für Sie erledigen kann?
Sie könnten beispielsweise das Site-Audit-Tool von Semrush verwenden, um Ihre Website zu crawlen und defekte interne Links zu finden.
Klicken Sie dazu links im Menü auf „Site Audit“.
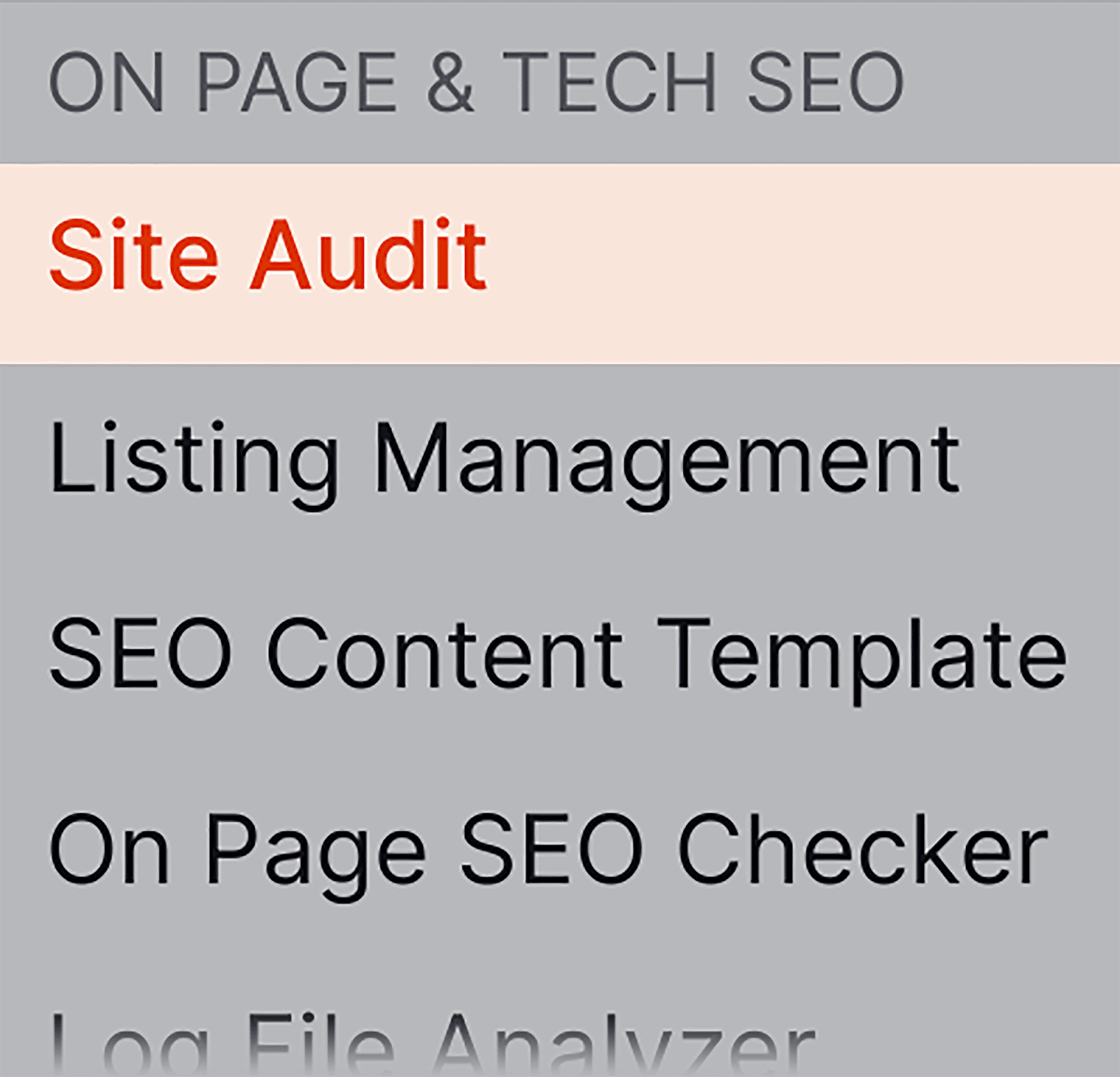
Klicken Sie anschließend auf der Übersichtsseite unter „Interne Verlinkung“ auf „Details anzeigen“:
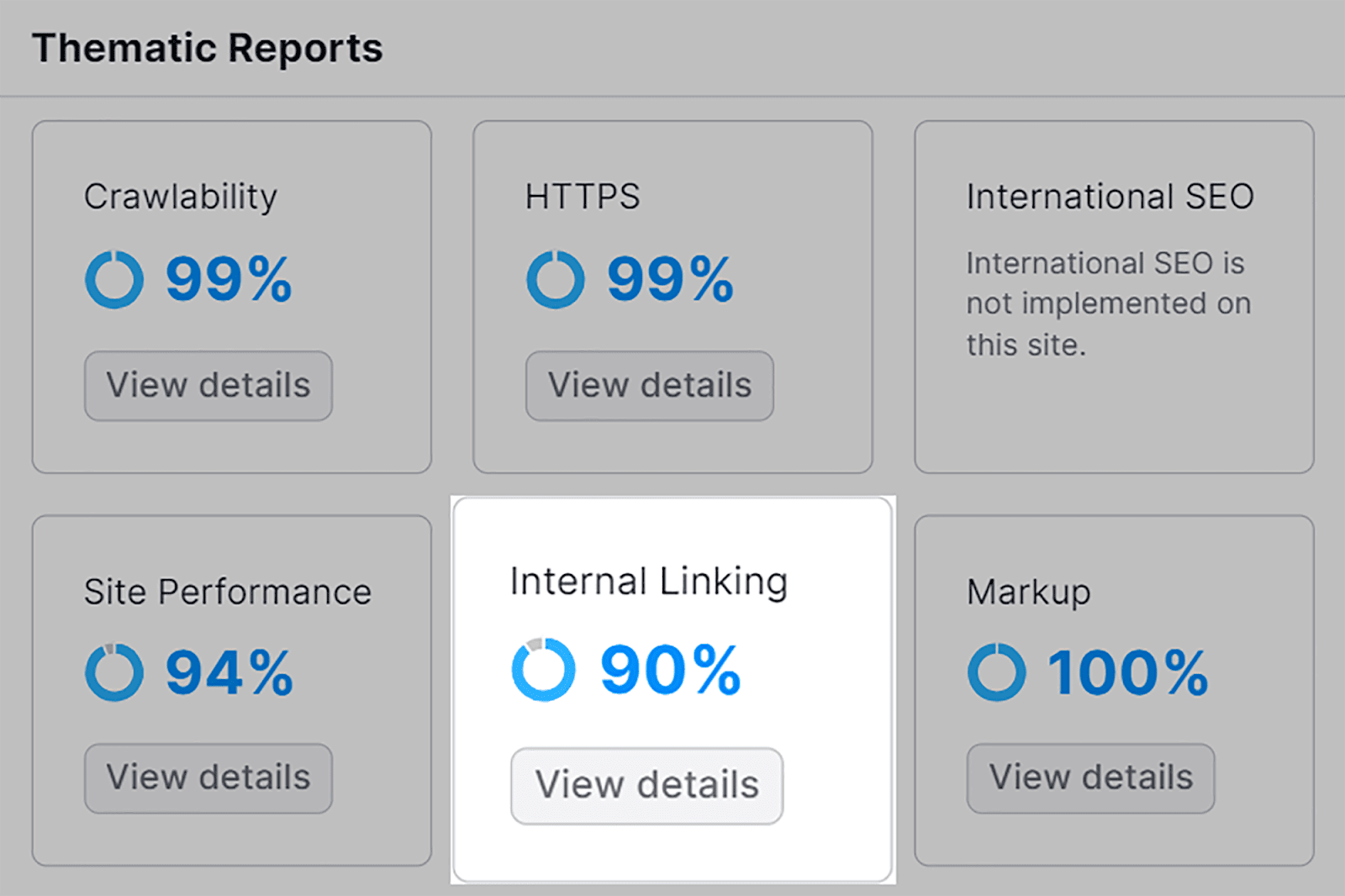
Wenn defekte interne Links vorhanden sind, können Sie diese unter „Probleme mit internen Links“ und „Fehler“ anzeigen:
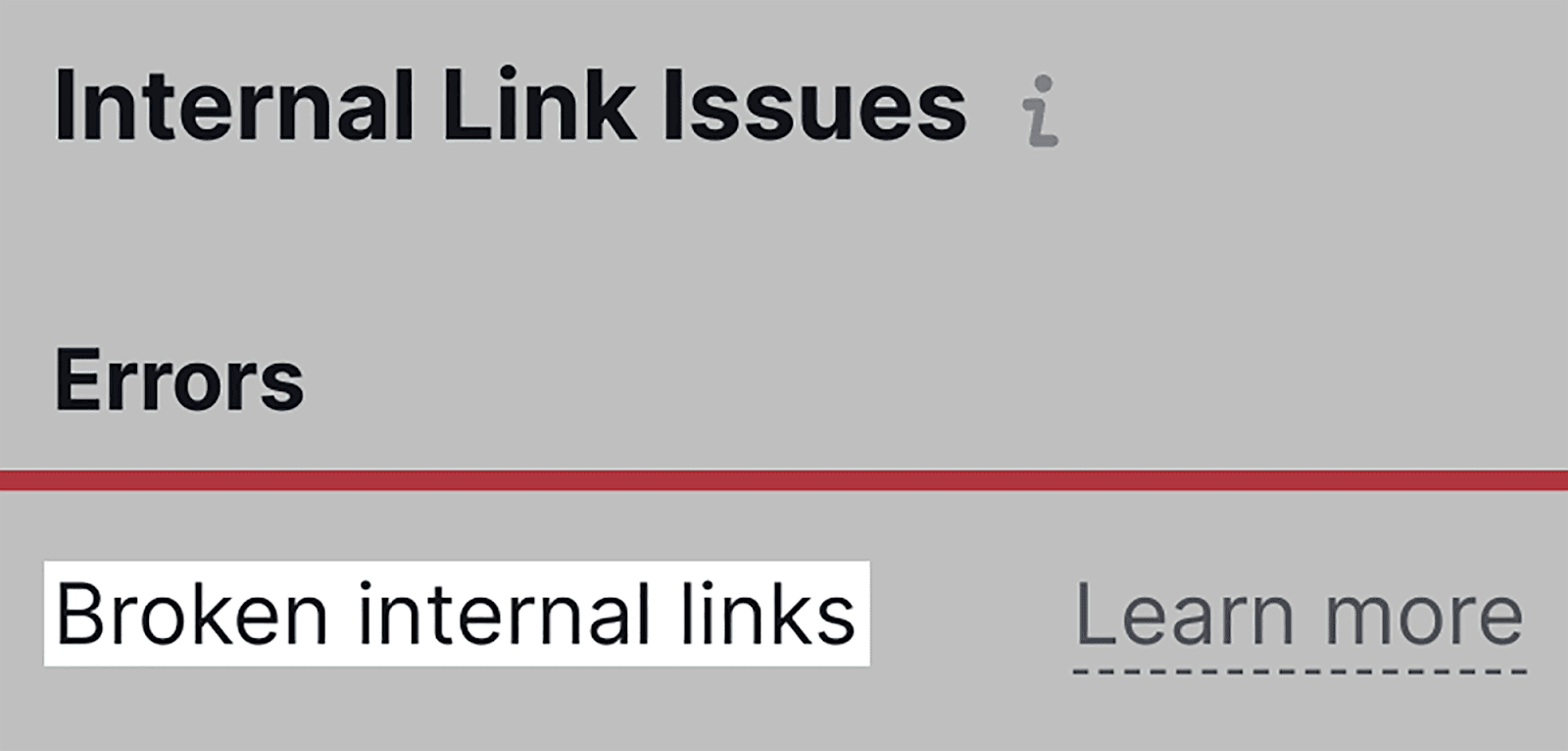
Das Site-Audit-Tool von Semrush ist enorm hilfreich und spart Ihnen eine Menge Zeit.
Anstatt Ihre gesamte Domain manuell auf fehlerhafte Links zu prüfen, können Sie das Tool verwenden, um den Großteil der Arbeit für Sie zu erledigen – d. h. tatsächlich die Probleme zu finden, die Sie beheben müssen.
SEO-Aufgaben, die vollständig automatisiert werden können
In diesem Abschnitt liste ich alle SEO-Aufgaben auf, die Sie automatisieren können, und die Tools, die Sie für jede dieser Aufgaben verwenden können. Außerdem erkläre ich kurz, wie jedes Werkzeug für die gewünschte Aufgabe verwendet wird.
1. Backlink-Analyse
Beginnen wir mit einer SEO-Aufgabe, die allgemein wichtig ist: Backlinks. Backlinks gelten als die Währung der Suchmaschinenoptimierung und sind wichtig für das Wachstum Ihrer Website.
Ohne hochwertige Backlinks, die auf Ihre Website verweisen, wird es Ihnen schwer fallen, auf den Suchergebnisseiten (SERPs) aufzusteigen und Ihren Ruf als glaubwürdige Informationsquelle zu festigen.
Mit „Ruf“ meine ich, wie vertrauenswürdig Ihre Website in den Augen von Google und anderen Suchmaschinen ist.
Wenn Ihre Website über viele toxische Backlinks verfügt (z. B. Backlinks von fragwürdigen oder Spam-Websites), könnte Ihr Ruf erheblich beeinträchtigt werden.
Wie behalten Sie also den Überblick über Ihre Backlinks, sowohl glaubwürdige als auch giftige? Indem Sie mindestens einmal im Monat ein Backlink-Audit durchführen.
Anstatt jedoch alle Ihre Backlinks durchzugehen und ihren Wert manuell zu beurteilen, können Sie das Backlink-Audit-Tool von Semrush verwenden, um sie für Sie zu überprüfen.
Das Tool crawlt Ihre Website und sammelt Daten zu allen Backlinks, die auf Ihre Website verweisen.
Sobald Sie Ihre Website mit SEMrush verbunden haben, können Sie jederzeit auf das Backlink-Audit-Tool zugreifen, um den Gesamtzustand Ihres Backlink-Profils zu überprüfen.
Hier erfahren Sie, wie Sie das Tool verwenden. Klicken Sie im Abschnitt „Linkaufbau“ auf „Backlink-Audit“:
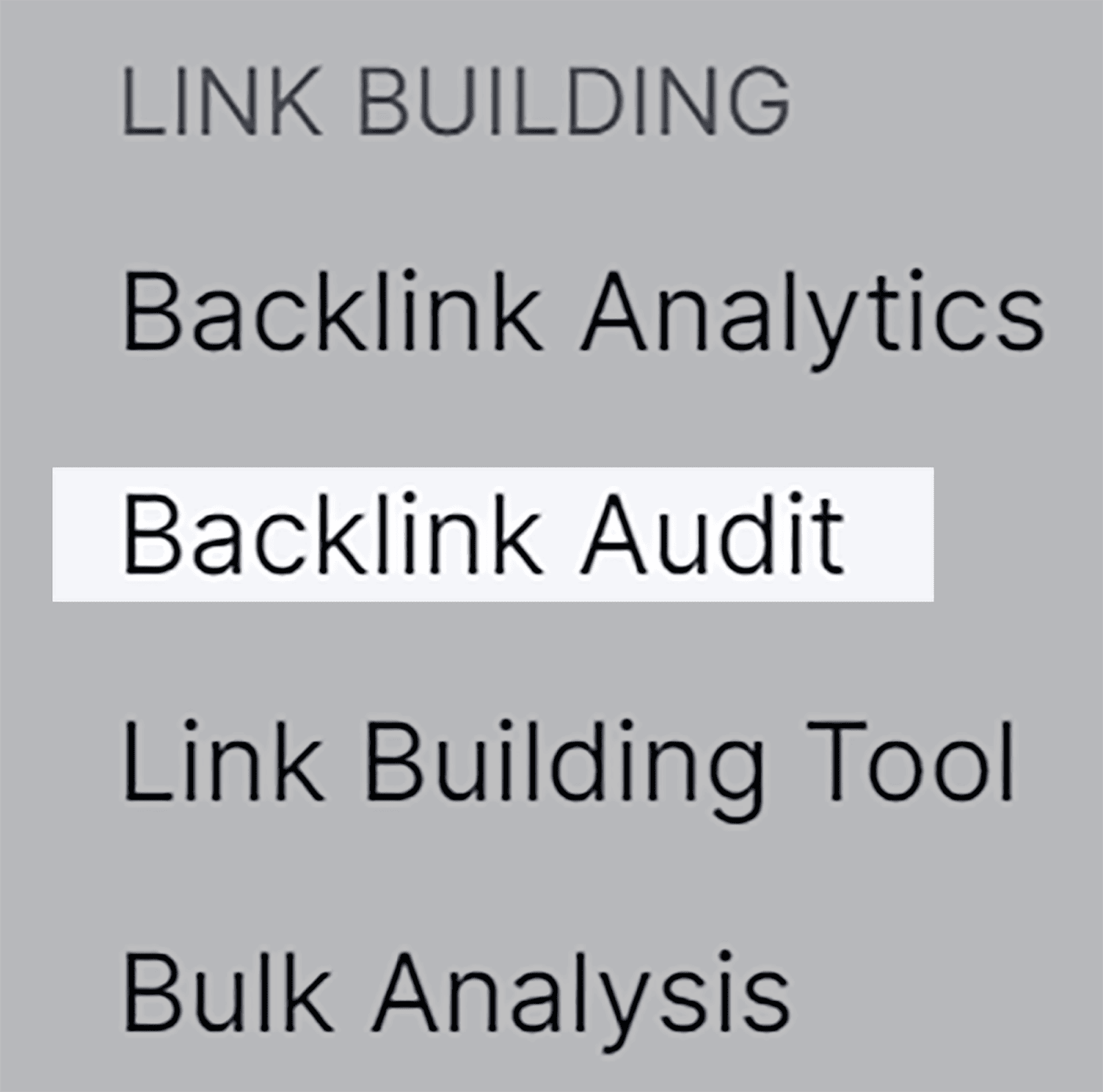
Geben Sie als Nächstes Ihre Domain ein und klicken Sie auf „Backlink-Audit starten“:
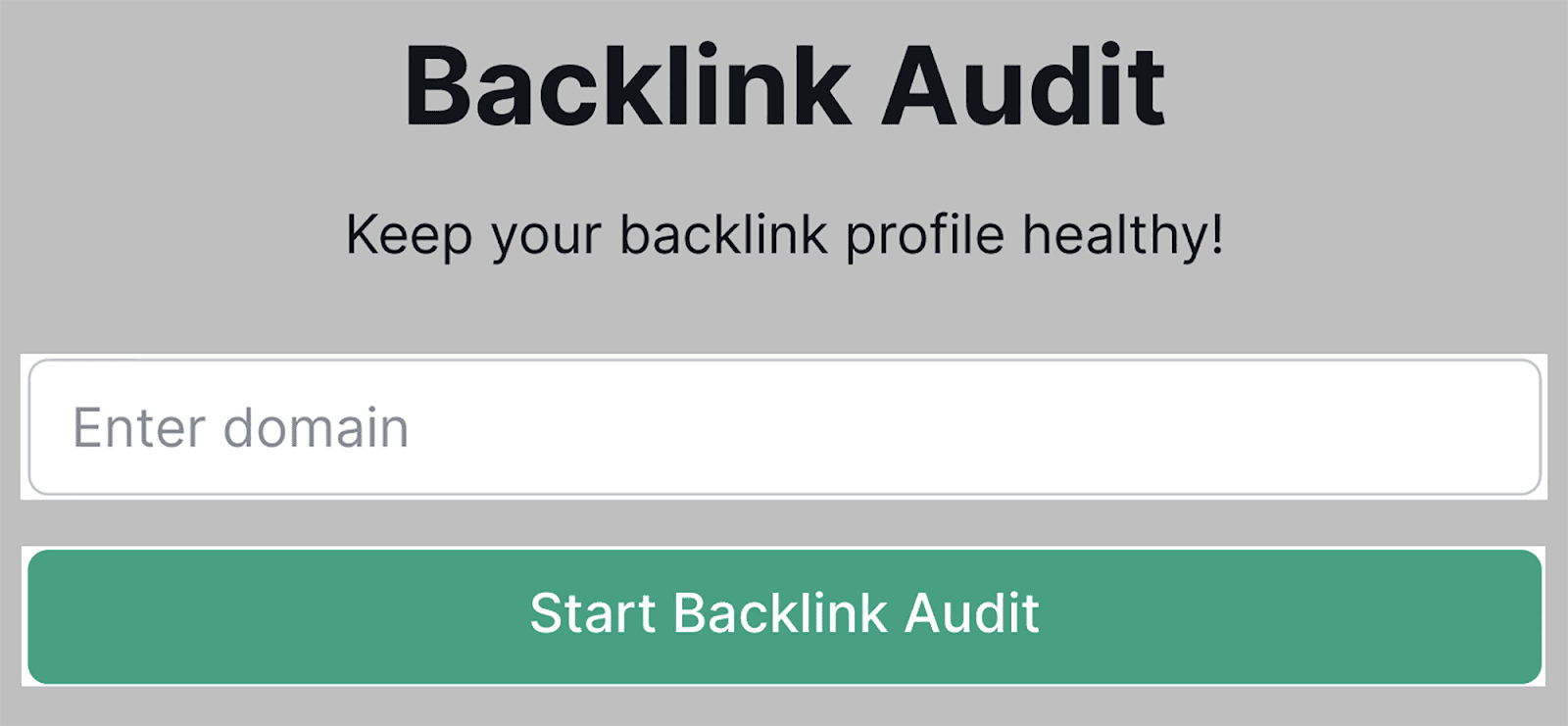
Auf der Übersichtsseite sehen Sie den Gesamt-Toxizitäts-Score, der Ihnen einen kurzen Einblick in das Aussehen Ihres Backlink-Profils gibt:
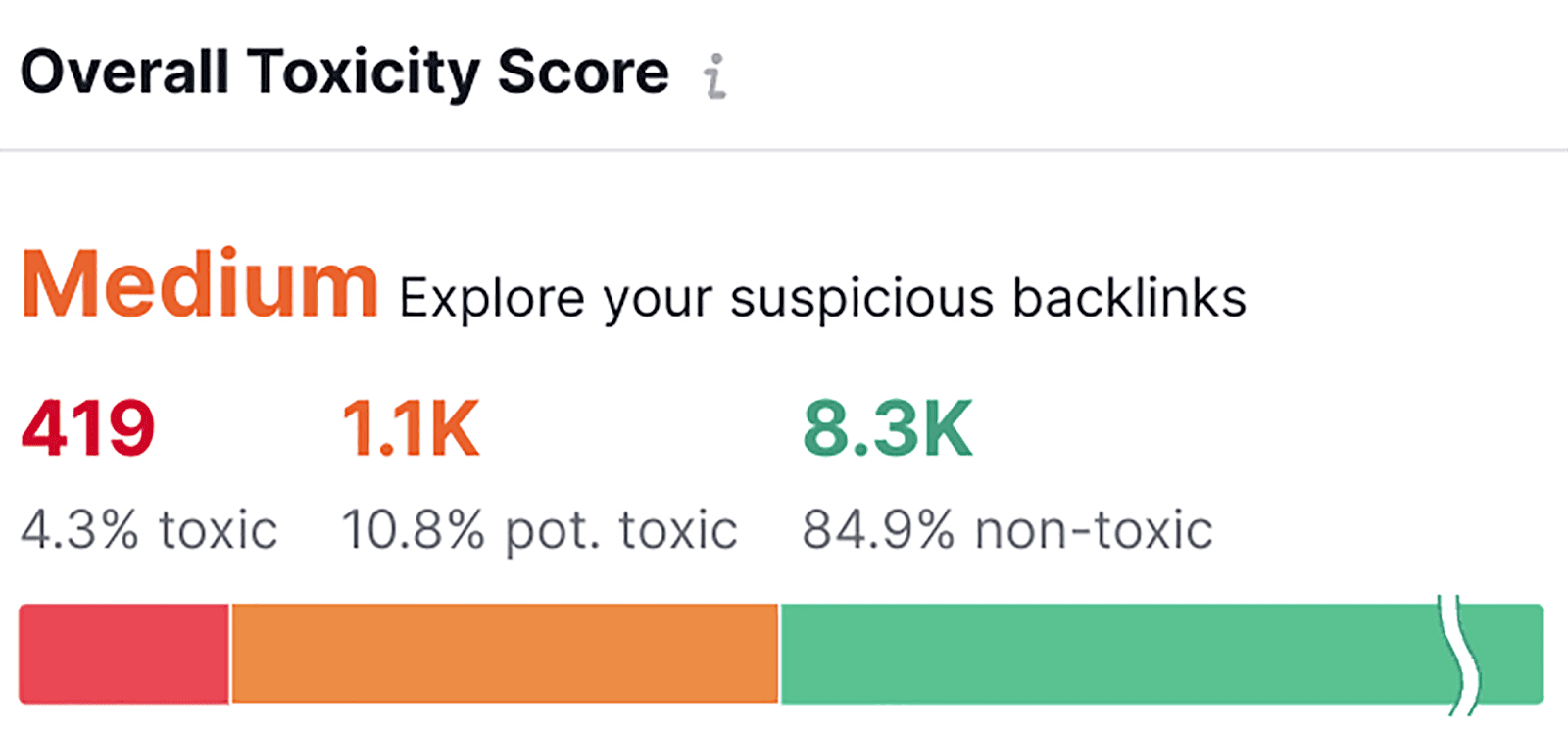
Wie Sie sehen können, sind die meisten meiner Links nicht giftig. Wenn Sie auf den Abschnitt „giftig“ in der Leiste klicken:
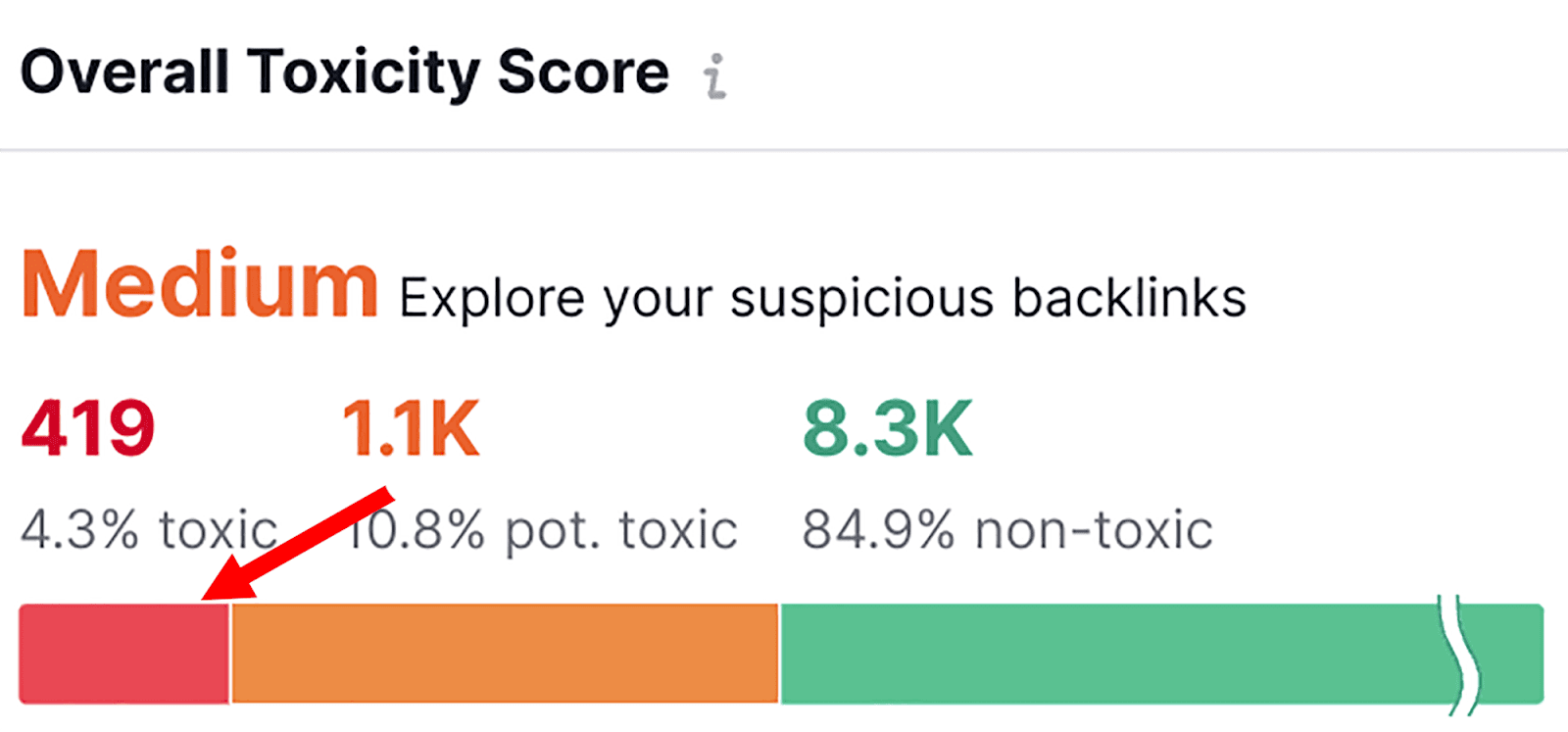
Sie erhalten eine Liste Ihrer giftigsten Links, standardmäßig sortiert vom höchsten Toxicity Score (TS) zum niedrigsten:
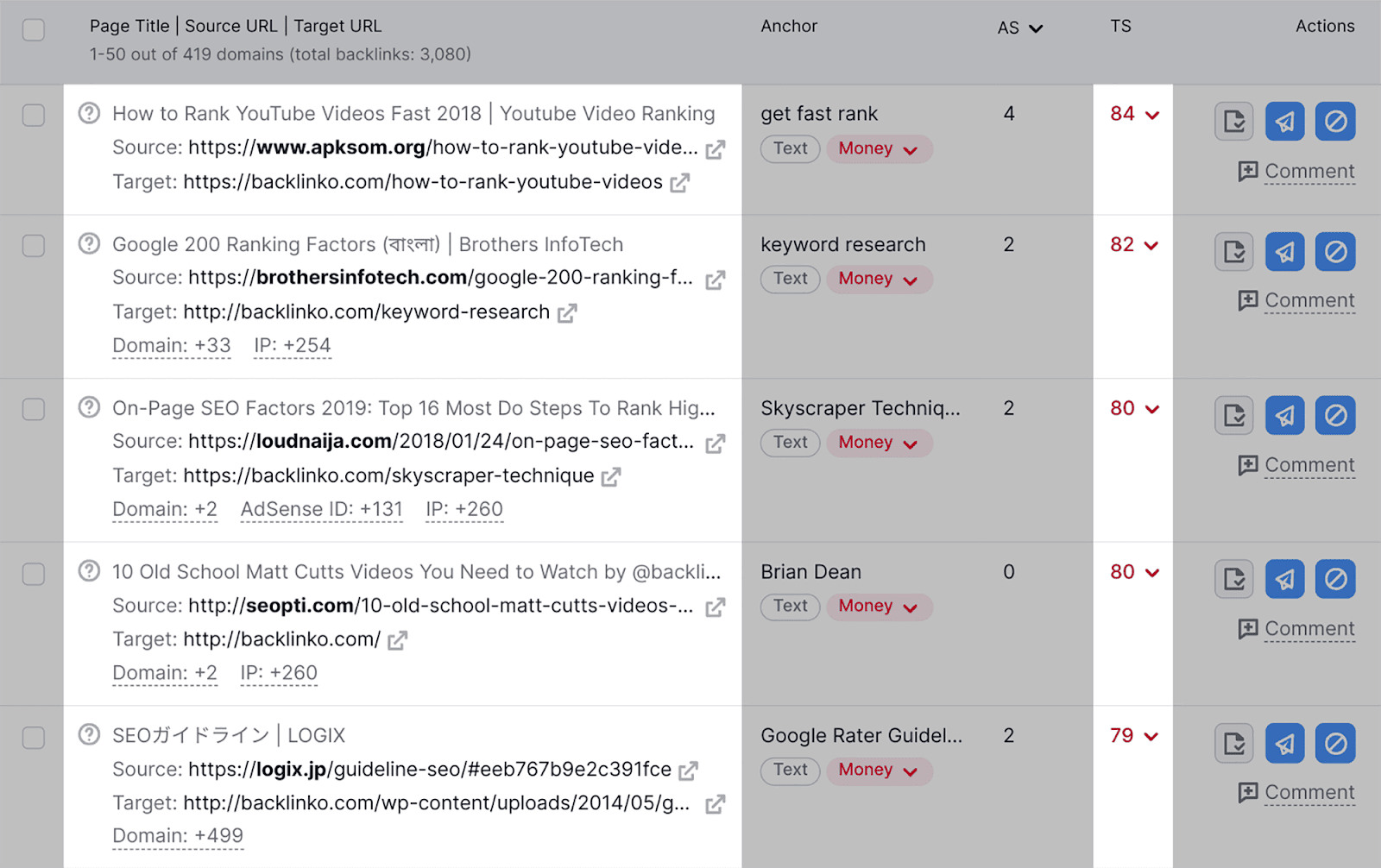
Wenn Sie toxische Backlinks haben, empfehle ich Ihnen, die Website zu besuchen, um zu sehen, ob es sich lohnt, sie beizubehalten.
Wenn es sich nicht lohnt, sie aufzubewahren, können Sie sie zur Disavow-Liste hinzufügen, indem Sie auf die Schaltfläche rechts klicken:
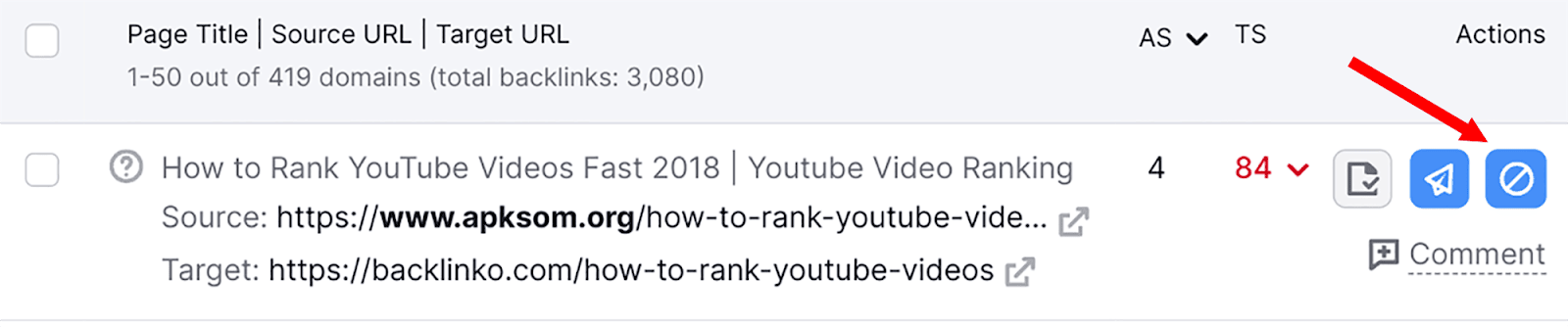
Sobald Sie die toxischen Links zur Disavow-Liste hinzugefügt haben, können Sie die Liste als TXT-Datei herunterladen.
Sie finden Ihre Disavow-Liste, indem Sie auf die Registerkarte „Disavow“ klicken:
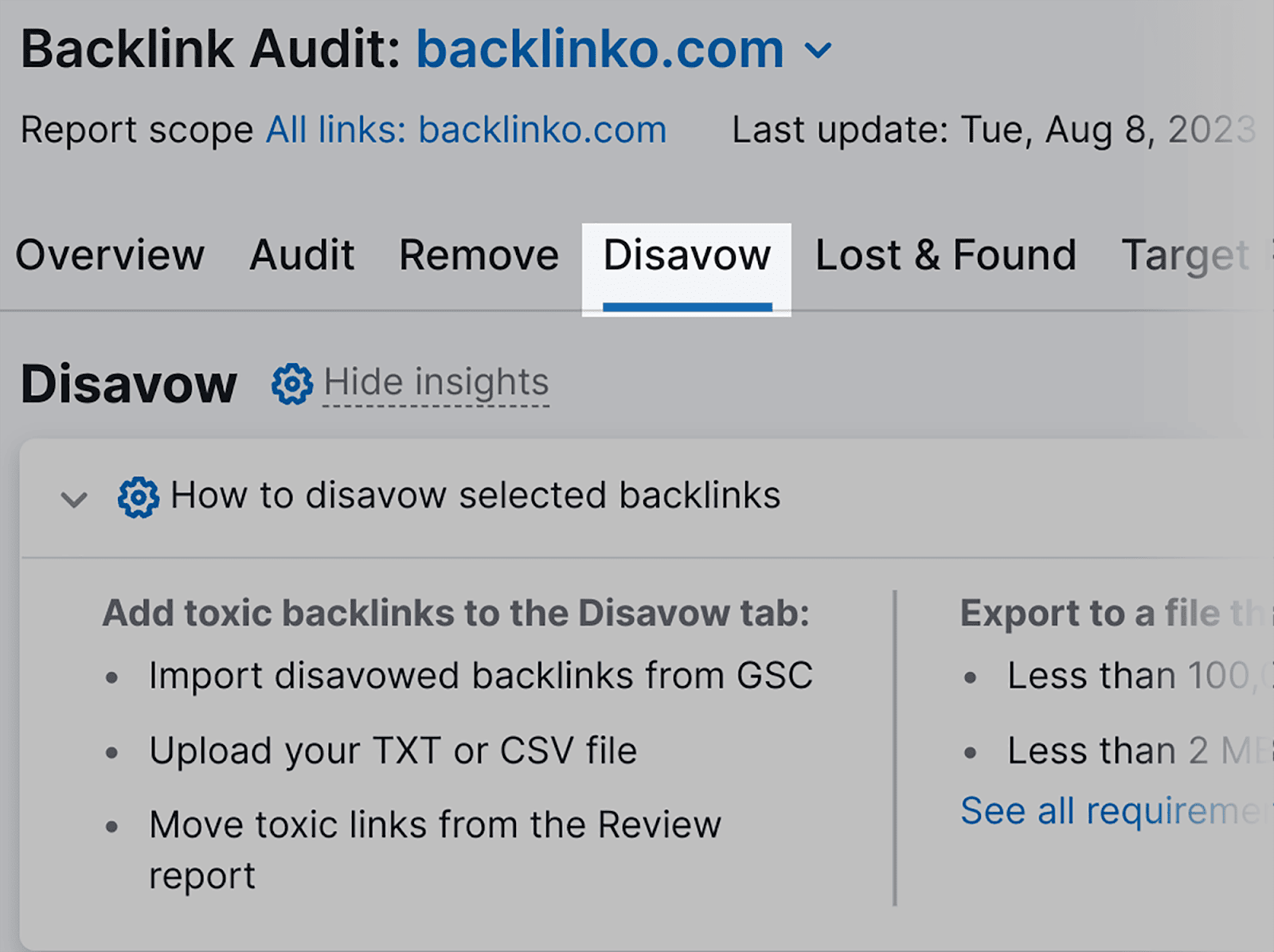
Scrollen Sie nach unten und Sie finden eine Liste aller Links, die Sie zum Disavowen ausgewählt haben:
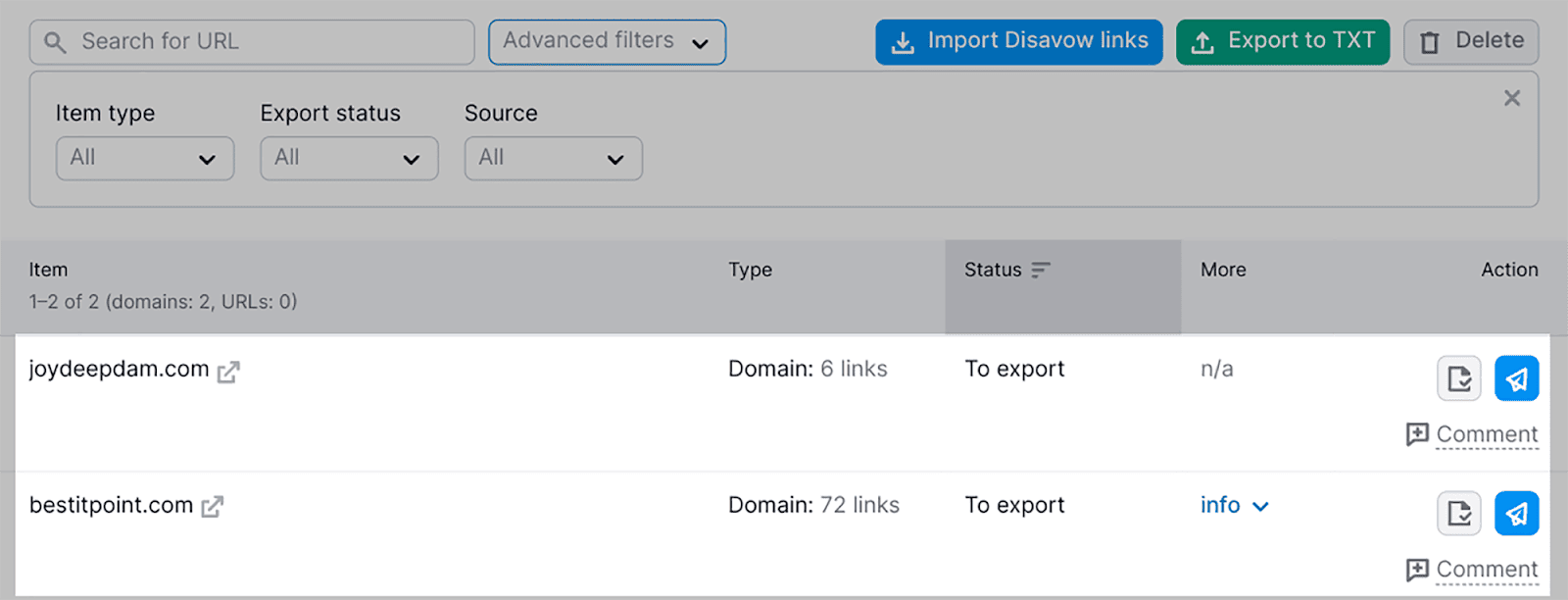
Um diese Liste in eine TXT-Datei zu konvertieren, wählen Sie oben rechts in der Tabelle die Schaltfläche „In TXT exportieren“:
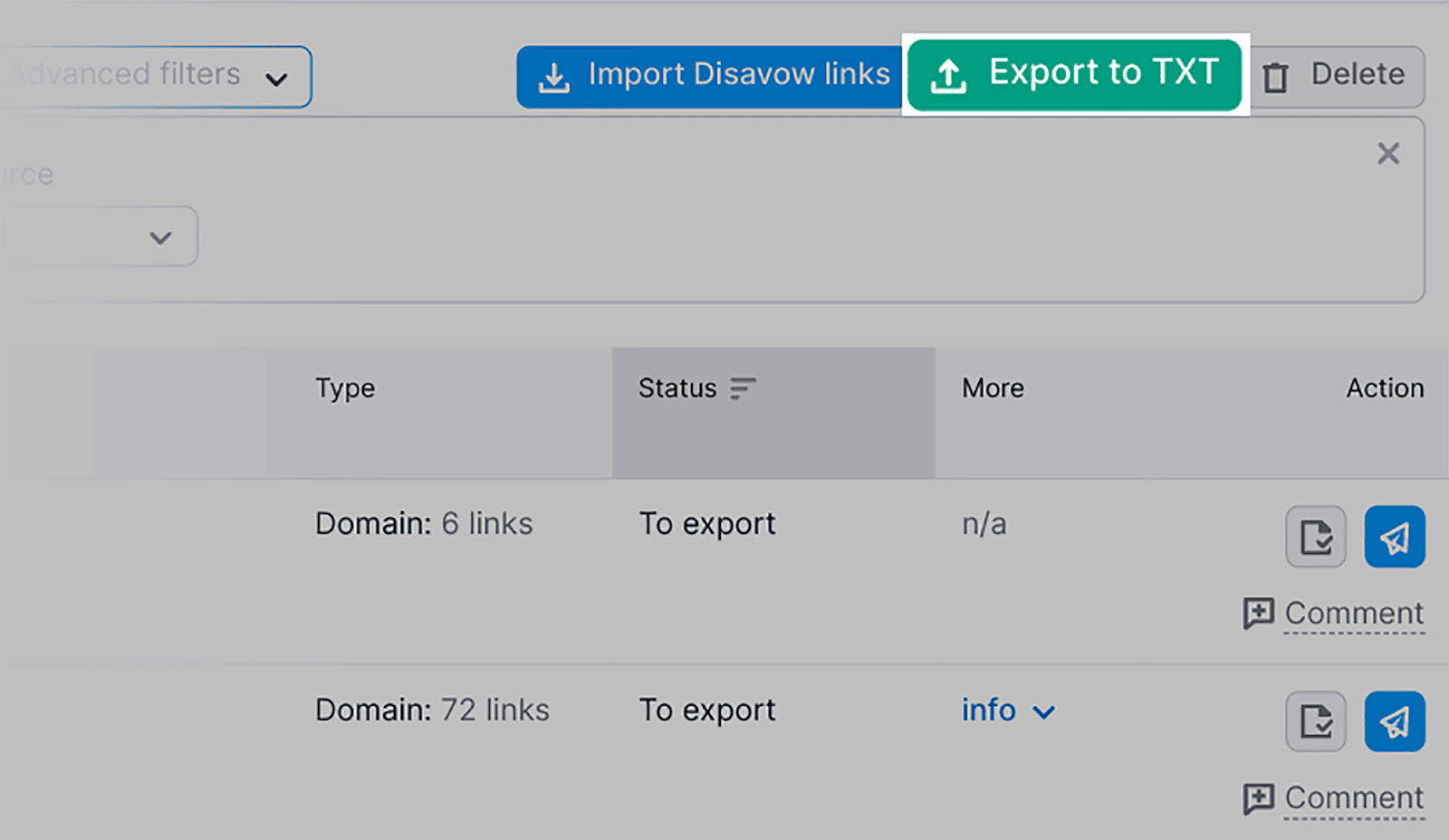
Diese Datei kann dann in das Disavow-Tool in der Google Search Console hochgeladen werden. Dadurch wird Google angewiesen, diese Links zu ignorieren.
Nachdem wir uns über die Disavow-Liste um die toxischen Links gekümmert haben, wollen wir uns damit befassen, wie Sie Ihr Backlink-Profil auf Änderungen überwachen können.
Das Backlink Analytics-Tool von Semrush automatisiert den Prozess der Verwaltung Ihrer Backlinks.
Es kann Folgendes verfolgen:
- Neue Backlinks
- Backlinks, die Sie verloren haben
- Ihre Nofollow- und Dofollow-Links
- Gesponserte und UGC-Links
Diese automatisierte Überwachung stellt sicher, dass Sie auf dem Laufenden bleiben, ohne manuell nach diesen Änderungen suchen zu müssen.
So verwenden Sie das Backlink Analytics-Tool, um neue Backlinks anzuzeigen.
Klicken Sie im Hauptmenü auf „Backlink Analytics“:
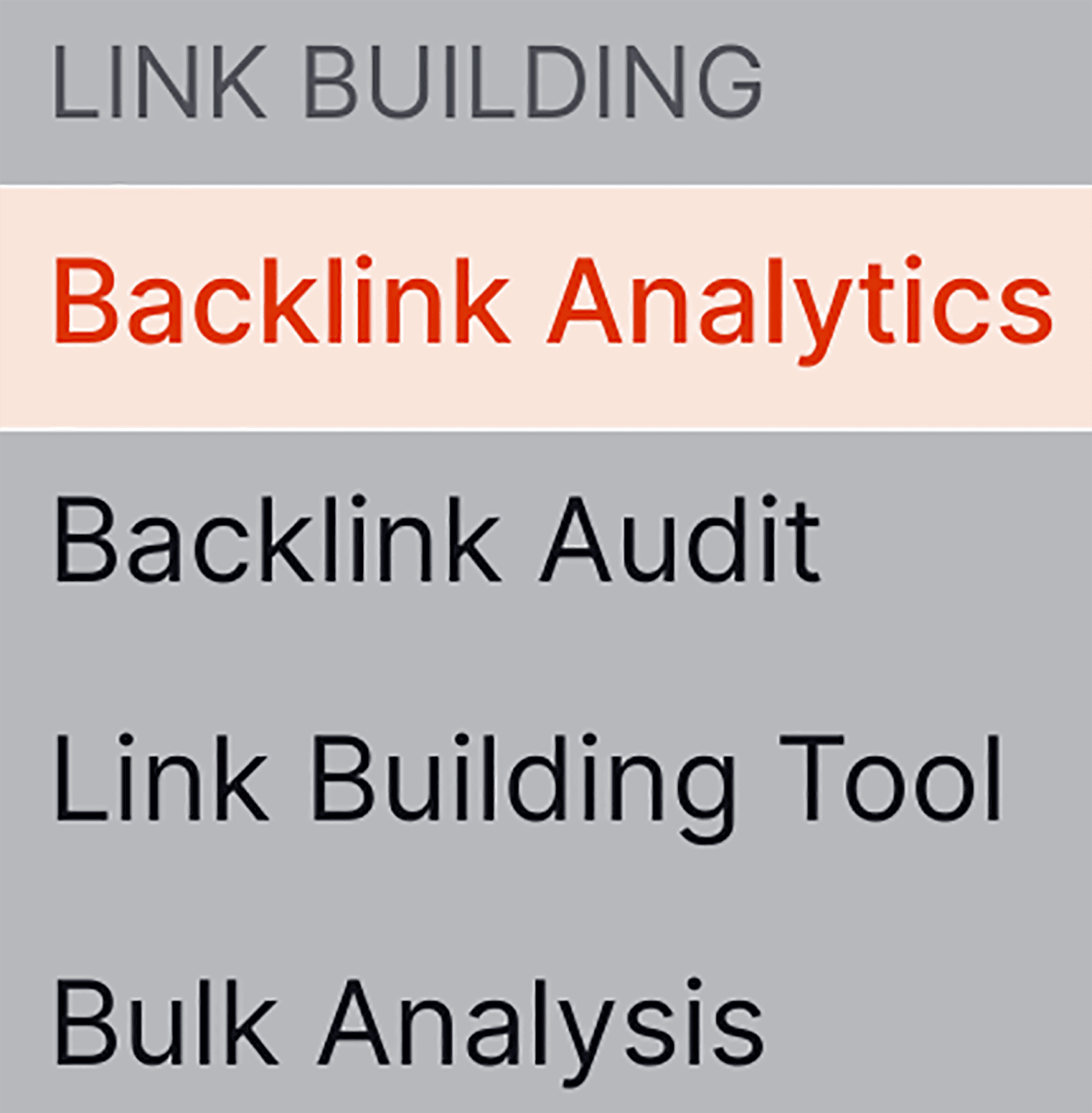
Und geben Sie dann Ihre Domain ein:
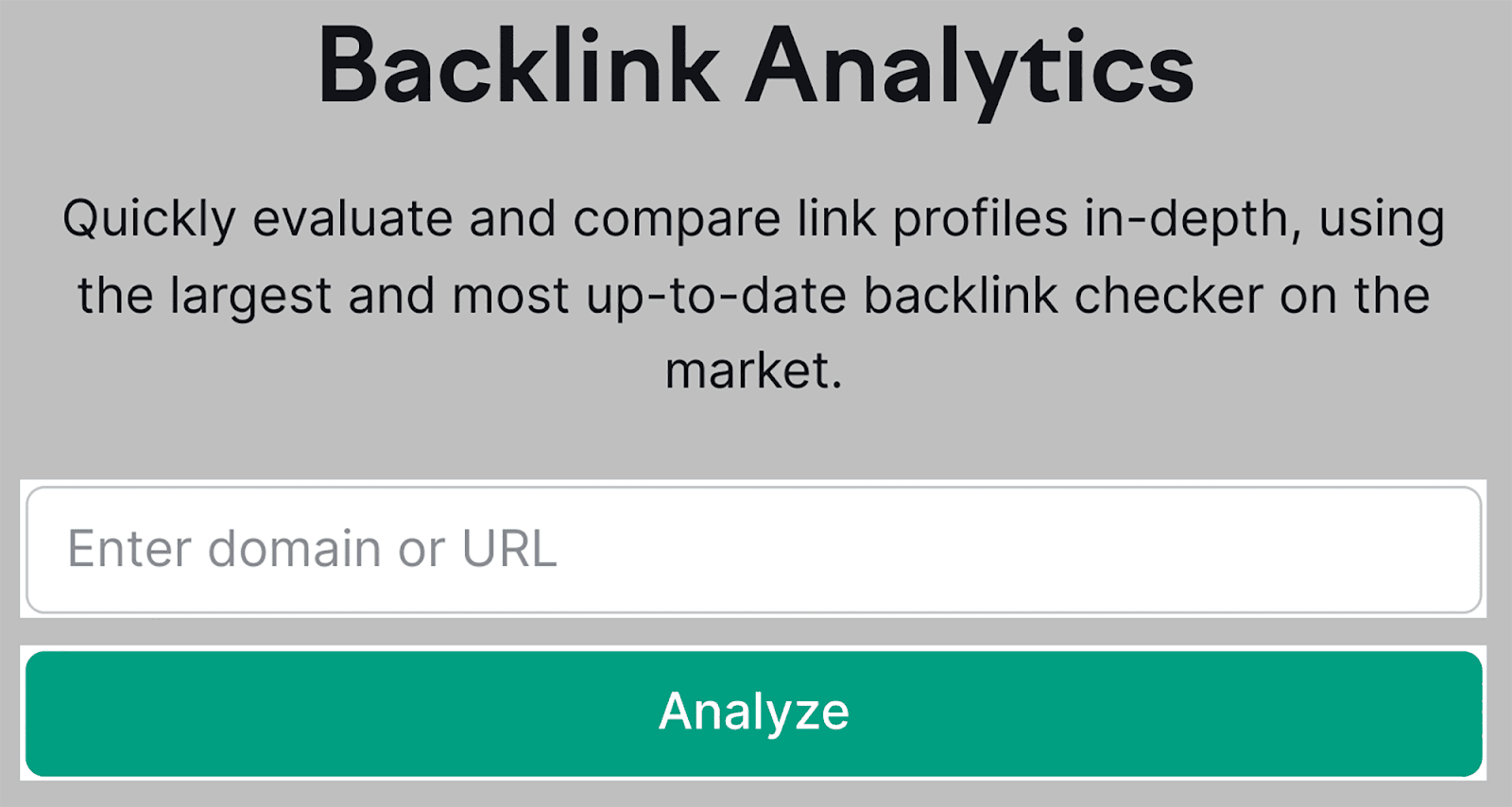
Nachdem Sie auf „Analysieren“ geklickt haben, gelangen Sie zum Haupt-Dashboard von Backlink Analytics:
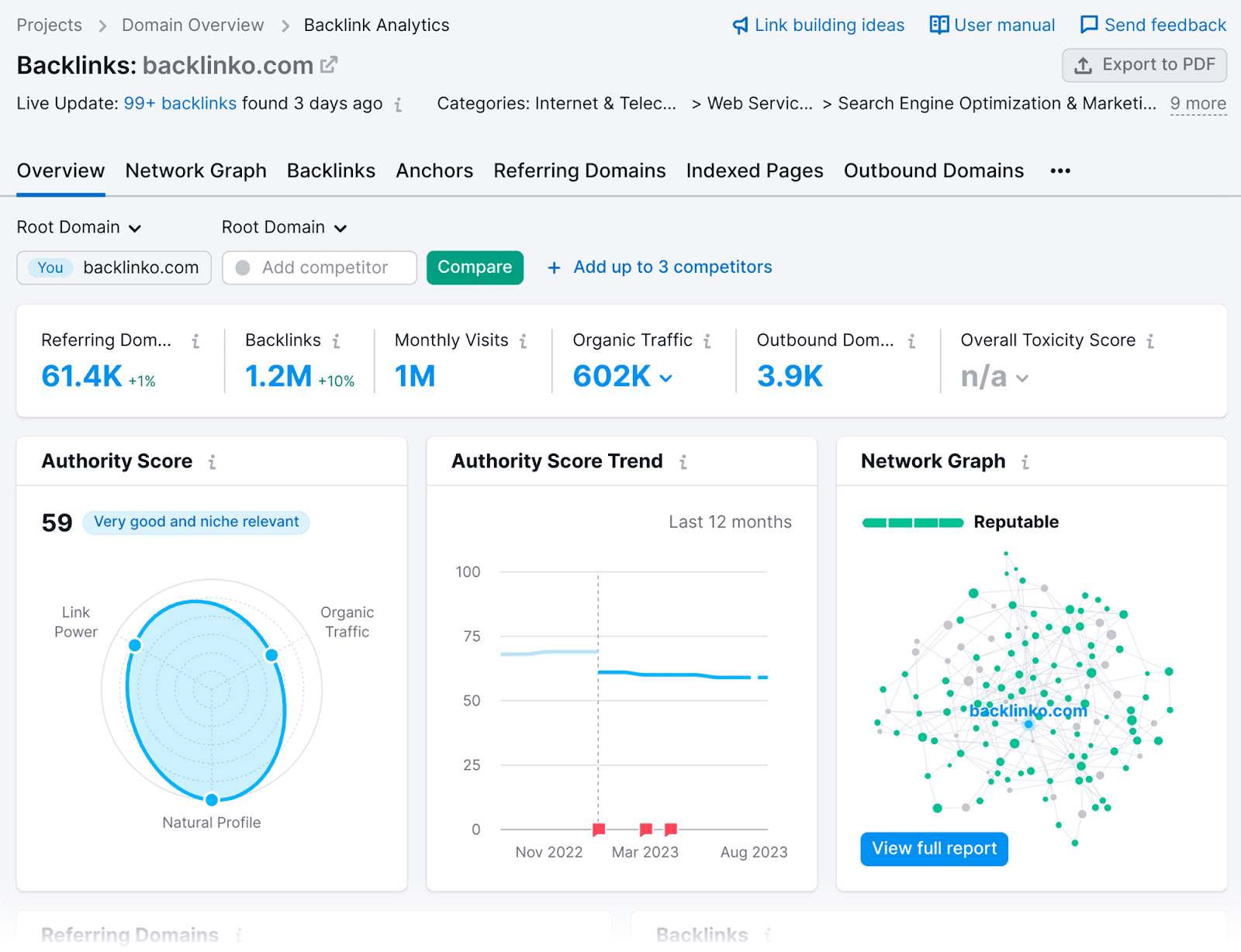
Klicken Sie auf den Reiter „Backlinks“:
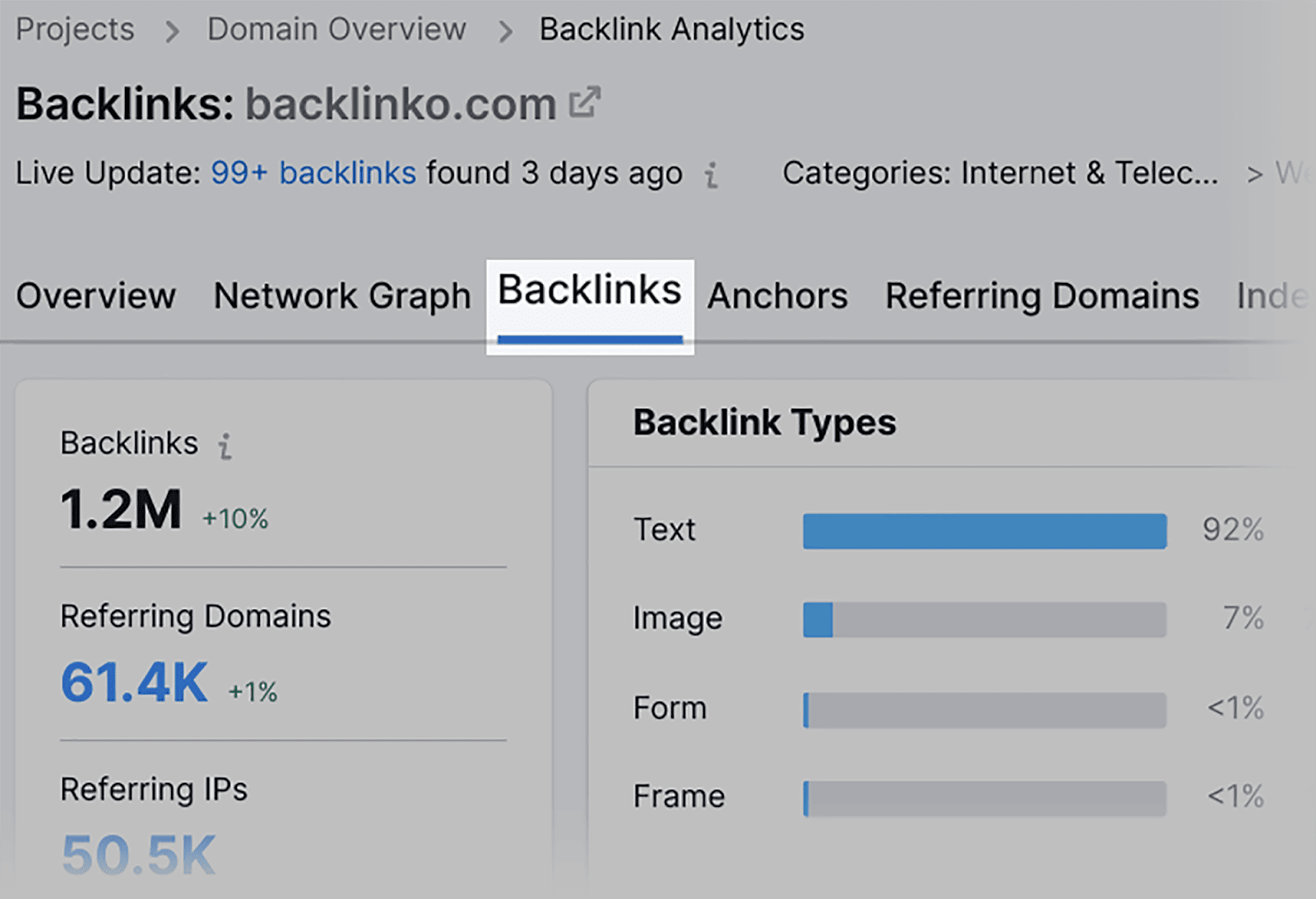
…und Sie sehen eine Liste Ihrer Backlinks.
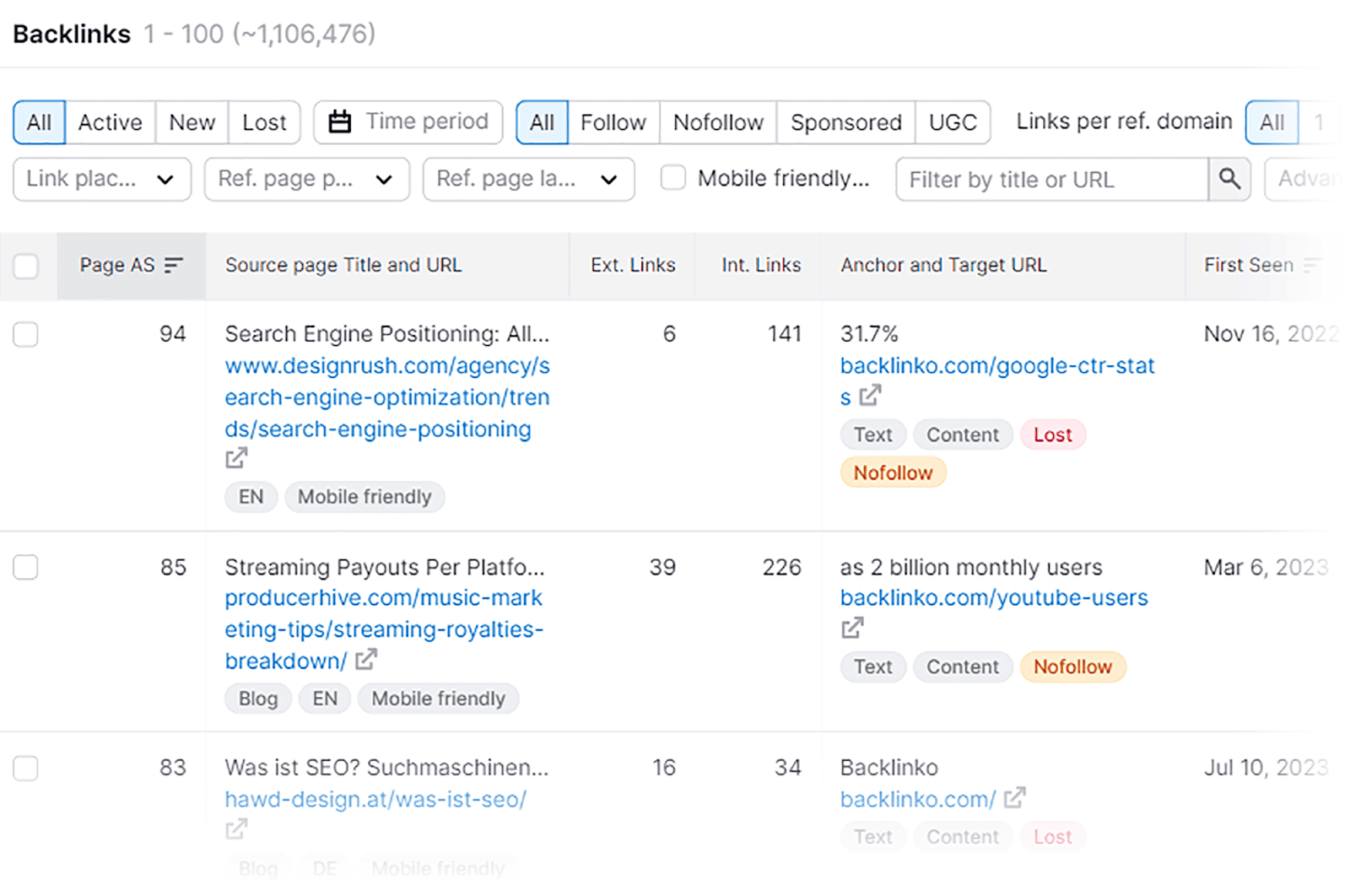
Um alle Backlinks zu überprüfen, die Sie kürzlich gewonnen haben, klicken Sie auf die Registerkarte „Neu“:
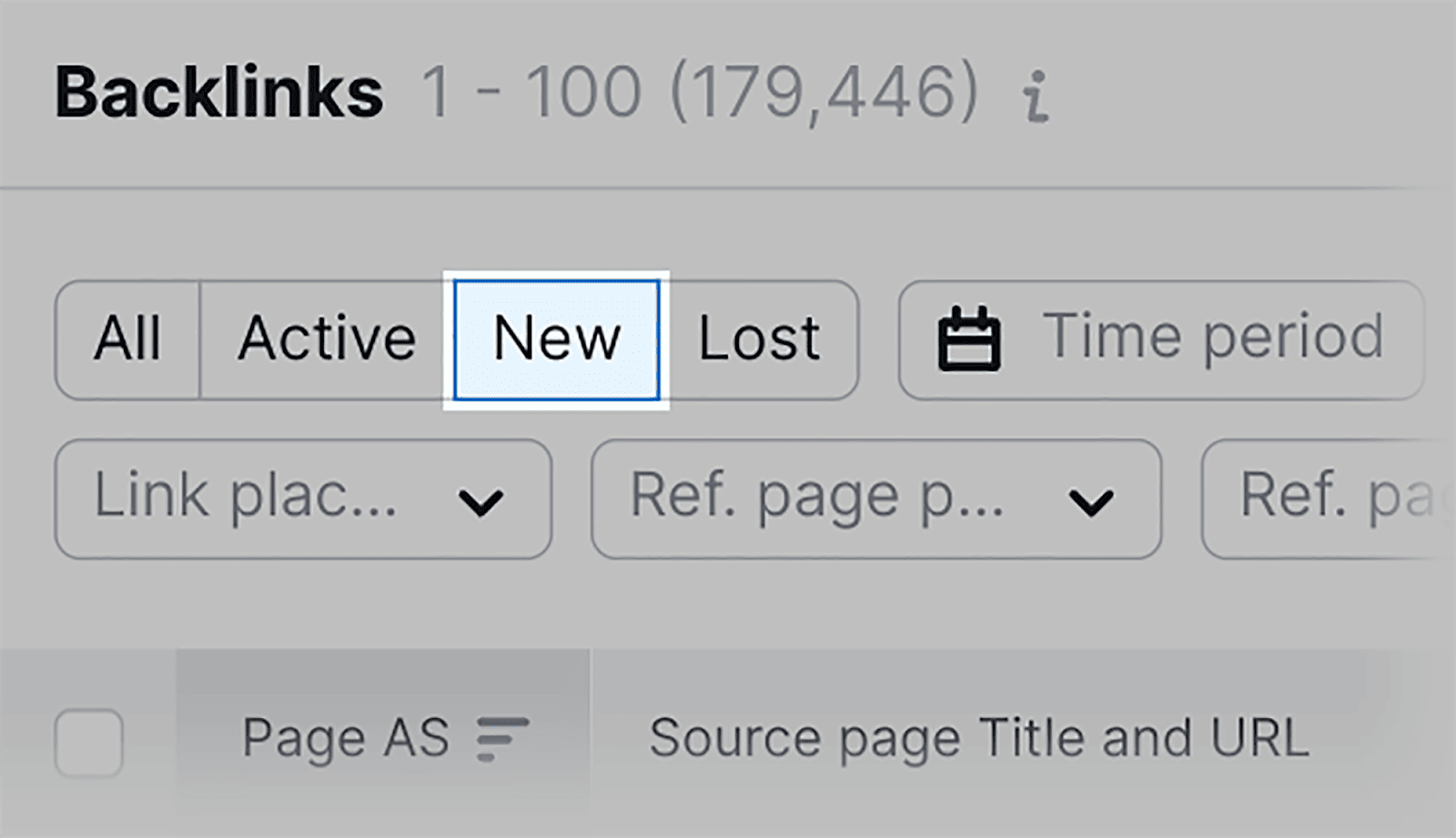
Ihnen wird eine Liste Ihrer neu erworbenen Links angezeigt. Darüber hinaus können Sie auch sehen, welche Seite den Backlink erhält, den Page Authority Score der verweisenden Domain und den Ankertext.
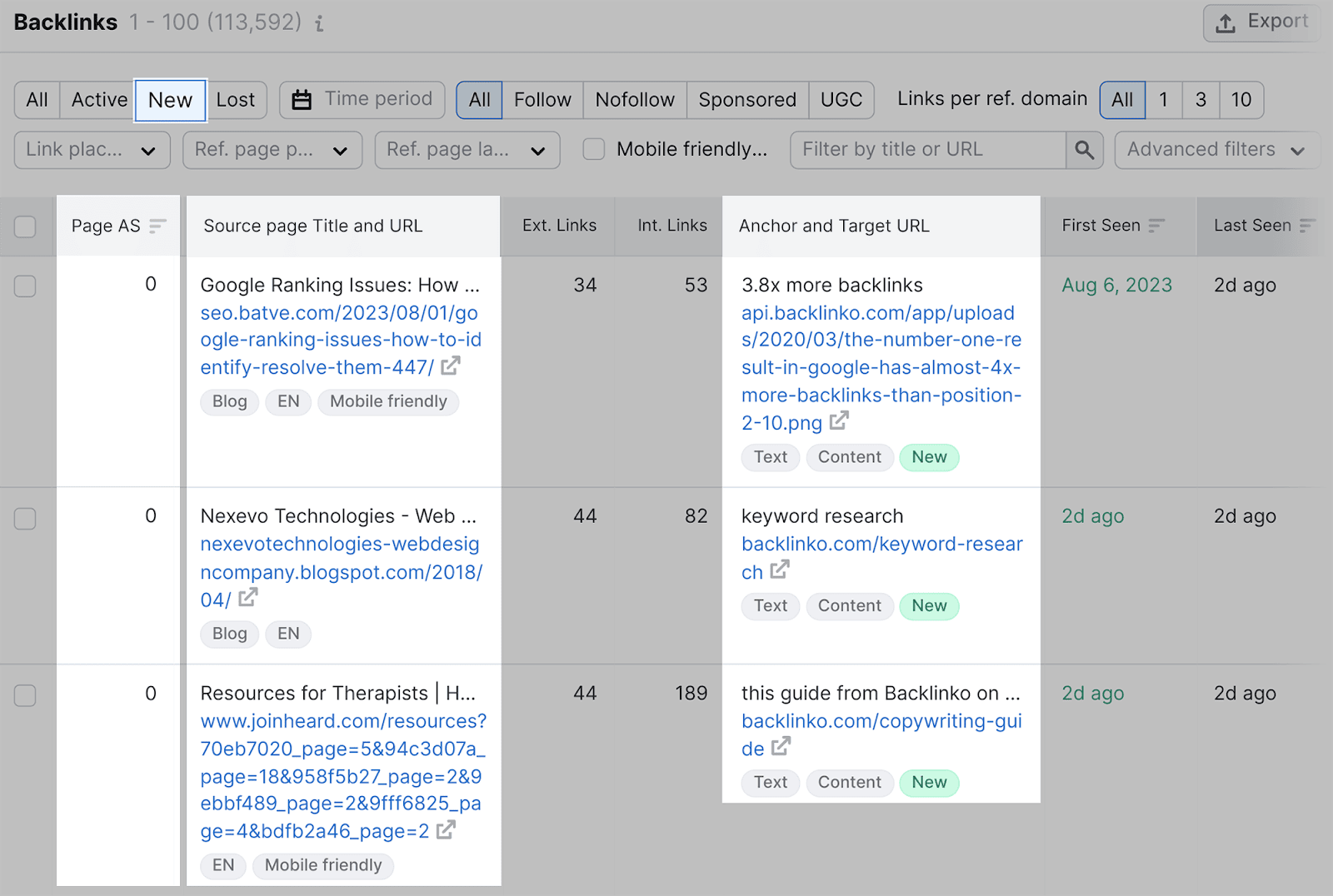
Wenn Sie Ihre Dofollow- und Nofollow-Links sowie die gesponserten oder UGC-Attribute überprüfen möchten, klicken Sie einfach auf eine der Filteroptionen:

Um Ihre Backlink-Analyse weiter zu automatisieren, können Sie das Backlink Gap-Tool von Semrush verwenden.
Dies kann verwendet werden, um die Backlinks zu finden, die Ihre Konkurrenten derzeit haben, Sie jedoch nicht.
Anstatt manuell nach Websites zu suchen, die auf Ihre Konkurrenten verweisen, liefert Ihnen das Backlink Gap-Tool eine Liste von Domains, auf denen Sie potenziell Backlinks gewinnen könnten.
Darüber hinaus können Sie mit dem Backlink Gap-Tool mehrere Wettbewerber gleichzeitig analysieren.
Um dieses Tool zu verwenden, gehen Sie zu „Backlink Gap“ unter Wettbewerbsforschung:
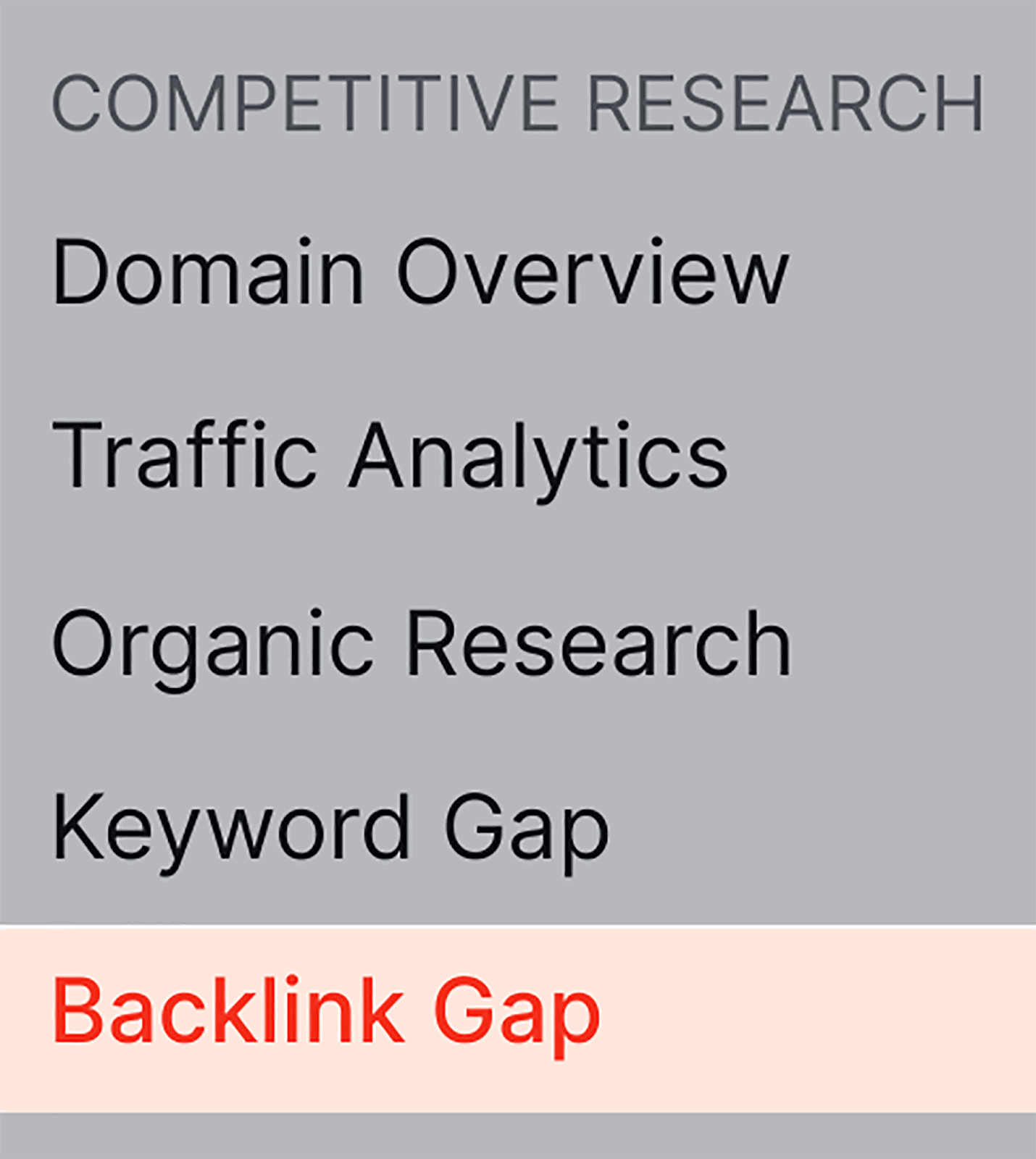
Fügen Sie als Nächstes Ihre Domain sowie Ihre Top-Konkurrenten hinzu und klicken Sie dann auf die Schaltfläche „Interessenten finden“:
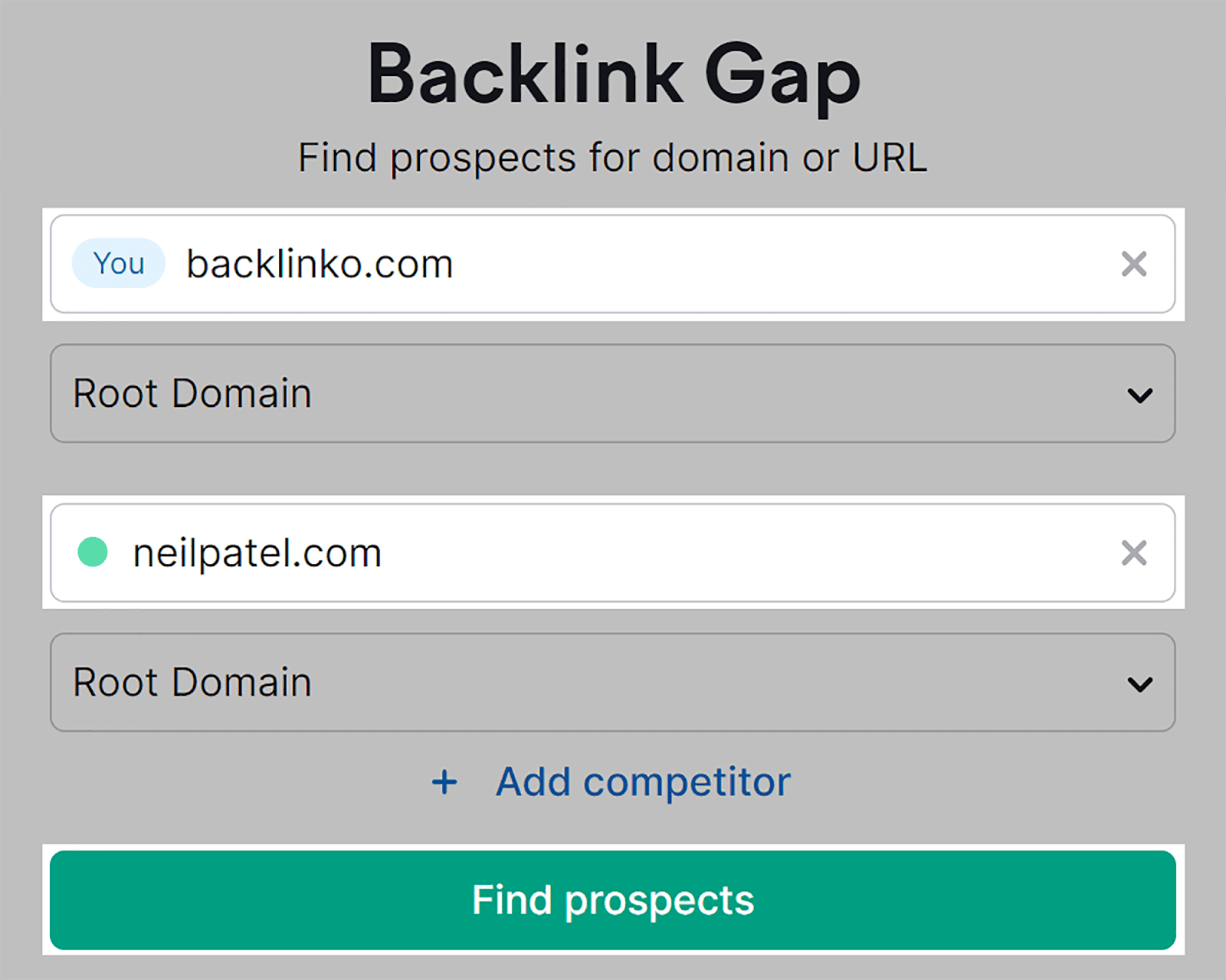
Anschließend wird Ihnen eine Liste mit Backlinks angezeigt, die Sie nicht haben, Ihre Konkurrenten jedoch:
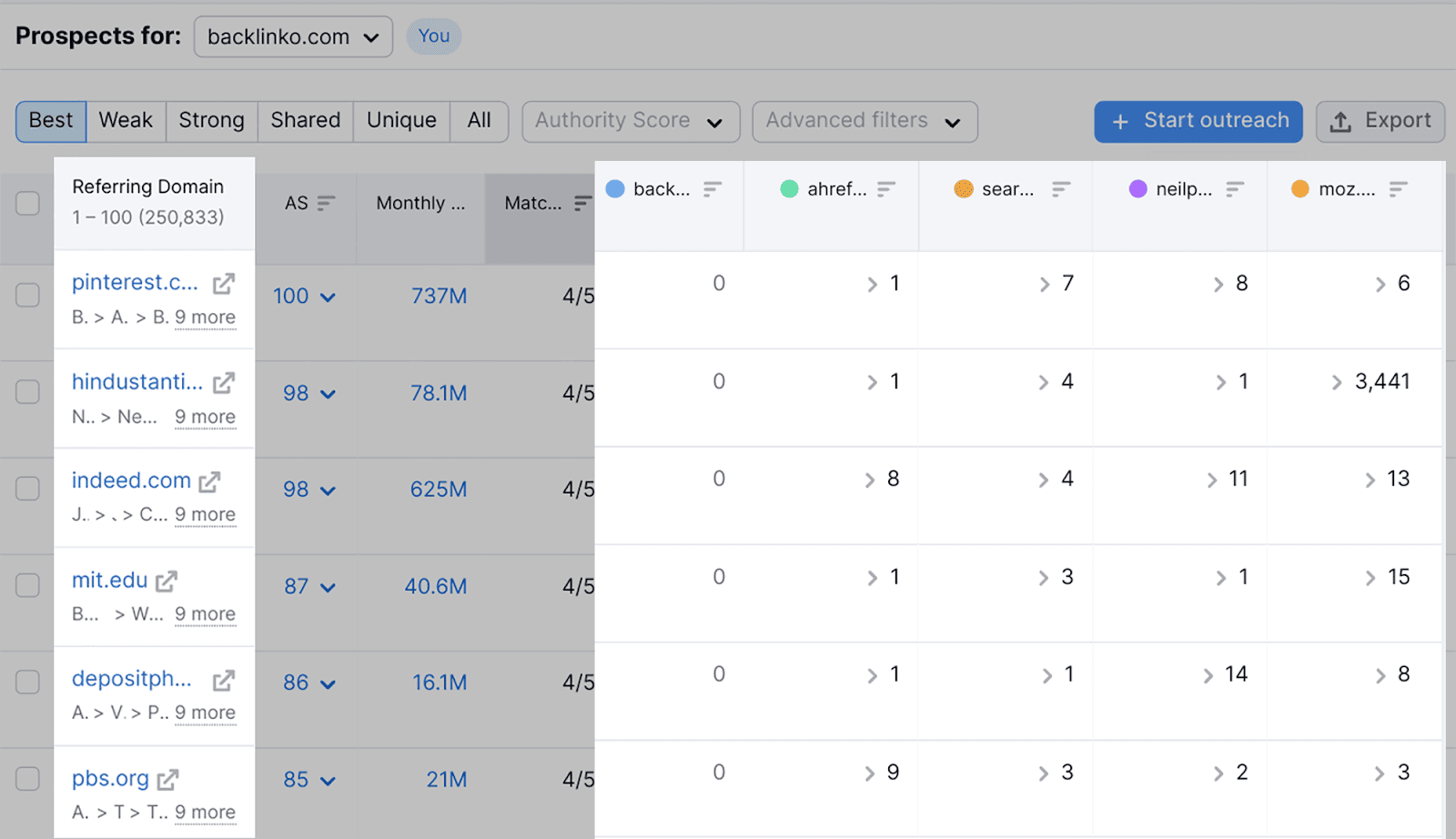
Sie können auch den Authority Score (AS) und die monatlichen Besuche jeder der verweisenden Domains anzeigen:
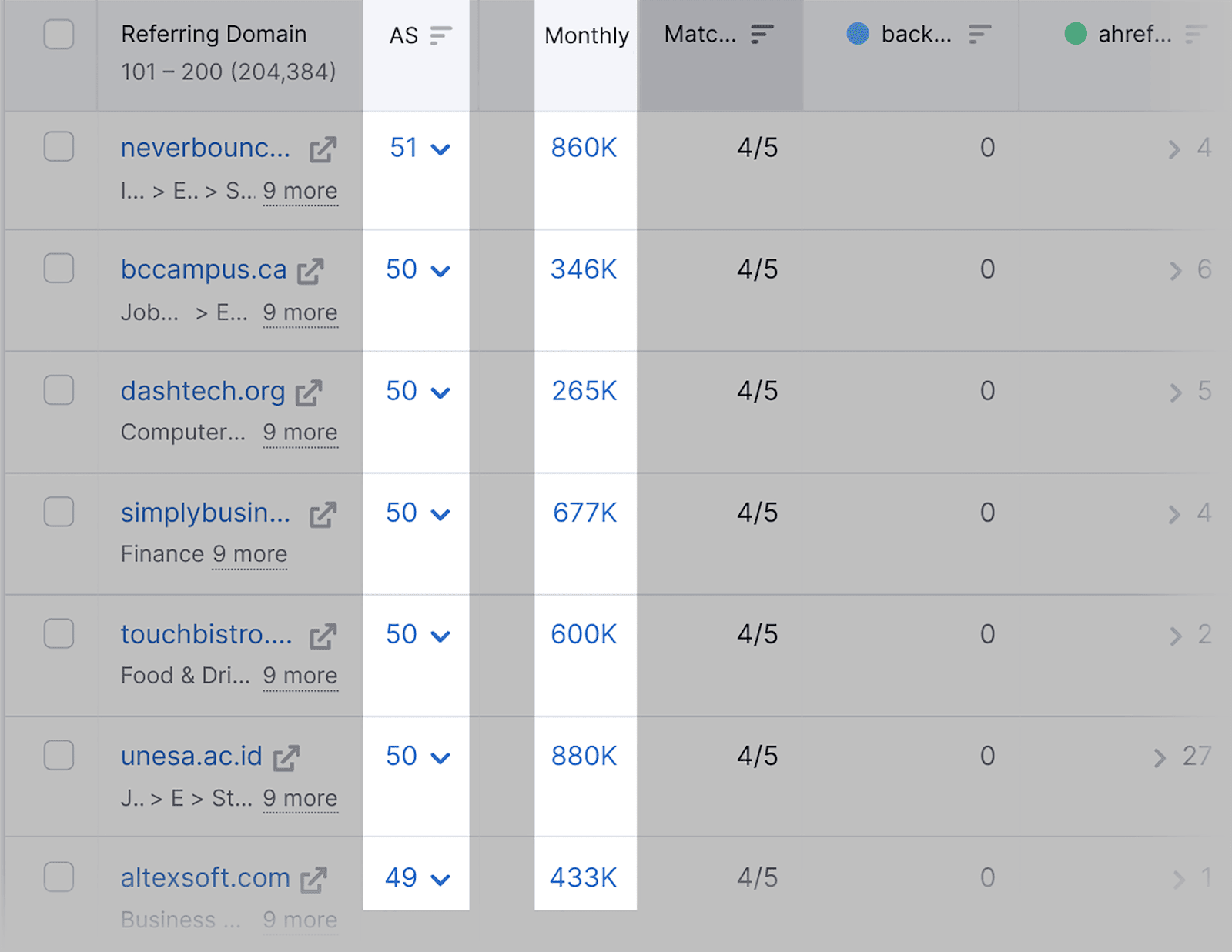
Wenn Sie Backlink-Möglichkeiten finden, die für Ihre Linkbuilding-Kampagne von Vorteil sein könnten, können Sie dieses Tool auch zur Automatisierung einer Outreach-Kampagne nutzen.
Wählen Sie einfach die verweisenden Domains aus, von denen Sie Backlinks erwerben möchten, und klicken Sie auf die Schaltfläche „+ Outreach starten“:
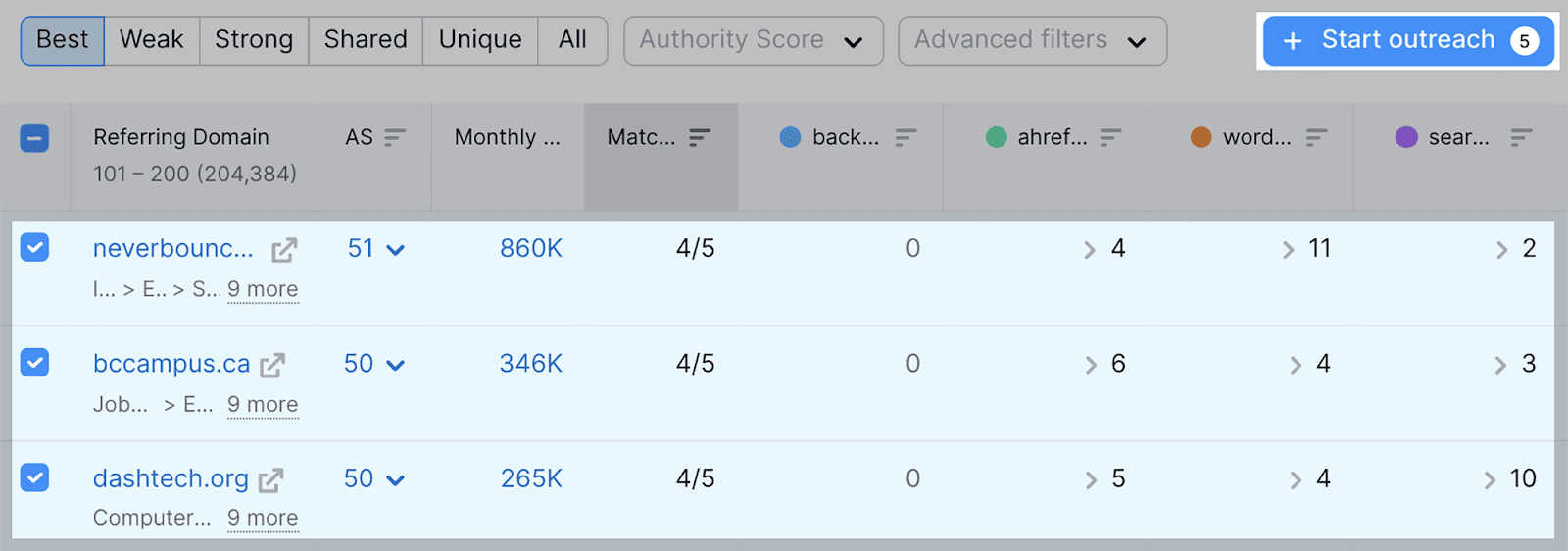
Anschließend können Sie „Interessenten senden“ an das Linkbuilding-Tool von Semrush senden:
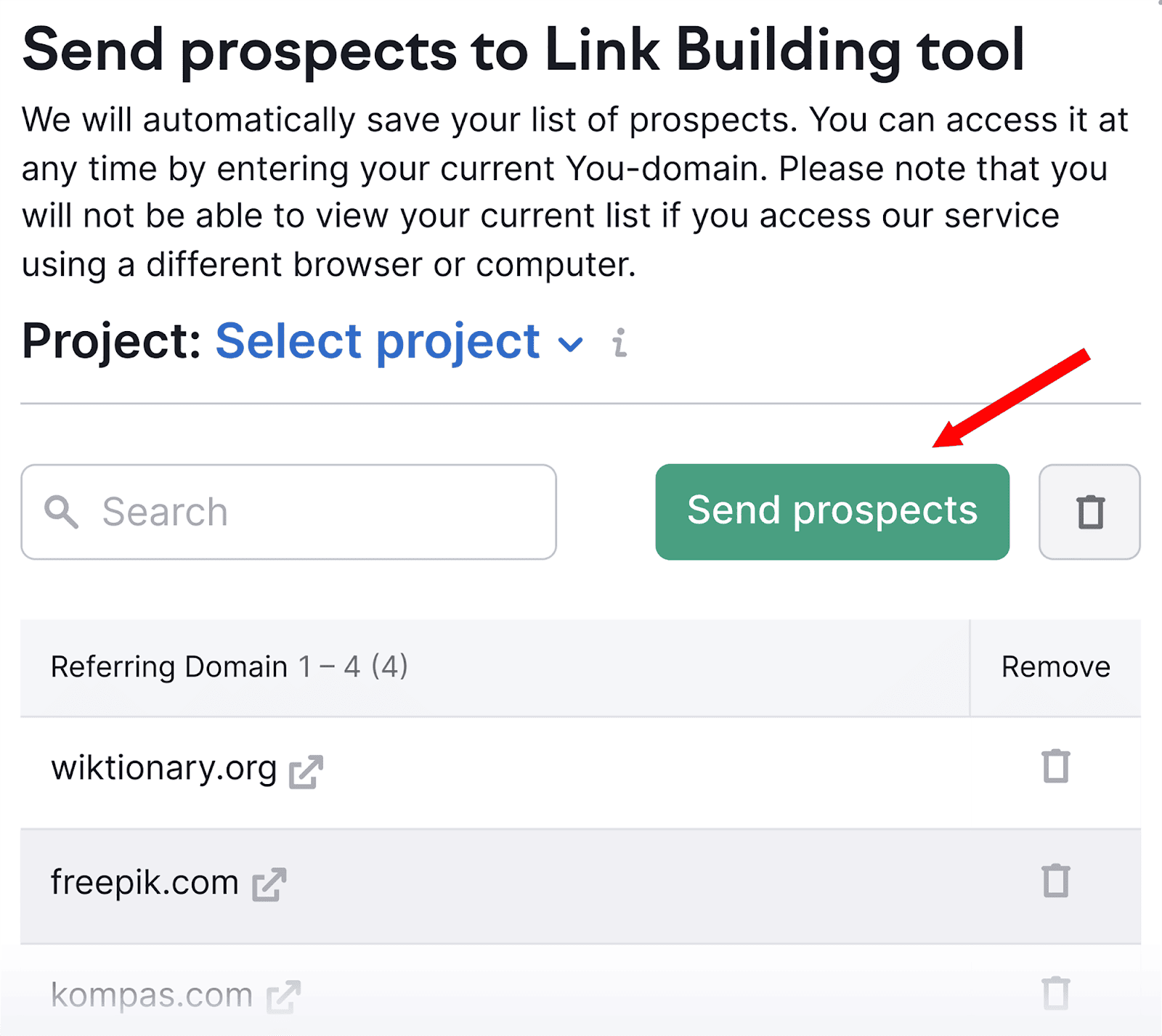
Mit dem Linkbuilding-Tool können Sie E-Mails an jeden dieser Interessenten automatisieren.
Insgesamt kann Ihnen die Link Building Suite von Semrush dabei helfen, den gesamten Backlink-Analyseprozess abzuschließen: von der Analyse Ihrer eigenen Backlinks und der Backlinks Ihrer Konkurrenten bis hin zur Suche nach neuen Backlink-Möglichkeiten und der Kontaktaufnahme mit potenziellen Websites.
Analysieren Sie Backlinks mit der Google Search Console
Die Google Search Console bietet eine kostenlose Methode zur Analyse Ihrer Backlinks.
Das Tool liefert Ihnen grundlegende Einblicke darüber, welche Websites auf Ihre Website verlinken, sodass Sie Ihr Backlink-Profil überwachen und bewerten können, ohne dass eine manuelle Nachverfolgung erforderlich ist.
Um Ihre Backlinks zu überprüfen, scrollen Sie nach unten und klicken Sie auf die Registerkarte „Links“:
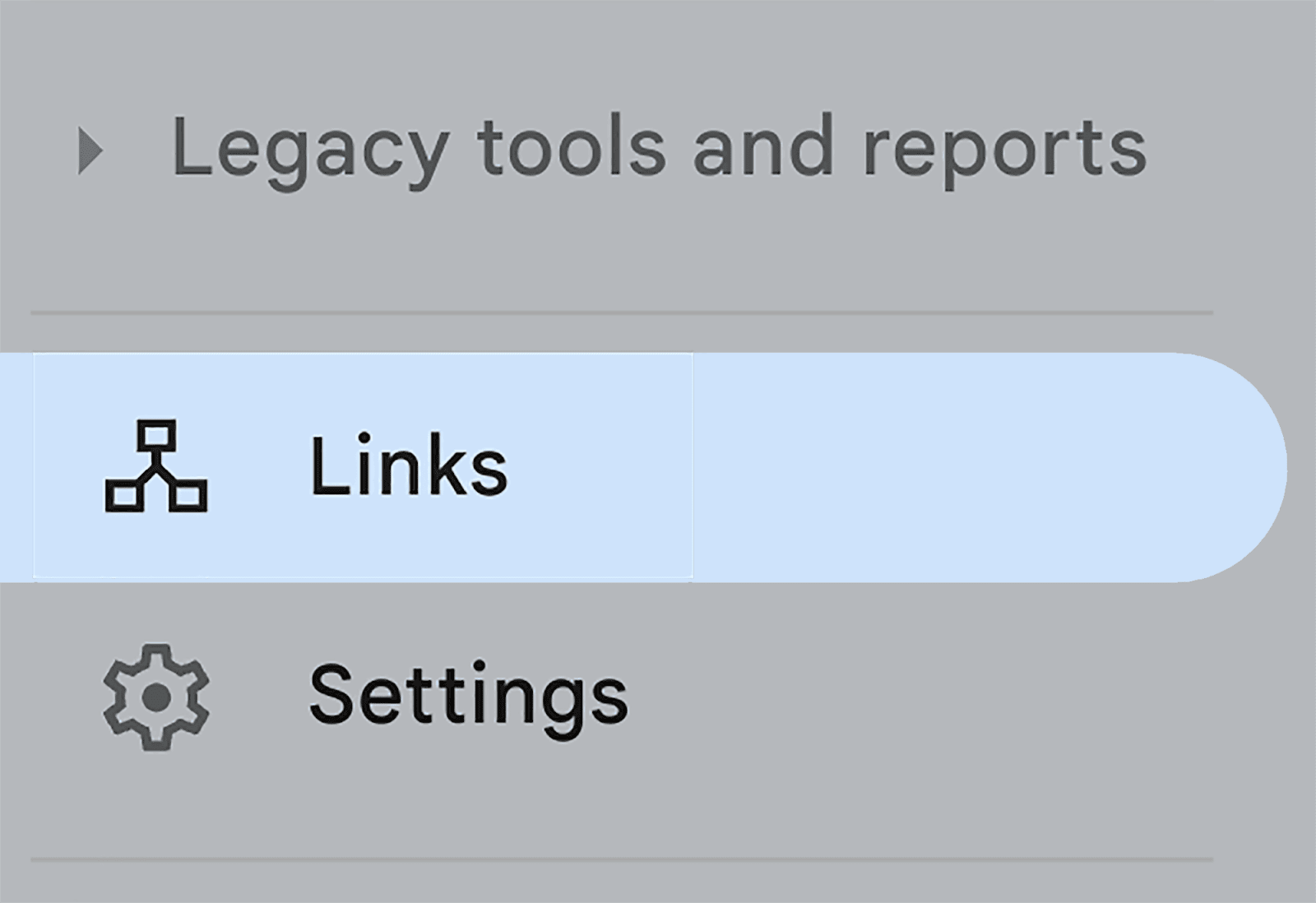
… Gehen Sie auf der Seite „Links“ zum Abschnitt „Externe Links“ und klicken Sie unten auf „MEHR“:
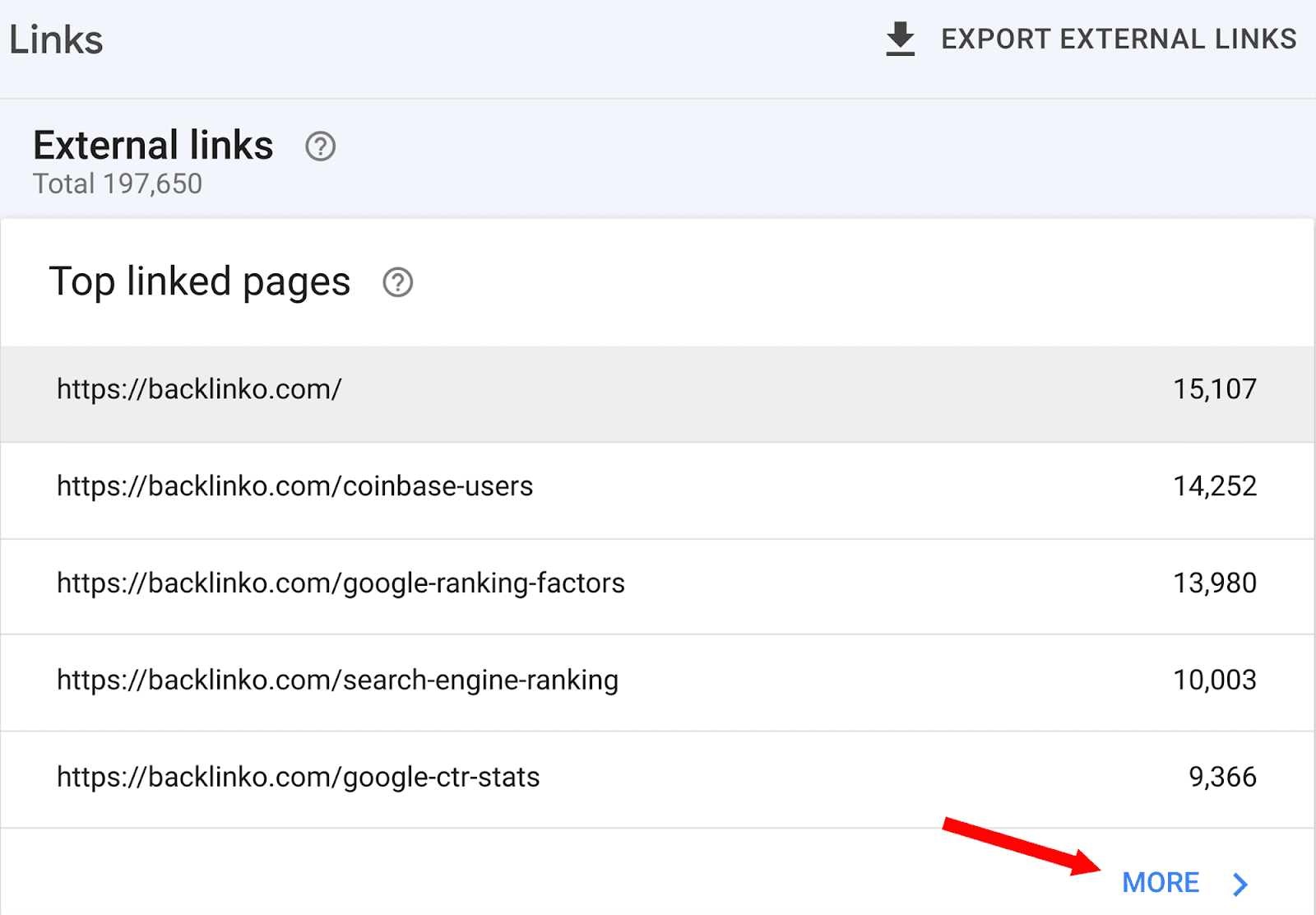
Anschließend wird Ihnen eine Liste der Seiten Ihrer Domain sowie der eingehenden Links und verweisenden Domains angezeigt. Standardmäßig werden sie in der Reihenfolge der Anzahl der erhaltenen Backlinks aufgelistet:
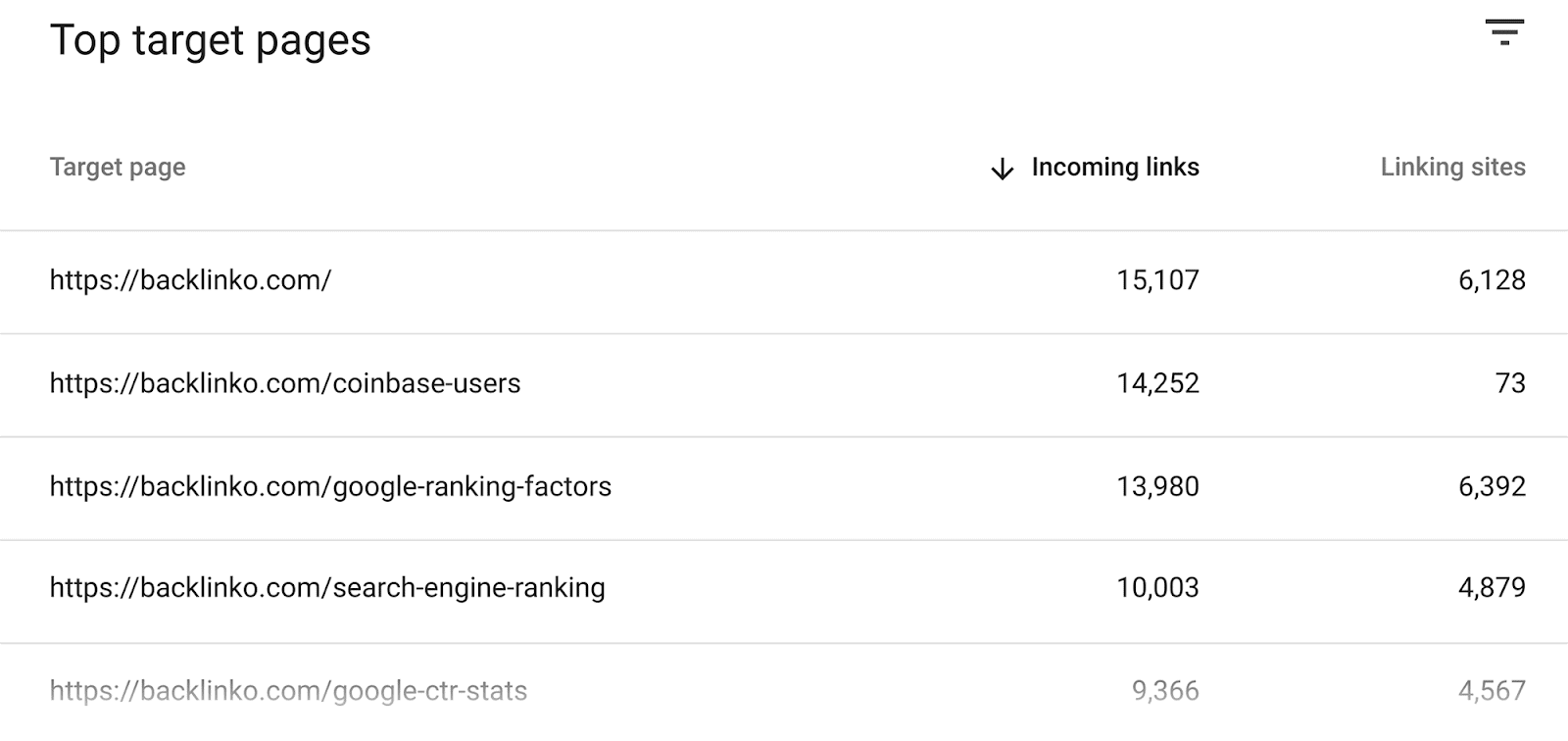
Wenn Sie auf eine dieser URLs klicken, können Sie alle Backlinks überprüfen, die die Seite erhält.
Wenn ich beispielsweise auf https://backlinko.com klicke, wird mir eine Liste aller Domains angezeigt, die derzeit auf meine Homepage verlinken, sowie die Anzahl der Backlinks, die von jeder Domain ausgehen:
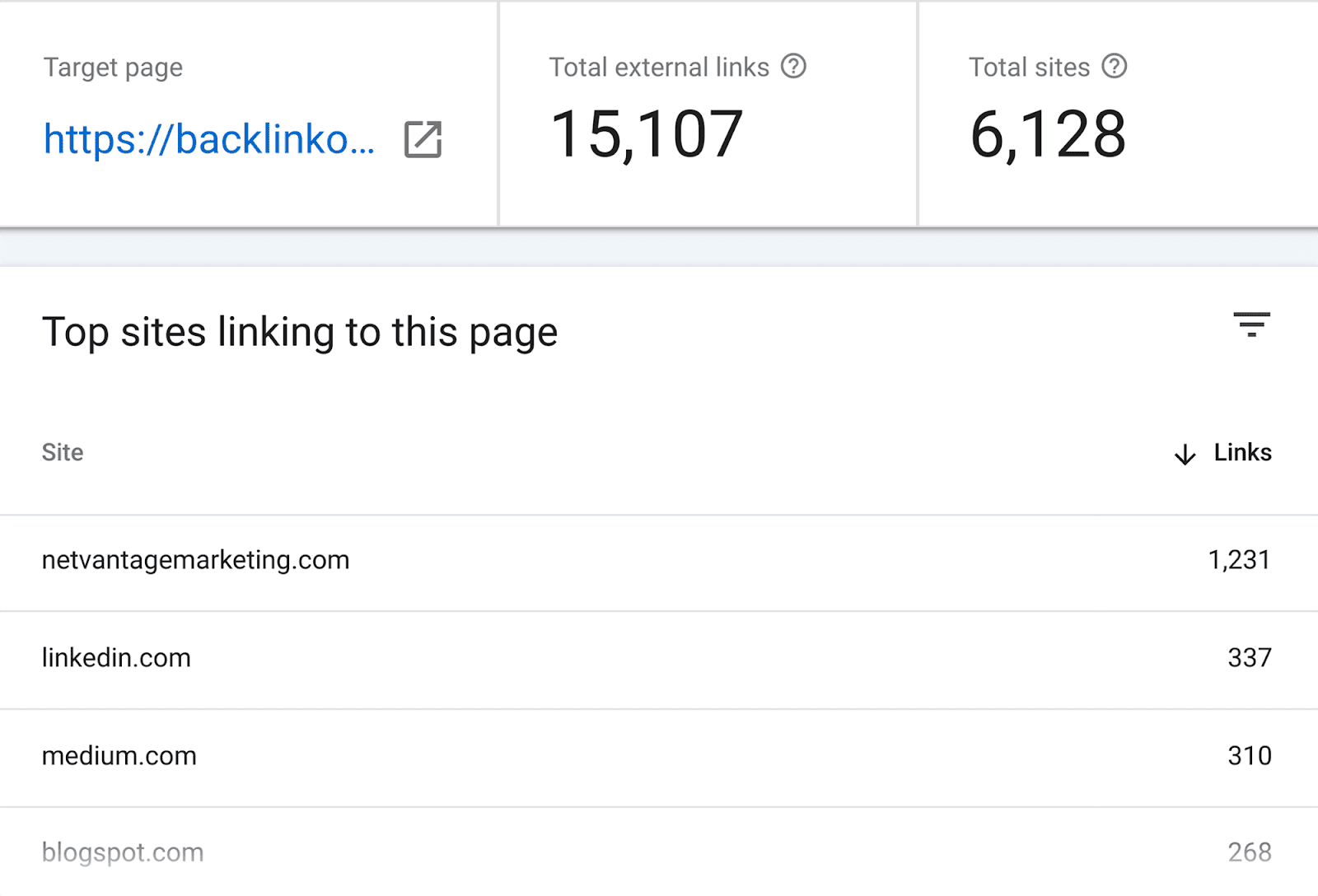
Wie Sie sehen, sind die Berichte nicht so umfassend wie die, die Sie über SEMrush erhalten würden.
Sie können weder feststellen, ob Sie möglicherweise toxische Links haben, noch können Sie den verwendeten Ankertext oder den Page Authority Score der verweisenden Domain analysieren.
Daher empfehle ich dringend, in SEMrush zu investieren, wenn Sie einen umfassenden Überblick über das Backlink-Portfolio Ihrer Website wünschen. Es liefert Ihnen umfassende Daten und Einblicke in Ihre Backlinks.
2. Verfolgen von Seitenaufrufmetriken
Nachdem Sie eine SEO-Kampagne gestartet haben, ist es wichtig, deren Leistung zu messen.
Während die Überprüfung der SERP-Positionen ein guter Leistungsindikator ist, erhalten Sie durch die Überprüfung Ihrer Seitenaufrufmetriken einen besseren Einblick in die Art und Weise, wie Ihre Zielgruppe mit Ihren Seiten interagiert.
Es gibt drei Tools, mit denen Sie Seitenaufrufmetriken verfolgen können. Dies sind die Google Search Console, Google Analytics 4 und Semrushs Organic Traffic Insights. Ich zeige Ihnen, wie Sie sie alle nutzen.
Google Search Console
Die Google Search Console (GSC) wird im gesamten SEO-Spiel verwendet.
Sobald Sie Ihre Domain mit der Plattform verknüpft haben, kann GSC zur Analyse wichtiger Kennzahlen für Ihre Seiten verwendet werden. Zu diesen Kennzahlen gehören:
- Gesamtklicks – Dies zeigt Ihnen, wie oft Ihre Webseite über die SERPs angeklickt wurde.
- Gesamteindrücke – Diese Kennzahl gibt an, wie oft eine Seite Ihrer Website im SERP für die Suchanfrage eines Benutzers angezeigt wurde.
- Durchschnittliche CTR – Dies gibt Ihnen einen Prozentsatz dafür, wie oft Webbenutzer durchschnittlich auf Ihren Link klicken. Die Berechnung zur Ermittlung der durchschnittlichen CTR (Click-Through-Rate) lautet: (Klicks ÷ Impressionen) x 100.
- Durchschnittliche Position – Diese Metrik zeigt Ihnen, wie hoch Ihre durchschnittlichen SERP-Positionen für Ihre Seiten sind.
Um diese Kennzahlen anzuzeigen, gehen Sie links im Abschnitt „Leistung“ zur Registerkarte „Suchergebnisse“:
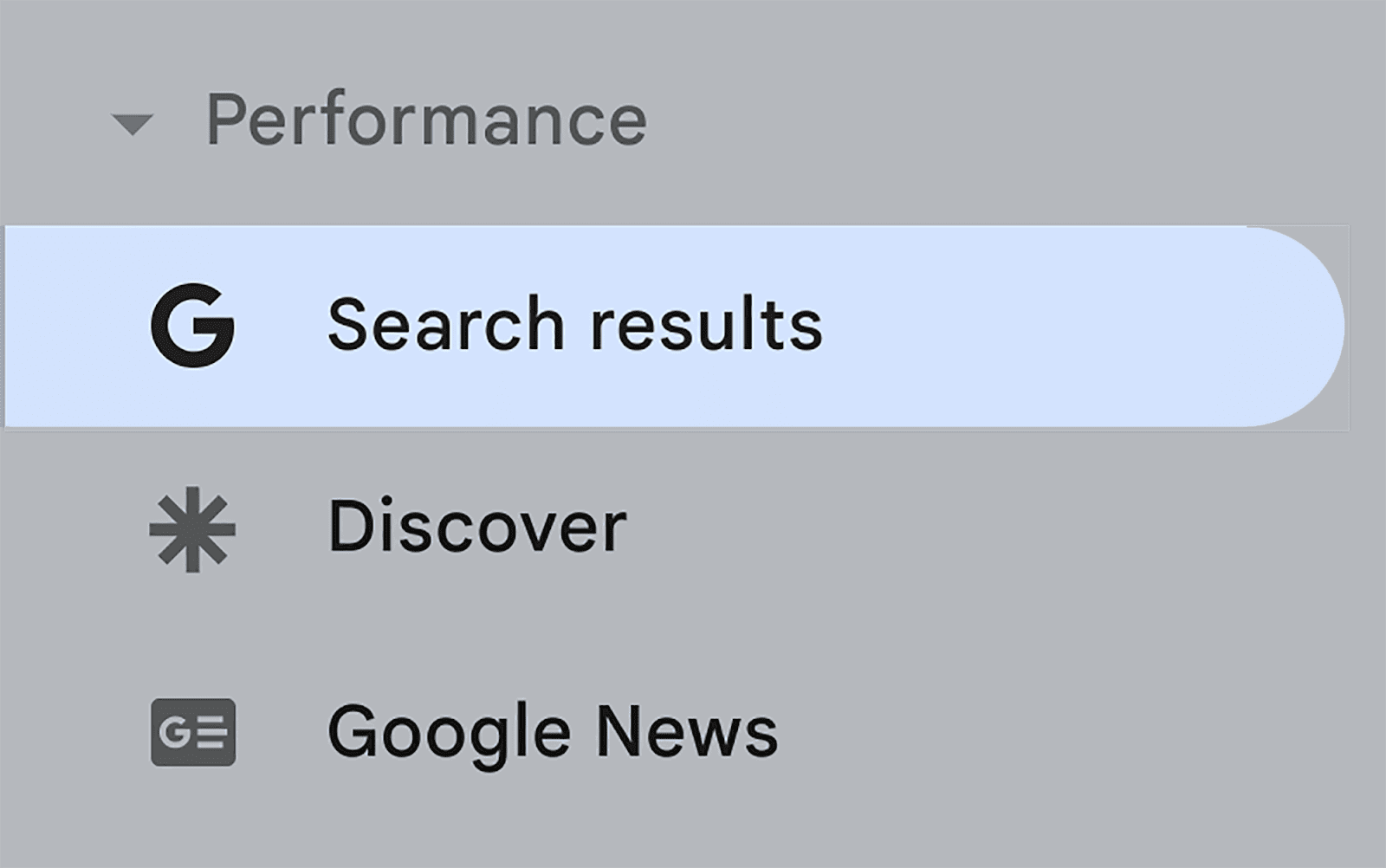
Hier können Sie die oben genannten Metriken sehen, wie sie im Hauptdiagramm angezeigt werden:
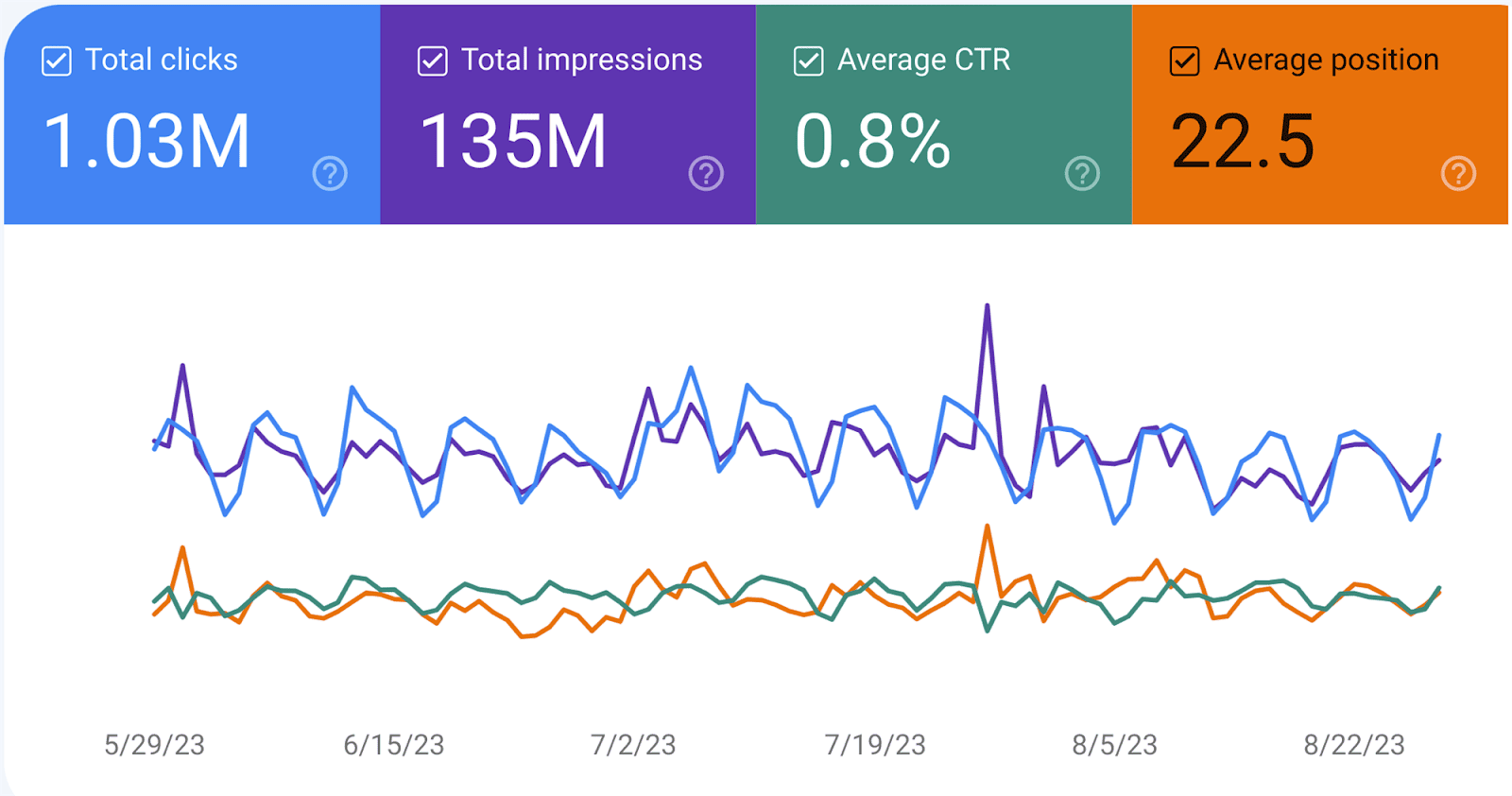
Die Metriken können abhängig von den von Ihnen gewählten Datumsparametern geändert werden, die durch Klicken auf die Option „Datum:“ über den Metriken geändert werden können:
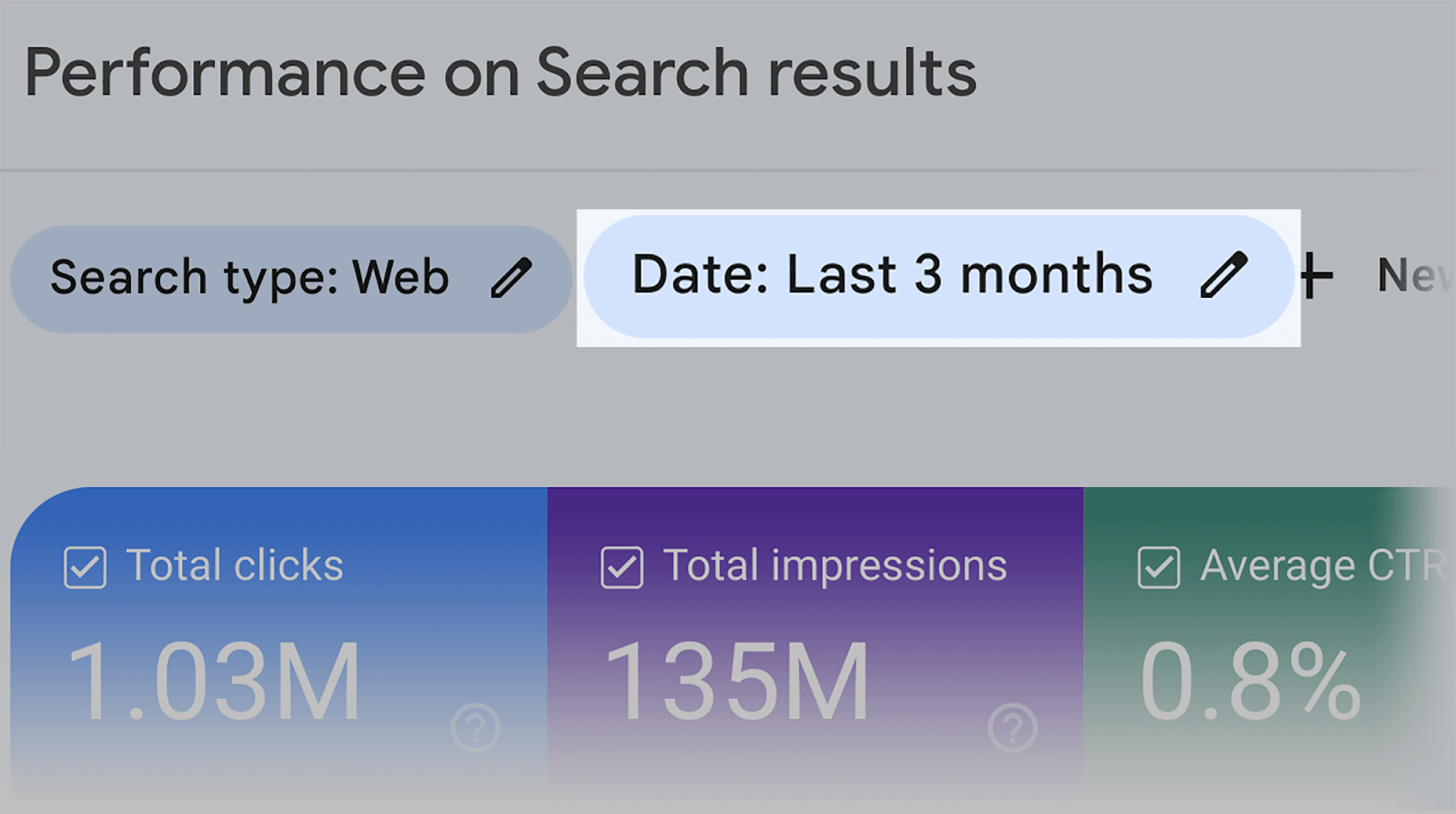
Als Nächstes können Sie die Berichte an einen der folgenden Datumsparameter anpassen oder einen benutzerdefinierten Datumsbereich auswählen:
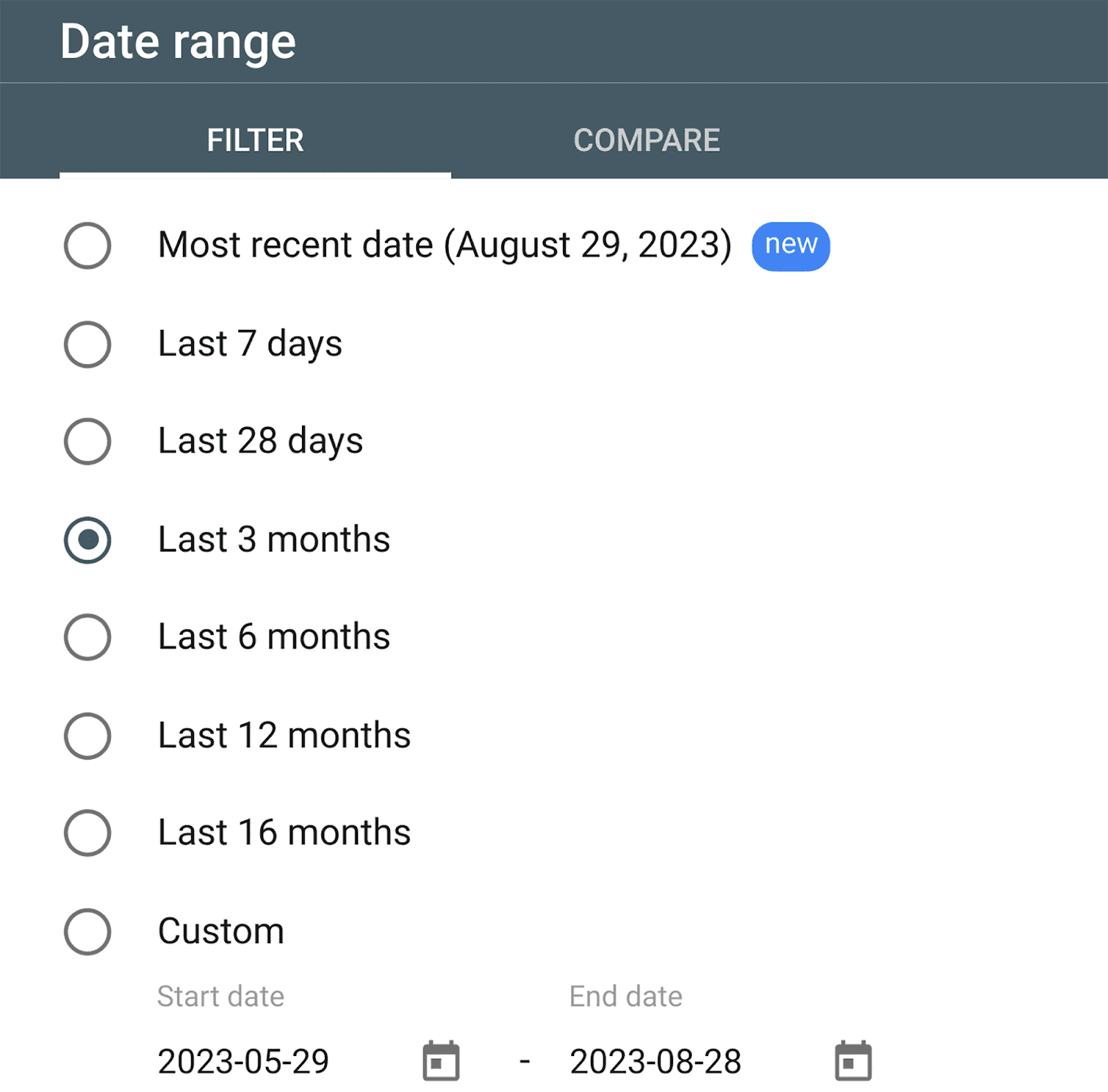
Sie können sogar einen Zeitrahmen mit einem anderen vergleichen, indem Sie rechts die Option „Vergleichen“ auswählen.
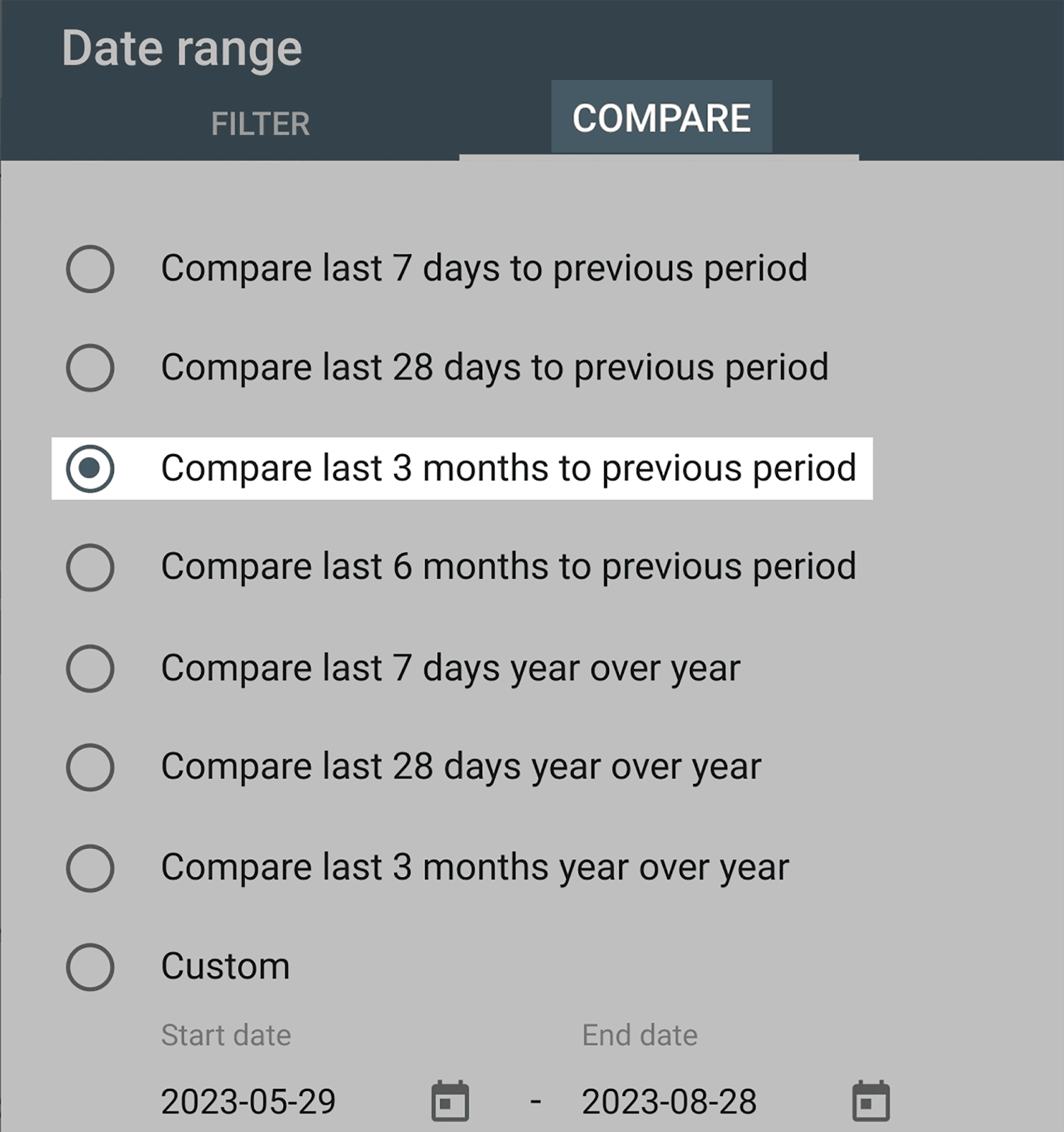
Sobald Sie Ihre Datumsparameter festgelegt haben, scrollen Sie nach unten und klicken Sie auf „Seiten“:
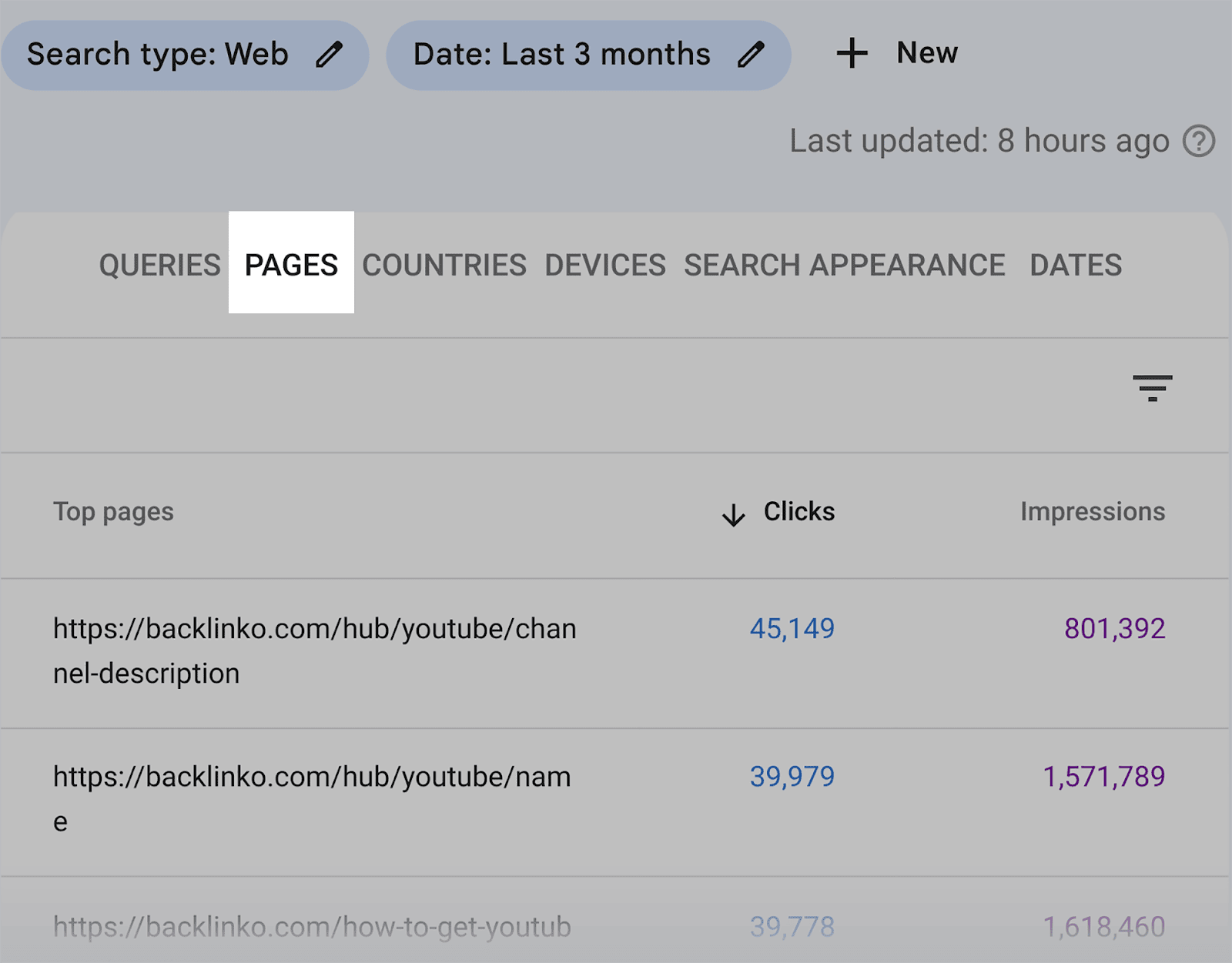
Hier sind meine aktuellen Top-Seiten sowie deren Klicks, Impressionen, CTR und durchschnittliche Positionen:
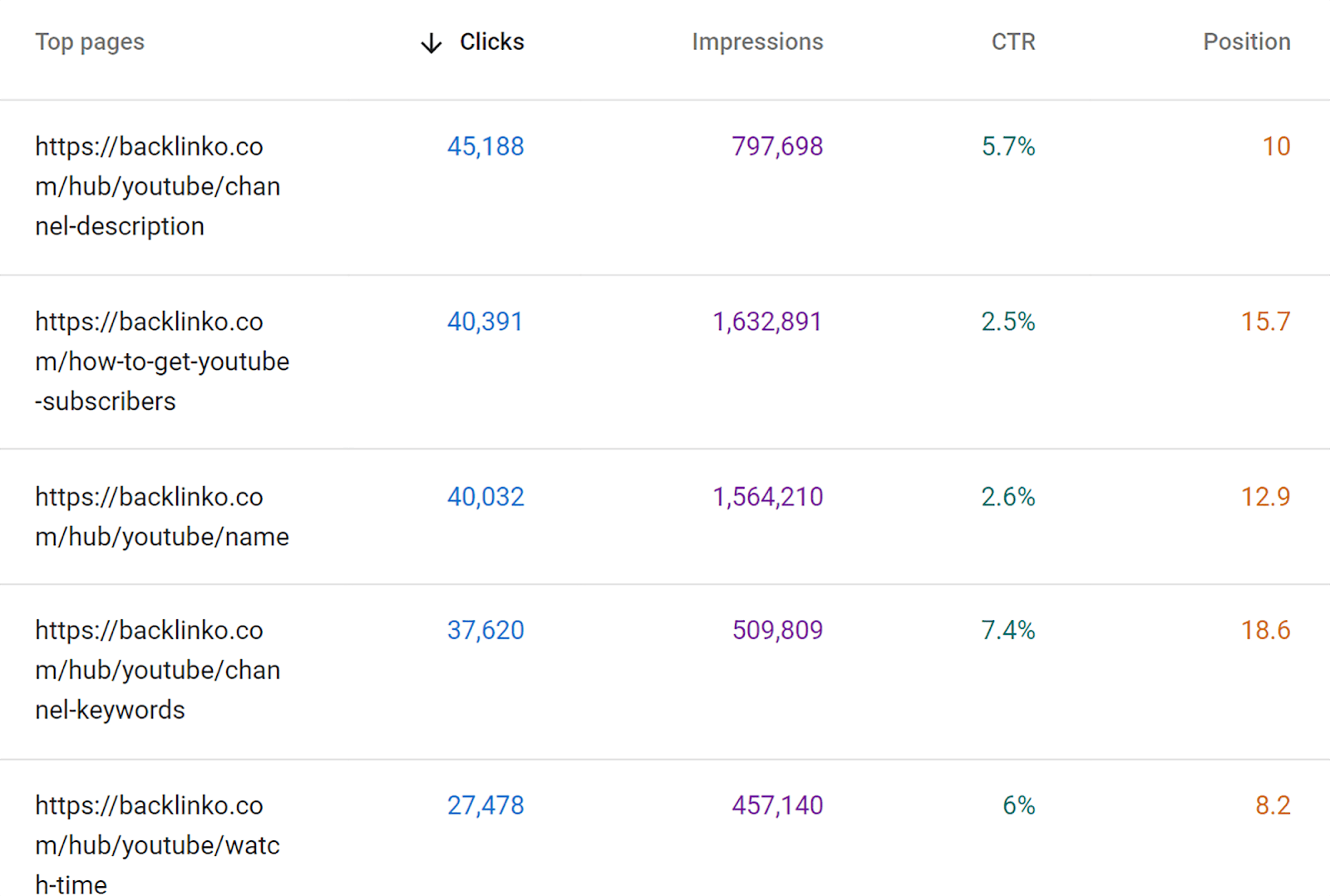
Wie Sie sehen, kann Ihnen die Verwendung von GSC die Mühe ersparen, die Anzahl der Klicks und Impressionen, die Ihre Seiten erhalten, sowie die CTR und die durchschnittlichen Positionen, an denen sie sich befinden, ermitteln zu müssen.
Dadurch erhalten Sie eine Vorstellung davon, welche Seiten eine bessere Leistung erbringen als andere.
Wenn Sie sich beispielsweise die Kennzahl „Klicks“ ansehen, können Sie leicht die Themen identifizieren, die Ihnen die meisten Klicks einbringen. Mit dieser Erkenntnis erhalten Sie eine klare Richtung, auf welche Themen Sie sich bei der Erstellung zusätzlicher Inhalte konzentrieren sollten.
Um Ihre Berichte zu exportieren, klicken Sie einfach oben rechts auf die Schaltfläche „Exportieren“:
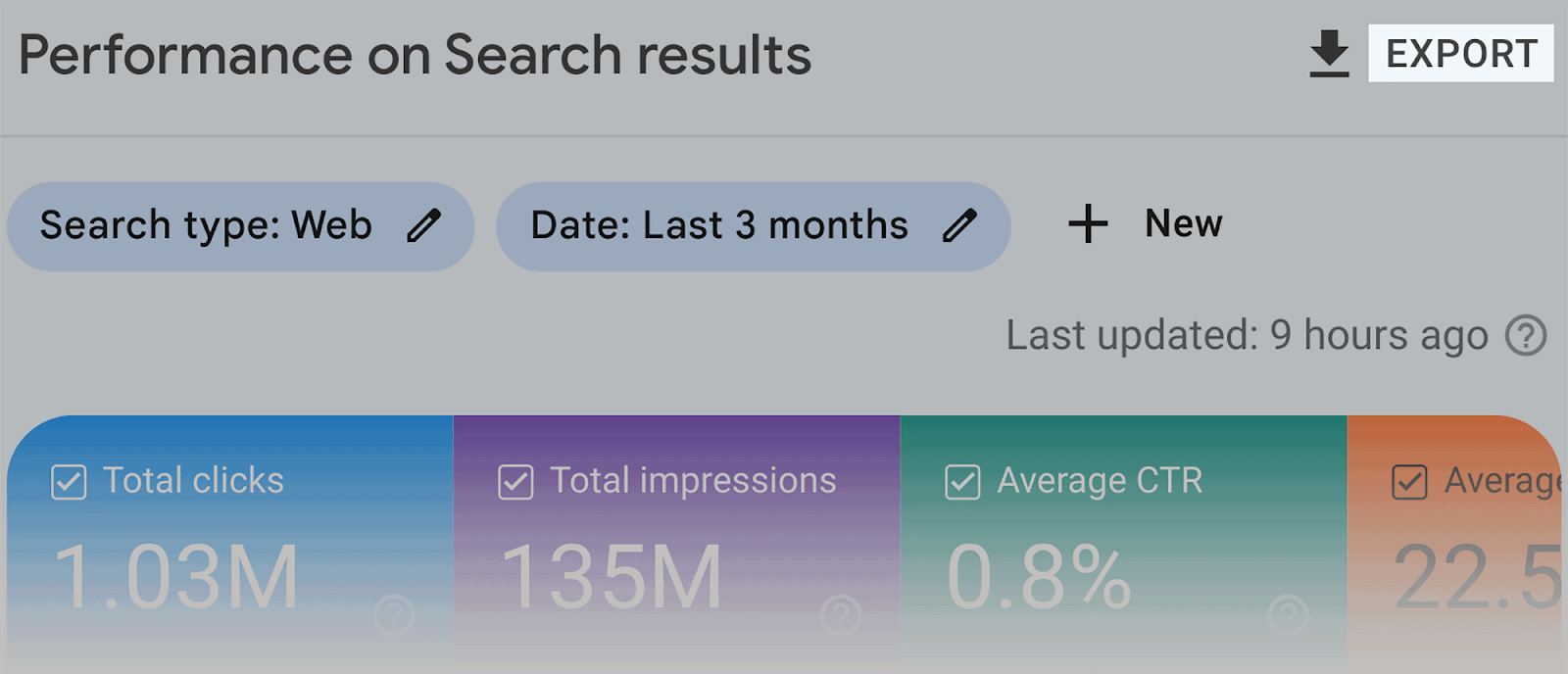
Verwendung von Google Analytics 4
Die Google Search Console kann hilfreich sein, um Ihnen einen Überblick über Ihre Klicks, Impressionen usw. zu verschaffen. Wenn Sie jedoch detailliertere Daten zu Ihren Seitenaufrufmetriken anzeigen möchten, würde ich die Verwendung von Google Analytics 4 empfehlen.
Wenn es um das Tracking von Seitenaufrufmetriken geht, sind zwei Abschnitte von Google Analytics 4 besonders hilfreich: „Seiten und Bildschirme“ ist einer davon, „Landing Page“ der andere.
Beginnen wir mit Seiten und Bildschirmen.
„Seiten“ bezieht sich auf alle Ihre Webseiten, auf die Ihre Besucher während ihres Aufenthalts auf Ihrer Website klicken. Dabei wird nicht nur die Seite erfasst, auf der sie landen, sondern jede einzelne Seite, die sie besuchen, als Ganzes.
„Bildschirme“ ähneln „Seiten“, beziehen sich jedoch auf die verschiedenen Abschnitte Ihrer App, die Benutzer besuchen.
Mit den Seiten und Bildschirmen von GA4 können Sie Folgendes analysieren:
- Aufrufe – Dadurch erhalten Sie einen Überblick darüber, welche Seiten die meisten Aufrufe erhalten.
- Benutzer – Diese Kennzahl zeigt Ihnen die Anzahl der einzelnen Benutzer, die Ihre Website besuchen. Im Gegensatz zur Metrik „Ansichten“ wird jeder Besucher nur einmal gezählt.
- Aufrufe pro Benutzer – Diese Kennzahl stellt die durchschnittliche Anzahl der Seitenaufrufe dar, die von Website-Besuchern generiert werden.
- Durchschnittliche Interaktionszeit – Dies gibt Ihnen einen Hinweis auf die durchschnittliche Zeit, die Benutzer aktiv auf Ihrer Webseite verbringen.
- Ereignisanzahl – Diese Metrik stellt die Anzahl der Ereignisse dar, die Benutzer beim Besuch Ihrer Webseiten ausgelöst haben. Zu den Ereignissen können Seitenklicks, Downloads, Videoaufrufe und benutzerdefinierte Ereignisse gehören, die Sie in GA4 festgelegt haben.
- Conversions – Mit dieser Metrik können Sie die Anzahl der Käufer, E-Mail-Abonnements oder andere Ziele sehen, die von Ihren Website-Besuchern erreicht wurden.
Wo finden Sie diese Kennzahlen?
Sobald Sie Ihr GA4-Konto für Ihre Domain eingerichtet haben, gehen Sie zum Bericht „Seiten und Bildschirme“, der sich unter „Engagement“ im Menü „Berichte“ befindet:
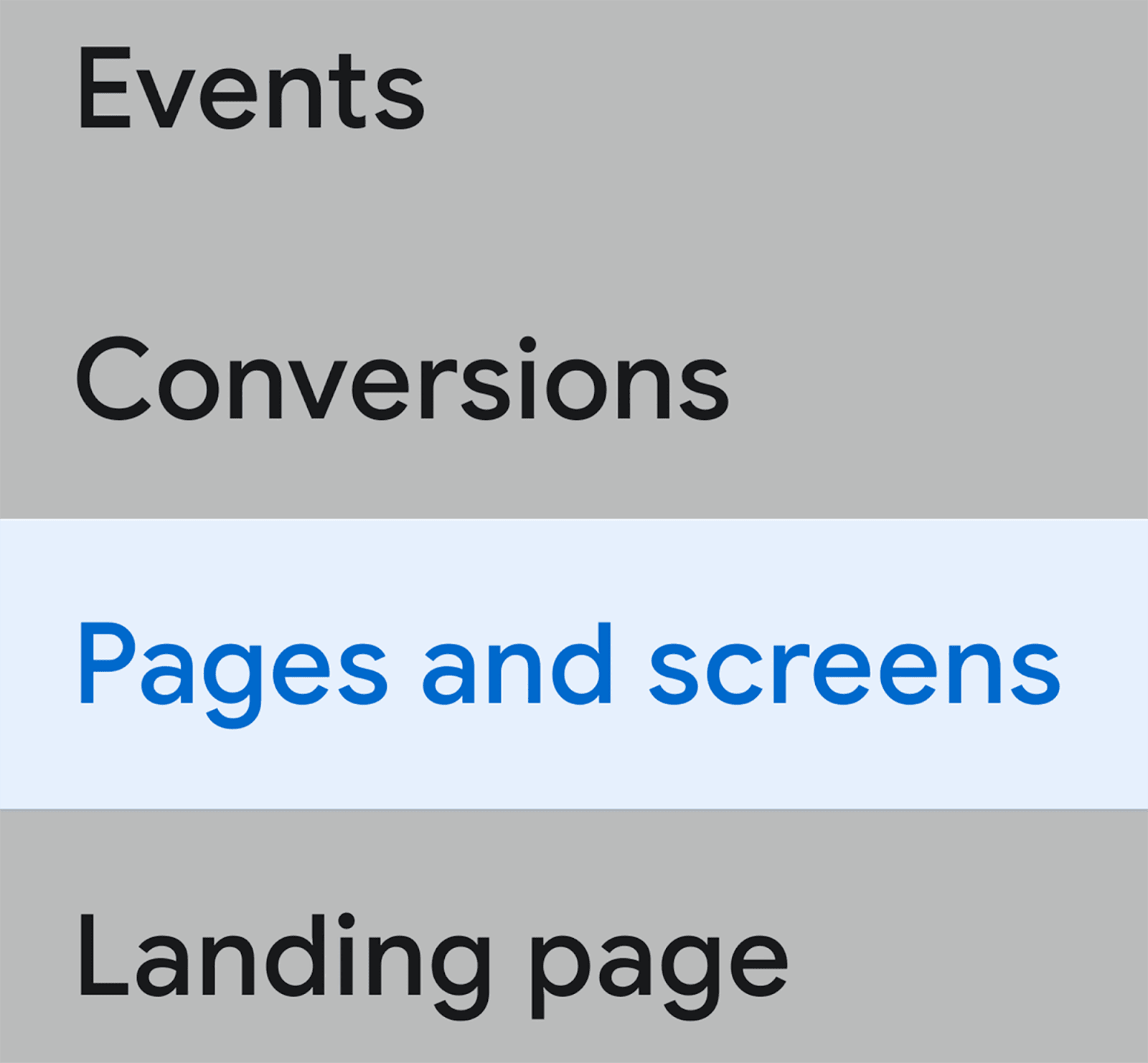
Wenn Sie auf dem Seiten- und Bildschirm-Dashboard landen, scrollen Sie nach unten und Sie sehen eine Liste aller Ihrer URLs zusammen mit ihren Seitenaufrufmetriken.
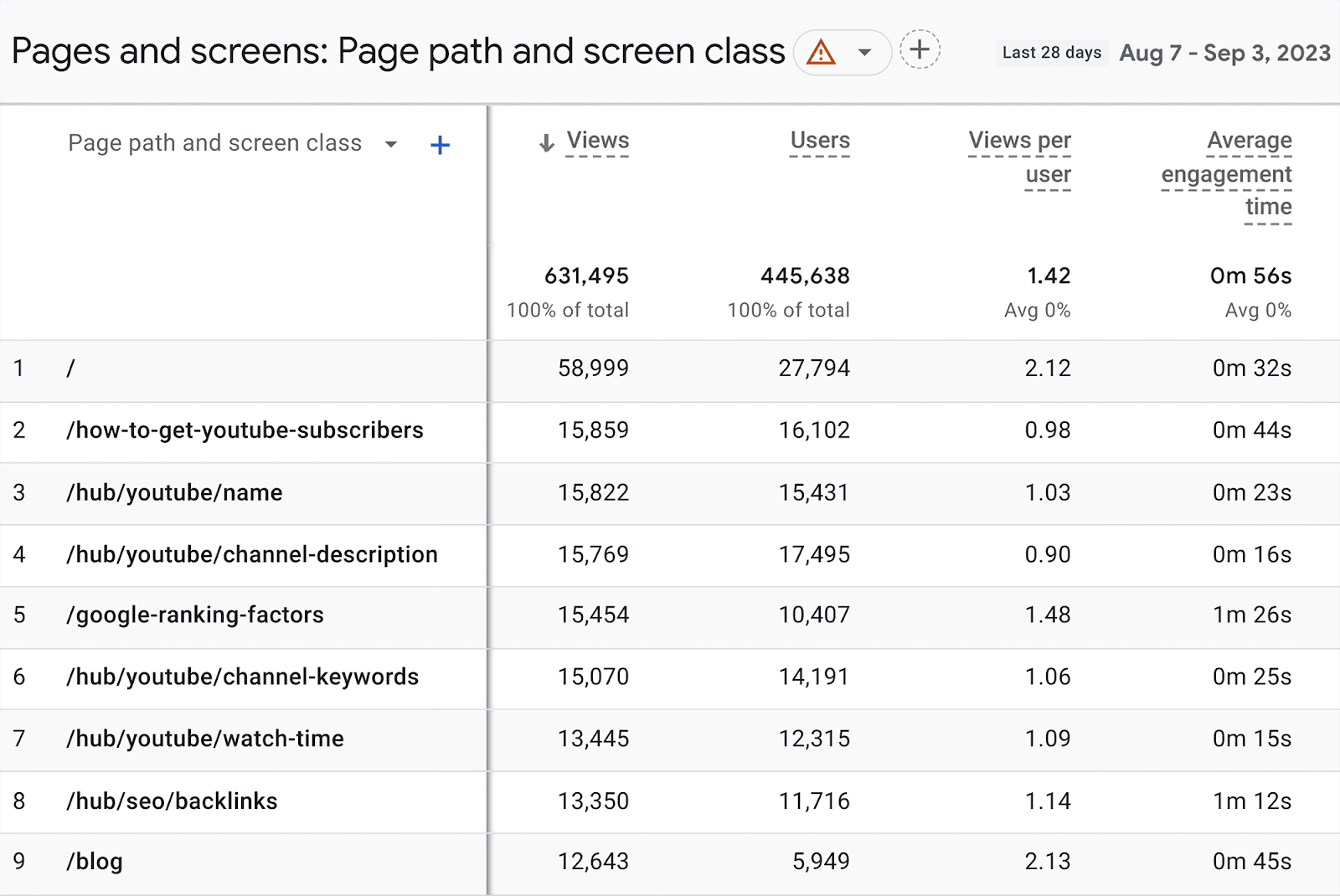
Insgesamt ist der Abschnitt „Seiten und Bildschirme“ nützlich, um zu bestimmen, zu welchen Teilen Ihrer Website Benutzer am häufigsten navigieren.
Sie können auch die durchschnittliche Interaktionszeit, die Ereignisanzahl und die Conversion-Metriken verwenden, um festzustellen, ob die Seiten eine gute Leistung erbringen oder ob Anpassungen vorgenommen werden müssen.
Über das Menü auf der linken Seite gelangen Sie auch zum Landingpage-Bericht. Sie finden dies direkt unter „Seiten und Bildschirme“, wie hier gezeigt:
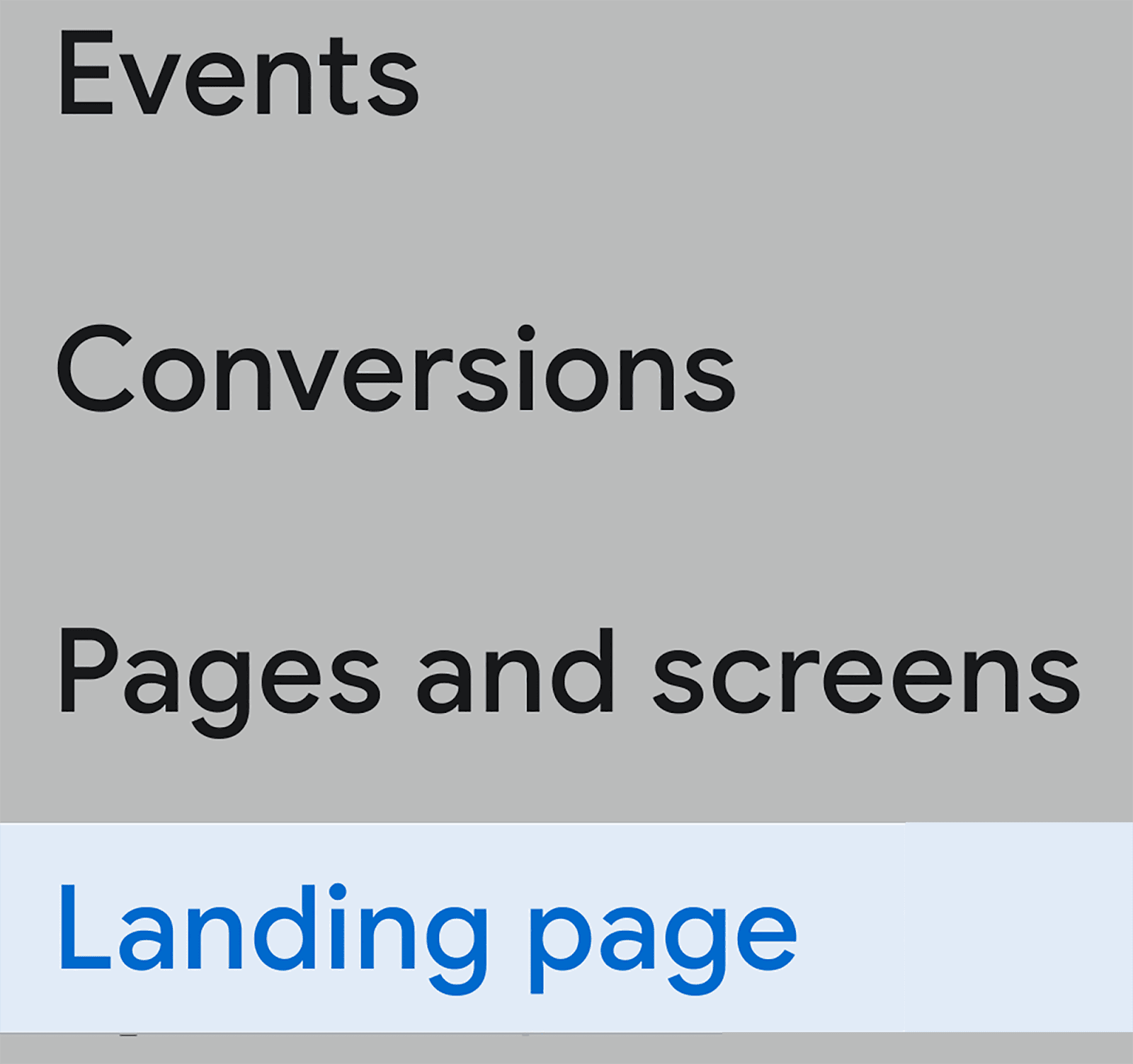
Wie der Name schon sagt, liegt der Schwerpunkt dieses Berichts darauf, Ihnen eine Liste Ihrer leistungsstärksten Zielseiten anzuzeigen. Das heißt, die Besucher landen auf der ersten Seite, wenn sie Ihre Website betreten.
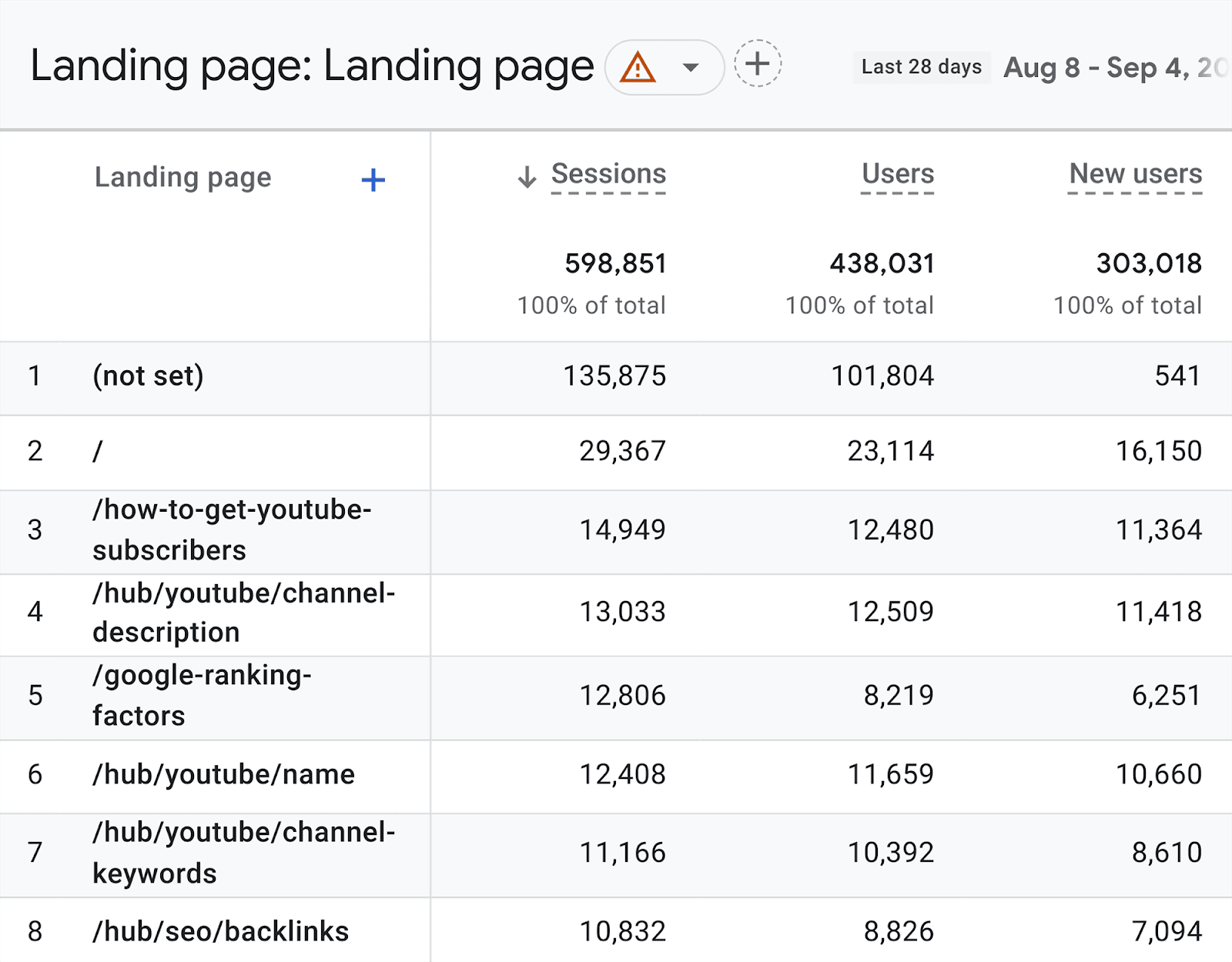
Hier können Sie Metriken überprüfen wie:
- Sitzungen – Zeigt die Gesamtzahl der Sitzungen an, die Benutzer auf jeder Ihrer aufgelisteten Seiten verbracht haben.
- Benutzer – Die Gesamtzahl der einzelnen Benutzer, die jede Seite innerhalb des angegebenen Zeitraums besucht haben.
- Neue Benutzer – Untersucht nur die Besucher, die jede Zielseite zum ersten Mal im angegebenen Zeitraum besucht haben.
- Durchschnittliche Interaktionszeit pro Sitzung – Gibt an, wie lange Benutzer in Sitzungen, die von jeder Landingpage aus initiiert werden, auf Ihrer Website verbringen.
- Conversions – Wie viele gewünschte Aktionen haben Website-Besucher nach dem Besuch der Zielseite abgeschlossen?
- Gesamtumsatz – Der Gesamtbetrag, der durch über die Zielseite gesicherte Conversions erzielt wurde.
Wenn Sie all dies überprüfen, können Sie sehen, wie gut jede Seite funktioniert. Führen diese Landingpages also zu Conversions?
Es hilft Ihnen auch dabei, Seiten zu identifizieren, die keine gute Leistung erbringen. Wenn Sie eine Zielseite finden, die eine geringe Interaktionszeit aufweist oder keine Conversions generiert, stimmt möglicherweise etwas nicht. In diesem Fall sollten Sie die Seite besuchen und nachforschen.
Insgesamt kann GA4 verwendet werden, um den Prozess der Verfolgung Ihrer Seitenaufrufe und der Leistung Ihrer Seiten zu automatisieren.
Nutzung der Organic Traffic Insights von SEMrush
Wenn Sie Ihre Seitenaufrufmetriken lieber an einem Ort analysieren möchten, können Sie das Organic Traffic Insights-Tool von SEMrush verwenden.
Mit diesem Tool können Sie nicht nur Daten aus der Google Search Console abrufen, sondern auch Daten aus GA4 sammeln.
Hier erfahren Sie, wie Sie das Tool verwenden. Klicken Sie im Abschnitt „Keyword-Recherche“ auf „Organic Traffic Insights“:
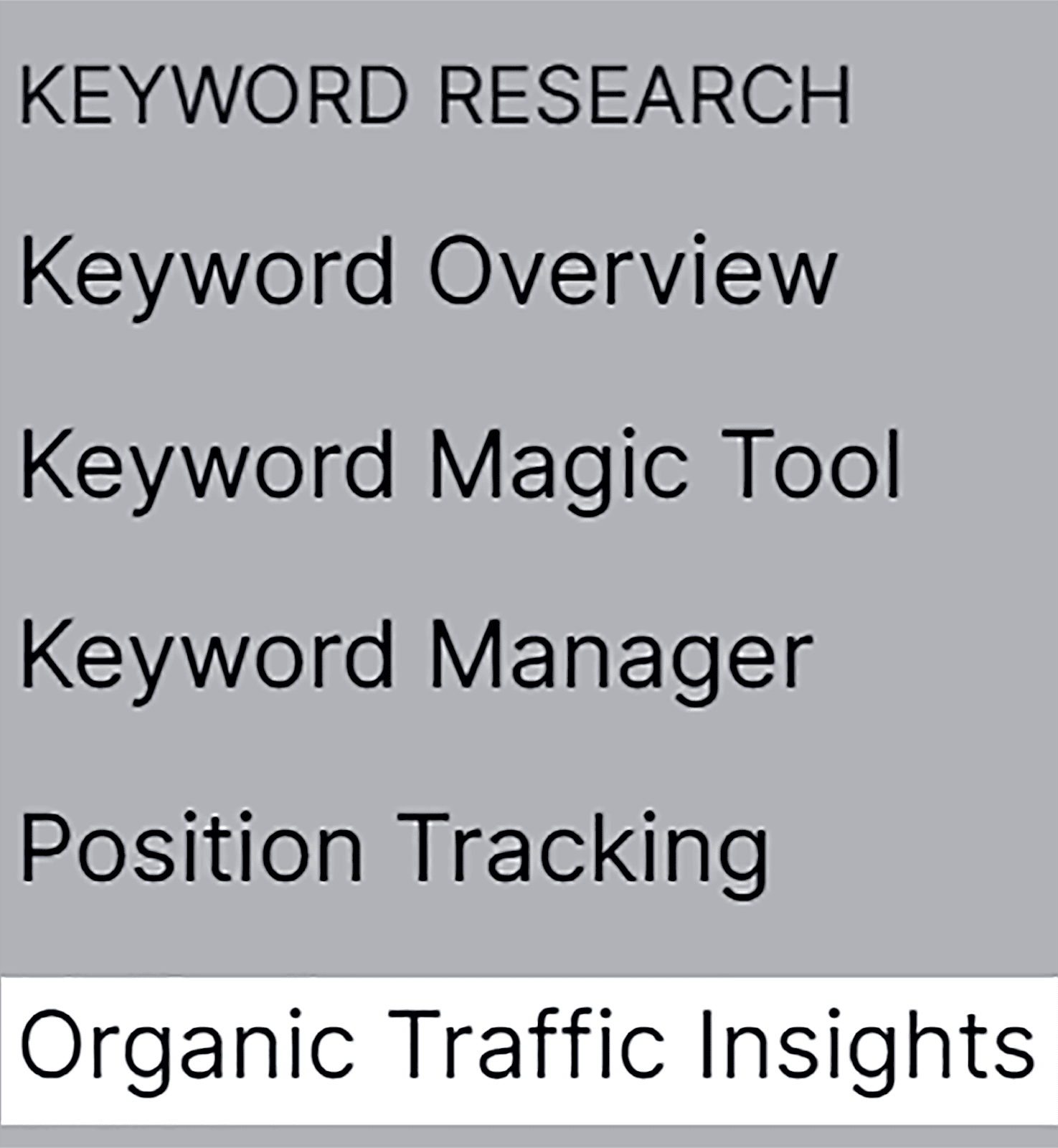
Geben Sie Ihre Domain ein und klicken Sie auf „Get Insights“:
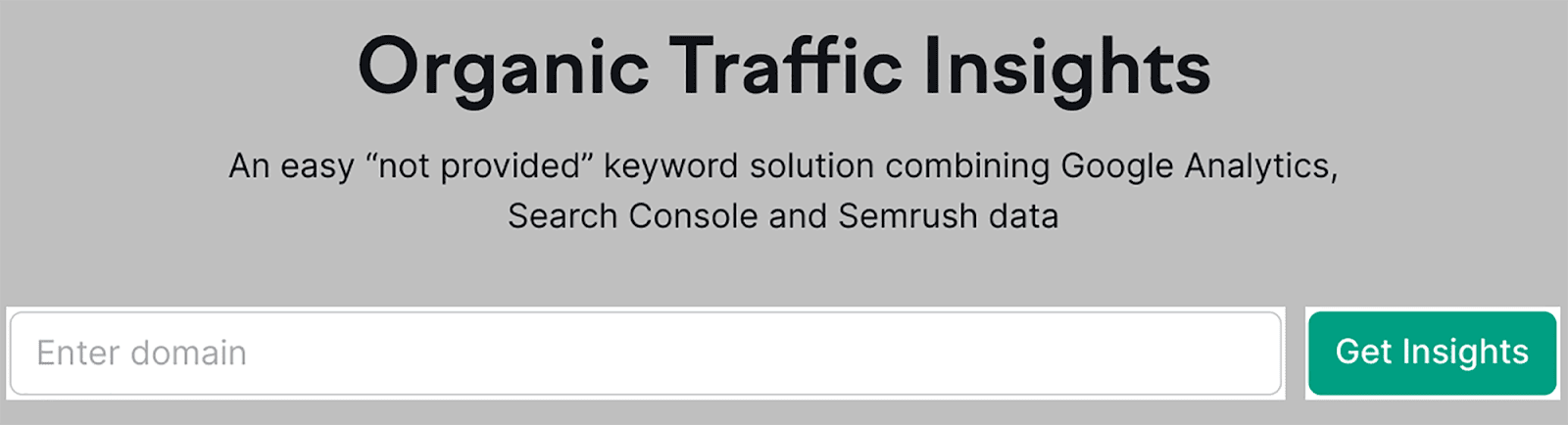
Anschließend müssen Sie Ihre Google Search Console und Ihr GA4-Konto mit SEMrush verbinden.
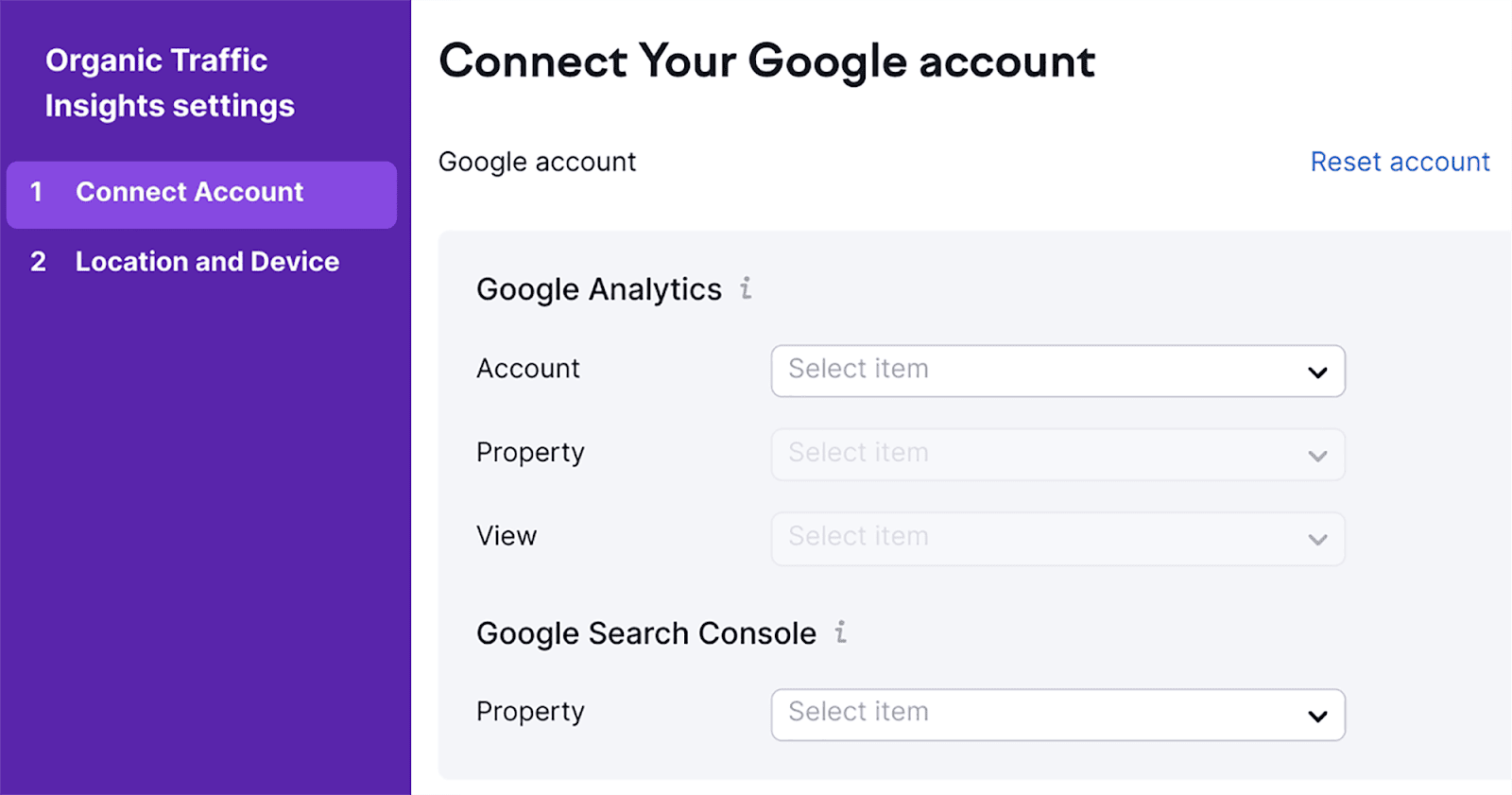
Wählen Sie dann einen „Standort“ und ein „Gerät“ aus und klicken Sie auf „Gehe zu Organic Traffic Insights“:
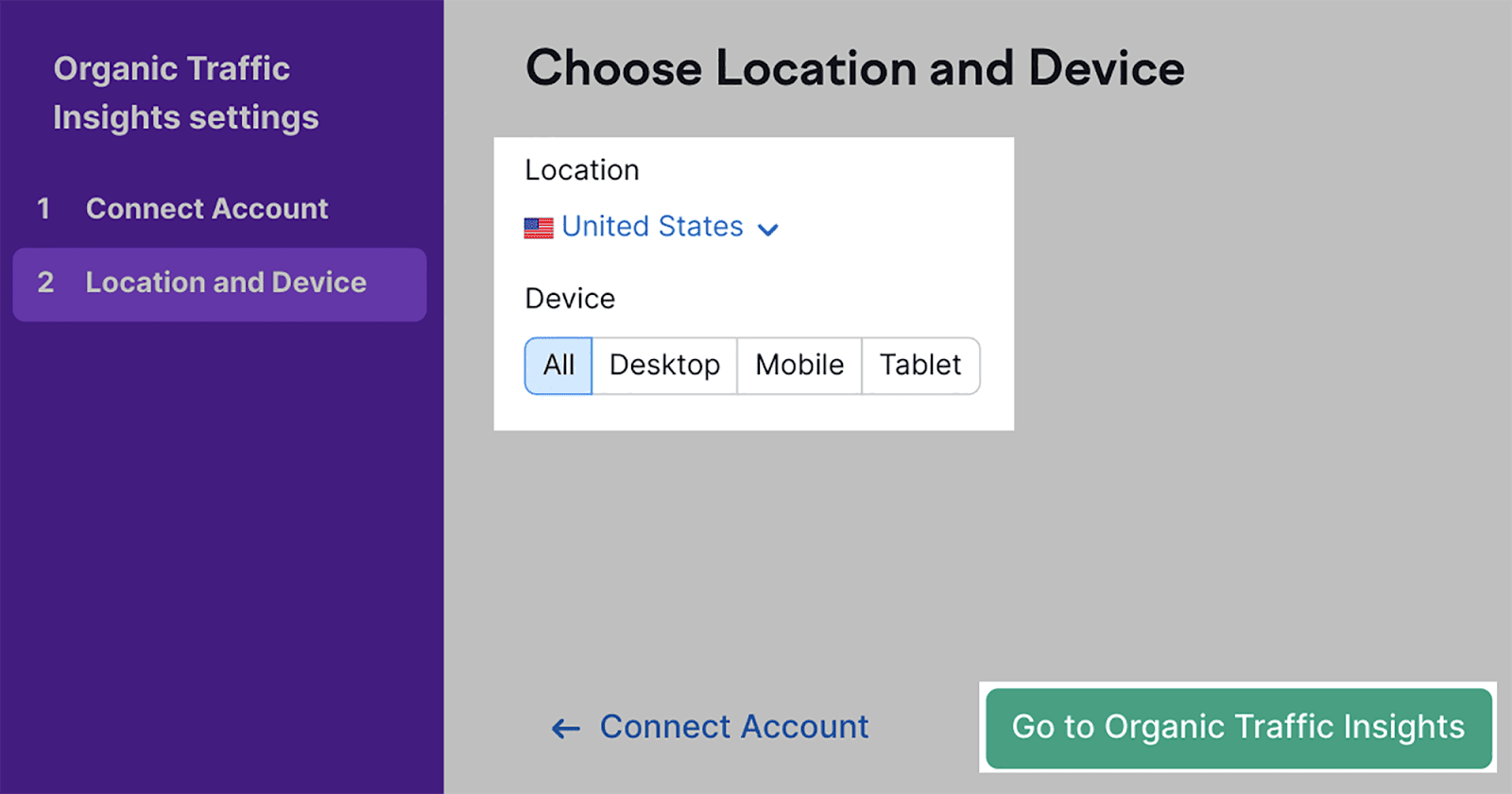
Anschließend können Sie Daten aus Google Analytics 4, der Google Search Console und SEMrush analysieren – alles in einem Tool.
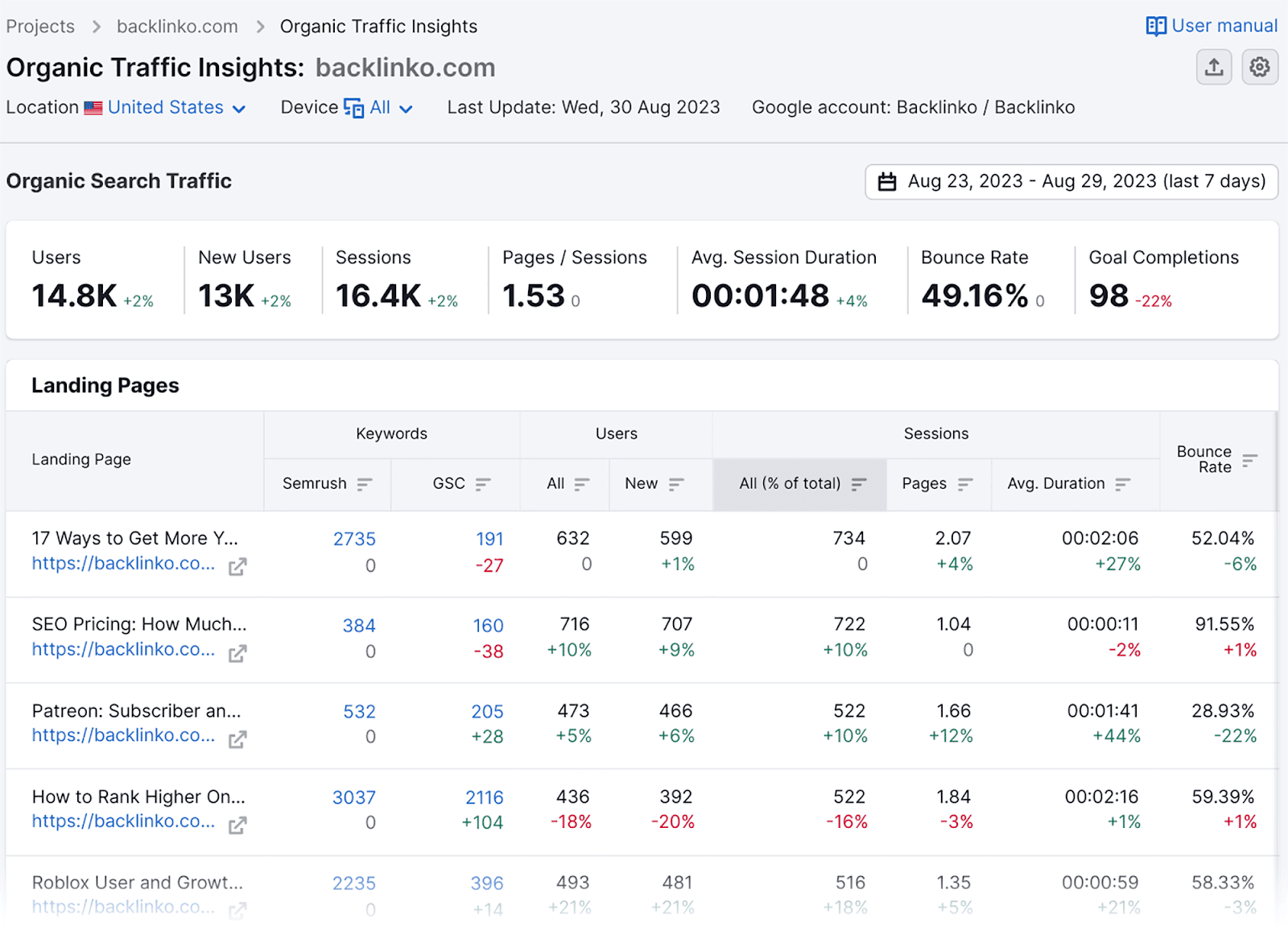
Wie Sie sehen, enthält dieser Bericht zahlreiche aufschlussreiche Kennzahlen, darunter:
- Benutzer – Dies bezieht sich auf die Gesamtzahl der einzelnen Benutzer, die ein Ereignis protokolliert haben.
- Sitzungen – Sitzungen messen, wie oft Ihre Benutzer in einem bestimmten Zeitraum mit Ihrer Seite interagieren. Google definiert eine „Sitzung“ als eine Dauer von 30 Minuten. Wenn ein Benutzer nach Ablauf dieser 30 Minuten auf eine neue Seite Ihrer Website klickt, wird eine zweite Sitzung aufgezeichnet.
- Seiten/Sitzungen – Die durchschnittliche Anzahl der pro Sitzung besuchten Seiten.
- Durchschn. Sitzungsdauer – Die durchschnittliche Zeit, die Ihre Website-Besucher auf Ihren Webseiten verbracht haben.
- Absprungrate – Der Prozentsatz der Website-Besucher, die die Website verlassen haben, nachdem sie nur eine Seite besucht haben.
Um zu sehen, wie sich diese Kennzahlen im Laufe der Zeit ändern, können Sie auch den Datumsbereich oben rechts anpassen:
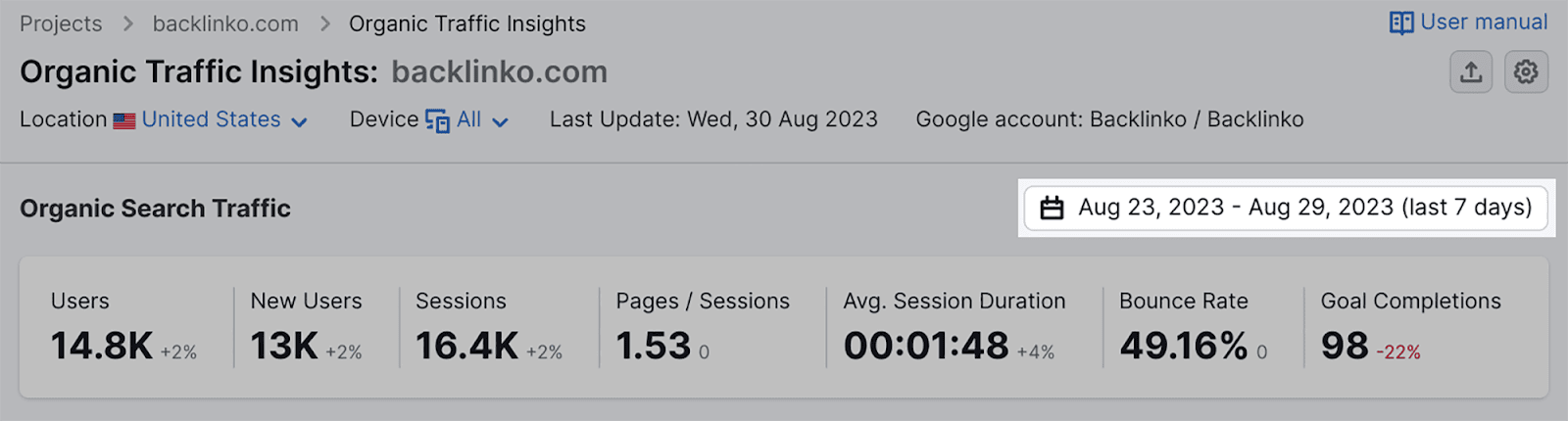
Wenn ich beispielsweise Einblicke in die letzten zwei Tage erhalten möchte, kann ich diese auswählen und auf „Übernehmen“ klicken, wie hier gezeigt:
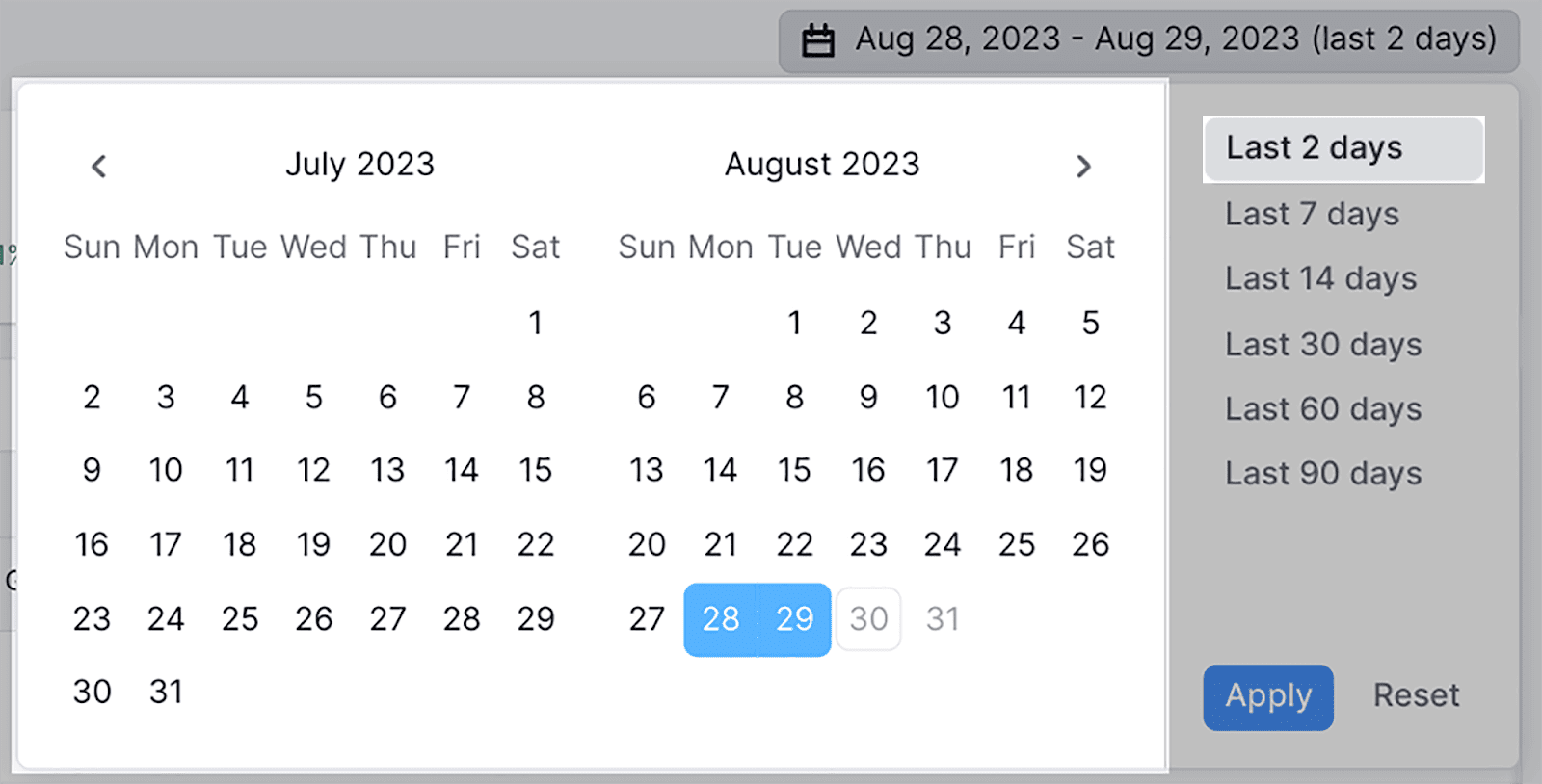
Ich kann sehen, dass meine Domain 4,3.000 neue Benutzer gewonnen hat und die Sitzungen um 71 % auf 5,5.000 gestiegen sind:
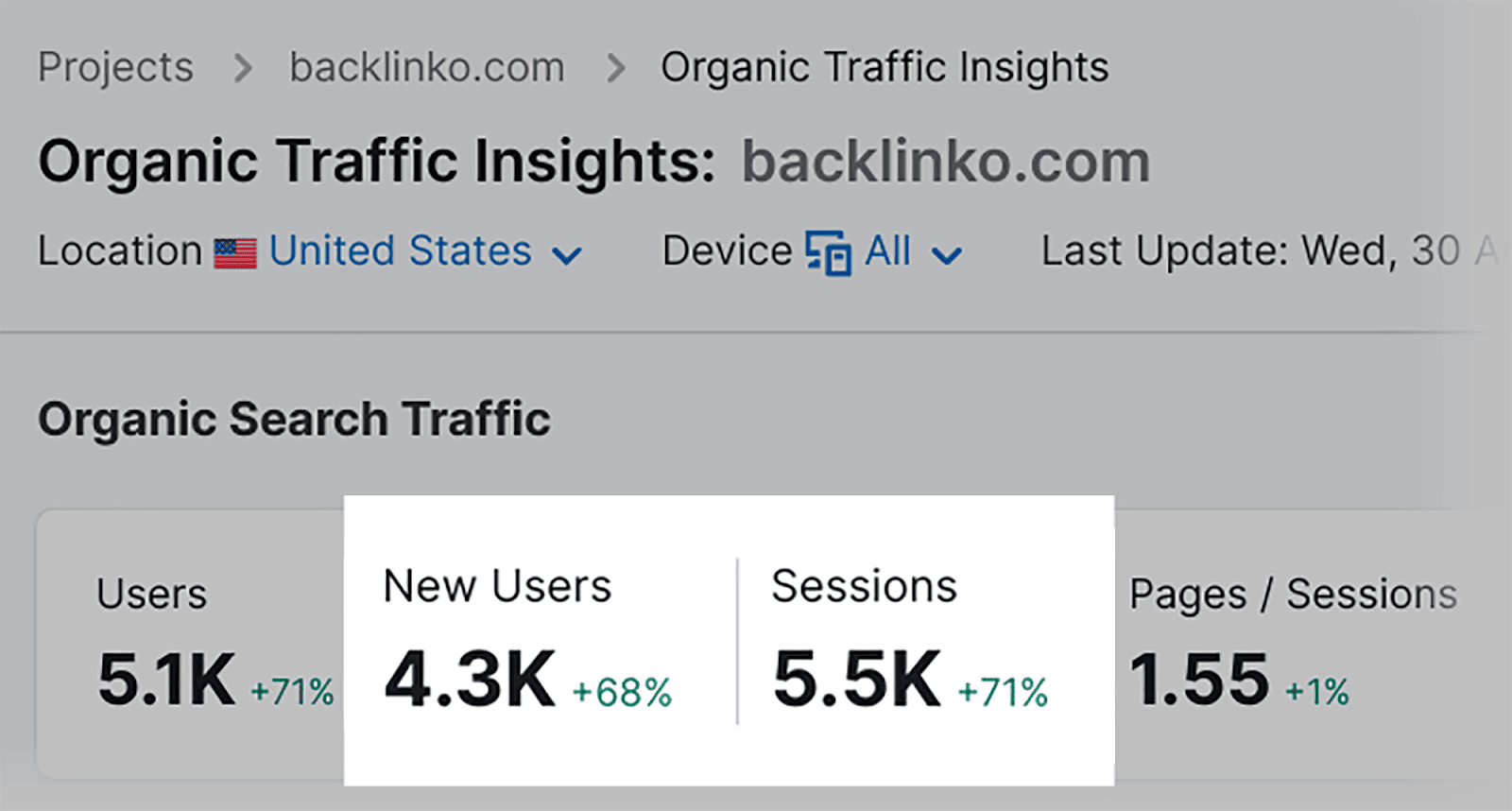
Wenn Sie Ihren Organic Traffic Insights-Bericht exportieren müssen, klicken Sie oben rechts auf der Seite auf die Schaltfläche „Exportieren“ und wählen Sie den Bericht aus, den Sie exportieren möchten:
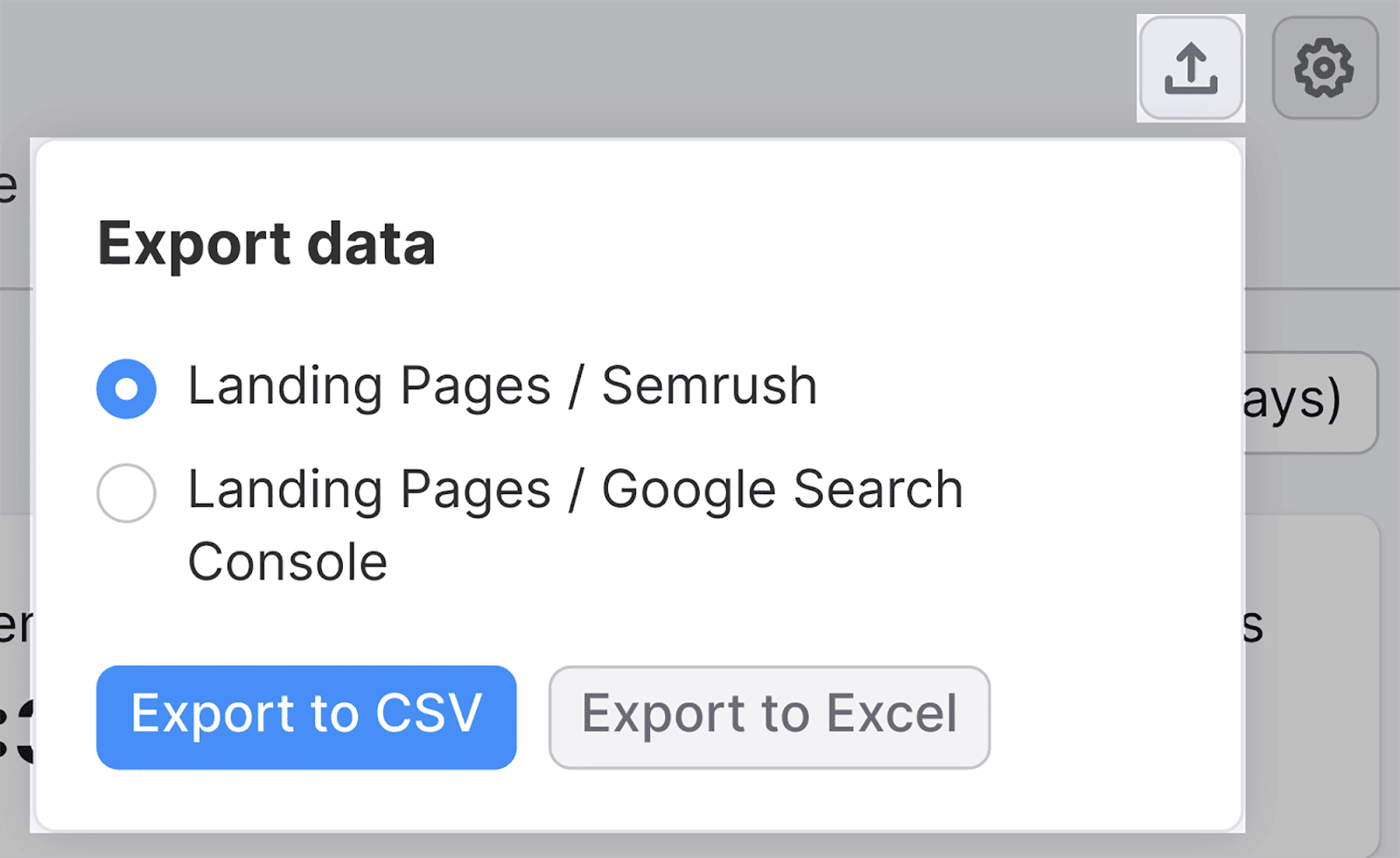
Insgesamt optimiert das Organic Traffic Insights-Tool von Semrush den Prozess der Überprüfung Ihrer Seitenaufrufmetriken durch die nahtlose Integration von Daten aus GSC und GA4. Das bedeutet, dass Sie alle wichtigen Kennzahlen bequem in einem einzigen Dashboard abrufen und analysieren können.
Mit diesen Erkenntnissen können Sie Ihre leistungsstärksten Seiten und Bereiche identifizieren, in denen Verbesserungen vorgenommen werden müssen.
3. Seitenindizierung
Wenn Sie überprüfen müssen, ob Google Ihre Seiten indiziert hat, können Sie dies ganz einfach in GSC tun. Schließlich können Sie kein Ranking in den SERPs erzielen, wenn Ihre Seiten nicht indiziert sind.
Alles, was Sie tun müssen, ist zu „Seiten“ zu gehen, die Sie unterhalb des Abschnitts „Indexierung“ finden:
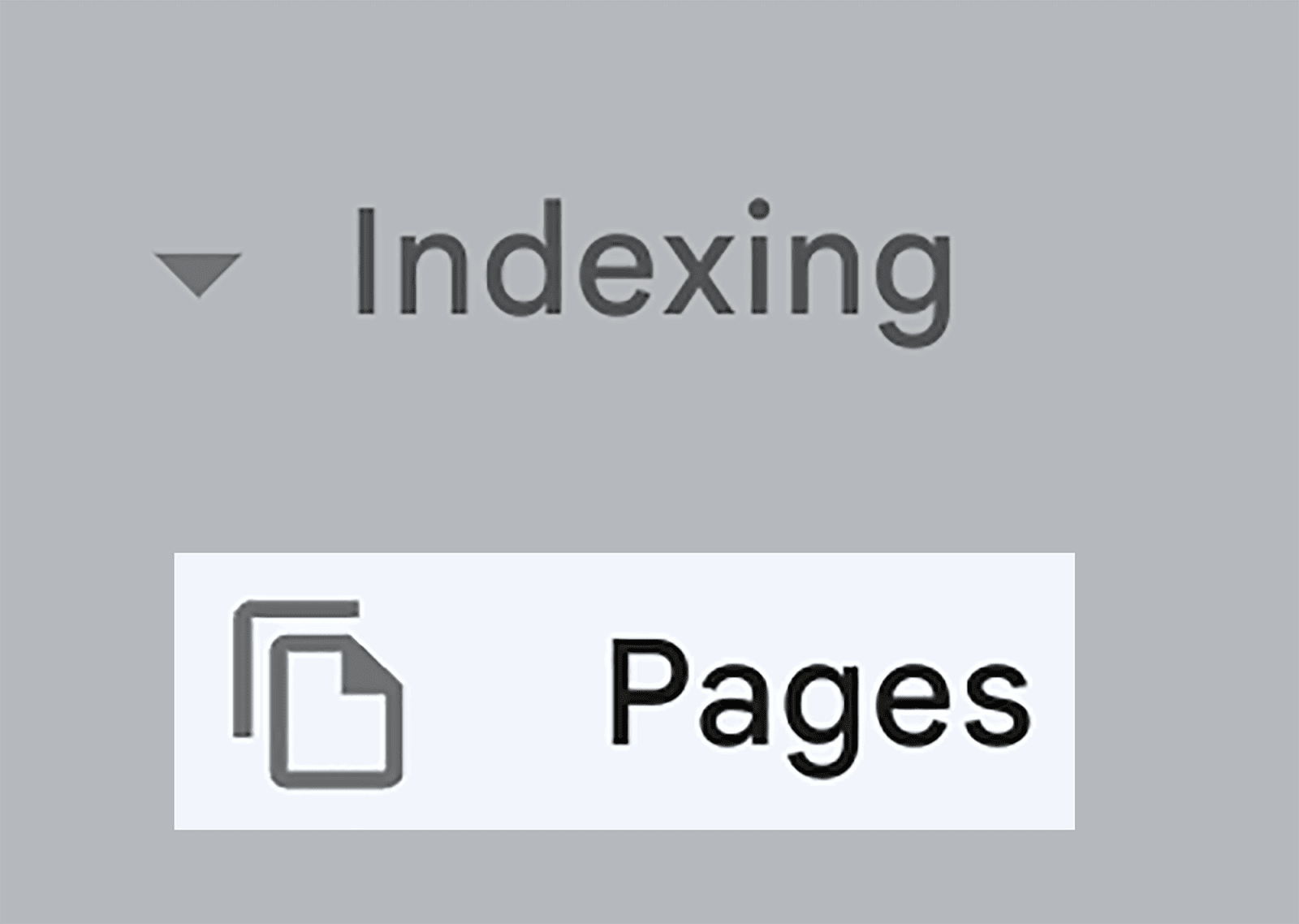
Dadurch erhalten Sie einen Überblick darüber, wie viele Seiten Ihrer Website derzeit indexiert sind und welche Seiten nicht indexiert sind:
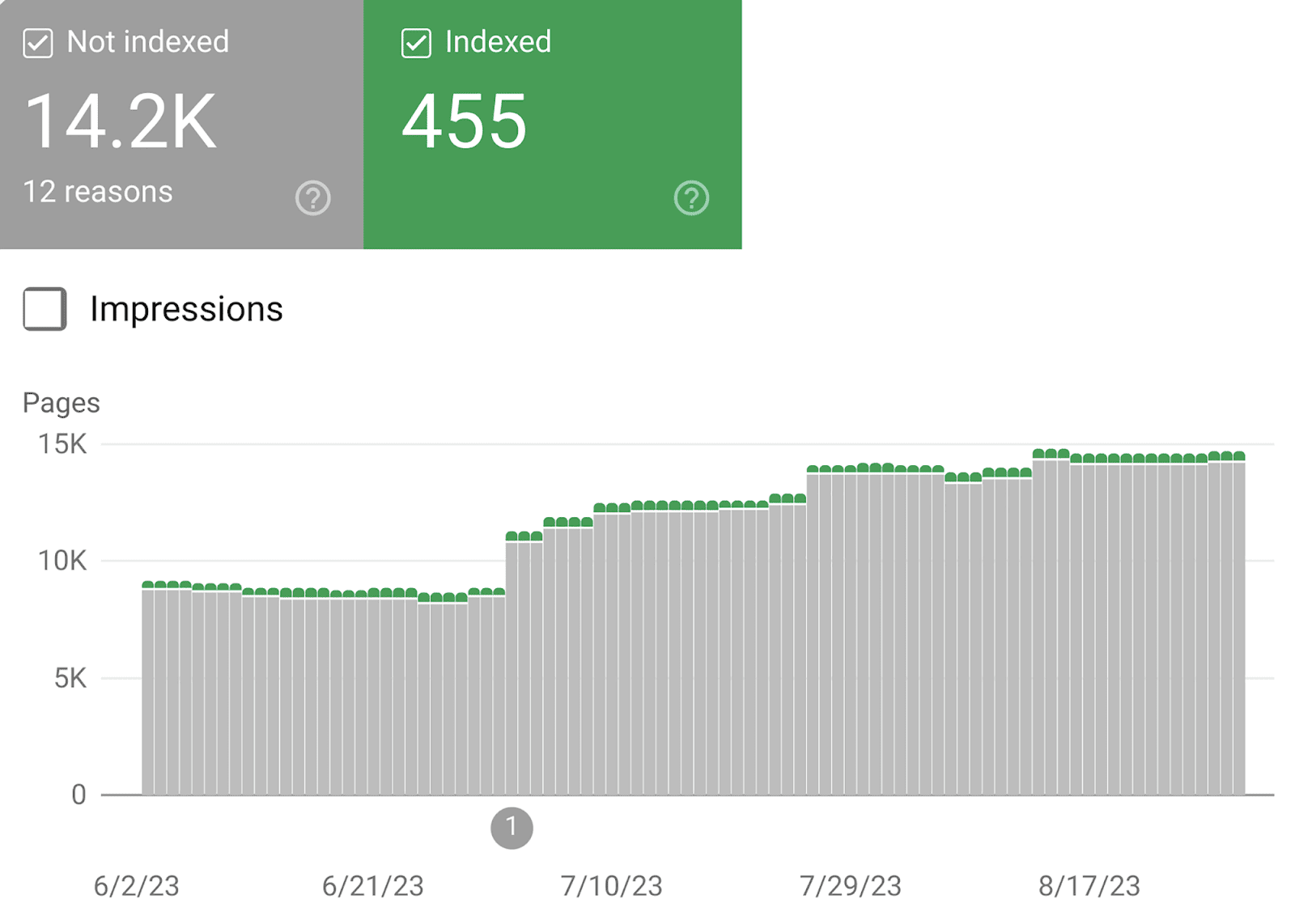
Wenn Sie auf „Daten zu indizierten Seiten anzeigen“ klicken …
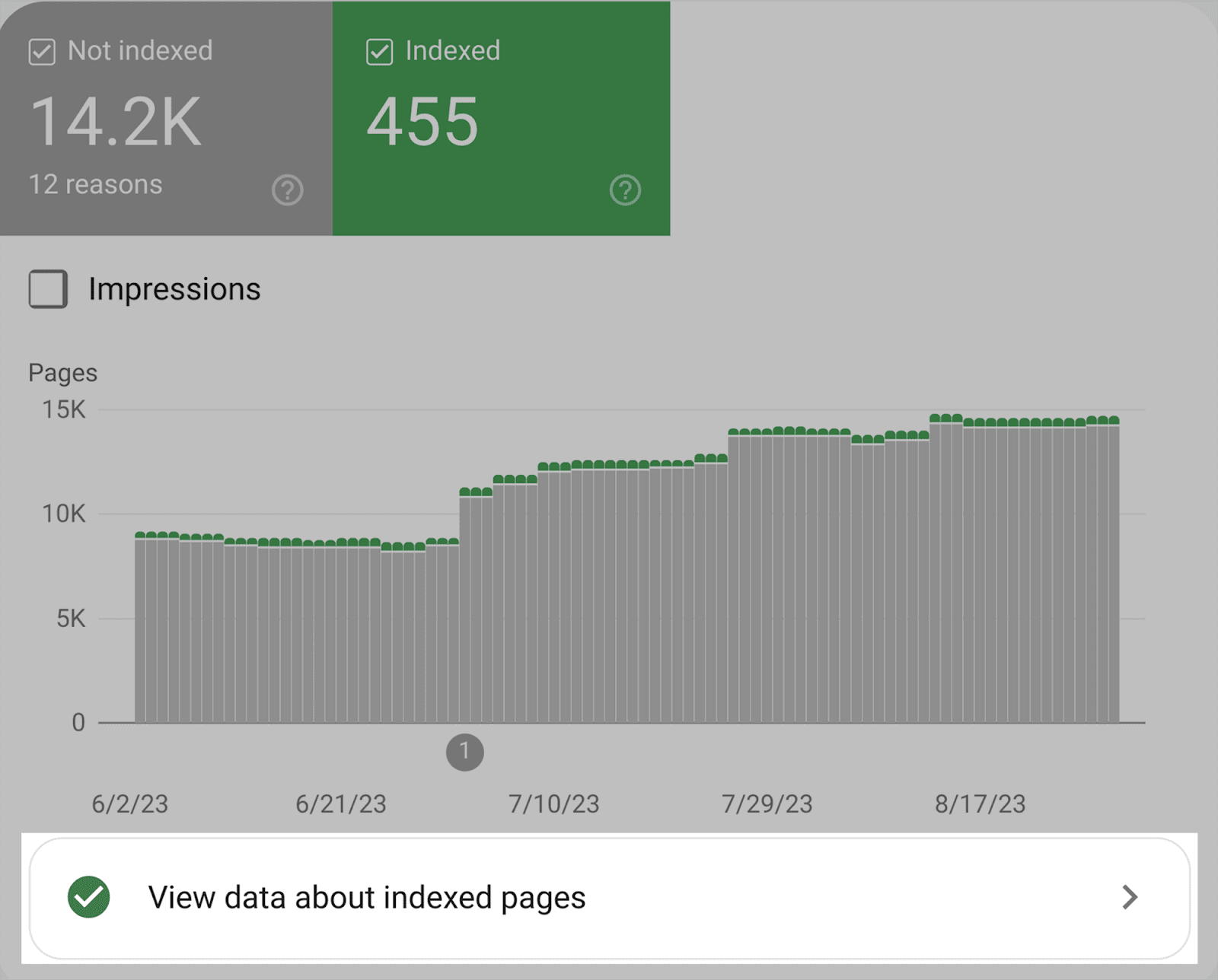
…und scrollen Sie nach unten, Sie sehen eine Liste aller Ihrer indizierten Seiten, aufgelistet in der Reihenfolge, in der sie zuletzt gecrawlt wurden:
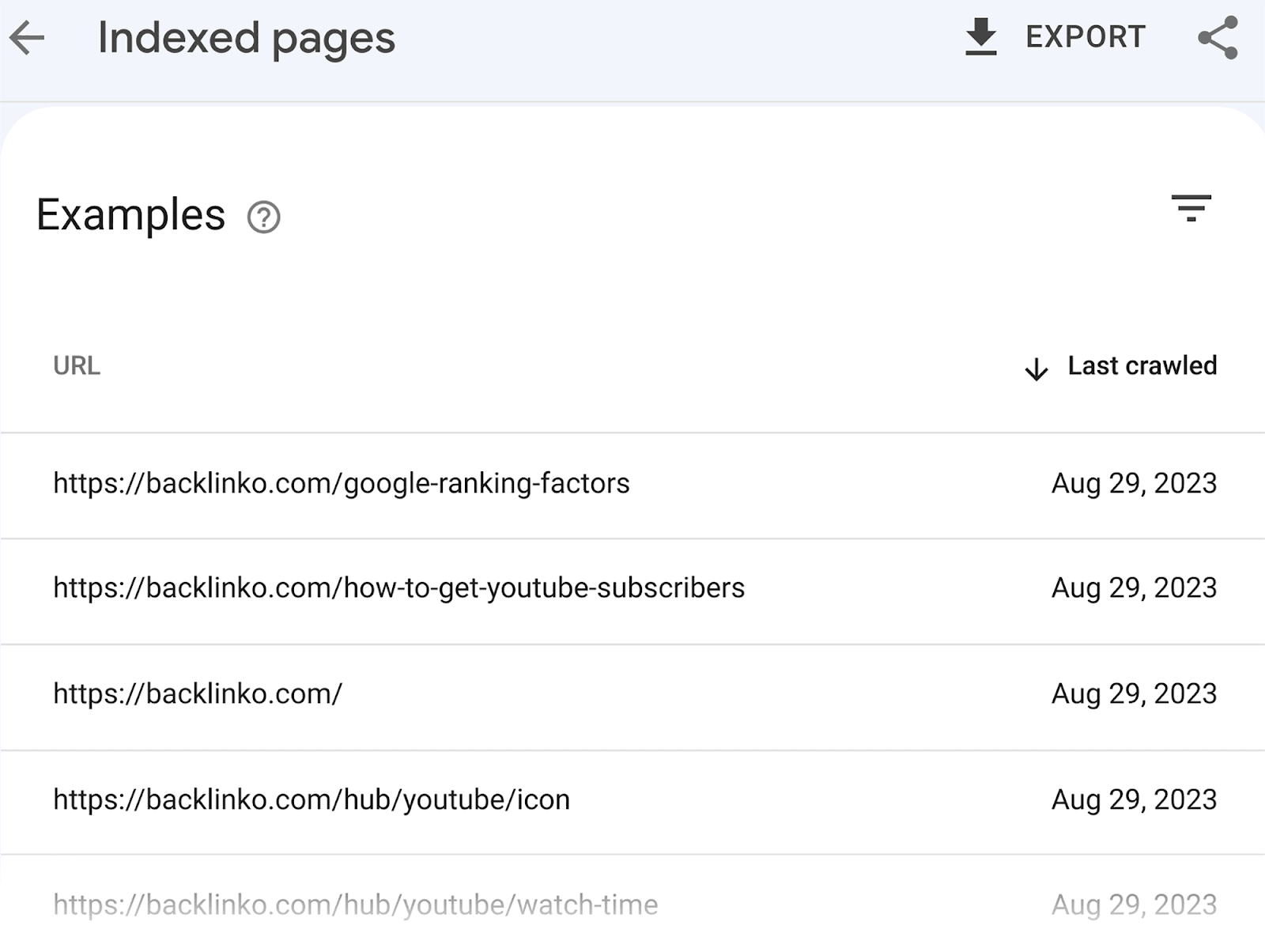
Dies kann Ihnen eine Menge Zeit ersparen, da Sie Ihre Seiten nicht manuell bei Google suchen müssen, insbesondere wenn Sie eine große Website mit Hunderten von Seiten haben.
Aber was ist mit Seiten, die nicht indiziert sind?
Um alle Seiten Ihrer Website anzuzeigen, die derzeit nicht indiziert sind, kehren Sie einfach zum Dashboard „Seitenindizierung“ zurück.
Scrollen Sie nach unten und Sie sehen eine Tabelle mit dem Titel „Warum Seiten nicht indiziert werden“:
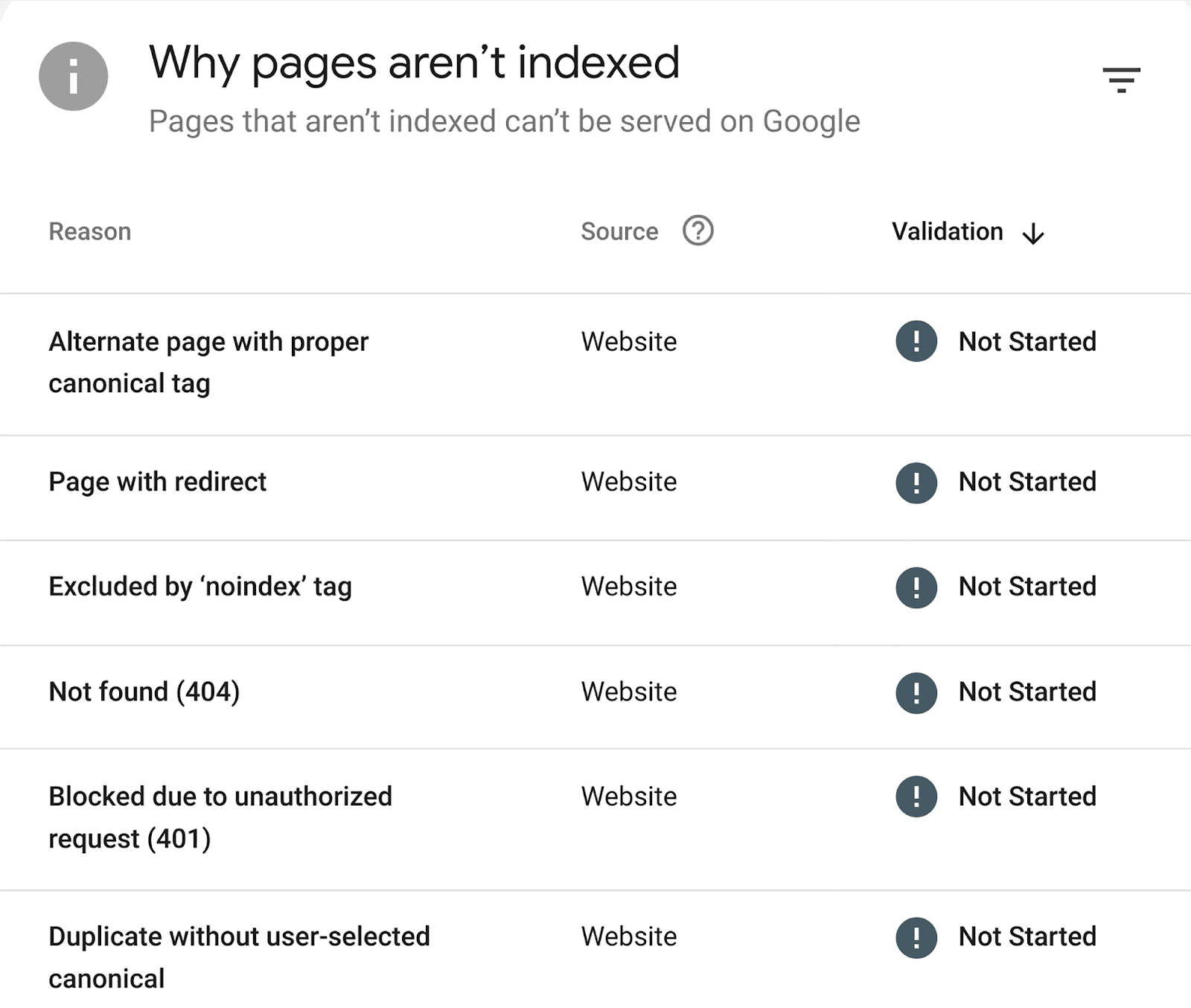
Hier können Sie alle Gründe sehen, warum Ihre Seiten nicht indexiert werden. Wenn Sie auf einen dieser Gründe klicken, können Sie alle Seiten überprüfen, die von diesem spezifischen Problem betroffen sind.
Wenn ich beispielsweise auf den Grund „Nicht gefunden (404)“ klicke, kann ich alle derzeit betroffenen Seiten überprüfen:
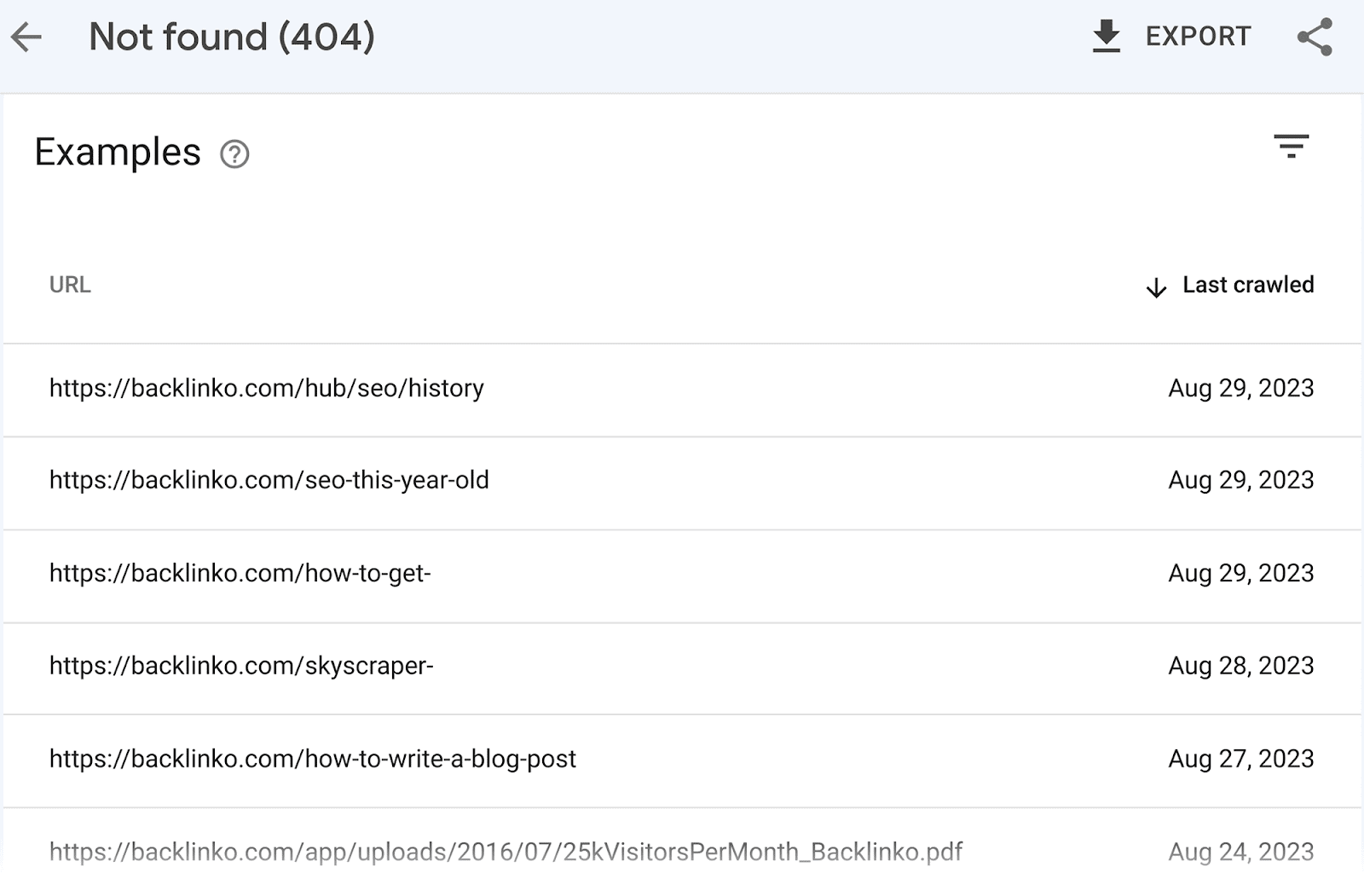
Es kann verwirrend und zeitaufwändig sein, herauszufinden, welche Ihrer Seiten nicht indexiert sind.
Mit GSC haben Sie alle Daten immer zur Hand. Sie müssen lediglich die Ergebnisse überprüfen und die Probleme beheben.
4. Keyword-Recherche und -Analyse
Ein weiterer wichtiger Bestandteil von SEO ist die Keyword-Recherche. Wie können Sie jemals die richtige Zielgruppe ansprechen, ohne zu wissen, auf welche spezifischen Keywords Sie abzielen?
Bei der Keyword-Recherche werden die von Ihrer Zielgruppe verwendeten Keywords analysiert und Ihre Ergebnisse auf eine Liste von Ziel-Keywords eingegrenzt.
Aus diesen Zielschlüsselwörtern können Sie Inhalte erstellen, die direkt den Bedürfnissen Ihrer Zielgruppe entsprechen und es Ihnen ermöglichen, mit Ihren Nischenkonkurrenten zu konkurrieren.
Bei der Keyword-Recherche müssen Sie riesige Datenmengen durchgehen, um zu bestimmen, auf welche Keywords Sie abzielen.
Dies kann ein zeitaufwändiger Prozess sein, insbesondere wenn Sie herausfinden möchten, für welche Suchbegriffe Ihre Konkurrenten ranken und für welche Suchbegriffe Sie nicht.
Um Ihnen diese Aufgabe zu erleichtern, können Sie das Keyword Gap-Tool von Semrush verwenden, um den Prozess zu automatisieren.
Mit diesem Tool können Sie Ihre Domain mit vier Ihrer Mitbewerber vergleichen, um Keyword-Möglichkeiten zu identifizieren, die Sie verpassen.
Um dieses Tool zu verwenden, klicken Sie auf „Keyword Gap“.
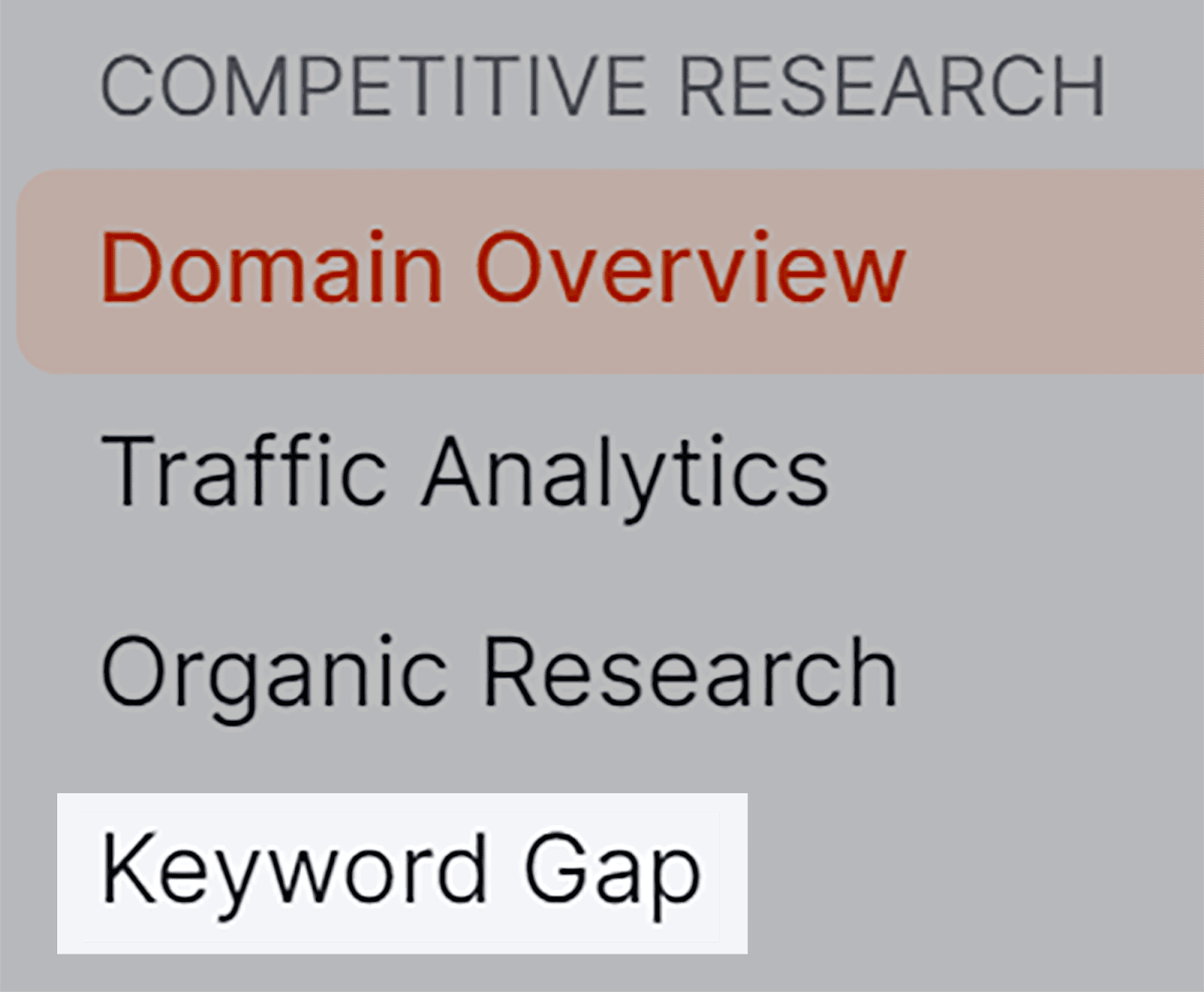
Fügen Sie als Nächstes Ihre Domain und Ihre Top-Konkurrenten ein und klicken Sie auf „Vergleichen“.
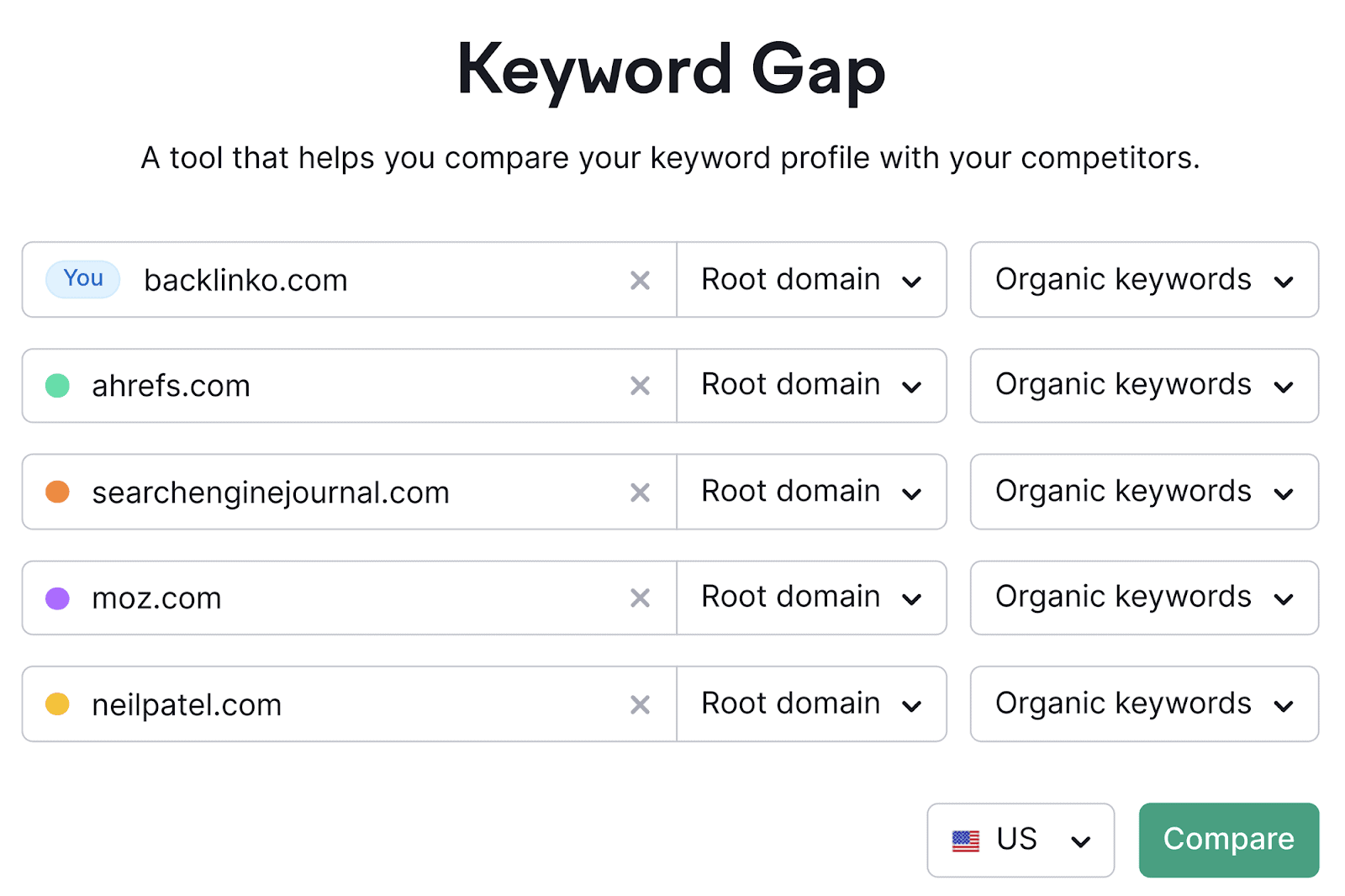
Scrollen Sie dann nach unten zum Tabellenbereich. Standardmäßig werden Ihnen alle Keywords angezeigt, die Sie mit Ihren Mitbewerbern teilen:
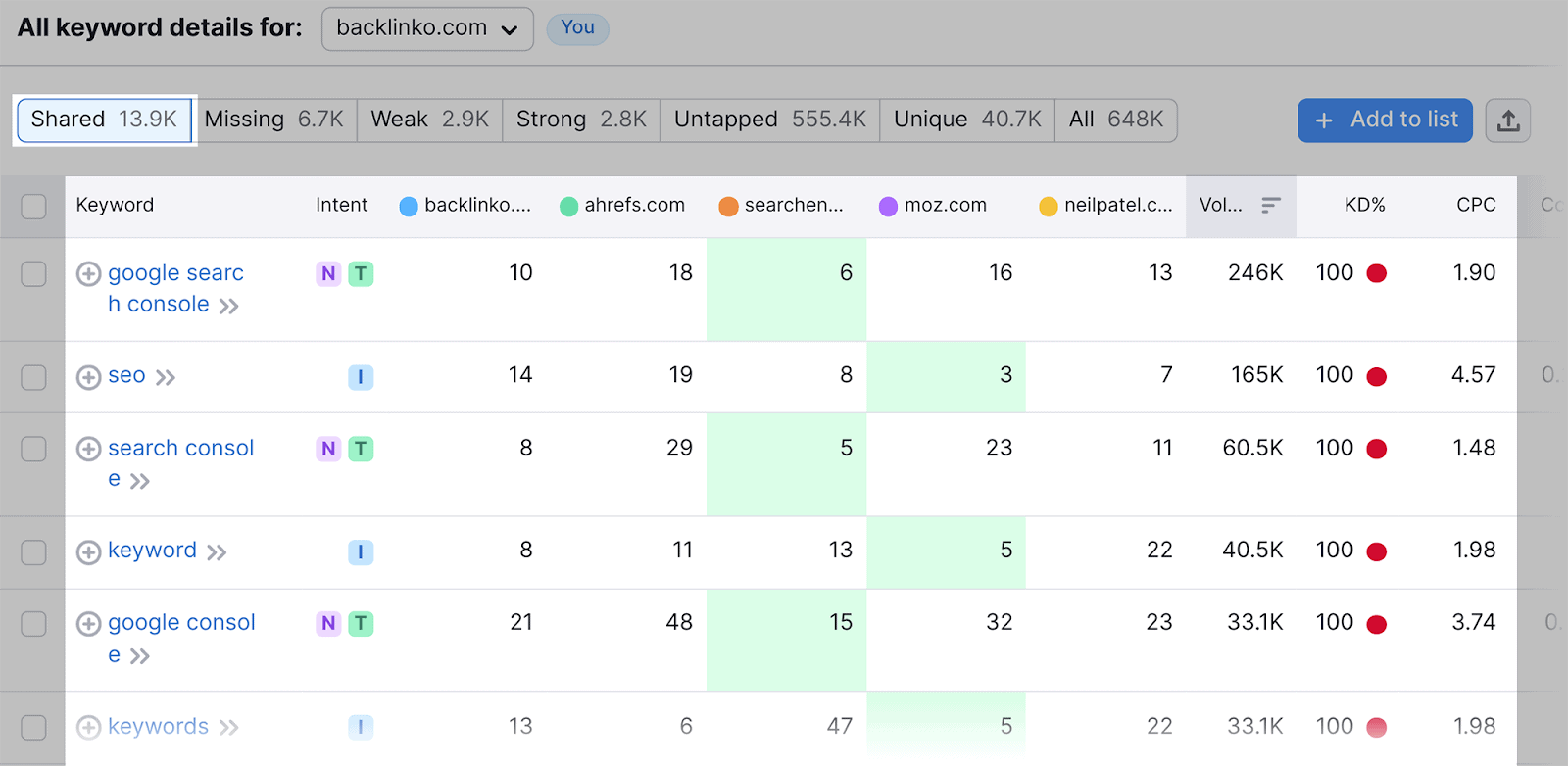
Obwohl diese Daten aufschlussreich sind, schenke ich im Allgemeinen den Registerkarten „Fehlend“ und „Unerschlossen“ mehr Aufmerksamkeit.
„Fehlend“ zeigt Ihnen alle Keywords an, die Ihre Konkurrenten auf deren Websites haben, Sie jedoch nicht auf Ihrer:
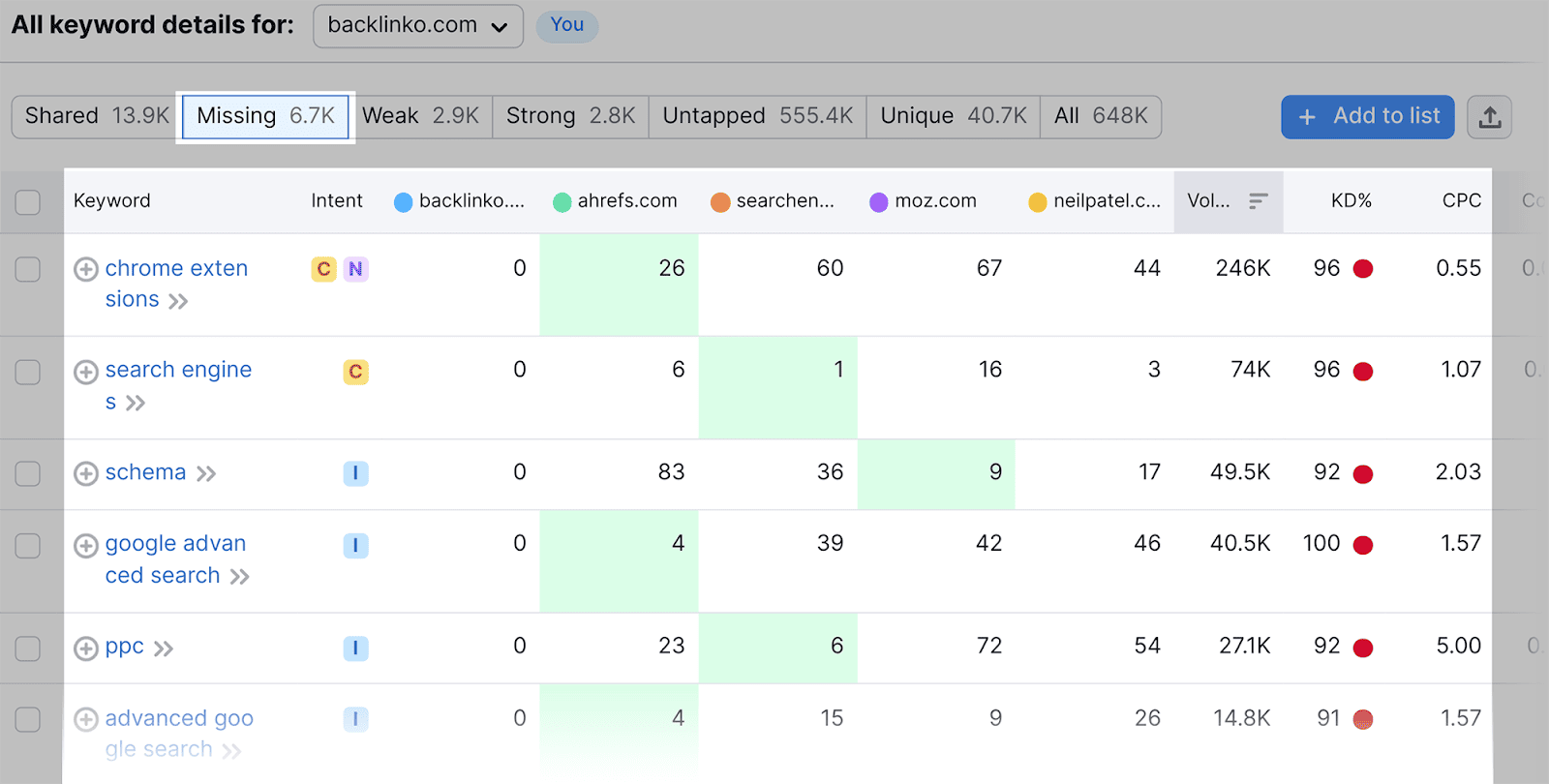
„Untapped“ zeigt Ihnen zwar Keywords an, für die Sie kein Ranking haben, aber mindestens ein Mitbewerber tut dies:
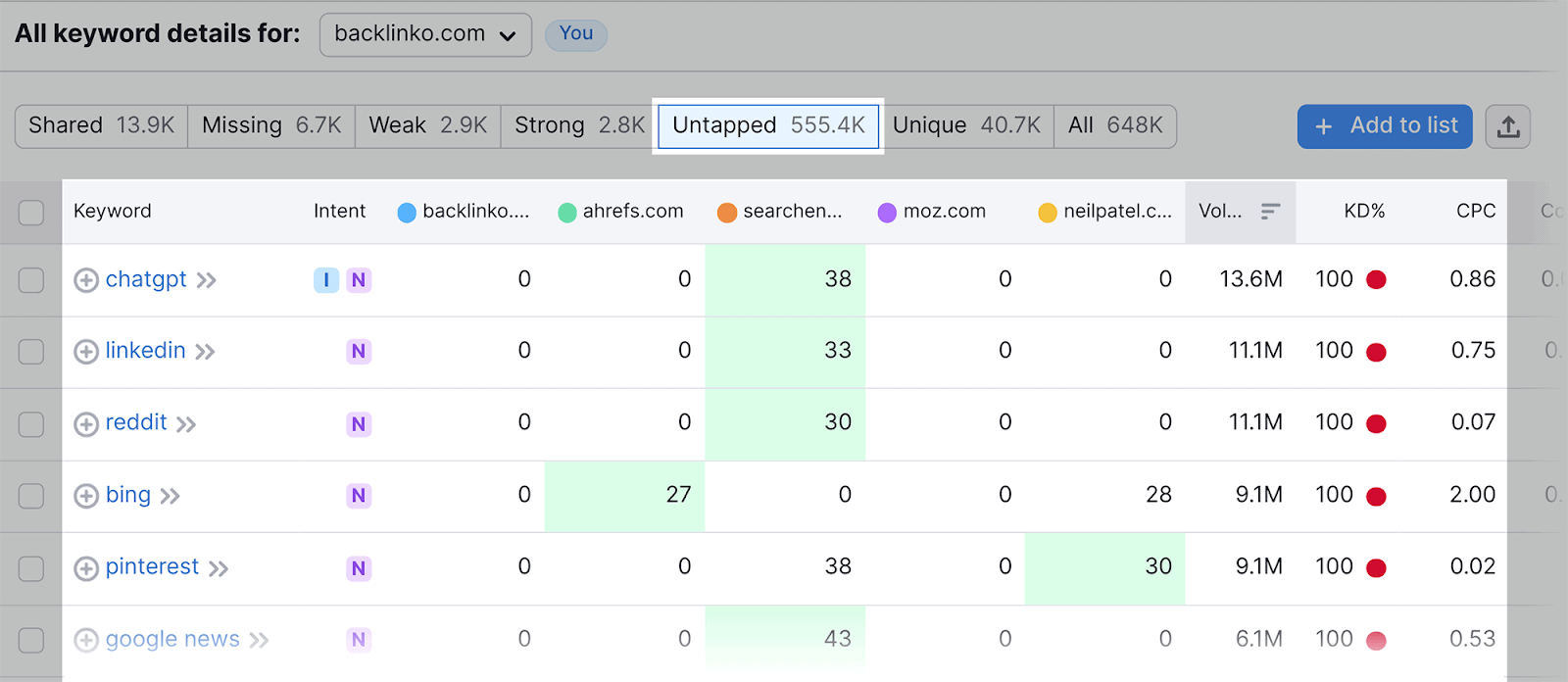
Beide Funktionen sind hilfreich, da Sie damit Lücken in Ihrer Keyword-Targeting-Strategie erkennen können.
Anstatt die Artikel Ihrer Konkurrenten zu durchforsten, um Schlüsselwörter zu finden, die Ihnen fehlen, können Sie das Keyword Gap-Tool verwenden, um diese Suchbegriffe für Sie zu identifizieren. Dadurch sparen Sie eine Menge Zeit.
Wenn Sie auf Schlüsselwörter stoßen, die Ihnen gefallen, können Sie diese im Keyword-Manager-Tool speichern, indem Sie eine Schlüsselwortliste erstellen.
Markieren Sie einfach das Kästchen auf der linken Seite und klicken Sie oben rechts auf „+ Zur Liste hinzufügen“:
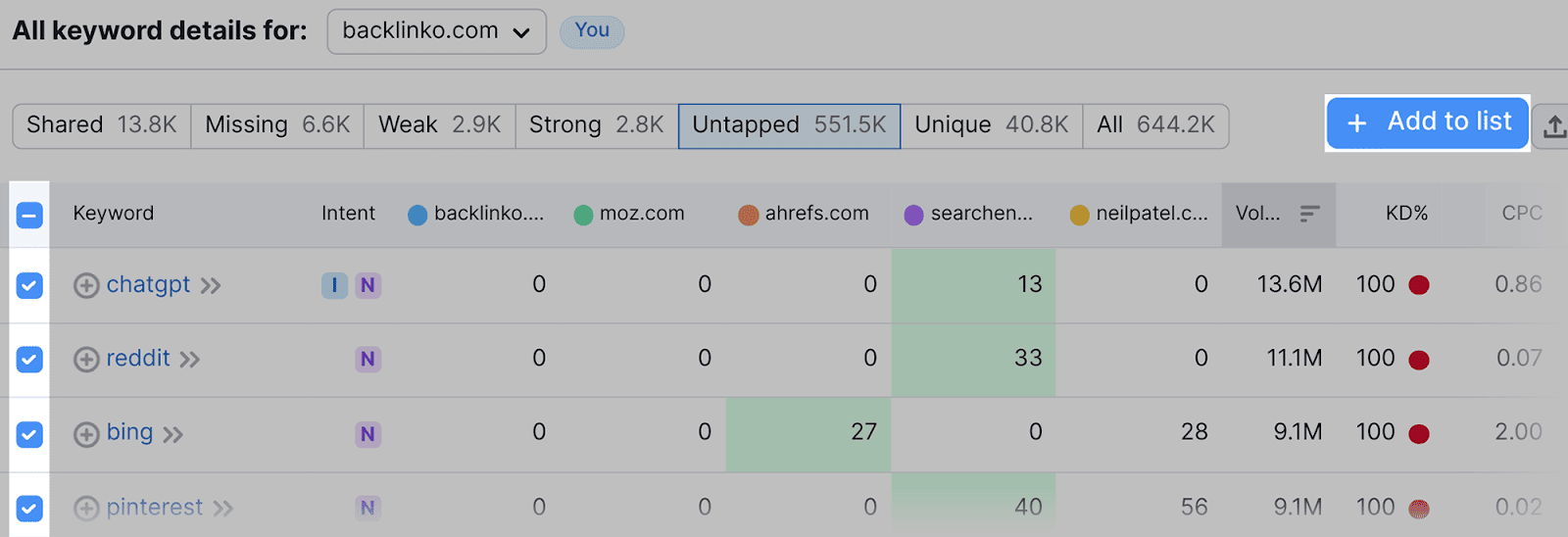
Lassen Sie uns nun darüber sprechen, wie das Keyword Magic Tool von Semrush Ihnen dabei helfen kann, Ihre Keyword-Recherche weiter zu automatisieren.
Nehmen wir an, Sie haben kürzlich eine neue Website erworben und möchten eine erfolgreiche SEO-Kampagne starten. Sie haben eine grobe Liste mit Startschlüsselwörtern, wissen aber nicht, welche anderen Schlüsselwörter Sie verwenden sollen, um Ihr Content-Ranking zu erhalten.
Anstatt Keyword-Listen manuell zusammenzustellen, können Sie das Keyword Magic-Tool verwenden, um nicht nur Keyword-Ideen zu erhalten, sondern auch eine automatisierte Analyse für jedes Keyword bereitzustellen.
Angenommen, Sie versuchen, eine Website zum Thema Hunderassen zu optimieren, und eines Ihrer Startschlüsselwörter lautet „Hunderassen“.
Sie können dieses Seed-Keyword wie hier gezeigt in das Keyword Magic Tool eingeben:
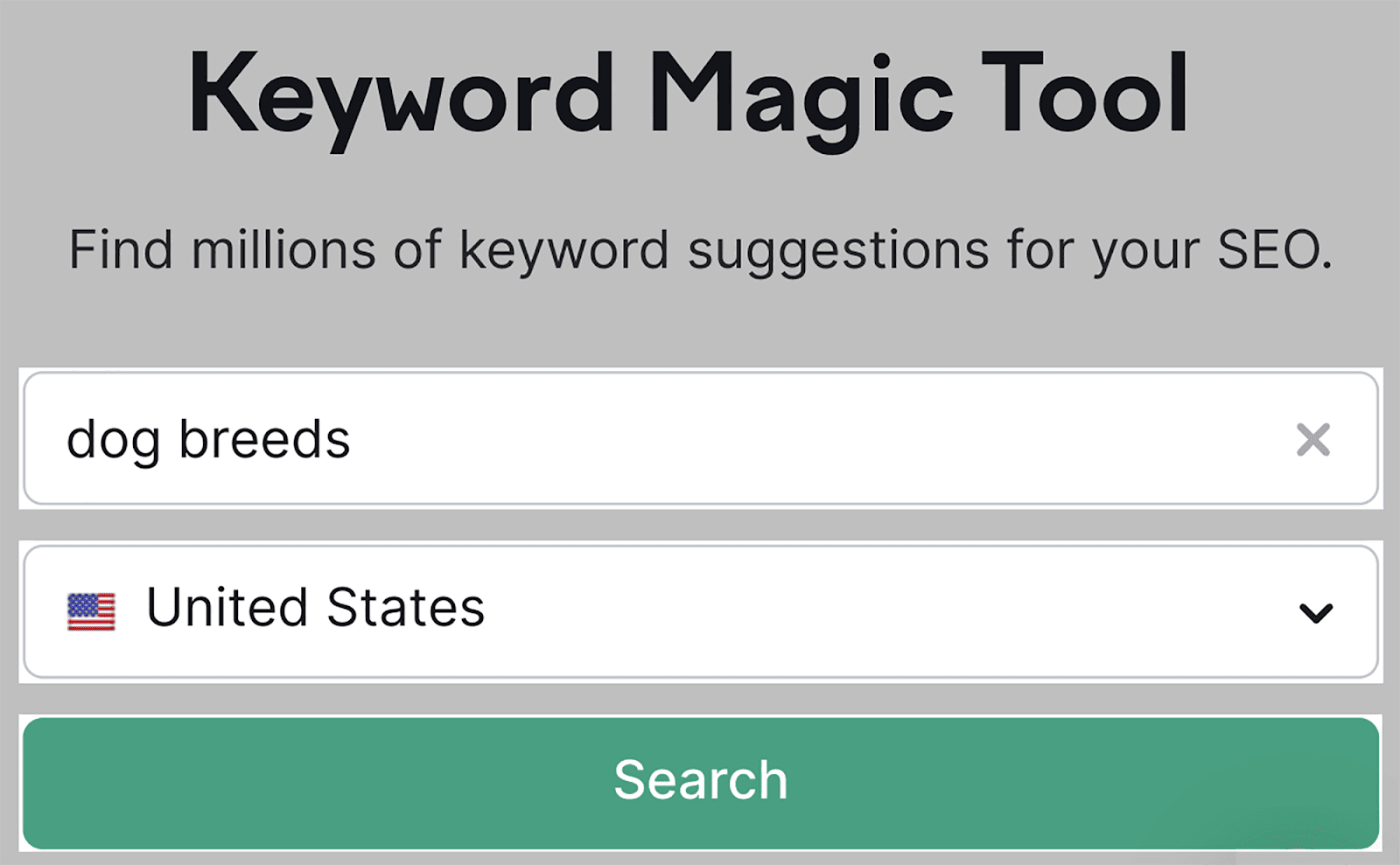
Nachdem Sie auf „Suchen“ geklickt haben, wird Ihnen eine Liste mit Schlüsselwörtern angezeigt:
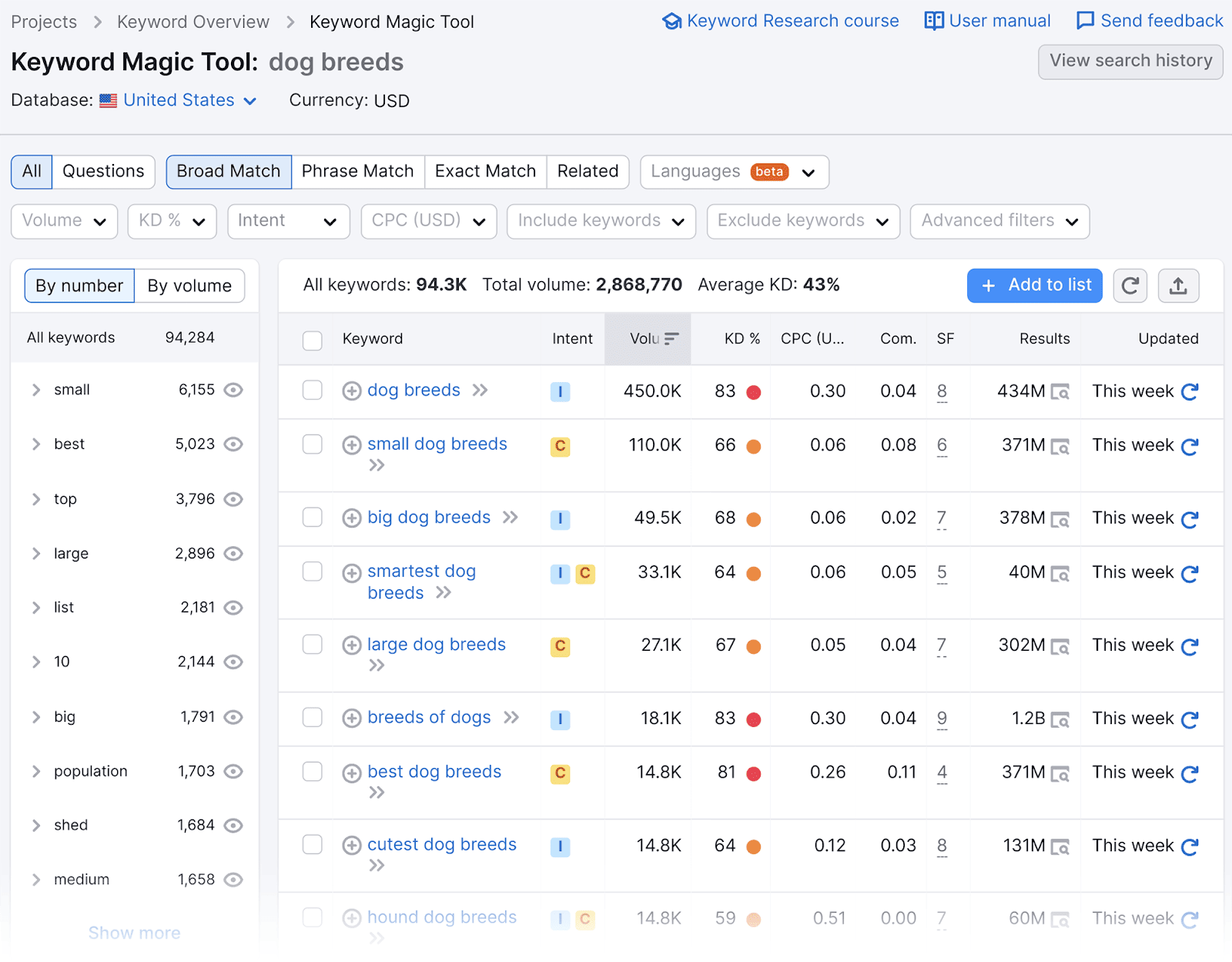
Sie können auch das monatliche Suchvolumen, die Keyword-Schwierigkeit und die Suchabsicht für jedes Keyword anzeigen.
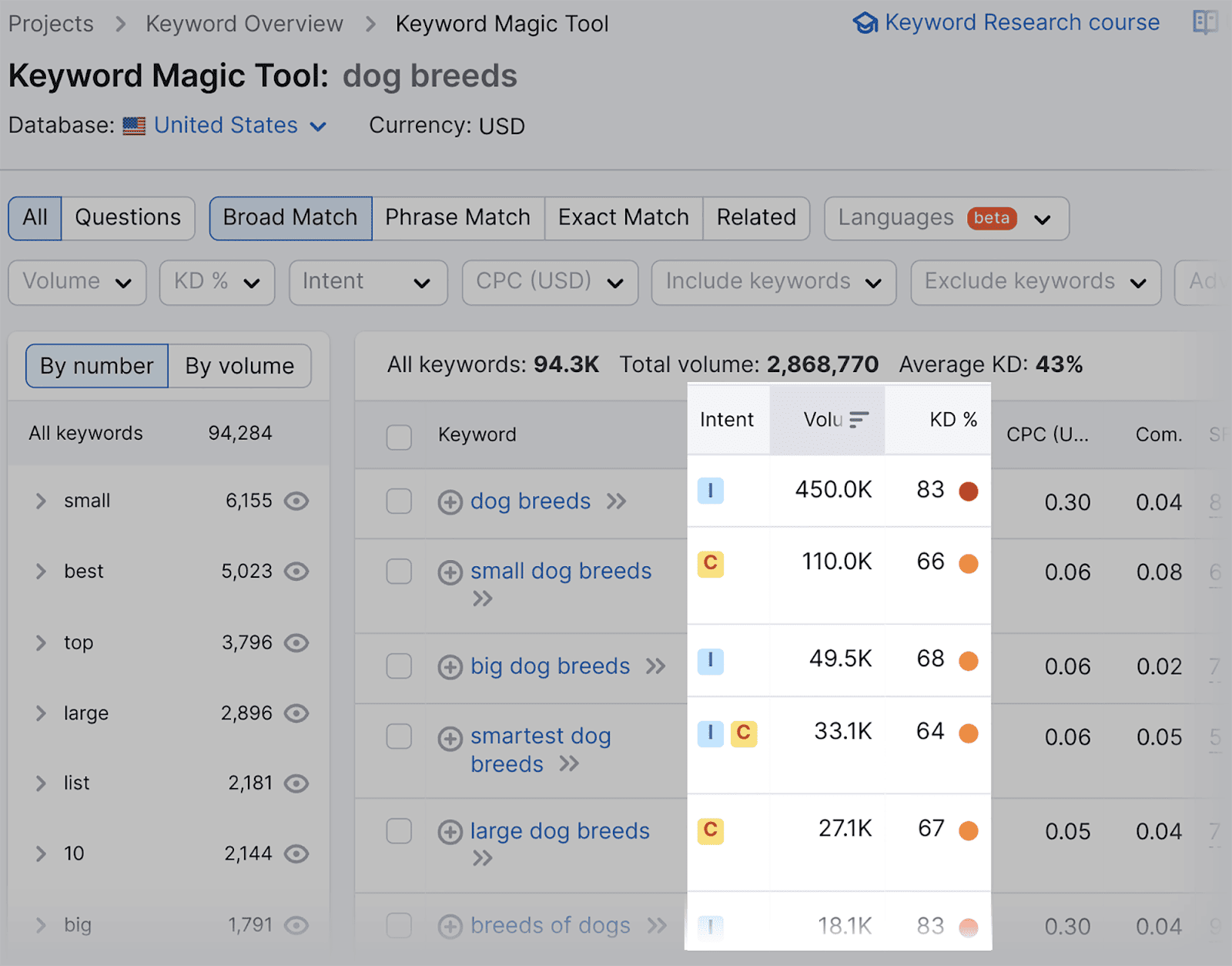
„KD %“ gibt an, wie schwierig es wäre, für das Keyword zu ranken.
Idealerweise sollten Sie also auf Keywords mit einem hohen Suchvolumen und einem niedrigen KD-Score abzielen.
Absicht bezieht sich auf die Benutzerabsicht, die mit einem bestimmten Schlüsselwort verbunden ist. Es hilft Ihnen, den Grund oder Zweck der Suche eines Benutzers zu verstehen, wenn dieser dieses bestimmte Schlüsselwort in eine Suchmaschine eingibt.
Sie können die Filteroptionen auch nutzen, um Ihre Keyword-Liste weiter zu verfeinern.
Sie können beispielsweise den KD %-Filter verwenden, um Keywords zu finden, für die sich ein Ranking „einfach“ erzielen lässt:
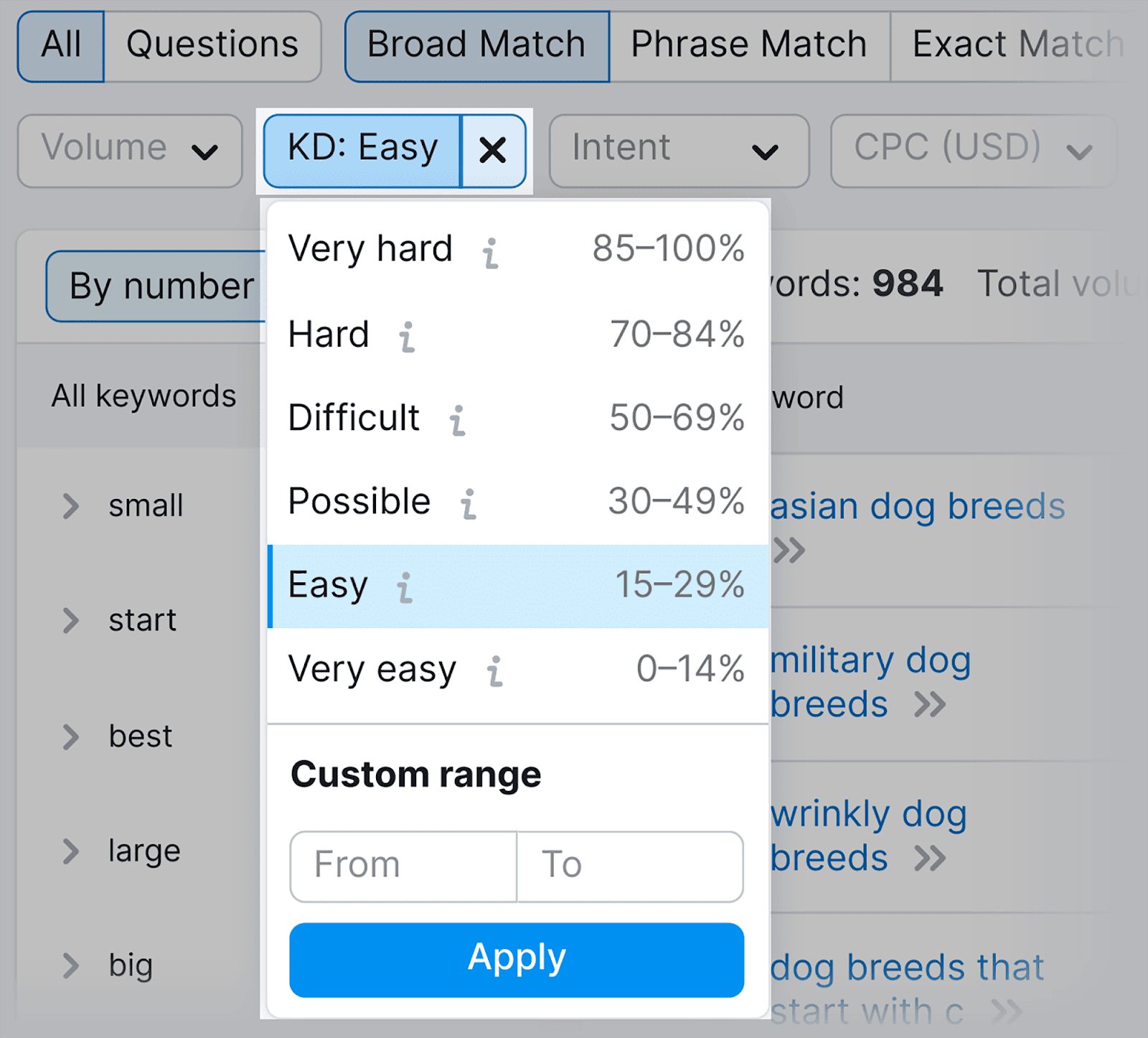
Nachdem Sie auf „Übernehmen“ geklickt haben, präsentiert Ihnen das Tool eine verfeinerte Liste mit Schlüsselwörtern, die Ihren Einstellungen entsprechen:
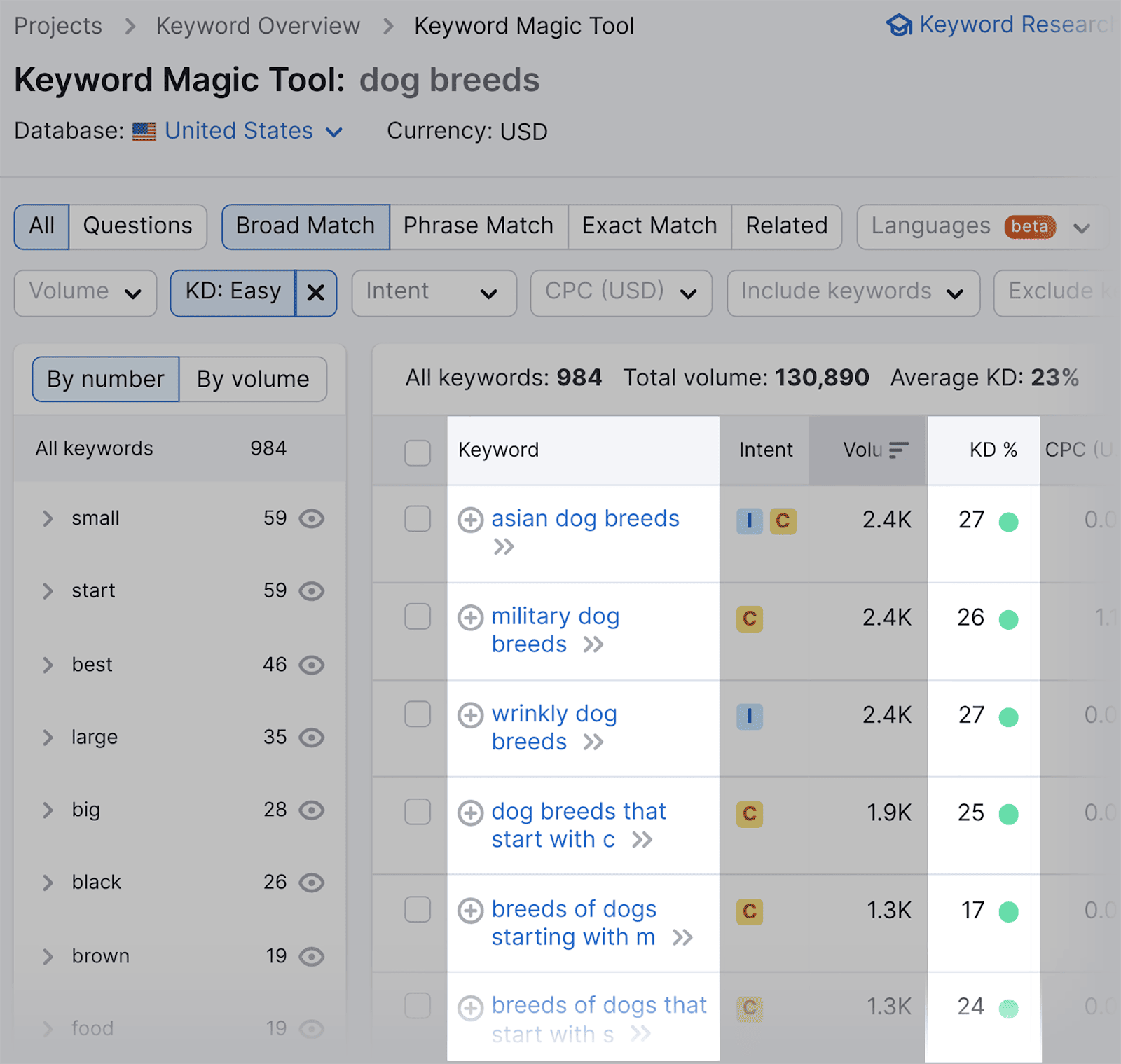
Standardmäßig sind die oben genannten Schlüsselwörter nach Suchvolumen geordnet. Also die beiden Optionen oben:
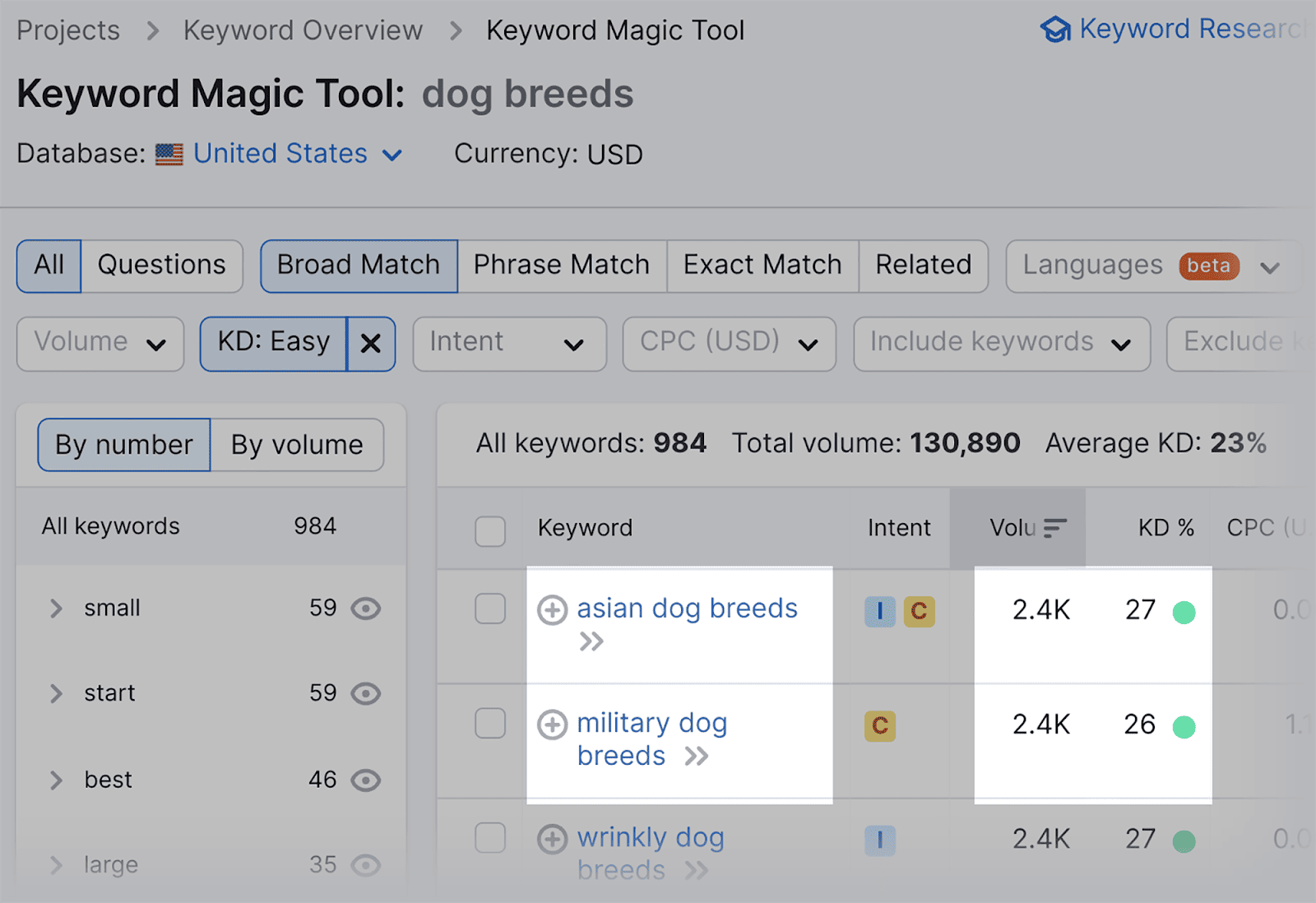
…haben ein sehr hohes Suchvolumen von jeweils 2,4K, aber einen relativ niedrigen Keyword-Schwierigkeitsgrad von 27 % bzw. 26 %.
Angesichts dieser niedrigen Werte würde es sich auf jeden Fall lohnen, gezielt auf diese Keywords zu setzen.
5. Erstellen Sie Keyword-Cluster
Beim Keyword-Clustering wird eine Liste von Schlüsselwörtern gruppiert, die mit Ihren Hauptzielschlüsselwörtern in Zusammenhang stehen. Diese Cluster können sowohl aus Synonymen als auch aus semantisch verwandten Wörtern bestehen.
Wenn Ihr primäres Schlüsselwort beispielsweise „Suchmaschinenoptimierung“ ist, könnten einige verwandte Schlüsselwörter „SEO-Schlüsselwörter“, „Backlinks“ und „interne Links“ umfassen.
Sie können das Keyword-Manager-Tool von Semrush verwenden, um Keyword-Cluster zu erstellen, die sich auf Ihr Seed-Keyword beziehen. Das Tool stellt Ihnen eine Liste verwandter Begriffe und Synonyme zur Verfügung, die Sie in Ihren Inhalten verwenden können.
So verwenden Sie dieses Tool: Gehen Sie zum Keyword-Manager…
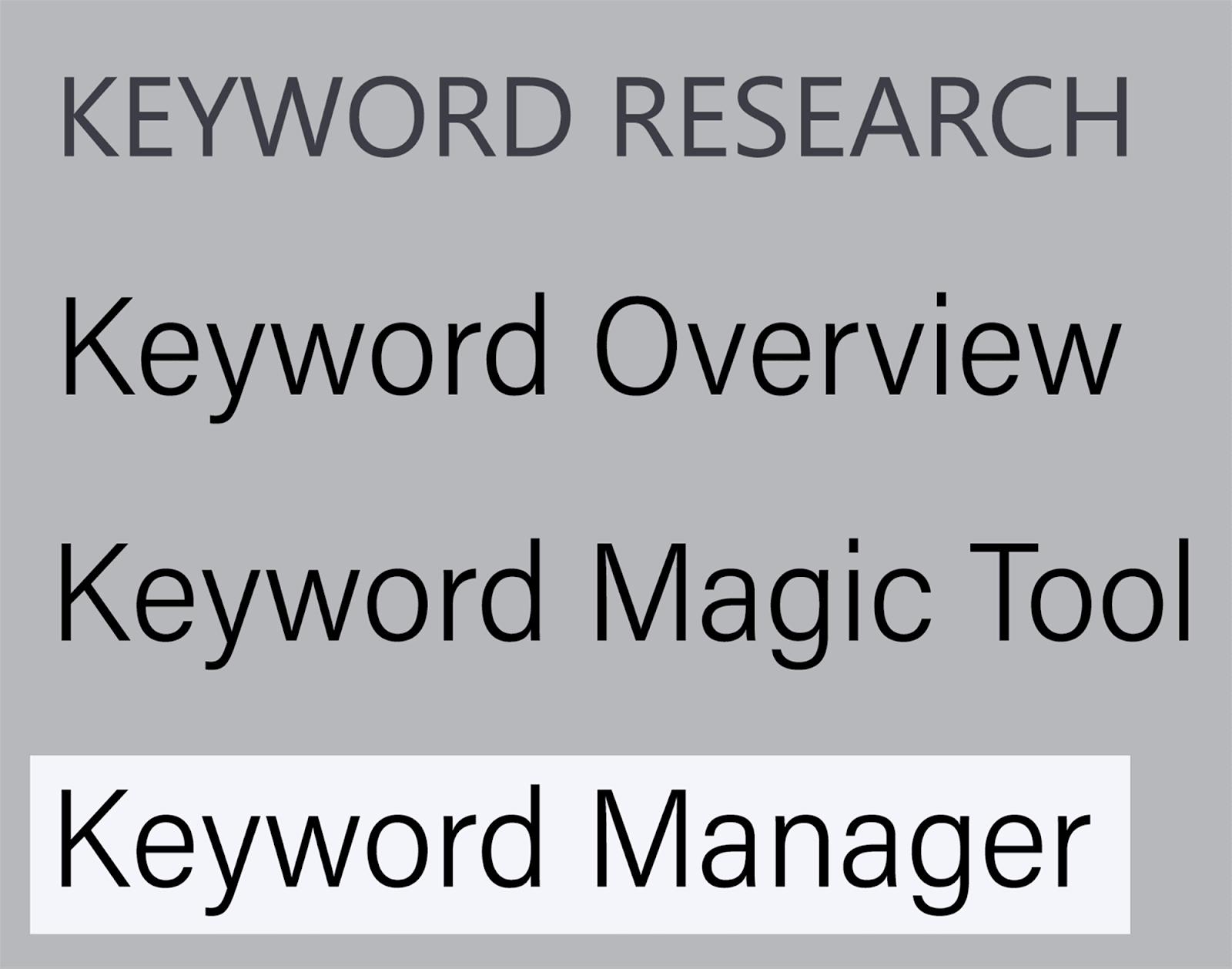
…und klicken Sie auf „Liste erstellen“:
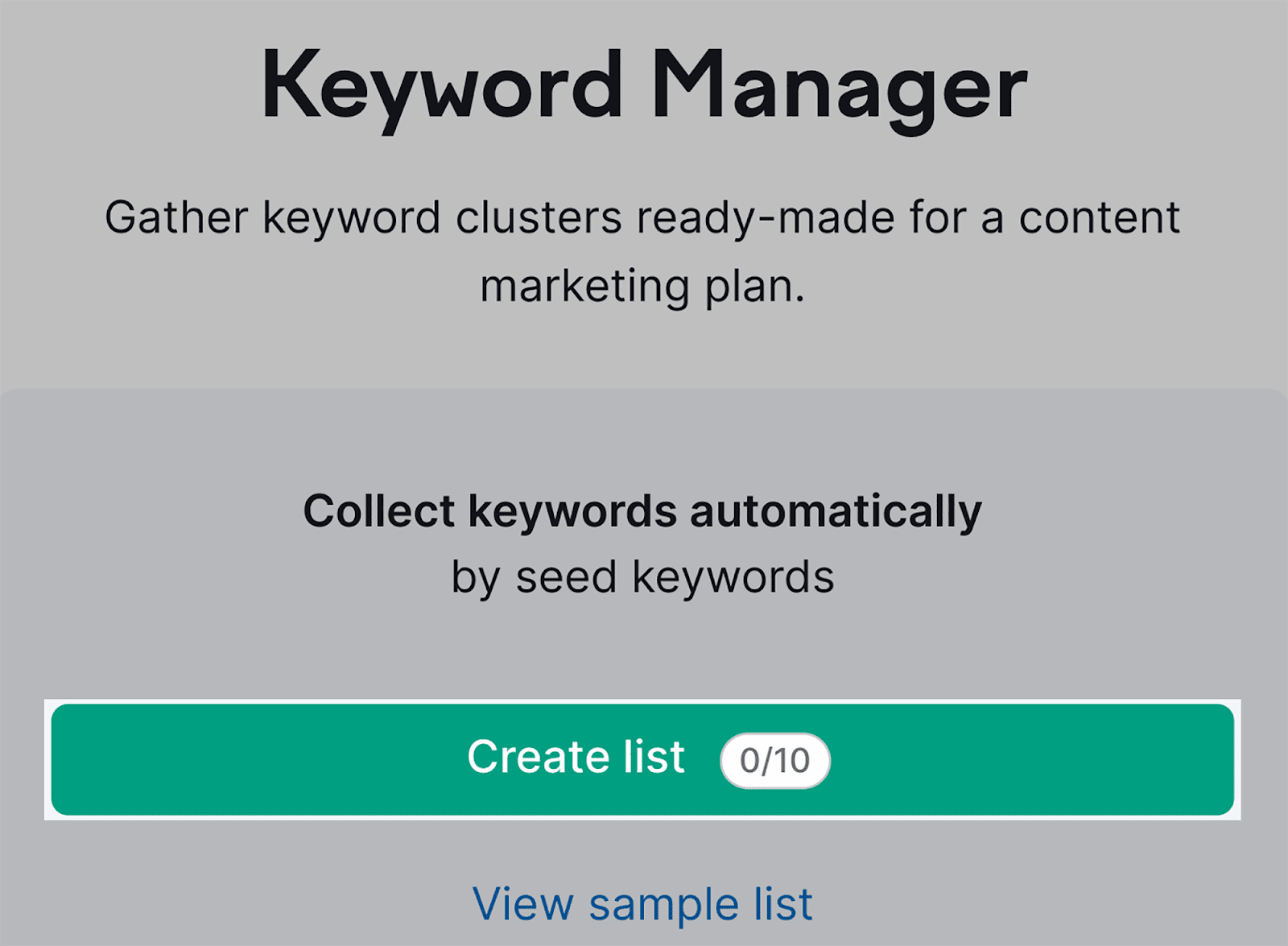
Geben Sie dann Ihr Seed-Keyword ein, wählen Sie eine Datenbank aus und geben Sie Ihre Domain ein:

Nachdem Sie auf „Liste erstellen“ geklickt haben, benötigt Semrush einige Sekunden, um Ihre Keyword-Cluster zu generieren:
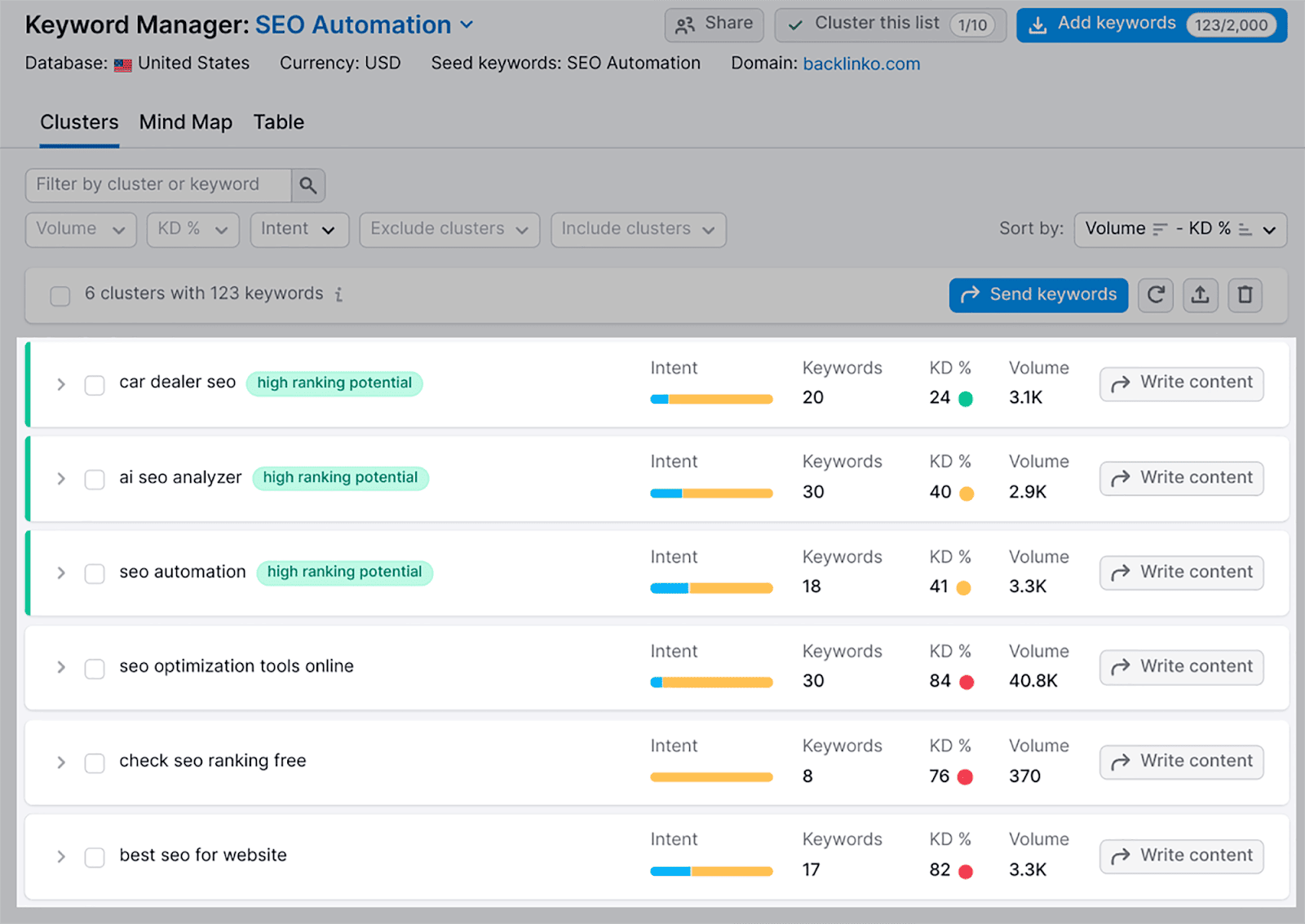
Wenn Sie auf einen der Cluster klicken, können Sie eine geordnete Liste verwandter Schlüsselwörter und Synonyme anzeigen.
Sie können auch nützliche Informationen wie die Suchabsicht, die Keyword-Schwierigkeit und das Suchvolumen der Keywords im Cluster analysieren.
Folgendes erhalte ich zum Beispiel, wenn ich auf den Keyword-Cluster „SEO-Automatisierung“ klicke:
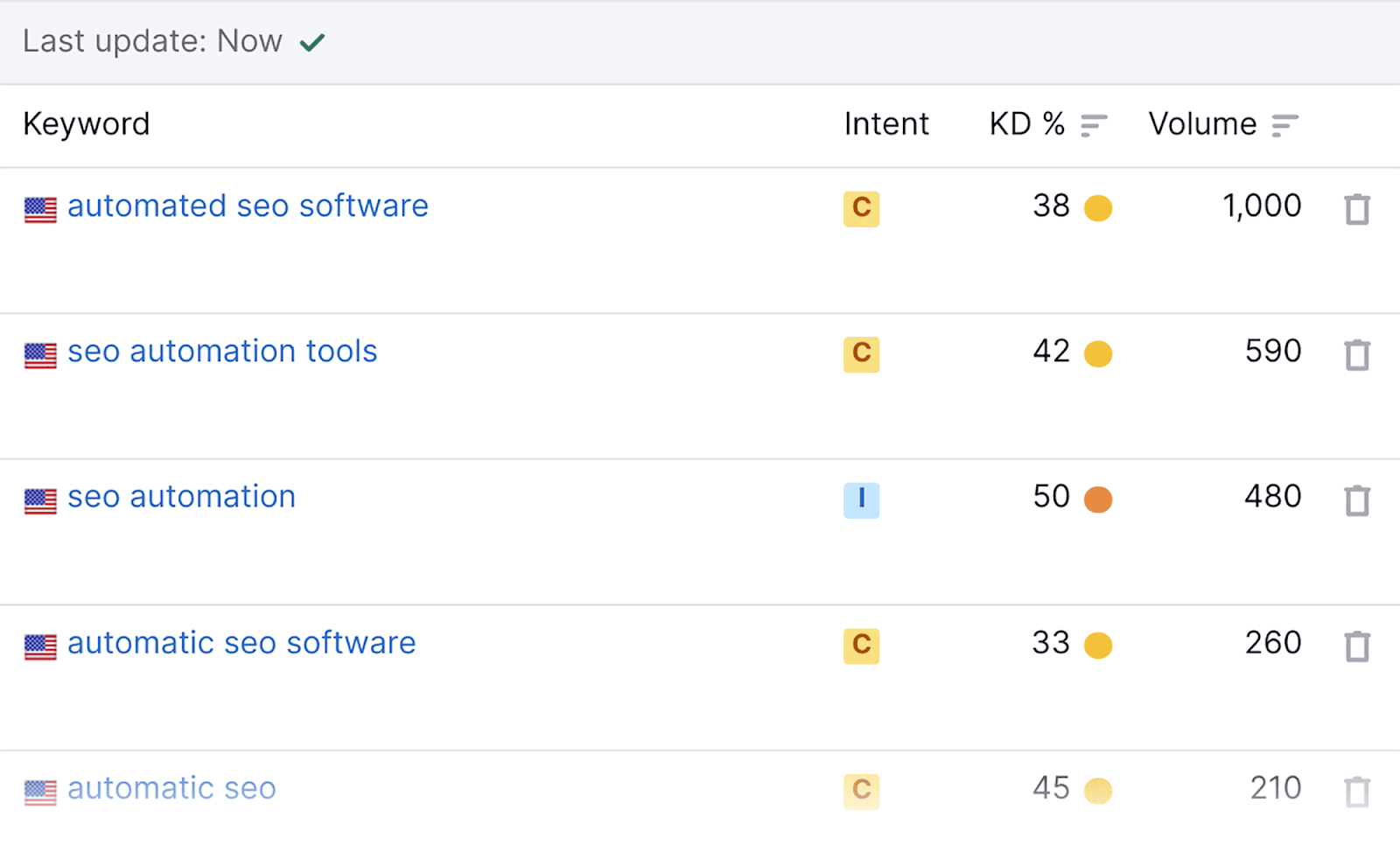
Ich habe jetzt mehr verwandte Schlüsselwörter und Synonyme, die ich in meinem Artikel verwenden kann.
Sie können Ihre Keyword-Cluster auch erweitern, indem Sie verwandte Suchbegriffe hinzufügen, die Sie mit dem Keyword Magic-Tool von SEMrush finden können:
Fügen Sie ein Seed-Keyword in die Suchleiste des Keyword Magic-Tools ein, zum Beispiel „SEO“:
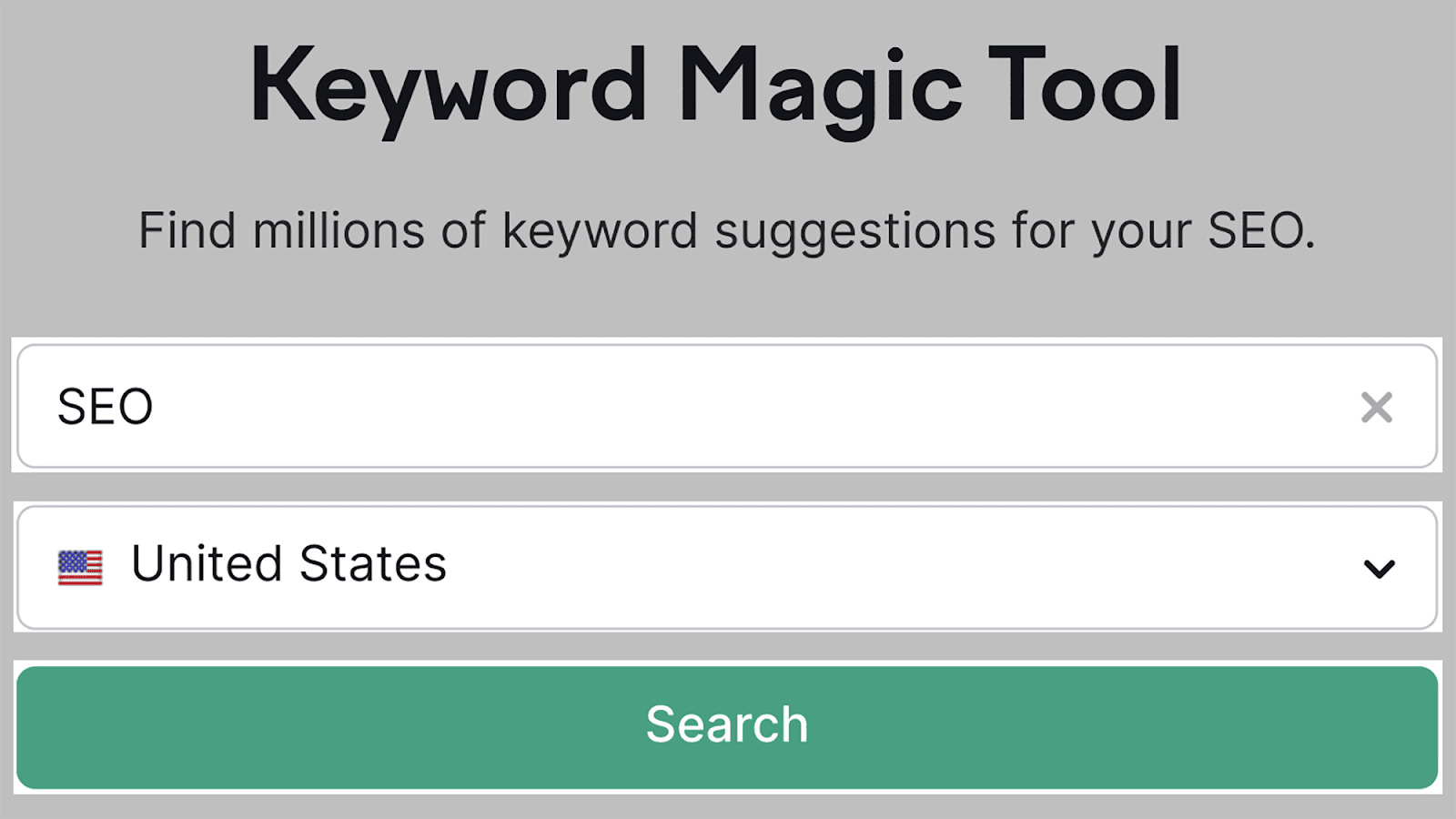
Nachdem Sie auf die Suchschaltfläche geklickt haben, wird auf der nächsten Seite eine Liste mit Schlüsselwörtern angezeigt. Wenn Sie auf „Verwandt“ klicken, generiert das Tool automatisch eine Liste verwandter Schlüsselwörter, die Sie Ihrem Cluster hinzufügen können:
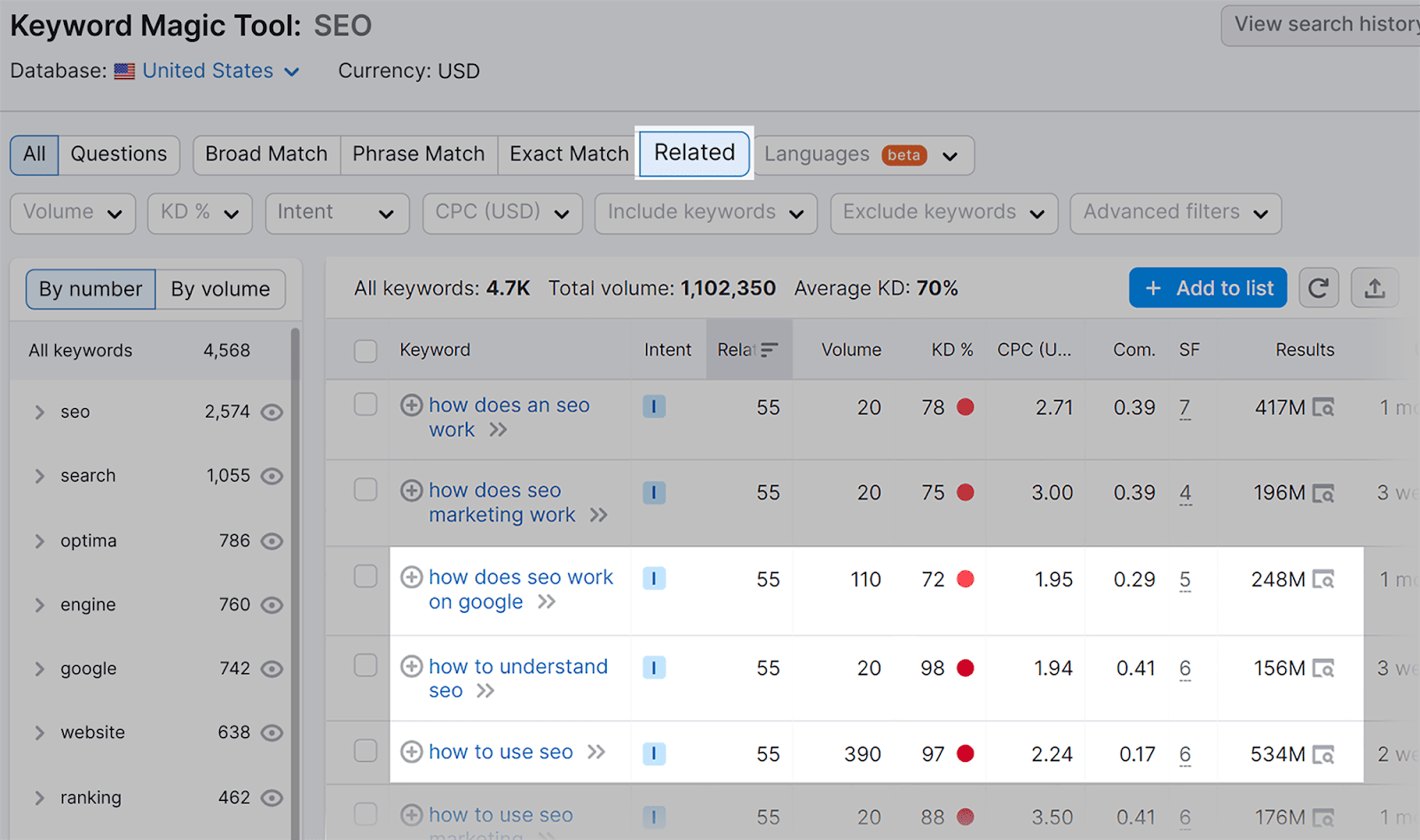
Sie können diese Schlüsselwörter dann an das Keyword-Manager-Tool senden, indem Sie alle gewünschten Schlüsselwörter ankreuzen und auf die Schaltfläche „+ Zur Liste hinzufügen“ klicken:
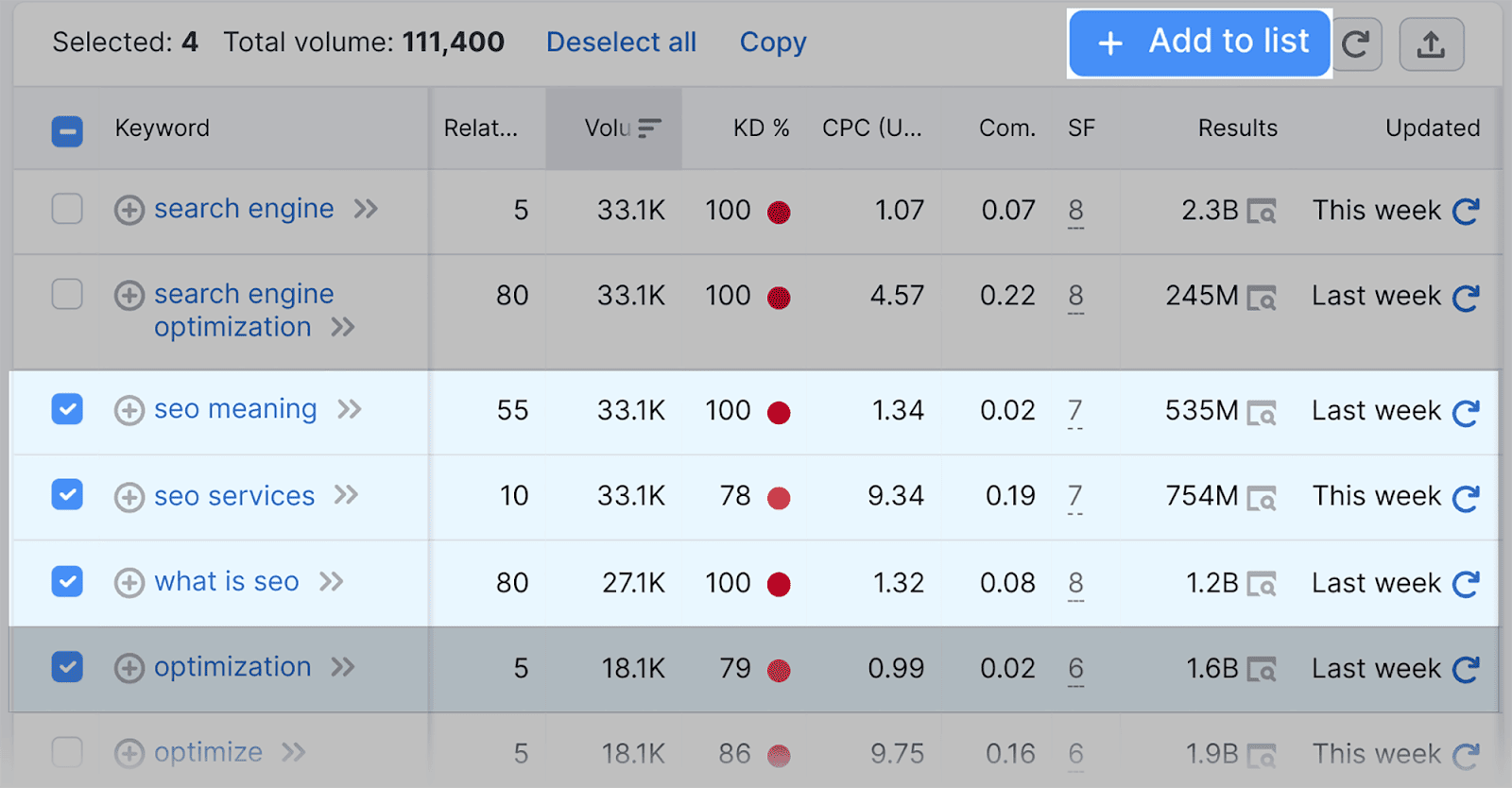
Um semantisch verwandte Schlüsselwörter zu finden, klicken Sie auf eine der auf der linken Seite unter „Alle Schlüsselwörter“ aufgeführten Schlüsselwortgruppen:
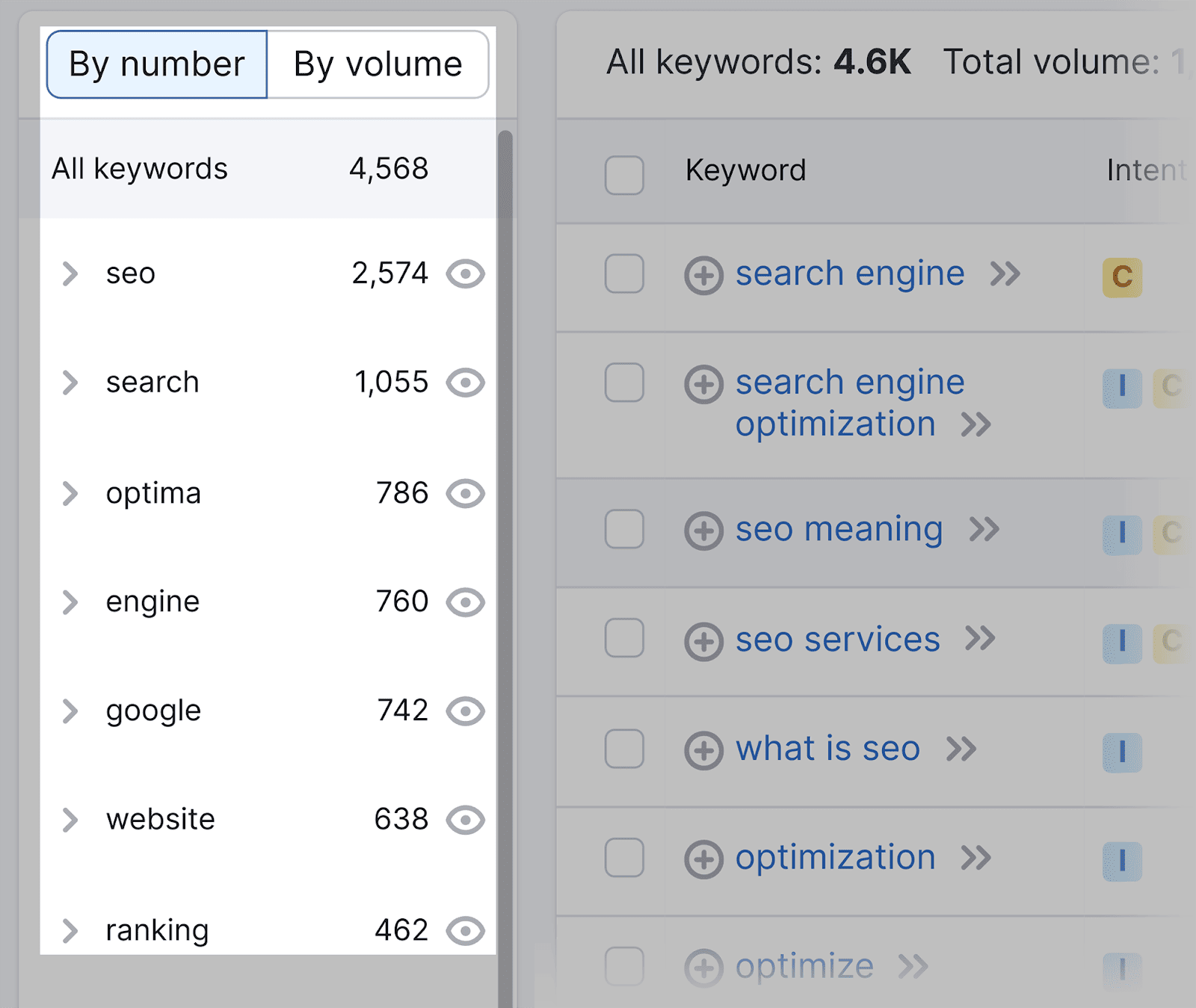
Wenn Sie beispielsweise auf Google klicken, werden Ihnen weitere Schlüsselwörter angezeigt, die semantisch mit Ihrem Startschlüsselwort verwandt sind.
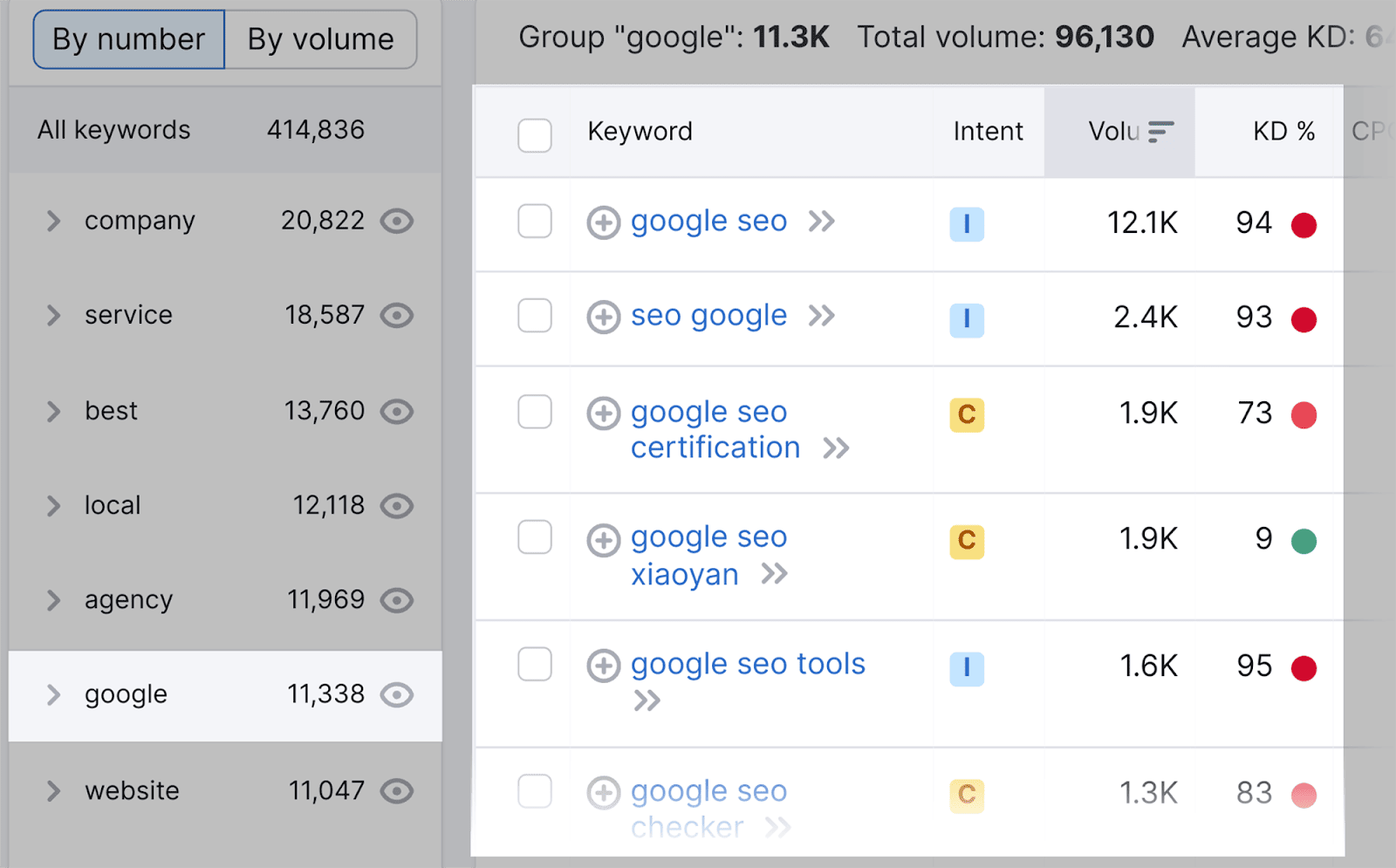
Wenn Sie weitere Vorschläge benötigen, schauen Sie sich das SEO Content Template-Tool von Semrush an:
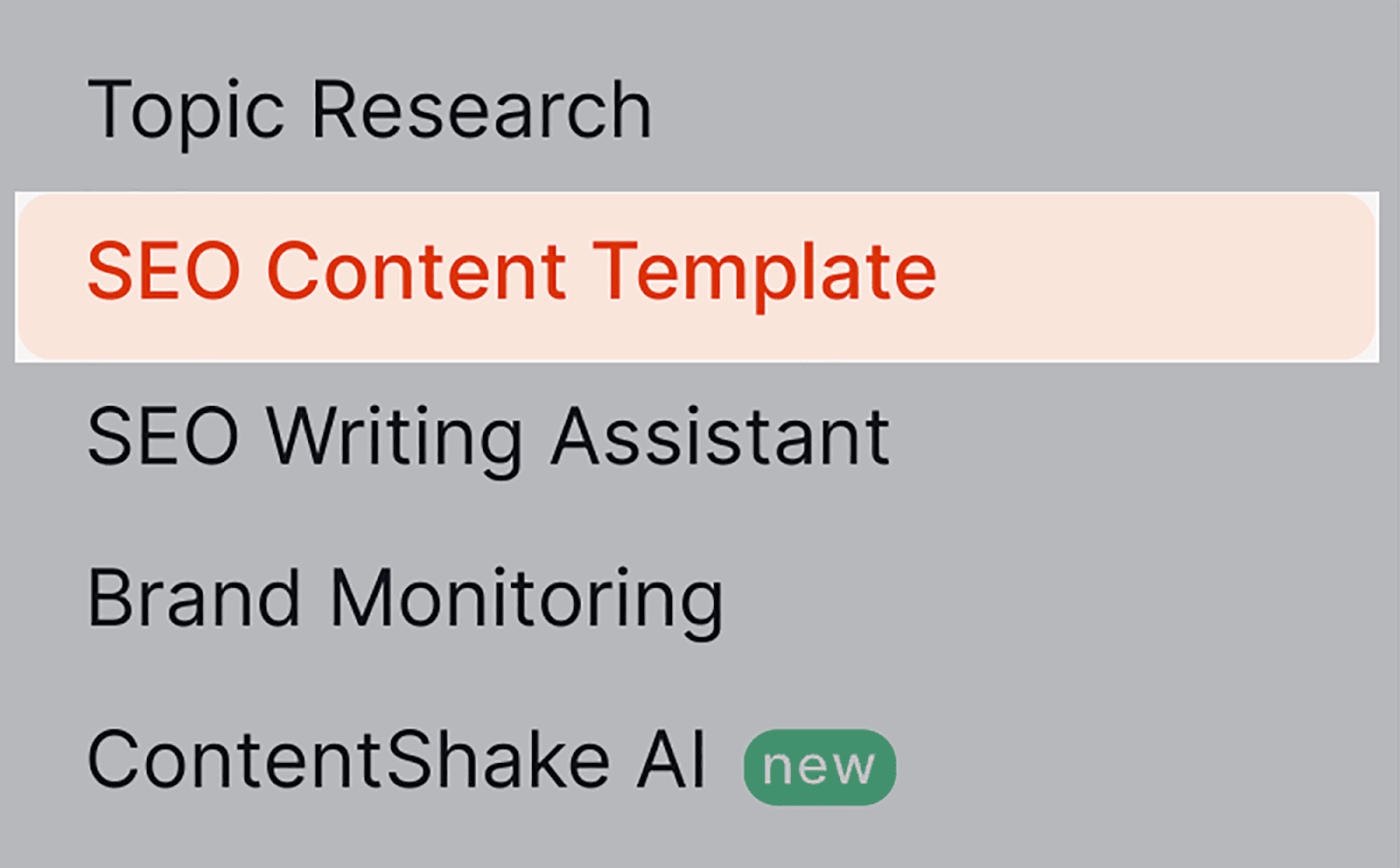
Dieses Tool automatisiert eine Gruppe semantisch verwandter Schlüsselwörter, die Sie Ihrem Artikel hinzufügen können.
Um dieses Tool zu verwenden, geben Sie Ihr Seed-Keyword in die Suchleiste ein und klicken Sie auf „Inhaltsvorlage erstellen“:
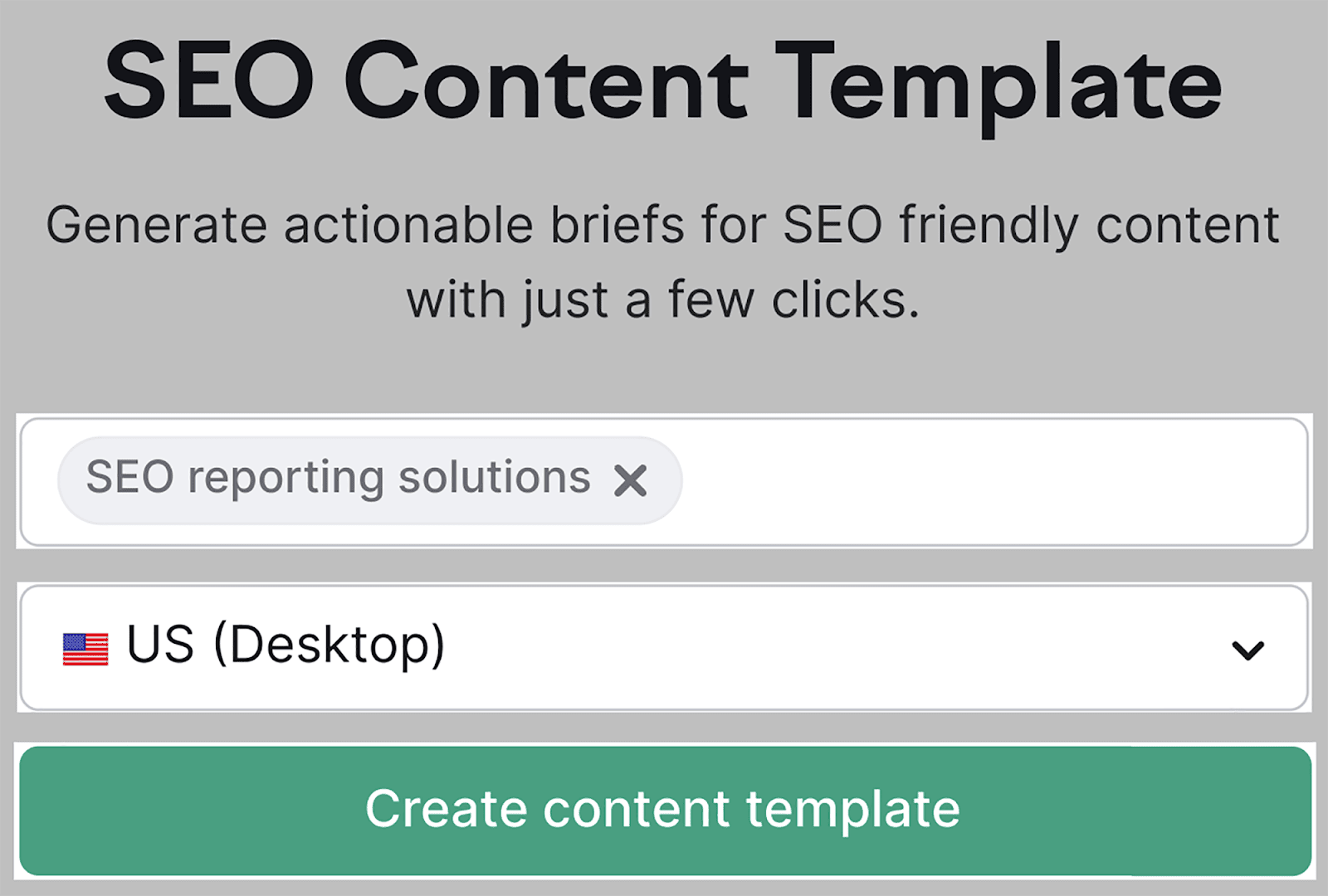
Scrollen Sie auf der nächsten Seite, auf der Sie landen, nach unten zum Abschnitt „Wichtige Empfehlungen“, wo Sie alle semantischen Keyword-Vorschläge finden, die das Tool bereitgestellt hat.
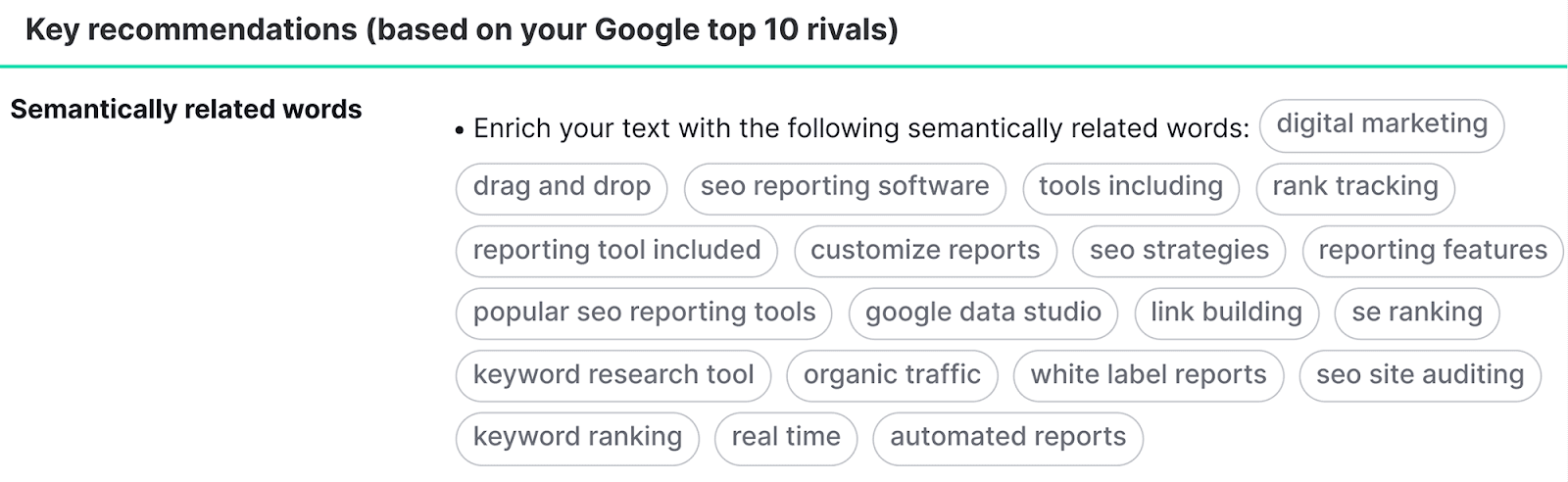
Wenn Sie Ihre Inhalte bereits geschrieben und veröffentlicht haben, können Sie den On Page SEO Checker von Semrush verwenden, um Ihre Webseiten zu prüfen und Ihnen semantische Schlüsselwortvorschläge zu liefern, damit Sie Ihre Inhalte besser optimieren können.
Hier erfahren Sie, wie Sie das Tool verwenden. Klicken Sie auf „On Page SEO Checker“:
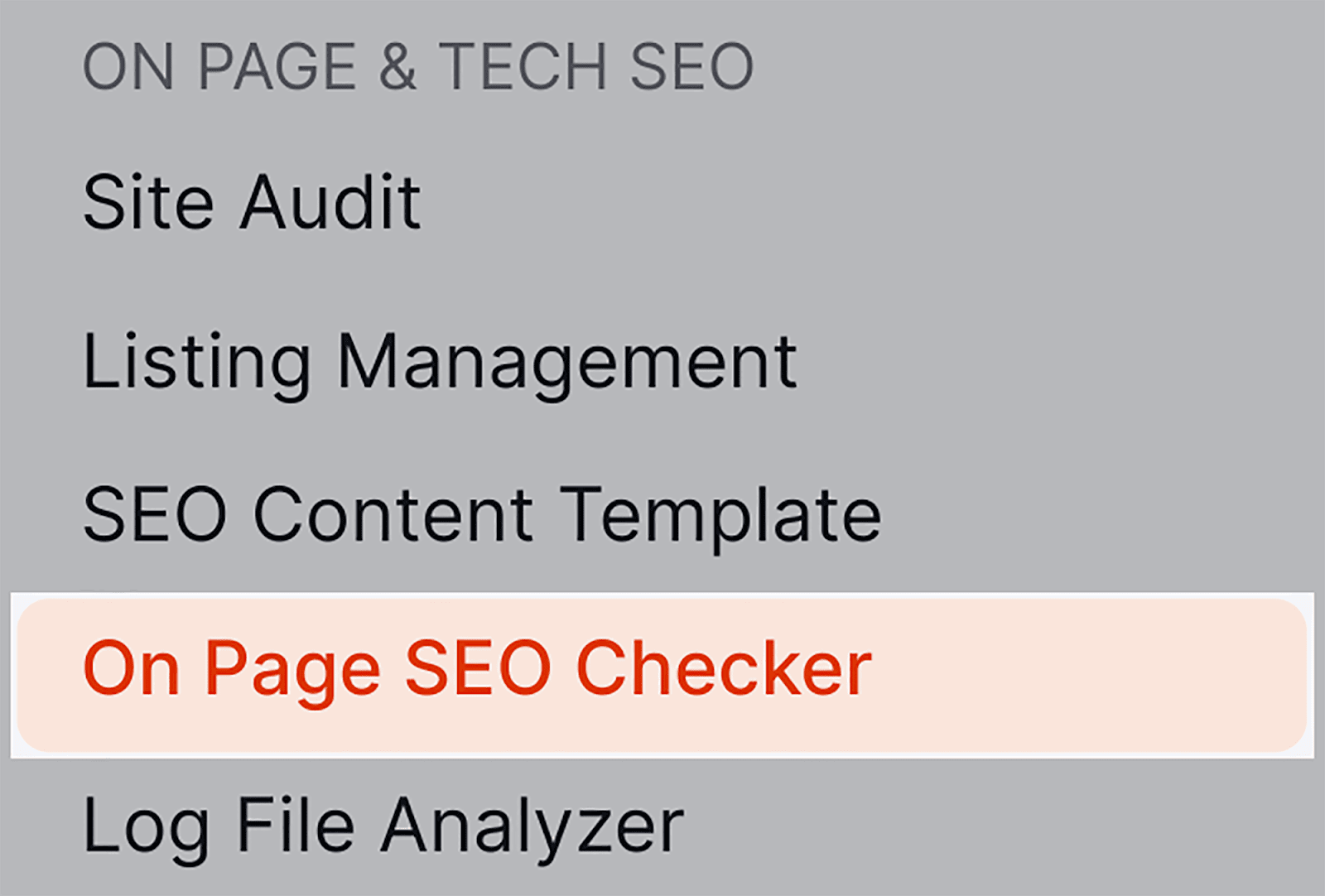
Scrollen Sie dann nach unten zum Abschnitt „Top-Seiten zur Optimierung“ und klicken Sie auf eine der „Ideen“-Schaltflächen neben den URLs:
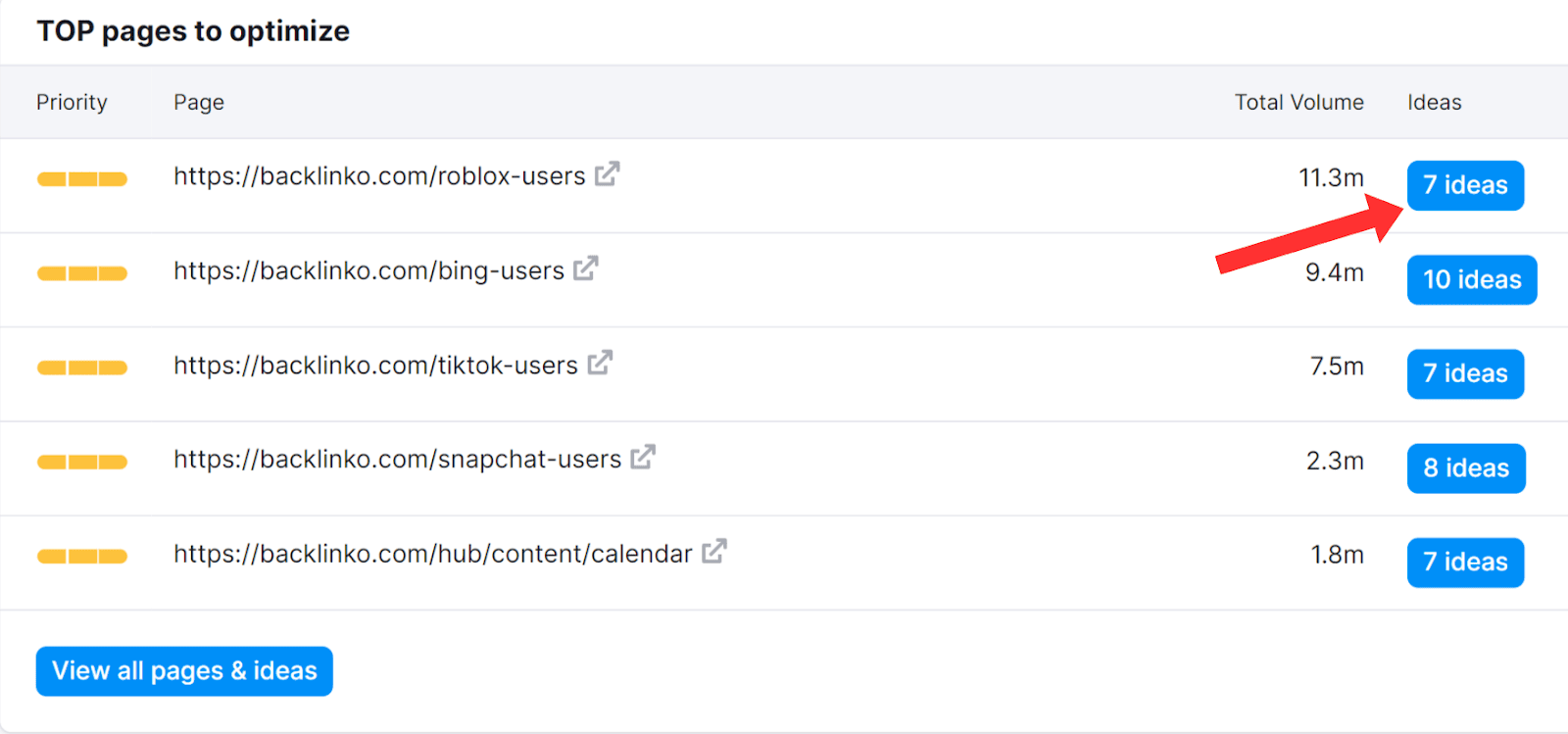
Scrollen Sie auf der nächsten Seite nach unten und Sie sehen eine Liste semantisch verwandter Schlüsselwörter, die Ihre Konkurrenten in ihren Inhalten verwenden, Sie jedoch nicht in Ihren.
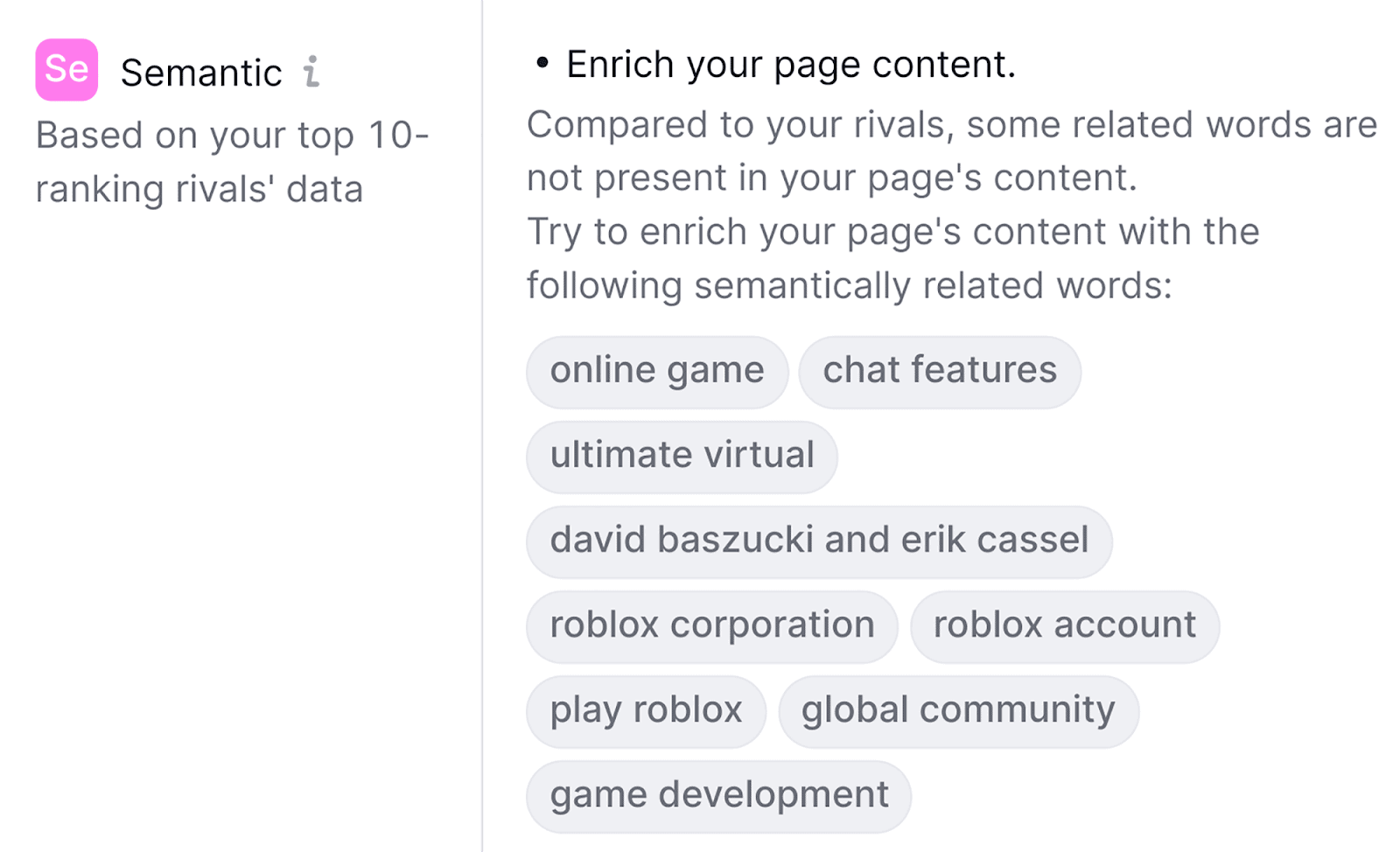
Das manuelle Einteilen Ihrer Schlüsselwörter in Gruppen kann sich als recht zeitaufwändig erweisen. Daher empfehle ich dringend, SEMrush zu verwenden, um diese Aufgabe zu automatisieren. Sie sparen sich eine Menge Zeit.
6. Überwachen Sie die Keyword-Positionen
Sie müssen Ihre Keyword-Rankings in den SERPs regelmäßig überwachen, um sicherzustellen, dass sich Ihre SEO-Bemühungen tatsächlich auszahlen. Das Internet ist ein unvorhersehbarer Ort; Sie könnten an einem Tag für ein Keyword ein hohes Ranking erzielen und am nächsten Tag wieder abstürzen.
Die manuelle Überprüfung Ihres Rankings für ein Keyword ist relativ einfach. Sie müssen lediglich bei Google nach dem Schlüsselwort suchen und sehen, wo Sie in den Suchergebnissen stehen.
Dies würde jedoch einen erheblichen Zeit- und Arbeitsaufwand erfordern, wenn Sie dies für jedes Keyword tun würden, auf das Sie jemals auf Ihrer Website gezielt haben.
Stattdessen können Sie die Aufgabe mit dem Position Tracking-Tool von Semrush automatisieren, um genau zu überprüfen, wie gut (oder wie schlecht) Sie derzeit für Ihre Hauptziel-Keywords ranken.
Um das Tool zu verwenden, klicken Sie im Abschnitt „Keyword-Recherche“ auf „Positionsverfolgung“:
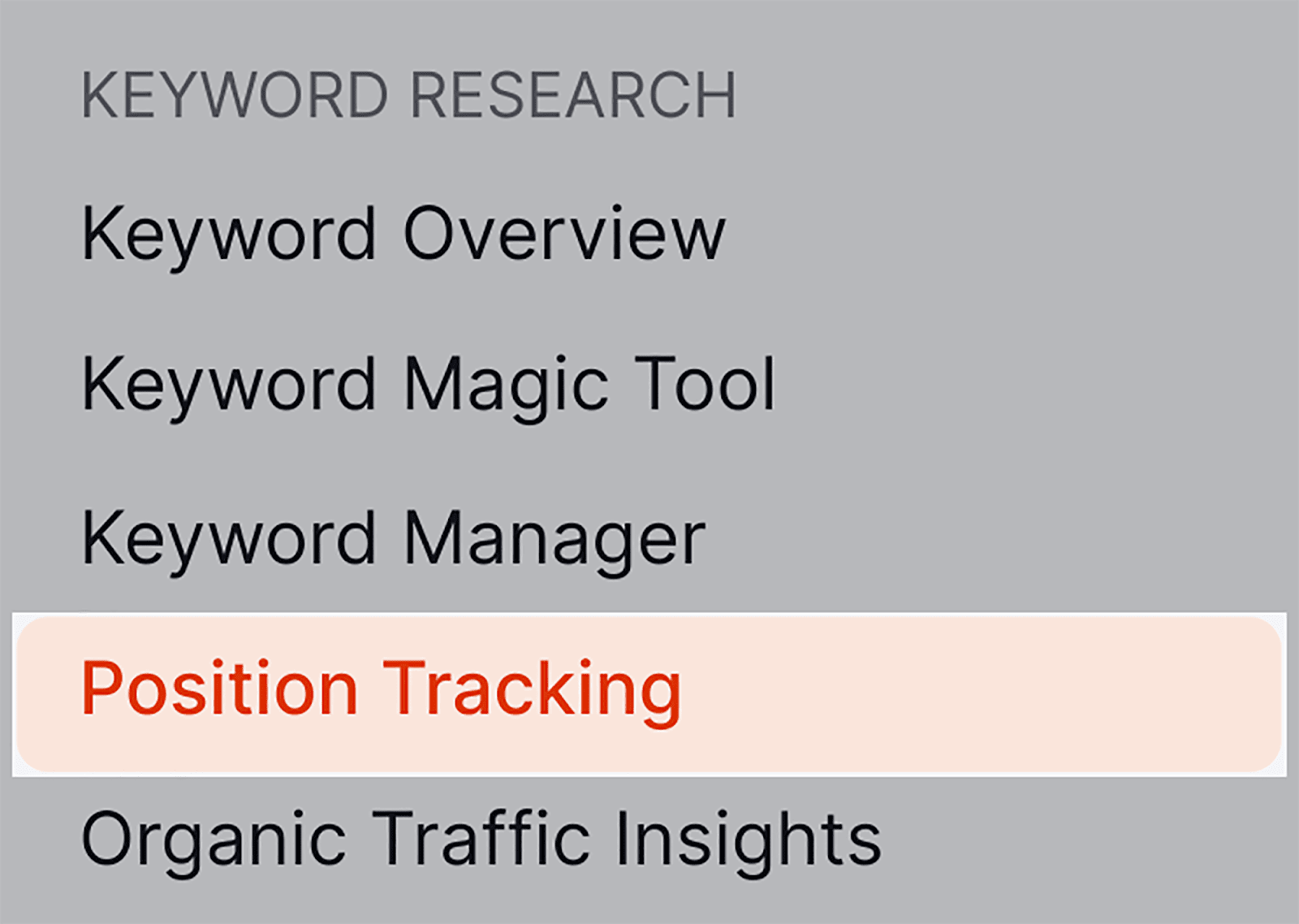
Geben Sie Ihre Domain ein und wählen Sie „Tracking einrichten“.
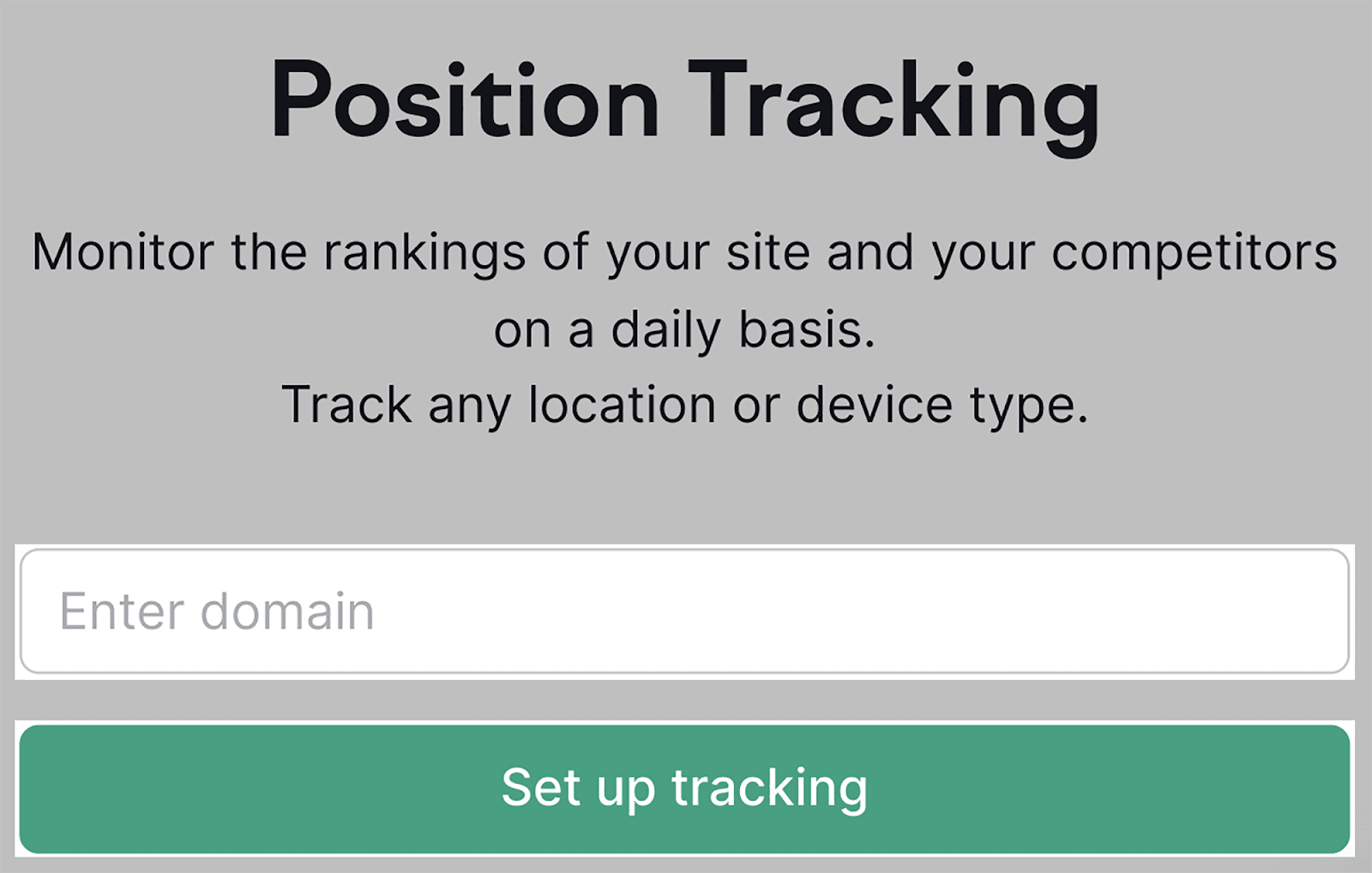
Anschließend müssen Sie eine Suchmaschine, ein Gerät, einen Standort und einen Firmennamen auswählen:
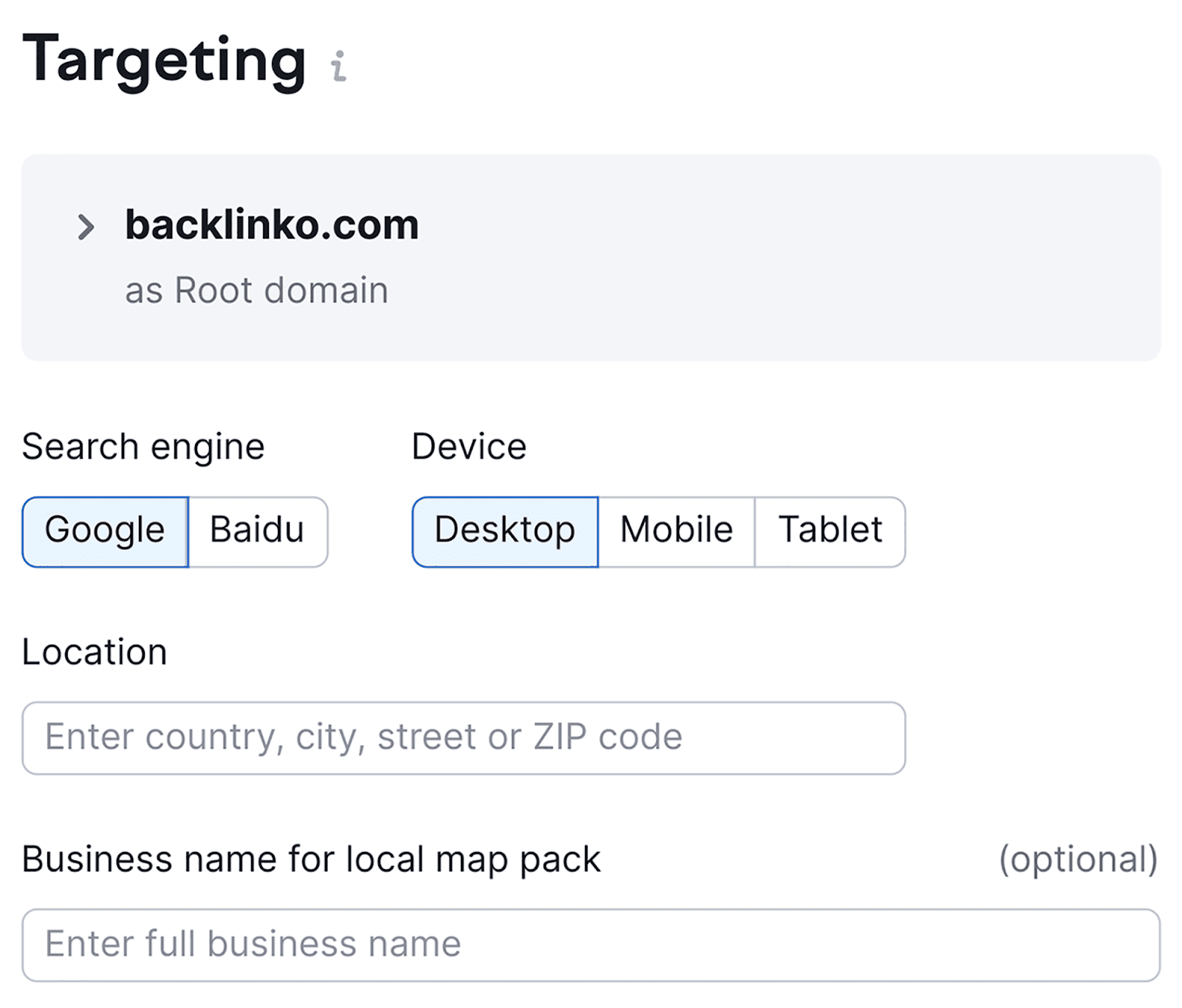
Als nächstes müssen Sie in das Feld unten die Schlüsselwörter eingeben, für die Sie Ihre Positionen verfolgen möchten.
Nachdem Sie sie eingegeben haben, klicken Sie auf „Keywords zur Kampagne hinzufügen“ und dann auf die Schaltfläche „Tracking starten“:
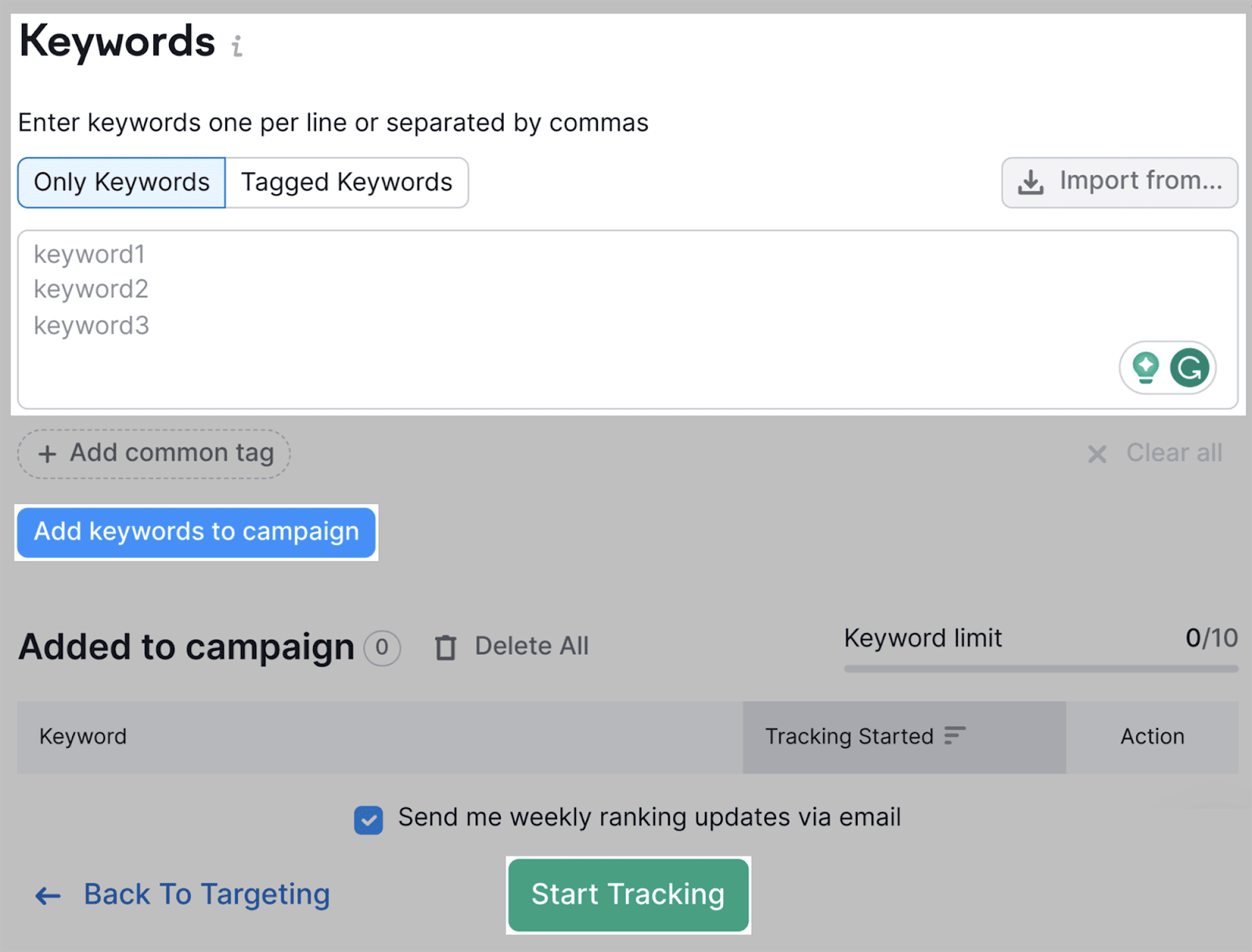
SEMrush benötigt dann Zeit, um Ihre Positionsverfolgungsdaten zu sammeln (dies kann einige Minuten dauern, je nachdem, wie viele Schlüsselwörter Sie eingegeben haben).
Sobald es fertig ist, landen Sie auf dem Position Tracking-Dashboard, das wie folgt aussieht:
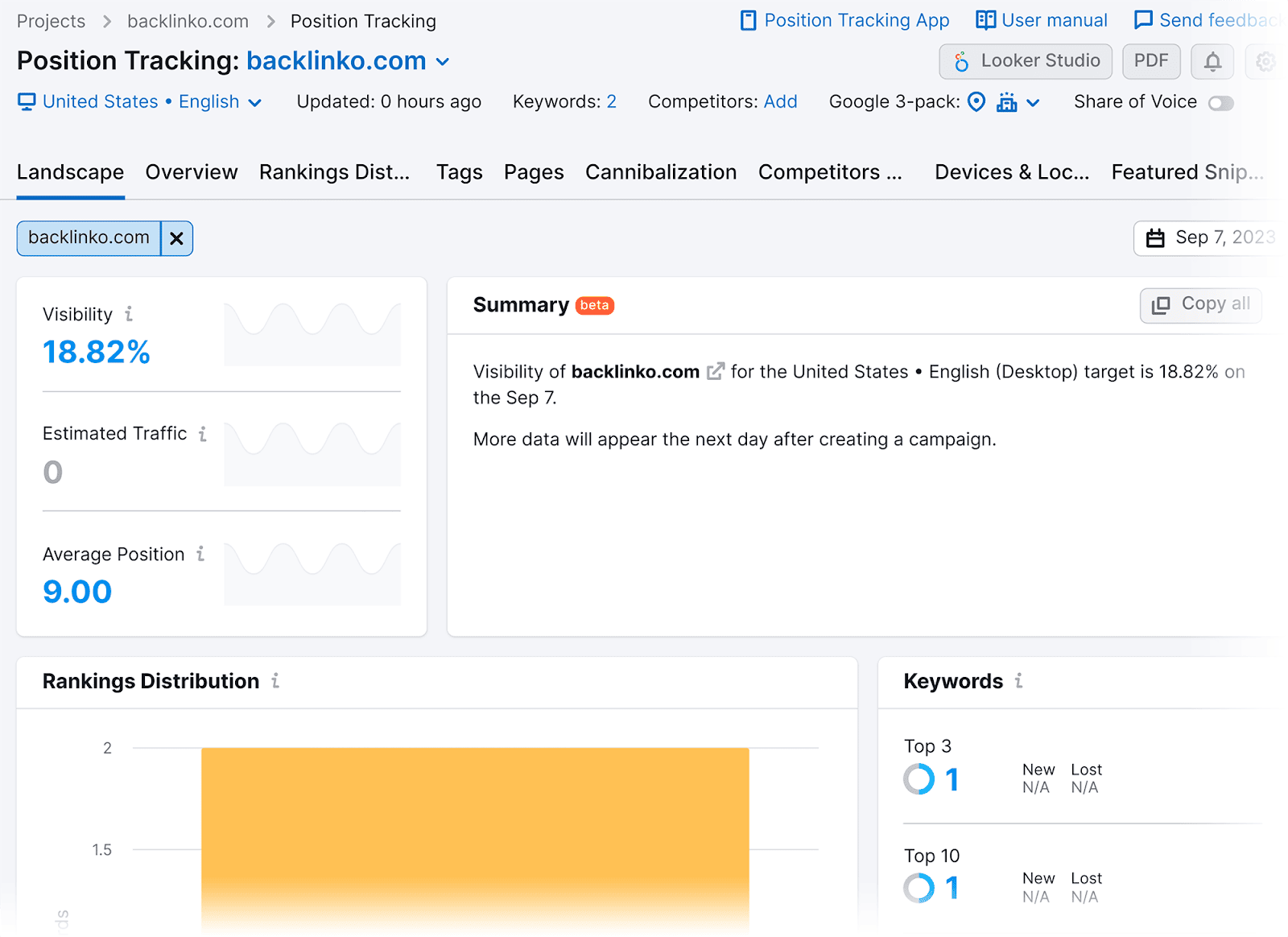
Scrollen Sie nach unten und Sie sehen eine Positionsverfolgungstabelle.
In dieser Tabelle können Sie Ihren aktuellen Rang (im Vergleich zu einem früheren Rang) sowie die geschätzte Menge an Traffic, die diese Keywords anziehen, überprüfen:
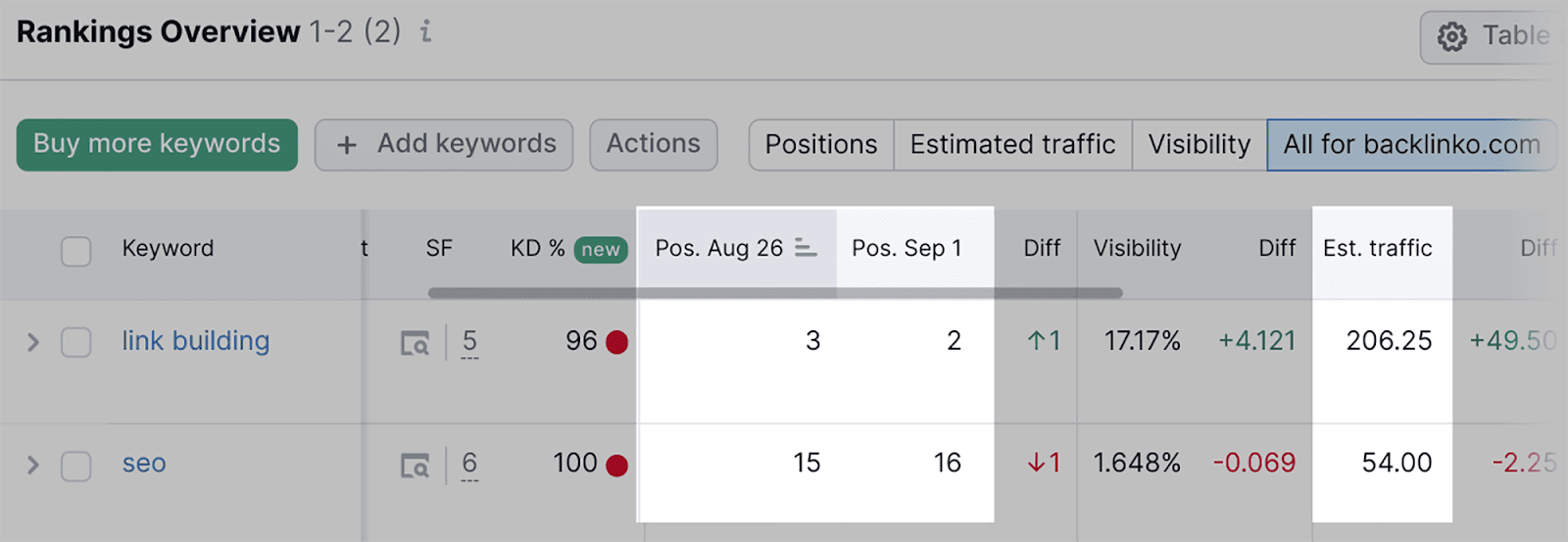
Sie können auch Benachrichtigungen automatisieren, die immer dann ausgelöst werden, wenn sich Ihre Keyword-Positionen in den SERPs ändern.
Klicken Sie dazu ganz rechts auf die Schaltfläche „Einstellungen“ und wählen Sie „Trigger“ aus:
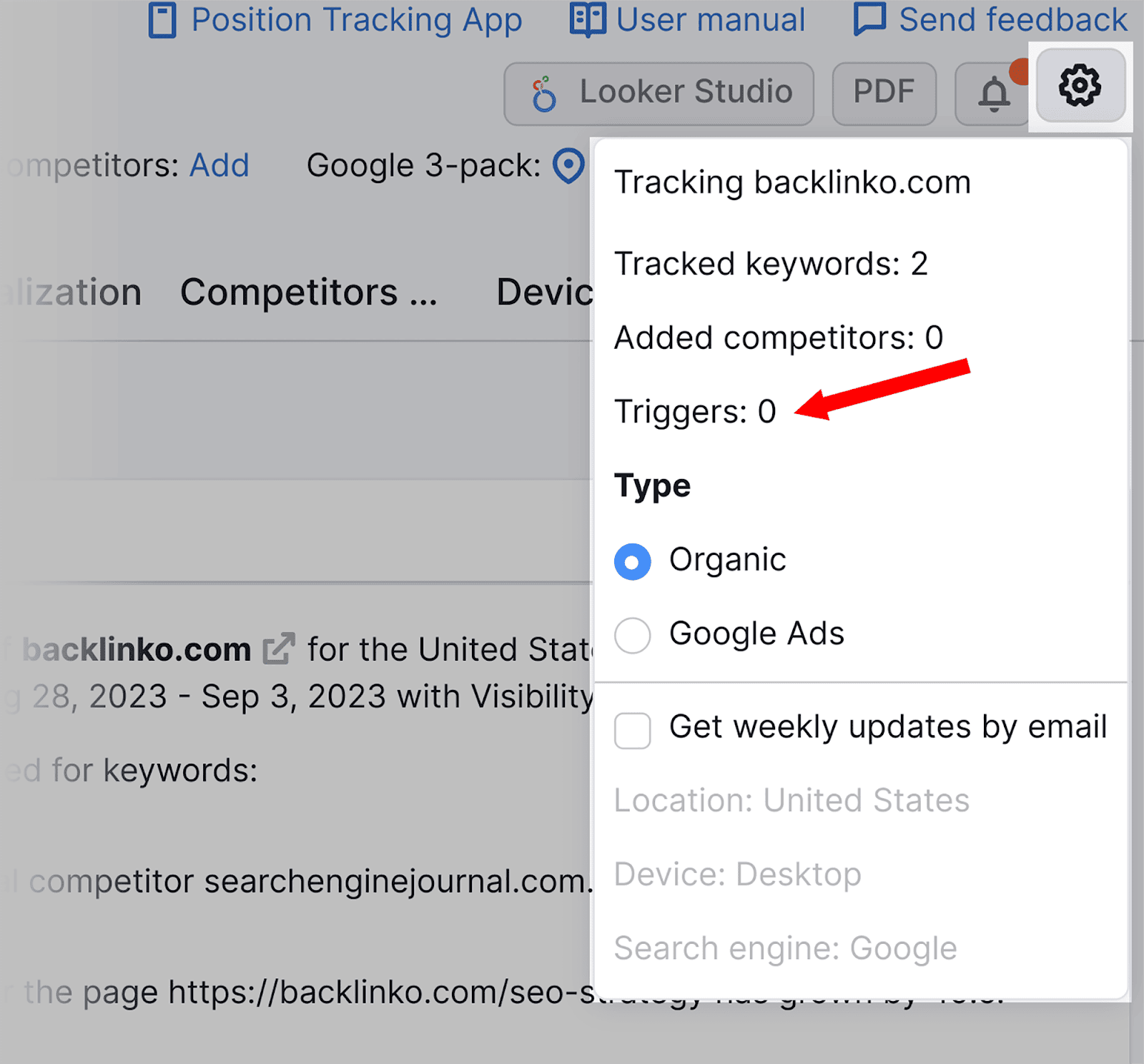
Klicken Sie dann auf „Neuen Trigger hinzufügen“:
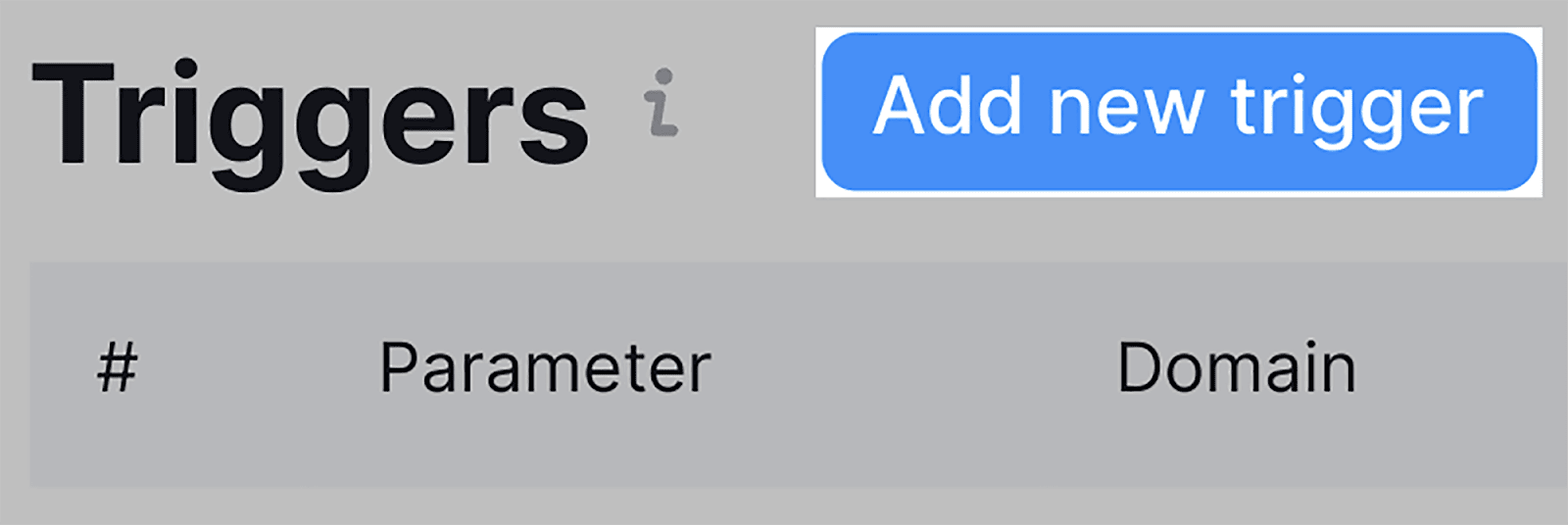
Anschließend können Sie auswählen, wie viele Positionen ein Keyword im Ranking nach oben oder unten verschieben müsste, damit Sie eine Benachrichtigung erhalten:
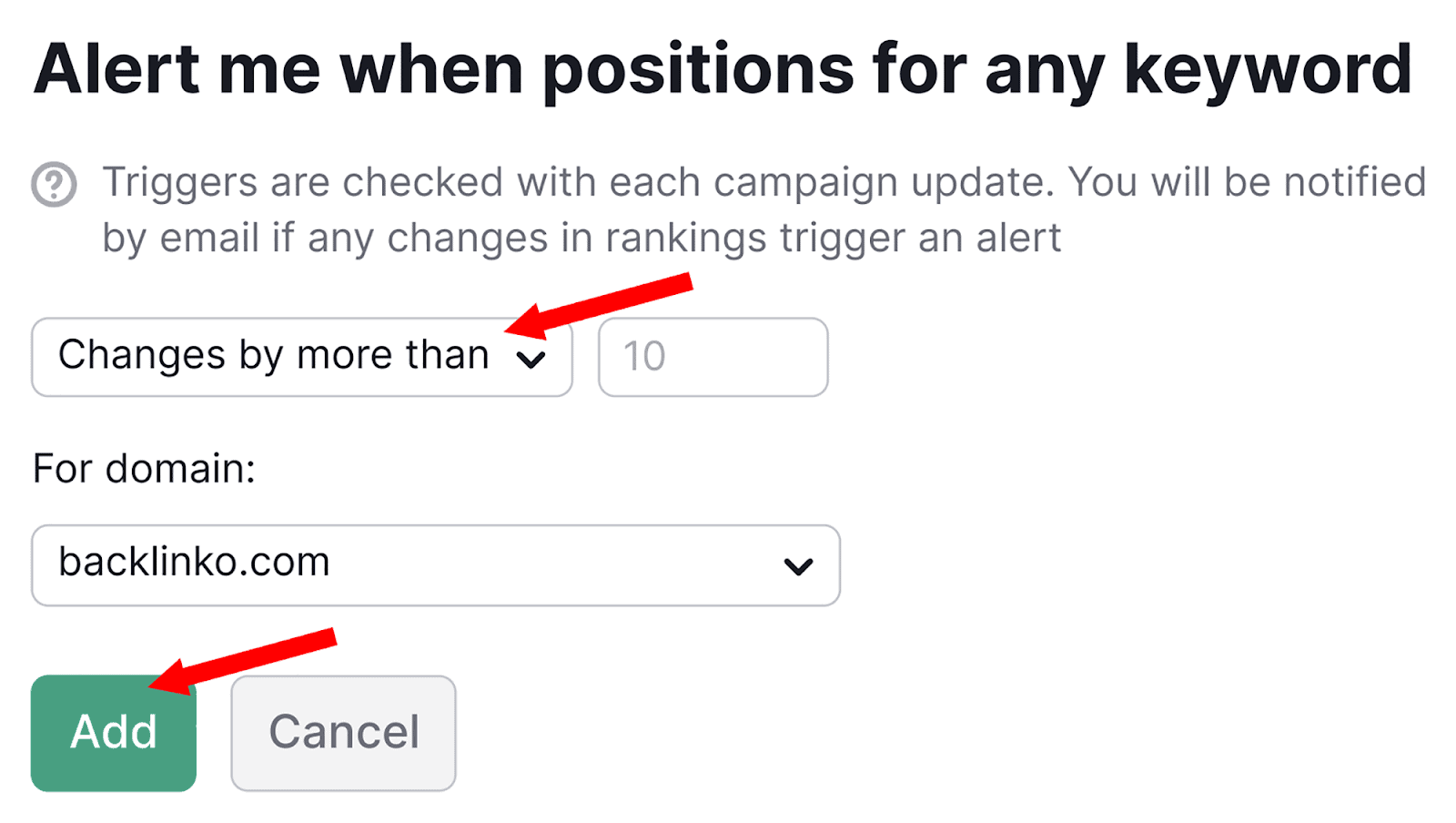
Sobald Sie auf „Hinzufügen“ klicken, wird die Warnung erstellt.
7. Site-Audit
Mithilfe von Site-Audits können Sie alle Dinge identifizieren, die sich möglicherweise auf das Leistungsniveau und das Ranking Ihrer Site auswirken. Diese beinhalten:
- Defekte interne Links
- 404 Seiten
- Doppelte Titel-Tags und Meta-Beschreibungen
- Probleme mit doppeltem Inhalt
- Seiten, die nicht gecrawlt werden konnten
- Leiten Sie Ketten und Schleifen um
- Langsames Laden von Seiten
- Nicht indizierte Seiten
- Backlinks
Wenn das Laden Ihrer Seiten lange dauert oder Ihre internen Links defekt sind, werden Ihre Website-Besucher wahrscheinlich frustriert sein und Ihre Website verlassen.
Dies wirkt sich negativ auf die Benutzererfahrung aus, was bedeutet, dass Ihre Absprungrate steigt und die Besuche auf Ihrer Website zurückgehen. Letztendlich führt dies zu einem Rückgang Ihres SERP-Rankings.
Von diesen Problemen sind jedoch nicht nur die Besucher Ihrer Website betroffen.
Beispielsweise können Probleme wie defekte Links auch die Fähigkeit des Googlebots beeinträchtigen, Ihre Website zu crawlen, was dazu führen kann, dass einige Ihrer Webseiten nicht gecrawlt und indexiert werden. Wenn Ihre Seiten nicht indiziert sind, können sie überhaupt kein Ranking erzielen.
Diese Probleme sind für Sie als Webmaster möglicherweise nicht sofort erkennbar. Daher müssen Sie regelmäßige Site-Audits durchführen, um sicherzustellen, dass alles reibungslos funktioniert.
Sie könnten Ihre gesamte Domain durchgehen und selbst nach Fehlern suchen, aber das wäre sehr zeitaufwändig und ganz zu schweigen von der Unzuverlässigkeit.
Stattdessen können Sie das Site-Audit-Tool von Semrush verwenden, das Ihre Website automatisch crawlt und Fehler erkennt.
Hier erfahren Sie, wie Sie das Site Audit-Tool verwenden.
Scrollen Sie nach unten, bis Sie links Site Audit finden:
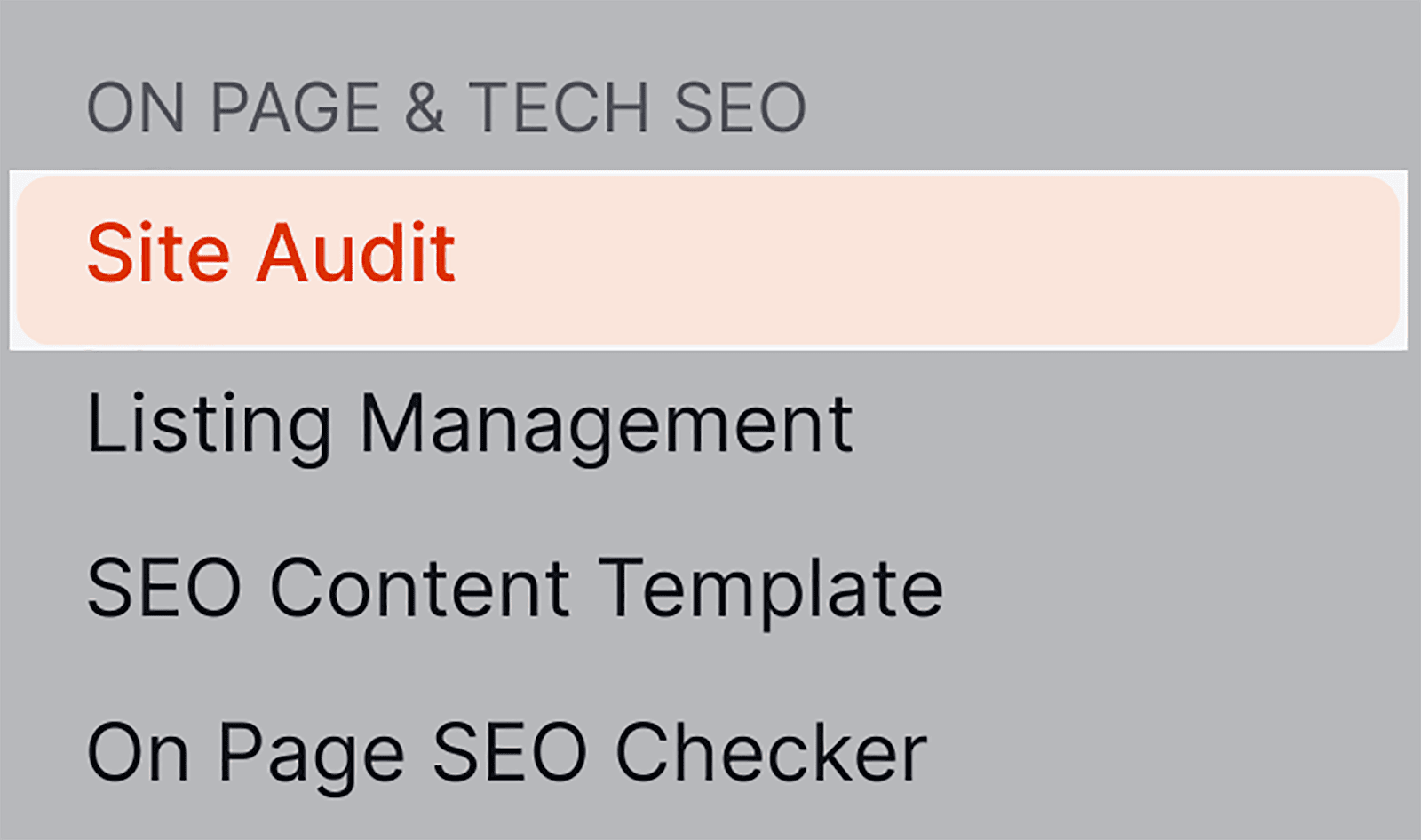
Nachdem Sie darauf geklickt haben, fügen Sie Ihre Domain in die Suchleiste ein und klicken Sie auf „Prüfung starten“:
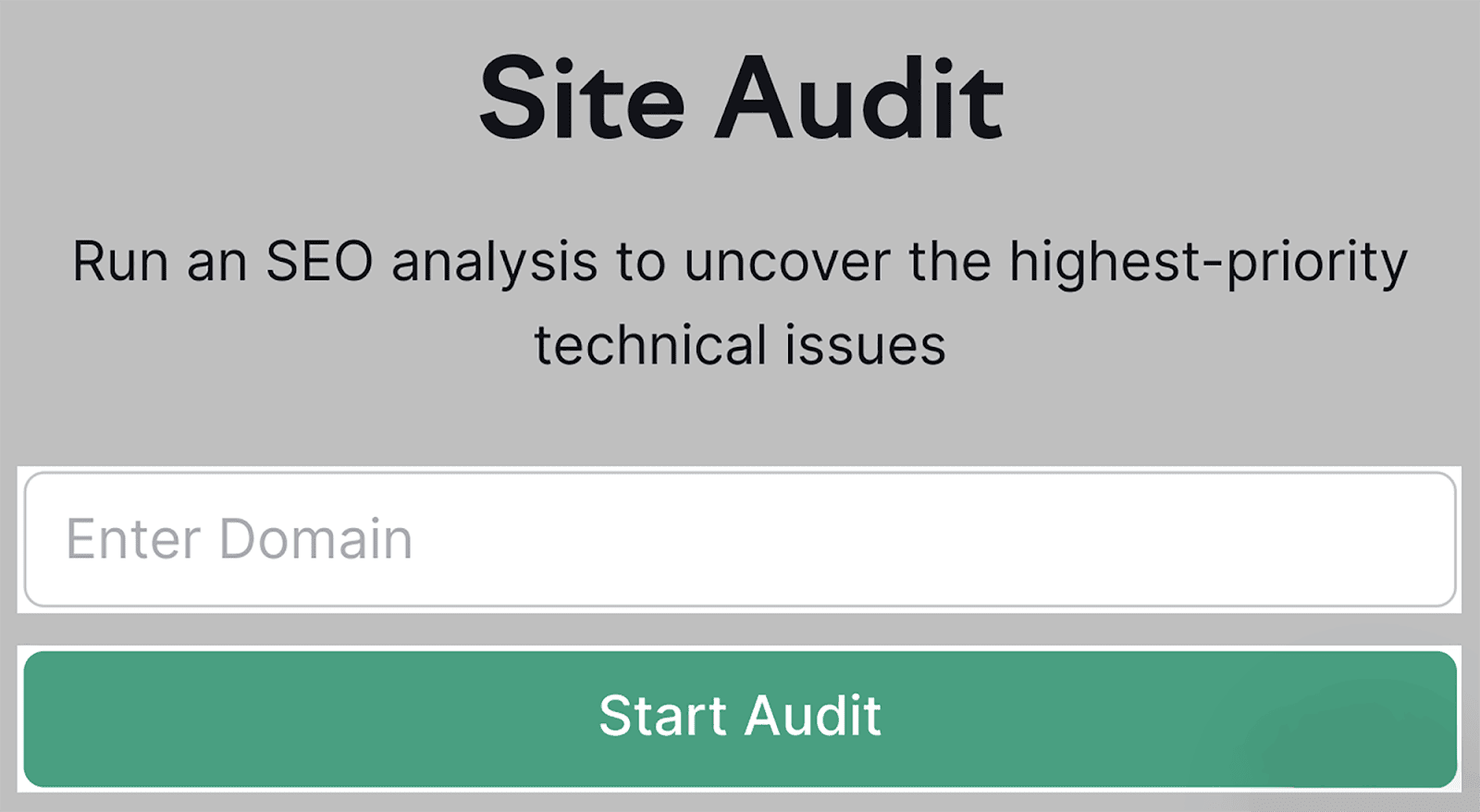
Anschließend müssen Sie einige Konfigurationen auswählen, bevor Sie auf „Site Audit starten“ klicken:
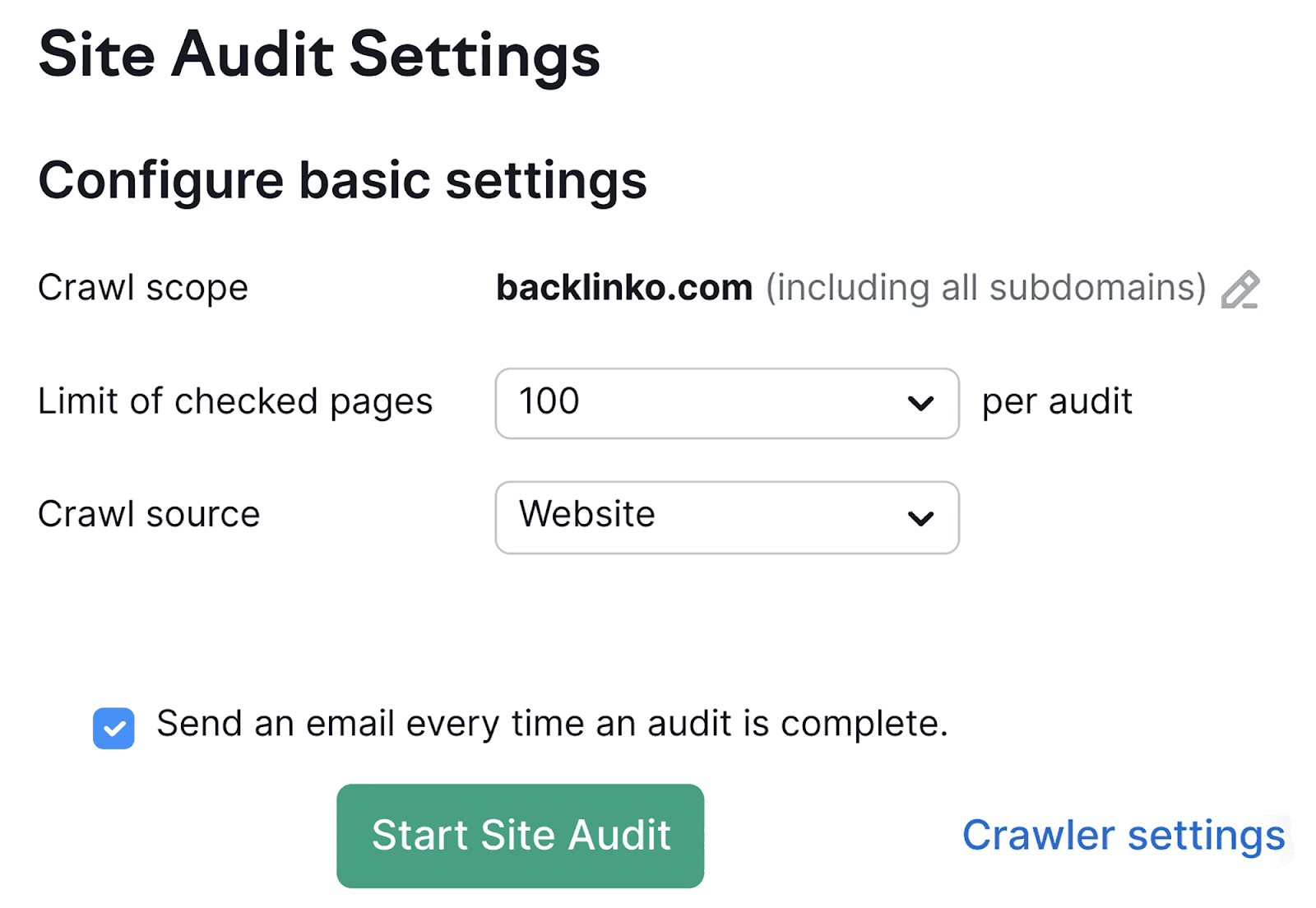
Sobald Ihr Site-Audit abgeschlossen ist, gelangen Sie zum Dashboard „Site-Audit-Übersicht“.
Hier erhalten Sie einen schnellen Überblick über die Gesamtleistung Ihrer Website. Am wichtigsten ist, dass Sie die Diagramme „Site-Zustand“ und „Fehler“ überprüfen:
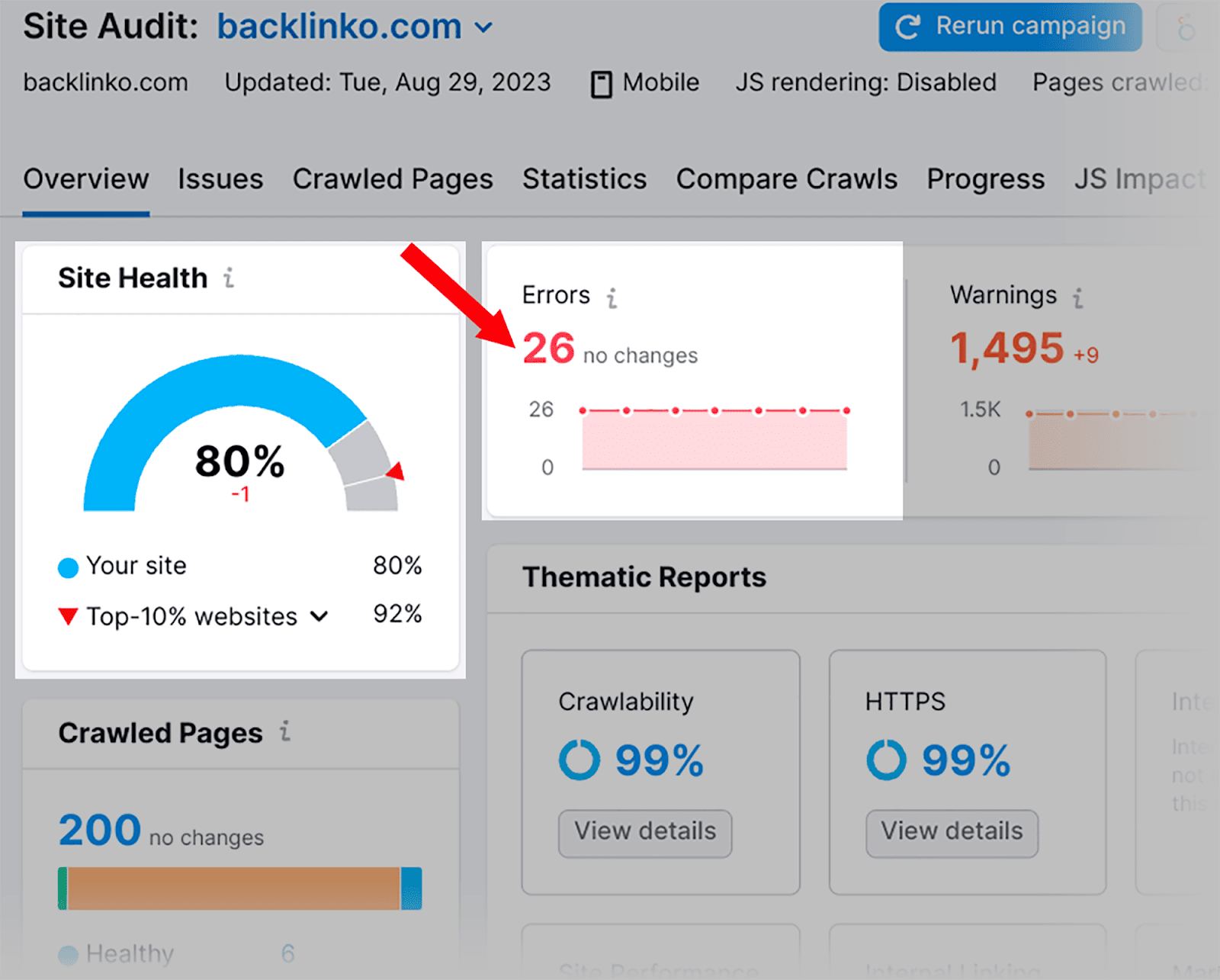
Wenn Sie auf die Nummer unter „Fehler“ klicken, werden Sie zu einer Liste der Probleme weitergeleitet, die Sie so schnell wie möglich beheben müssen.
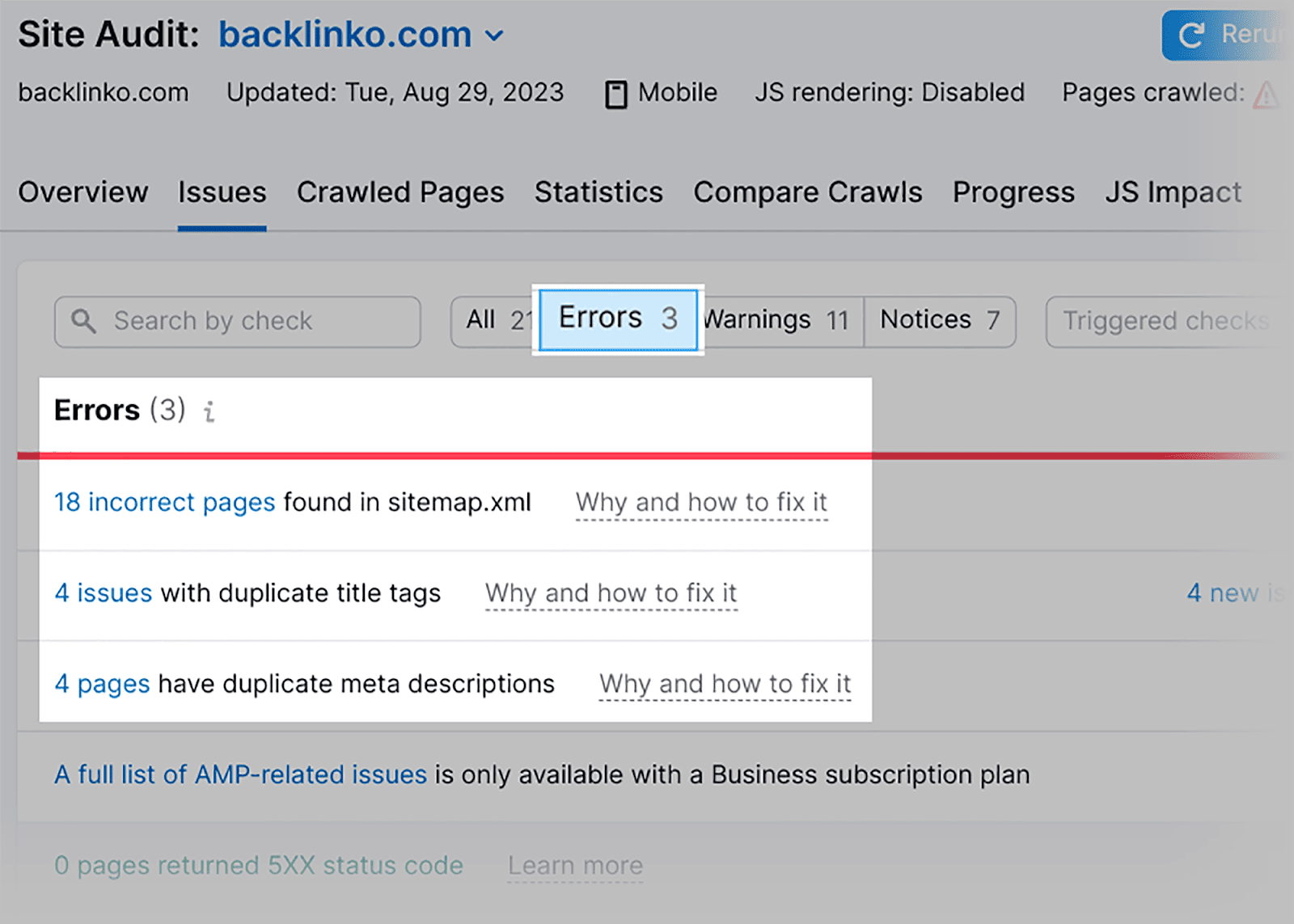
Diese Liste enthält alle Ihre On-Page- und technischen SEO-Probleme.
Wenn Sie zum Dashboard „Site-Audit-Übersicht“ zurückkehren, können Sie auch die Leistung anderer spezifischer Aspekte Ihrer Site überprüfen, wie zum Beispiel:
Kriechbarkeit
Im Abschnitt „Crawlingability“ von Site Audit können Sie analysieren, wie einfach es für Suchmaschinen-Crawler ist, sich auf Ihrer Website zurechtzufinden.
In diesem Abschnitt geht es darum, festzustellen, wie viele Ihrer Webseiten gecrawlt wurden und wie viele davon nicht gecrawlt wurden.
Es kann Ihnen auch andere Erkenntnisse liefern, einschließlich der Crawling-Tiefe Ihrer Seite, der Indexierbarkeit der Website, der Verschwendung von Crawling-Budgets und des Berichts Sitemap vs. gecrawlte Seiten.
Wenn Sie unter „Crawlbarkeit“ auf „Details anzeigen“ klicken:
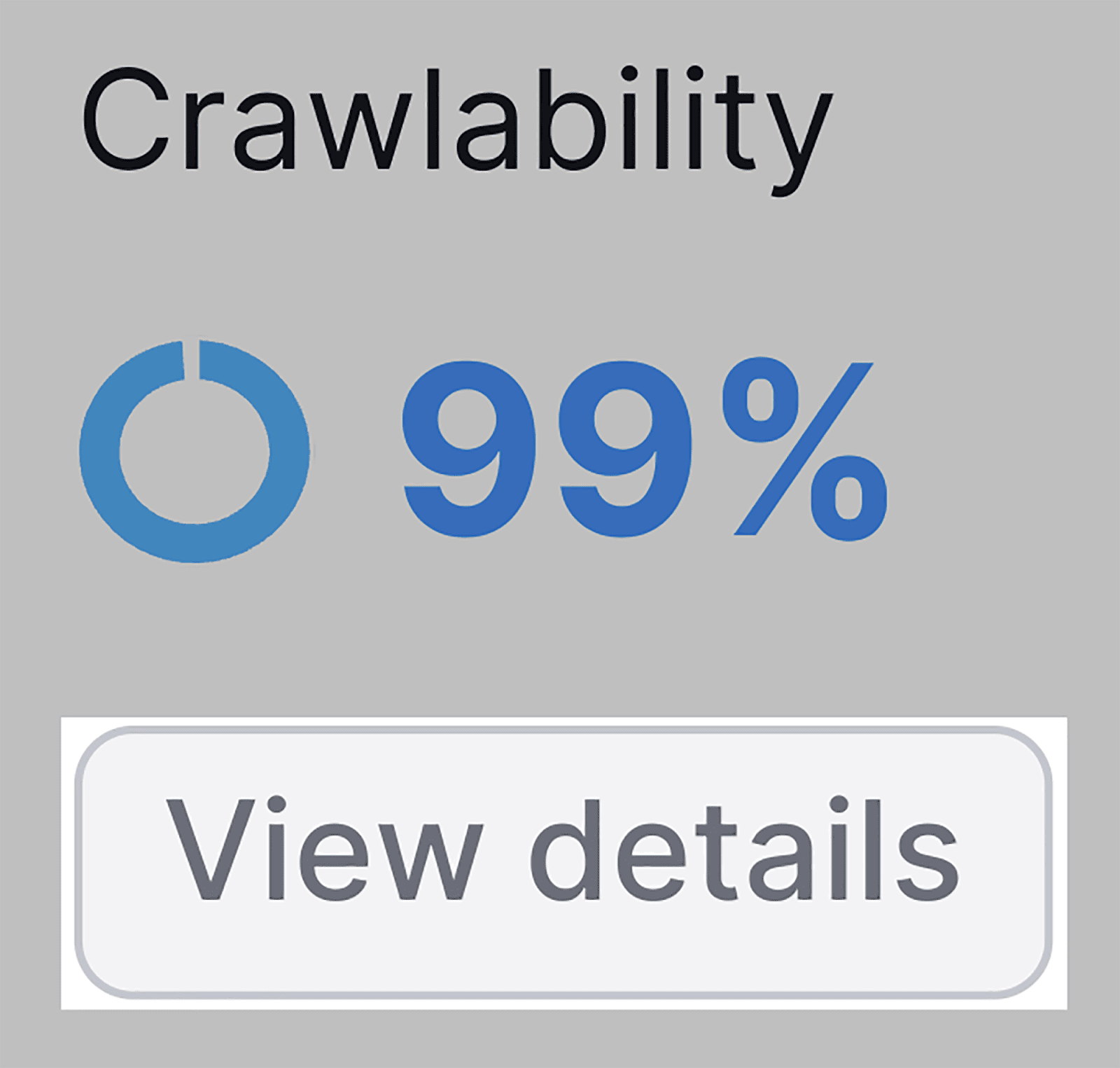
Sie können die Crawlbarkeit Ihrer Website zum Zeitpunkt des Audits überprüfen (in meinem Fall sind es 99 %) sowie andere nützliche Daten.
Auf der linken Seite des Crawlbarkeits-Dashboards können Sie beispielsweise das Verhältnis Ihrer indexierbaren Seiten zu den nicht indexierbaren Seiten anzeigen:
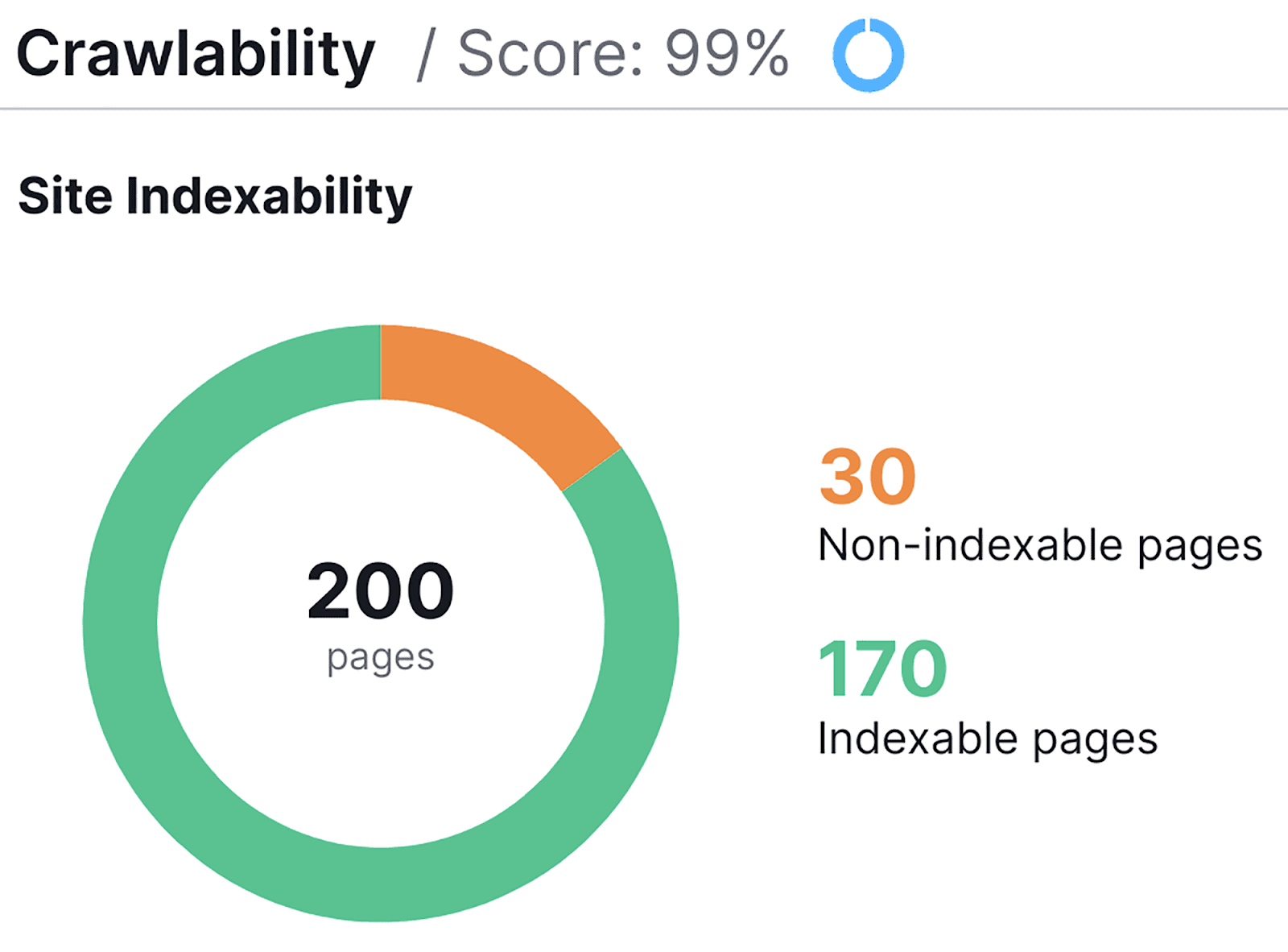
Einer der besten Aspekte des Abschnitts „Crawlingability“ ist, dass Sie nicht einmal manuell herausfinden müssen, warum Ihre Seiten nicht indexierbar sind.
Stattdessen müssen Sie sich nur die „Crawl Budget Waste“-Liste auf der rechten Seite ansehen:

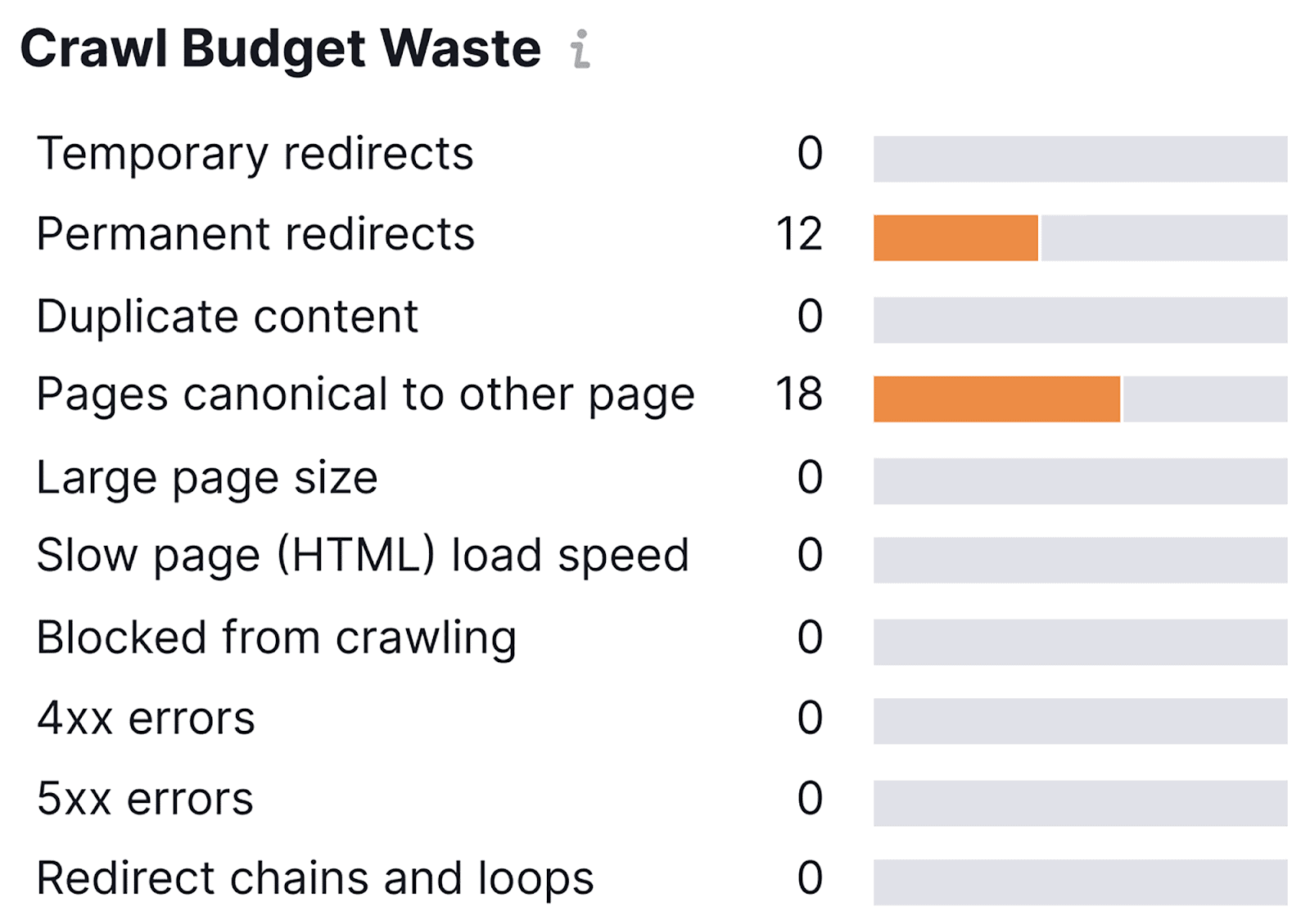
Dies erklärt die Gründe, warum 30 meiner Seiten nicht indexierbar sind.
Das Diagramm „Page-Crawling-Tiefe“ zeigt an, wie viele Klicks erforderlich sind, um alle Ihre Seiten von Ihrer Homepage aus zu erreichen:
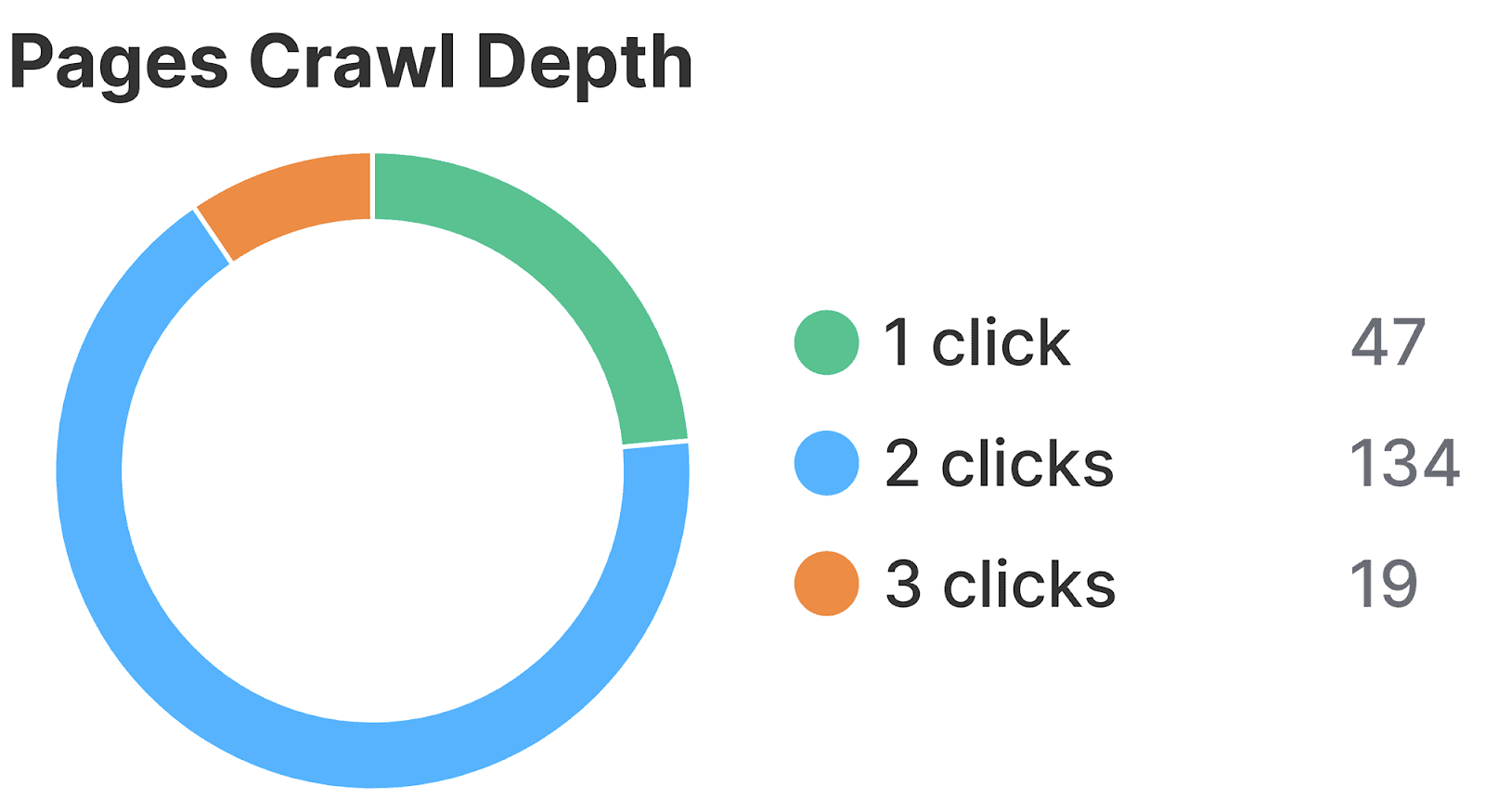
Aus Navigationsgründen möchten Sie sicherstellen, dass alle wichtigen Seiten eine Klicktiefe von 1 oder 2 Klicks haben. 3 Klicks ist die maximal empfohlene Klicktiefe, die Sie für eine Seite haben sollten. Dies eignet sich jedoch nur für Seiten mit geringerer Bedeutung.
Wenn Sie sich Sorgen über die Klicktiefe machen, können Sie direkt auf den Teil des Diagramms klicken, der Ihnen am meisten Sorgen bereitet.
Wenn ich beispielsweise überprüfen möchte, welche Seiten eine Klicktiefe von 3 haben, kann ich auf den orangefarbenen Teil der Grafik klicken:
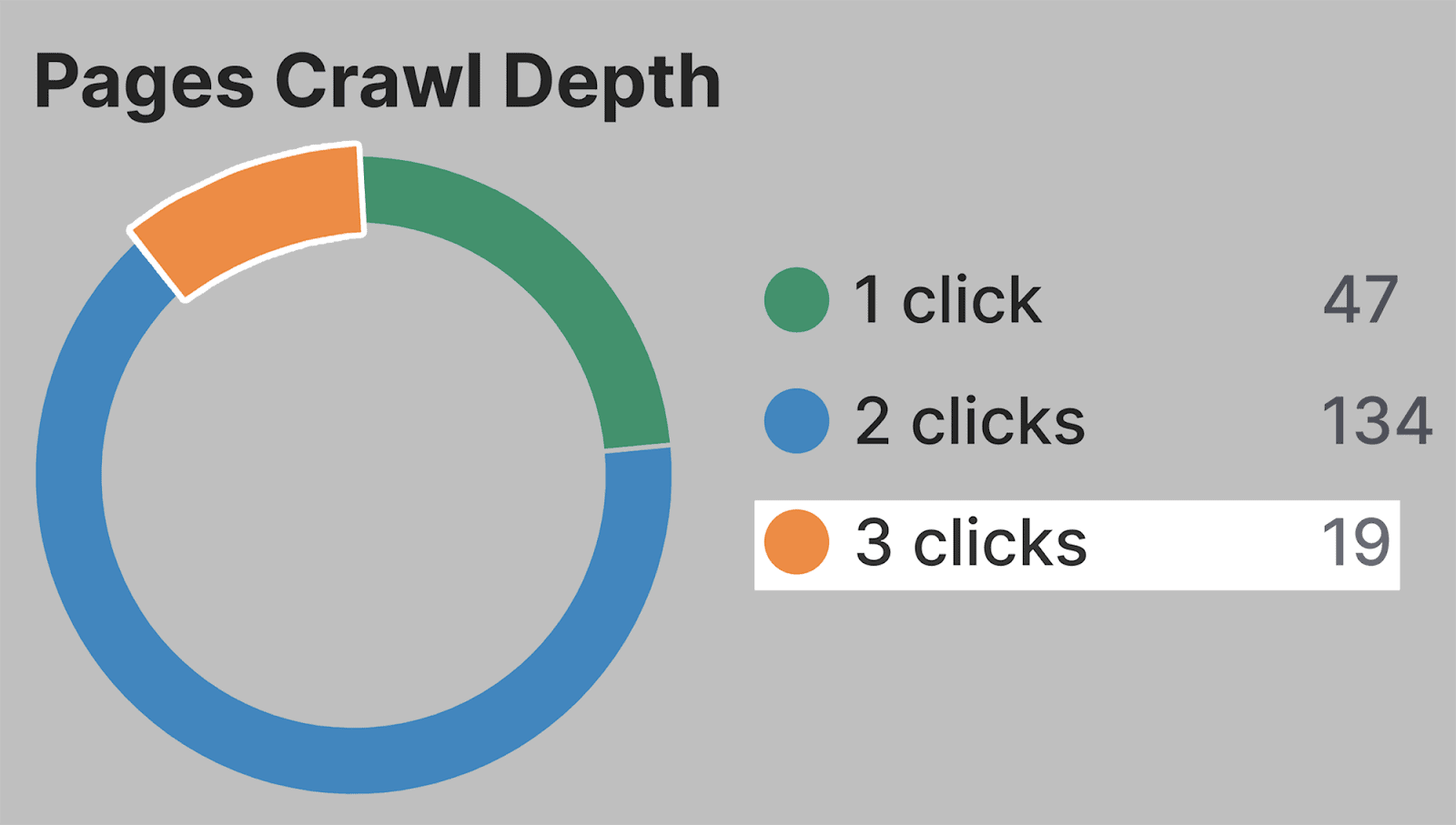
Anschließend wird mir eine Liste aller meiner Seiten angezeigt, die derzeit eine Klicktiefe dieser Stufe haben:
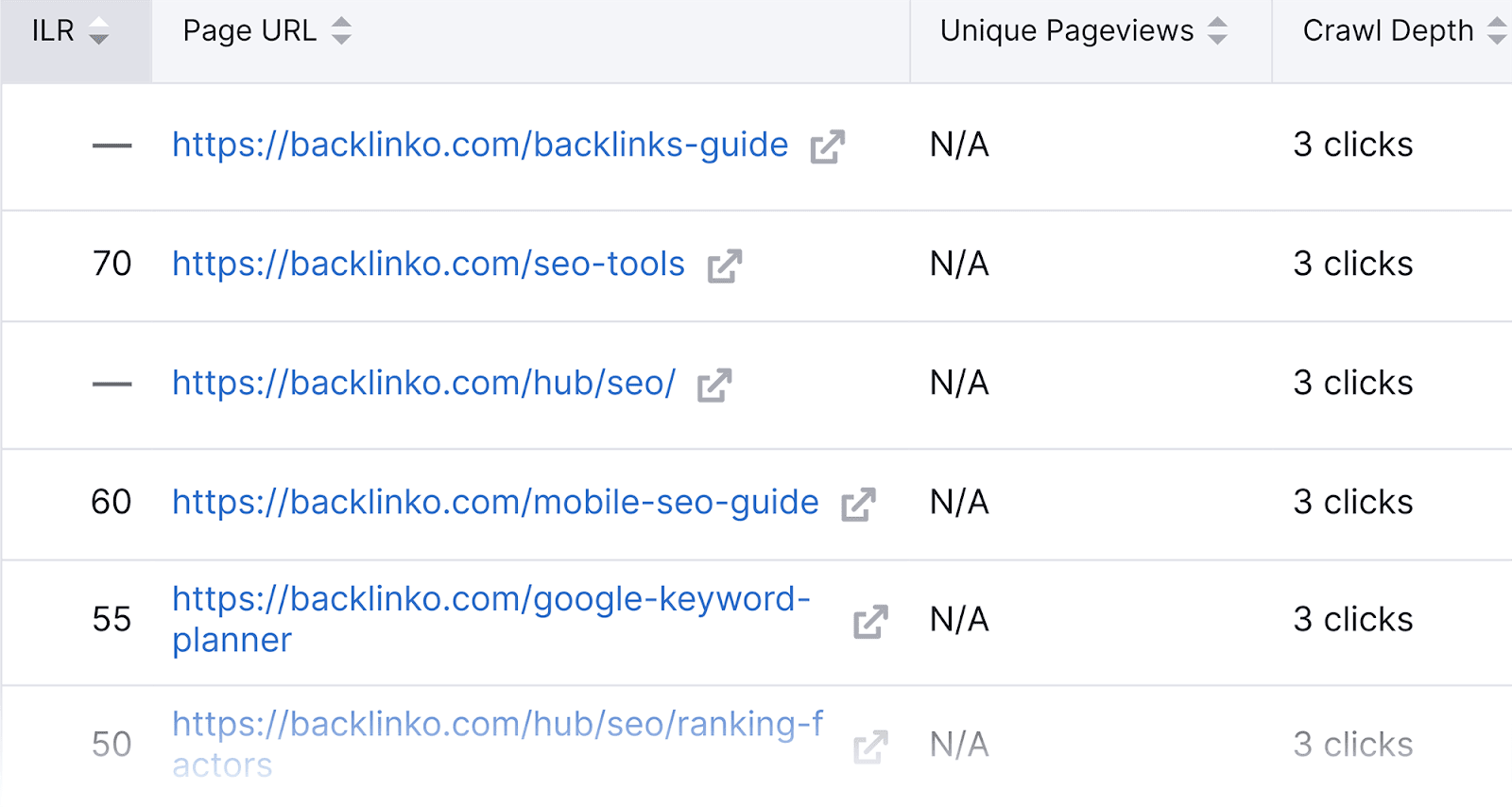
Eine weitere nützliche Grafik in diesem Abschnitt ist Sitemap vs. gecrawlte Seiten:
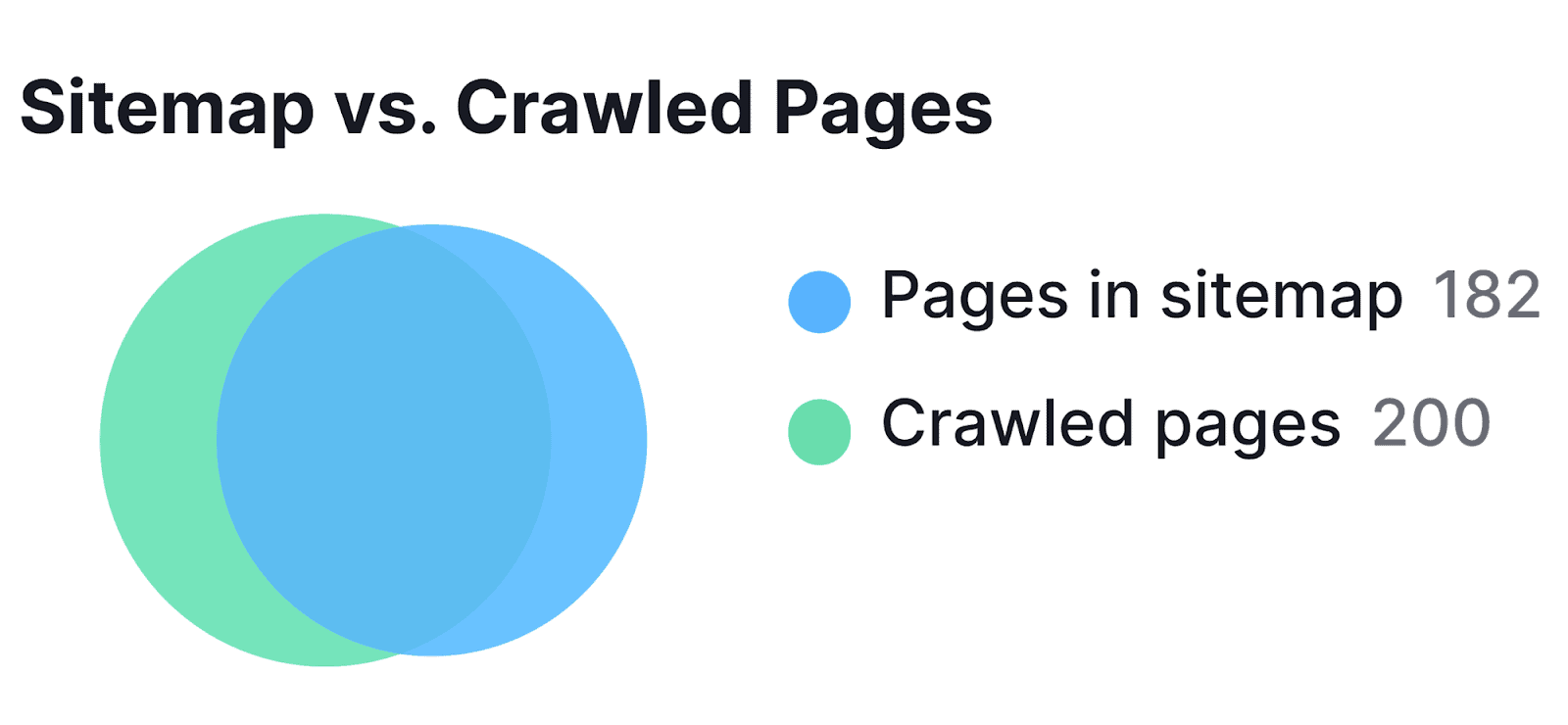
Dieses Diagramm stellt die Anzahl der in Ihrer Sitemap aufgeführten Seiten im Vergleich dazu dar, wie viele Seiten Ihrer Website tatsächlich erfolgreich gecrawlt wurden.
Das bedeutet, dass nicht alle Seiten, die Sie crawlen wollten, gecrawlt wurden. Dies könnte daran liegen, dass das Crawling-Budget Ihrer Website ausgeschöpft ist. Wenn dies der Fall ist, sollten Sie die zuvor erwähnte Crawl-Budget-Verschwendungsliste überprüfen, um die Ursache der Crawling-Probleme herauszufinden.
Wenn Sie die in diesem Abschnitt gefundenen Daten exportieren müssen, klicken Sie wie bei den meisten Aspekten von SEMrush einfach auf die Schaltfläche „PDF“ oben rechts auf der Seite:

Sie können sogar tägliche, wöchentliche und monatliche Berichte automatisieren.
HTTPS
Google ermutigt Websites seit langem, von HTTP auf HTTPS umzusteigen, da letzteres den Website-Besuchern mehr Privatsphäre und Sicherheit bietet.
Durch die Implementierung eines SSL-Zertifikats auf Ihrer Website stellen Sie von HTTP auf HTTPS um. Dadurch bieten Sie Ihren Besuchern ein sichereres Surferlebnis. Außerdem wird Google Ihre Website als vertrauenswürdiger einstufen, was zu einem besseren Ranking beitragen kann.
Daher ist es wichtig, von HTTP auf HTTPS umzusteigen – es ist auch wichtig, Ihre HTTPS-Implementierung zu überwachen.
Wie machst du das? Sie können im HTTPS-Widget im Site Audit-Dashboard auf die Schaltfläche „Details anzeigen“ klicken.
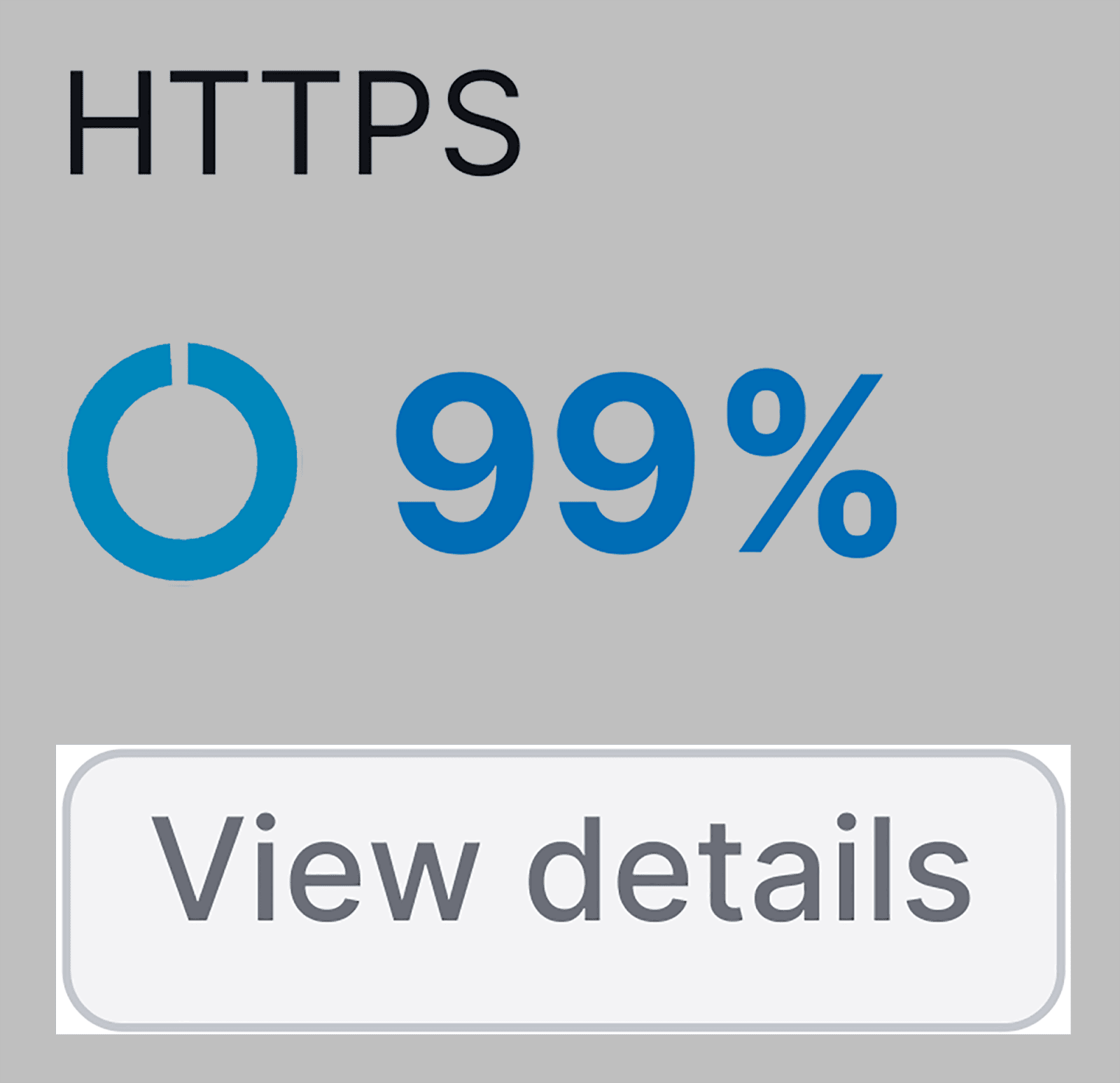
Hier erhalten Sie eine Aufschlüsselung Ihrer HTTPS-Implementierung auf Ihrer Website.
Beispielsweise habe ich derzeit mehrere HTTP-Probleme im Abschnitt „Website-Architektur“:
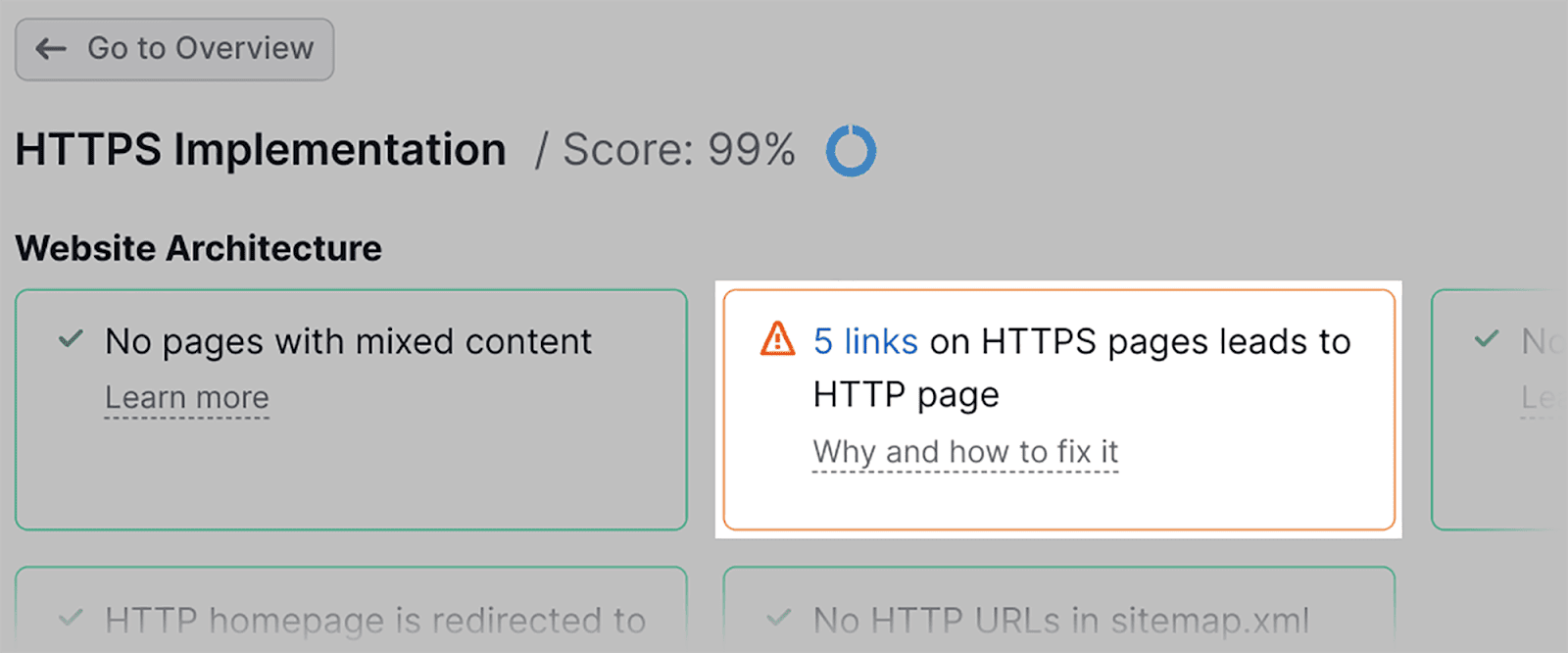
Durch Klicken auf diese Warnung kann ich die spezifischen URLs identifizieren, die Aufmerksamkeit erfordern und angegangen werden müssen:
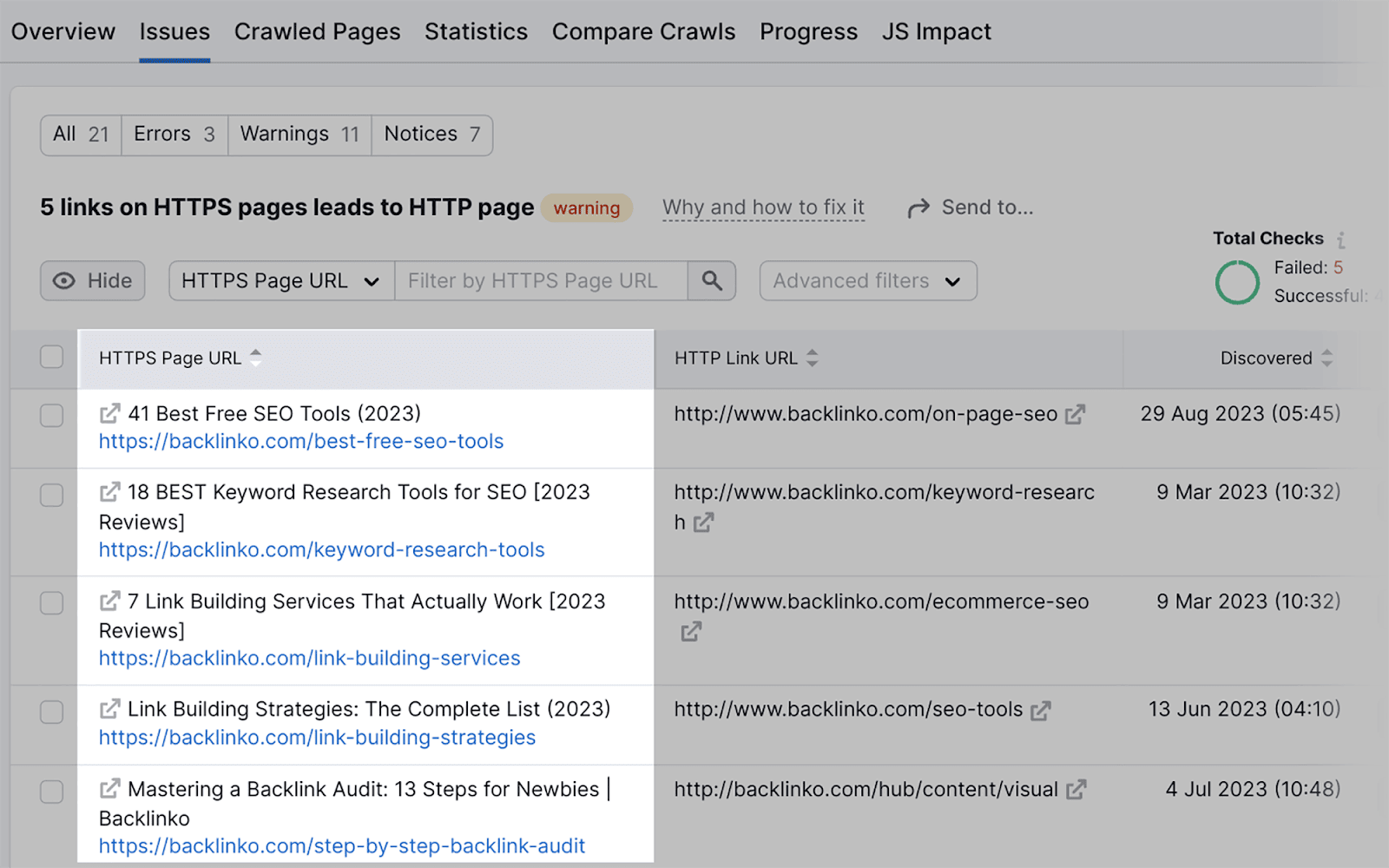
Website-Leistung
Wenn Sie im Site-Performance-Widget auf „Details anzeigen“ klicken …
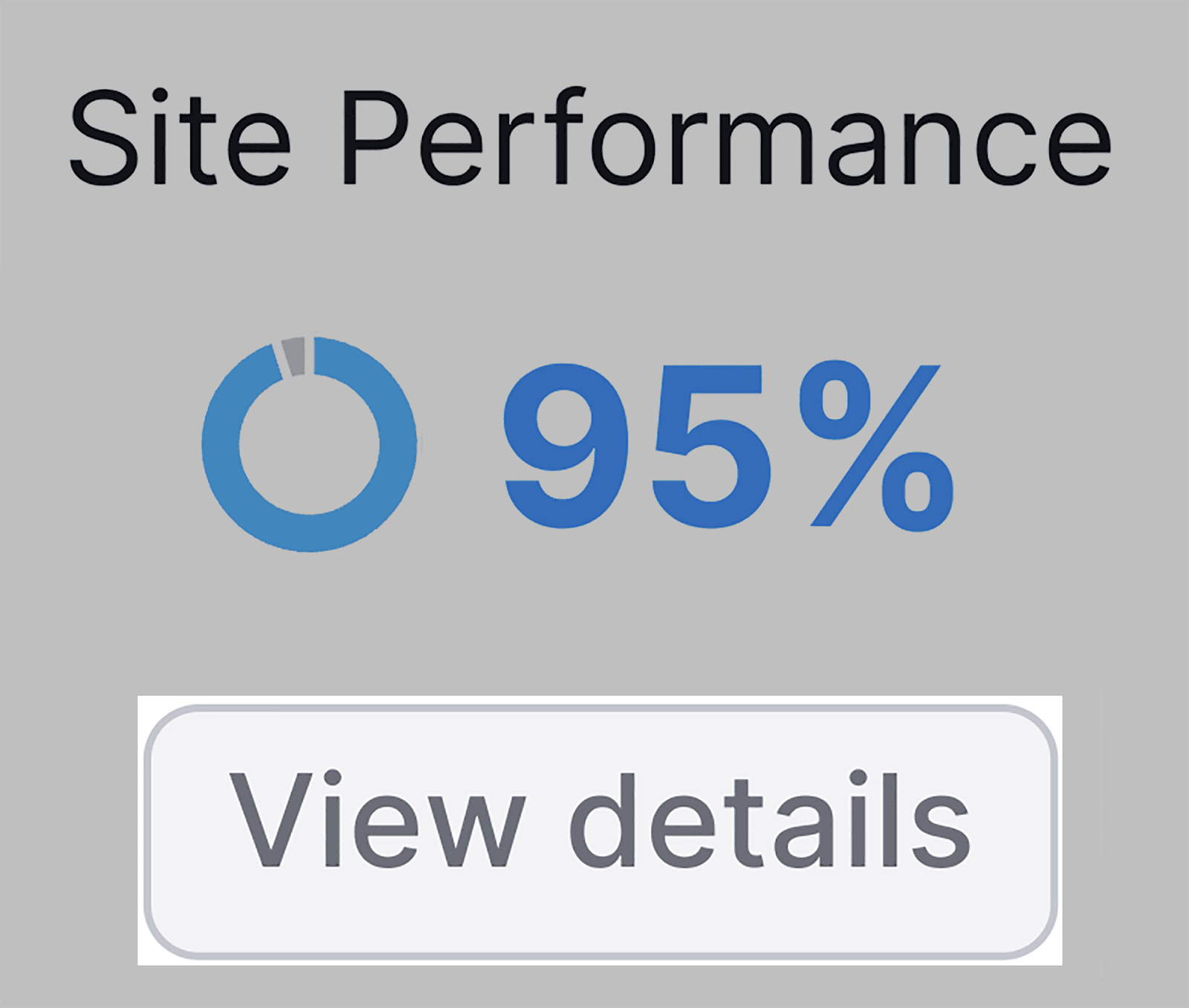
…Sie können die Ladegeschwindigkeiten Ihrer Seite anzeigen und die CSS- und Javascript-Nutzung Ihrer Website untersuchen, um die aktuellen Ladegeschwindigkeiten Ihrer Seite zu ermitteln.
Ihre gesamten Ladegeschwindigkeiten werden im Ladegeschwindigkeitsdiagramm der Seite (HTML) angezeigt:
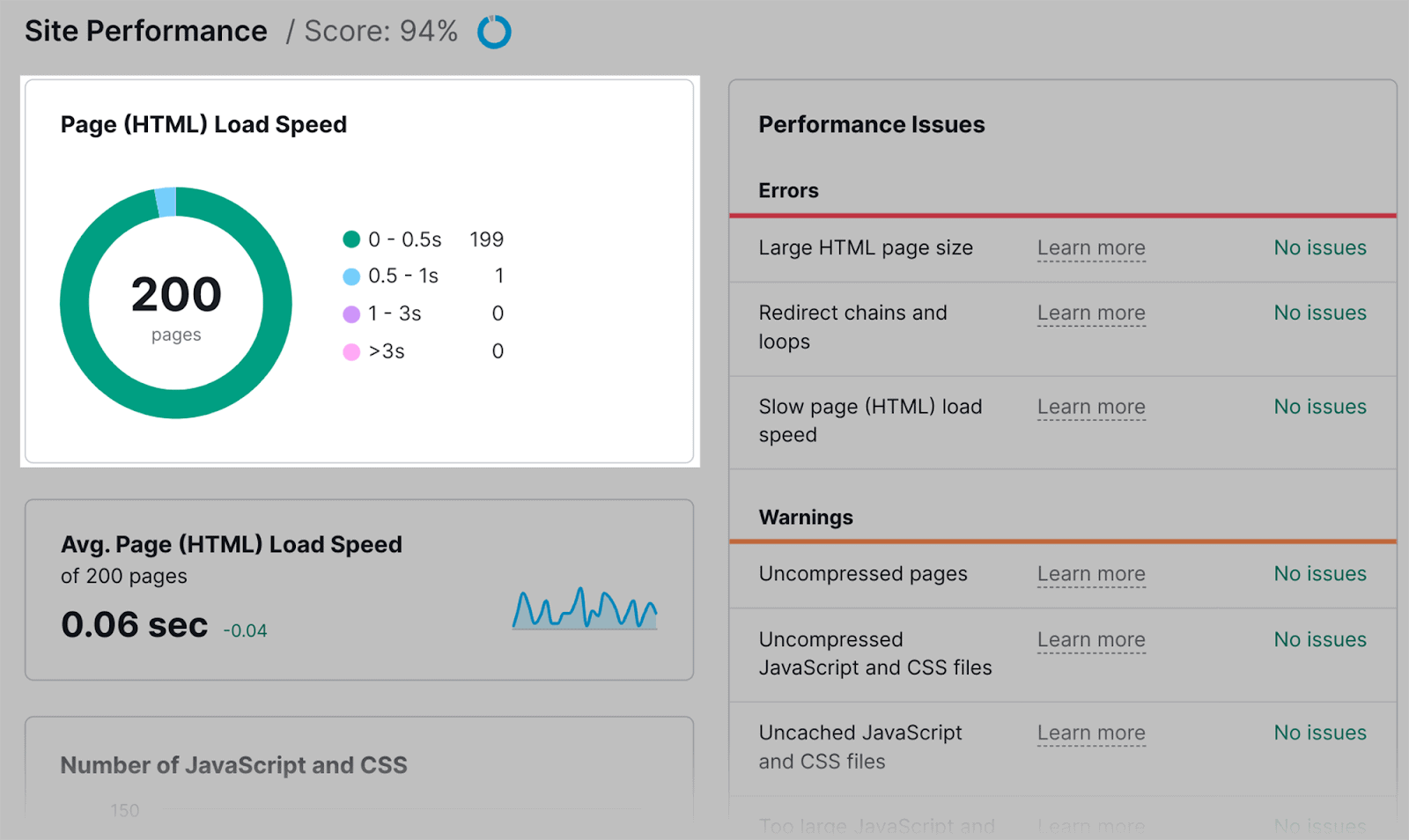
0–0,5 Sekunden gelten als optimale Ladezeit für die Seitengeschwindigkeit. Wie Sie sehen, liegen 199 meiner Seiten in diesem Bereich.
In der Tabelle „Leistungsprobleme“ auf der rechten Seite kann ich alle Probleme überprüfen, die auf meiner Website auftreten.
Ich kann beispielsweise erkennen, welche Seiten meiner Website große HTML-Seiten, Umleitungsketten und -schleifen oder langsame Seitenladegeschwindigkeiten (HTML) aufweisen:
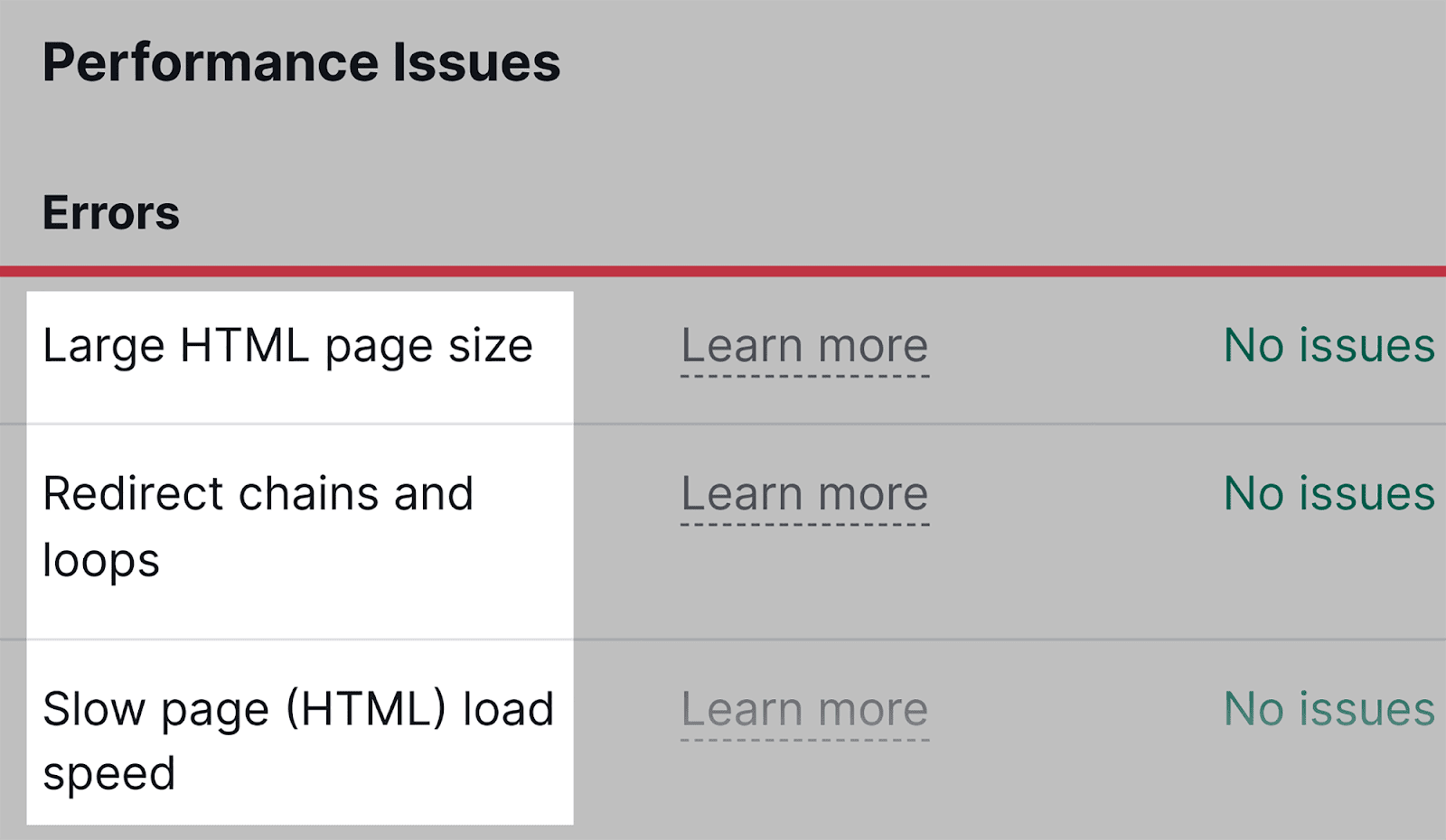
Interne Verlinkung
Ich habe Ihnen bereits gezeigt, wie das Site Audit-Tool Ihnen dabei helfen kann, defekte interne Links zu finden und zu reparieren. Jetzt zeige ich Ihnen die anderen Fehler, Warnungen und Hinweise, die Sie im Bericht „Interne Verlinkung“ analysieren können.
Klicken Sie zunächst im Widget „Interne Verlinkung“ auf „Details anzeigen“:
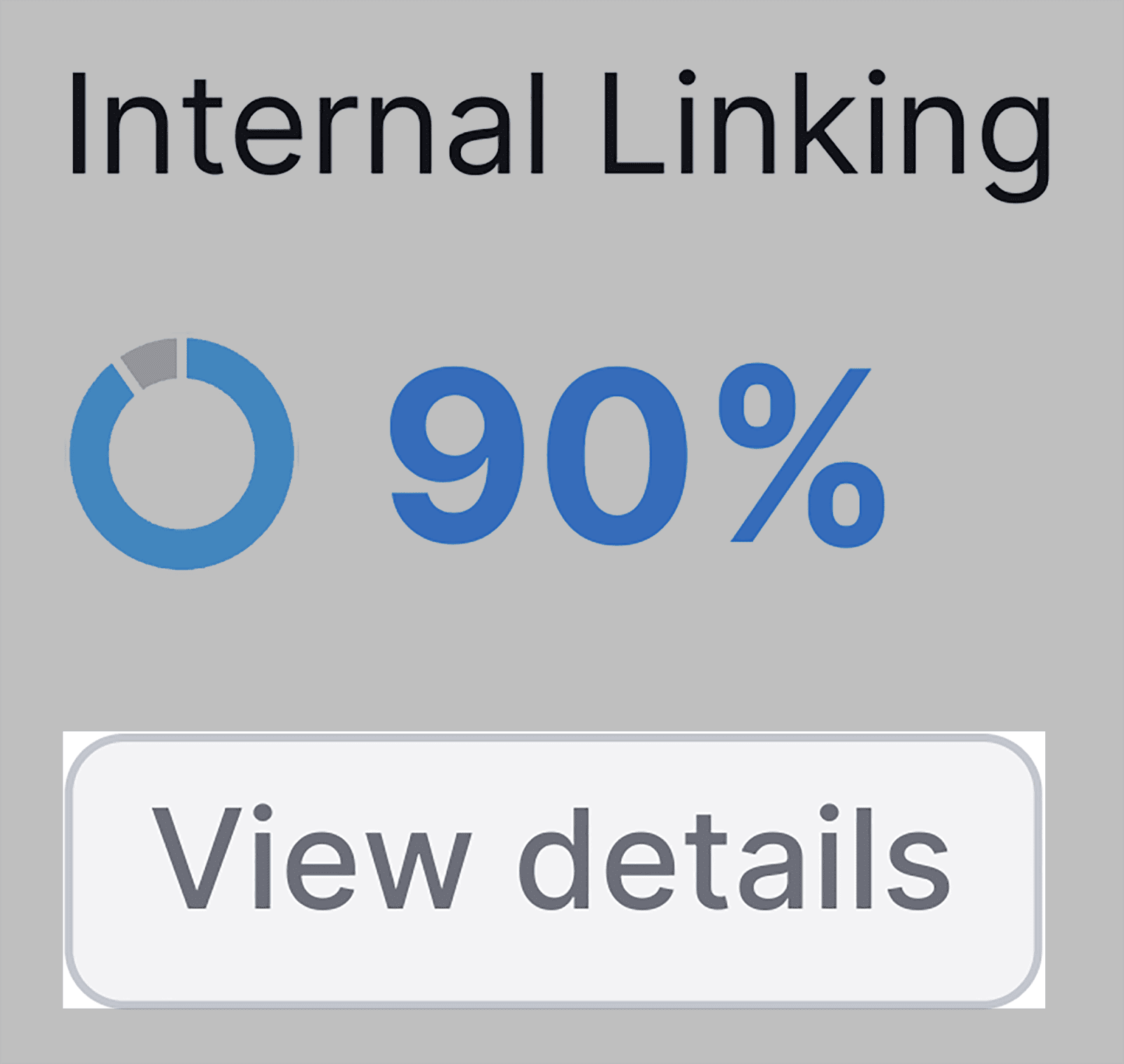
Im Abschnitt „Warnungen“ können Sie Fehler überprüfen, die zu einem späteren Zeitpunkt Probleme für Ihre Domain verursachen können. Das beinhaltet:
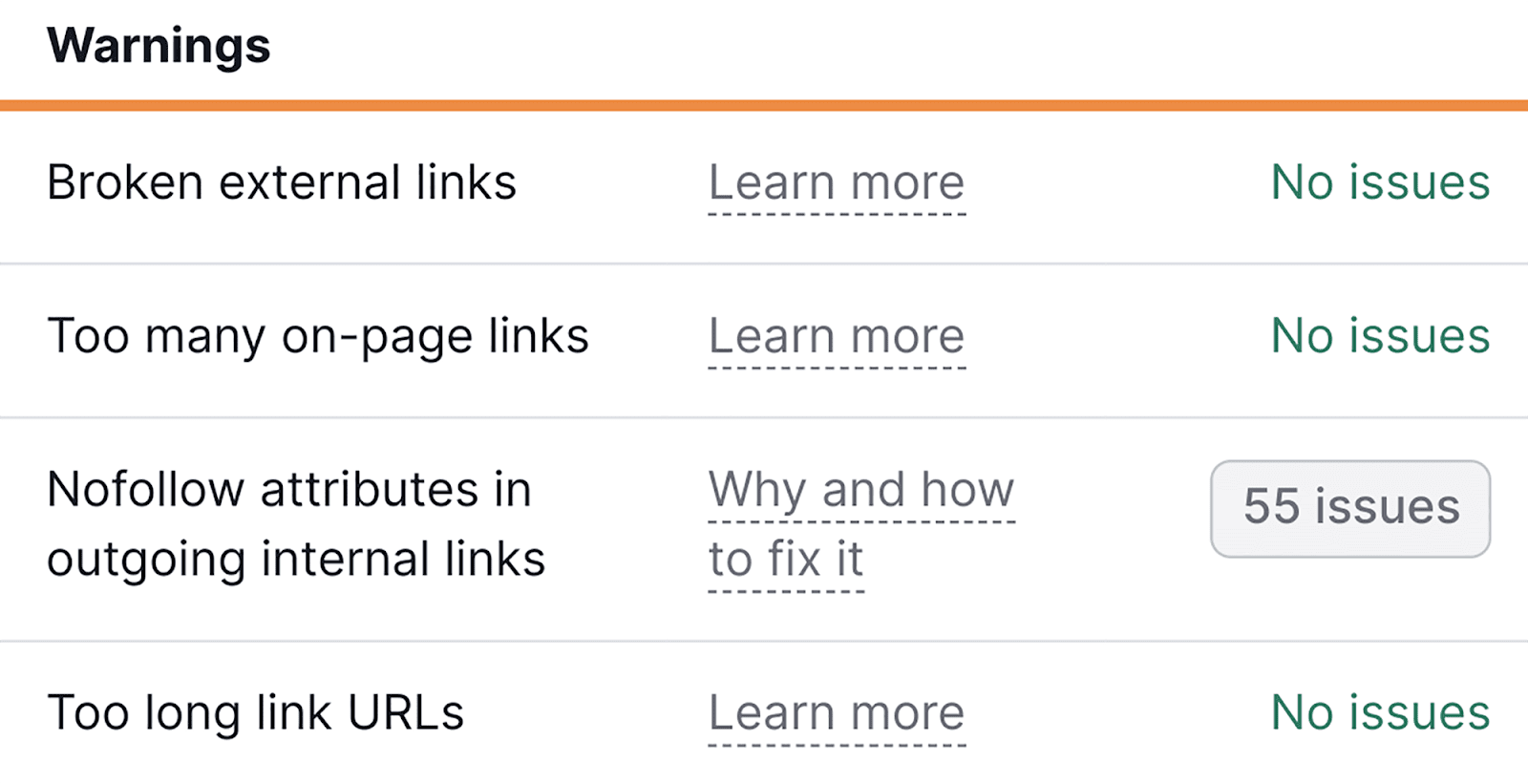
- Zu viele Links auf einer Seite – Wenn Sie zu viele interne Links in Ihre Inhalte einbauen, kann dies dazu führen, dass diese als Spam erscheinen und den Benutzer verwirren. Idealerweise sollten Sie nur zwischen 5 und 10 interne Links pro 2.000 Wörter haben.
- Nofollow-Attribute in ausgehenden internen Links – Wenn für einen Ihrer internen Links das Attribut rel = „nofollow“ festgelegt ist, folgen Webcrawler diesem internen Link nicht. Dies wäre schlecht, wenn Sie versuchen würden, die verlinkte Seite zu indexieren.
- Zu lange Link-URLs – Sie müssen sicherstellen, dass Ihre URLs nicht zu lang sind. Echte Probleme treten auf, wenn Ihre URLs mehr als 2.000 Zeichen umfassen. Sie können zu Lade-, Crawling- und Indexierungsproblemen führen und außerdem das Lesen und Teilen für Webbenutzer erschweren.
Unten können Sie auch den Abschnitt „Hinweise“ lesen:
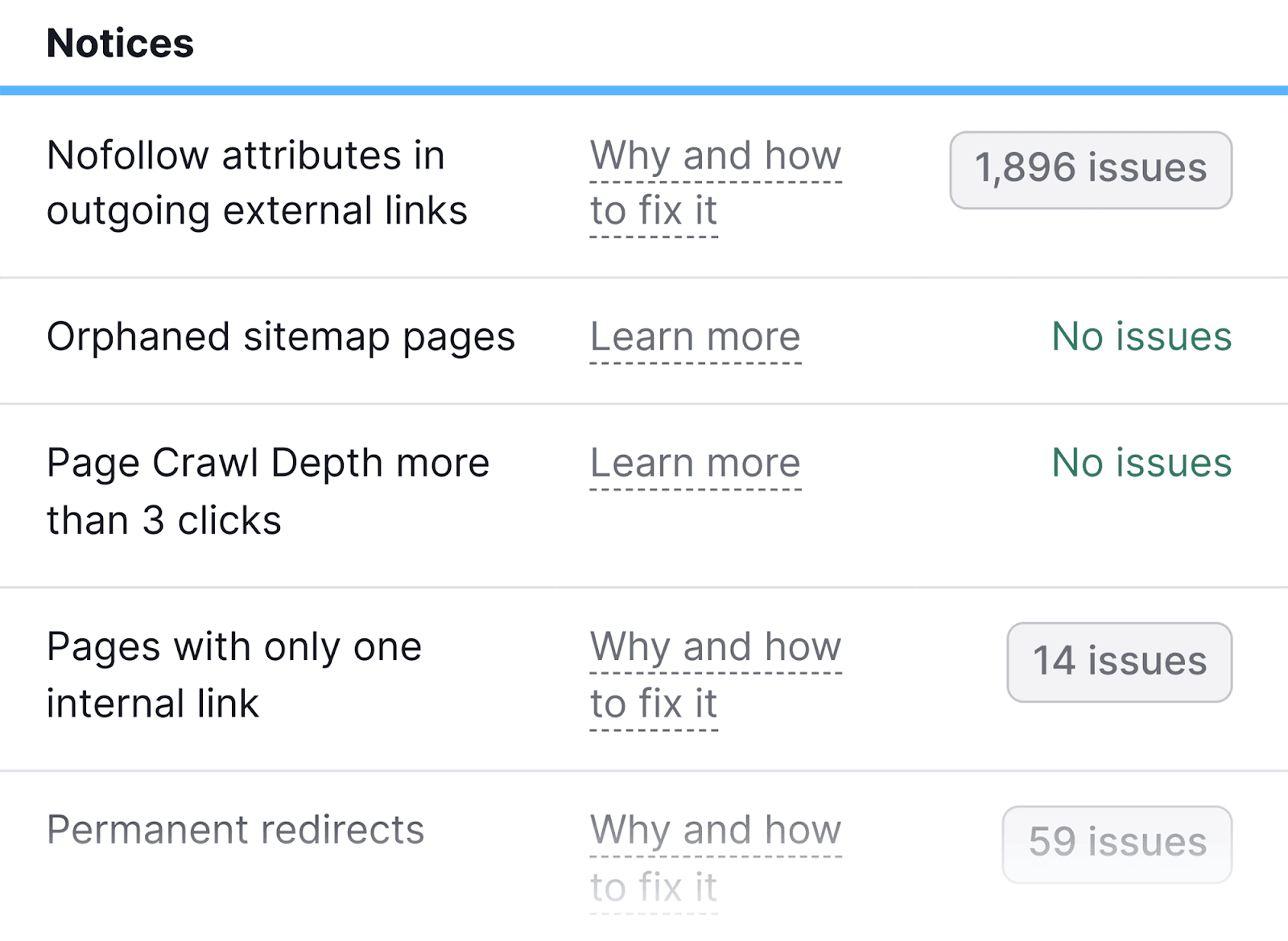
Hinweise wie Warnungen sind nicht so dringend wie Ihre internen Linkfehler, aber es lohnt sich dennoch, sie Ihrer To-Do-Liste hinzuzufügen.
Markup
Schema-Markup ist eine Mikrodatensprache, die Suchmaschinen interpretieren können. Es kann verwendet werden, um Rich Snippets in den Suchergebnissen zu erstellen, wie zum Beispiel:
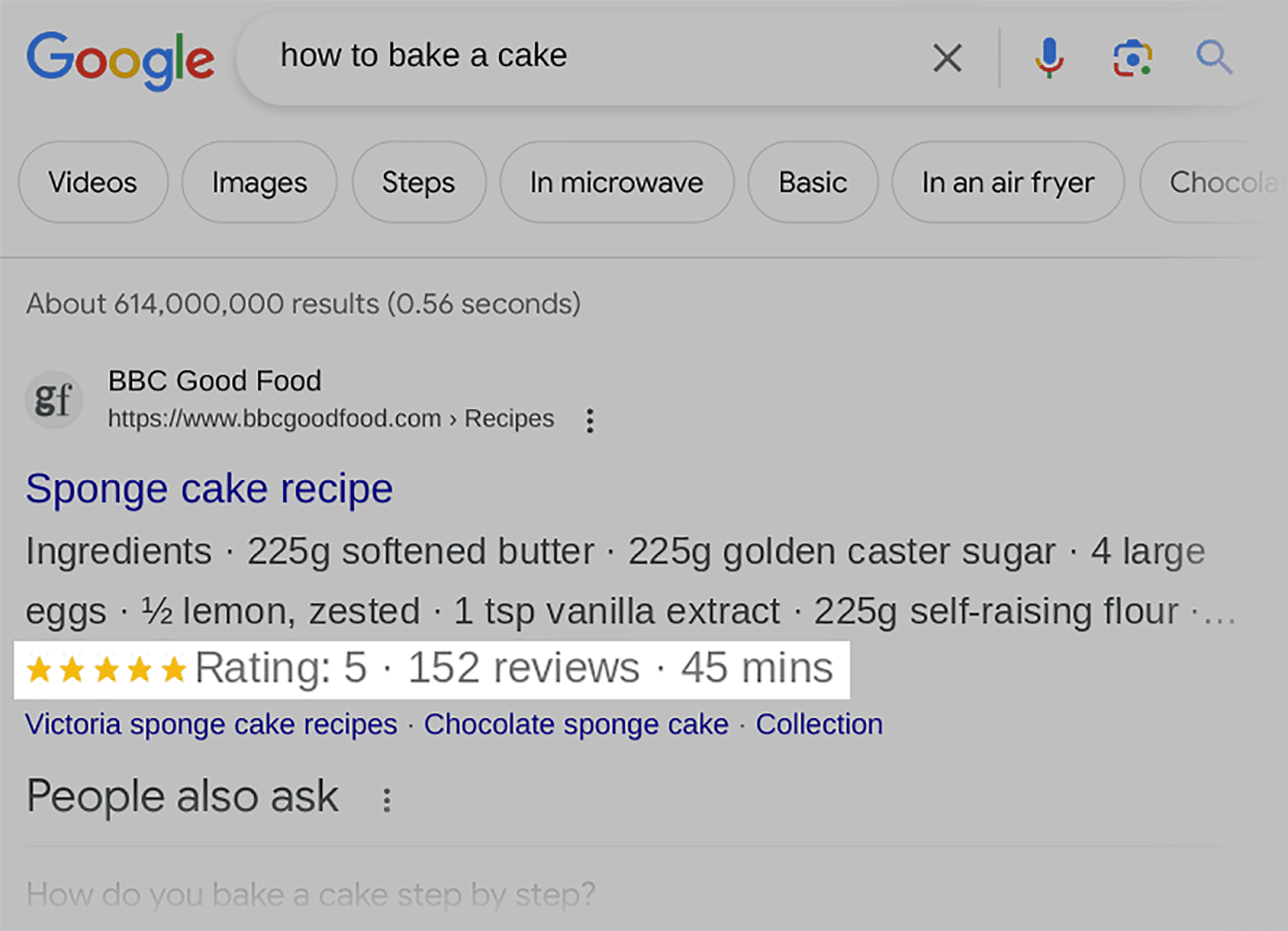
Wenn Sie versucht haben, Schema-Markup auf Ihren Webseiten zu implementieren, möchten Sie wahrscheinlich wissen, ob die Implementierung erfolgreich war.
Anstatt manuell nach jedem Blog-Beitrag zu suchen, dem Sie Schema-Markup-Code hinzugefügt haben, können Sie Ihre Prüfung automatisieren, indem Sie zum Abschnitt „Markup“ von SEMrushs Site Audit gehen.
Klicken Sie im Widget „Markup“ auf „Details anzeigen“:
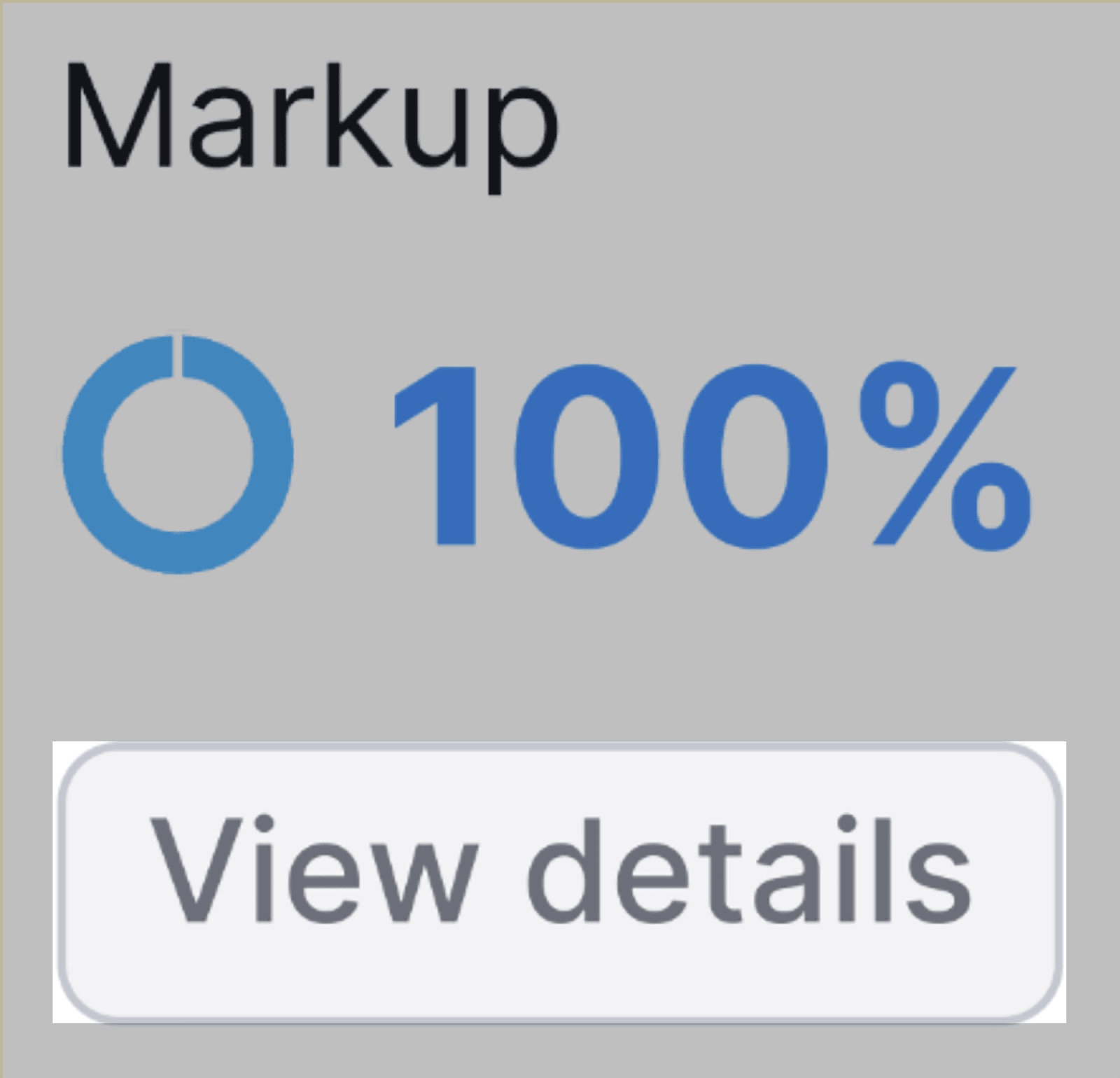
Sie können jetzt überprüfen, welche Seiten über Schema-Markup verfügen und welche nicht:
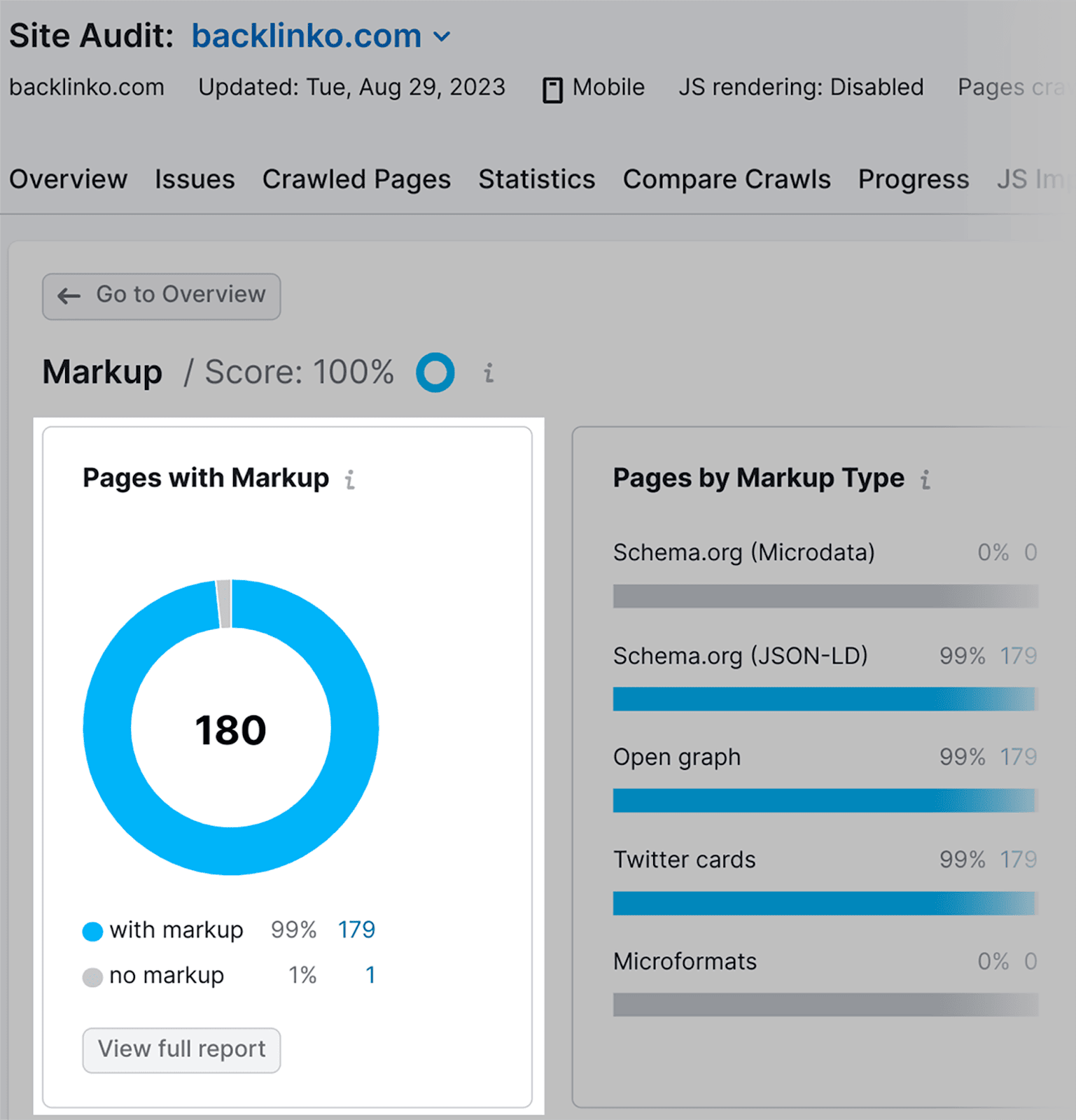
Klicken Sie auf die Nummer „mit Markup“:
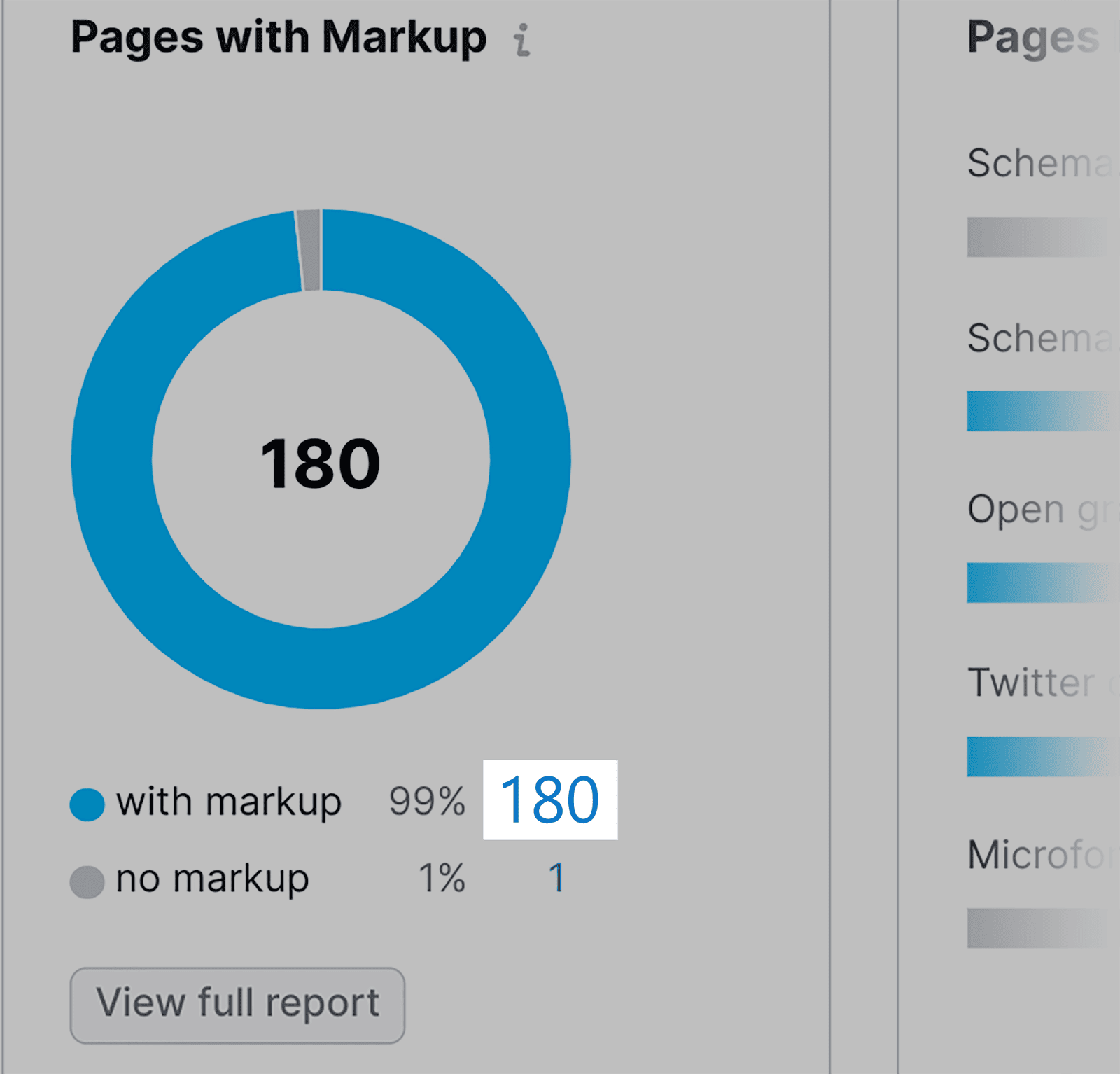
Sie können alle Seiten Ihrer Website überprüfen, die Markup enthalten:
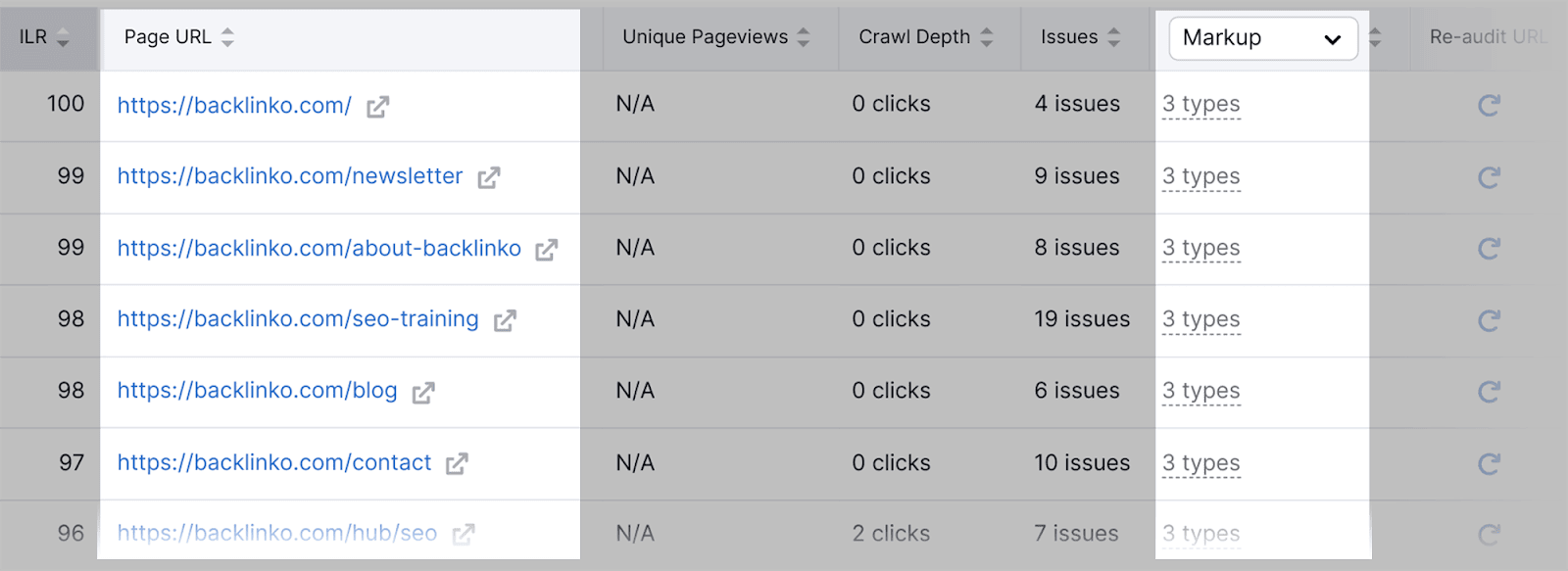
Markup-Probleme (sofern vorhanden) werden in der Tabelle „Strukturierte Datenelemente“ aufgeführt, die Sie unten im Haupt-Markup-Dashboard finden:
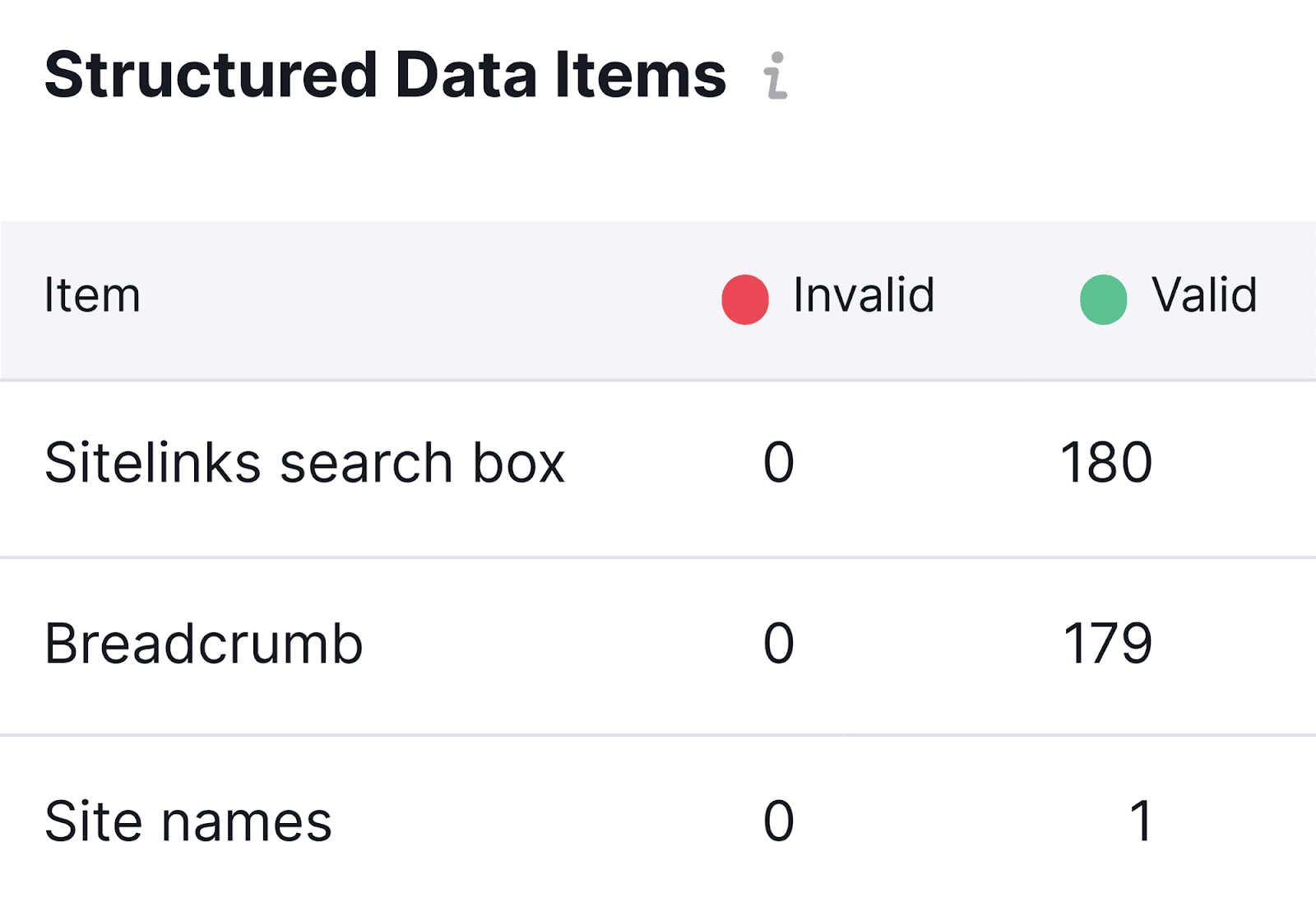
Der Warnungsbericht
Eine weitere nützliche Funktion des Site-Audit-Tools von Semrush ist die Registerkarte „Warnungen“, die Sie oben in Ihrem Site-Audit-Dashboard finden:
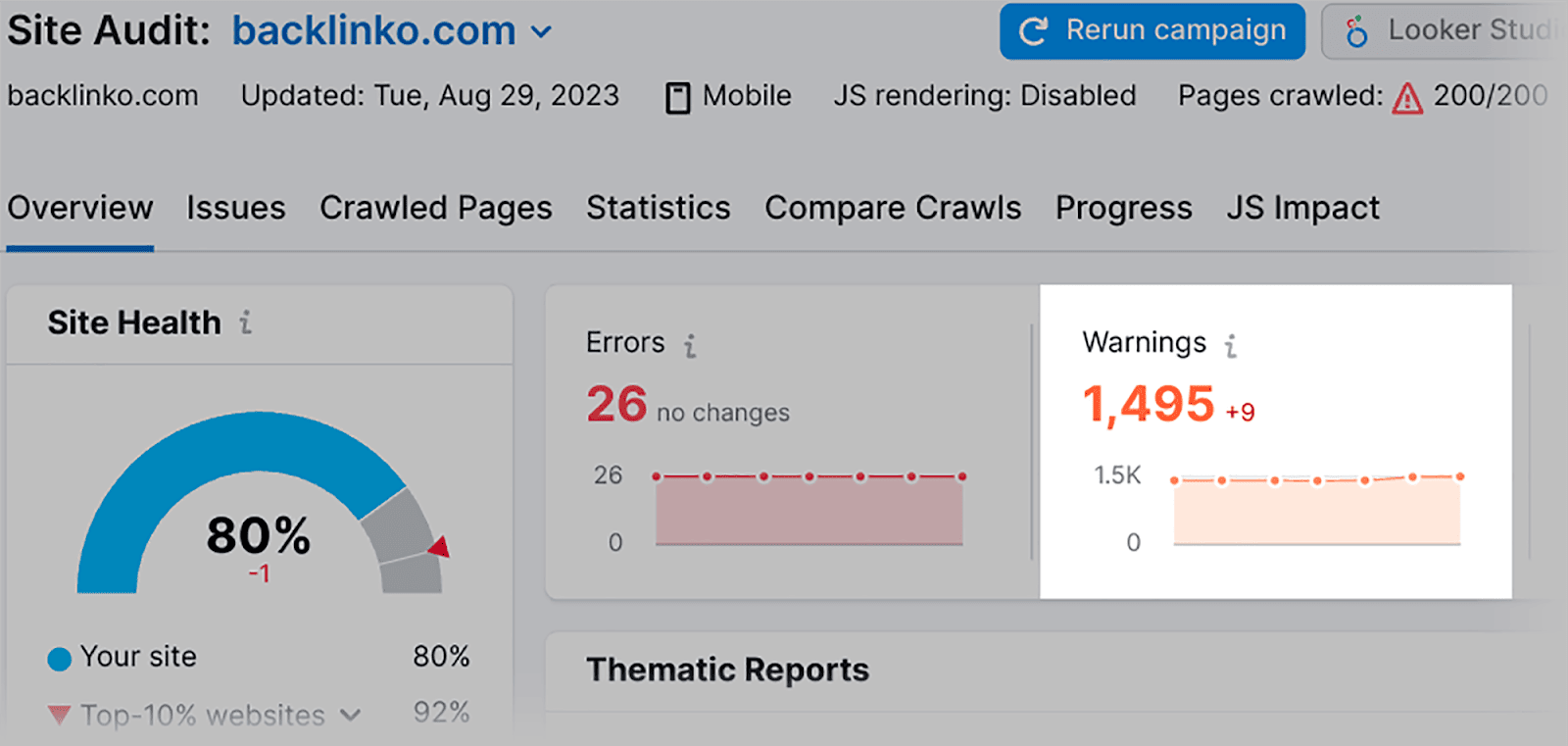
…das Ihnen eine Liste von Problemen liefert, die die Leistung Ihrer Website beeinträchtigen könnten.
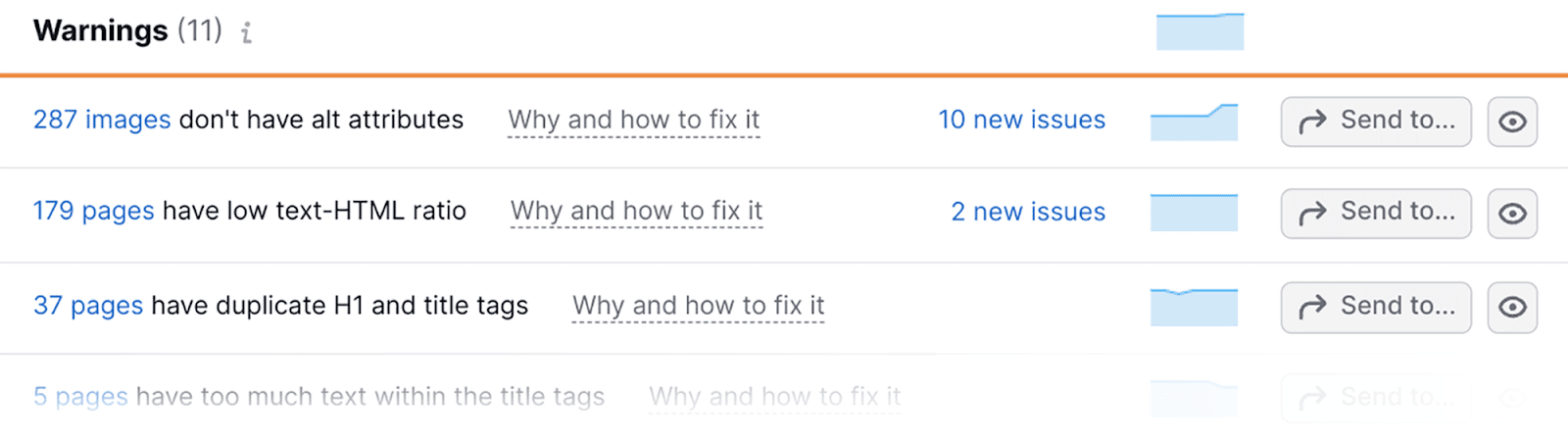
Obwohl es sich nur um „Warnungen“ handelt, sollten Sie dennoch versuchen, sie so schnell wie möglich zu beheben. Vor allem, wenn Ihre Warnliste Folgendes enthält:
- Bilder haben keine Alt-Attribute – Wenn Ihre Bilder keine Alt-Attribute haben, können Suchmaschinen nicht verstehen, was sie enthalten. Darüber hinaus sind Menschen mit Sehbehinderungen auf Screenreader angewiesen, die Alt-Attribute erfassen, um dem Benutzer eine Vorstellung davon zu vermitteln, worum es in dem Bild geht. Daher können Sie ohne Alt-Attribute nicht in den Bild-SERPs ranken, da Suchmaschinen nicht wissen, wie sie Ihr Bild indizieren sollen, und Benutzer Ihre Website möglicherweise verlassen, wenn sie keine klare Sicht auf den Inhalt Ihrer Website haben.
- Doppelte H1-Tags und Titel-Tags – Hier können Sie herausfinden, ob mehrere Seiten Ihrer Website dieselben H1-Tags und Titel-Tags aufweisen. Wenn Sie solche Fälle finden, müssen Sie dieses Problem so schnell wie möglich lösen, indem Sie für jede Ihrer Seiten eindeutige H1-Tags und Titel-Tags implementieren.
Zu viel Text in Titel-Tags – Wenn Ihre Titel-Tags mehr als 70 Zeichen umfassen, werden sie in den SERPs wahrscheinlich abgeschnitten. Abgeschnittene Titel-Tags können für Webbenutzer unklar aussehen und sind nicht ansprechend. - Geringe Wortzahl – Die Wortzahl eines Artikels ist für Suchmaschinen normalerweise ein Indikator für die Qualität des Inhalts. Wenn Sie beispielsweise einen Blogbeitrag zu einem wichtigen Thema wie „Wie führt man eine Keyword-Recherche durch“ erstellt, aber nur 200 Wörter geschrieben haben, dann haben Sie wahrscheinlich nicht genug geschrieben, um das gesamte Thema abzudecken. Dies wird als „Thin Content“ bezeichnet. Das Site-Audit-Tool von Semrush zeichnet Fälle von dünnem Inhalt mit einer Warnung zu geringer Wortzahl auf. Es ist wichtig zu beachten, dass sich der Algorithmus von Google in Richtung Inhaltsrelevanz statt Wortzahl verlagert, aber immer noch Artikel mit höherer Wortzahl bevorzugt.
- Ein niedriges Text-HTML-Verhältnis – Wenn Ihr Text-HTML-Verhältnis weniger als 10 % beträgt, sollten Sie den relevanten Webseiten wirklich mehr Text hinzufügen. Google bevorzugt, dass die Textebene Vorrang vor der HTML-Ebene jeder Webseite hat.
8. Grundlegende Web-Vitals
Core Web Vitals sind SUPER wichtige Kennzahlen, die das reale Erlebnis der Benutzer verfolgen, wenn sie mit Ihren Seiten interagieren.
Sie messen die Leistung Ihrer Website anhand von:
- Geschwindigkeit beim Laden der Seite
- Visuelle Stabilität
- Reaktionsfähigkeit auf Benutzereingaben
Durch die Verfolgung Ihrer Core Web Vitals-Metriken können Sie Probleme auf Ihrer Website identifizieren, die das Benutzererlebnis beeinträchtigen. Sie können diese Probleme dann angehen, was zu geringeren Absprungraten und einer viel positiveren UX führen kann.
In meinem Core Web Vitals-Leitfaden finden Sie alle Informationen, die Sie benötigen, um diese Kennzahlen effektiv zu verfolgen und zu verbessern.
9. Seiten-Crawls
Als Erweiterung Ihres technischen SEO-Audits können Sie den Log File Analyzer von Semrush verwenden, um genau zu überprüfen, wie Suchmaschinen-Bots interagieren und auf Ihrer Website navigieren.
Webcrawler dienen dazu, Webseiten zu crawlen, um zu verstehen, worum es im Inhalt geht. Diese Bots navigieren auf Websites, indem sie den Links auf den Seiten selbst folgen.
Wenn man bedenkt, wie regelmäßig Bots Seiten crawlen, ist die Qualität, mit der sie eine Domain crawlen können, ein guter Indikator für den Gesamtzustand der Website.
Crawls werden in den Protokolldateien der Domain aufgezeichnet. Diese Dateien verfolgen, wann immer ein Webcrawler auf Webseiten zugreift. Mit diesen Informationen können Sie genau bestimmen, wie Crawler in Ihrer Domain navigieren.
Insbesondere können Sie die Seiten identifizieren, auf denen sie die meiste Zeit verbringen, sowie die Seiten, die sie am seltensten besuchen.
Sie könnten diese Protokolldateien manuell analysieren, dies erfordert jedoch ein hohes Maß an Fachwissen, um Folgendes zu verstehen:
- Serverprotokolle
- Webprotokolle
- und Datenanalysetechniken
Ganz zu schweigen davon, dass es aufgrund der sorgfältigen Überprüfung und Interpretation der Protokolldaten sehr zeitaufwändig sein kann.
Durch die Automatisierung Ihrer Protokolldateianalyse können Sie den Prozess rationalisieren, Zeit sparen und dennoch wertvolle Erkenntnisse gewinnen.
Sie können dies tun, indem Sie das Log File Analyzer-Tool von Semrush verwenden.
Mit diesem Tool können Sie automatisch Daten abrufen über:
- Mobile Bot-Aktivität
- Struktur- und Navigationsprobleme innerhalb Ihrer Domain
- Möglichkeiten, Ihr Crawl-Budget besser auszugeben
Hier erfahren Sie, wie Sie das Tool verwenden.
Gehen Sie zum Log File Analyzer:
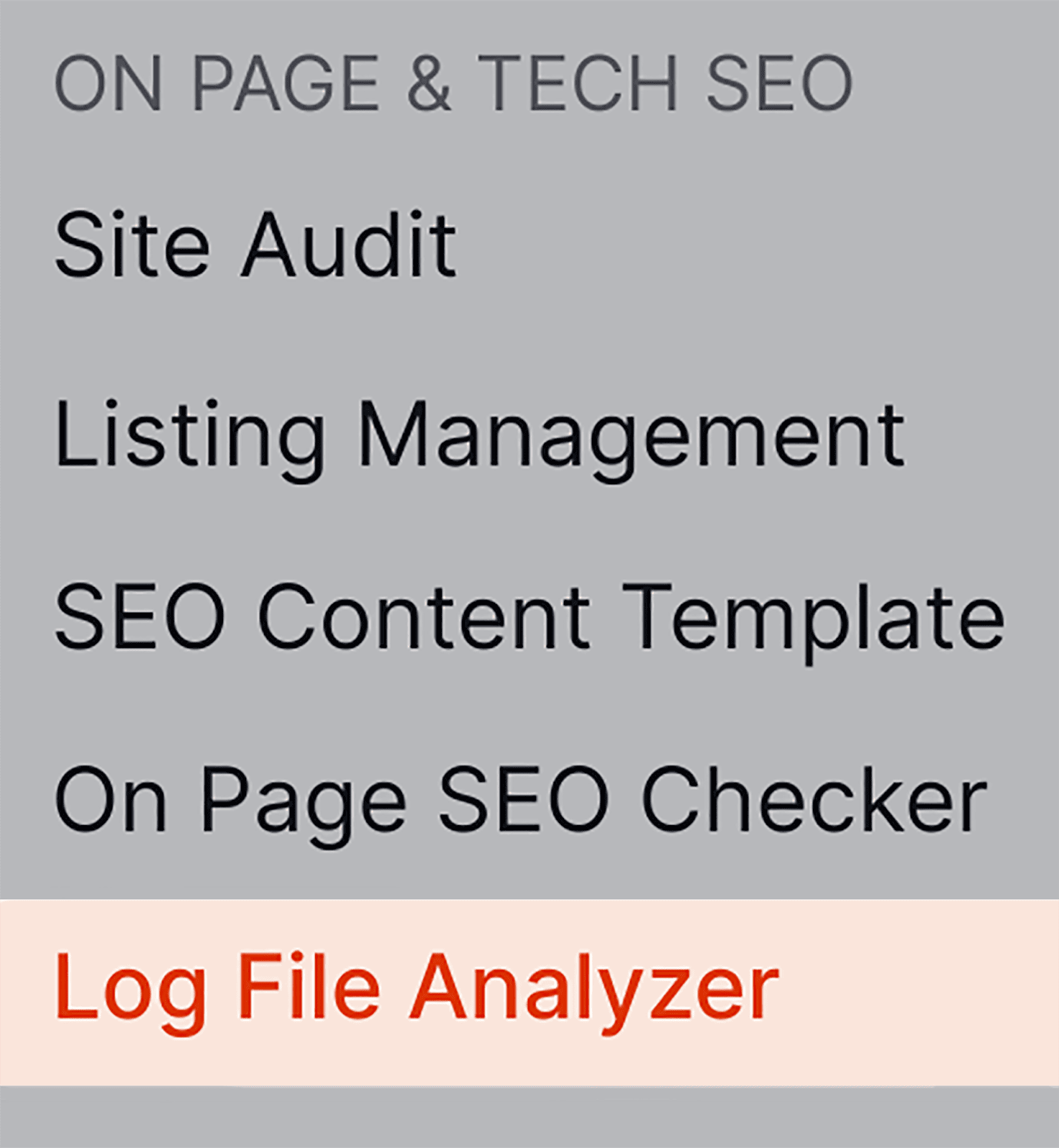
Suchen Sie nach Ihren Protokolldateien (Sie sollten Ihre Protokolldateien von Ihrer Website cPanel auf Ihren Computer herunterladen können) und laden Sie sie hier hoch:
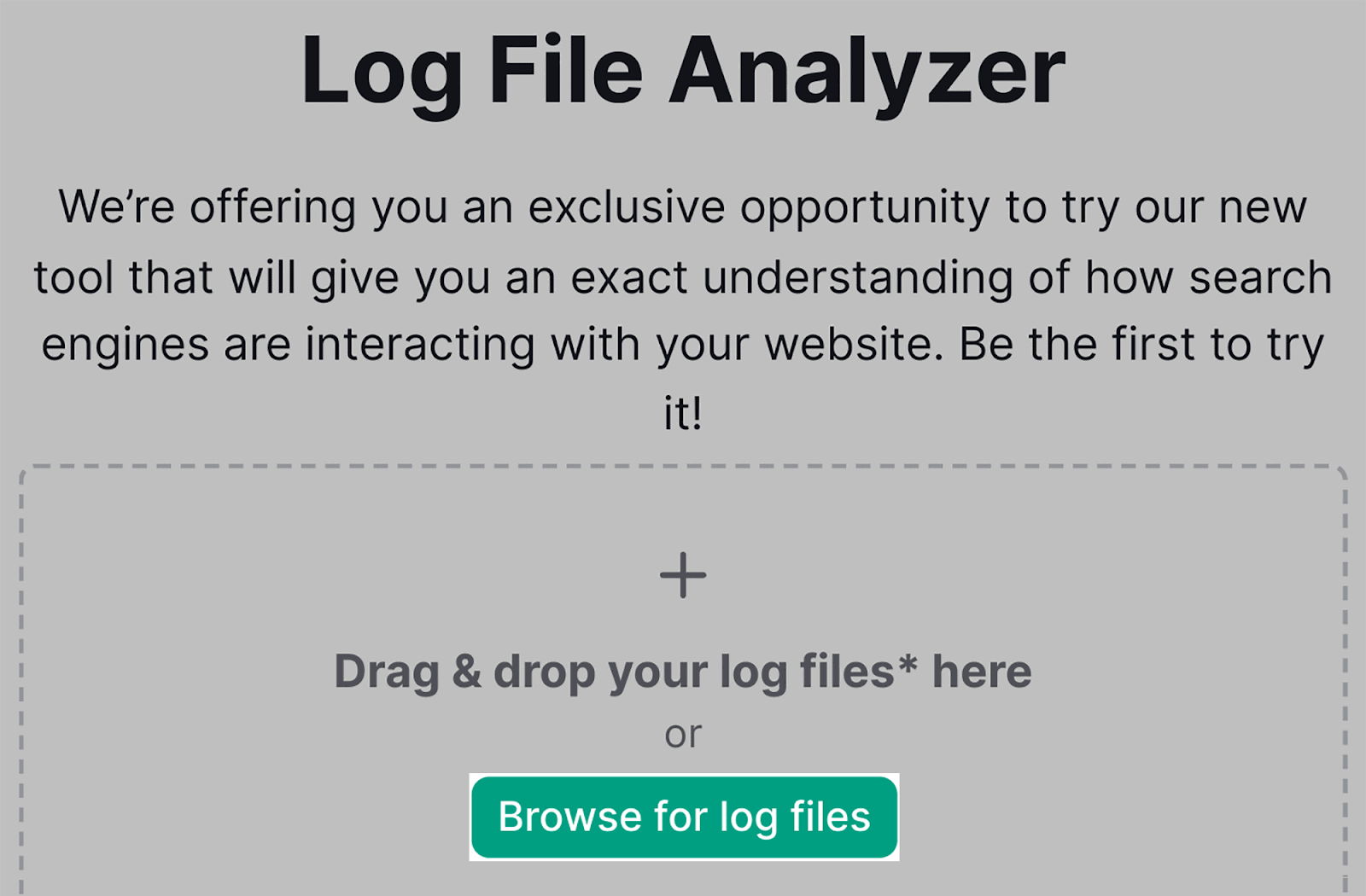
Nach dem Hochladen zeigt das Tool an, ob derzeit Crawlbarkeitsprobleme vorliegen.
Diese Probleme werden ermittelt, indem untersucht wird, wie Ihr Crawling-Budget ausgegeben wird.
Sobald Sie diese Crawlbarkeitsprobleme ermittelt haben, können Sie eine Roadmap für die Behebung dieser Probleme entwickeln, um die Crawlbarkeit Ihrer Website zu verbessern.
Wenn Ihr Crawling-Budget beispielsweise nicht gleichmäßig verteilt ist, müssen Sie möglicherweise die Architektur Ihrer Website und die interne Verlinkung überdenken. Vor allem, wenn einige Ihrer Seiten überhaupt nicht gecrawlt werden.
Das Beste von allem: Das Log File Analyzer-Tool hält Sie automatisch über Seiten-Crawlings auf dem Laufenden.
Wann immer Sie den neuesten Bericht darüber überprüfen möchten, wie Ihr Crawl-Budget ausgegeben wird, müssen Sie nur zum Log File Analyzer gehen. Sobald Sie Ihre Protokolldateien einmal übermittelt haben, müssen Sie sie nicht noch einmal übermitteln.
10. Verfolgen Sie die Erwähnungen Ihrer Marke
Ihre Marke kann zu jeder Tageszeit auf jeder Social-Media-Plattform oder Website sowohl positiv als auch negativ erwähnt werden.
Die Überwachung von Markenerwähnungen ist aus mehreren Gründen sinnvoll. Es kann Ihnen dabei helfen, neue Zielgruppen zu identifizieren und herauszufinden, ob Ihren Kunden Ihr Produkt oder Ihre Webinhalte gefallen.
Wenn die Zahl der Webnutzer, die Ihre Marke negativ diskutieren, stark ansteigt, könnte dies ein Hinweis auf ein Problem mit Ihrer Website oder Ihrem Produkt sein, das bei mehreren Kunden auftritt.
Das Internet ist jedoch ein großer Ort, und die Überwachung aller Ihrer Markenerwähnungen wäre manuell nahezu unmöglich.
Um alle Ihre Web-Erwähnungen an einem Ort zu überwachen, können Sie die Markenüberwachungs-App von Semrush verwenden, die alle aktuellen und neuen Erwähnungen Ihrer Marke im Web (einschließlich sozialer Medien) findet und aufzeichnet.
Brand Monitoring finden Sie im SEMrush App Store:
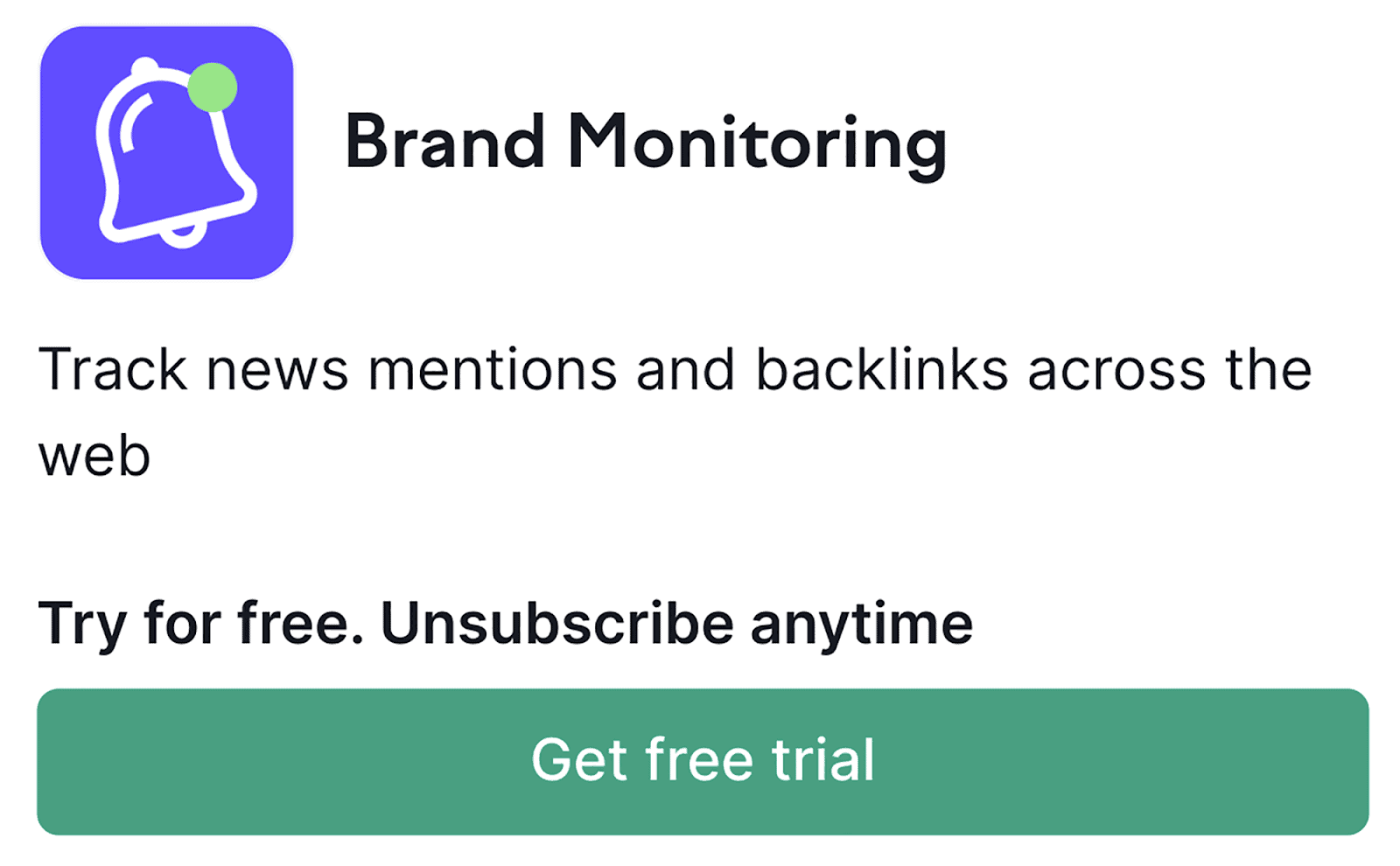
Falls Sie dies noch nicht getan haben, müssen Sie die Brand Monitoring-App abonnieren (sie ist getrennt von Ihrem SEMrush-Hauptabonnement). Klicken Sie anschließend auf die Schaltfläche „Neue Abfrage“:
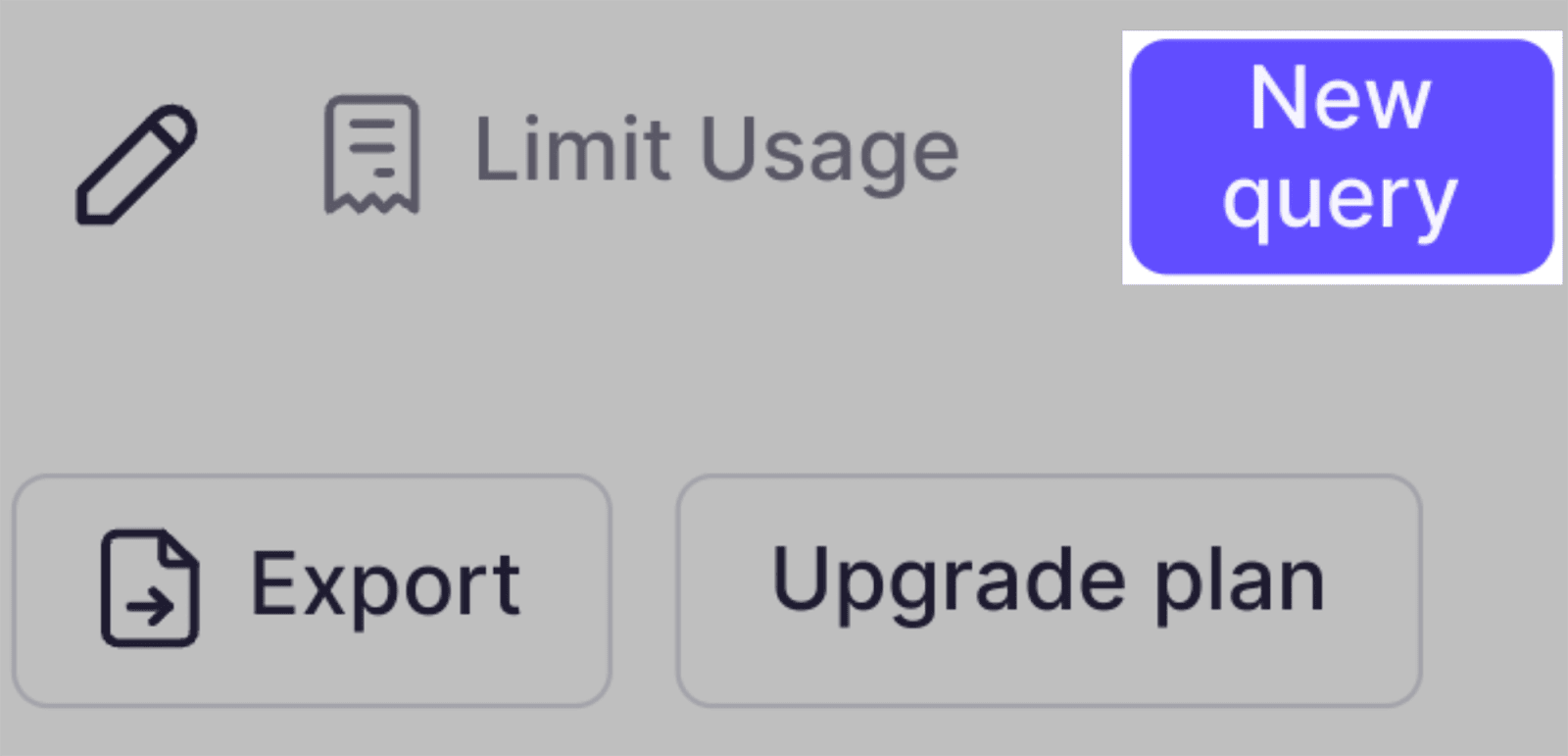
Sie müssen im Dropdown-Menü auf „Marke“ klicken:
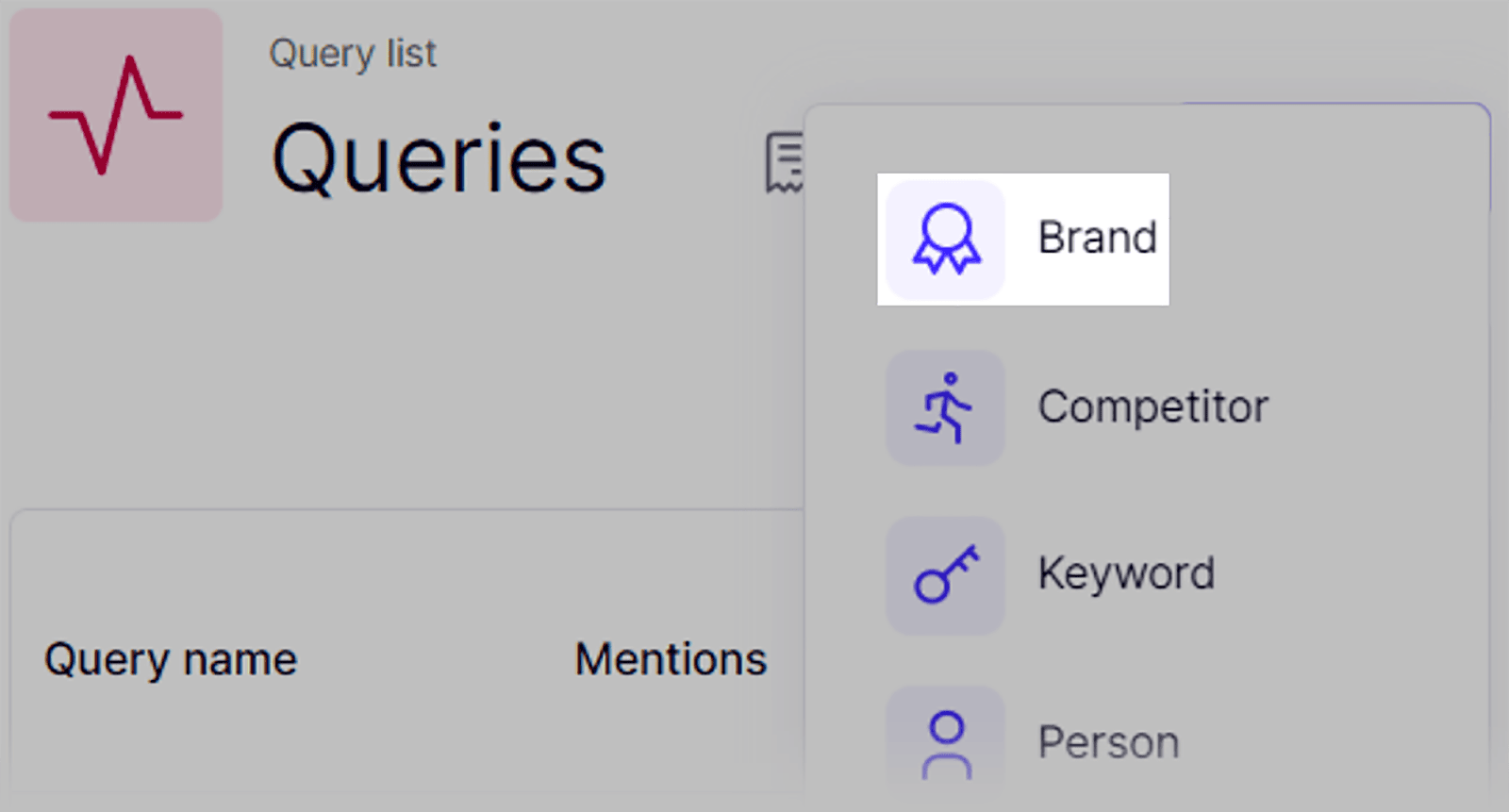
Fügen Sie im daraufhin angezeigten Fenster Ihr Markenschlüsselwort und Ihre E-Mail-Adresse hinzu:
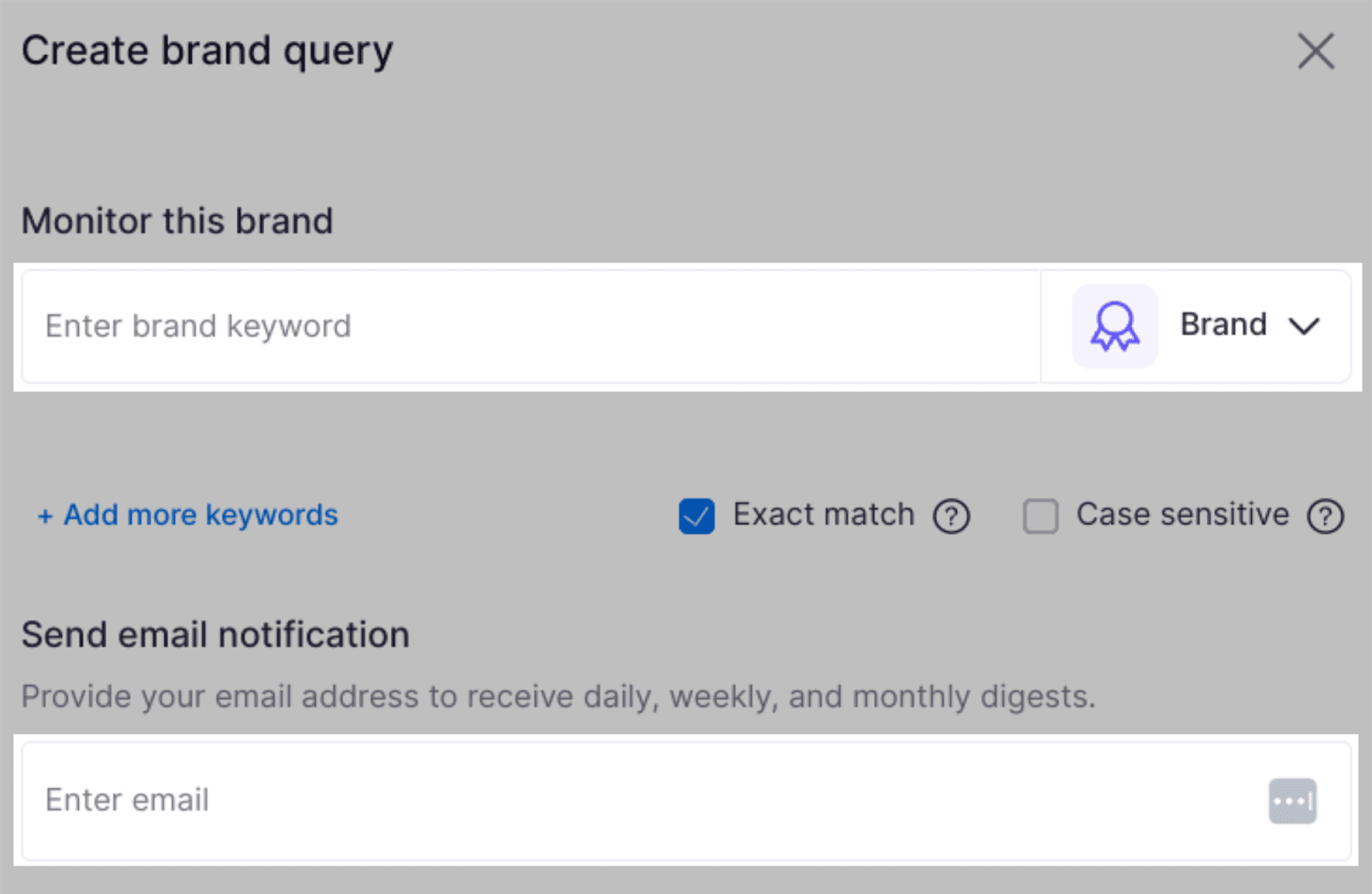
Sie können Ihre Ergebnisse auch verfeinern, indem Sie die Option „+ Weitere Keywords hinzufügen“ auswählen:
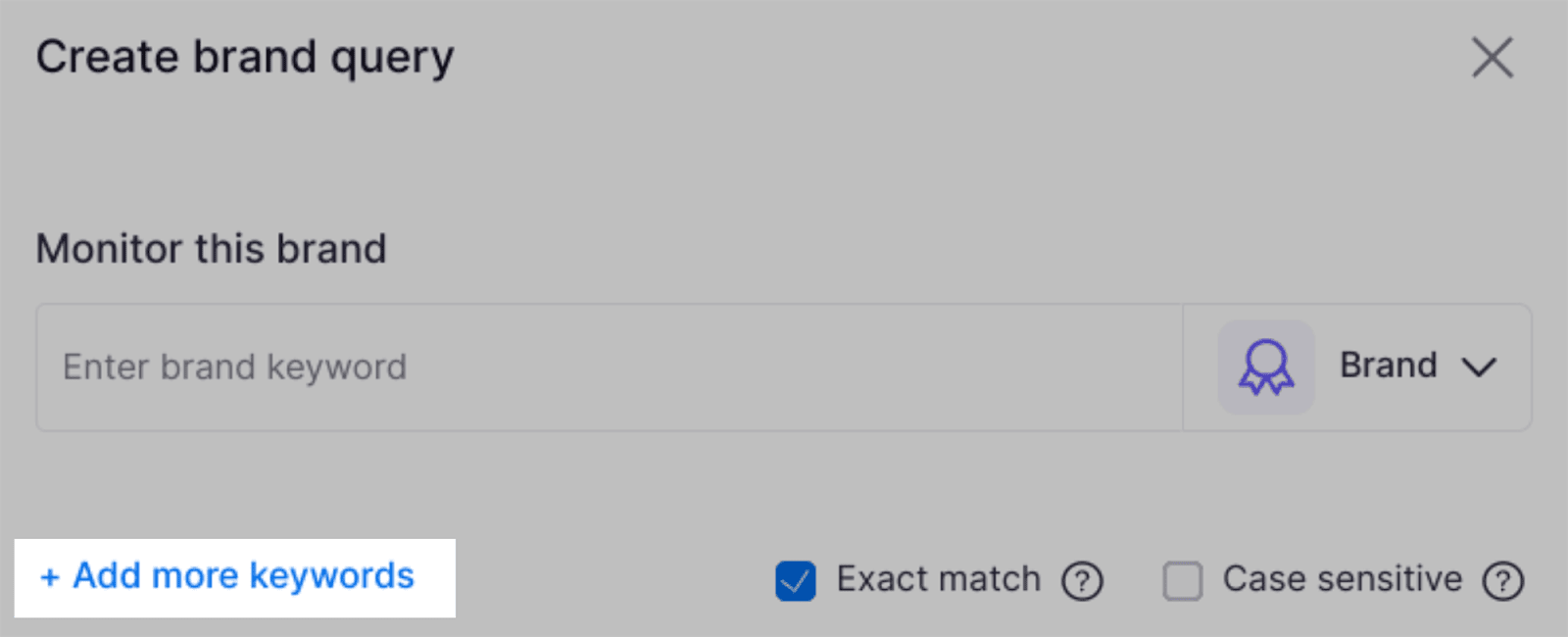
Sie können sowohl Schlüsselwörter hinzufügen, die Ihre Markenabfrage enthalten muss, als auch Schlüsselwörter, die Ihre Ergebnisse nicht enthalten sollten, wie hier gezeigt:
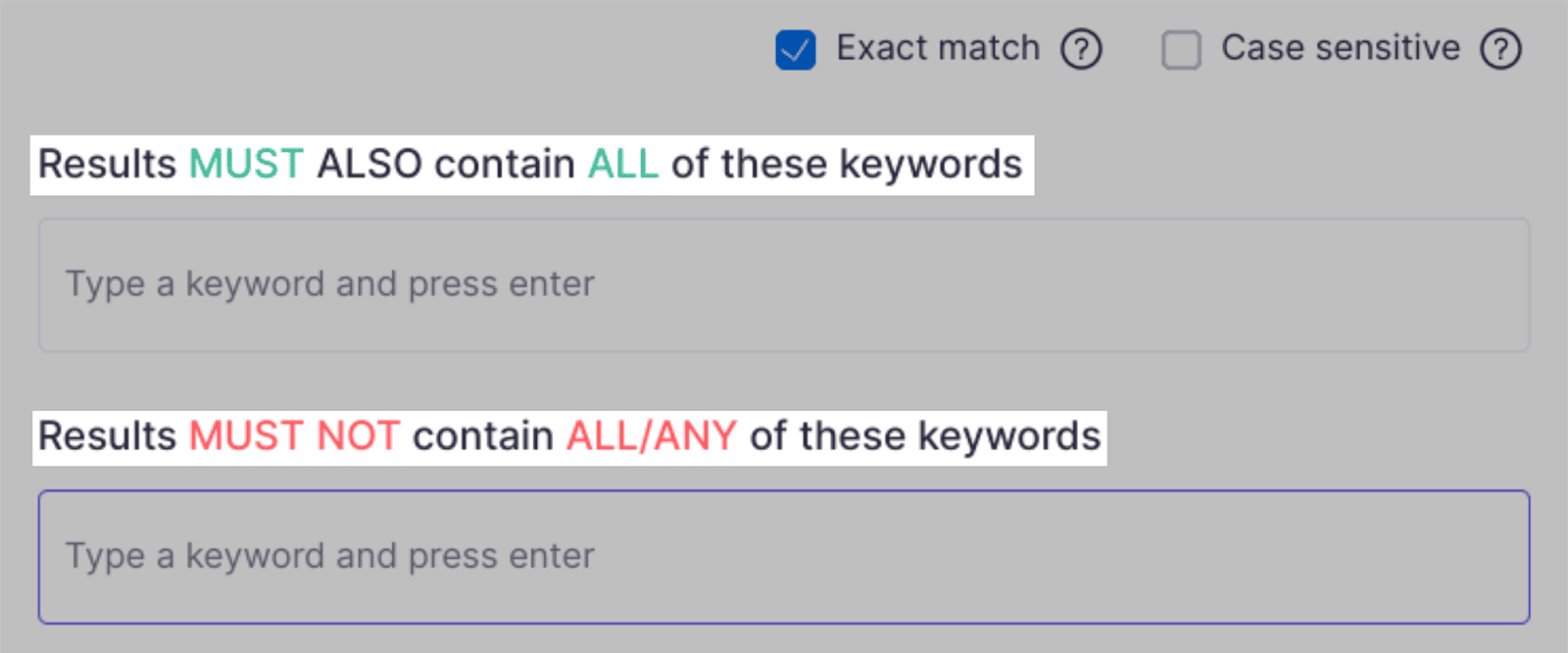
Um Markenerwähnungen zu überwachen, sollten Sie Schlüsselwörter hinzufügen, die den Titel Ihrer Marke enthalten. Zum Beispiel „Backlinko Linkbuilding“.
Wenn Sie mit dem Anpassen der Einstellungen fertig sind, klicken Sie unten auf der Seite auf „Abfrage erstellen“. Sie werden dann zu einer Seite weitergeleitet, die wie folgt aussieht und Ihre neuesten Markenerwähnungen anzeigt:
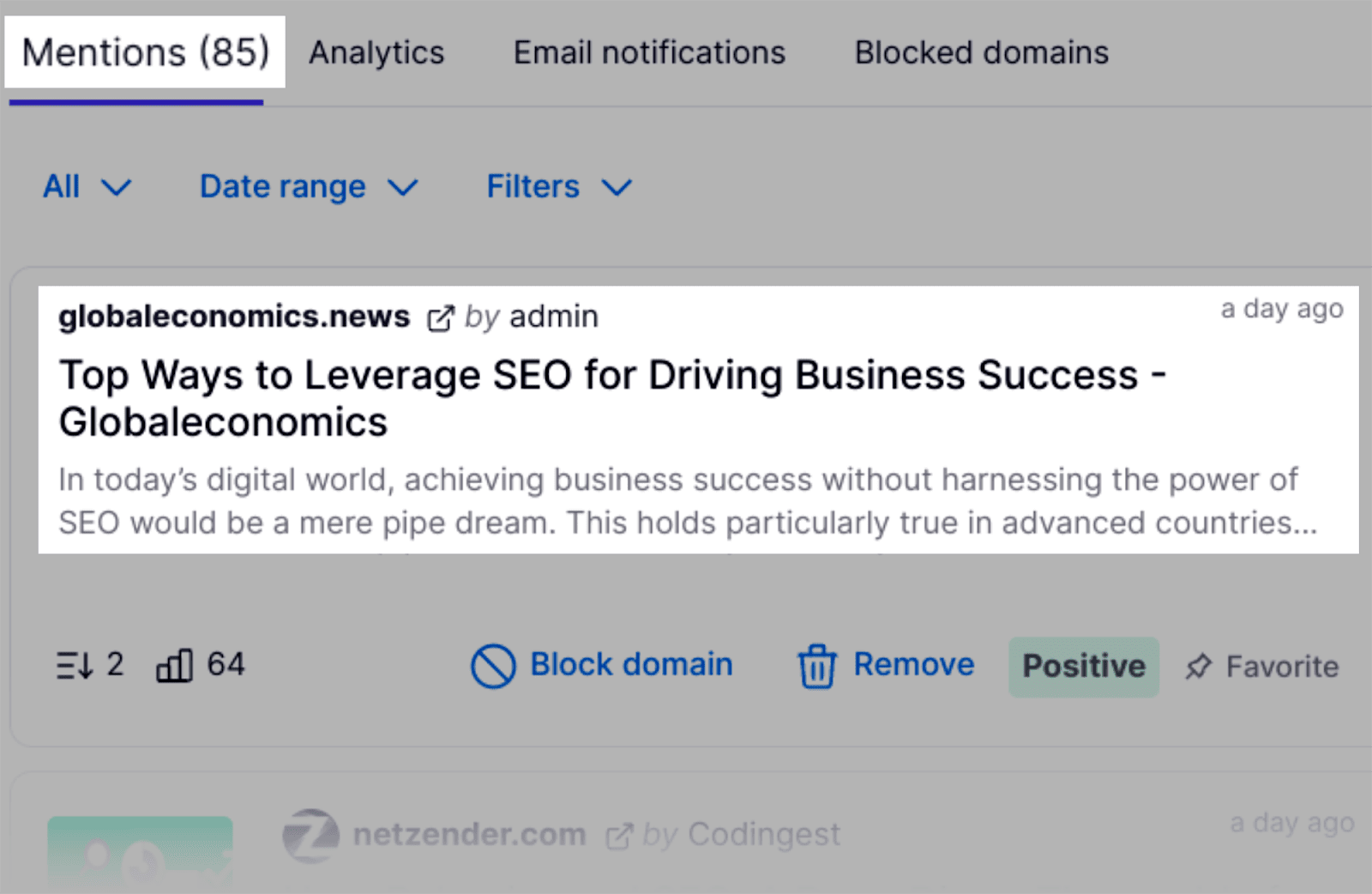
Gehen Sie zu „E-Mail-Benachrichtigungen“, wo Sie E-Mail-Updates automatisieren können …
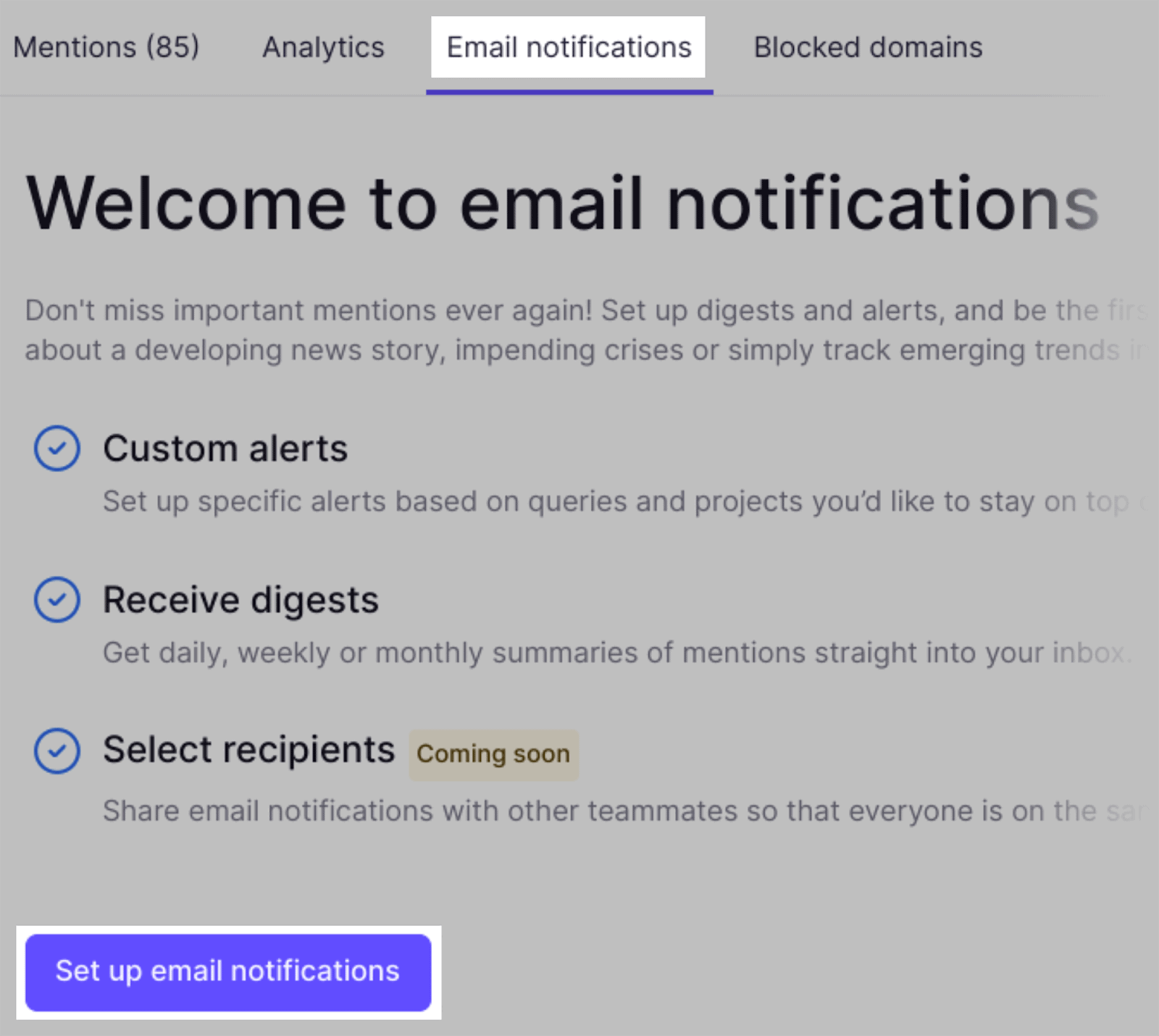
…und entscheiden Sie, ob Sie diese automatisierten Updates täglich, wöchentlich oder monatlich erhalten möchten.
Mit der Markenüberwachungs-App von Semrush ist die Überwachung von Markenerwähnungen eine einfache Aufgabe. Aber was ist, wenn Sie ein begrenztes Budget haben?
Ein ähnlicher, kostenloser Dienst ist über Google Alerts verfügbar. Gehen Sie einfach zum Google-Tool. Geben Sie hier oben Ihren Firmennamen ein. Wählen Sie dann die Quellen, die Sprache und die Region aus. Geben Sie abschließend Ihre E-Mail-Adresse ein und klicken Sie auf „Benachrichtigung erstellen“:
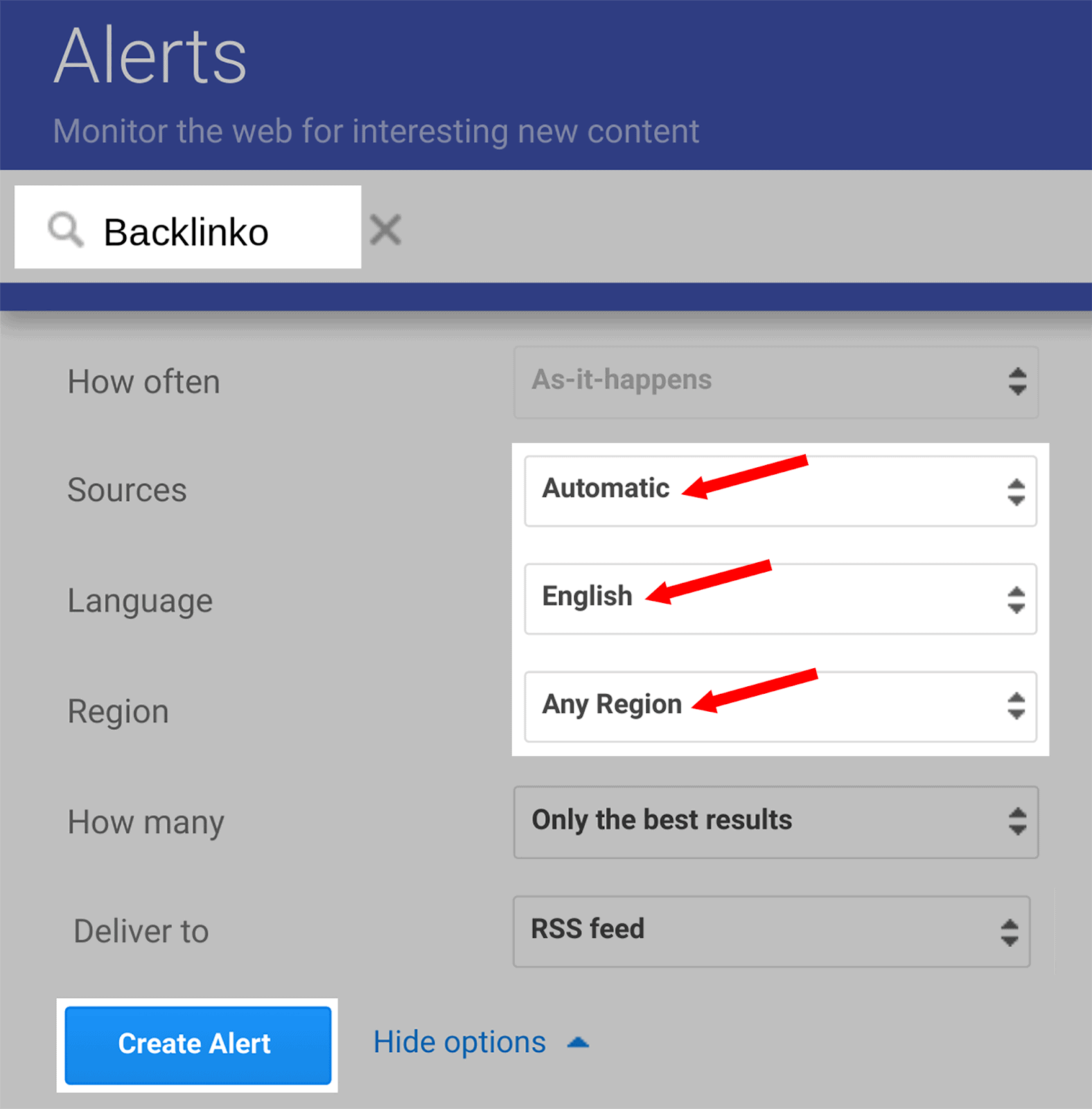
Obwohl Google Alerts eine gute kostenlose Option ist, handelt es sich im Vergleich zu Brand Mentions von SEMrush um ein eingeschränktes Tool.
Brand Mentions benachrichtigt Sie beispielsweise, wenn Ihre Marke in sozialen Medien erwähnt wird, Google Alerts hingegen nicht.
11. Überwachen Sie Ihre Bewertungen online
Genauso wie es wichtig ist, Markenerwähnungen zu verfolgen, ist es auch wichtig, Ihre Markenbewertungen zu prüfen.
In erster Linie bestimmen Online-Bewertungen die Glaubwürdigkeit Ihrer Marke. Wenn Sie ein Produkt oder eine Dienstleistung anbieten, schauen potenzielle Kunden vor Abschluss einer Transaktion wahrscheinlich auf Bewertungsseiten nach – insbesondere, wenn es sich um eine Marke handelt, mit der sie nicht vertraut sind.
Es ist aus mehreren Gründen wichtig, dass Sie über Bewertungen auf dem Laufenden bleiben:
- Es gibt Ihnen Feedback.
- Sie gewinnen ein Gefühl für Ihre Online-Reputation.
- Sie haben die Möglichkeit, auf Ansprüche von Kunden zu antworten bzw. diese anzufechten.
Das Problem besteht darin, dass Sie unzählige Online-Bewertungsseiten durchsuchen müssen, um sich ein vollständiges Bild Ihrer Bewertungen zu machen.
Yelp, Trustpilot, TripAdvisor – die Liste geht weiter.
Um die Verwaltung Ihrer Bewertungen zu vereinfachen, können Sie das Bewertungsverwaltungstool von Semrush verwenden.
Dadurch werden Ihre Bewertungen automatisch gesammelt und an einem Ort für Sie angezeigt. Sie können sogar direkt im Tool selbst auf Kommentare antworten.
So funktioniert das:
Wählen Sie im Abschnitt „Lokales SEO“ von SEMrush „Bewertungsverwaltung“ aus:
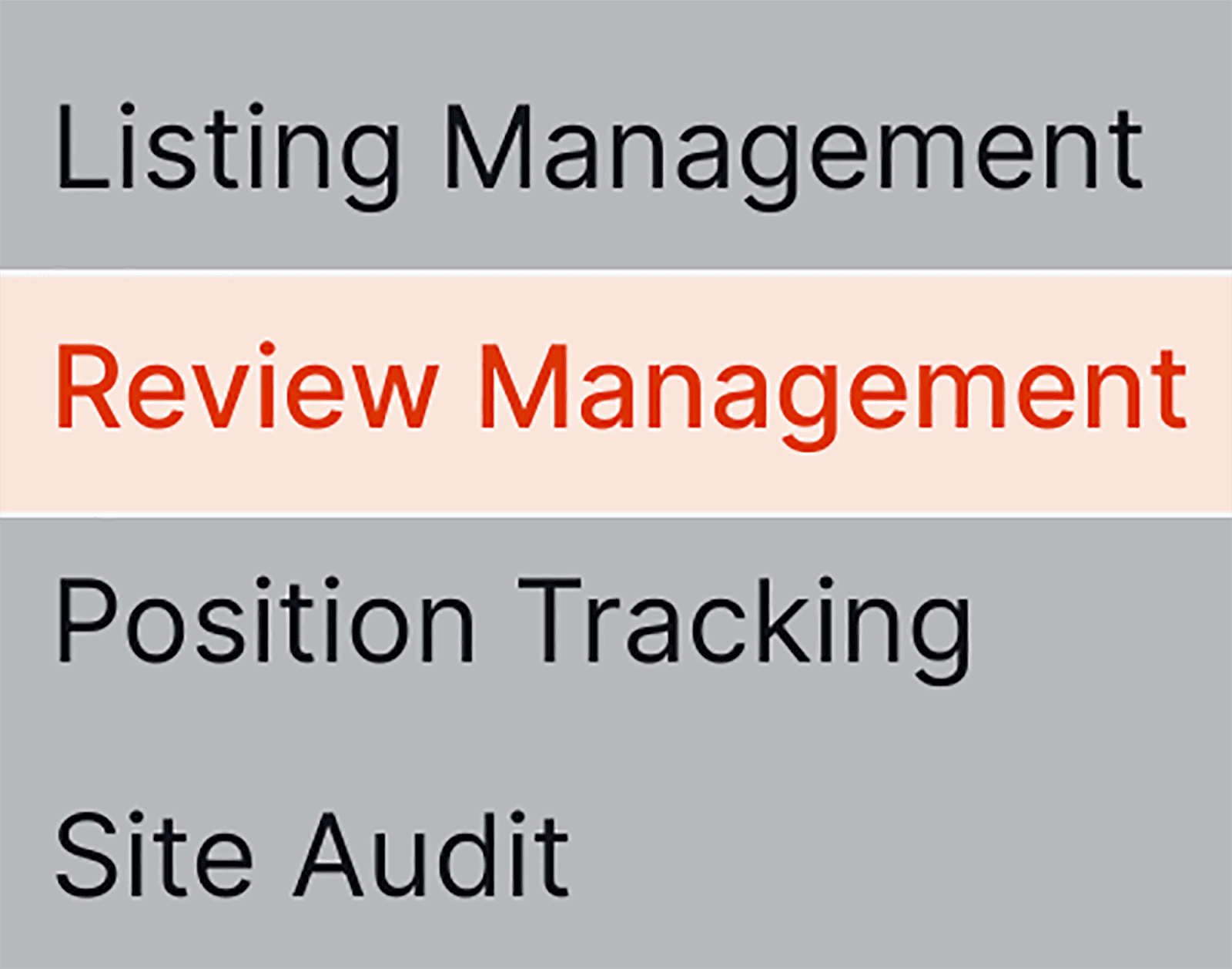
Und geben Sie Ihren Firmennamen in die Suchleiste ein.
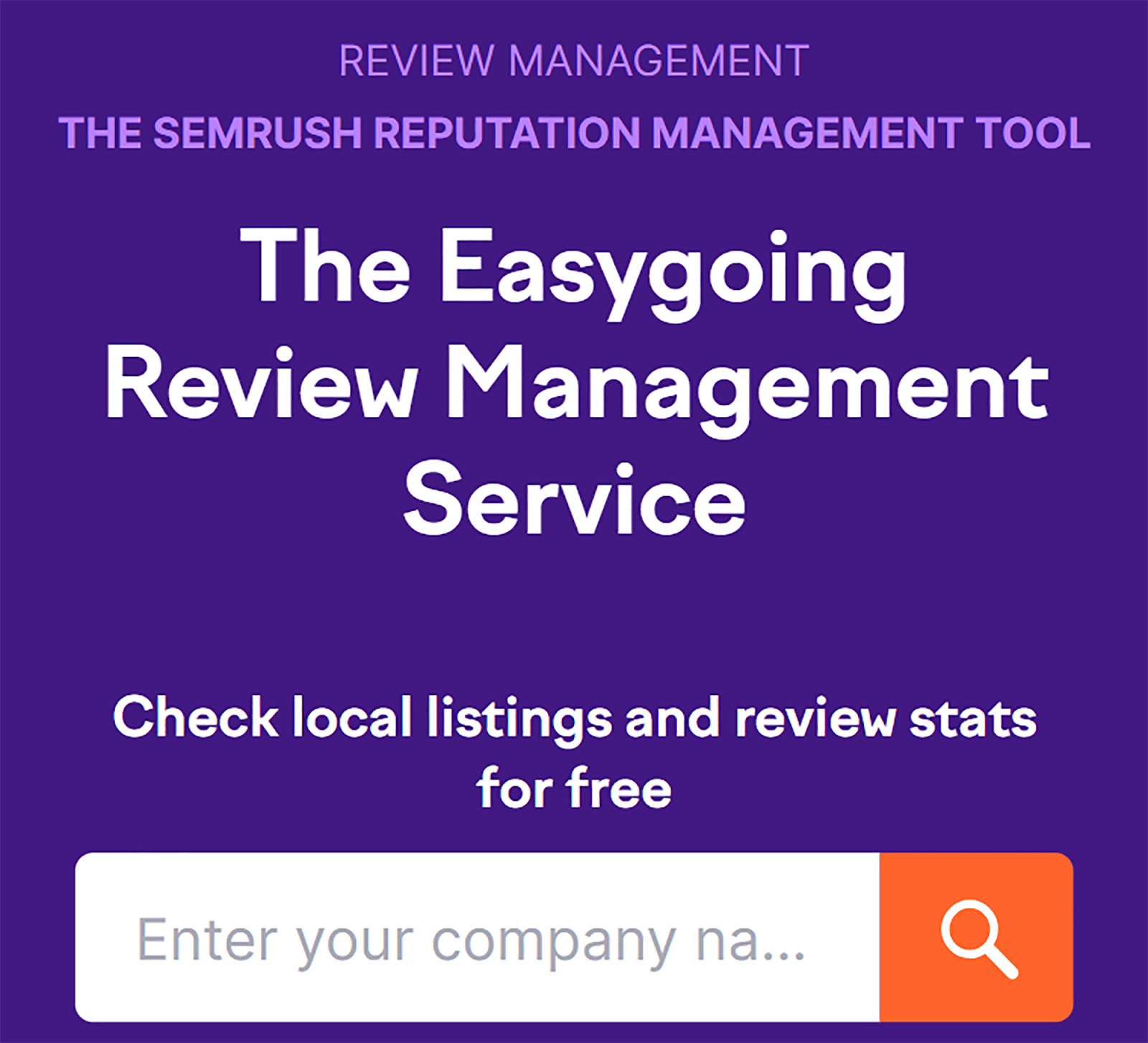
Sobald Sie den Namen Ihres Unternehmens eingegeben haben, können Sie Ihre aktuellen Bewertungen im Haupt-Dashboard der Bewertungsverwaltung einsehen:
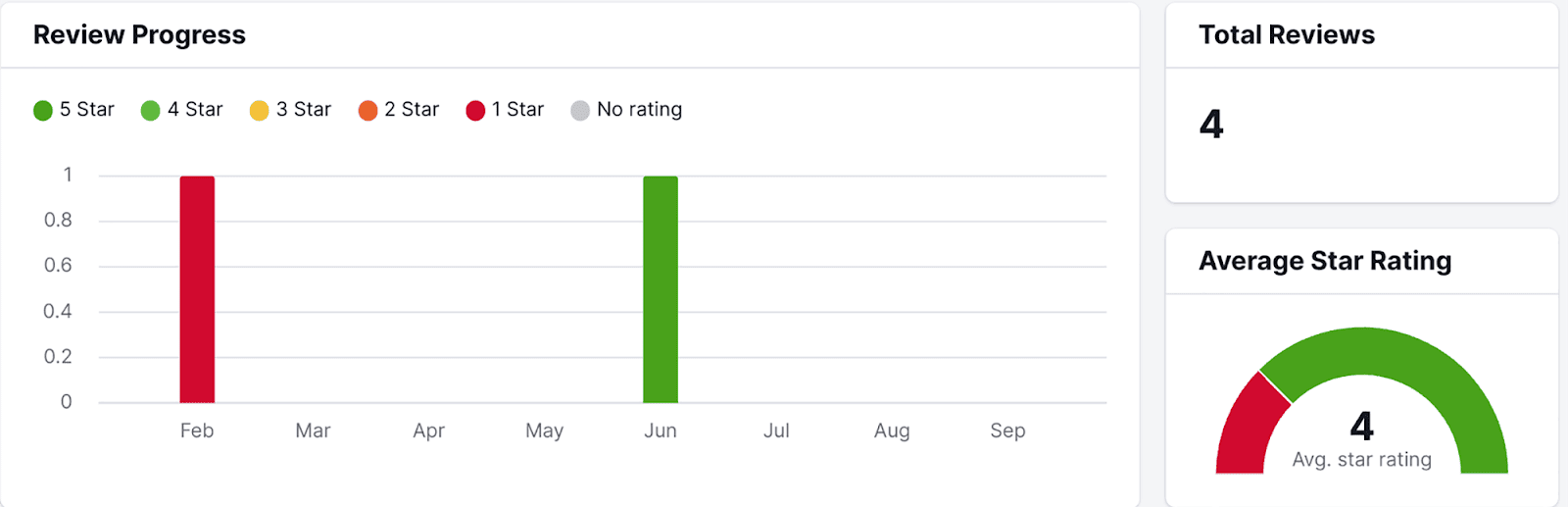
Wenn Sie nach unten scrollen, können Sie auch Ihre Bewertungen sehen, die alle automatisch für Sie gesammelt werden:
Wenn Sie auf den Link „Bewertung öffnen am…“ unterhalb der Bewertung klicken, führt Sie SEMrush direkt zur Bewertung auf der externen Website.
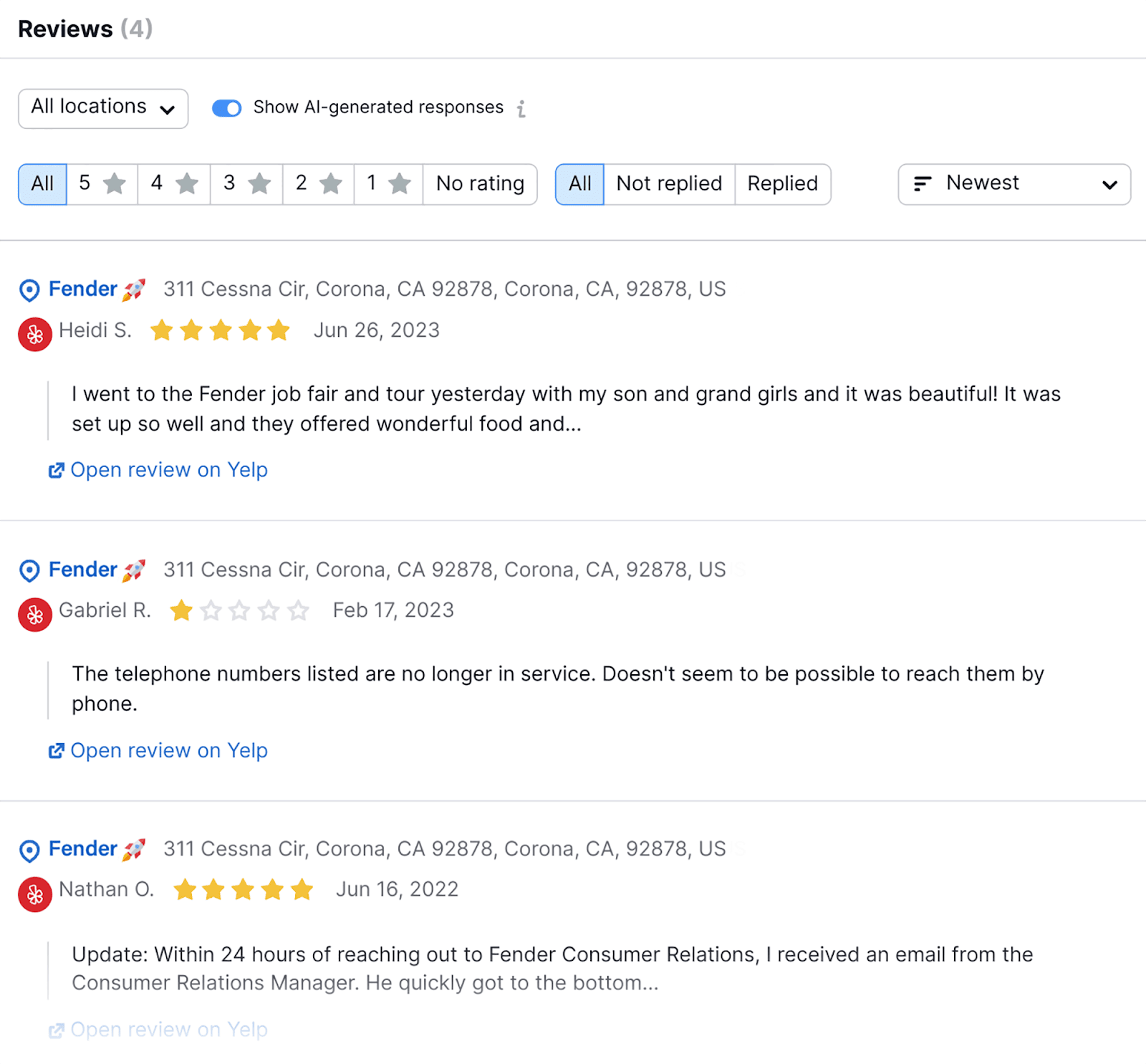
Sobald Sie dort angekommen sind, können Sie entsprechend auf die Bewertung antworten.
12. Verkehrswarnungen
Von allen SEO-Kennzahlen, die wichtig sind, wäre es sehr hilfreich, vor drastischen Veränderungen Ihres Traffic-Niveaus gewarnt zu werden.
Google Analytics kann verwendet werden, um Sie über plötzliche Anstiege oder drastische Rückgänge Ihres Website-Verkehrs zu informieren. Insbesondere ist es von unschätzbarem Wert, wenn es um Leistungsbewertung, Conversion-Tracking und Trendanalyse geht.
Im Allgemeinen hilft Ihnen die Analyse des Traffic-Niveaus zu verstehen, wie gut Ihre Website derzeit läuft.
Daher wäre es hilfreich zu wissen , wann Anomalien in Ihrem Verkehrsaufkommen auftreten, damit Sie analysieren können , warum .
GA4 kann verwendet werden, um Sie auf plötzliche Anstiege oder drastische Rückgänge Ihres Website-Verkehrs aufmerksam zu machen.
Um diese Benachrichtigung einzurichten, klicken Sie in Google Analytics auf „Berichte“.
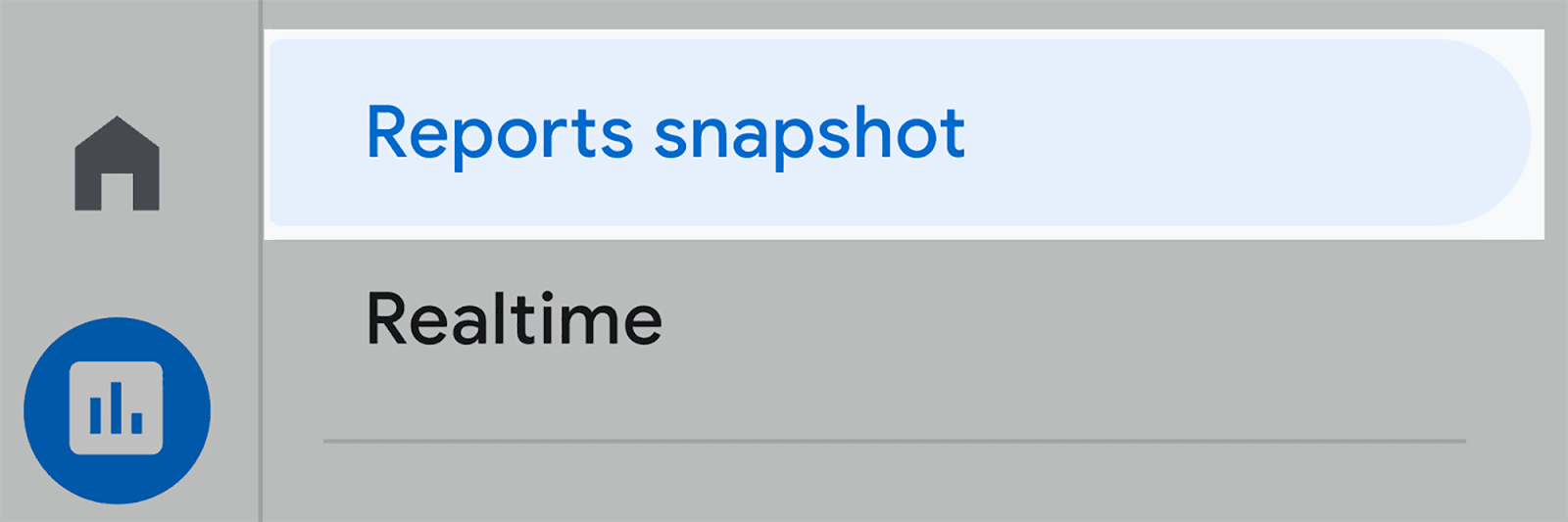
…und scrollen Sie dann nach unten, bis Sie das Feld „Einblicke“ direkt unter dem Akquisitionsdiagramm sehen, und klicken Sie auf „Alle Erkenntnisse anzeigen“:
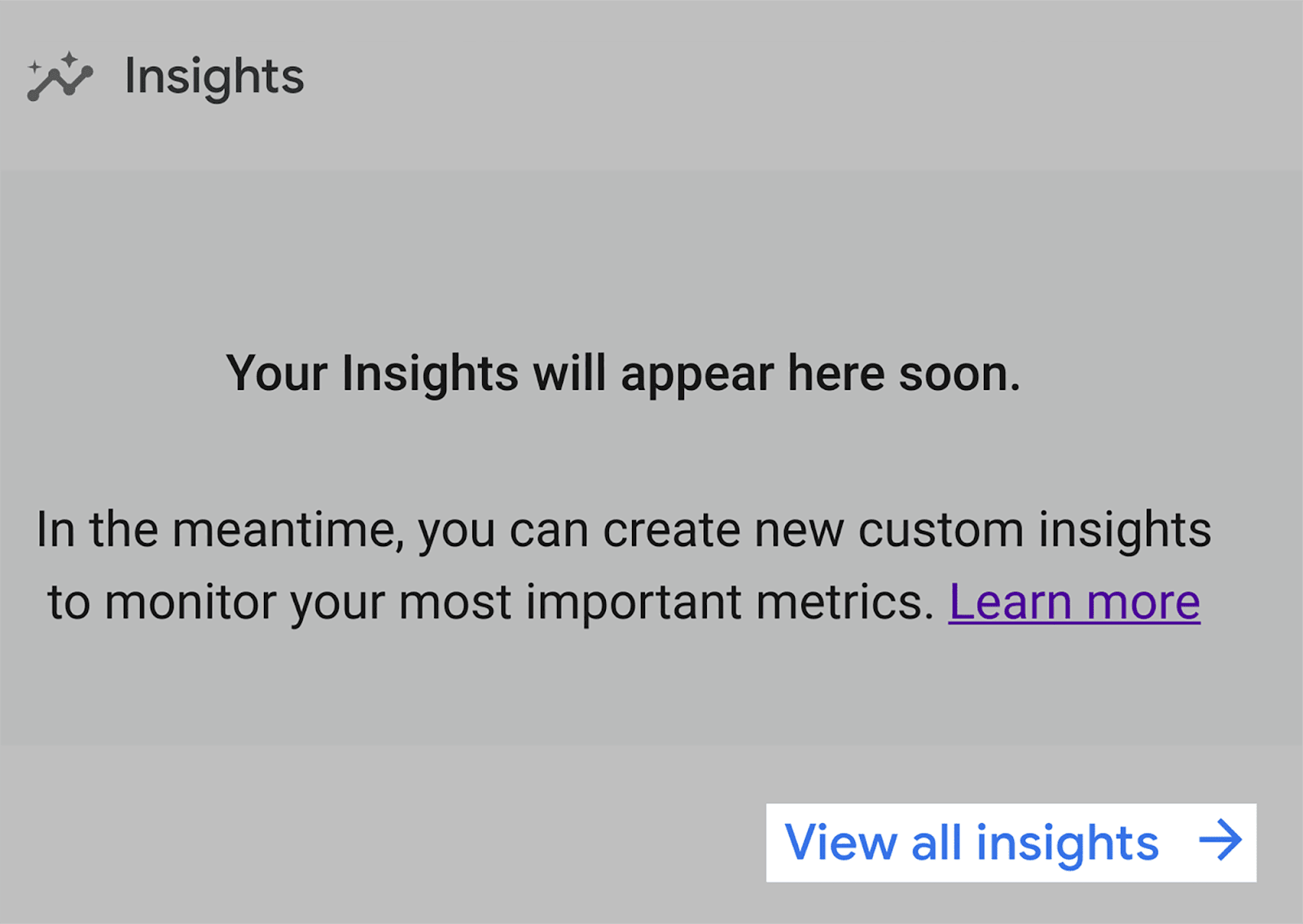
Sie landen dann auf dieser Seite. Um Ihre Benachrichtigungen anzupassen, klicken Sie auf „Erstellen“:

Kreuzen Sie dann die Erkenntnisse an, für die Sie E-Mail-Benachrichtigungen erhalten möchten:
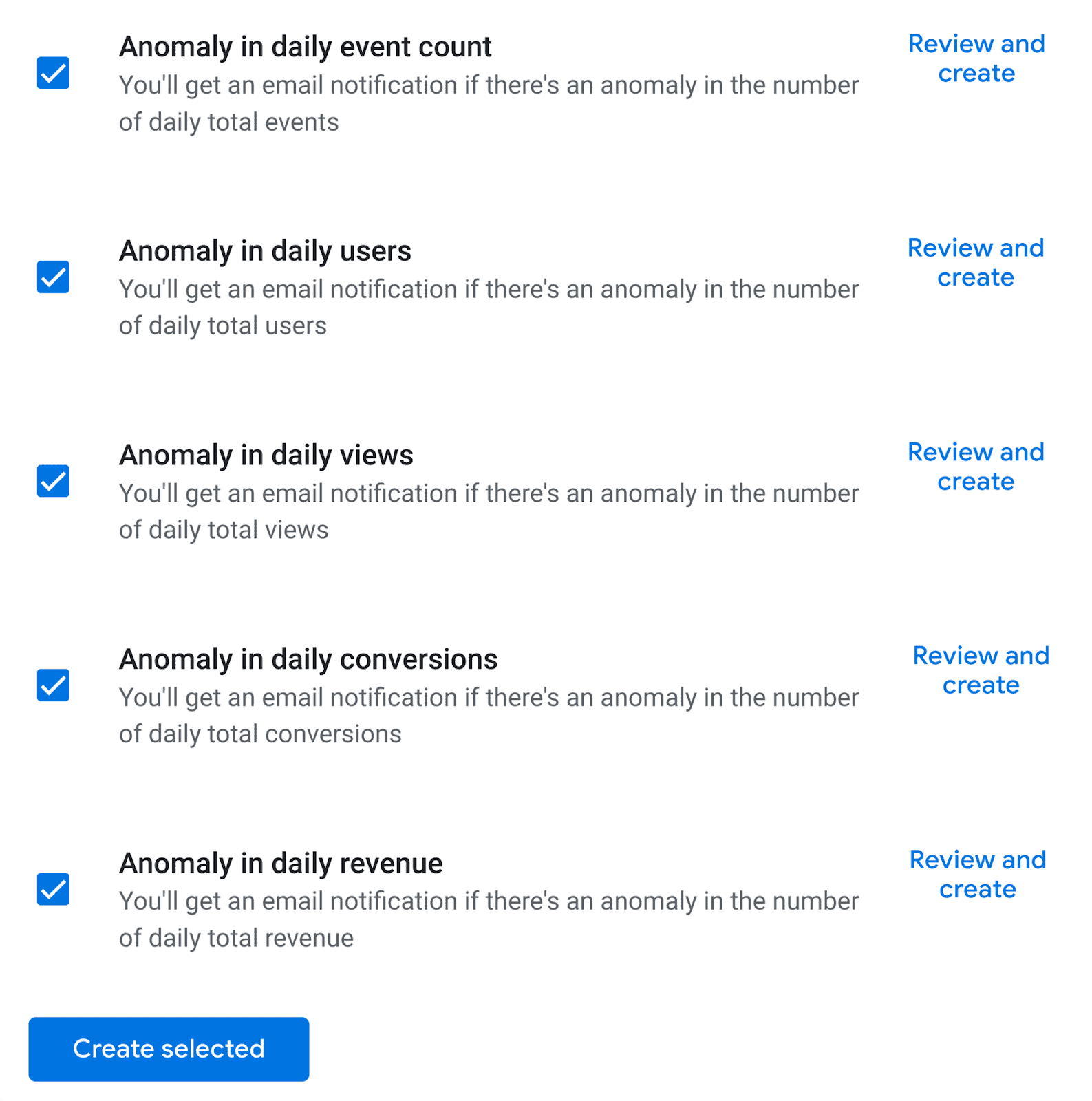
13. Inhaltserstellung
SEO-Automatisierung kann bis zu einem gewissen Grad in die Content-Erstellung implementiert werden. Wie ich bereits in meinem Blogbeitrag zu ChatGPT für SEO angesprochen habe, kann KI uns bei der Erstellung von Inhalten unterstützen, aber man kann sich nicht darauf verlassen, dass sie den Prozess des Schreibens von Inhalten vollständig übernimmt.
ChatGPT kann eine Inhaltsskizze erstellen und in einem bestimmten Tonfall schreiben. Wenn Sie AI jedoch bitten, in Ihrem Namen einen vollständigen Artikel zu schreiben, treten Probleme auf.
KI-geschriebene Inhalte können repetitiv, oberflächlich und manchmal nicht sachlich sein. KI ist schließlich künstlich – sie kann keine menschlichen Erkenntnisse anzeigen, geschweige denn EEAT-Signale.
Google sagt jedoch, dass „Automatisierung hilfreiche Inhalte erstellen kann“:
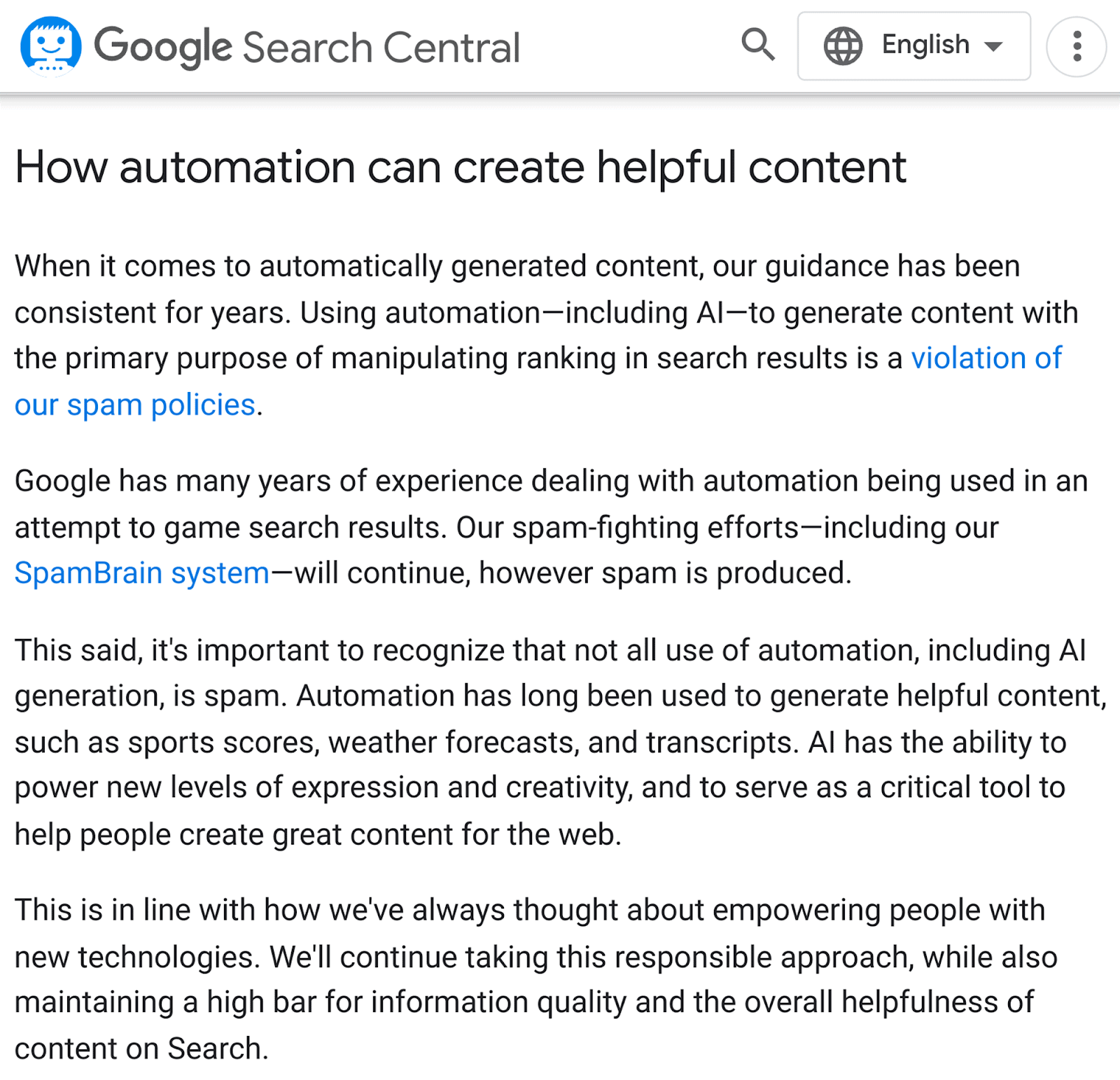
Sie können also KI verwenden, um einige Funktionen des Content-Schreibprozesses zu automatisieren, solange Sie darauf achten, dass diese nicht vollständig die Kontrolle übernimmt.
Eine Möglichkeit, KI zur Automatisierung des Inhaltserstellungsprozesses zu nutzen, ist die Erstellung von Artikelumrissen.
Ich habe ChatGPT beispielsweise gebeten, eine Artikelübersicht zum Thema „Durchführung einer Konkurrenzanalyse“ zu erstellen. Hier ist der Vorschlag, den es generiert hat:
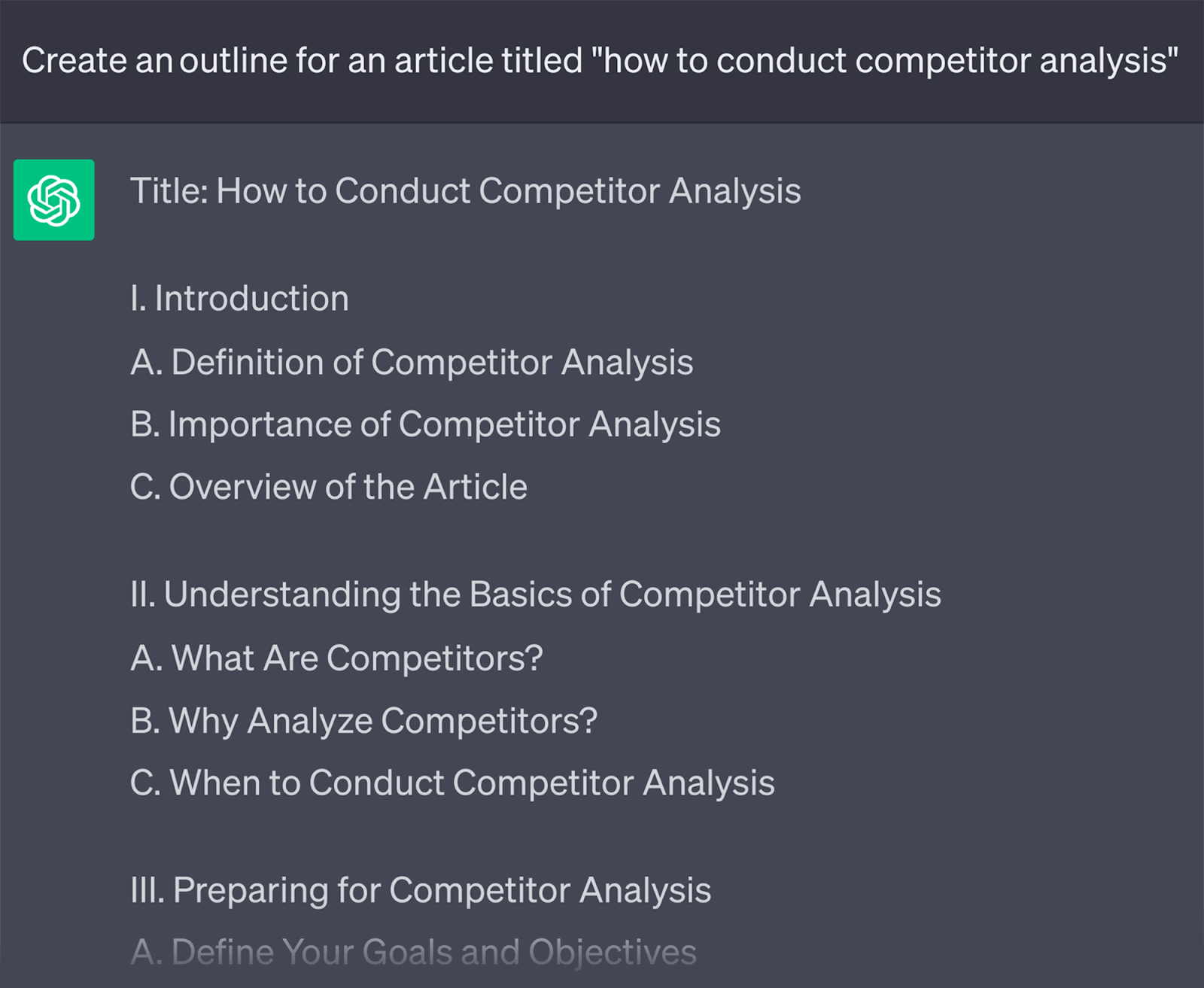
Um diese Gliederung zu erstellen, greift ChatGPT auf andere Artikel zurück, die zu diesem Thema geschrieben wurden, und erstellt eine allgemeine Gliederung. Auch wenn Sie Teile hinzufügen und andere weglassen möchten, erhalten Sie zumindest die Grundlage eines Artikels, auf dem Sie aufbauen können.
Sie könnten noch einen Schritt weiter gehen und ChatGPT bitten, den vollständigen Artikel für Sie zu schreiben:
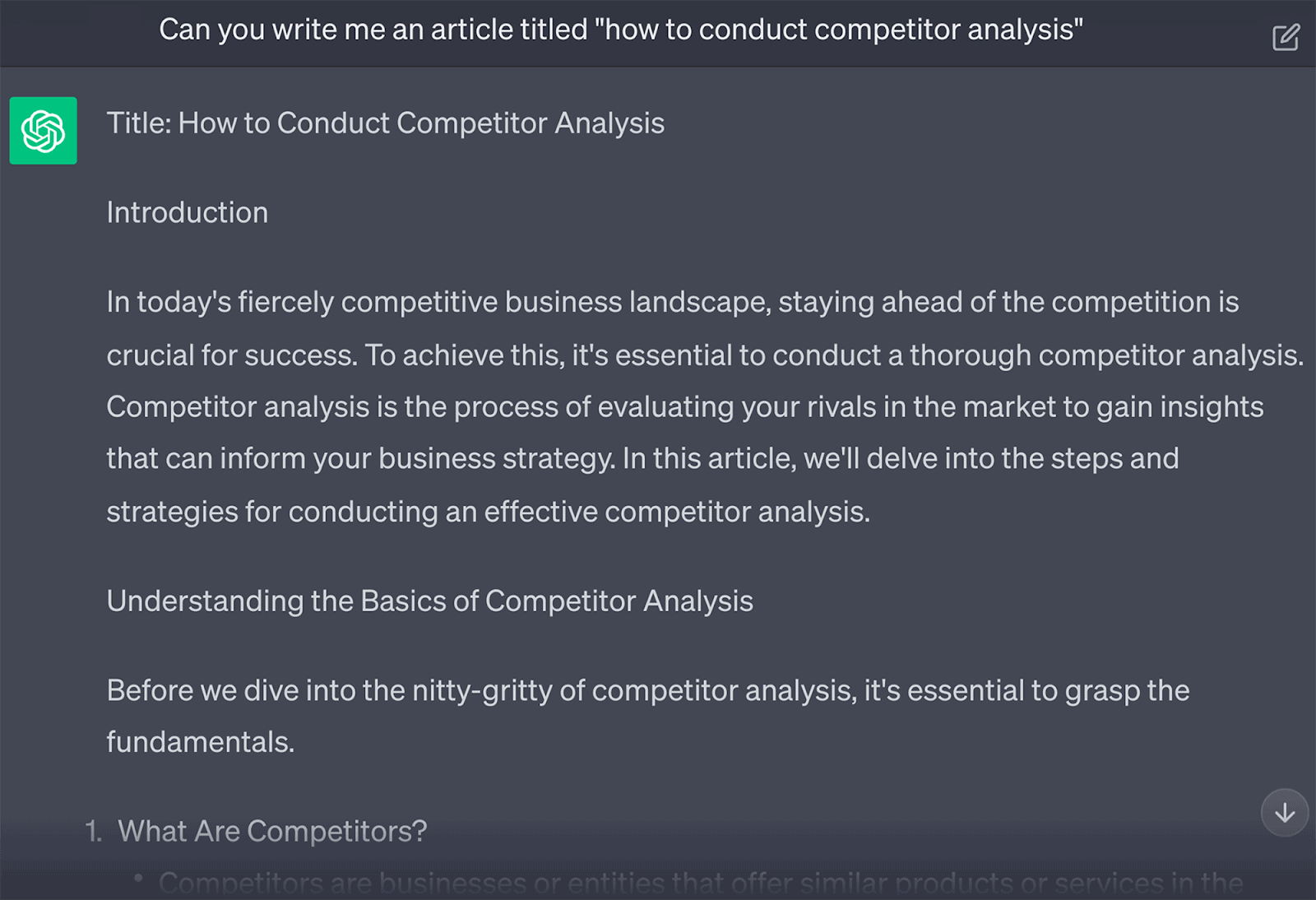
Obwohl dies auf jeden Fall beeindruckend ist, würde ich nicht empfehlen, diesen von der KI verfassten Artikel sofort zu veröffentlichen. Man kann es eher als einen ersten Entwurf betrachten, auf dem man aufschlussreichere Ideen aufbauen kann. Lesen Sie den Artikel durch und fügen Sie Ihre eigenen Forschungsergebnisse und Argumente hinzu.
Löschen Sie alle sich wiederholenden Teile und prüfen Sie auch die Richtigkeit. Der Wissensstand von ChatGPT ist auf das Jahr 2021 beschränkt und kann Ihnen daher keine Daten oder neuen Fakten aus den Jahren 2022 oder 2023 liefern.
Zusätzlich zur Inhaltserstellung können Sie ChatGPT auch zum Generieren von Titel-Tags, Produktbeschreibungen und Meta-Beschreibungen verwenden.
Folgendes erhielt ich beispielsweise, als ich ChatGPT bat, eine prägnante Meta-Beschreibung für meinen Artikel zur Konkurrenzanalyse zu erstellen:
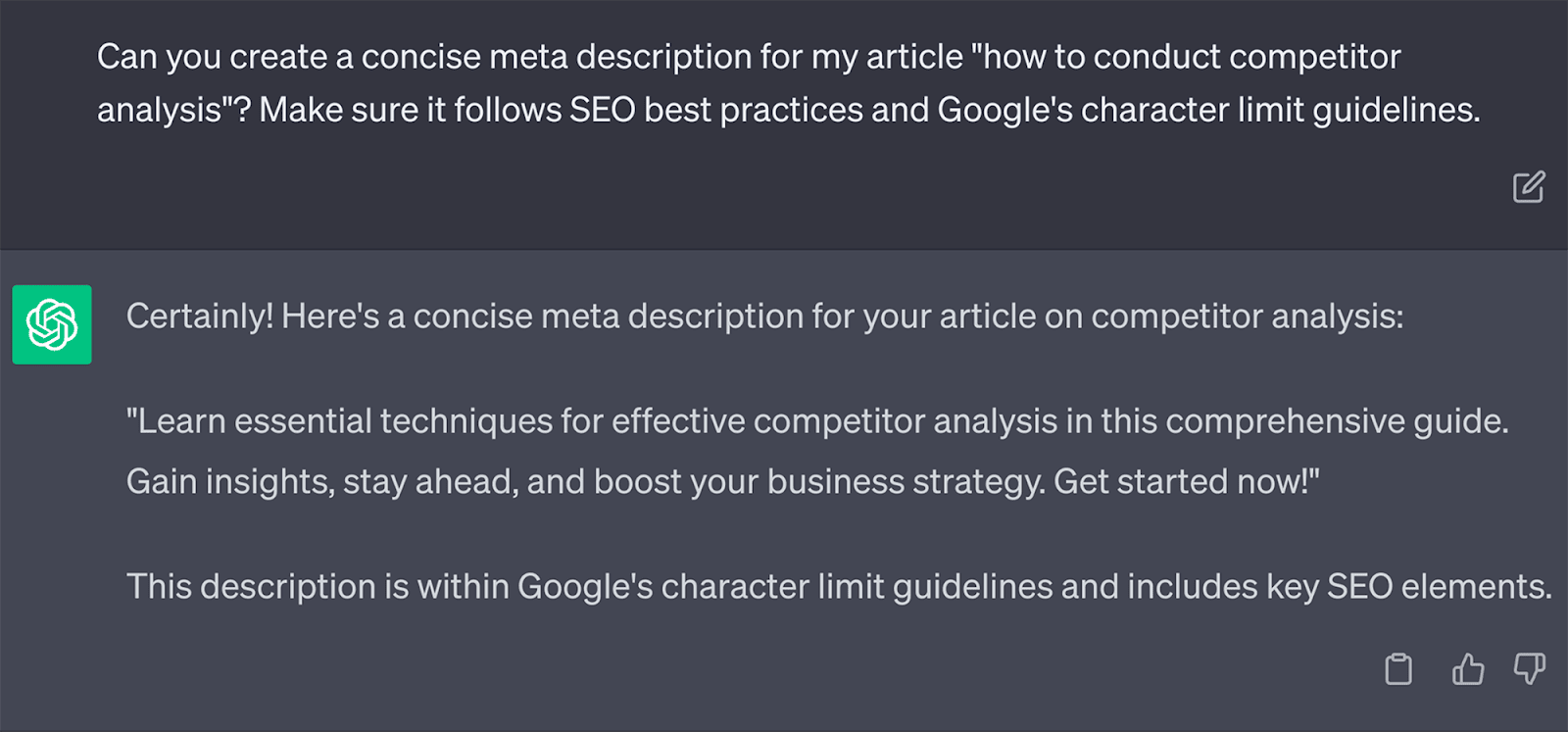
…was eindeutig eine prägnante Meta-Beschreibung ist, die sowohl von Menschen als auch von Webcrawlern gelesen und verstanden werden kann.
Verwendung des KI-Schreibassistenten von SEMrush
Während ChatGPT beim Erstellen von Inhalten auf der Grundlage von Eingabeaufforderungen hilfreich ist, gibt es ein weiteres Tool, das die Automatisierung der Inhaltserstellung noch einfacher machen kann.
Semrush verfügt über ein eigenes KI-Schreibtool namens AI Writing Assistant.
Anstatt dieses Tool mit einzelnen Eingabeaufforderungen zu versorgen, verfügt AI Writing Assistant über 76 Tools, mit denen Sie 76 verschiedene SEO-Schreibaufgaben automatisieren können.
Obwohl der AI Writing Assistant nicht von OpenAI entwickelt wurde (wie ChatGPT), ist er darauf nachempfunden. Daher können Sie beim AI Writing Assistant das gleiche Maß an Genauigkeit finden wie bei ChatGPT.
Um dieses Tool verwenden zu können, müssen Sie es zunächst aus dem SEMrush App Center herunterladen.
Es ist eine kostenlose Version verfügbar, mit der Sie jeden Monat 1.500 Credits (oder 1.500 Wörter) für das Tool nutzen können.
Sobald Sie AI Writing Assistant heruntergeladen haben, wird Ihnen das Haupt-Dashboard angezeigt, das so aussieht:
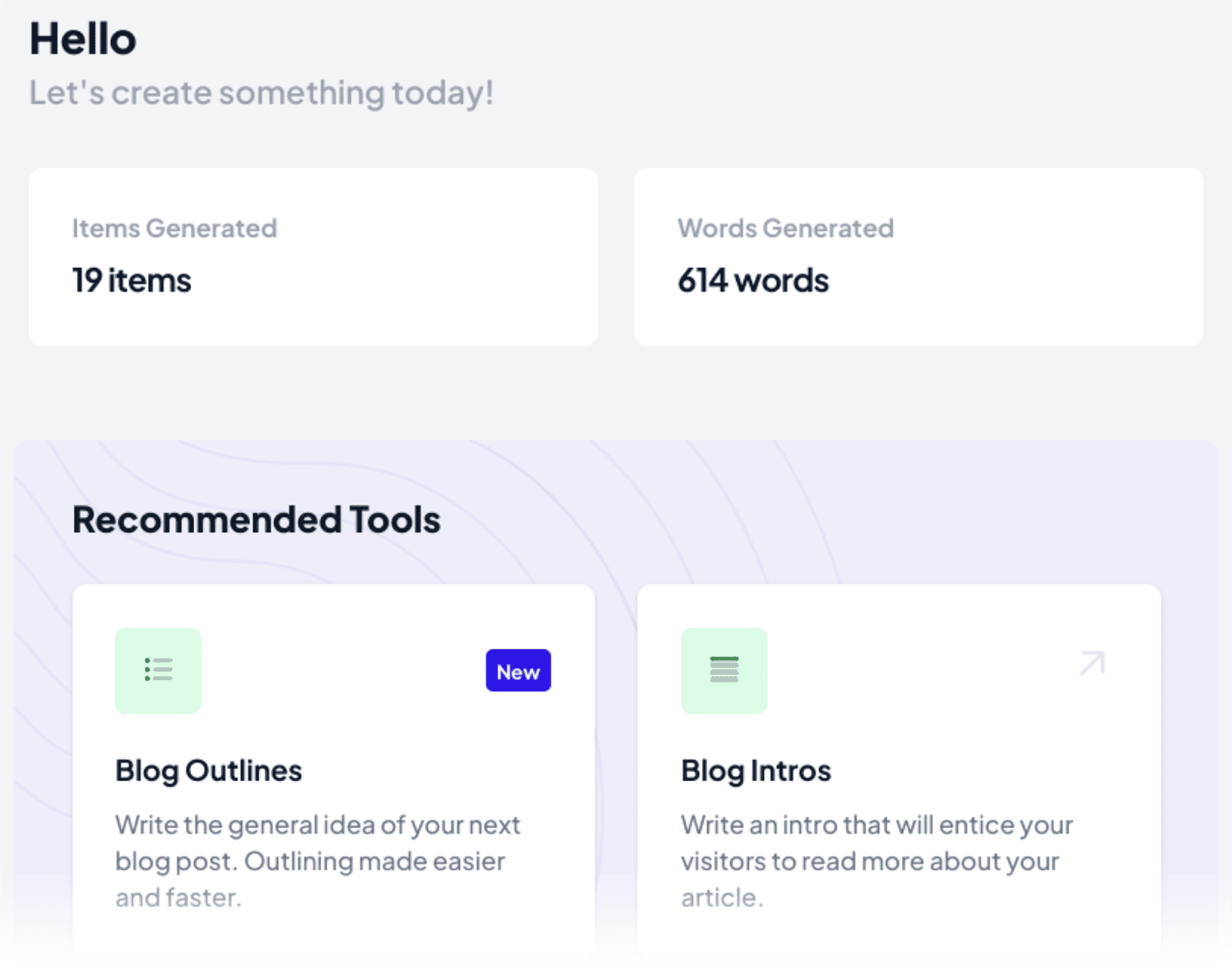
Wenn Sie im Menü links die Option „Alle Tools“ auswählen:
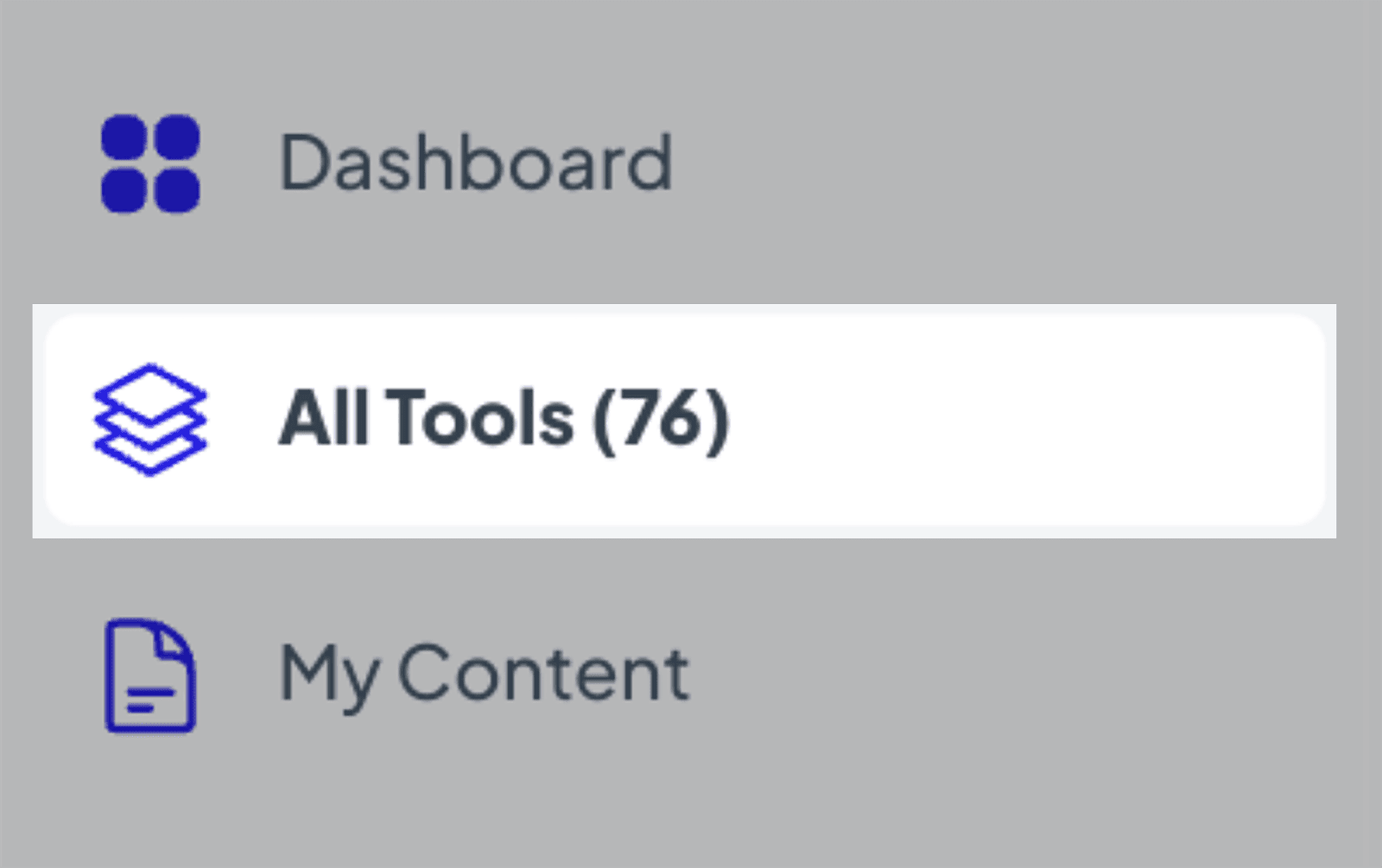
Sie können alle 76 KI-Tools überprüfen, mit denen Sie auf der Plattform arbeiten können.
SEMrush unterteilt die 76 Tools praktischerweise in 5 Kategorien:
- Blog-Inhalte
- Website-Kopie und SEO
- Soziale Medien und Werbung
- Marketing und E-Commerce
- Mehr Werkzeuge
Ich werde zwar nicht erklären, wie Sie alle diese Tools einzeln verwenden, aber ich werde das Tool zum Schreiben von Inhalten untersuchen, um Ihnen den Kern der Verwendung des AI Writing Assistant zu vermitteln.
Klicken Sie auf die Registerkarte „Blog-Inhalt“ und wählen Sie dann „Artikelgenerator“:
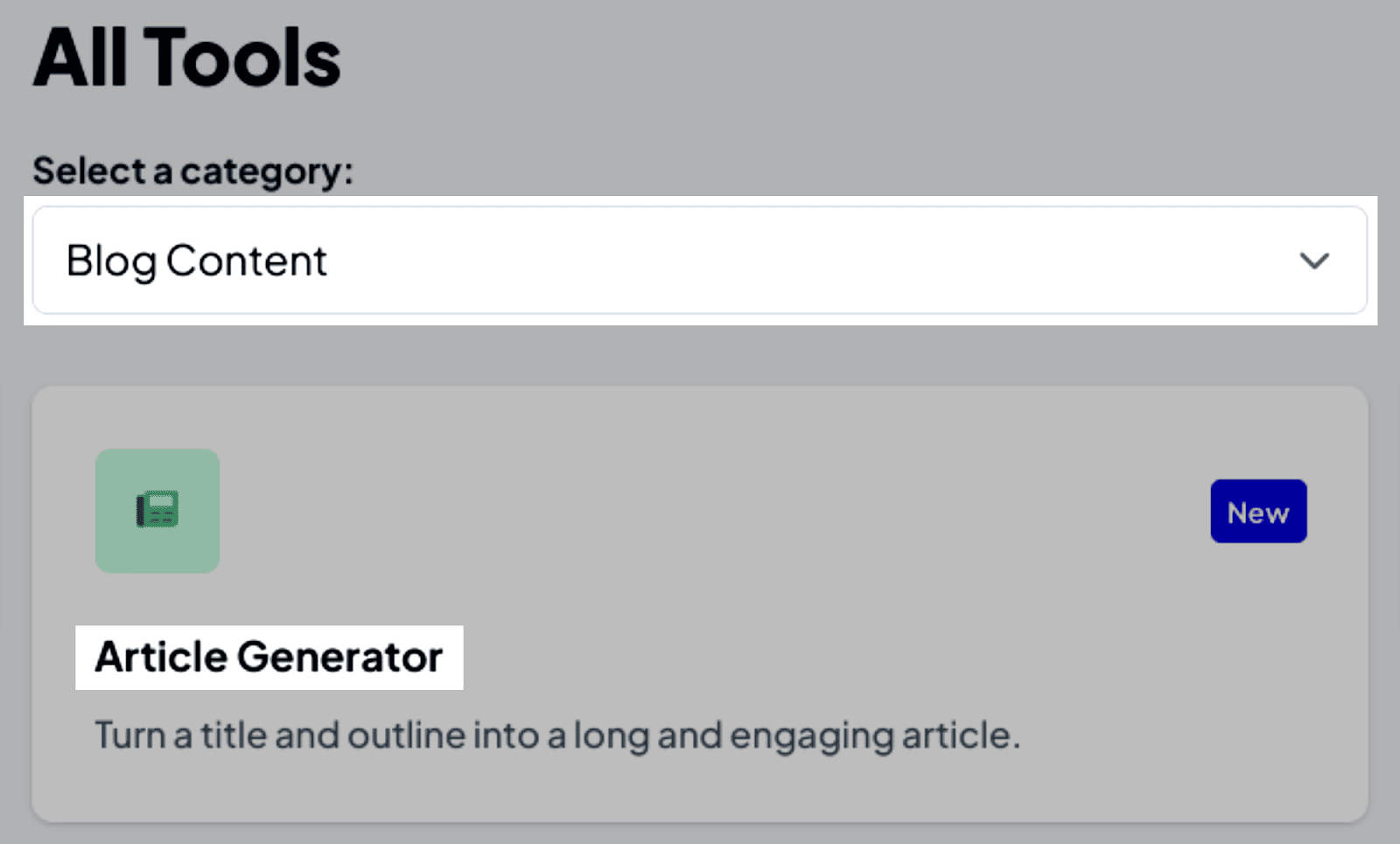
Hier können Sie Ihre Sprache und den Artikeltitel auswählen:
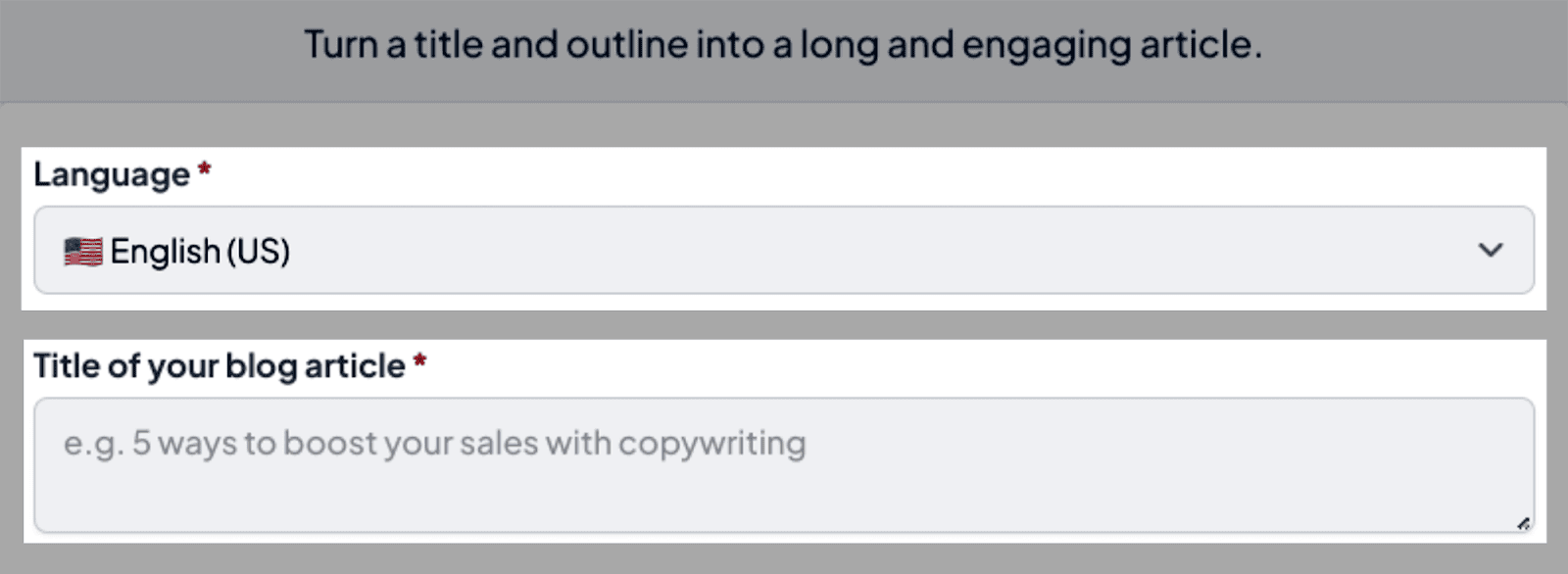
…Sie können auch Ihre Schlüsselwörter und Zwischenüberschriften einfügen.
Hier ist zum Beispiel der Grundriss des Artikels, den der AI Writing Assistant verfassen soll:
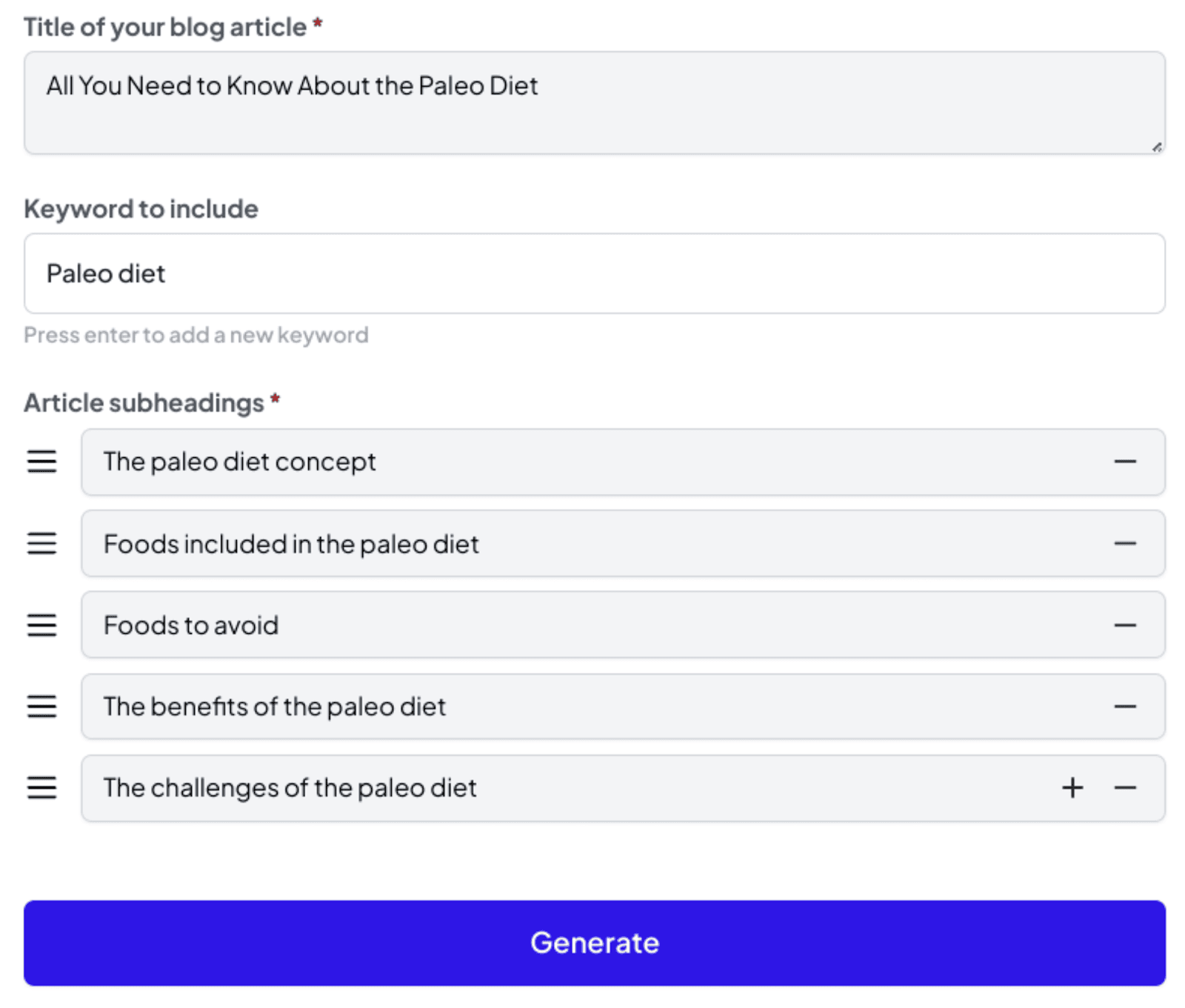
Nachdem ich auf „Generieren“ geklickt habe, erstellt der AI Writing Assistant innerhalb von Sekunden eine Gliederung für den Artikel:
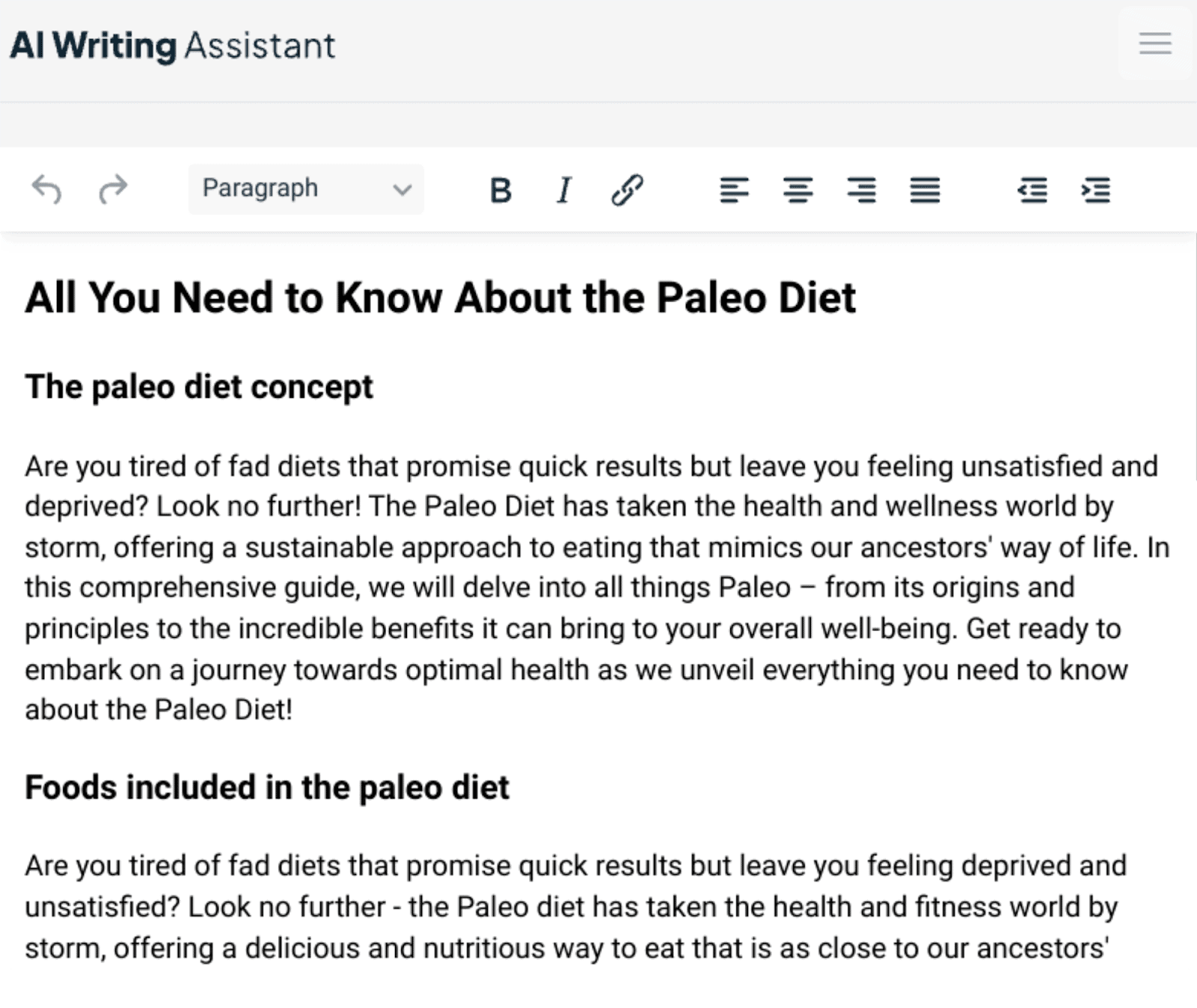
Was mir am AI Writing Assistant-Tool gefällt, ist, dass es mir auf der rechten Seite einen SEO-Score gibt:
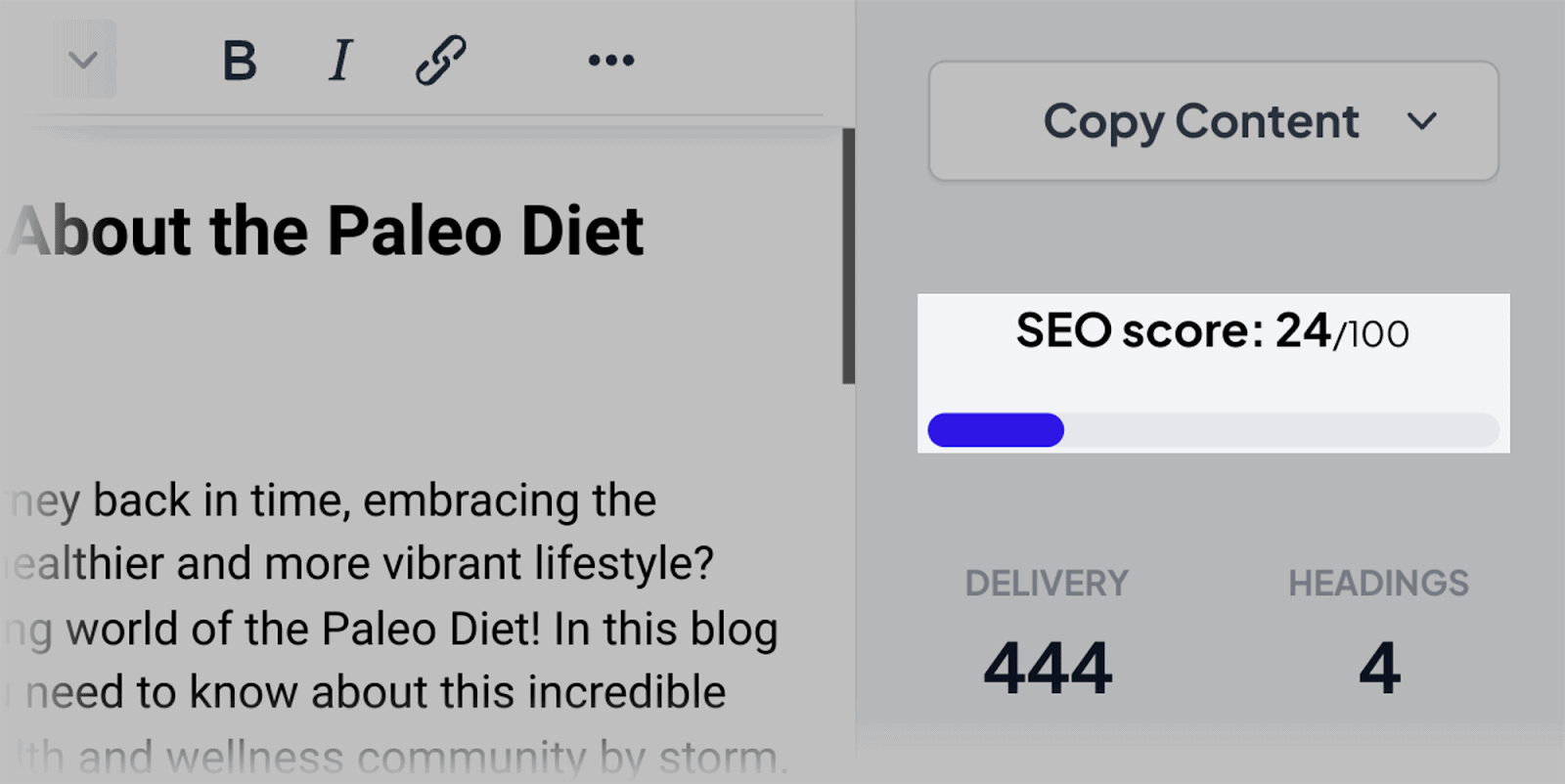
Dies hilft mir einzuschätzen, wie viel Optimierung der Artikel erfordert.
Darüber hinaus verfügt es über eine praktische Plagiatsprüfung. Dadurch erhalten Sie einen Prozentsatz, wie viel Plagiat in der schriftlichen Kopie erkannt wird:
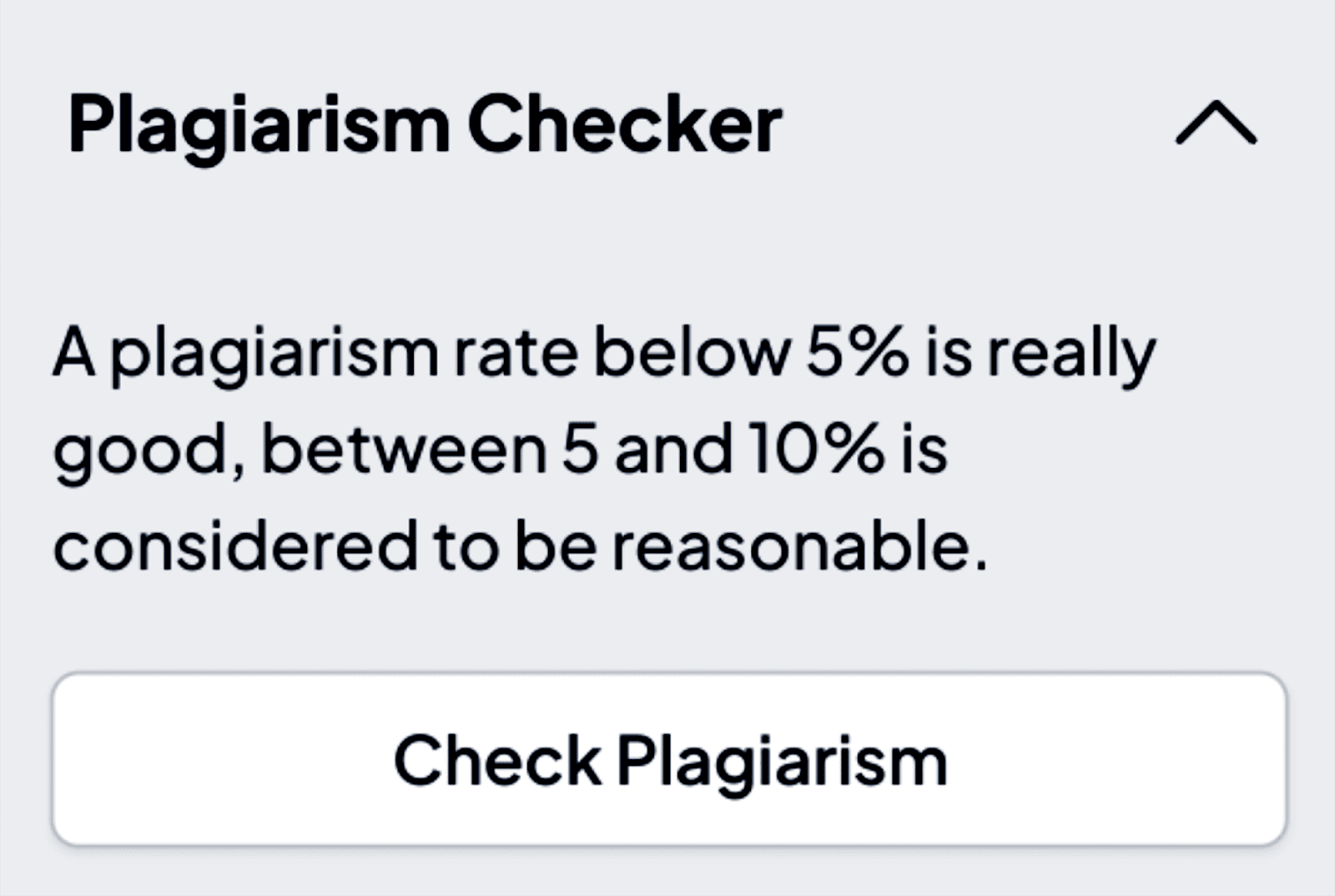
Insgesamt bietet mir das AI Writing Assistant-Tool einen grundlegenden Artikel zum Arbeiten, den ich durch meine eigene Recherche erweitern kann.
Wenn Sie Hilfe bei der Verbesserung des Artikels benötigen, können Sie auf den Abschnitt „Inhaltsanalyse“ auf der rechten Seite klicken:
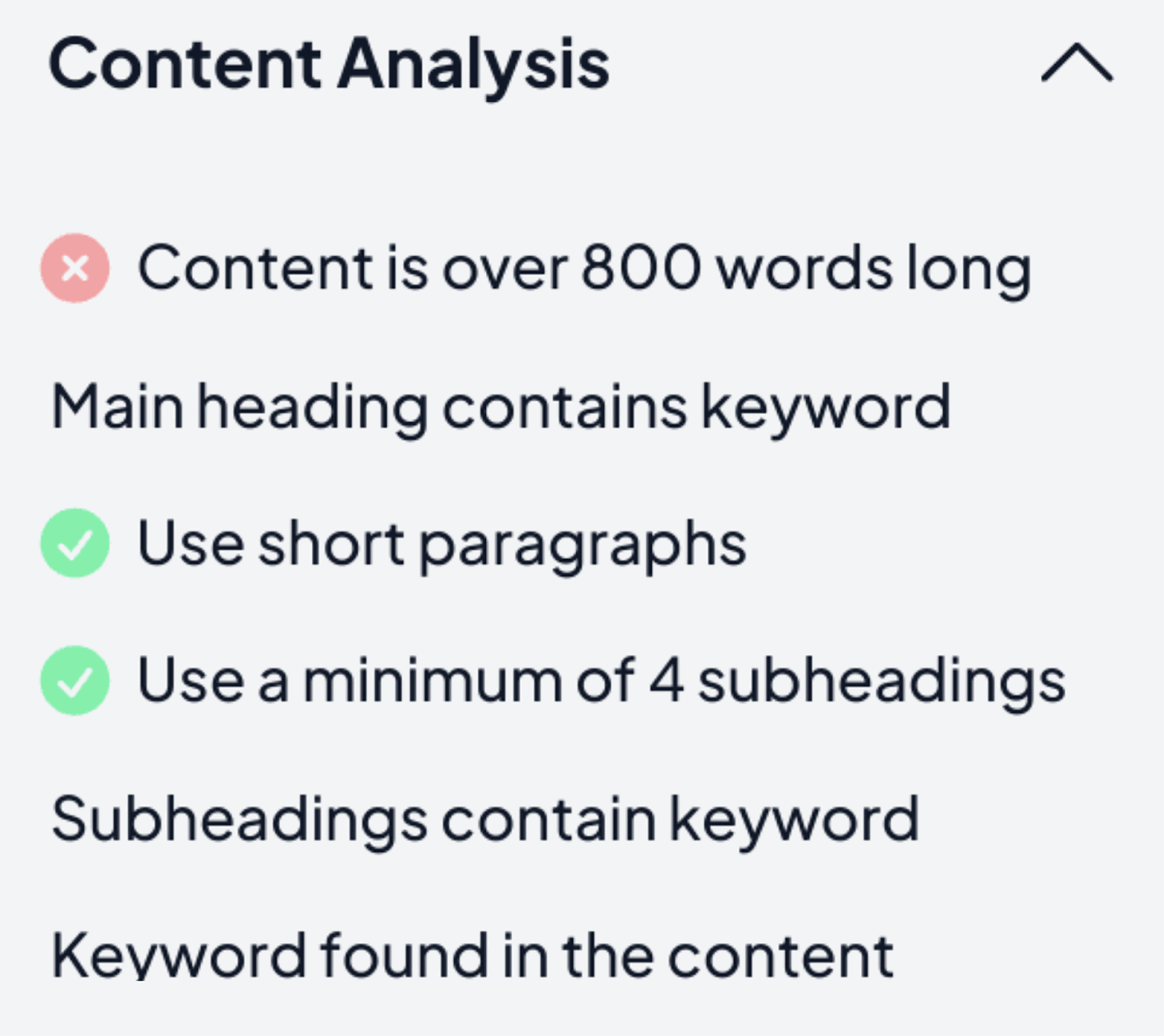
Ziemlich cool.
Zuvor habe ich Ihnen gezeigt, wie Sie Meta-Beschreibungen mit ChatGPT erstellen. So erstellen Sie sie mit dem AI Writing Assistant von Semrush:
Wählen Sie im Abschnitt „Alle Tools“ die Option „Website-Kopie und SEO“ aus:
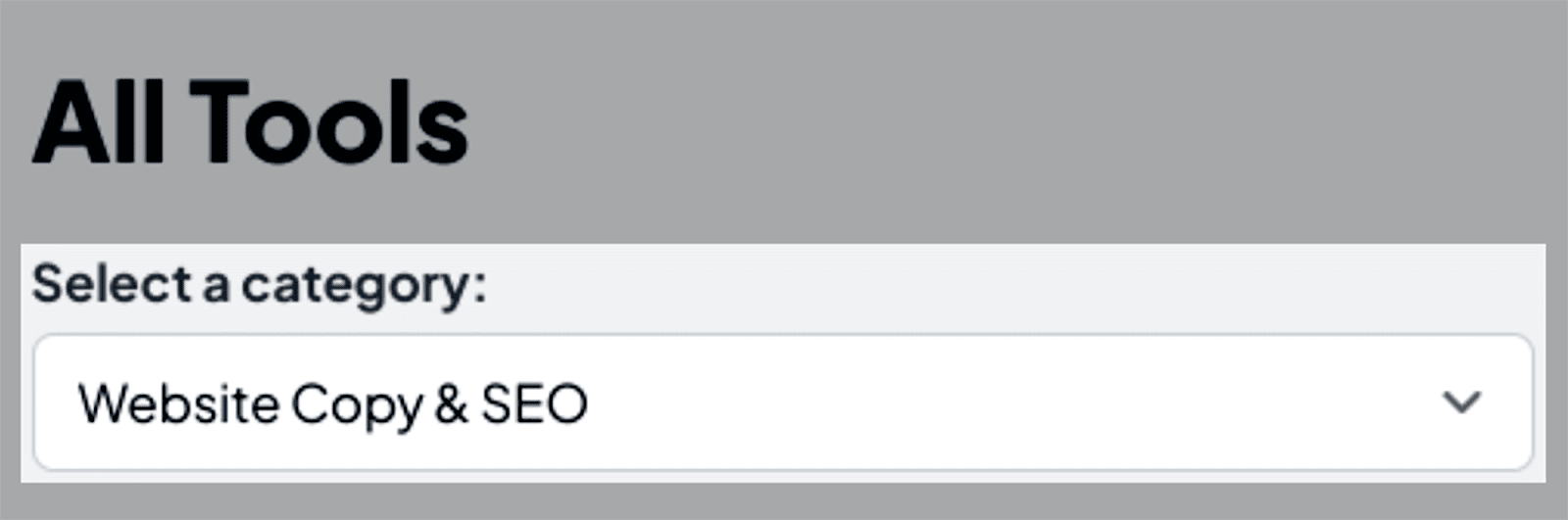
…und suchen Sie dann nach dem Metatitel-Tool:
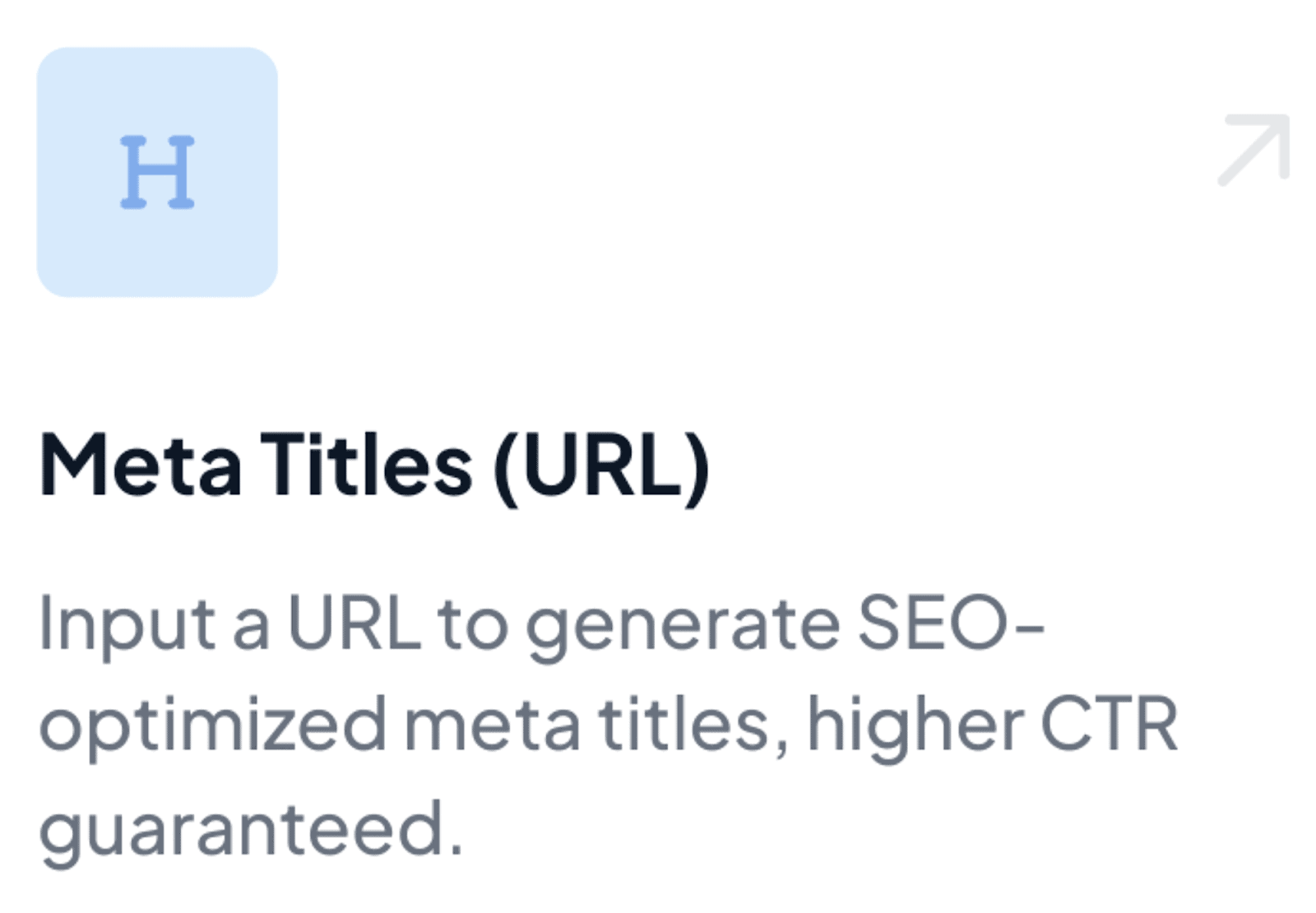
Sobald Sie darauf klicken, wählen Sie eine Kreativitätsstufe aus und geben Sie Ihr gezieltes Keyword und Website-Informationen ein.
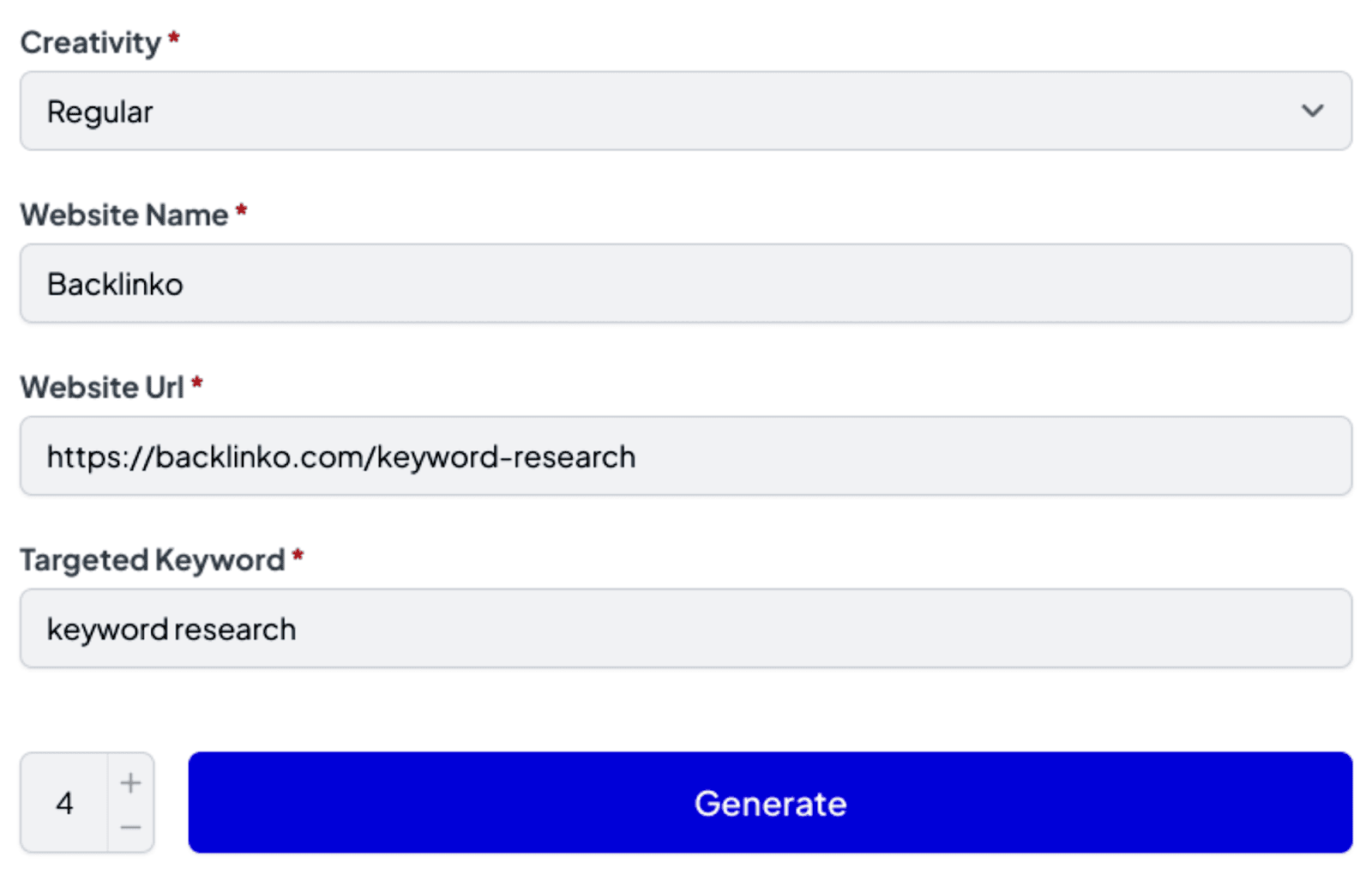
Nachdem Sie auf „Generieren“ geklickt haben, zeigt Ihnen das Tool eine Auswahl vorgeschlagener Metatitel an:
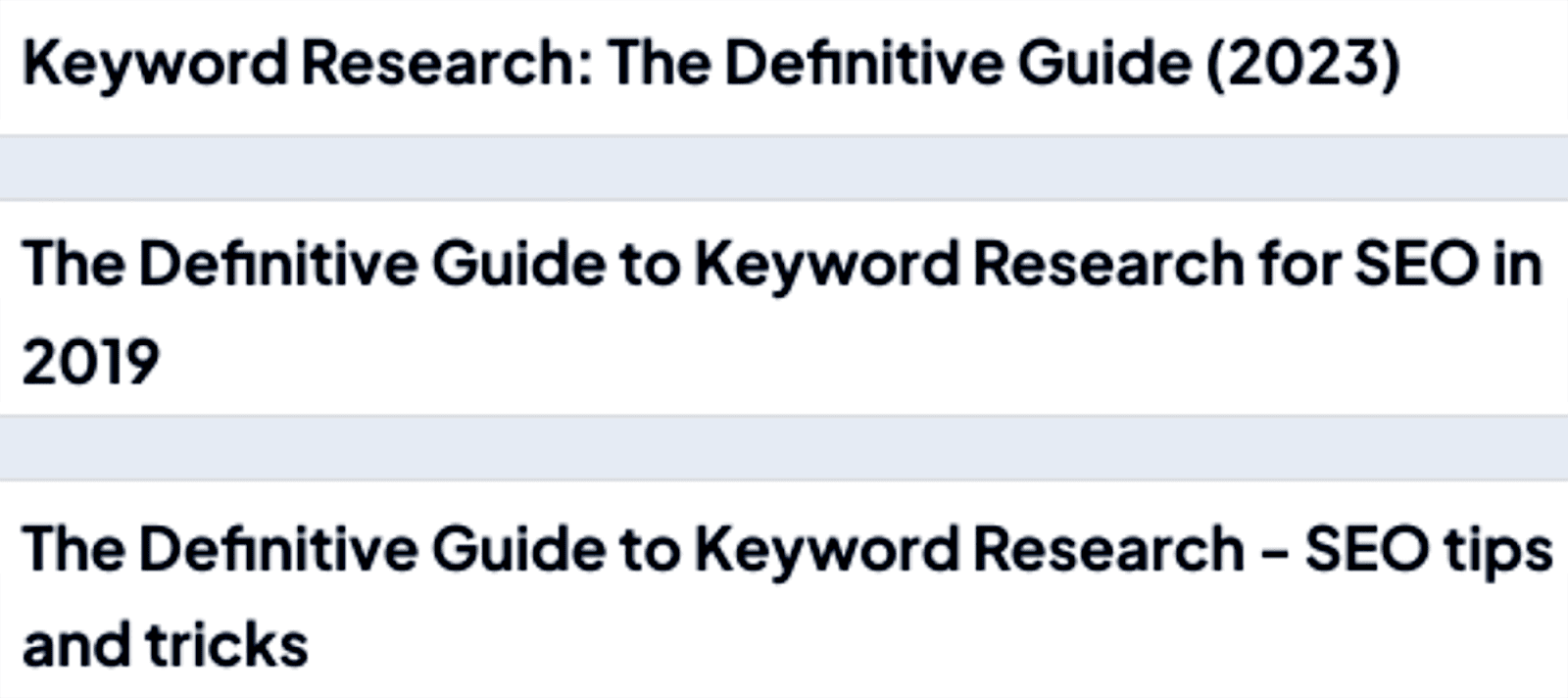
14. Automatisieren Sie den Schema-Markup-Code
Früher mussten Sie ein erfahrener Programmierer sein, um den Schema-Markup-Code zu verstehen und Ihren eigenen zu schreiben. Dies ist jedoch nicht mehr der Fall: Sie können jetzt ChatGPT verwenden, um den Code in Ihrem Namen zu automatisieren.
Angenommen, ich betreibe eine Koch-Website, die Rezepte veröffentlicht, dann kann ich ChatGPT bitten, Schema-Markup für eine meiner Rezeptseiten zu erstellen …
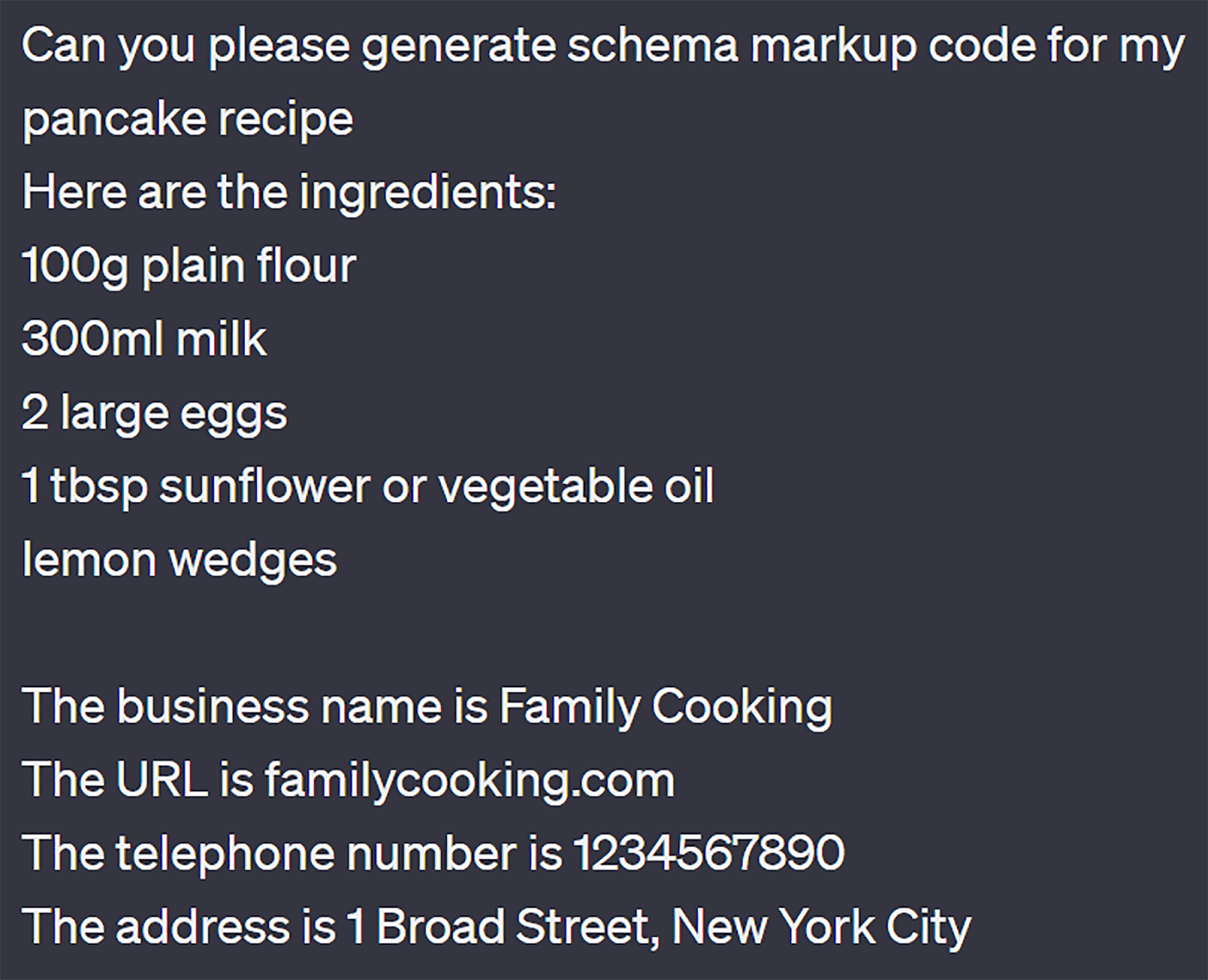
…und hier ist der Code, den ChatGPT bereitstellt:
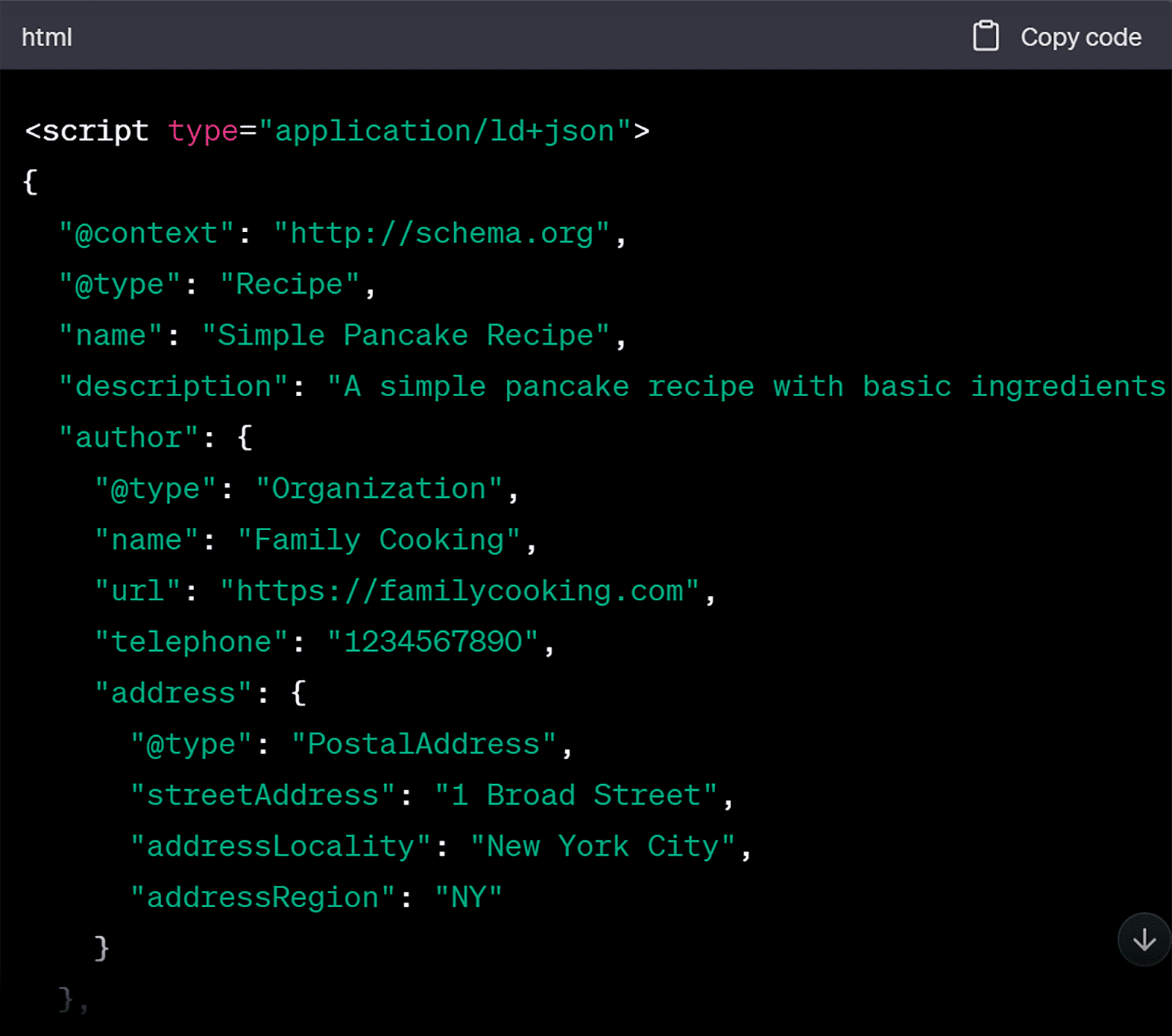
Ich empfehle Webmastern immer, ihren Code mit dem Schema Markup Validator-Tool noch einmal zu überprüfen. Dieses Tool kann bestätigen, ob der Code korrekt geschrieben wurde.
Wenn der Code korrekt ist, müssen Sie ihn nur noch auf Ihrer Seite implementieren.
15. Automatisieren Sie die Bildoptimierung
Nicht optimierte Bilder können eine erhebliche Herausforderung für die Leistung Ihrer Webseite und Ihre SEO-Bemühungen darstellen. Auch wenn große Bilder mit hoher Auflösung optisch ansprechend sein können, können sie die Ladezeiten Ihrer Seite verlangsamen.
Langsam ladende Seiten frustrieren nicht nur Besucher, sondern wirken sich auch negativ auf das Suchmaschinenranking Ihrer Website aus. Google legt großen Wert darauf, ein nahtloses Nutzererlebnis zu bieten.
Wenn das Laden Ihrer Seiten aufgrund nicht optimierter Bilder zu lange dauert, kann dies zu höheren Absprungraten und einer verminderten organischen Sichtbarkeit führen.
Darüber hinaus können Bilder, die nicht richtig optimiert sind, einen großen Teil der Bandbreite beanspruchen. Dies führt zu datenintensiven Seiten und kann die Hosting-Kosten in die Höhe treiben.
Sie können Tools wie PageSpeed Insights oder Lighthouse von Google verwenden, um einen Bericht über die Leistung Ihrer Website in Bezug auf die Ladegeschwindigkeit zu erhalten. Diese Tools können auch die Probleme identifizieren, die die Ladezeiten Ihrer Seiten verlangsamen – darunter auch die Bildgröße.
Wenn Bilder das Problem sind, können die Tools hervorheben, welche Bilder konkret das Problem verursachen.
Um die PageSpeed Insights (PSI) von Google zu verwenden, rufen Sie das Tool auf und fügen Sie Ihren Domainnamen oder eine bestimmte URL ein, die Sie analysieren möchten:
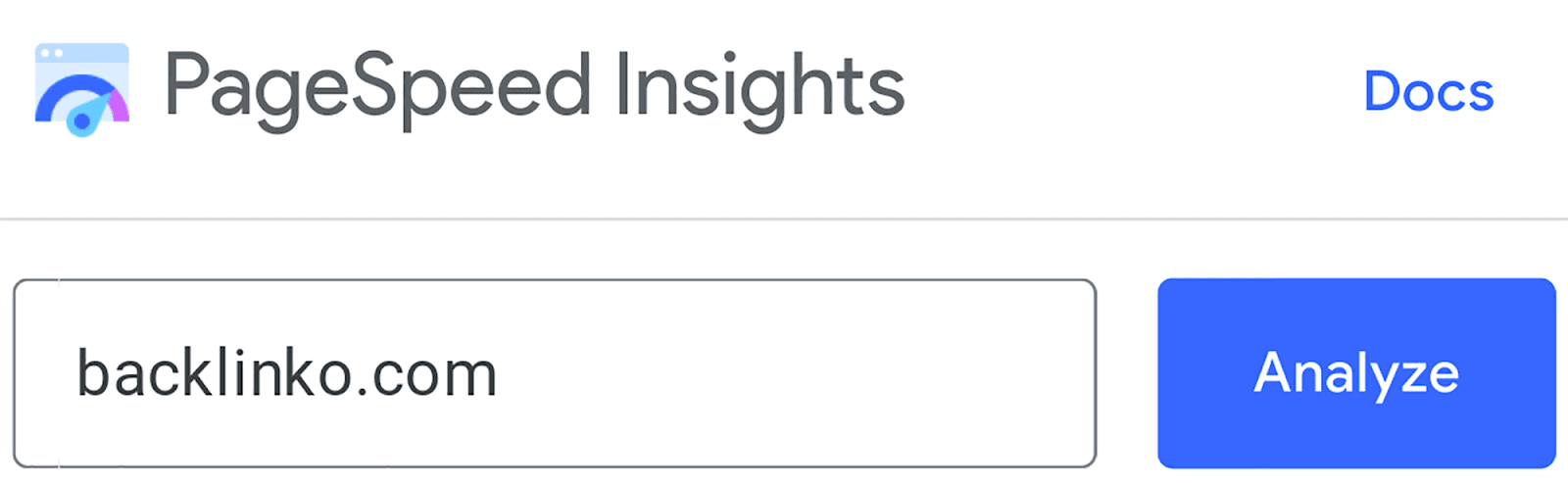
Nachdem Sie auf „Analysieren“ geklickt haben, scrollen Sie nach unten zum Abschnitt „Möglichkeiten“ und klicken Sie auf „Bilder in der richtigen Größe anpassen“:
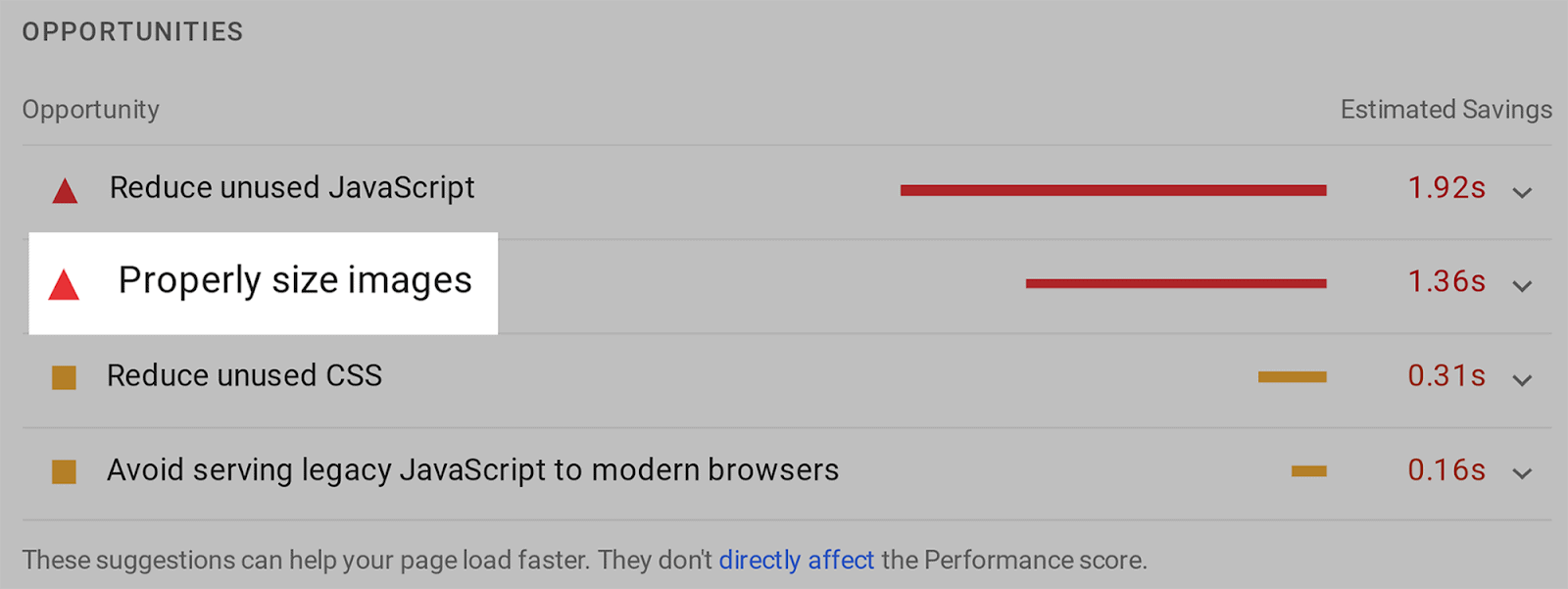
Hier können Sie Bilder entdecken, deren Größe geändert werden könnte, um möglicherweise die Ladezeit Ihrer Seite zu verkürzen:
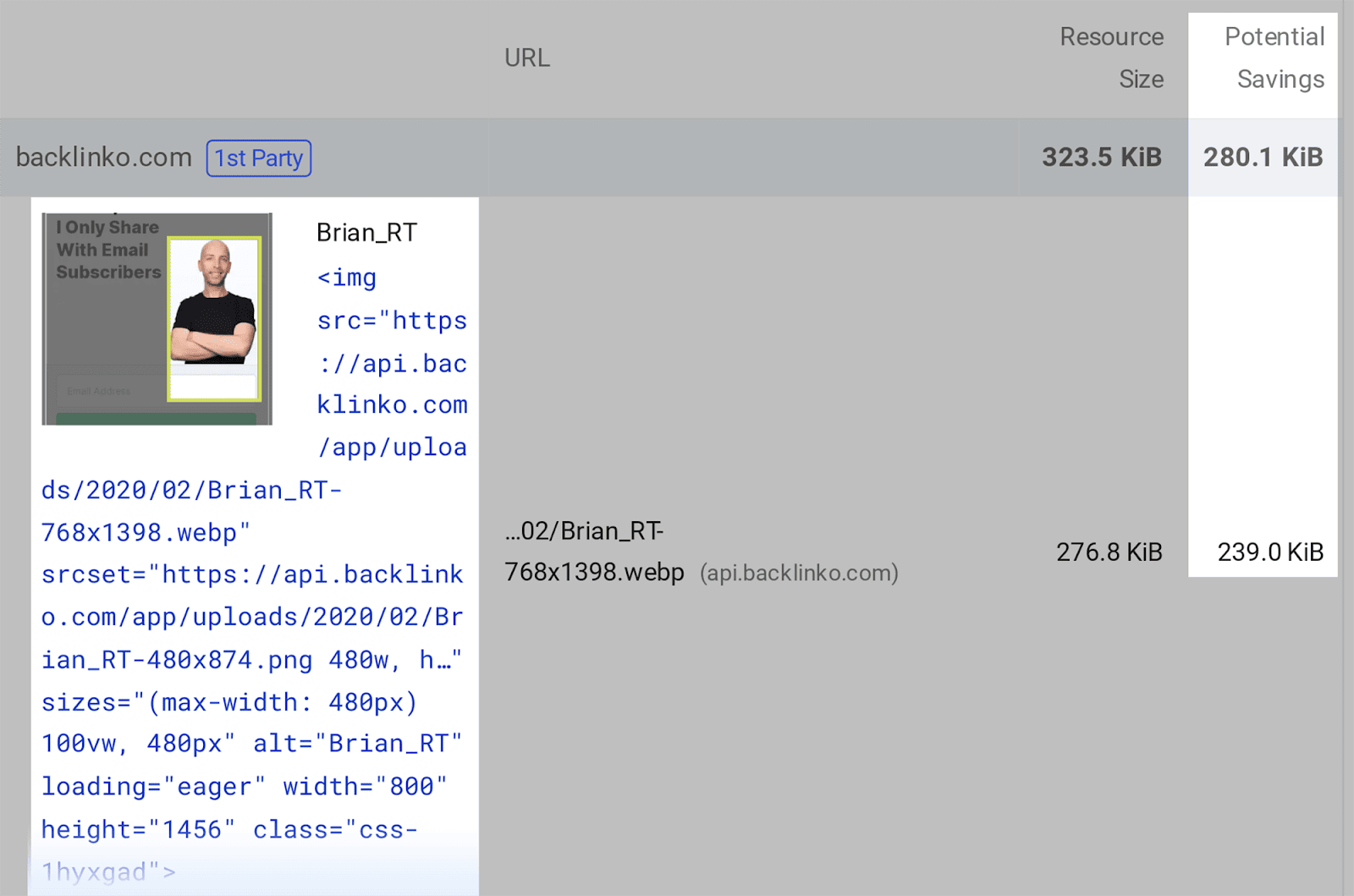
Dies manuell zu erledigen, wird ewig dauern, insbesondere wenn Sie eine große Anzahl von Bildern auf Ihren Seiten haben. Zum Glück beschleunigt PSI diese Aufgabe. Von hier aus müssen Sie sich nur noch die Bilder notieren, die Sie optimieren müssen.
Wenn Sie die Bilder einer ganzen Website komprimieren müssen, können Sie diese Aufgabe mit einem Tool wie „Bulk Resize“ erledigen. Mit diesem Tool können Sie mehrere Bilder gleichzeitig stapelweise verarbeiten.
Gehen Sie zu Bulk Resize und wählen Sie „Bilder auswählen“:
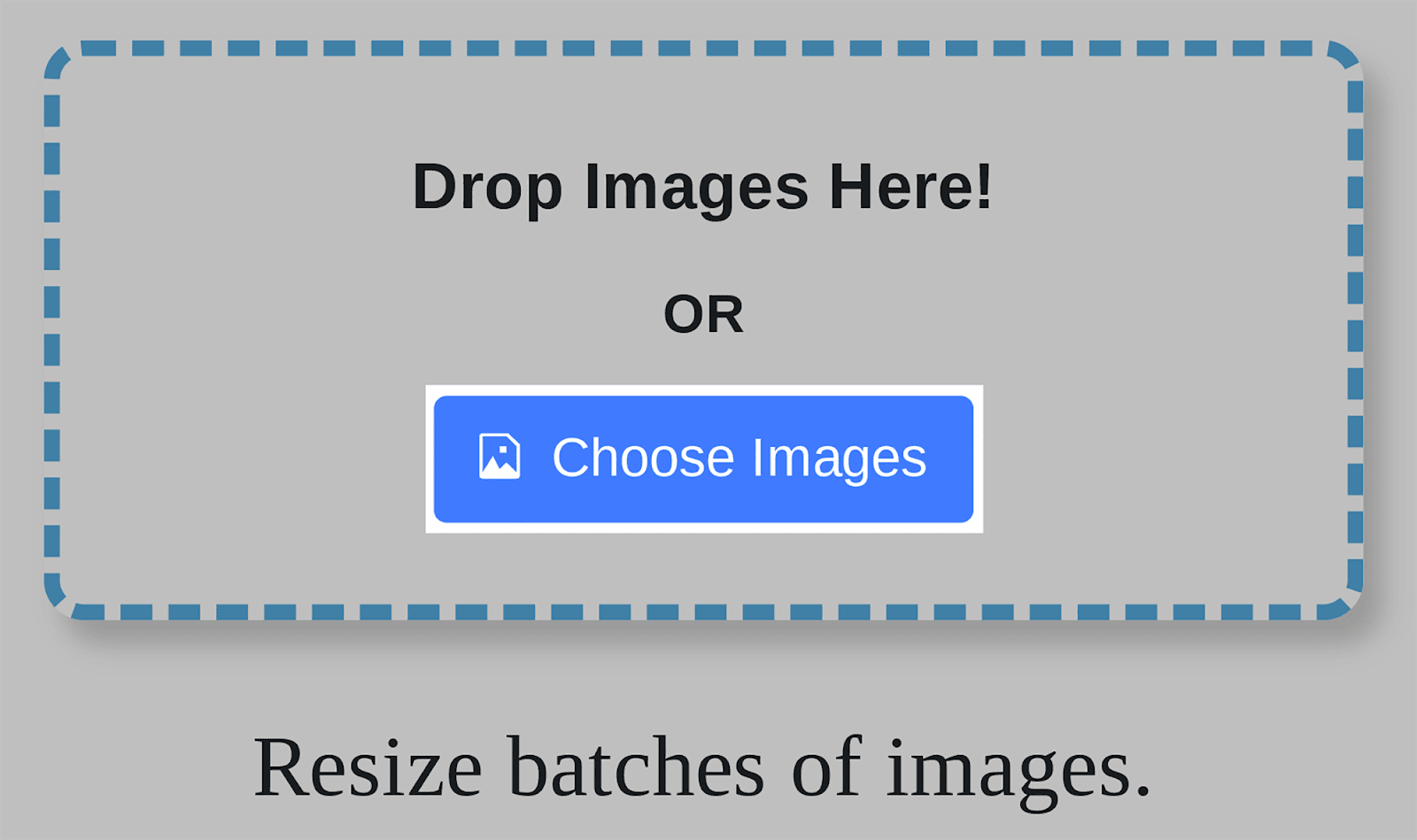
Wählen Sie als Nächstes alle Bilder aus, deren Größe Sie ändern möchten.
Nach dem Hinzufügen können Sie auswählen, auf welchen Prozentsatz der Originalabmessungen die Bilder skaliert werden sollen. Sie können auch auswählen, in welches Bildformat Sie alle Bilder konvertieren möchten:
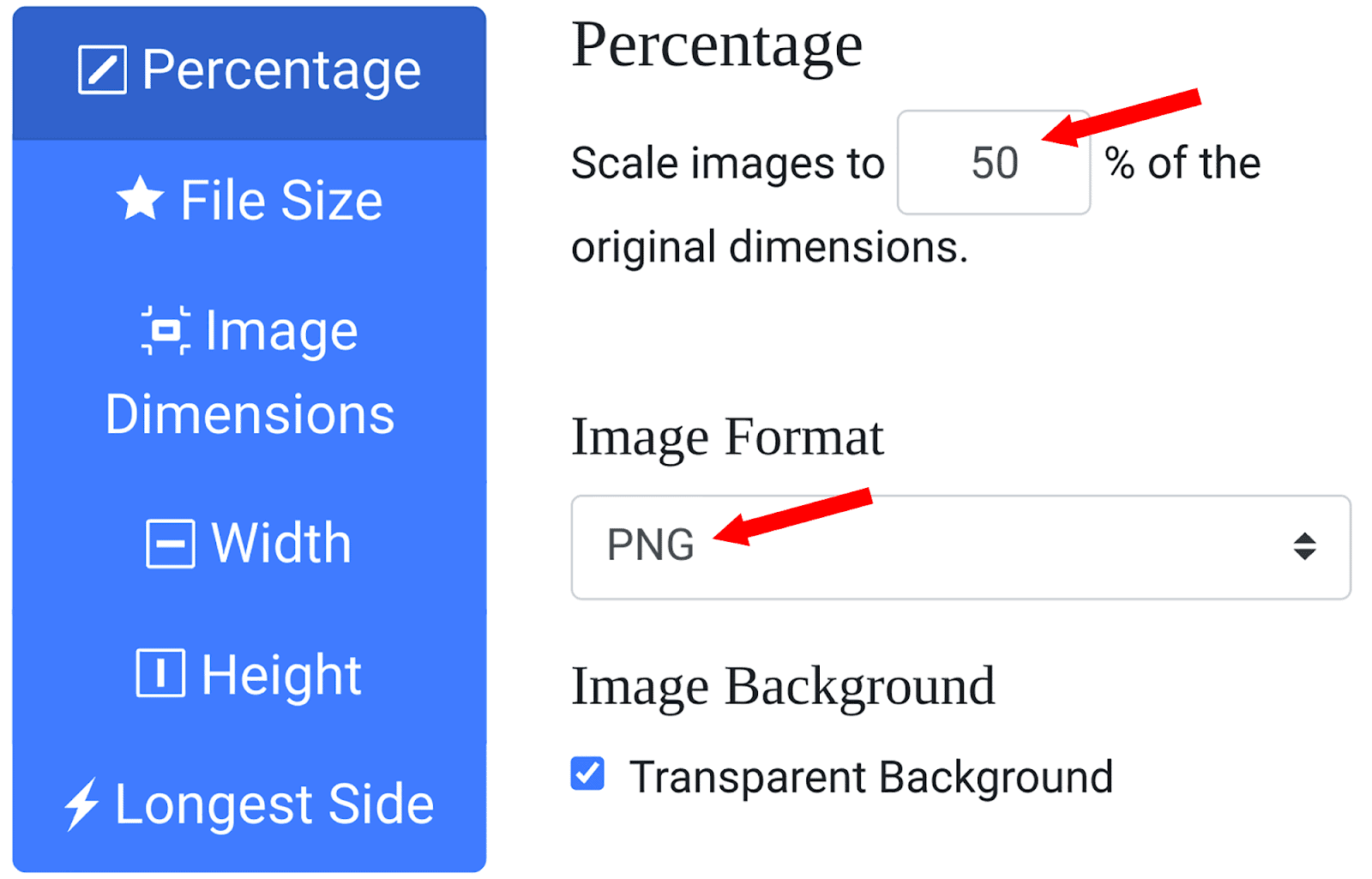
Aber welches Bildformat wählen Sie? WebP bietet insgesamt die beste Bildqualität, auch nach der Komprimierung. Sie sind außerdem leichter als PNGs und schneller als JPEGs. Sie werden jedoch nicht von allen Browsern unterstützt.
Bei Backlinko stellen wir das Bildformat normalerweise auf PNG um, da diese nach der Komprimierung nicht ihre Klarheit verlieren.
Sobald Sie ein Bildformat ausgewählt haben, können Sie zu „Breite“ gehen, die gewünschte Pixelgröße auswählen und auf „Start“ klicken:
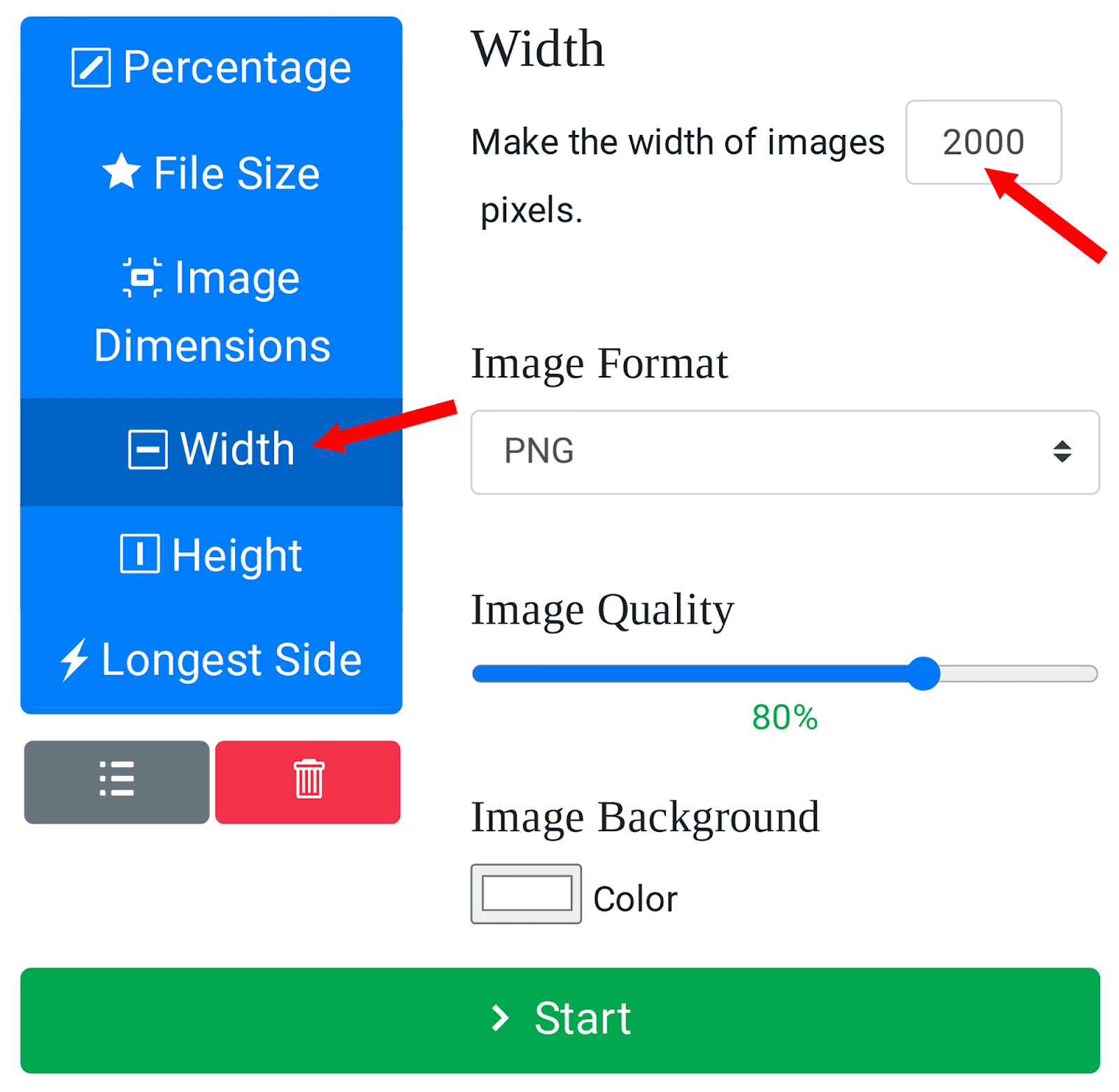
Wenn Sie einige Bilder zur Größenänderung ausgewählt haben, kann der Größenänderungsvorgang einige Sekunden dauern. Sobald alle Bilder fertig sind, sollte Ihr Computer die verkleinerten Bilder automatisch herunterladen.
Dieses Tool erspart Ihnen viel Zeit, da Sie diese Aufgabe manuell ausführen müssen.
Sie können Ihre Bilder weiter optimieren, indem Sie fehlende Alternativtexte und Titel für Bilder hinzufügen (falls Sie dies noch nicht getan haben).
Alternativtext und Titel geben Suchmaschinen die Möglichkeit zu verstehen, worum es in Ihrem Bild geht.
Wenn Sie jedoch eine Menge Bilder auf Ihrer Website haben, würde es ewig dauern, jedes dieser Bilder manuell durchzugehen, um fehlende Alternativtexte und Titel zu finden.
Aber keine Sorge! Gehen Sie zum Site-Audit-Tool von Semrush und besuchen Sie den Abschnitt „Warnungen“. Geben Sie in der Suchleiste „alt“ ein. Hier können Sie Ihre fehlenden Alt-Attribute überprüfen:
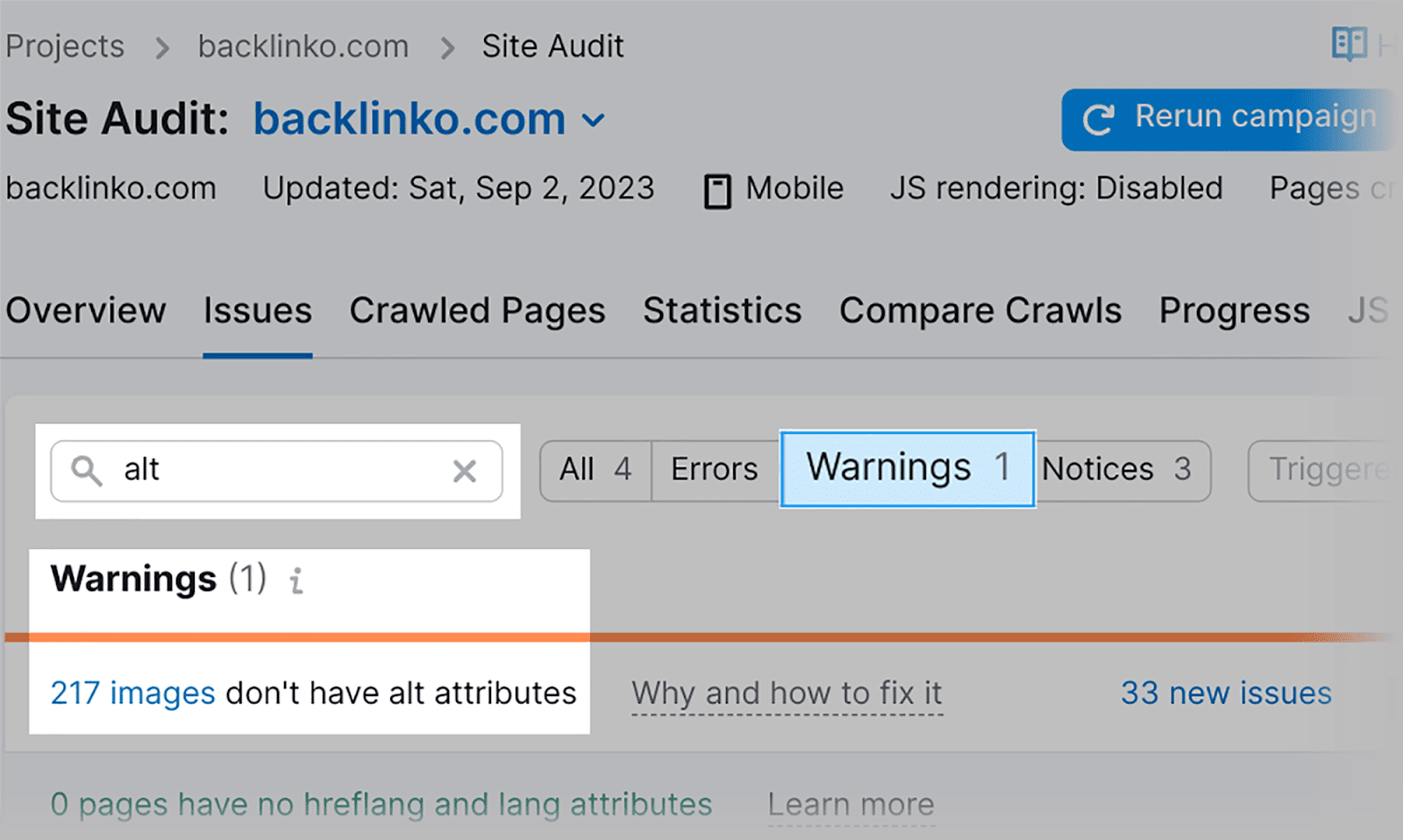
Wenn ich auf „217 Bilder“ klicke, kann ich eine Liste aller Bilder auf meiner Domain einsehen, denen Alt-Attribute fehlen:
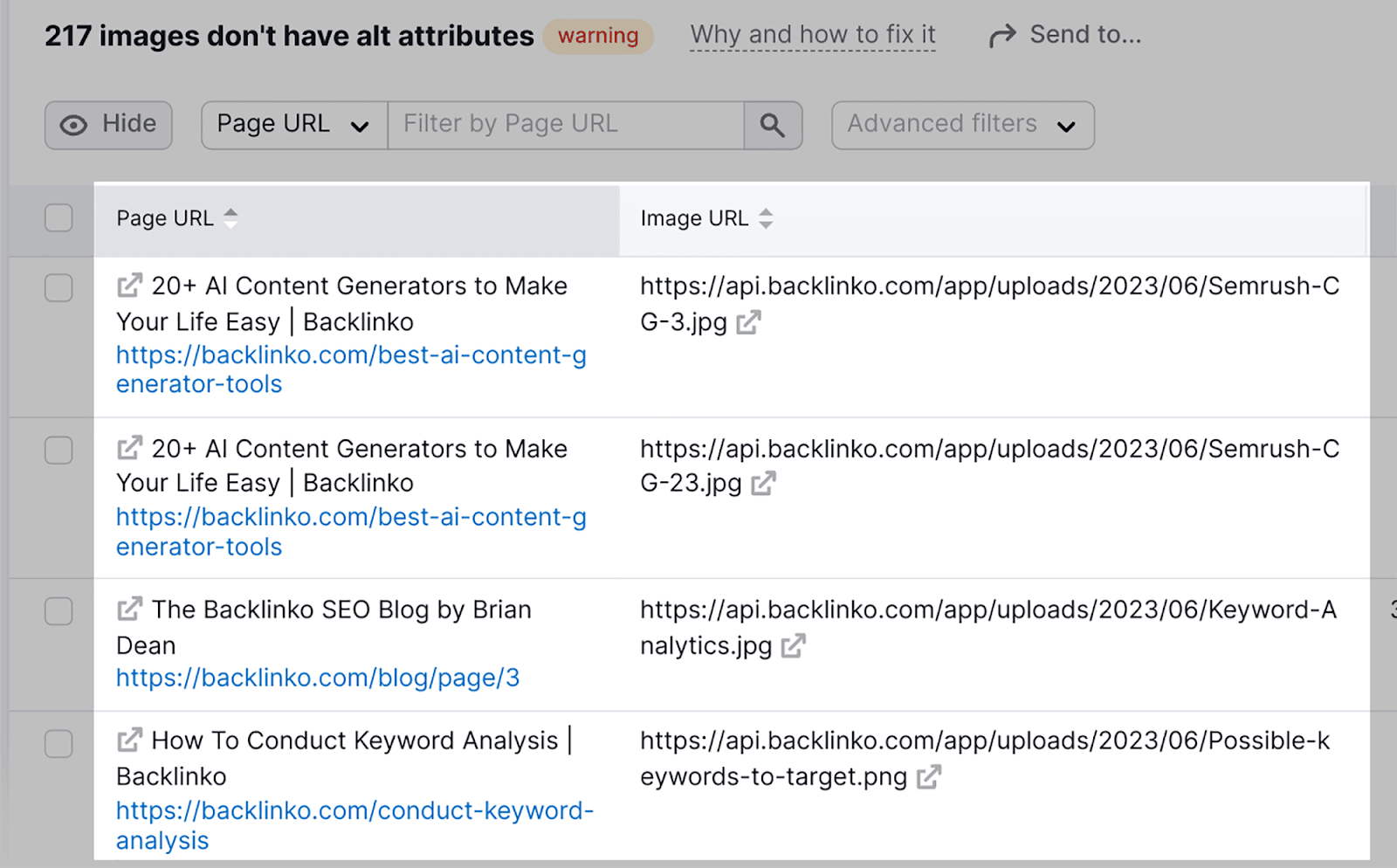
16. Verkehrsüberwachung
Die Überwachung Ihres Datenverkehrs ist ein wesentlicher Bestandteil jeder SEO-Kampagne. Sie sollten sich regelmäßig Zeit nehmen, um zu analysieren, woher Ihr Traffic kommt.
Mit Hilfe von Google Analytics 4 können Sie genau bestimmen, ob Ihr Traffic überwiegend organisch, direkt oder per Empfehlung erfolgt. Dieses Tool verrät Ihnen auch, welche Geräte Ihre Besucher verwenden, wenn sie auf Ihre Website gelangen, beispielsweise Desktop, Mobilgerät oder Tablet.
So können Sie auf Ihre Traffic-Einblicke in GA4 zugreifen.
Wenn Sie auf dem Snapshot-Dashboard „Berichte“ landen, können Sie sofort die Anzahl Ihrer Benutzer und die neuen Benutzer sehen, die Ihre Website besucht haben:
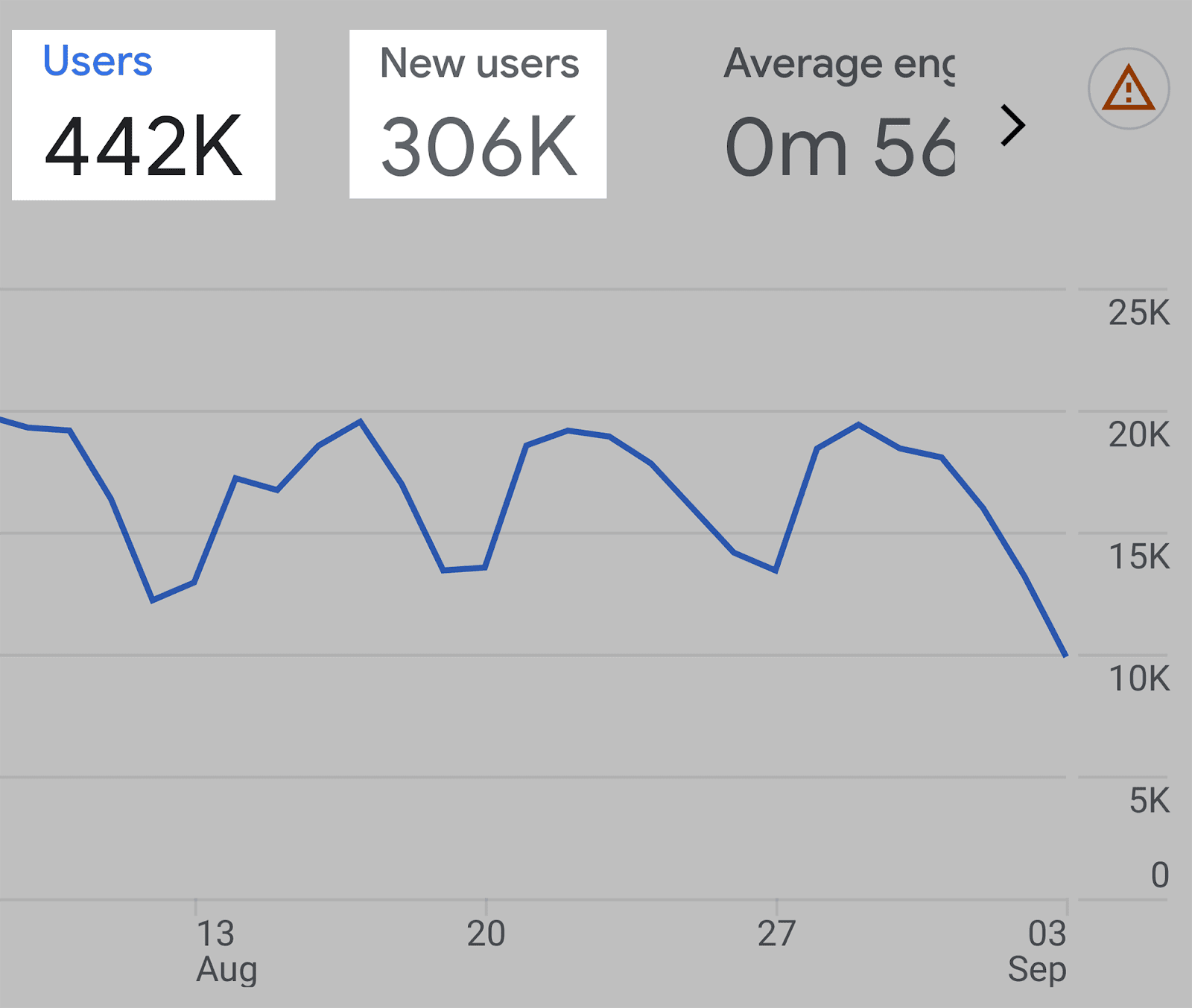
Auf der rechten Seite können Sie auch die Gesamtzahl der Benutzer überprüfen, die Ihre Website in den letzten 30 Minuten besucht haben, sowie die Länder, aus denen sie besucht wurden:
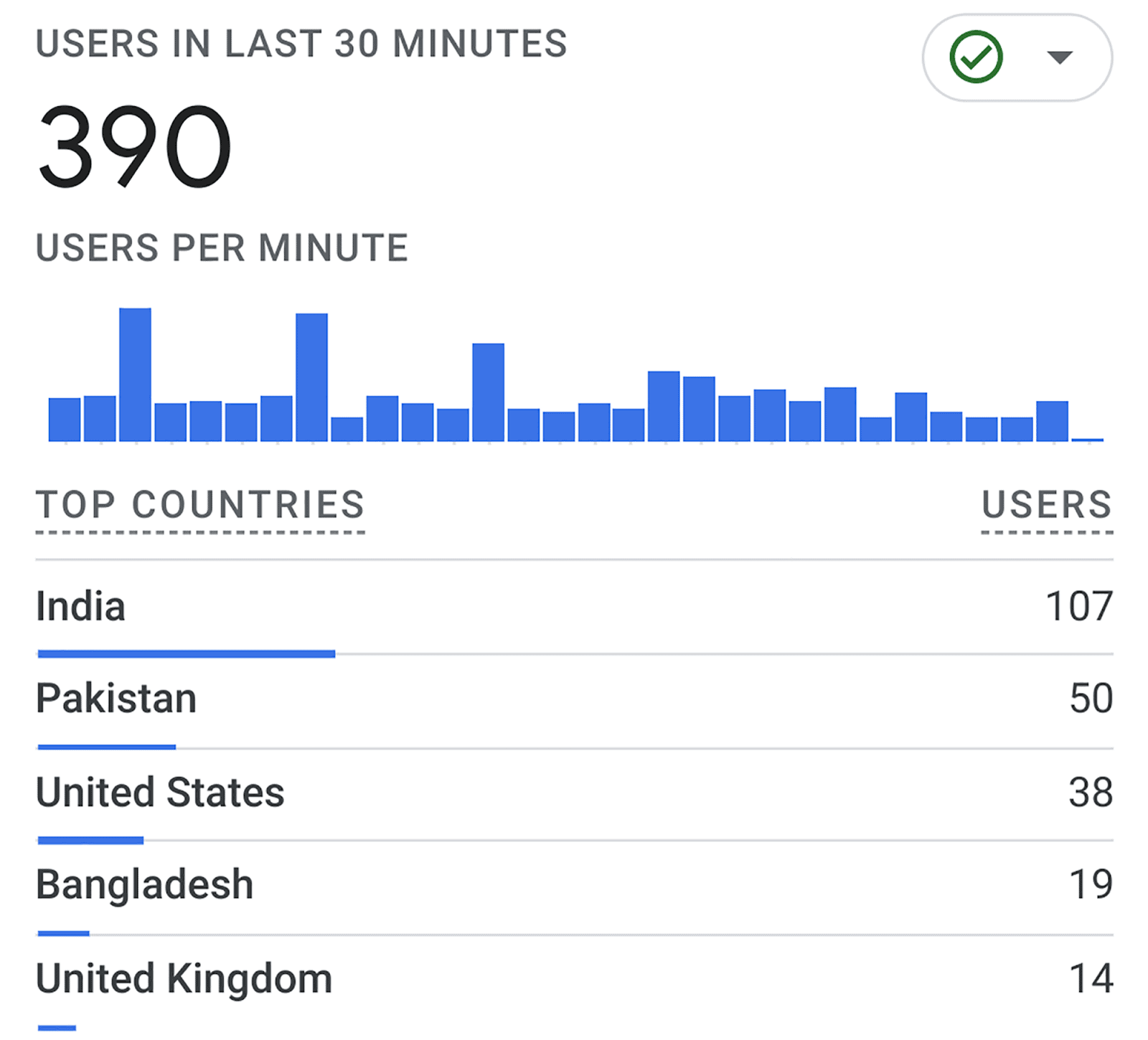
Klicken Sie anschließend im Menü links im Abschnitt „Akquise“ auf „Traffic-Akquise“:
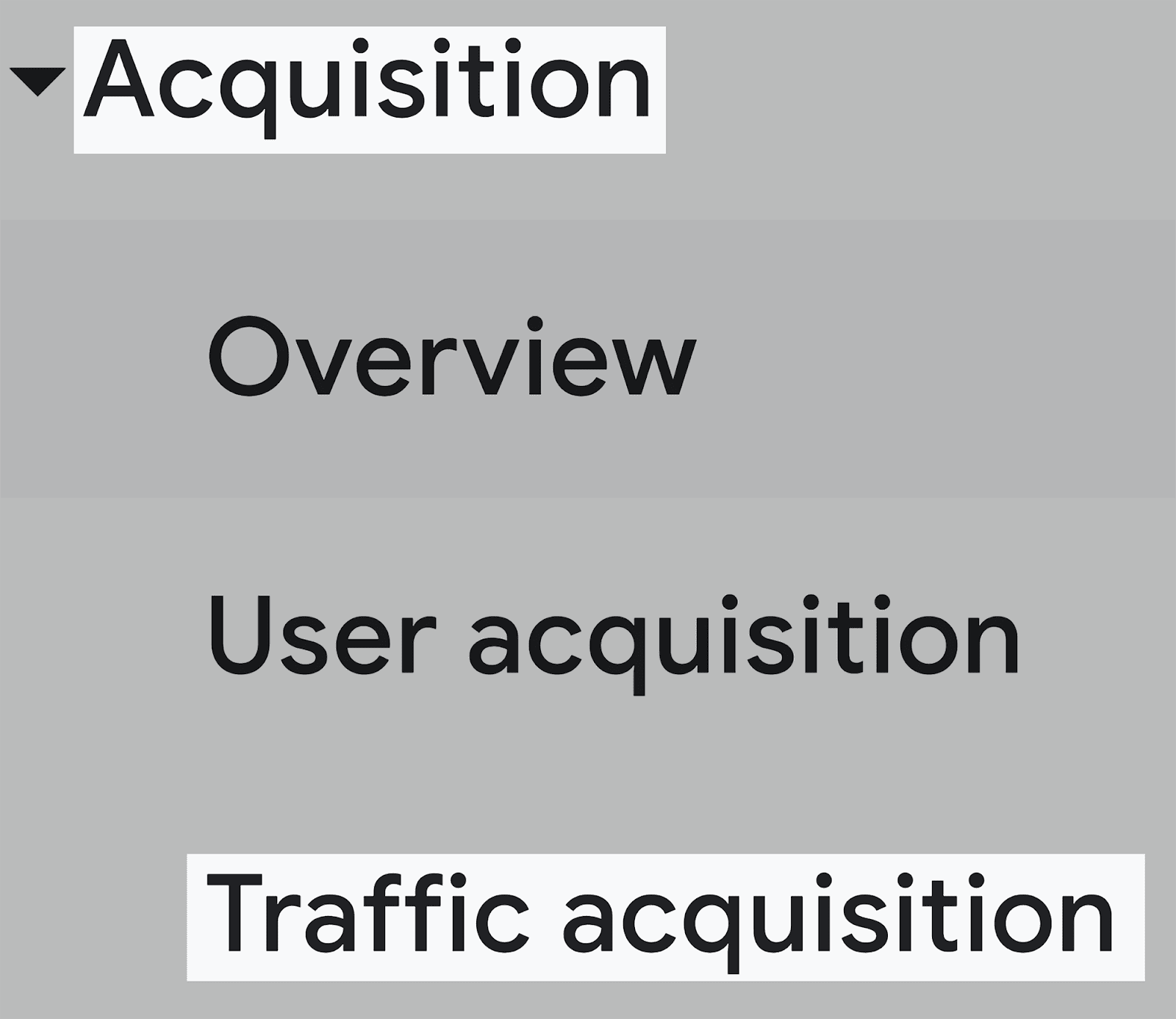
Hier können Sie die Quellen Ihres Traffics einsehen, also wie Nutzer auf Ihre Website gelangen. Diese Quellen sind definiert als:
- Organische Suche – Traffic, der direkt von Google, Bing und anderen Suchmaschinen kommt.
- Direkt – Dies bezieht sich auf Besucher, die die URL einer Website direkt in die Adressleiste ihres Browsers eingeben und dabei Suchmaschinen und andere Verweisquellen umgehen.
- Empfehlung – Empfehlungsverkehr entsteht, wenn Besucher von einer anderen Website auf Ihre Website gelangen, indem sie auf einen Link klicken
- Organischer sozialer Verkehr – Jeder Verkehr, der über in sozialen Medien geteilte Links auf Ihrer Website landet, wird als „organischer sozialer“ Verkehr gezählt.
- E-Mail – Immer wenn ein Benutzer auf Ihre Website gelangt, indem er auf einen in einer E-Mail eingebetteten Link klickt. Dies wird als E-Mail-Verkehr erfasst.
- Organisches Video – Hierbei handelt es sich um Traffic, der von Plattformen wie YouTube und TikTok stammt.
- Nicht zugewiesen – Wenn Tracking-Parameter fehlen oder ein anderer Tracking-Fehler auftritt, wird der Datenverkehr als „nicht zugewiesen“ aufgezeichnet.
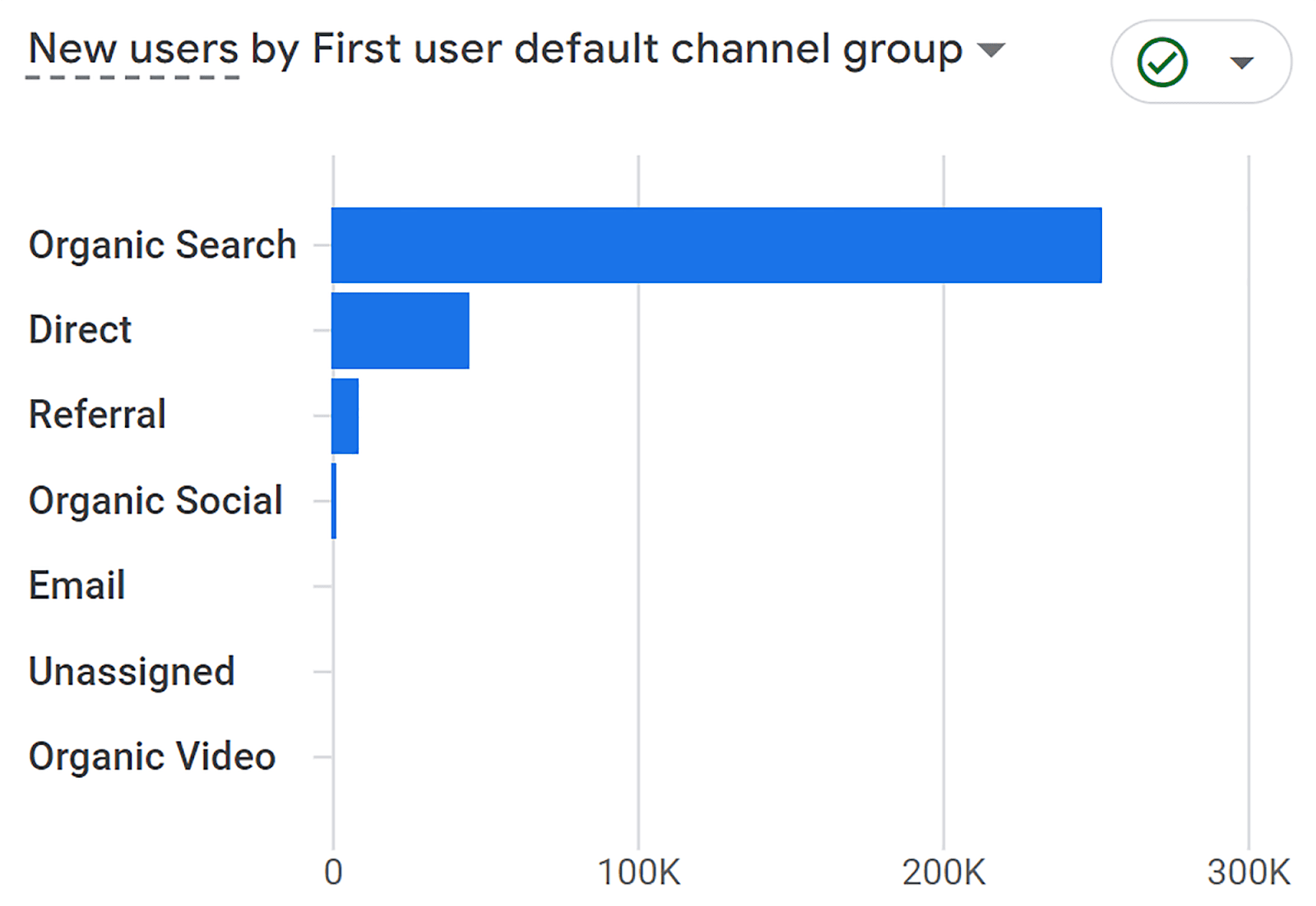
Wenn Sie nach unten scrollen, erhalten Sie detaillierte Messwerte wie:
- Die Anzahl der „Benutzer“, die über jeden Kanal auf Ihrer Website gelandet sind.
- Die Gesamtzahl der von jedem Kanal generierten „Sitzungen“.
und mehr.
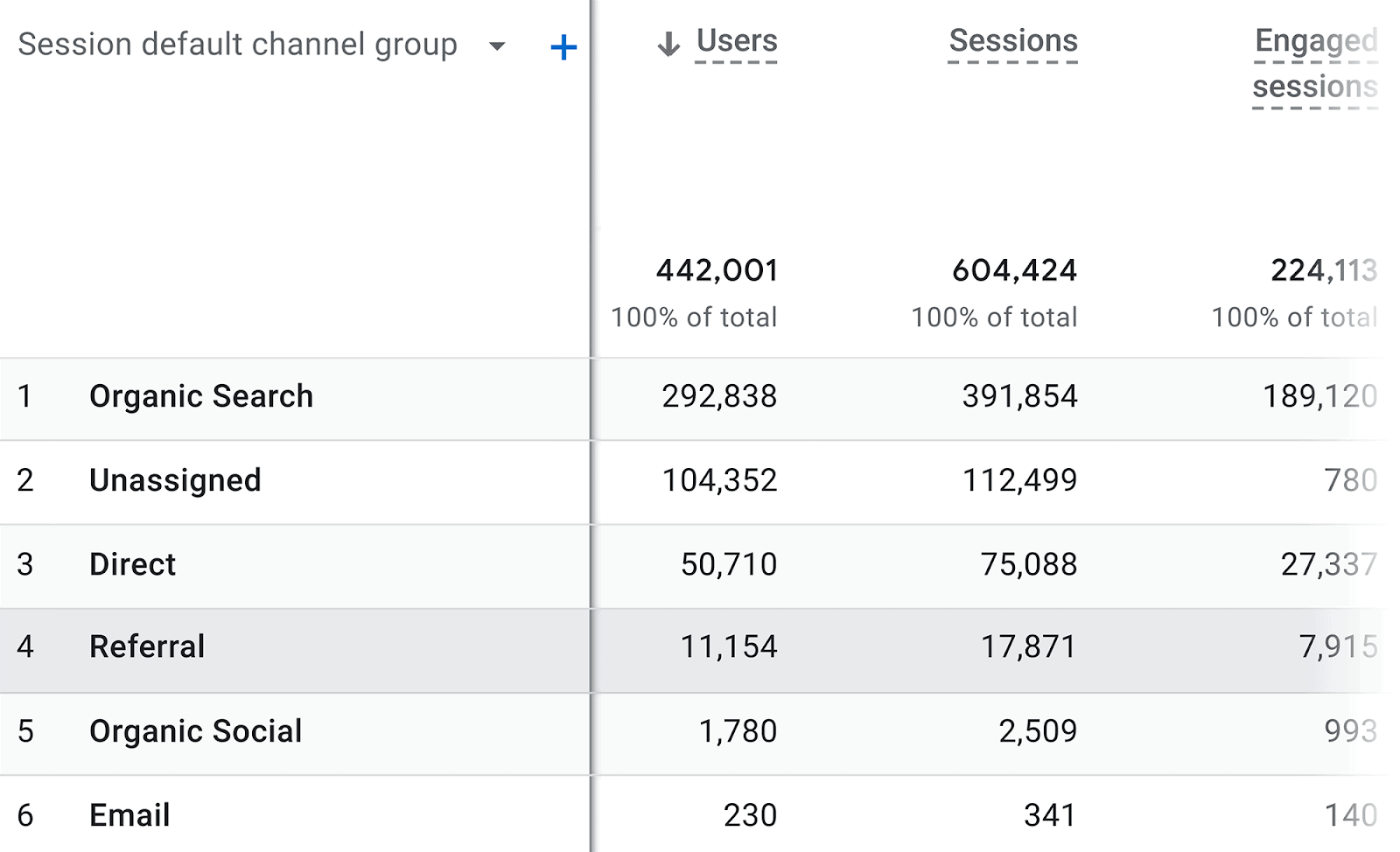
Ich kann zum Beispiel sehen, dass von den 442.001 Nutzern, die auf meine Website gelangten, 292.838 dies über die organische Suche taten.
Um zu sehen, mit welchen Geräten Ihre Besucher auf Ihre Website zugreifen, klicken Sie einfach oben auf die Schaltfläche „+“:
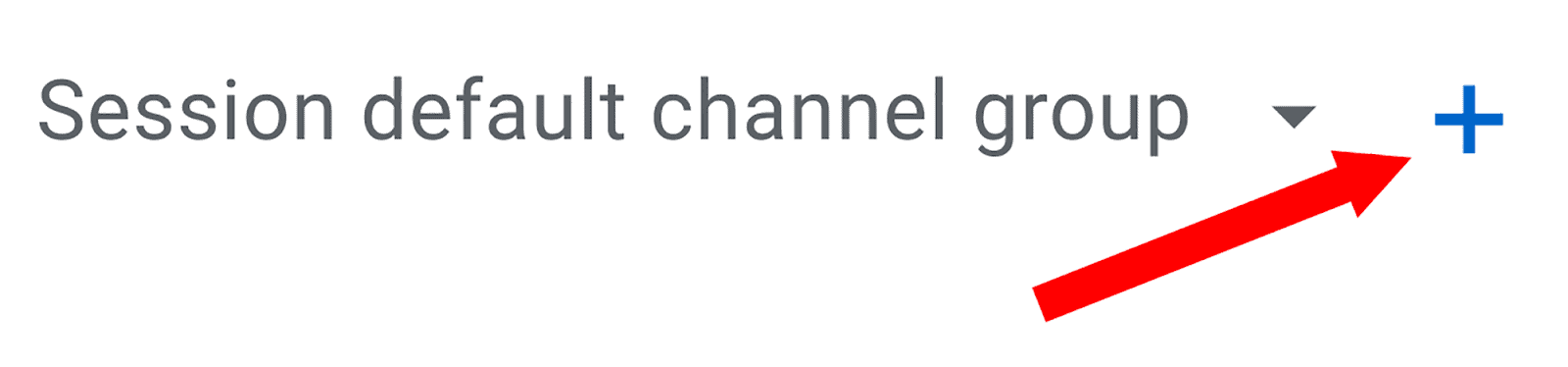
Klicken Sie dann links auf „Plattform/Gerät“ und rechts auf „Gerätekategorie“:
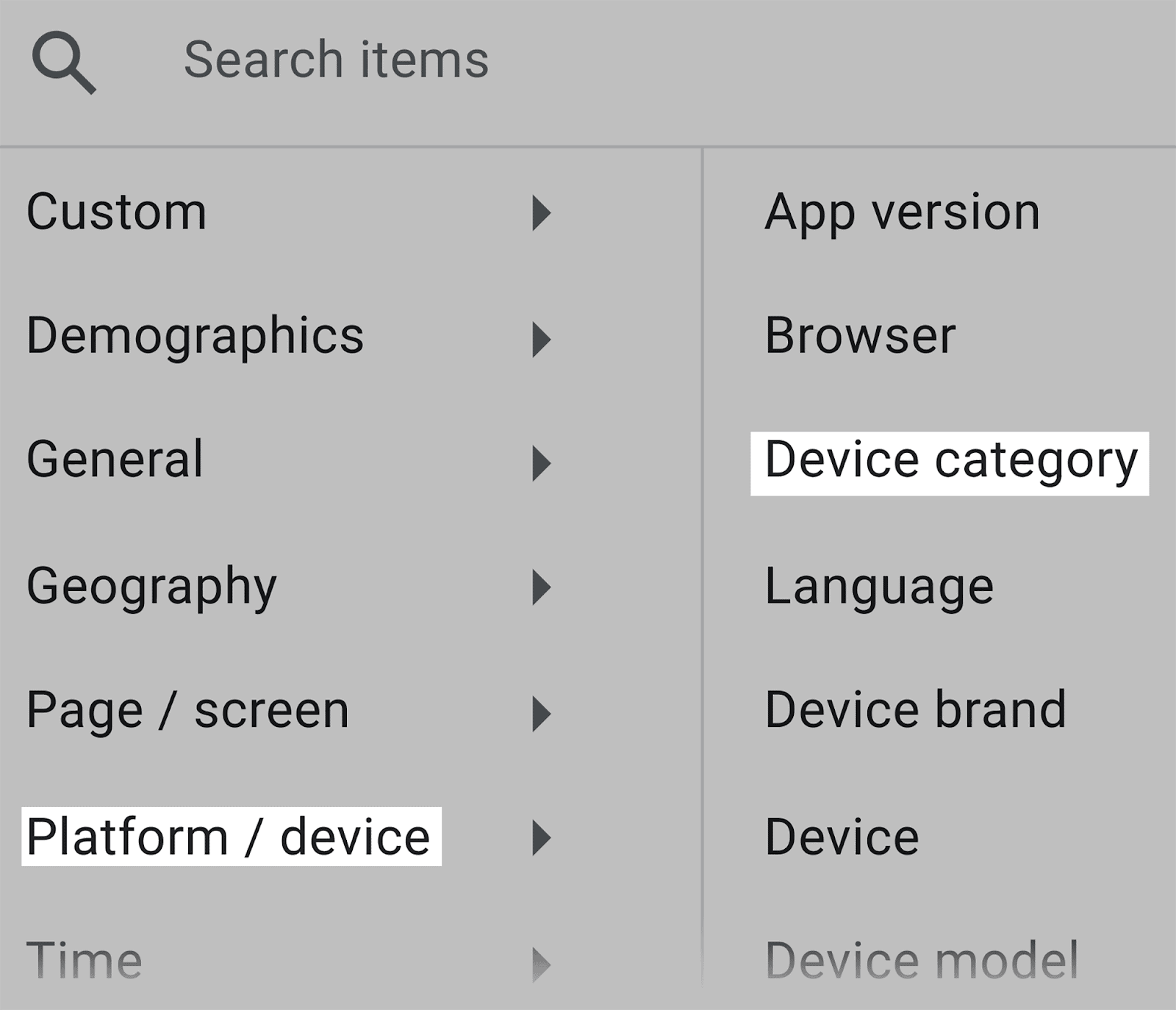
Dadurch wird Ihrer Traffic-Erfassungstabelle dann eine Spalte „Gerätekategorie“ hinzugefügt:
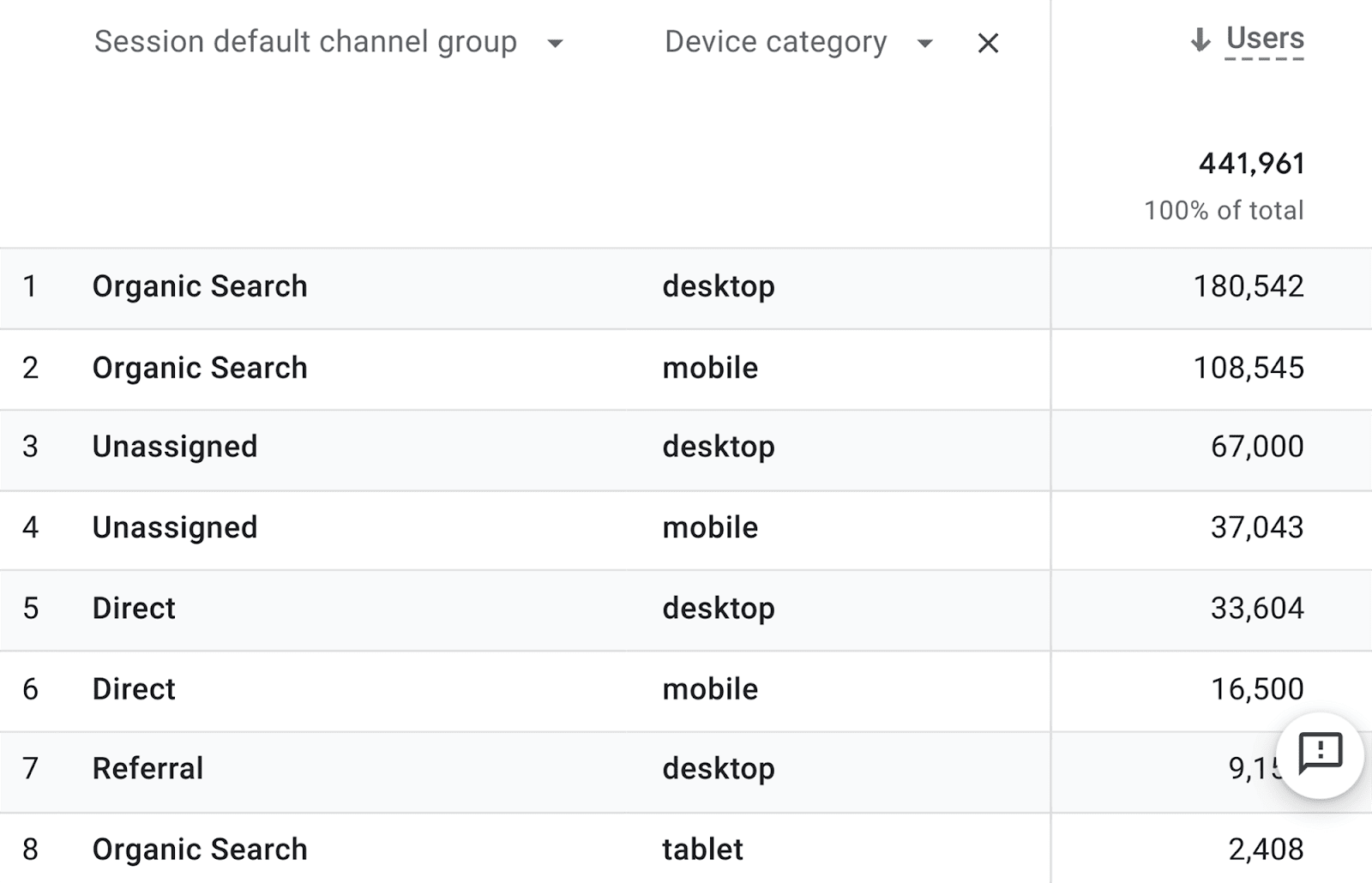
Hier können Sie die Anzahl der Benutzer vergleichen, die Ihre Website über einen bestimmten Kanal und mit einem bestimmten Gerät besucht haben.
In Zeile 1 kann ich beispielsweise sehen, dass 180.542 Benutzer meine Website über die organische Suche über den Desktop besucht haben.
Durch den Zugriff auf diese Erkenntnisse können Sie Ihre Website für die primäre Traffic-Quelle optimieren, die den Großteil Ihrer Besucher anzieht, und Ihre Website an die Geräte anpassen, die Ihre Besucher am häufigsten für den Zugriff verwenden.
Wir werden uns im nächsten Abschnitt mit der automatisierten Berichterstattung befassen, aber es ist erwähnenswert, dass Berichte auf der GA4-Plattform problemlos automatisiert werden können.
Klicken Sie einfach auf die Schaltfläche „Teilen“ des Berichts, in dem Sie sich gerade befinden, und Sie haben die Möglichkeit, den Link zu teilen oder herunterzuladen:
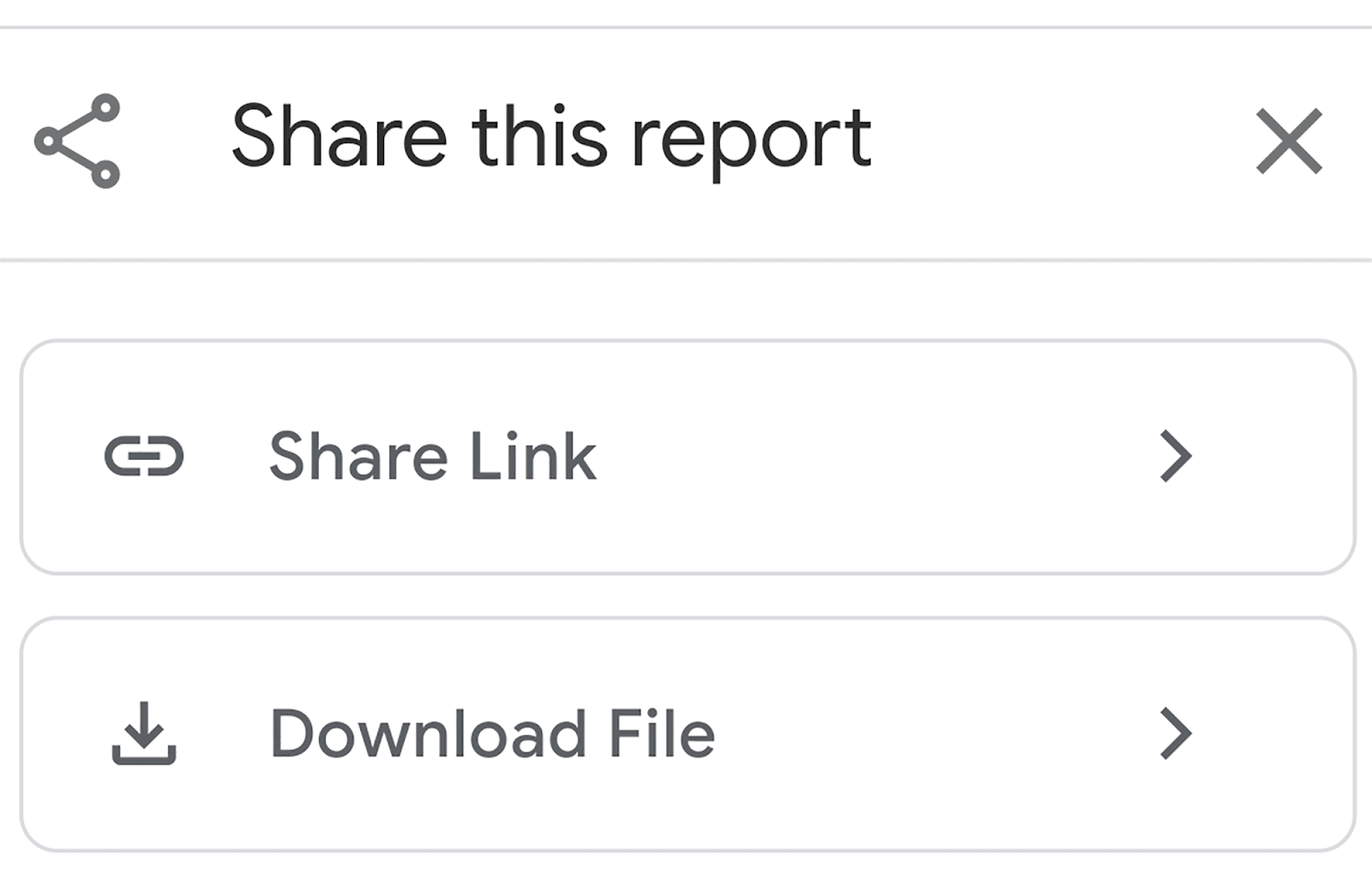
Obwohl GA4 ein wertvolles Tool ist, weist es Einschränkungen auf, und eine dieser Einschränkungen ist die Unfähigkeit, Ihre eigenen Traffic-Quellen mit denen Ihrer Konkurrenten zu vergleichen.
Sie können diese Aufgabe jedoch mit der Traffic Analytics von SEMrush ausführen.
Sie finden „Traffic Analytics“ im Abschnitt „Wettbewerbsforschung“ im Menü links:
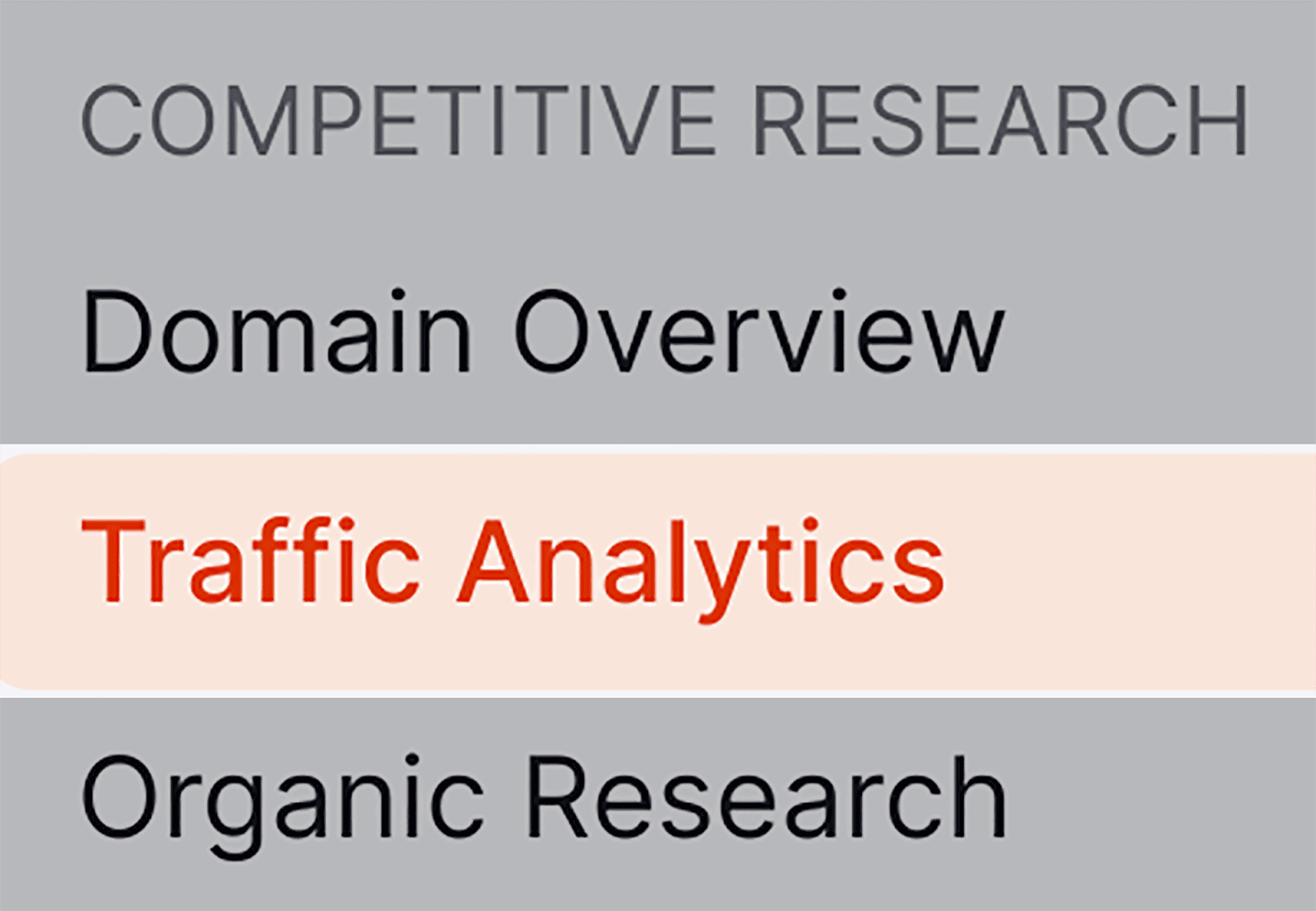
Nachdem Sie darauf geklickt haben, fügen Sie Ihre Domain gefolgt von einer Liste Ihrer Konkurrenten hinzu und klicken Sie auf „Analysieren“.
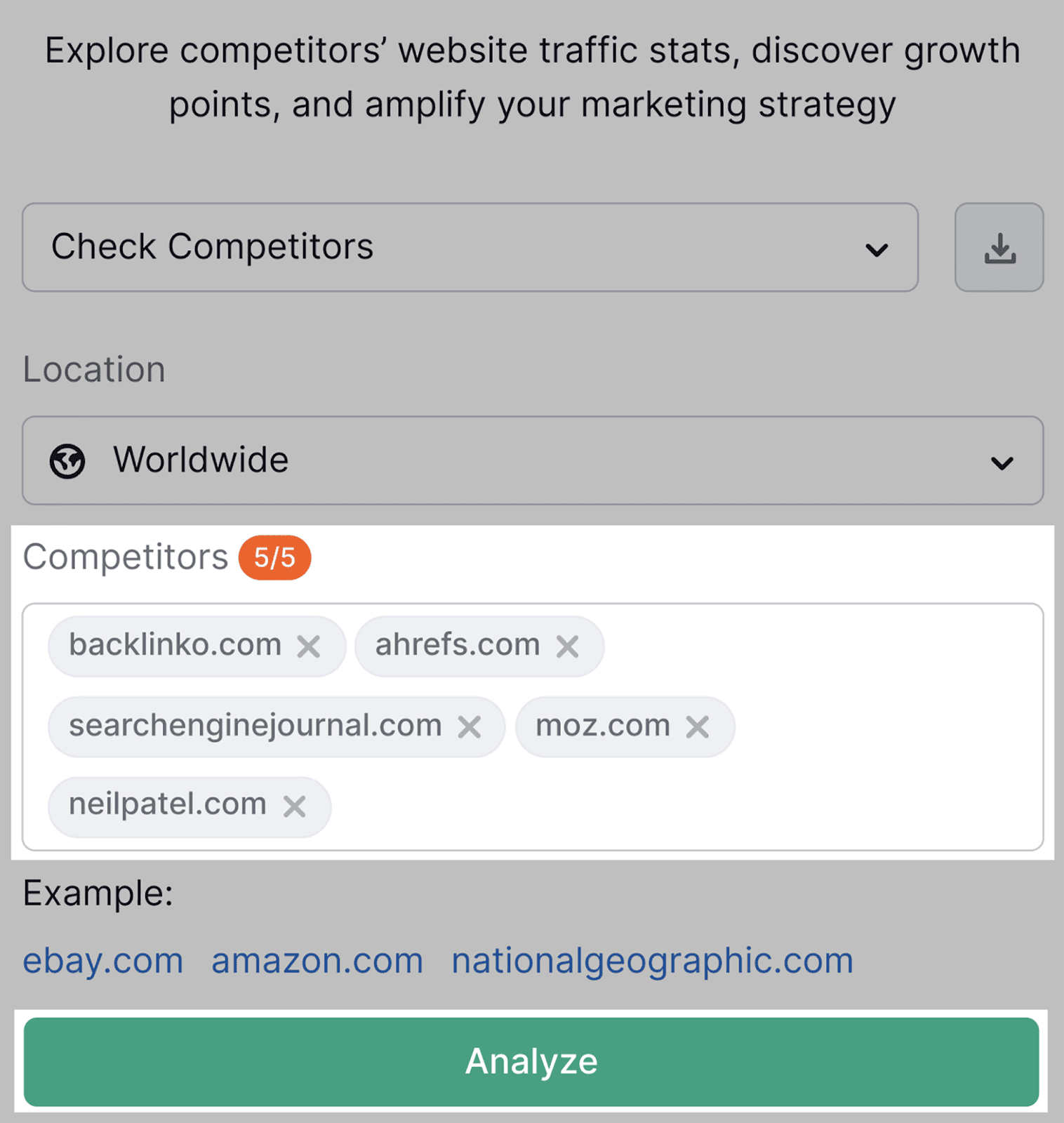
Klicken Sie anschließend auf die Registerkarte „Traffic Journey“, wo Sie die Quelle Ihres Traffics mit der Ihrer Mitbewerber vergleichen können:
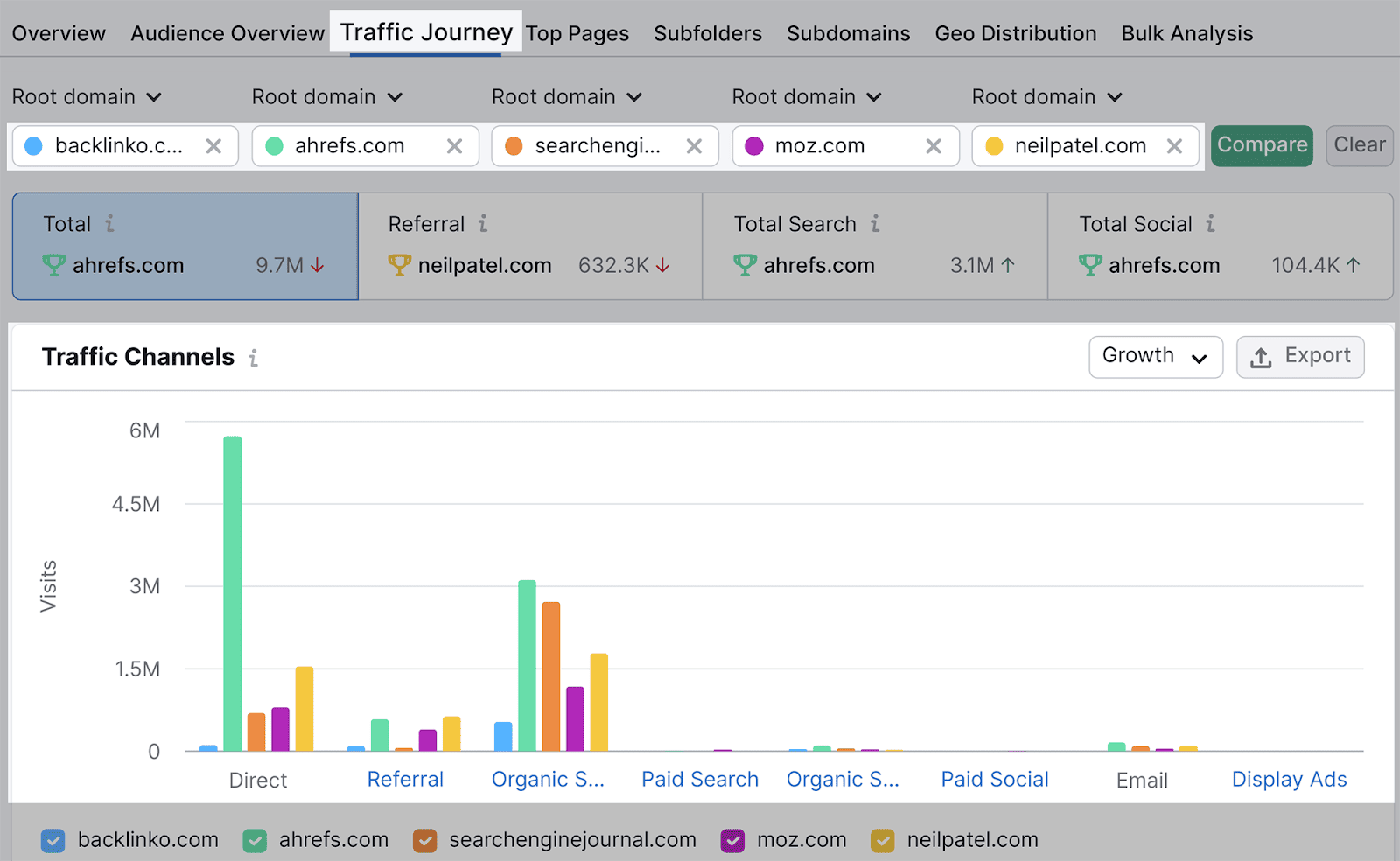
Wie Sie sehen können, erhält Ahrefs im Vergleich zu allen anderen Websites eine beträchtliche Menge an Direktverkehr.
Um diesen Vergleichsprozess in Zukunft zu automatisieren, können Sie die von Ihnen eingegebene Liste speichern, indem Sie oben rechts auf die Schaltfläche „+ Liste erstellen“ klicken:
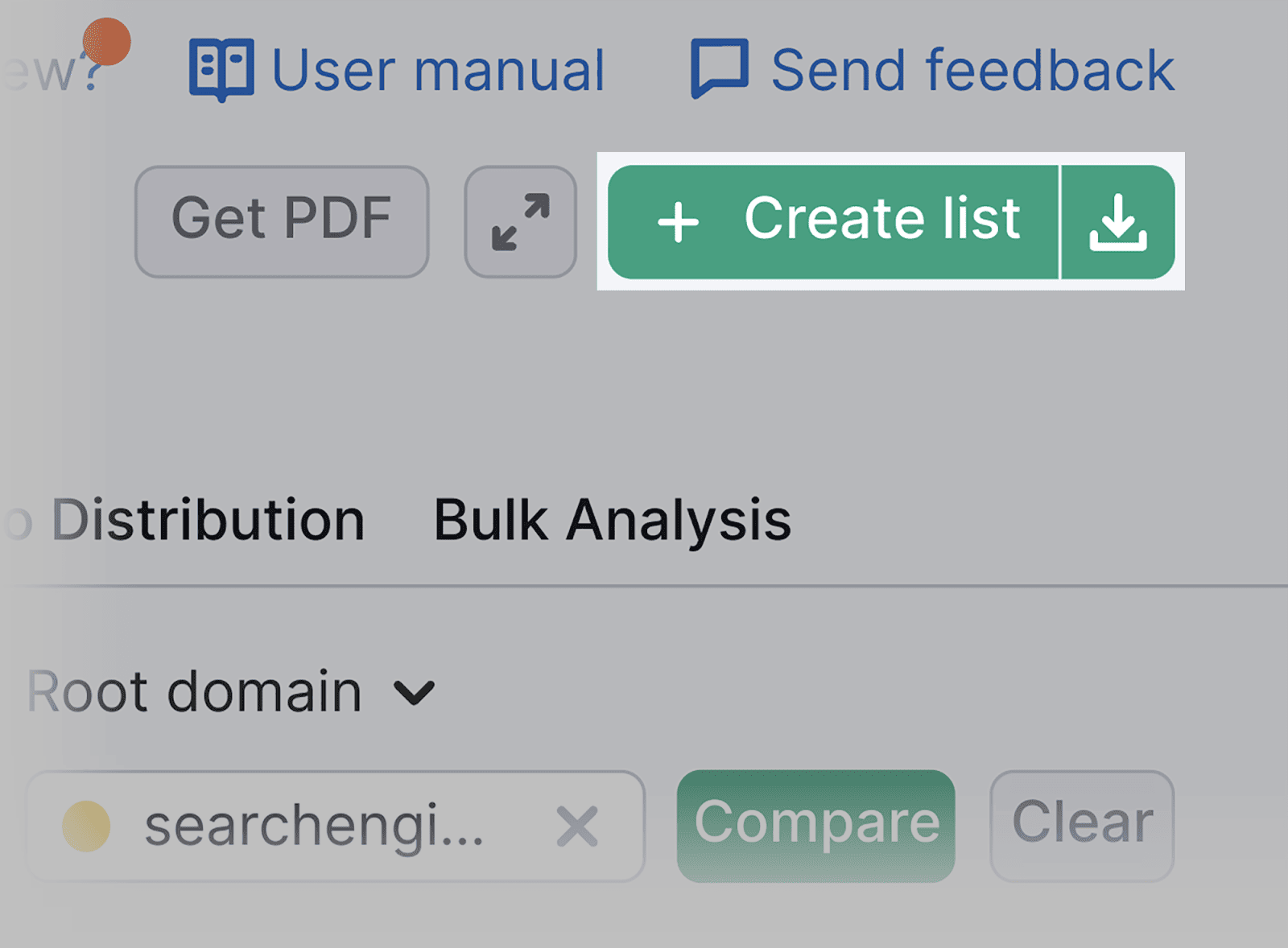
…Semrush wird es ständig mit neuen Informationen aktualisieren – automatisch!
Eine weitere nützliche Registerkarte im Traffic Analytics-Tool ist der Top-Pages-Bericht. Hier können Sie die Seiten Ihrer Konkurrenten und deren Traffic-Quellen überprüfen.
In diesem Beispiel verwende ich Amazon als Konkurrenten, um zu demonstrieren, wie das Tool verwendet wird.
Klicken Sie auf die Registerkarte „Top-Seiten“:
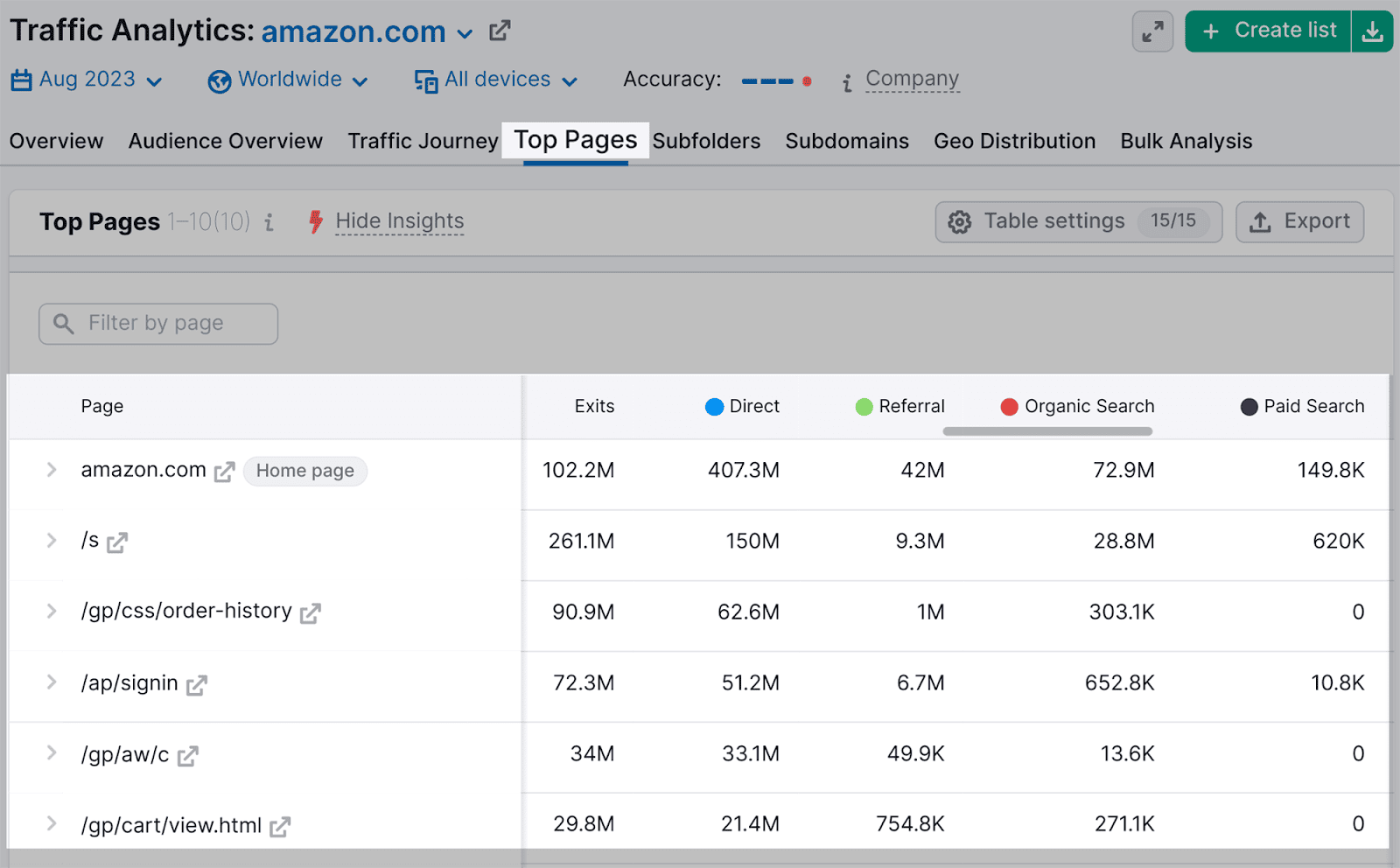
Hier erhalten Sie Einblicke in die Top-Seiten Ihrer Konkurrenten und die Menge an Traffic, die diese über die jeweiligen Kanäle erhalten.
17. Automatisierte Berichterstattung
Zusätzlich zur regelmäßigen Analyse Ihrer SEO-Leistung müssen Sie wahrscheinlich verständliche Berichte erstellen, um Ihre Erkenntnisse an Kollegen und Mitarbeiter weiterzugeben.
Wenn Sie Stakeholdern einen SEO-Bericht präsentieren, müssen alle relevanten Daten, Grafiken und Diagramme aktuell, klar und prägnant sein.
Das Erstellen von Berichten muss nicht mehr manuell erfolgen.
Innerhalb von SEMrush gibt es mehrere Möglichkeiten, Berichte zu erstellen.
Wenn Sie beispielsweise die Ergebnisse Ihres Site-Audits mit dem Site-Audit-Tool von Semrush teilen möchten, können Sie oben rechts auf die Schaltfläche „PDF“ klicken:

Es öffnet sich ein kleines Fenster, in dem Sie ein E-Mail-Ziel für den Bericht auswählen können:
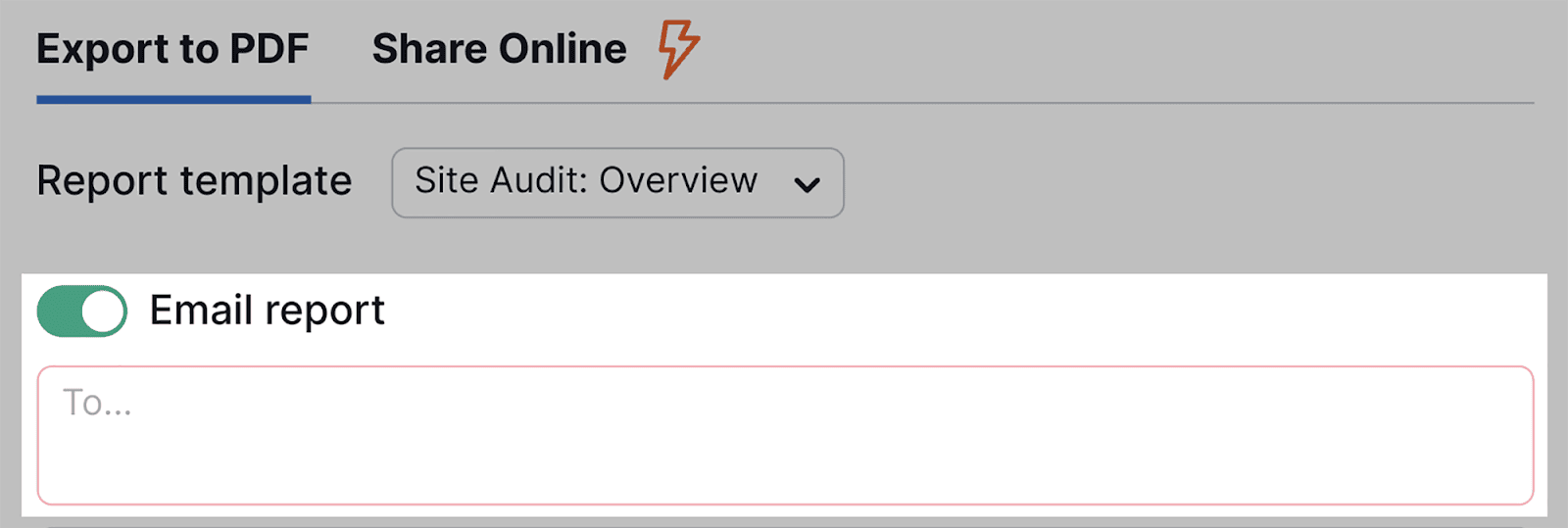
Unten in diesem Fenster haben Sie die Möglichkeit, diesen Bericht entweder täglich, wöchentlich oder monatlich zu automatisieren.
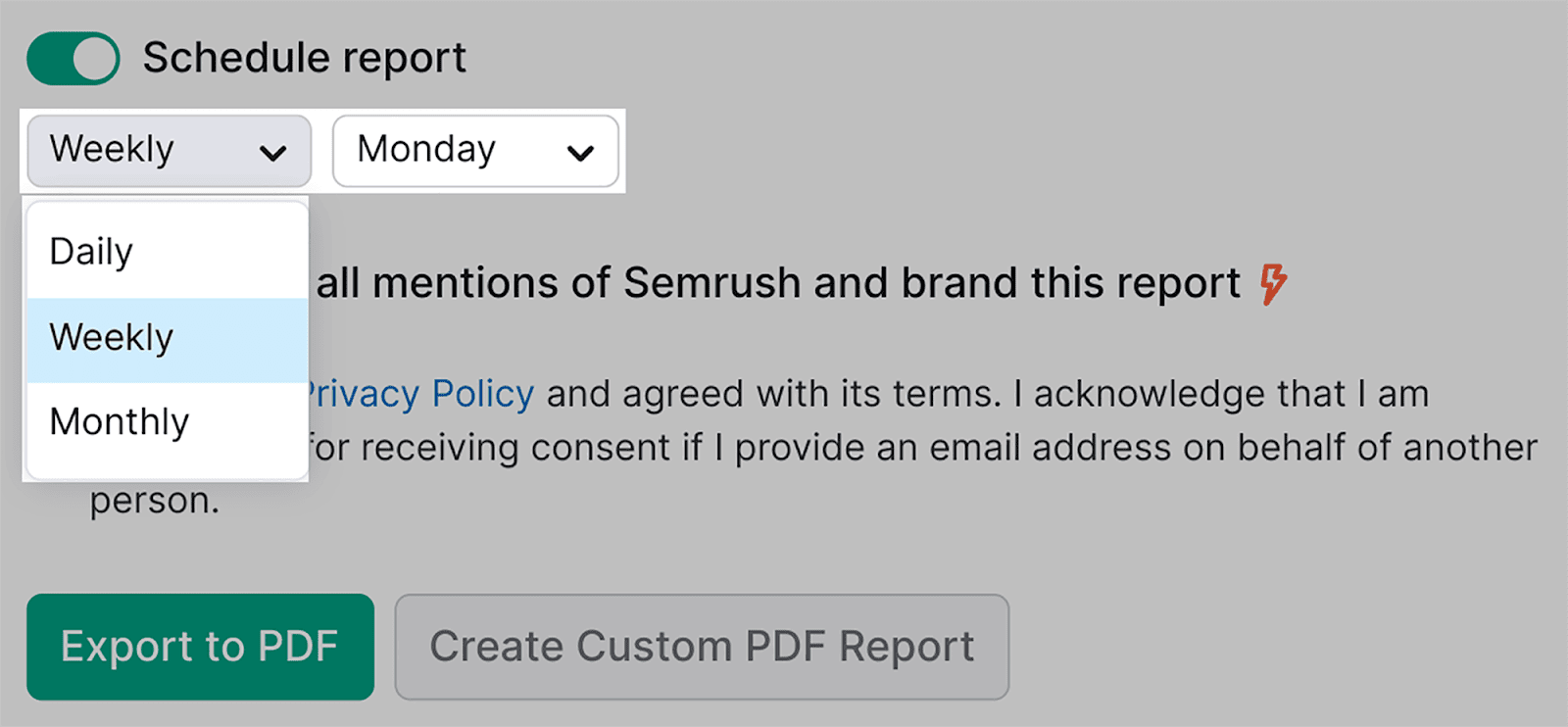
Sobald Sie das erste Mal ausgewählt und exportiert haben, werden Ihnen neue Berichte basierend auf der von Ihnen gewählten Option gesendet – automatisch!
Alternativ können Sie zum Abschnitt „Meine Berichte“ gehen, den Sie im Abschnitt „Optimierung und Automatisierung“ finden:
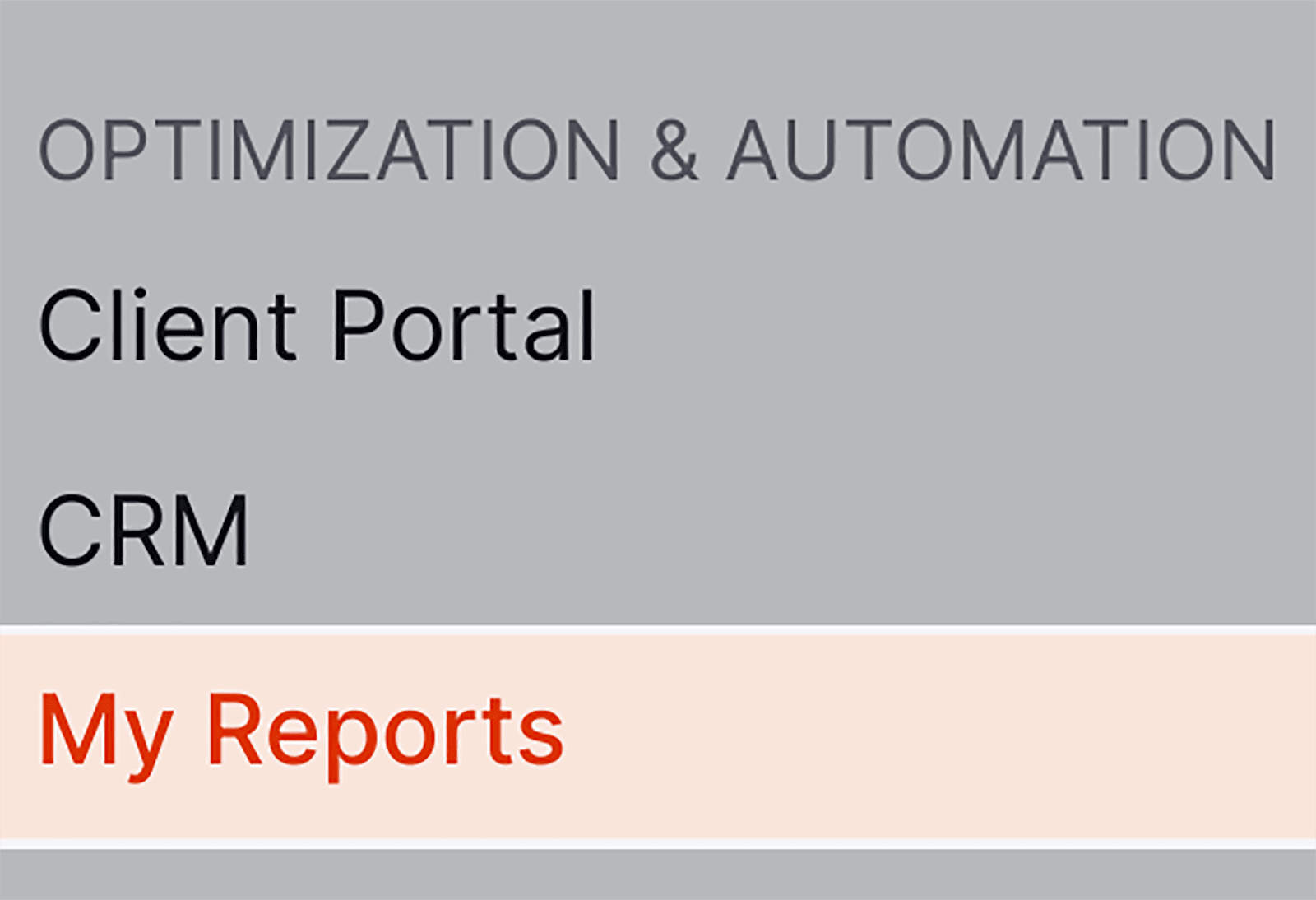
Scrollen Sie nach unten und klicken Sie auf die Schaltfläche „Erste Schritte mit meinen Berichten“…
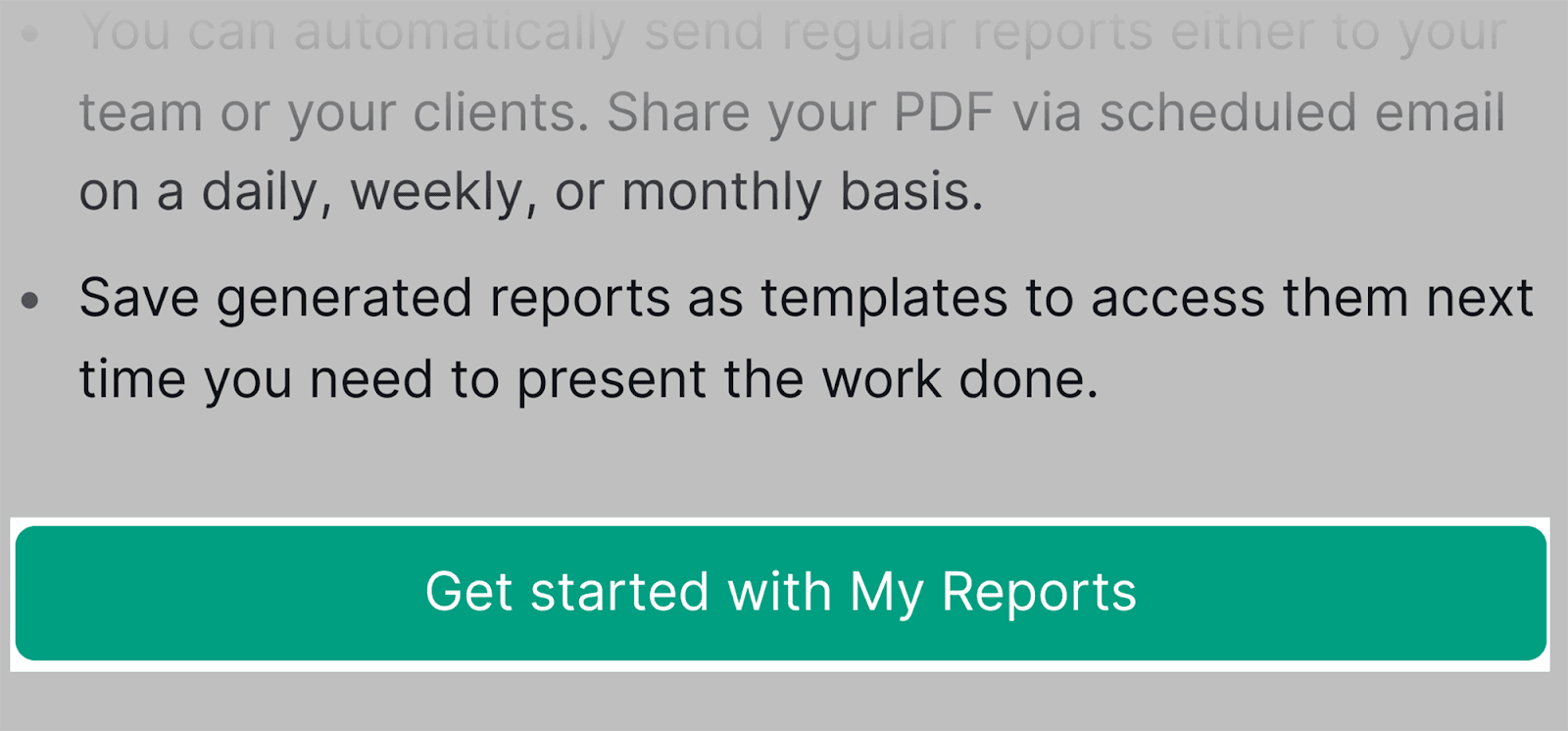
…und Sie sehen alle Möglichkeiten, einen neuen PDF-Bericht zu erstellen:
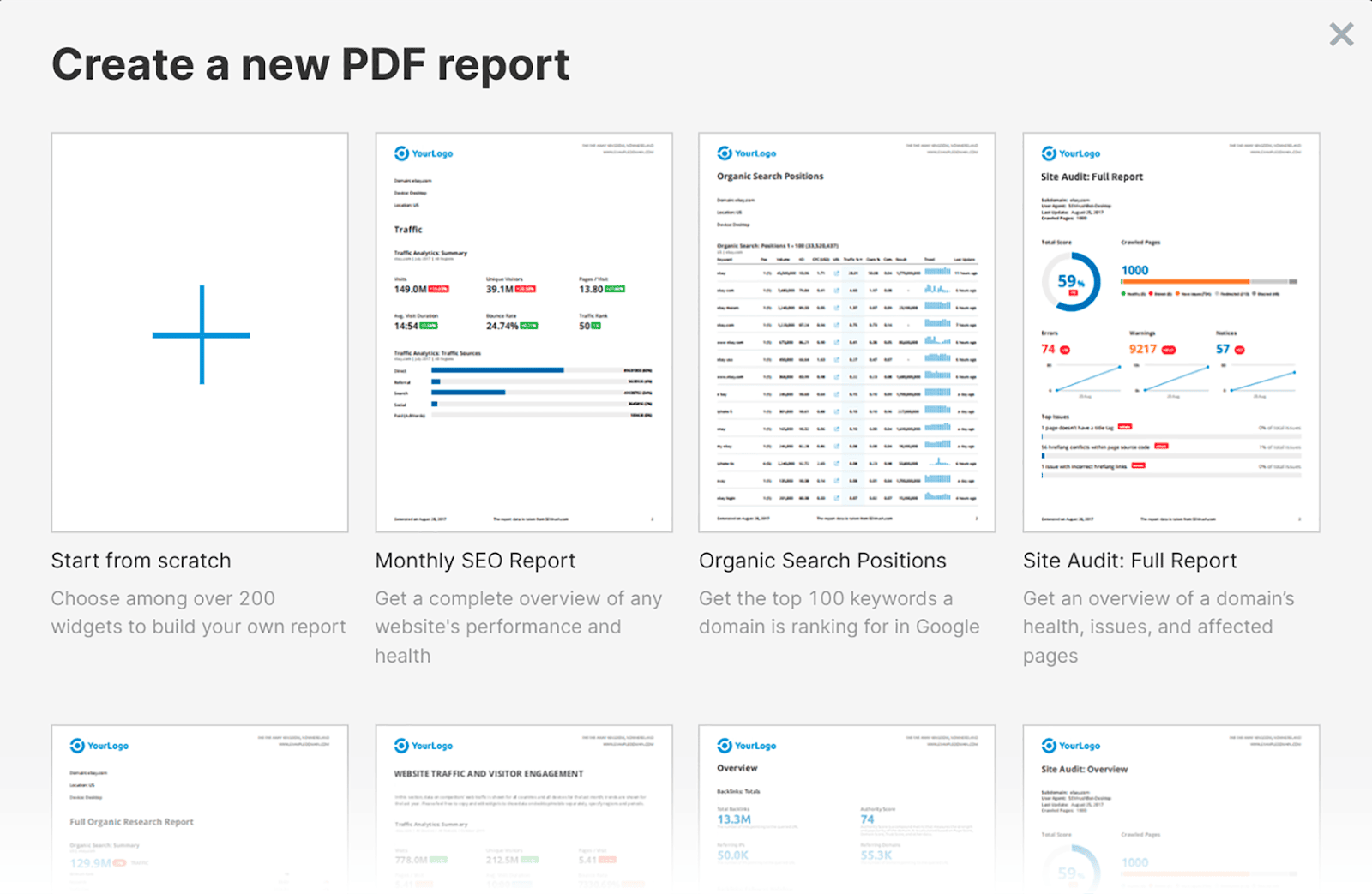
Ihre vollständige Liste der Optionen lautet wie folgt:
- Von vorne anfangen
- Monatlicher SEO-Bericht
- Organische Suchpositionen
- Vollständiger Site-Audit-Bericht
- Vollständige organische Forschung
- Monatliche Wettbewerbsanalyse
- Backlinks: Vollständiger Bericht
- Übersicht über das Site-Audit
- Vollständige Werbeforschung
- Einblicke in das Google-Unternehmensprofil
- Google Ads-Bericht
- Domain-Vergleich
- Site-Audit: Probleme
Wenn Sie beispielsweise auf „Organische Suchpositionen“ klicken, öffnet sich ein Fenster. In diesem Fenster müssen Sie Ihren Domainnamen eingeben und eine Datenbank auswählen:
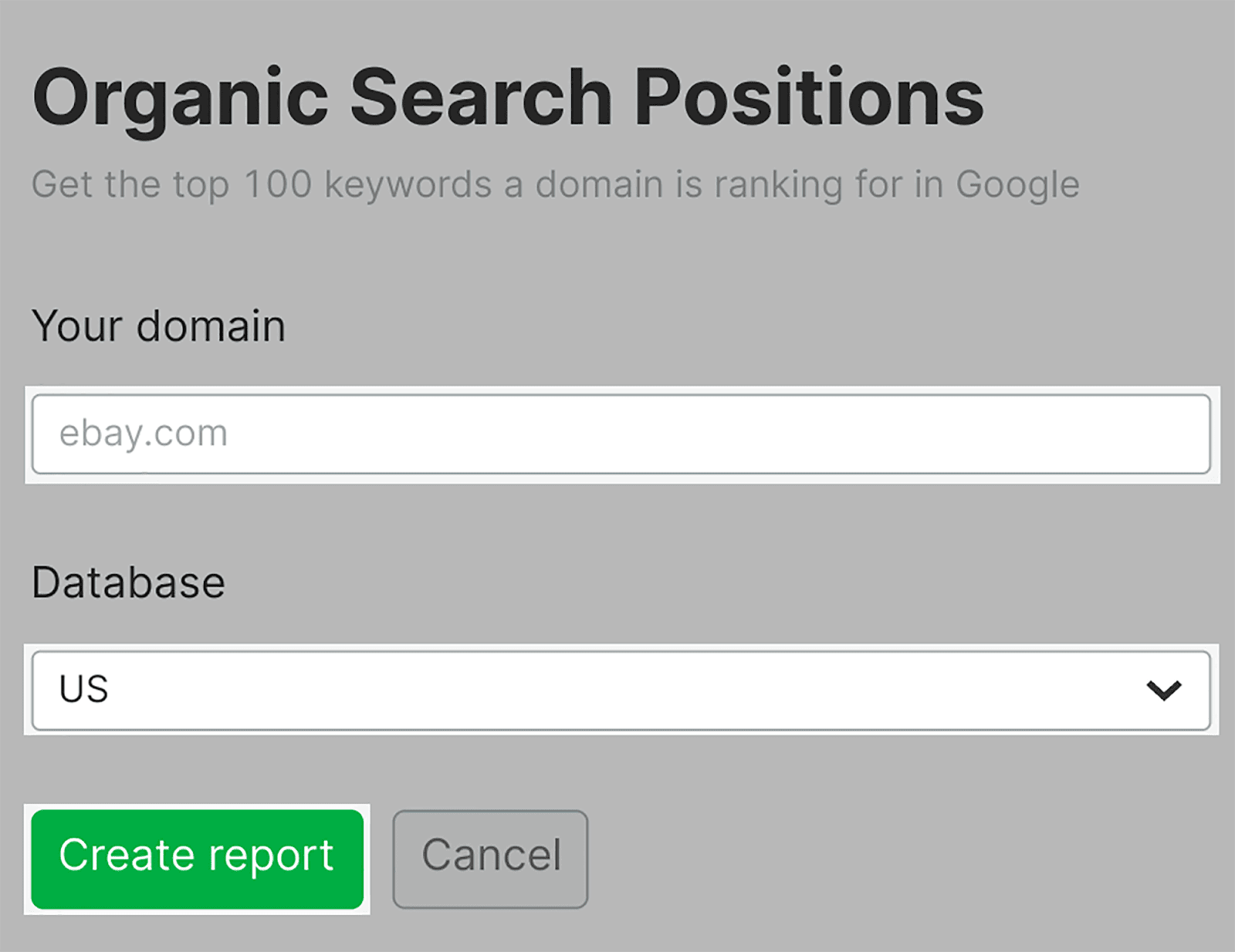
Klicken Sie dann auf „Bericht erstellen“.
Klicken Sie nach der Erstellung oben rechts auf „PDF-Bericht generieren“…
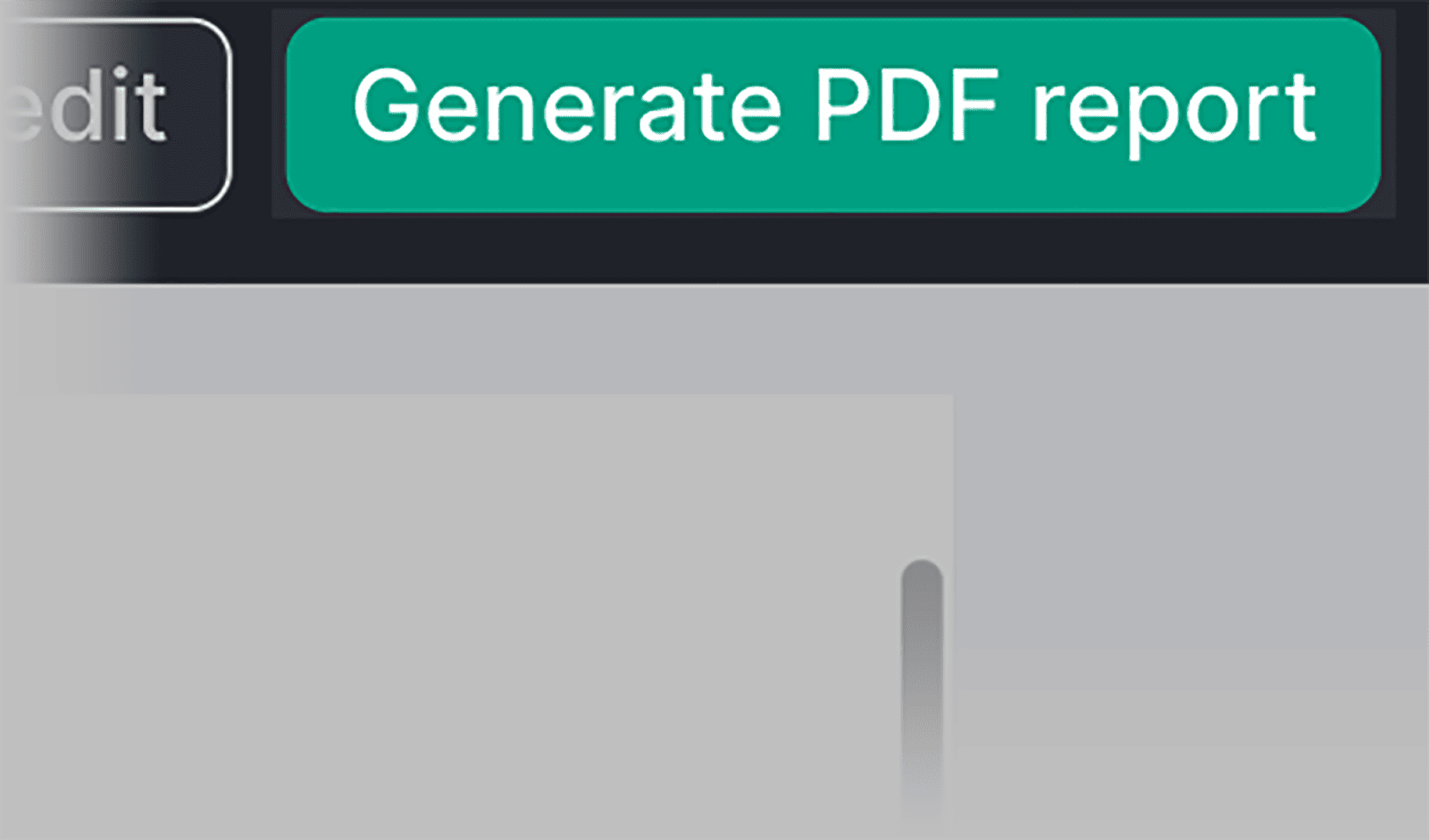
…und es öffnet sich ein Fenster, in dem Sie die Möglichkeit haben, den Bericht zu planen:
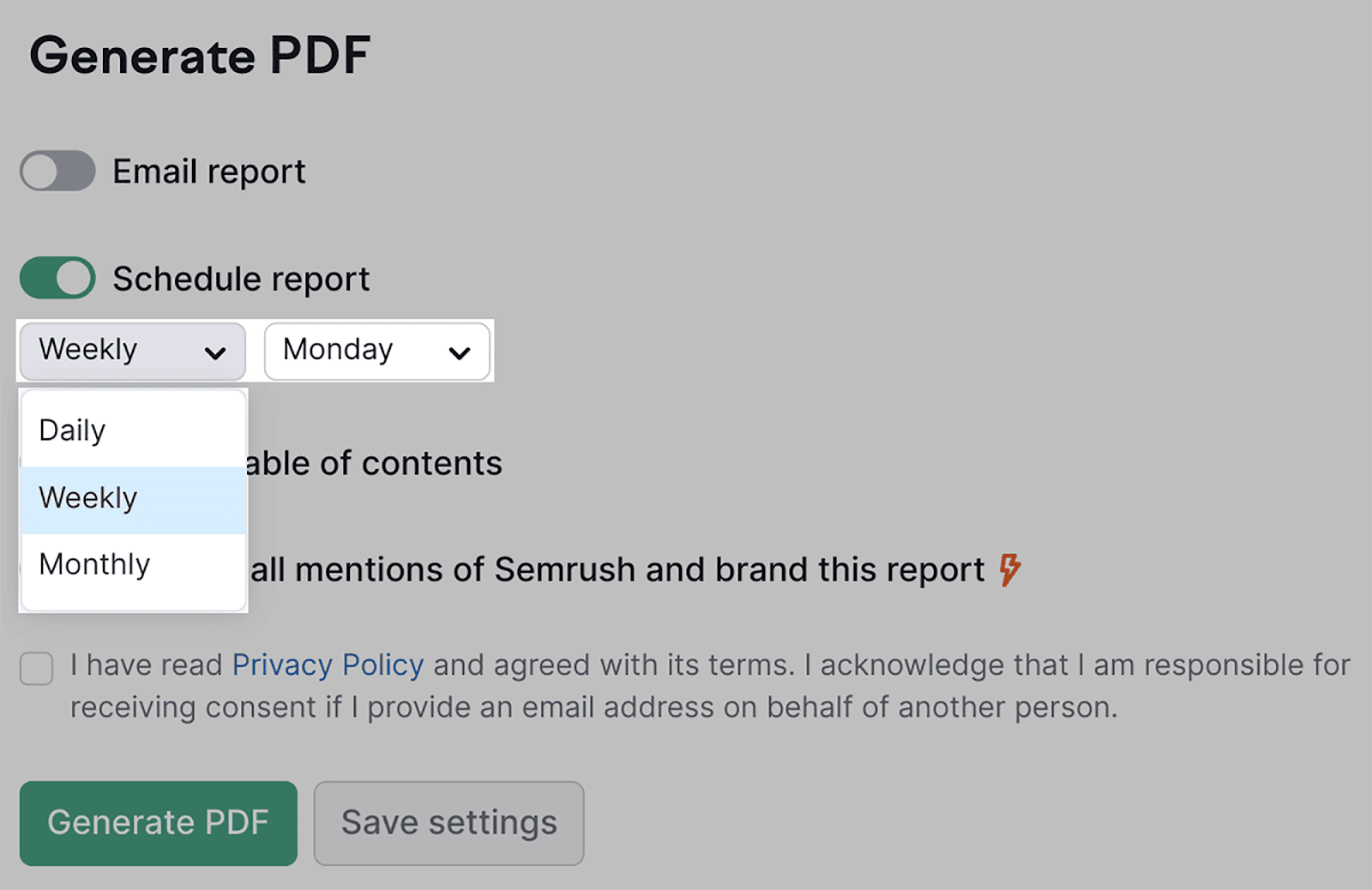
Wählen Sie aus, ob der Bericht täglich, wöchentlich oder monatlich erstellt werden soll, und SEMrush erstellt automatisch regelmäßige Berichte für Sie.
Ziemlich ordentlich!
Das Looker Studio von Google ist ein weiteres großartiges Tool, mit dem Sie automatisierte Berichte erstellen können.
Um Ihnen ein Beispiel zu geben, erfahren Sie hier, wie Sie Google Analytics mit Looker Studio integrieren können.
Gehen Sie zunächst zur Studio-Homepage, die folgendermaßen aussehen wird:
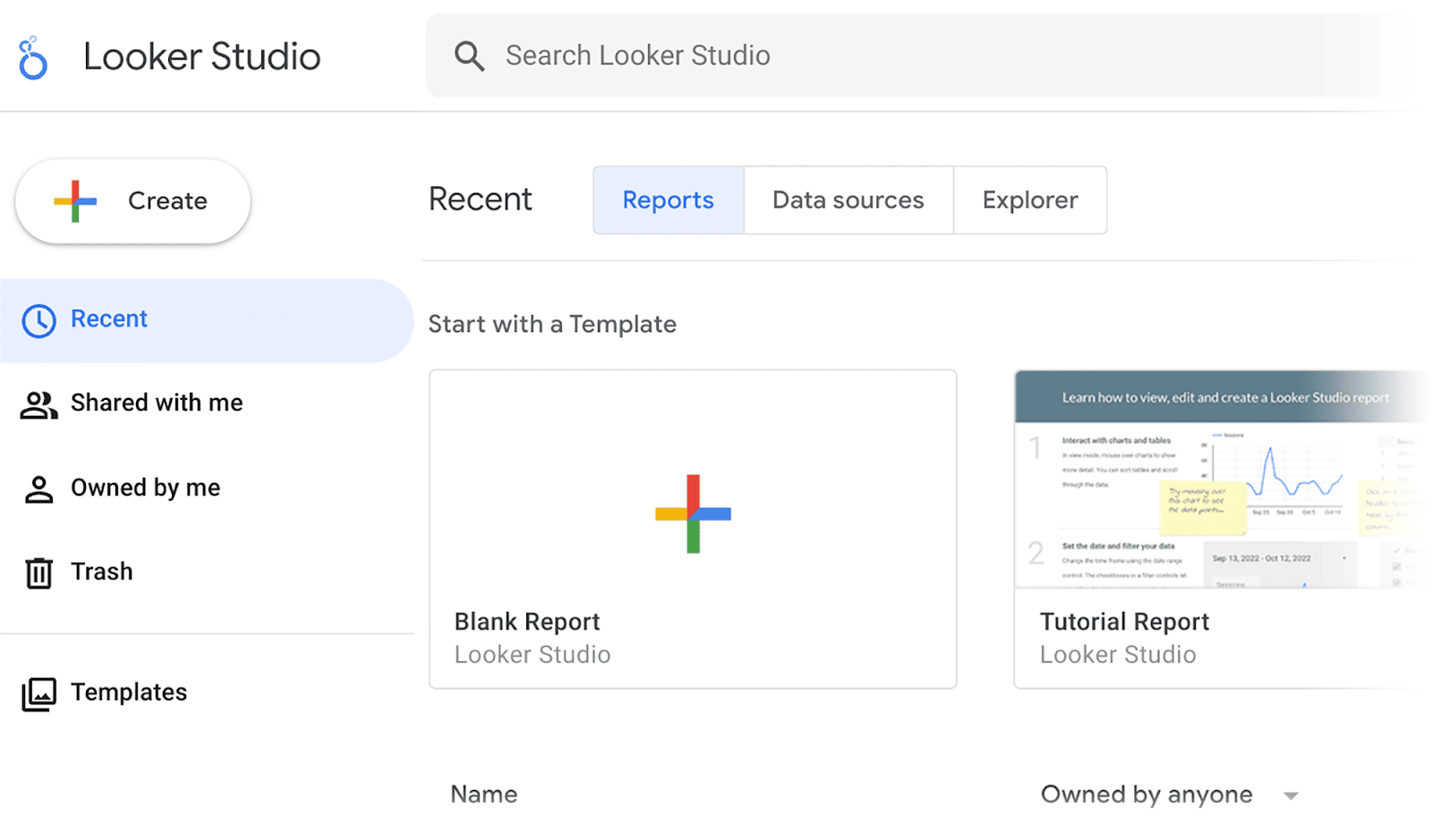
Um Google Analytics zu integrieren, klicken Sie auf die Schaltfläche „+ Erstellen“, die Sie oben links im Dashboard finden.
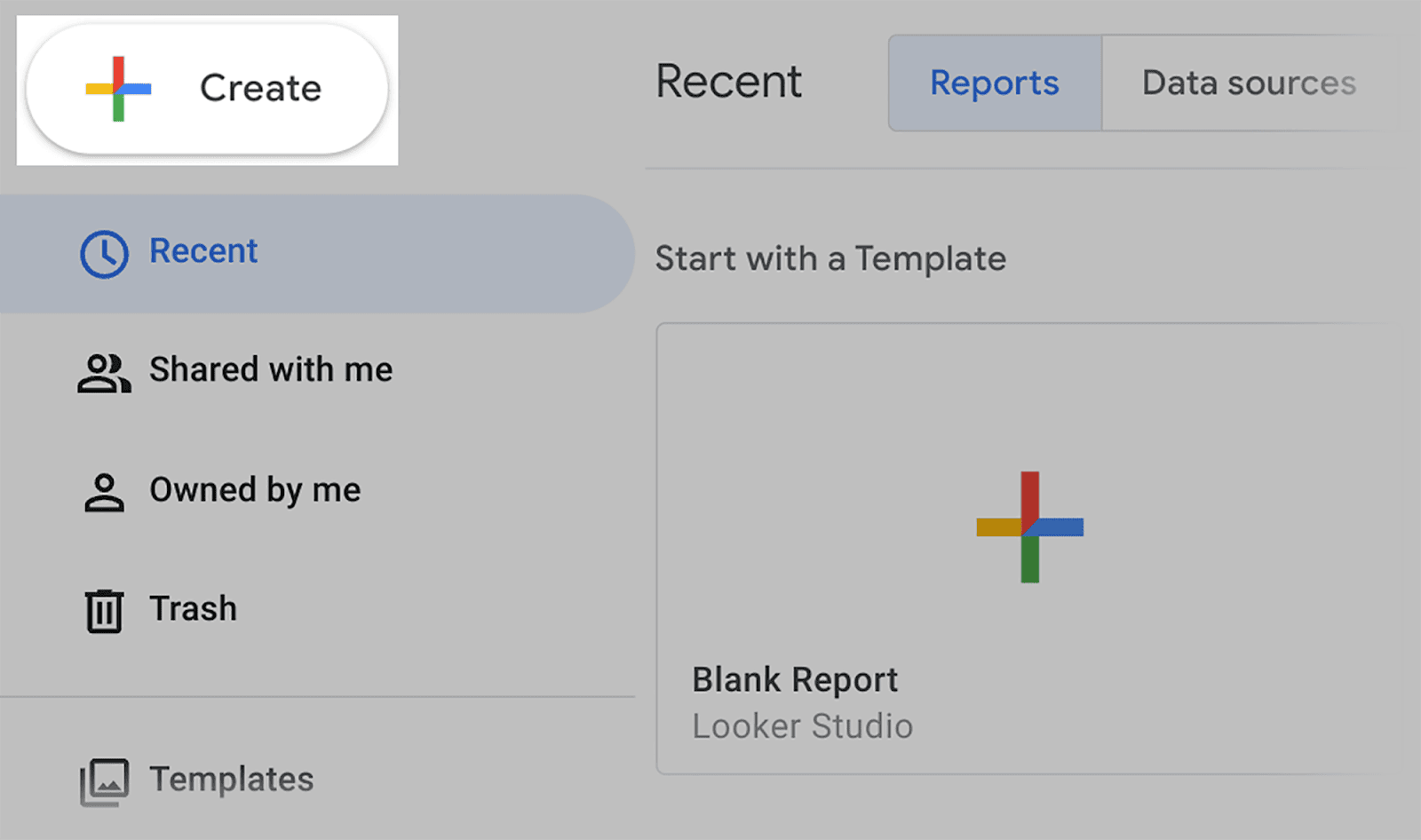
Wählen Sie im Dropdown-Menü „Datenquelle“ aus:
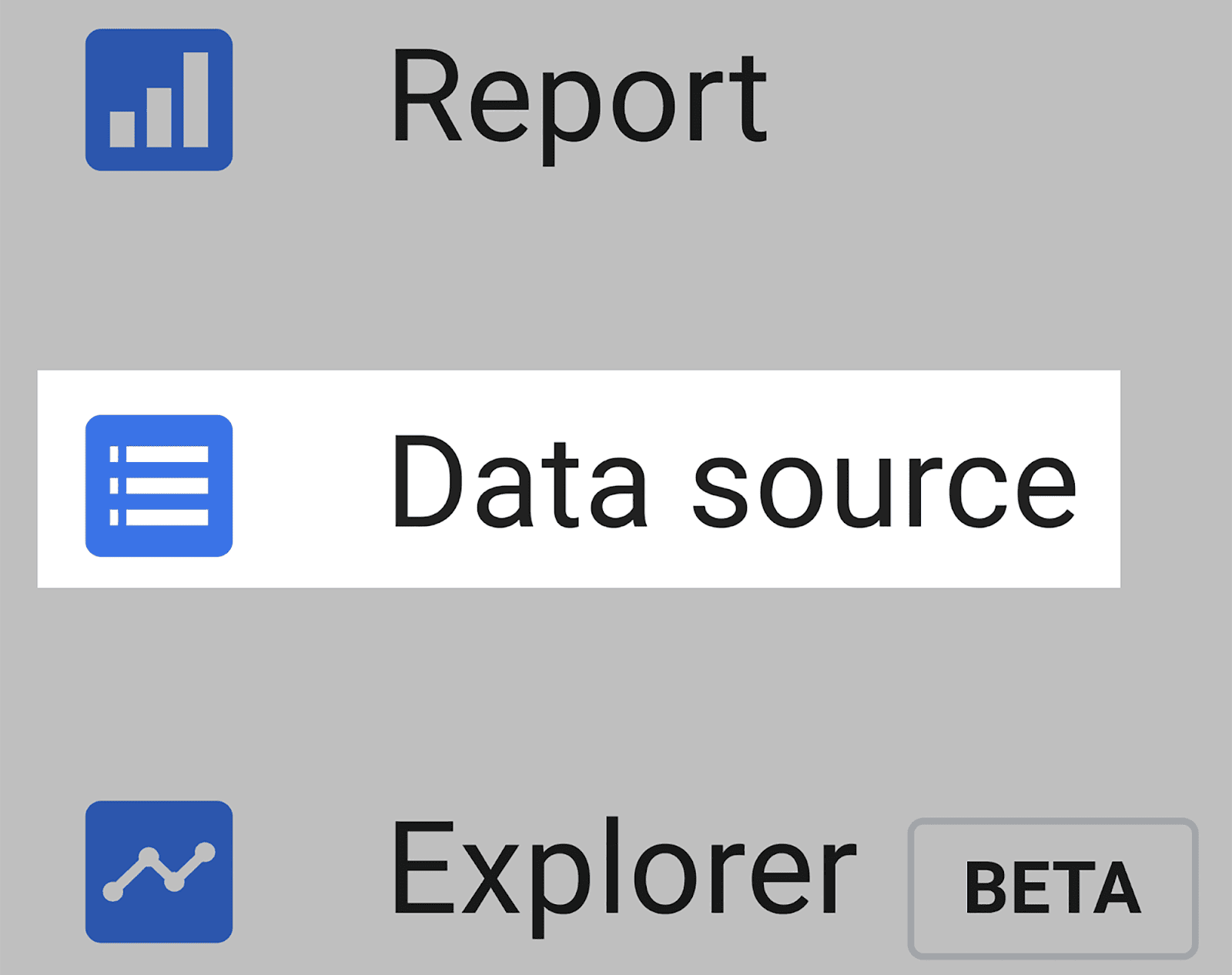
Anschließend wird Ihnen eine Liste der Datenquellen angezeigt, die Sie mit Looker Studio verbinden können.
Für dieses Beispiel wähle ich Google Analytics aus:
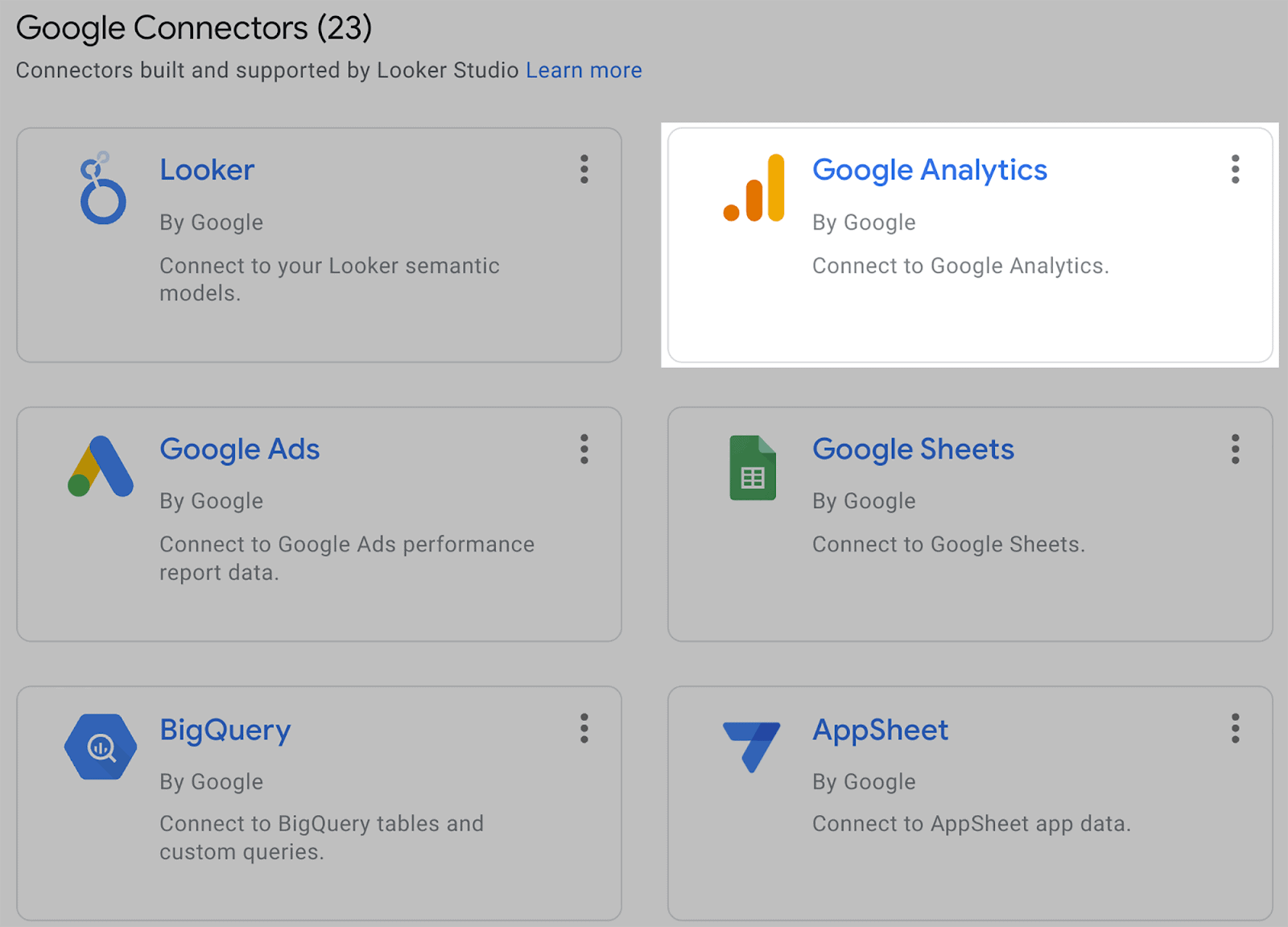
Sobald Sie dies ausgewählt haben, müssen Sie Google Analytics autorisieren:
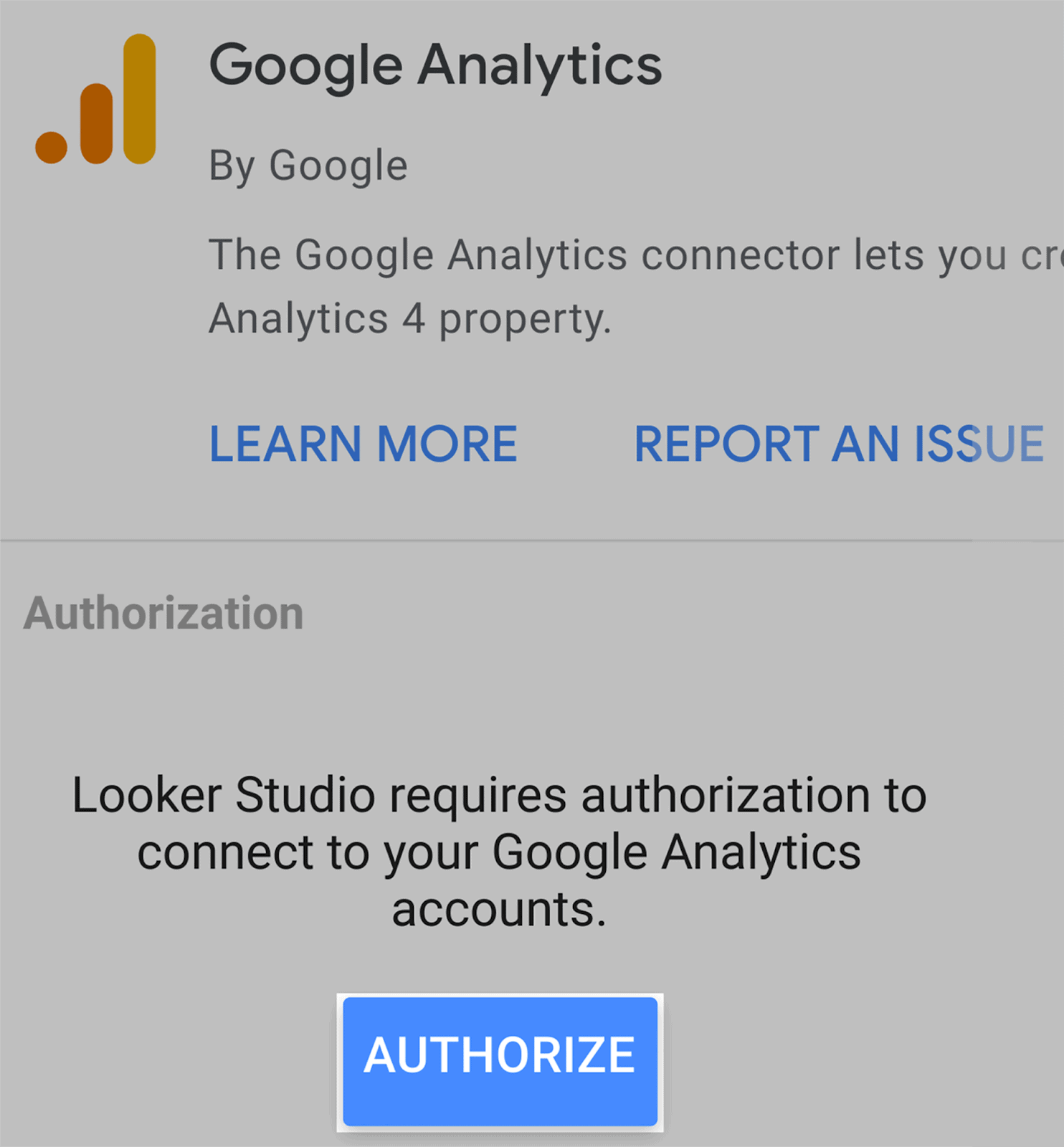
Sobald Sie autorisiert sind, können Sie mit der Erstellung automatisierter Berichte beginnen, deren Daten direkt aus Google Analytics stammen.
Wenn Sie über ein SEMrush Guru-Konto verfügen, können Sie Ihre SEMrush-Daten auch nach Looker Studio exportieren, indem Sie auf die Schaltfläche oben rechts auf der Seite klicken. Die beiden Berichte, die Sie exportieren können, sind Position Tracking und Site Audit.

So gelingt die SEO-Automatisierung
Wie ich bereits sagte, kann KI als SEO-Tool nur mit gezieltem menschlichen Input funktionieren. Während KI-Content-Generator-Tools Ihnen Content-Ideen liefern (und sogar Inhalte für Sie schreiben) können, müssen diese von einem Menschen geprüft, bearbeitet und erweitert werden.
Das Gleiche gilt für die SEMrush-Toolkits, die ich in diesem Artikel aufgelistet habe. Sie können zwar Ihre Keywords automatisch verfolgen, Ihre Mitbewerber überprüfen und Ihre Website prüfen, können jedoch keine Lösungen für die von ihnen aufgedeckten Probleme implementieren.
FAQs
Welche SEO-Automatisierungstools bieten Automatisierungsfunktionen?
Die meisten Tools zur Keyword-Recherche, Rangverfolgung und Backlink-Analyse bieten einen gewissen Grad an Automatisierung. Tools wie SEMrush verfolgen Ihre Backlinks, Keyword-Rankings und Konkurrenten automatisch, sodass Sie dies nicht tun müssen. Grundsätzlich kann jedes SEO-Tool, das eine Website-Überwachung durchführt und bei Bedarf Berichte erstellen kann, als SEO-Automatisierungstool eingestuft werden.
Beachten Sie, dass einige SEO-Tools möglicherweise nur eingeschränkte Automatisierungsmöglichkeiten bieten, wenn Sie einen kostenlosen Plan verwenden.
Ist SEO-Automatisierung für alle Website-Typen geeignet?
Ja, SEOs können Tools verwenden, um SEO-Aufgaben auf jeder Website zu automatisieren. Abhängig vom verwendeten CMS kann die Automatisierung bei einigen Website-Typen eingeschränkter sein.
Wird SEO-Automatisierung den menschlichen Input ersetzen?
Nein, SEO-Automatisierung wird den menschlichen Input nicht ersetzen. SEO-Automatisierung eignet sich hervorragend zum Zusammenstellen großer Mengen komplexer Daten über Websites. Es liegt jedoch an den SEOs, diese Informationen dann zur Verbesserung der Website zu nutzen.
