11 Sprout-Funktionen, die Sie vielleicht noch nicht kennen
Veröffentlicht: 2019-04-11Von der Veröffentlichung bis zur Berichterstellung entwickelt Sprout Social weiterhin neue Funktionen, die Ihren Arbeitsablauf verbessern sollen. Bei all den Funktionen, die auf Sprout verfügbar sind, übersehen Sie möglicherweise einige einfache Möglichkeiten, um Zeit zu sparen und einen besseren Einblick in Ihre Leistung in sozialen Netzwerken zu erhalten.
Um Ihnen dabei zu helfen, das Beste aus den Sprout-Funktionen herauszuholen, haben unsere Experten des Kundensupport-Teams eine Liste mit 11 großartigen Sprout-Tipps erstellt, die Ihnen dabei helfen können, das Beste aus Ihrem Social Marketing herauszuholen.
Veröffentlichung
1. Erstellen Sie Beiträge, die auf jede soziale Plattform zugeschnitten sind
Die gleichzeitige Planung für Facebook, Instagram und Twitter spart Zeit, aber Sie möchten vielleicht den Inhalt an die Plattform anpassen. Auf Instagram möchten Sie vielleicht Ihre Hashtags hinzufügen, aber auf Facebook und Twitter möchten Sie vielleicht Links zu Ihrer Website einfügen.
Sie müssen Inhalte nicht wiederholt kopieren und einfügen, um benutzerdefinierte Posts für jedes Netzwerk zu erstellen. Diese Sprout-Funktion bietet eine optimierte Lösung: Planen + Duplizieren.
Sie können Ihren Beitrag für Instagram mit Hashtags erstellen und dann auf Planen + Duplizieren klicken, um zu sehen, wie der Beitrag automatisch mit beliebigem Text und Anhängen in Ihrem Fenster „Erstellen“ erneut geöffnet wird. Wählen Sie dort Ihre Facebook-Seite aus, bearbeiten Sie den Beitrag nach Ihren Wünschen und senden Sie ihn ab! Auf diese Weise können Sie auch schnell dieselbe Nachricht für mehrere Twitter-Profile planen.
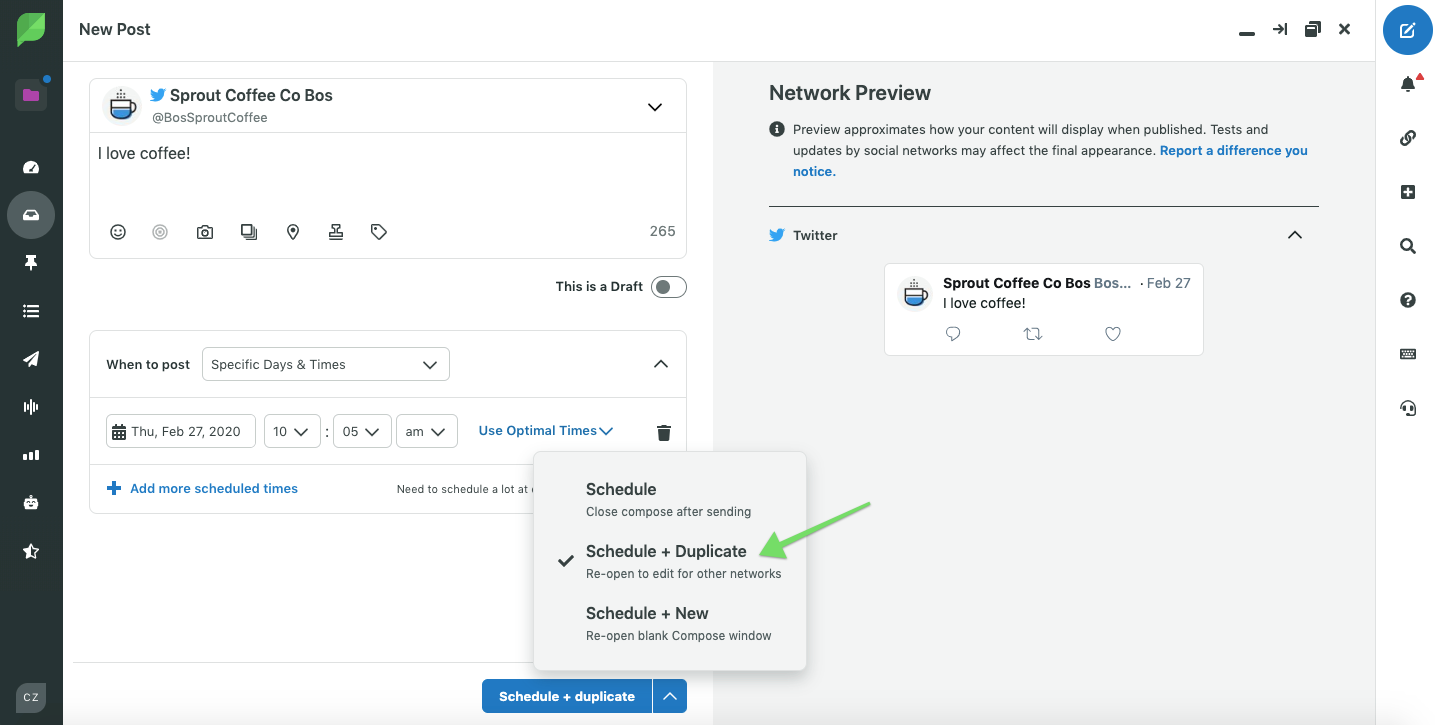
Ausführung:
- Öffnen Sie das Fenster „Erstellen“ > erstellen Sie den Beitrag für Ihre erste(n) Plattform(en).
- Klicken Sie auf das grüne Caret, um das Dropdown-Menü zu öffnen > wählen Sie Planen + Duplizieren.
- Klicken Sie auf Planen und der Beitrag wird erneut in Compose geöffnet.
- Nehmen Sie Ihre Änderungen vor > senden Sie die Post erneut.
Profi-Tipp: Verwenden Sie diese Funktion, um Links zu Twitter und Facebook zu veröffentlichen. Sie können die URL für Facebook löschen, sodass nur die Linkvorschau angezeigt wird, aber die URL für Twitter hinzufügen, um sicherzustellen, dass nach der Veröffentlichung eine Twitter Card erstellt wird.
2. Zeigen Sie eine Vorschau Ihres Instagram-Rasters auf dem Handy an
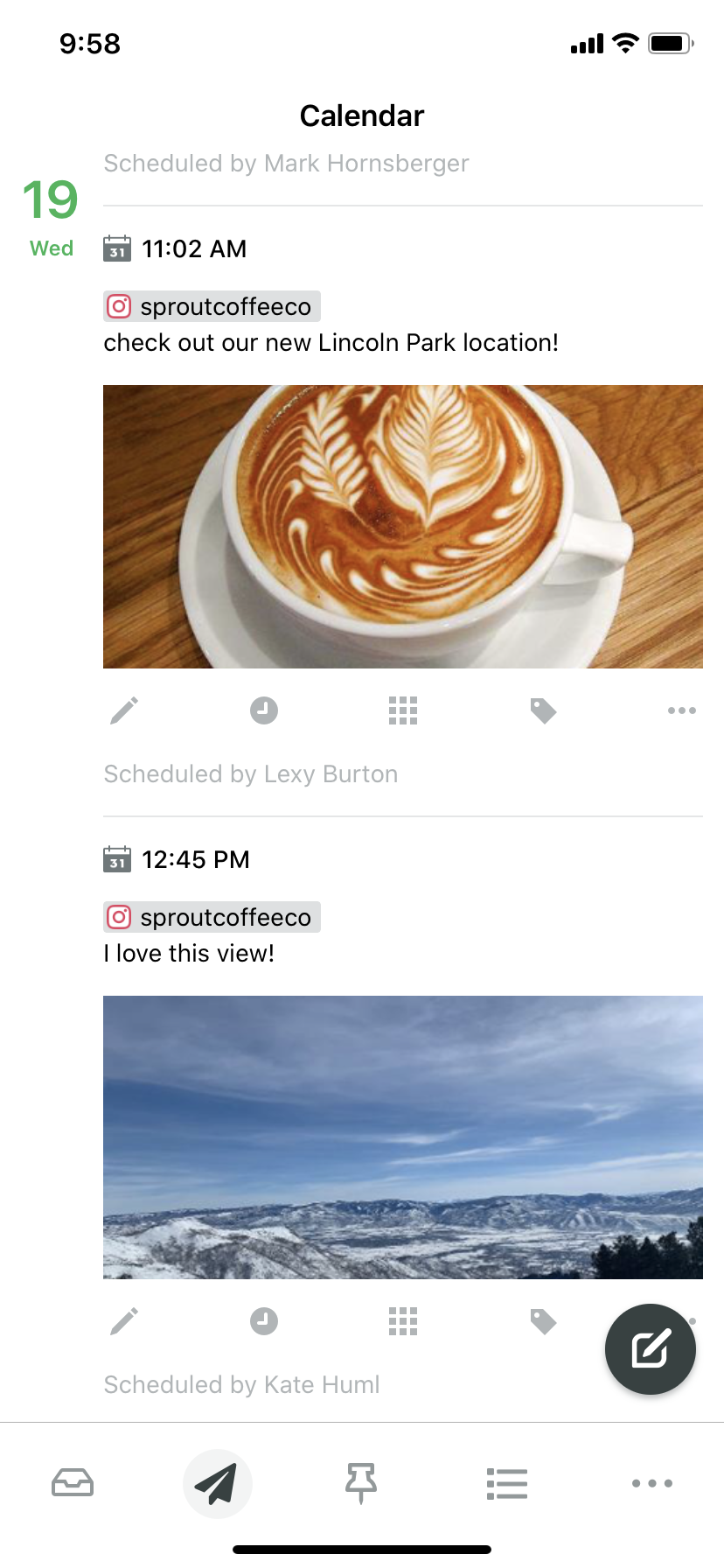

Beim Veröffentlichen auf Instagram können Sie Ihr Raster mithilfe der mobilen App von Sprout in der Vorschau anzeigen. Mit dieser Sprout-Funktion können Sie sich vorstellen, wie alle Ihre Beiträge nach der Veröffentlichung zusammen aussehen werden.
Ausführung:
- Öffnen Sie die mobile Sprout-App.
- Klicken Sie auf „Veröffentlichen“ > „Kalender“ > scrollen Sie, um Ihren Instagram-Beitrag zu finden.
- Klicken Sie auf das Rastersymbol am Ende des Beitrags.
Profi-Tipp: Das Raster zeigt eine Vorschau des Datums an, an dem die Veröffentlichung der Nachricht geplant ist. Um eine Vorschau aller Ihrer geplanten Nachrichten im Raster gleichzeitig anzuzeigen, klicken Sie auf das Rastersymbol, während Sie die am weitesten draußen geplante Nachricht anzeigen.
3. Erhalten Sie Benachrichtigungen für fehlgeschlagene Nachrichten und Repost
Obwohl wir hoffen, dass Post-Fehler nicht oft vorkommen, wissen wir auch, dass vorübergehende Serverfehler oder Formatierungsprobleme dazu führen können, dass ein Post von den nativen Netzwerken abgelehnt wird. Um sicherzustellen, dass Sie keine Ihrer sorgfältig kuratierten Inhalte verlieren, aktivieren Sie Push-Benachrichtigungen für fehlgeschlagene Nachrichten in der mobilen Sprout-App.
Ausführung:
- Klicken Sie in der mobilen Sprout-App auf das Zahnradsymbol > Benachrichtigungseinstellungen > schalten Sie „Fehlgeschlagene Posts“ ein.
- Wenn Sie eine Push-Benachrichtigung für einen fehlgeschlagenen Beitrag erhalten, klicken Sie auf das Glockensymbol in der oberen linken Ecke der Sprout-App > Veröffentlichen.
- Klicken Sie von dort aus auf den Beitrag unter Fehlgeschlagene Beiträge.
- Bearbeiten Sie den Beitrag bei Bedarf im Fenster „Erstellen“ > klicken Sie dann auf „Senden“.
Profi-Tipp: Sie können zusätzliche Sprout-Push-Benachrichtigungen – wie erfolgreiche geplante Posts und zugewiesene Aufgaben – auch in den Benachrichtigungseinstellungen in der mobilen Sprout-App aktivieren.
4. Planen Sie direkt von Ihrem Browser aus mit den Erweiterungen von Sprout
Wenn Sie mit Google Chrome und Firefox arbeiten, können Sie die Sprout-Erweiterung installieren, um einen Link zu teilen, wann immer Sie auf interessante Inhalte stoßen.
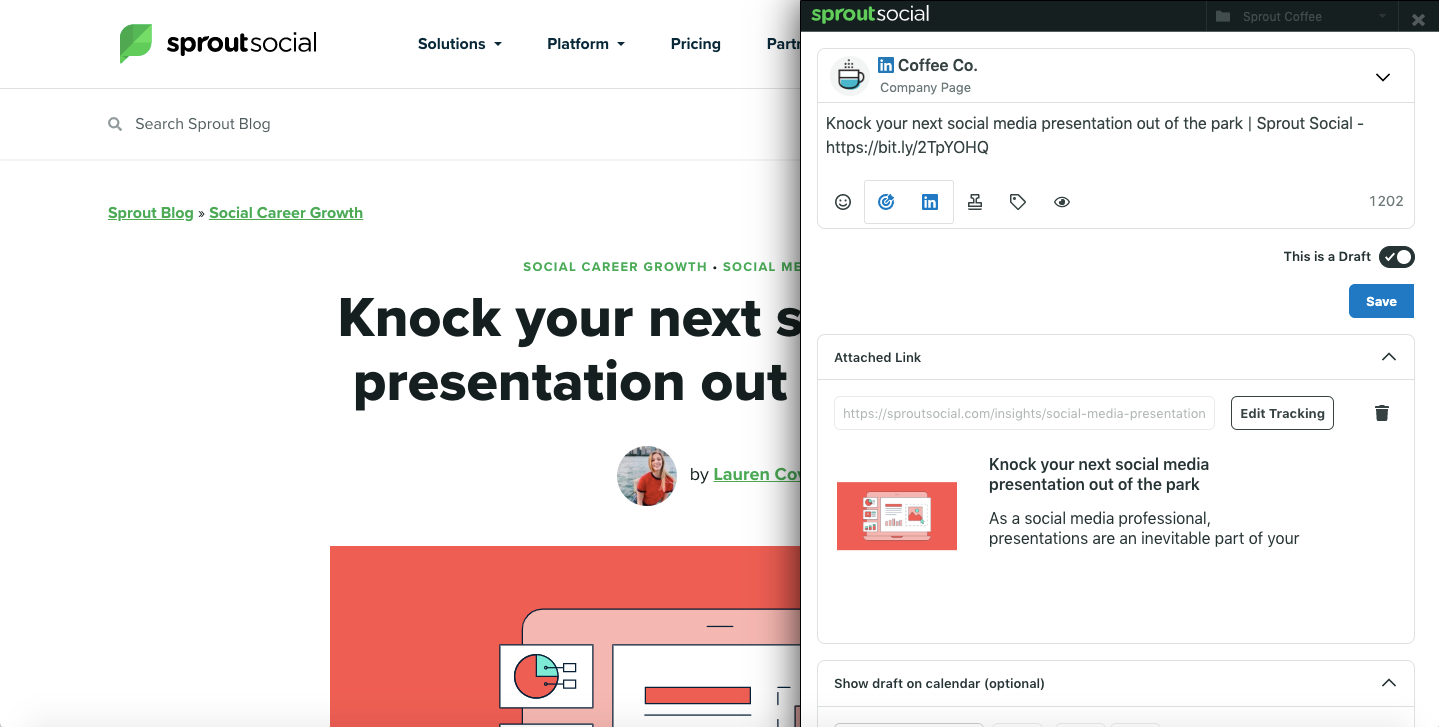
Ausführung:
- Öffnen Sie Dienstprogramme & Extras in Sprout, während Sie in Google Chrome oder Firefox arbeiten.
- Klicken Sie hier, um die Chrome-Erweiterung oder das Firefox-Lesezeichen zu installieren.
- Öffnen Sie die Erweiterung, während Sie eine Webseite anzeigen, die Sie teilen möchten > Planen Sie Ihren Beitrag!
Profi-Tipp: Während Sie sich auf der Registerkarte „Dienstprogramme & Extras“ befinden, werfen Sie einen Blick auf die anderen Zeitsparer von Sprout, wie z. B. Tastaturkürzel!
5. Richten Sie Ihre optimalen Sendezeiten automatisch in Compose ein
Die Ermittlung der besten Zeiten zum Posten für Ihre Zielnische oder Ihr soziales Netzwerk ist nicht immer eine einfache Aufgabe und kann viel Planungszeit in Anspruch nehmen, wenn Sie keine Hilfe bei der Optimierung Ihres Zeitplans haben.
ViralPost von Sprout soll die Planung erheblich vereinfachen, indem es die optimalen Sendezeiten (verfügbar in Professional- und Advanced-Plänen) direkt im Fenster „Erstellen“ hervorhebt.
Ausführung:
- Richten Sie Ihren Post wie gewohnt im Fenster „Verfassen“ ein
- Wählen Sie unter Sendezeiten die Option Optimale Sendezeiten verwenden aus
- Die Top-Post-Zeiten werden von unserem ViralPost-Algorithmus vorgeschlagen
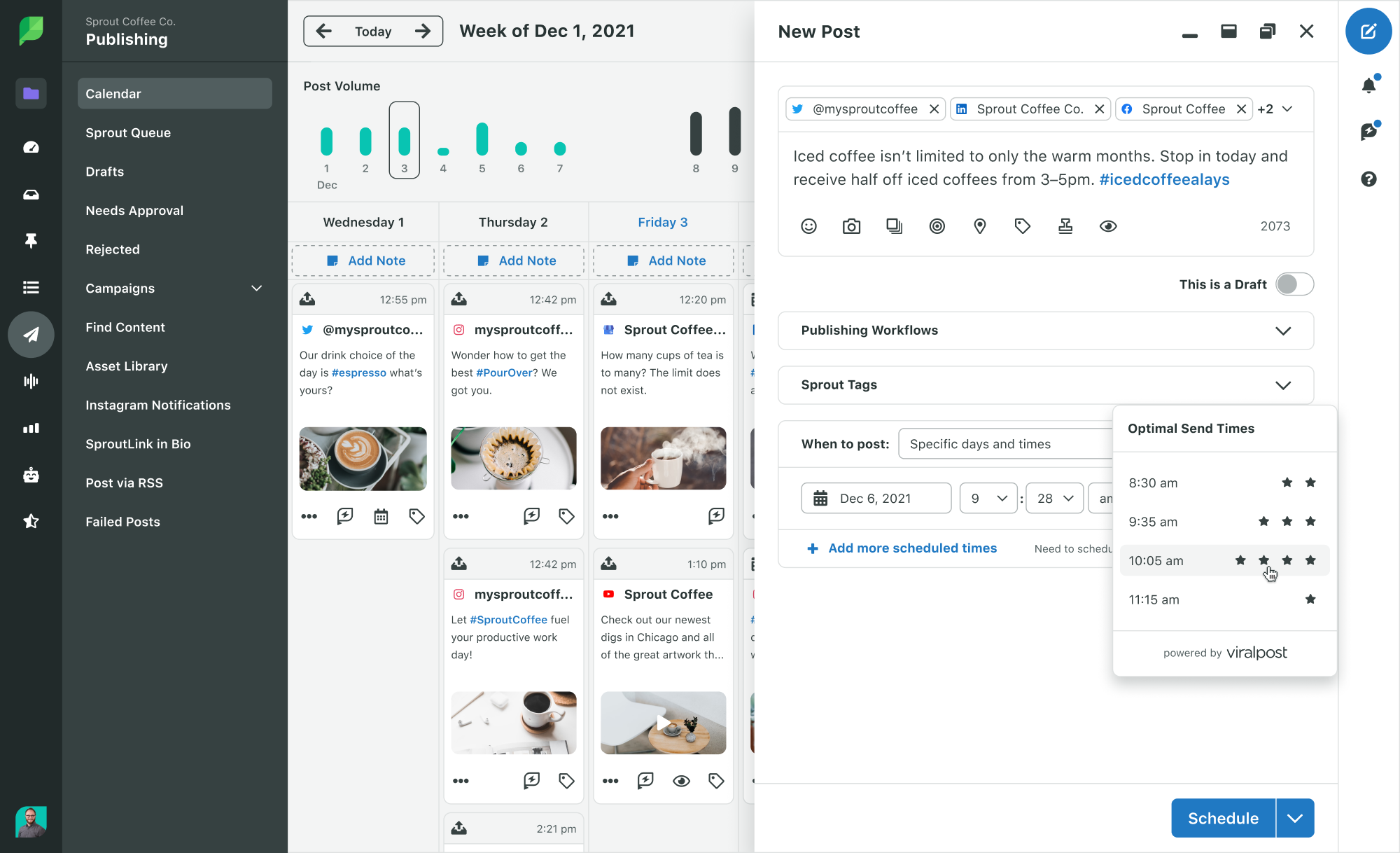
Engagement
6. Optimieren Sie Ihre Marken-Keywords mit Suchoperatoren
Wenn Sie noch keine Marken-Keywords in Ihrem Konto eingerichtet haben, sollten Sie sich diese Sprout-Funktion unbedingt ansehen.
Wenn Sie bereits Marken-Keywords eingerichtet haben, können Sie diese dennoch mithilfe von Suchoperatoren optimieren. Beziehen sich Benutzer häufig auf Ihre Marke als „Sprout Coffee Inc.“? statt „Sprout Coffee Co.“? Sie können Marken-Keywords optimal nutzen, indem Sie den Suchoperator „ODER“ verwenden. Erstellen Sie das folgende Marken-Keyword, um sicherzustellen, dass Sie keine Gelegenheit verpassen, Ihre Fans anzusprechen:

"Sprout Coffee Co." ODER „Sprout Coffee Inc.“
Weitere Ideen für Marken-Keywords finden Sie in unserer vollständigen Liste der Suchoperatoren unten:
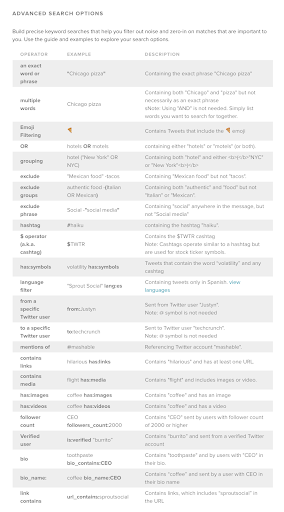
Ausführung:
- Bearbeiten Sie Ihr Marken-Keyword in der Smart Inbox
- Fügen Sie einen neuen Filter wie OR oder -@sproutcoffeeco hinzu.
Profi-Tipp: Wenn Sie eine Kampagne durchführen und Ihr Posteingang voller @Erwähnungen für diese Kampagne ist, können Sie diese herausfiltern, indem Sie ein temporäres Marken-Keyword erstellen.
Wenn Sprout Coffee Co. beispielsweise eine Kampagne zur @Erwähnung des Handles und zur Verwendung von #50percentoff hat, könnten sie den @mention-Hauptfilter für die Dauer der Kampagne deaktivieren und stattdessen ein Marken-Keyword mit „@sproutcoffeeco -#50percentoff“ erstellen. um das Rauschen zu filtern.
7. Anzeigenkommentare in der Smart Inbox moderieren
Viele Social-Media-Vermarkter erstellen Werbeinhalte, um ihr Publikum anzusprechen. Sobald Sie Ihre Anzeigen erstellt haben, können Sie auch auf eingehende Kommentare zu diesen Posts für Facebook und Instagram antworten.
Sie können Ihr Facebook-Werbekonto in Sprout verbinden (das nicht als zusätzliche Profile zählt), um mit der Interaktion mit Ihren Anzeigenkommentaren neben Ihren organischen Inhalten zu beginnen.
Ausführung:
- Klicken Sie auf das +-Symbol in der oberen rechten Ecke von Sprout.
- Folgen Sie den Anweisungen, um Ihr Facebook-Werbekonto zu verbinden.
- Interagieren Sie mit Ihren neuen Anzeigenkommentaren in der Smart Inbox, die durch das $-Symbol gekennzeichnet ist.
Profi-Tipp: Nachdem Sie Ihr Facebook-Werbekonto verbunden haben, können Sie Posts auch direkt von Sprout aus fördern und die bezahlte Leistung in den Sprout Professional- und Advanced-Plänen verfolgen.
8. Kommentare aus dem Posteingang löschen oder ausblenden
Beim Scrollen durch Ihren intelligenten Posteingang finden Sie möglicherweise einen Spam-Kommentar auf Ihrer Facebook-Seite. Sie können dies mit dieser Sprout-Funktion, die kürzlich auch für Instagram veröffentlicht wurde, direkt aus Ihrem Posteingang löschen oder ausblenden!
Ausführung:
- Bewegen Sie in der Smart Inbox den Mauszeiger über die Nachricht, die Sie ausblenden oder löschen möchten > klicken Sie auf das Zahnradsymbol in der oberen rechten Ecke der Nachricht.
- Wählen Sie Auf Facebook verbergen oder Löschen.
Profi-Tipp: Sie finden diese Funktion in der mobilen App von Sprout, indem Sie auf das Symbol mit den drei Punkten in der rechten unteren Ecke des Kommentars klicken.
9. Nur Kommentare mit @mention automatisch vervollständigen
Während Follower, die ihre Freunde in einem Kommentar markieren, die Sichtbarkeit Ihrer Marke erhöhen, können diese Kommentare Ihren Posteingang überfüllen. Um Zeit zu sparen, können Sie Vollständige @Erwähnungskommentare in den Posteingangseinstellungen aktivieren.
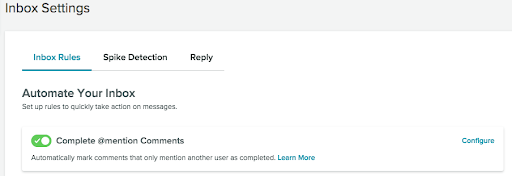
Ausführung:
- Öffnen Sie Einstellungen > Posteingangseinstellungen.
- Schalten Sie „Kommentare @Erwähnung vervollständigen“ ein.
Profi-Tipp: Verwenden Sie den Massenmodus, um andere Nachrichten schnell als abgeschlossen zu markieren.
Berichte
10. Markieren Sie Nachrichten, um die Nachrichtenleistung nach Typ zu verfolgen
Nachrichten-Tagging ist eine Sprout-Funktion der Professional- und Advanced-Pläne von Sprout. Mit Tagging können Sie Ihre ausgehende und eingehende Nachrichtenverfolgung so anpassen, dass sie Ihren Social-Media-Zielen am besten entspricht.
Sie können beispielsweise nachverfolgen, wie viele negative Kommentare im Vergleich zu positiven Kommentaren Sie zu einem bestimmten Beitrag erhalten haben. Sie können auch verfolgen, wie viele eingehende Kommentare eine Kampagne generiert.
Zusätzlich zu den eingehenden Nachrichten können Sie verfolgen, welche Posts oder Posttypen am besten abschneiden. Wenn @SproutCoffeeCo jeden Tag ein Foto von einem Iced Latte und ein Foto von einem Hot Latte auf Twitter postet, kann der Autor den ausgehenden Post entweder mit „iced“ oder „hot“ markieren. Im Tag Report können Nutzer dann vergleichen, welche Arten von Posts die meisten Impressions, Engagements und Klicks erhalten haben.
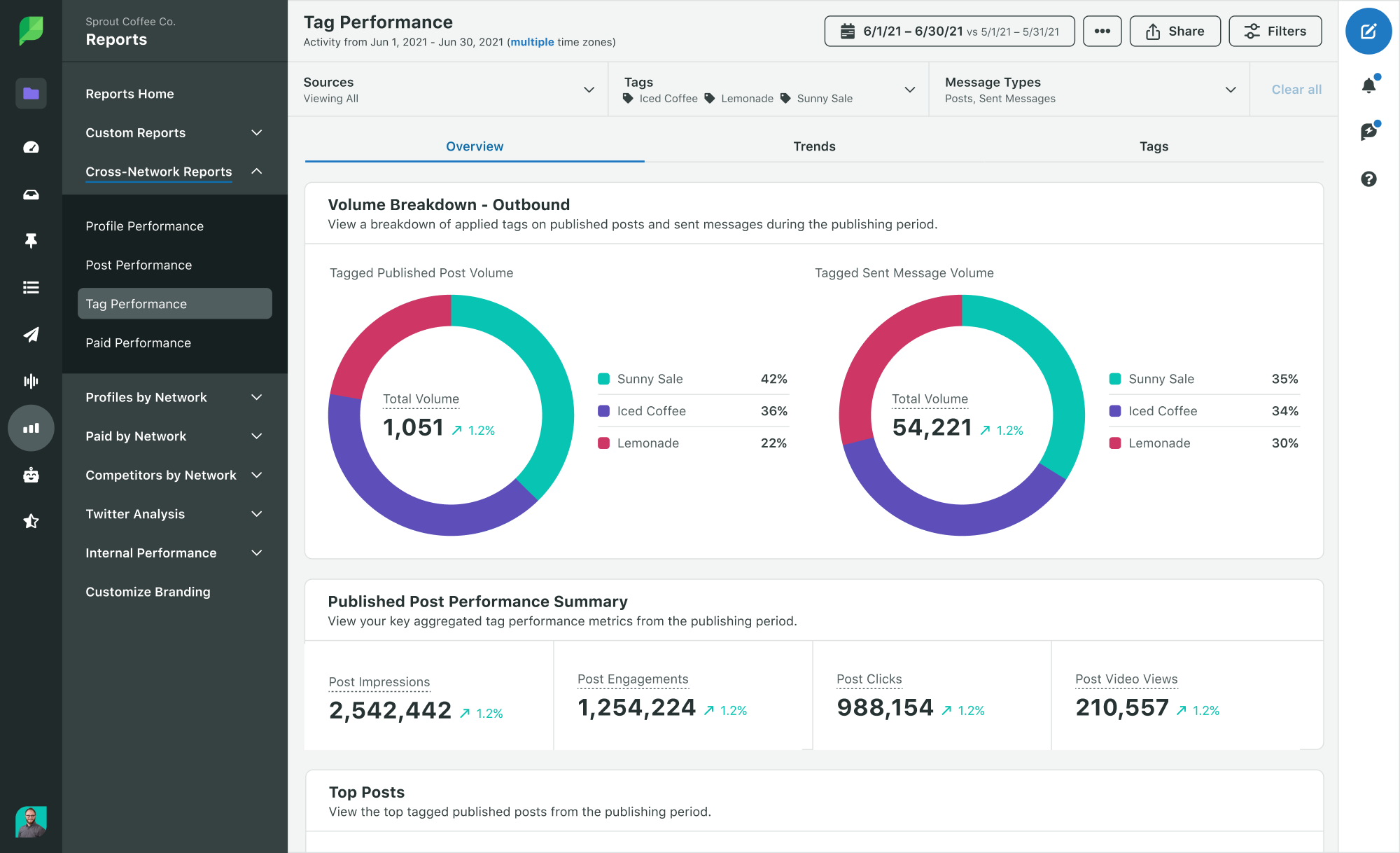
Ausführung:
- Erstellen Sie ein Tag im Fenster „Erstellen“, in den Tagging-Einstellungen, im intelligenten Posteingang oder im Bericht „Gesendete Nachrichten“.
- Wenden Sie dieses Tag auf zutreffende ein- und ausgehende Nachrichten an.
- Zeigen Sie den Tag-Bericht an, um das Nachrichtenvolumen und die Beitragsleistung zu verfolgen.
Profi-Tipp: Beim Advanced Plan von Sprout können Sie automatisierte Regeln aktivieren, um automatisch Tags auf bestimmte eingehende Nachrichten anzuwenden.
11. Exportieren Sie Ihren Bericht zu gesendeten Nachrichten, um Beiträge zu filtern
Der Bericht „Gesendete Nachrichten “ von Sprout bietet detaillierte Metriken zu einzelnen Posts während des Berichtszeitraums. Um den Bericht nach verfügbaren Informationen zu durchsuchen – einschließlich Autor, Text und Tags – exportieren Sie Ihren Bericht als CSV. Beim Öffnen des Berichts können Sie dann nach diesen Spalten filtern oder nach einem Beitrag suchen. Der Export enthält auch einen direkten Link zu den Beiträgen, um Beiträge nativ anzuzeigen.
Bei Facebook-Beiträgen können Sie im Export zusätzliche Metriken entdecken, z. B. nach Typ getrennte Reaktionen.
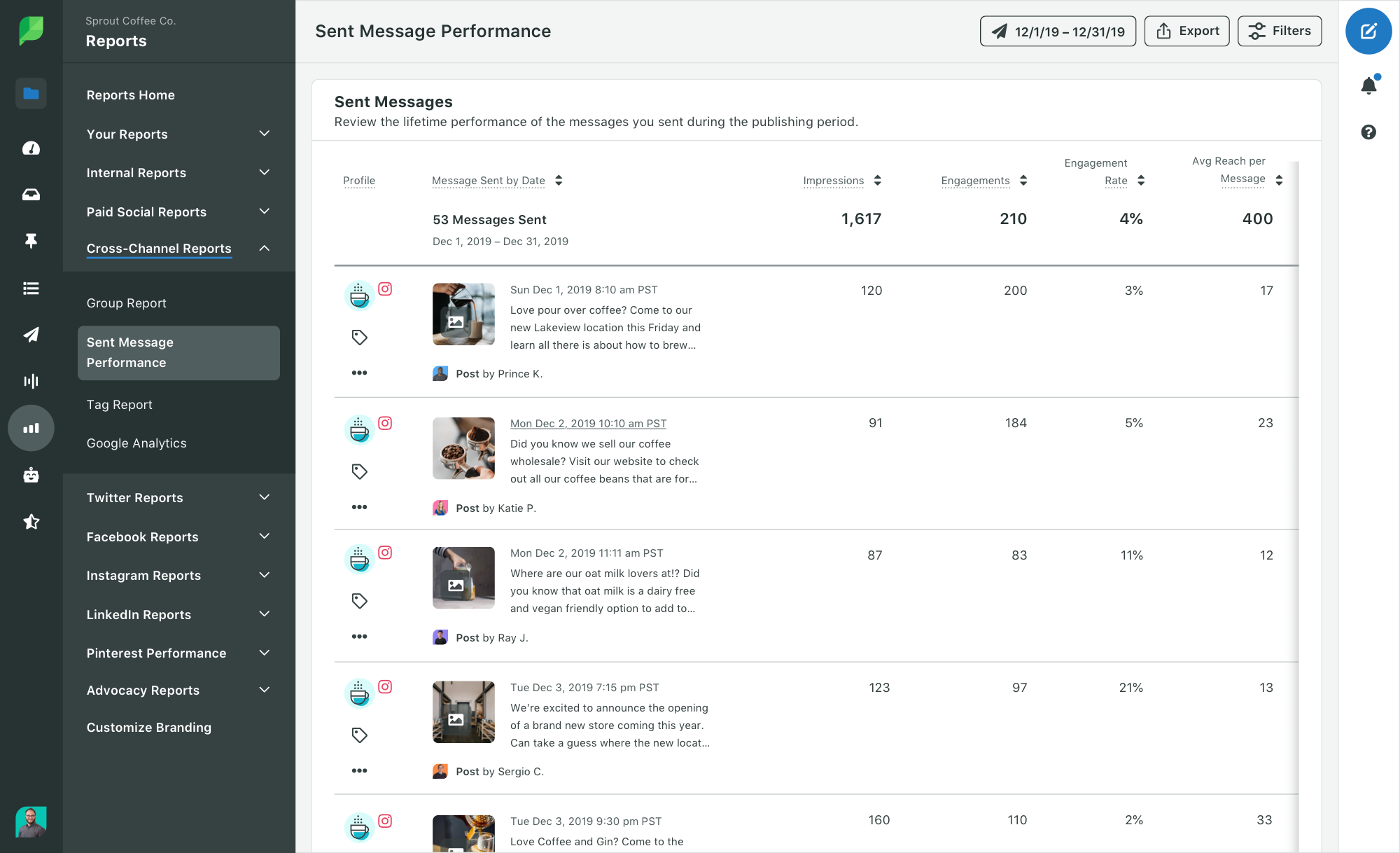
Ausführung:
- Öffnen Sie Berichte > Kanalübergreifend > Gesendete Nachrichten.
- Wählen Sie das Netzwerk, das Sie anzeigen möchten, in der rechten Seitenleiste aus.
- Klicken Sie auf Exportieren > CSV exportieren.
Profi-Tipp: Twitter-Videos und -Fotos enthalten einen Link zum Video oder Foto in der Spalte „Nachricht“ des Exports, der diese Beiträge unterscheidet. Filtern Sie die Spalte „Nachricht“ nach „Video“ oder „Foto“, um Medienbeiträge in der CSV-Datei zu isolieren.
Fazit
Zwischen der Planung von Inhalten, der Interaktion mit Followern und der Berichterstattung über den sozialen Fortschritt Ihrer Marke wissen wir, dass Sie einen arbeitsreichen Tag haben. Diese Sprout-Tipps können Ihnen dabei helfen!
Haben Sie eine Lieblingsfunktion von Sprout, um Ihren Arbeitsablauf zu optimieren? Teilen Sie uns dies auf Twitter unter @SproutSocial mit.
