Verschwenden Sie keine Zeit mehr mit PPC-Berichten – Verwenden Sie noch heute benutzerdefinierte Dashboards
Veröffentlicht: 2021-10-23Zu Beginn eines neuen Monats ist mir die Freude an der Berichterstattung zum Monatsende noch frisch im Gedächtnis. Jeder Bericht ist sein eigenes Tier mit unterschiedlichen Plattformen, Datumsbereichen, Diagrammen, Metriken, was auch immer. Der gemeinsame Nenner, auf den wir uns meiner Meinung nach alle einig sind, ist jedoch, dass jeder Bericht seine Zeit braucht. Ob täglich, wöchentlich, monatlich, vierteljährlich usw., die Berichterstattung nimmt sich Zeit für andere Gelegenheiten, bei denen wir Strategien entwickeln oder optimieren könnten. Trotz der offensichtlichen Nachteile ist es immer noch eine Notwendigkeit, insbesondere wenn andere Stakeholder auf dem Konto sind.
Sollten wir angesichts dieser zeitaufwändigen Notwendigkeit nicht alle offen für Möglichkeiten sein, die Zeit sparen und das Berichtswesen effizienter machen können? Wenn Sie diese Frage mit Ja beantwortet haben, großartig… Geben Sie Google Analytics Custom Dashboards ein.
GA-Dashboards sind oft eine der am häufigsten übersehenen Funktionen innerhalb der GA. Auf den ersten Blick wirken sie wie ein zusätzlicher Flaum für die Benutzeroberfläche und ein wenig enttäuschend. Mit ein paar Tipps kann ich jedoch verteidigen, warum der Fall genau das Gegenteil ist.
GA-Dashboards > benutzerdefinierte GA-Berichte
In erster Linie, ja, das ist eine situative Aussage, die mit ein wenig Subjektivität durchsetzt ist. Beachten Sie, dass meine Beispiele nur die Oberfläche der in GA-Dashboards verfügbaren Optionen darstellen und sich hauptsächlich auf Beispiele dafür konzentrieren, was ich in einigen der Konten verwende, in denen ich arbeite. Aber bevor Sie auf das Dashboard einschlagen und in den benutzerdefinierten Berichtszug einsteigen, hören Sie mir zu.
Einer der Hauptgründe, warum ich aufgehört habe, benutzerdefinierte Berichte zu verwenden, war, dass es keine einfache Möglichkeit gibt, für jede Berichtsregisterkarte unterschiedliche Filter zu verwenden. Sie haben im Wesentlichen zwei Möglichkeiten:
- bleib bei einem Filter für alle Tabs, oder
- Passen Sie die Zielgruppensegmente jedes Mal an, wenn Sie die Metriken unter einem anderen Blickwinkel betrachten möchten.
Mit Dashboards können Sie mehrere Daten-Widgets verwenden, alle mit ihren eigenen einzigartigen Filtern. Die Filterbeschränkung macht es auch schwierig, benutzerdefinierte Berichte mit Ihrem Team, Ihren Kunden usw. zu teilen. Ein PDF eines benutzerdefinierten Berichts wäre nur unter einer Linse, während ein PDF eines benutzerdefinierten Dashboards mehrere Widgets mit jeweils eigenem Filter hätte.
Abgesehen von dem Filterchaos sind GA-Dashboards im Allgemeinen einfacher zu verwenden (siehe einige Anweisungen unten). Außerdem finde ich sie ästhetisch ansprechender. Einfacher zu bedienen, besser anzusehen, weniger mühsam zu erstellen und zu teilen – alles gute Dinge. Im Wesentlichen handelt es sich um einen fein abgestimmten Bericht mit den GA-Metriken, die Sie benötigen, an einem Ort. Aber das ist eine ziemlich breite Verteidigung, also werde ich einige Besonderheiten hervorheben.
Erstellen des Dashboards
Um zur Dashboard-Option zu navigieren, suchen Sie einfach oben links in der Menüleiste, wenn Sie sich in der Registerkartenansicht "Berichterstellung" befinden. Wählen Sie dort „Dashboards“ und klicken Sie auf „+ Neues Dashboard“.
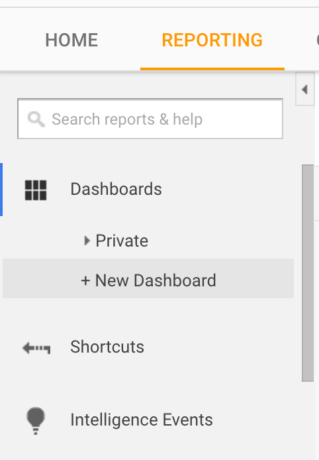
Nachdem Sie Ihr neues Dashboard erstellt und benannt haben, wählen Sie im nächsten Schritt entweder einen „Blank Canvas“ oder ein „Starter Dashboard“. Ich bevorzuge die „Leere Leinwand“, weil sie mir ermöglicht, das, was mir wichtig ist, in dem von mir gewünschten Layout gezielt hervorzuheben. Das „Starter Dashboard“ bietet jedoch einige gute Einblicke und kann eine gute Referenz für die Praxis oder den Einstieg sein.
Erstellen eines Widgets
Angenommen, Sie wählen die Route „Blank Canvas“, dann erstellen Sie im nächsten Schritt ein Widget. Nachdem Sie die Schaltfläche „+ Widget hinzufügen“ ausgewählt haben, werden Ihnen diese Optionen angezeigt:
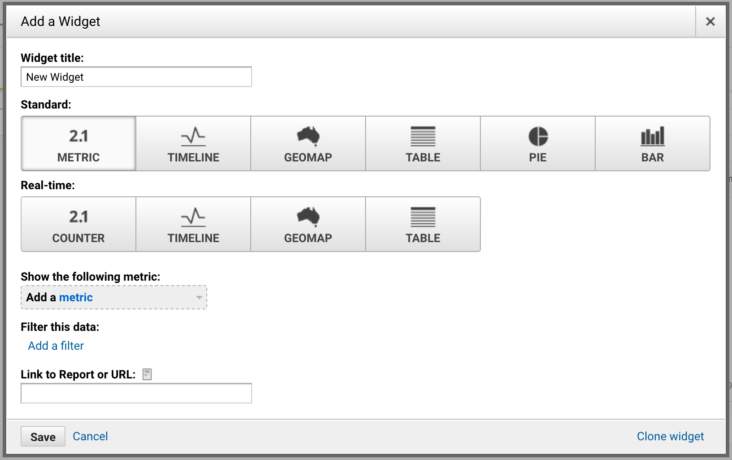
Von hier aus können Sie so einfach wie „Umsatz = x“ oder bis zu einem Balkendiagramm gehen, das den Umsatz nach seiner Quelle aufschlüsselt. Während wichtige statische Metriken wie Umsatz, Kosten, Klicks usw. wichtig sind, bietet das Dashboard auch Echtzeitfunktionen, die bei der Analyse Ihrer Website von Vorteil sein können. Der Unterschied besteht darin, zwischen „Standard“ und „Echtzeit“ zu wählen. Dieses Widget untersucht beispielsweise aktuelle Personen auf Ihrer Website und gibt deren Quelle an:
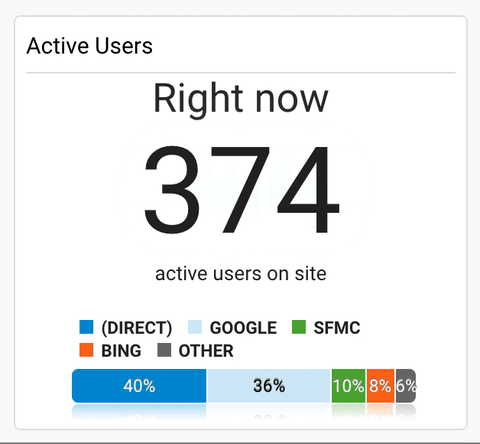
Nachdem Sie zwischen den Standard- oder Echtzeitoptionen gewählt haben, müssen Sie eine Metrik hinzufügen. Im Wesentlichen kann dies jeder Messwert oder jede Erkenntnis sein, die Sie in GA finden können. Sie können dann auswählen, ob Sie die Daten filtern möchten, was die Betrachtung der Metrik beeinflusst. Ich könnte zum Beispiel den Umsatz als meinen Messwert auswählen. Wenn ich keinen Filter verwende, wird der Gesamtumsatz aus allen Quellen angezeigt. Ich könnte jedoch nach "Quelle/Medium mit Google" filtern, was mir den Google-Umsatz anzeigt. Oder ich könnte nach "Kampagne mit Shopping" filtern, um nur die Einnahmen aus Shopping-Kampagnen zu betrachten. Auch hier kommt es darauf an, was Sie auf Ihrem Dashboard wünschen.
Die Optionen sind nahezu unbegrenzt, je nachdem, was Sie mit Ihrem GA-Konto synchronisiert haben. Mit meinen Berichten kann ich fast alles in ein oder zwei Dashboards ziehen. Unabhängig davon, ob Sie das eigentliche Dashboard für den Abschlussbericht verwenden oder nicht, es ist eine enorme Zeitersparnis. Sie können die meisten Daten, die Sie für die Berichterstellung benötigen, mit einem Klick abrufen.
Dashboard-Segmente vs. Widget-Filter
In diesem Fall werden Segmente und Filter austauschbar verwendet. Was sie unterscheidet, ist die Art und Weise, wie sie umgesetzt werden. Sie finden die Segmente oben im Dashboard. Diese Segmente stimmen mit den Segmenten überein, die Ihnen im Rest der GA-Benutzeroberfläche zur Verfügung stehen.

Diese können gut sein, wenn Sie über eine breite Palette von Metriken wie Umsatz, Transaktionen, Klicks usw. verfügen und diese in verschiedenen Bereichen wie bezahlt, Desktop oder Mobil betrachten möchten. Außerdem können die Segmente angepasst werden. Sie können beispielsweise ein Segment für eine Zielgruppe erstellen, die eine bestimmte Aktion auf Ihrer Website ausgeführt, aber kein Formular ausgefüllt hat. Ein Widget-Filter würde es Ihnen jedoch ermöglichen, all diese Dinge gleichzeitig zu betrachten. Wenn ich beispielsweise auf mein Dashboard klicke, kann ich ein Widget für Desktop-Umsatz, eines für Mobile-Umsatz, eines für Google-Umsatz und mehr anzeigen. Bei Segmenten müsste ich ständig ein neues Segment auswählen, um die unterschiedlichen Umsatzzahlen zu erhalten. Auch hier finden Sie die Widget-Filter, sobald Sie sich für die Erstellung eines Widgets entschieden haben:
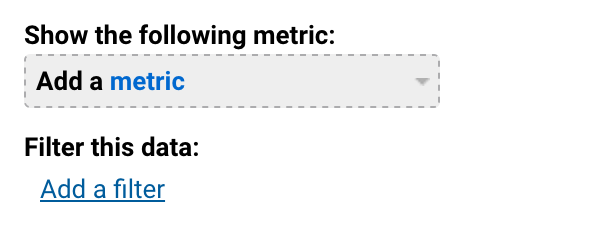
Um es kurz zu machen: Dashboard-Segmente eignen sich besser, um eine Gruppe von Metriken unter derselben Linse zu betrachten, während Widget-Filter besser sind, um eine kleinere Gruppe von Metriken unter mehreren Linsen zu betrachten.
Teilen/Automatisieren
Wenn ein Element der GA-Dashboards am wenigsten genutzt wird, ist es die Möglichkeit zur gemeinsamen Nutzung und Automatisierung. Sie können nicht nur die Vorteile benutzerdefinierter Dashboards nutzen, sondern auch Ihr Team und/oder Ihre Kunden. Alle diese Optionen finden Sie oben neben der Option zum Hinzufügen eines Widgets.

Unter „Teilen“ gibt es drei Optionen. Sie können ein Objekt freigeben (das im Wesentlichen ein Widget freigibt), einen Link zum Dashboard freigeben und das Dashboard öffentlich freigeben. Die öffentliche Freigabe bedeutet, dass die Vorlage Ihres Dashboards eine Option für andere GA-Nutzer wäre, um sie in ihren Konten zu verwenden (Ihre Kontoinformationen und -daten würden nicht weitergegeben).
Die Option "E-Mail" ist, wie es sich anhört. Klicken Sie einfach auf „E-Mail“ und Sie können ein PDF des Dashboards mit einer benutzerdefinierten Nachricht an jeden senden. Beim Exportieren wird ein herunterladbares PDF des Dashboards erstellt.
Es gibt zwei Möglichkeiten, Automatisierung und Dashboards zu betrachten. Zum einen ist Ihr Bericht bei korrekter Einrichtung automatisch für Sie da, wenn Sie zum Dashboard navigieren. Einer der Konten, an denen ich arbeite, hat 90% von allem, was ich brauche, auf Dashboards. Seit ich zu diesem System gewechselt bin, habe ich ungefähr 45 Minuten von diesem Bericht gekürzt. Die andere Seite der Automatisierung ist der E-Mail-Versand. Innerhalb der E-Mail-Option können Sie aus einem Häufigkeits-Dropdown auswählen. Sie haben die Möglichkeit, den Bericht einmal, täglich, wöchentlich, monatlich oder vierteljährlich zu senden.
Für die Konten, an denen ich arbeite, verwende ich die automatisierte E-Mail, um mir Updates der KPIs vom Vortag zu senden. Es fügt eine zusätzliche Verteidigungslinie hinzu, die mir hilft, rote Flaggen zu erkennen. Wenn Sie jedoch das Glück haben, Ihren gesamten Bericht auf einem Dashboard anzuzeigen, können Sie den Versand Ihres Berichts sogar automatisieren. Ich empfehle zwar keine vollständige Automatisierung, aber ein Bericht, der sich selbst generiert und sendet, ist cool.
Abschließende Gedanken
Ich empfehle Ihnen dringend, benutzerdefinierte Dashboards in Ihren Konten auszuprobieren. Spielen Sie mit der Erstellung von Widgets herum und entdecken Sie, welche benutzerdefinierten, aufschlussreichen Metriken Sie haben. Richten Sie automatisierte Berichte ein, um KPIs im Auge zu behalten. Sie können so einfach oder kompliziert sein, wie Sie es wünschen. Ob als tägliche Überprüfung, als Bericht oder als Gesamtbericht, der automatisch wöchentlich gesendet wird, benutzerdefinierte Dashboards können jedem Konto zeitsparende Effizienz bieten.
