Anfängerleitfaden für Beiträge und Seiten in WordPress
Veröffentlicht: 2012-09-16Wenn Sie Ihre neue WordPress-Site zum ersten Mal installieren und einrichten, werden Sie feststellen, dass es in der linken Seitenleiste Ihres Dashboards Menüregisterkarten für Beiträge und Seiten gibt.
Also welche verwendest du?
In diesem Tutorial zeige ich Ihnen den Unterschied zwischen Beiträgen und Seiten und gebe Ihnen einige wertvolle Tipps, die auf meiner Erfahrung basieren, wenn es darum geht, Inhalte zu Beiträgen und Seiten in WordPress hinzuzufügen.
Seiten
Wann sollten Sie immer Seiten für Ihre Inhalte verwenden?
Die häufigsten Verwendungen für Seiten sind diese:
- Etwa
- Kontakt
- Dienstleistungen
- Blog (Ja, dies ist eine statische Seite, die Ihre Beiträge auflistet)
- Datenschutz & Inhaltsverzeichnis
Im Allgemeinen würden Sie keine Posts zu Ihrem Hauptmenü hinzufügen, aber Sie sollten einen Link zu Ihrer Blog-Seite hinzufügen, die Ihre Posts enthält. Sie können auch Links zu Ihren verschiedenen Post-Kategorien unter dem Link Ihrer Blog-Seite in einem Dropdown-Menü hinzufügen.
Seitenattribute
Wenn Sie eine Seite in WordPress erstellen, haben Sie auch die Möglichkeit, Ihre Seite zu einer übergeordneten Seite hinzuzufügen.
Das bedeutet, dass Sie eine untergeordnete oder untergeordnete Seite erstellen, die mit der übergeordneten Seite verknüpft ist.
Dies wird als Hierarchie bezeichnet und kann über das Dropdown-Menü abgeschlossen werden, das sich unter dem Seitenattribute-Modul auf allen Ihren Bildschirmen zum Bearbeiten von Seiten befindet. Sehen Sie mehr im Screenshot unten .
Seitenvorlagen
Einer der Hauptvorteile von Verwendungsseiten gegenüber Beiträgen ist die Möglichkeit, auszuwählen, welche Art von Seitenvorlage für Ihre Inhalte verwendet werden soll.
Verschiedene Themen bieten zu diesem Zweck unterschiedliche Vorlagen an, und Sie können auch ein Plugin installieren, um Seitenvorlagen auch für Beiträge zu verwenden.
Einige gängige Beispiele für Seitenvorlagen sind:
- Standardvorlage
- Archiv
- Bloggen
- Landung
- Portfolio
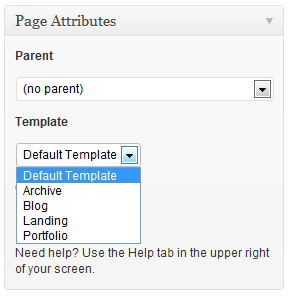
Verschiedene Seitenvorlagen zeigen Ihre Inhalte je nach Stil der Vorlage in einem anderen Format oder Seitenlayout an.
Einige Themen bieten auch zusätzliche Layout-Einstellungen, die verwendet werden können, um:
- Entfernen Sie Seitenleisten, damit Ihre Inhalte in voller Breite angezeigt werden
- Ändern Sie die Position der Seitenleiste von der linken oder rechten Seite Ihres Hauptinhaltsbereichs
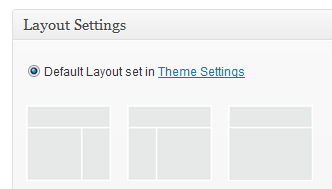
Sie können auch benutzerdefinierte Seitenleisten für die Anzeige auf verschiedenen Beiträgen, Seiten und Kategorien erstellen.
Bestellnummer
Dies bestimmt, in welcher Reihenfolge Ihre Seite in Ihrem Menü angezeigt wird.
Wenn Sie möchten, dass die Seite als zweiter Menüpunkt angezeigt wird, geben Sie einfach 1 ein. Dadurch wird diese Seite neben Ihrer Homepage in Ihrem Hauptmenü angezeigt.
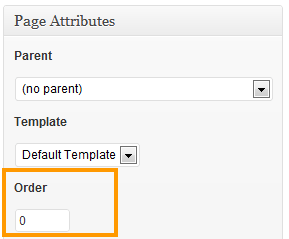
Sie können die Bestellnummer auch auf dem Standardwert von Null belassen und die Reihenfolge Ihrer Seiten manuell verschieben, indem Sie zu Darstellung > Menü gehen und dort die Reihenfolge ändern.
Sie können auch verschiedene Navigationsmenüs auf verschiedenen Seiten und Beiträgen verwenden.
Seiten bearbeiten
Nachdem Sie auf die Links Seiten > Alle Seiten geklickt haben, finden Sie eine Liste aller Seiten, die Sie erstellt und veröffentlicht oder als Entwürfe gespeichert haben.
Hier können Sie jede Seite einfach bearbeiten, löschen oder anzeigen.
Sie können Seiten auch massenweise bearbeiten oder löschen.
Beiträge
Beiträge unterscheiden sich in vielerlei Hinsicht von Seiten.
Wenn Sie einen Beitrag veröffentlichen, können Sie ihn einer Kategorie zuweisen und Beitrags-Tags für eine bessere Navigation hinzufügen.
Beiträge sollten im Allgemeinen zeitkritische Inhalte enthalten, im Gegensatz zu Seiten, die statisch sind und zeitlose Inhalte enthalten.
Posts werden auf Ihrer Blog-Seite angezeigt, die Ihre Posts von den neuesten bis zu den ältesten auflistet. Ihre Blog-Seite kann Ihre Startseite sein oder Sie können eine statische Seite als Startseite hinzufügen und eine Blog-Seite für Ihre Posts erstellen.
Erstellen neuer Beiträge
Navigieren Sie einfach zur Registerkarte Beiträge in Ihrem Dashboard und klicken Sie auf Neu hinzufügen.

Fügen Sie einen aussagekräftigen Titel hinzu und schreiben Sie Ihren ersten Blogbeitrag. Sie können auch Medien wie Bilder, Video und Audio einfügen.
Sie können auch Links zu anderen Beiträgen und Seiten innerhalb der Domain Ihrer eigenen Website oder extern erstellen.
Das Hinzufügen von Inhalten zu einem neuen Beitrag oder einer neuen Seite ähnelt der Verwendung des MS Word-Dokumenteditors.
Der WordPress-Editor bietet eine Reihe verschiedener Tools, mit denen Sie Ihre Inhalte gestalten können.
Sie können dem standardmäßigen WordPress-Editor weitere Funktionen hinzufügen, indem Sie ein Plugin wie TinyMce Advanced installieren.
Beiträge einer Kategorie zuweisen
Im Gegensatz zu Seiten muss jeder Beitrag einer Kategorie zugewiesen werden, andernfalls wird er der Standardkategorie ohne Kategorie zugewiesen.
Bevor Sie mit der Veröffentlichung von Beiträgen für Ihren Blog beginnen, erstellen Sie am besten Kategorien, die ein wenig dem Inhaltsverzeichnis eines Buches ähneln.
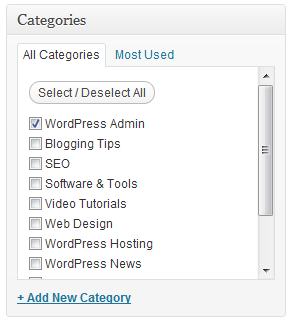
Kategorien helfen Ihnen, Ihre Inhalte besser zu verwalten und Ihren Lesern zu helfen, zu den Inhalten zu navigieren, die sie lesen möchten.
Es empfiehlt sich, nur nicht mehr als 8-12 Kategorien zu erstellen und weniger, wenn Sie damit durchkommen können.
Müssen Sie Änderungen an Ihren Kategorien vornehmen?
Hier ist ein ausgezeichneter Beitrag darüber, wie man Kategorien in WordPress ändert, verschiebt und löscht.
Stichworte
Um die Navigation zu Ihren Beiträgen weiter zu verfeinern, können Sie stark verwandte Inhalte mithilfe von Tags gruppieren.
Sie können Tags zu Posts hinzufügen, aber nicht zu Seiten, was auch für Kategorien gilt.
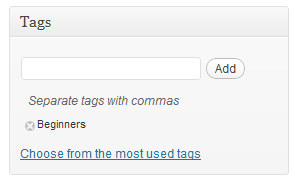
Veröffentlichen, Speichern und Anzeigen von Beiträgen
Nachdem Sie Inhalt zu Ihrem Beitrag hinzugefügt haben, können Sie entweder:
- Speichern Sie es als Entwurf und veröffentlichen Sie es zu einem späteren Zeitpunkt
- Vorschau, um zu sehen, wie es am Frontend aussieht
- Veröffentlichen Sie Ihren Beitrag öffentlich sichtbar auf Ihrer Website.
Sie finden das Veröffentlichen-Modul mit allen oben genannten Optionen rechts neben all Ihren Bildschirmen zum Bearbeiten von Beiträgen und Seiten.
Diese Module können verschoben und auf Ihren Bearbeitungsbildschirmen angezeigt oder ausgeblendet werden, indem Sie die Bildschirmoptionen verwenden.
Ausgewählte Bilder
Sowohl Beiträge als auch Seiten ermöglichen es Ihnen, ein vorgestelltes Bild hinzuzufügen.
Wenn Sie Beiträgen ein vorgestelltes Bild hinzufügen, wird es im Allgemeinen auf Ihrer Blog-Archivseite neben einem Auszug aus Ihrem Beitragsinhalt angezeigt.
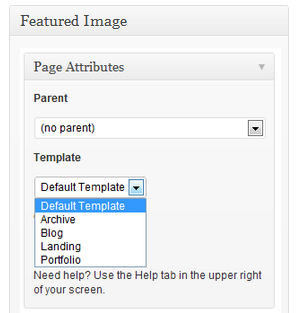
Dieser Screenshot zeigt ein vorgestelltes Bild, das ein Screenshot des Seitenattribute-Moduls in WordPress ist.
Hier ist ein Beitrag über einige der verschiedenen Webdesign-Tools zum Erstellen von Bildern in WordPress.
Klebrige Beiträge
Sobald Sie einen Beitrag veröffentlicht haben, wird er am Anfang Ihres Blogs oder Ihrer Startseite angezeigt, je nachdem, was Sie als Ihre Blog-Seite auswählen.
Ihr nächster Post wird dann darüber angezeigt, was bedeutet, je mehr Post Sie veröffentlichen, desto weniger Aufmerksamkeit erhalten Ihre alten Posts, da sie sich weiter unten unter der visuellen Falte befinden.
Wenn Sie einen oder mehrere Ihrer Posts oben auf Ihrer Blog-Seite behalten möchten, können Sie ihn einfach zu einem Sticky-Post machen.
Ändern von Beiträgen zu Seiten und umgekehrt
Wenn Sie einen Beitrag erstellt haben und ihn in eine Seite umwandeln möchten, können Sie dies tun.
Wenn Sie eine Seite erstellt haben und diese in einen Beitrag umwandeln möchten, kann dies auch einfach über ein Plugin erfolgen.
Hier ist ein Beitrag über 3 Möglichkeiten, verschiedene Beitragstypen zu und von Seiten zu ändern.
Fazit
Beiträge sind flexibler als Seiten, aber Sie können keine verschiedenen Vorlagen verwenden, um Ihre Inhalte zu formatieren, es sei denn, Sie wissen, wie Sie Ihre Dateien anpassen können.
Sobald Sie die Grundlagen der Verwendung von Beiträgen und Seiten gelernt haben, interessieren Sie sich möglicherweise für benutzerdefinierte Beitragstypen.
