So nutzen Sie Ihre Website-Daten, um zu sehen, ob die Reise Ihres Käufers wirklich funktioniert [Neue Vorlage]
Veröffentlicht: 2023-05-10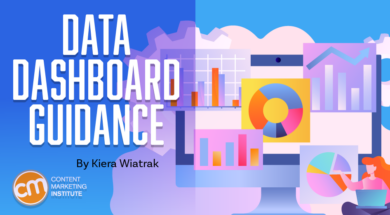 Sie erstellen einen Trichter, um Besucher von der Einführung bis zur Konvertierung zu führen. Aber leisten Ihre Inhalte das tatsächlich?
Sie erstellen einen Trichter, um Besucher von der Einführung bis zur Konvertierung zu führen. Aber leisten Ihre Inhalte das tatsächlich?
Ich habe in Looker Studio (ehemals Google Data Studio) eine Vorlage erstellt, mit der Sie die Auswirkungen Ihrer Content-Marketing-Initiativen auf den gesamten Trichter visualisieren können. Wenn Sie die Bekanntheit (Seitenaufrufe), das Engagement (durchschnittliche Verweildauer auf der Seite) und die Conversion-Kennzahlen (einmalige Käufe) zusammen betrachten, können Sie die Auswirkungen eines Anstiegs oder Rückgangs der Zahlen in jeder Phase deutlicher erkennen.
Das Dashboard funktioniert sowohl mit Universal Analytics von Google als auch mit Google Analytics 4. Denken Sie jedoch daran, dass Universal Analytics die Datenverarbeitung ab dem 1. Juli 2023 einstellen wird. Hier erfahren Sie, wie Sie Ihre Analysen auf GA4 umstellen.
Verwenden Sie diese #GoogleLookerStudio-Vorlage mit GA4 oder Universal Analytics, um die Auswirkungen Ihrer #ContentMarketing-Initiativen auf den gesamten Trichter zu visualisieren, sagt @kierawiatrak über @CMIContent. Klicken Sie zum Twittern
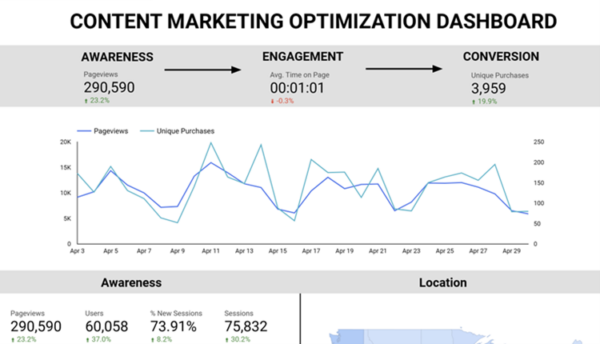 klicken um zu vergrößern
klicken um zu vergrößern
TIPP: Wenn Ihr Google Analytics-Konto noch nicht in Looker Studio integriert ist, wählen Sie „Datenquelle erstellen“ und befolgen Sie diese Anweisungen, um Ihr Konto zu verbinden.
Schritt 1: Stellen Sie eine Verbindung zu Ihren Daten her
Erstellen Sie eine Kopie der Vorlage, um die Beispieldaten durch Ihre eigenen zu ersetzen. Klicken Sie auf die drei Punkte in der oberen rechten Ecke und wählen Sie „Kopie erstellen“. Es erscheint ein Popup mit der Aufforderung zur Auswahl einer Datenquelle. Scrollen Sie nach unten zu „Datenquelle erstellen“. Wählen Sie das Analysesystem aus, das Sie jetzt verwenden. 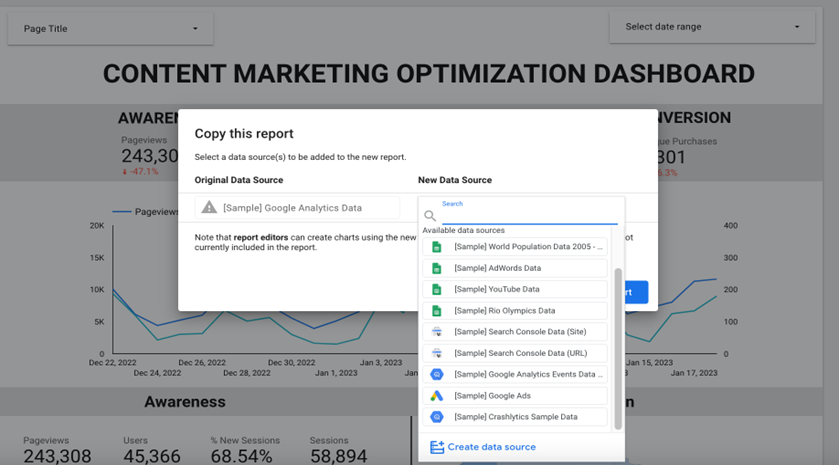
klicken um zu vergrößern
Schritt 2: Passen Sie Ihr Dashboard an
Wenn Ihre Daten verknüpft sind, zeigt das Dashboard automatisch die Bekanntheits- und Engagement-Kategorien basierend auf Ihren Google Analytics-Metriken an.
TIPP: Vergleichen Sie Ihr Dashboard mit der Vorlage, um sicherzustellen, dass die richtigen Metriken ausgewählt wurden. Beim Wechsel der Beispieldaten zu Ihren eigenen hat Looker möglicherweise fälschlicherweise Metriken ausgewählt, die nicht in der Originalvorlage enthalten waren.
Sie können auch verschiedene Metriken visualisieren, indem Sie das Dashboard anpassen. Klicken Sie auf die Metrik, die Sie ändern möchten, und wählen Sie die gewünschte Metrik aus dem Dropdown-Menü zur Diagrammeinrichtung auf der rechten Seite aus.
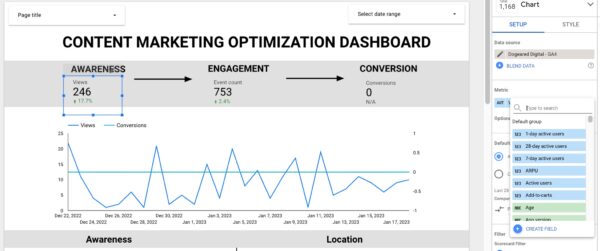
klicken um zu vergrößern
Schritt 3: Richten Sie benutzerdefinierte Conversion-Ereignisse ein
Für die Konvertierungen in der Vorlage wurden benutzerdefinierte Ereignisse im Beispieldatensatz von Google Analytics verwendet – Einzelkäufe, Konvertierungsseitenaufrufe und Gesamtwert. Wenn Sie zu Ihrer Datenquelle wechseln, werden diese Metriken nicht aktualisiert.
Wenn Sie in Ihrem Google Analytics-Konto benutzerdefinierte Conversion-Ziele und -Ereignisse eingerichtet haben, können Sie diese wie bei den Abschnitten „Bekanntheit“ und „Engagement“ zum Abschnitt „Conversion“ hinzufügen. Wenn nicht, sollten Sie jedoch Conversion-Ereignisse oder -Ziele in Ihrem Google Analytics-Konto einrichten, bevor diese zu Ihrem Dashboard hinzugefügt werden können, indem Sie diese Anweisungen befolgen.
Einige Conversion-Metriken können jedoch mit der Filterfunktion direkt in Ihrem Looker-Dashboard erstellt werden. Dies ist besonders nützlich, wenn Sie Daten nur für Seiten oder Teile Ihrer Website einrichten möchten.
Mit dieser Methode können Sie beispielsweise „Conversion-Seitenaufrufe“ zu Ihrem Dashboard hinzufügen:
- Klicken Sie in Ihrem Diagramm-Setup-Menü auf „Filter hinzufügen“ und dann auf „Filter erstellen“.
- Wählen Sie „Seitentitel“ und fügen Sie alle Titel Ihrer Conversion-Seiten hinzu, z. B. Produktseiten, Einkaufswagen, Buchungsseiten – alles, was für Ihr Unternehmen sinnvoll ist. (Besuche von Seiten mit Conversion-Absicht sind wertvoller als andere Seitenaufrufe auf Ihrer Website, da sie signalisieren, dass der Benutzer über einen Kauf nachdenkt.)
- Benennen Sie den Filter und speichern Sie ihn. (Mein Filter heißt Conversion-Seiten.)
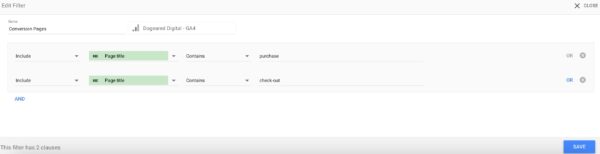 klicken um zu vergrößern
klicken um zu vergrößern
- Wählen Sie die Metrik oder das Diagramm aus, auf die der Filter angewendet werden soll. (Ich habe „Conversion-Seitenaufrufe“ ausgewählt.)
- Kehren Sie zum Karten-Setup-Menü zurück.
- Scrollen Sie nach unten zu „Filter“ und fügen Sie Ihren neu benannten Conversion-Seiten-Filter hinzu.
Sie sollten die Gesamtanzahl der Aufrufe für die in Ihrem Filter identifizierten Conversion-Seiten sehen.
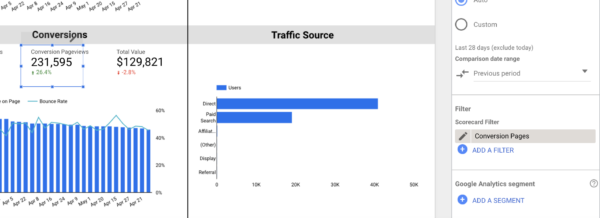 klicken um zu vergrößern
klicken um zu vergrößern
Alle Daten für eine Reihe von Seiten anzeigen
Klicken Sie oben links im Dashboard auf „Seitentitel“. In diesem Dropdown-Menü können Sie die Seiten auswählen, für die Sie aggregierte Daten sehen möchten. Wenn Sie beispielsweise die Bekanntheits-, Engagement- und Konversionsdaten Ihrer Blogbeiträge sehen möchten, wählen Sie diese einfach hier aus.

Mit diesem Dropdown-Menü können Sie die Seiten nach Lust und Laune ändern, genau wie Sie die Daten ändern können. Sie können auch eine dauerhaftere Ansicht des Berichts anpassen. Angenommen, Sie möchten, dass der Bericht Daten aus Ihren Blog-Beiträgen anzeigt, aber nicht jeden neu veröffentlichten Beitrag manuell aus der Dropdown-Liste auswählen möchten.
Erstellen Sie stattdessen einen Filter, dessen Vorgehensweise ich zuvor besprochen habe, oder ein Segment, das Sie direkt in Google Analytics erstellen, dessen Vorgehensweise ich später erläutere.
Mithilfe von Filtern und Segmenten können Sie eine Gruppe von Seiten anzeigen, die den angegebenen Kriterien entsprechen. In Looker werden Filter erstellt, um eine Linse auf Berichtsebene bereitzustellen. In Google Analytics werden Segmente erstellt, um Teilmengen von Daten anhand der festgelegten Kriterien zu isolieren und zu analysieren.
So erstellen Sie ein Segment in GA4:
- Melden Sie sich bei Ihrem Google Analytics-Konto an.
- Klicken Sie im Menü links auf die Registerkarte „Erkunden“.
- Erstellen oder öffnen Sie eine vorhandene Erkundung. Es erscheint ein „Variablen“-Menü.
- Wählen Sie das Pluszeichen neben „Segmente“.
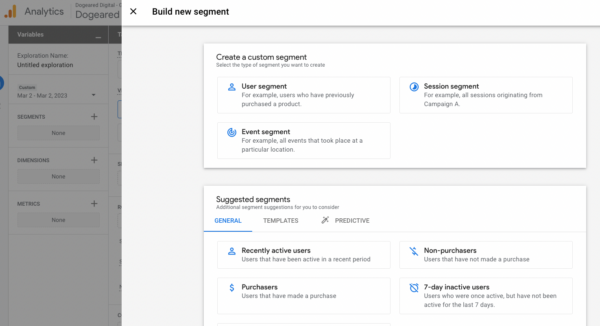 klicken um zu vergrößern
klicken um zu vergrößern
- Erstellen Sie ein benutzerdefiniertes Segment oder verwenden Sie ein vorgeschlagenes Segment. (Benutzerdefinierte Segmente erfordern, dass Sie Daten basierend auf Benutzern isolieren – was bestimmte Personen auf Ihrer Website getan haben, Sitzungen – wann immer jemand Ihre Website besucht, oder Ereignissen – wenn jemand etwas Bestimmtes auf Ihrer Website getan hat.
- Fügen Sie die Bedingungen basierend auf den von Ihnen gewählten Kriterien hinzu, z. B. Demografie, Verkehrsquelle, besuchte Seiten, Plattform, Gerät usw.
- Verwenden Sie Bedingungen und/oder Logik, um Ihr Segment weiter zu nuancieren.
- Benennen Sie Ihr Segment, und schon sind Sie fertig.
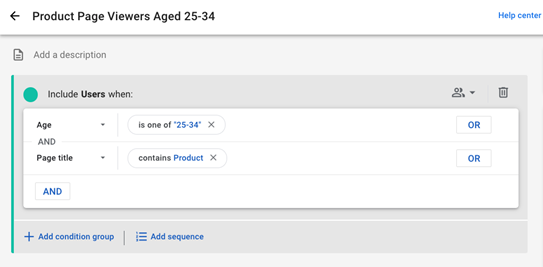
klicken um zu vergrößern
Jetzt können Sie den Filter oder das Segment anwenden:
- Gehen Sie in der oberen Menüleiste auf „Seite“.
- Wählen Sie „Aktuelle Seiteneinstellungen“ und rechts neben Ihrer Datenquelle öffnet sich ein neues Panel.
- Wählen Sie unter „Seitenfilter“ die Option „Filter hinzufügen“ und wenden Sie das ausgewählte Segment oder den Filter auf Ihr Dashboard an.
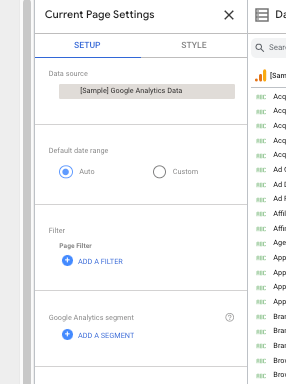 klicken um zu vergrößern
klicken um zu vergrößern
Ableiten umsetzbarer Erkenntnisse aus Ihrem Dashboard
In dieser Vorlage vergleicht das Dashboard Zeiträume, sodass Sie sehen können, wie sich die Zahlen im Laufe der Zeit entwickeln. Durch die Verfolgung der frühen, mittleren und späten Phasen des Trichters können Sie die Daten nutzen, um Ihre Customer Journey zu optimieren.
Beispielsweise sollte eine erhebliche Steigerung Ihrer Bekanntheits- und Engagement-Kennzahlen zu einer Steigerung der Conversion-Kennzahlen führen. Wie lange das dauern wird, hängt von der Länge Ihres Käuferzyklus ab, aber letztendlich sollte das Wachstumsmuster zu Beginn des Trichters durchweg mit einem Anstieg der Conversions einhergehen. Beachten Sie unbedingt, wie lange der Prozess dauert, um Zeit- und Verhaltensmuster im Zyklus zu erkennen. Je mehr Sie wissen, desto besser können Sie die Customer Journey optimieren.
Verfolgen Sie, wie lange es dauert, bis die Conversions nach einem Anstieg der Bekanntheits- und Engagement-Kennzahlen steigen, sagt @kierawiatrak über @CMIContent. Klicken Sie zum TwitternWenn die Bekanntheits- und/oder Engagement-Kennzahlen steigen, die Conversions jedoch nicht, locken Sie möglicherweise andere Personen als potenzielle Käufer auf Ihre Website. Das deutet darauf hin, dass Sie möglicherweise Ihre Awareness-Marketing-Kanäle ändern müssen. Wenn der Rückgang auf der Engagement-Ebene auftritt, werfen Sie einen genauen Blick auf den Inhalt Ihrer Website. Warum ist es nicht klebrig? Wie können Sie Ihre Content-Strategie ändern, um Menschen zum Bleiben und Erfahren zu verleiten?
Heiraten Sie Content-Marketing und -Messung im Jahr 2023
Durch die Visualisierung Ihrer Daten in dieser Looker Studio-Vorlage ist Ihr Content-Marketing-Team bestens gerüstet, um zu analysieren, welche Inhalte Besucher anziehen und wie sie sich auf ihre Kaufentscheidungen auswirken. Durch den Aufbau dieser Verbindung – und eine visuelle Darstellung davon – ist es wahrscheinlicher, dass Ihr Führungsteam die Content-Marketing-Strategie unterstützt. Und das ist im Jahr 2023 kein optionaler Schritt.
HANDGEWÄHLTER VERWANDTER INHALT:
- Vergessen Sie Aufrufe und Shares: Wählen Sie Kennzahlen, die für Ihre Content-Marketing-Ziele relevanter sind
- Wo sollte Ihre Customer Journey beginnen? [Neue Forschung zur Nachfragegenerierung]
- 6 Dinge, die Sie bei der Optimierung von Website-Inhalten falsch machen
Titelbild von Joseph Kalinowski/Content Marketing Institute
