Was ist CHKDSK und wie wird es in Windows 11 verwendet?
Veröffentlicht: 2021-09-09Windows bietet viele Befehle und Dienstprogramme, um Ihren Computer mit optimierter Leistung am Laufen zu halten. CHKDSK ist einer der Windows-Befehle (früher DOS-Befehle), der für Check-Disk steht. Wie der Name schon sagt, können Sie den CHKDSK-Befehl verwenden, um Ihre Festplatte auf Fehler zu durchsuchen. In diesem Artikel erklären wir, wie Sie CHKDSK in Windows 11 mit einer vollständigen Liste der unterstützten Attribute verwenden.
Warum sollten Sie CHKDSK verwenden?
Sie können den Datenträger überprüfen verwenden, wenn Sie Folgendes auf Ihrem Computer bemerken:
- Daten von Ihrer Festplatte können nicht gelesen werden.
- Ihr Computer zeigt Bootfehler an oder arbeitet langsam beim Zugriff auf Dateien.
- Der Computer wird zwischendurch abnormal heruntergefahren, wenn Sie an einer Aufgabe arbeiten.
- Es wird auch empfohlen, chkdsk regelmäßig als Teil Ihrer routinemäßigen Wartung auszuführen.
Durch die Verwendung von chkdsk können Sie Ihre Festplatte gesund halten.
Wie funktioniert CHKDSK?
Im Allgemeinen scannt chkdsk Ihre Festplatte, um logische oder physische Fehler zu finden. Es vergleicht Dateigröße, Speicherort und andere Informationen mit den tatsächlichen Daten auf der Festplatte. Gleichzeitig werden auch Teile der Festplatte identifiziert, die Ihre Daten beschädigen können.
- Wenn Sie chkdsk alleine ausführen, wird nur der Status der Festplatte oder einer einzelnen Partition hervorgehoben, ohne Fehler zu beheben.
- Auf der anderen Seite, wenn Sie es mit anderen Parametern wie /f oder /b verwenden, werden relevante Fehler auf Ihrer Festplatte behoben.
Sobald chkdsk ausgeführt wird, ist es nicht empfehlenswert, es zu unterbrechen. Es schadet Ihren Daten zwar nicht, wenn Sie den Vorgang unterbrechen, aber es ist besser, chkdsk seine Arbeit erledigen zu lassen.
Beachten Sie, dass Sie zum Ausführen von chkdsk die Eingabeaufforderung als Administrator ausführen müssen. Andernfalls können Sie diesen Befehl nicht ausführen.
Syntax von CHKDSK
Nachfolgend finden Sie die vollständige Syntax des Befehls chkdsk in Windows 11. Alle Parameter sind jedoch optional und Sie können den Befehl chkdsk einfach ohne weitere Parameter ausführen, um Ihre Festplatte zu scannen.
chkdsk /f /v /r /x /i /c /b [drive name]: [path]Erläuterung
Parameter haben unterschiedliche Verwendungszwecke. Sie werden sie der Situation entsprechend verwenden. Die folgende Tabelle zeigt die vollständige Liste der Parameter, die Sie mit dem Befehl chkdsk verwenden können, zusammen mit ihrer Verwendung.
| Parameter | Zweck |
|---|---|
| /F | Es kann alle Fehler auf der Festplatte beheben. Aber das Laufwerk muss zuerst gesperrt werden. Wenn das Laufwerk nicht gesperrt ist, sehen Sie die Meldung „Chkdsk kann nicht ausgeführt werden, da das Volume von einem anderen Prozess verwendet wird. Möchten Sie planen, dass dieses Volume beim nächsten Neustart des Systems überprüft wird? (J/N)”. Wählen Sie Y, um den Vorgang beim nächsten Neustart Ihres Computers zu planen. |
| /v | Zeigen Sie den Namen jedes Verzeichnisses auf der Festplatte an. |
| /R | /r wird verwendet, um fehlerhafte Sektoren der Festplatte zu finden. Auch hier muss die Festplatte zuerst gesperrt werden. /r ist ähnlich zu /f mit dem Zusatz, physikalische Fehler zu finden. |
| /x | Es entfernt zuerst die Festplatte und macht alle offenen Handles ungültig. |
| /ich | /i wird nur mit NTFS verwendet. Es führt einen weniger leistungsstarken Scan von Indexeinträgen durch, wodurch der Scan schnell abgeschlossen wird. |
| /C | Es wird auch mit NTFS verwendet. Und reduziert die Scanzeit, da die Zyklen in der Ordnerstruktur gescannt werden. |
| /B | /b ist auch nur mit NTFS eingeschränkt. Die Aufgabe von /b besteht darin, fehlerhafte Cluster zu finden und von den Laufwerken zu entfernen. Nach dem Entfernen fehlerhafter Cluster scannt es erneut die freien Cluster, um Fehler zu überprüfen. /b hat auch alle Funktionalitäten von /r. |
| Laufwerksname | Geben Sie den Laufwerksbuchstaben an, den Sie scannen möchten. Denken Sie daran, dass auf den Laufwerksbuchstaben ein Doppelpunkt wie C: oder D: ohne Leerzeichen folgt. |
| Weg | Der Pfad wird nur bei FAT und FAT32 verwendet. Wenn Sie eine bestimmte Datei oder Dateigruppe scannen möchten, müssen Sie hier den Pfad hinzufügen. Andernfalls können Sie diesen Teil überspringen. Um Dateinamen zu trennen, können Sie ? und * Platzhalterzeichen. |
Ausführen von CHKDSK unter Windows 11
Um chkdsk in Windows 11 auszuführen, befolgen Sie einfach die angegebenen Anweisungen.

- Klicken Sie auf die Suchschaltfläche in der Taskleiste und suchen Sie nach der „Eingabeaufforderung“ oder „cmd“.
- Klicken Sie mit der rechten Maustaste auf die Eingabeaufforderungs-App und klicken Sie auf "Als Administrator ausführen". Wie bereits erwähnt, sollten Sie über einen Administratorzugriff verfügen, um den Befehl zum Überprüfen der Festplatte auszuführen.
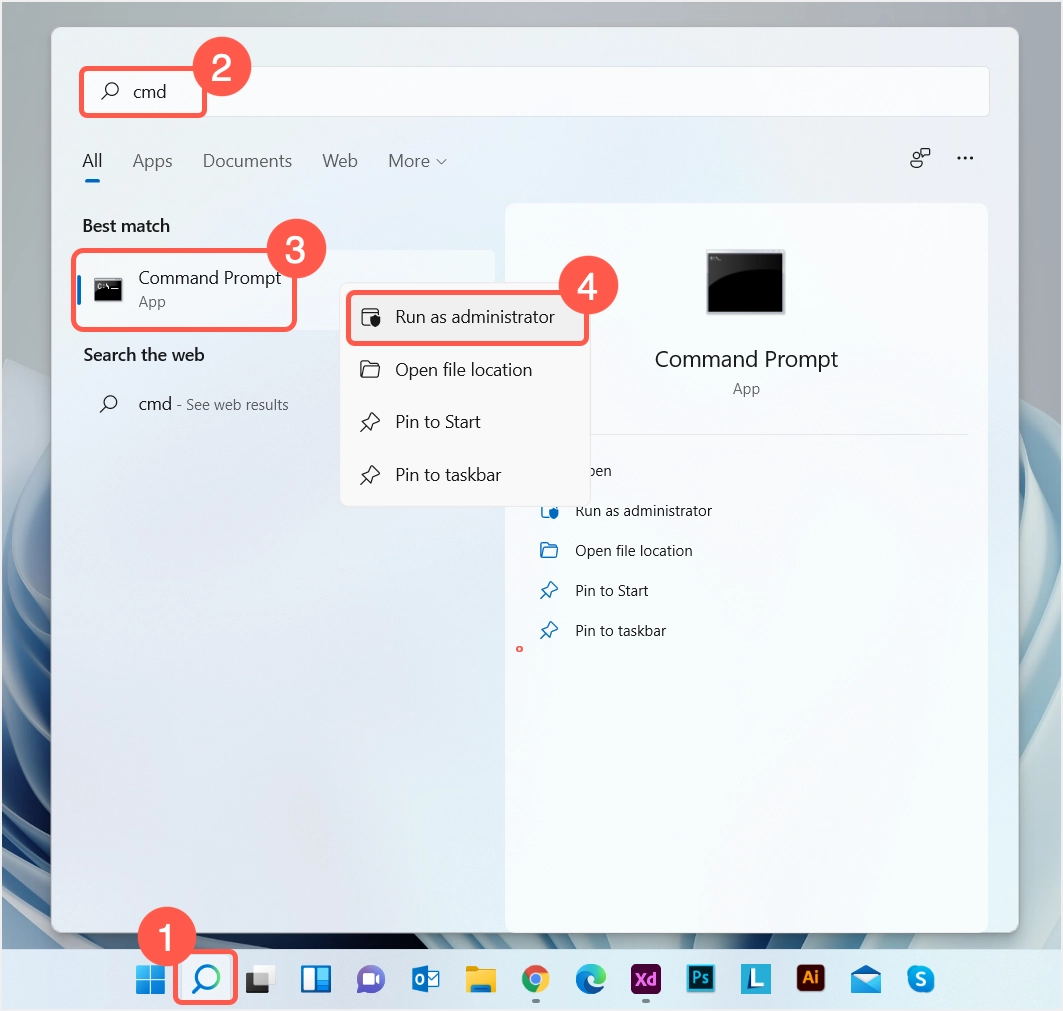
- Geben Sie den folgenden Befehl ein. Dies ist nur ein Beispiel und Sie können die Parameter entsprechend Ihrer Situation ändern.
chkdsk /fc: 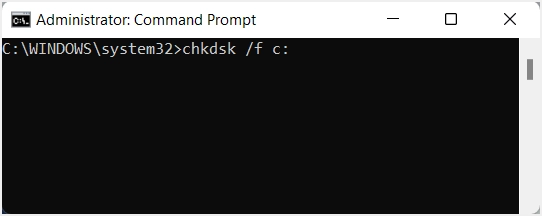
- Möglicherweise erhalten Sie nach dem Drücken der Eingabetaste die folgende Meldung: „Chkdsk kann nicht ausgeführt werden, da das Volume von einem anderen Prozess verwendet wird. Möchten Sie planen, dass dieses Volume beim nächsten Neustart des Systems überprüft wird? (J/N)”. Wenn Sie eine solche Meldung sehen, drücken Sie die Y-Taste und starten Sie Ihren Computer neu. Der Scan beginnt automatisch, sobald das System neu gestartet wird.
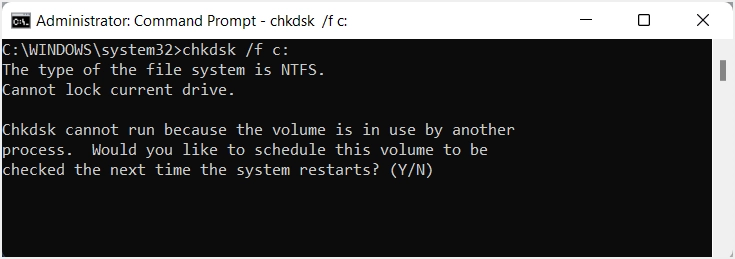
- Nachdem Sie Y gedrückt haben, sehen Sie in der Eingabeaufforderung die folgende Meldung.
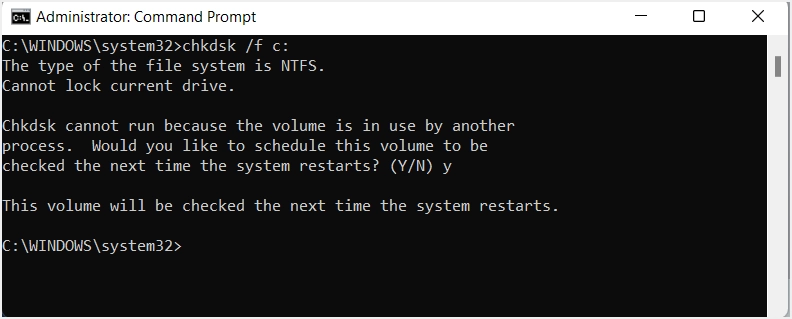
- Bei Bedarf können Sie den Computer manuell neu starten, um den Scanvorgang zu starten.
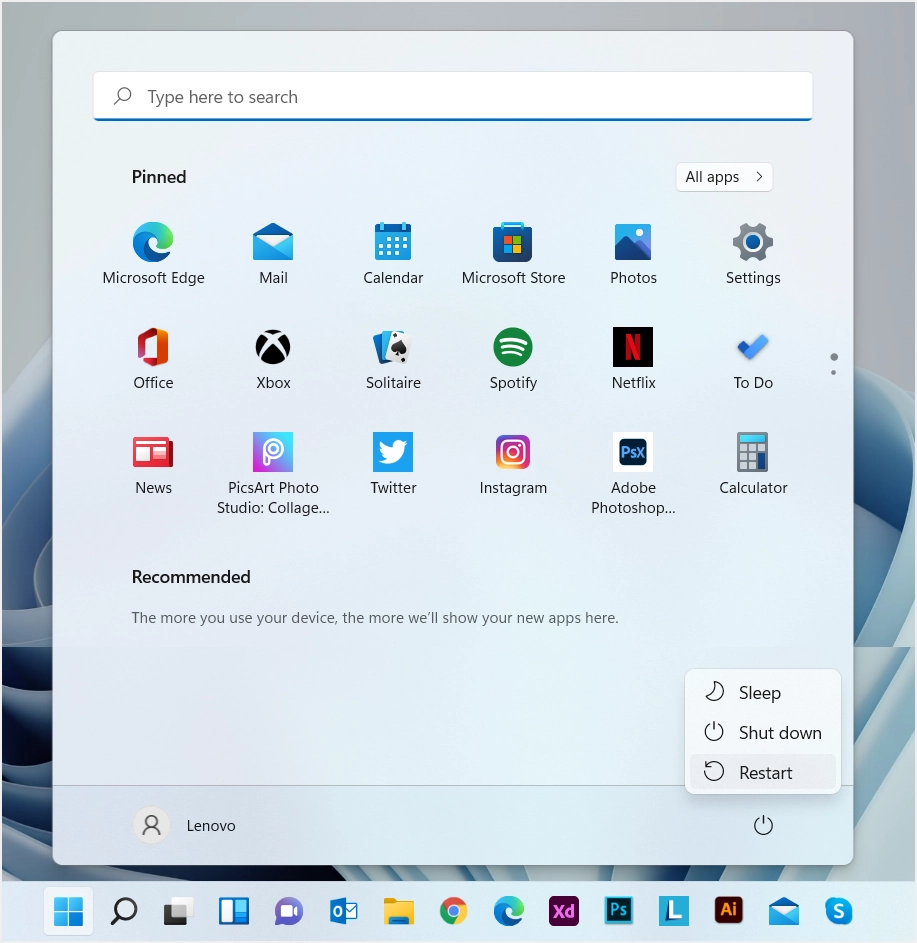
Hinweis: Sie können den chkdsk-Befehl auch über die Windows Terminal-App in Windows 11 ausführen. Diese App heißt Windows PowerShell in Windows 10 und wird in einer späteren Version in Windows Terminal umbenannt.
Datenschutz
Die Überprüfung der Festplatte hat keinen Einfluss auf Ihre Daten, wenn Sie nach Fehlern und fehlerhaften Sektoren suchen. Wenn Ihre Festplatte jedoch fehlerhafte Sektoren enthält, kann der Versuch, diese zu reparieren, zum Verlust wichtiger Daten führen. Bevor Sie versuchen, Fehler zu beheben, sollten Sie daher zunächst eine Sicherungskopie Ihrer Daten erstellen. Wenn Sie die Festplattenfehler nicht beheben können, besorgen Sie sich so schnell wie möglich eine neue Festplatte, um zu vermeiden, dass die beschädigte Festplatte ständig verwendet wird.
Scannen Sie in der Zwischenzeit Ihr Laufwerk weiter, indem Sie chkdsk ausführen. Dadurch wird Ihr PC schneller und reibungsloser.
Dinge zusammenfassen
Zusammenfassend lässt sich sagen, dass die Festplatte nach der CPU die wichtigste Komponente in einem PC ist. Es speichert alle Ihre wesentlichen Daten. Es sollte also immer in einem gesunden Zustand sein, sonst könnte es für Sie noch schlimmer kommen. Aus diesem Grund stellt uns Windows Dienstprogramme wie chkdsk zur Verfügung. Es kann die Festplatte scannen und dabei helfen, sowohl physische als auch logische Fehler zu erkennen. Sie sollten jedoch wissen, wie Sie den Befehl mit verschiedenen Parametern richtig verwenden. Der Zweck dieses Artikels besteht darin, verschiedene Parameter des Befehls check disk zu erklären und ihn über die Eingabeaufforderung auszuführen. Wir hoffen, dass es für Sie hilfreich war, den Befehl zum Überprüfen der Festplatte auszuführen und Fehler zu beheben.
