Was Das gclid?
Veröffentlicht: 2021-10-23Die meisten von uns kennen die automatische Tag-Kennzeichnung von Google Ads, wissen aber nicht, wie sie funktioniert. Was bewirkt die automatische Tag-Kennzeichnung und warum ist sie in Ihrem Google Ads-Konto wichtig? Die automatische Tag-Kennzeichnung ist eine Möglichkeit für Google Ads, alle Details zu einer Nutzersitzung an Analytics zu übermitteln. Im Gegenzug können wir die in Analytics gemeldeten Informationen verwenden, um das Post-Klick-Verhalten zu messen.
Auto-Tagging ist eine Einstellung in Google Ads, mit der das System Ihre finalen URLs mit Parametern anhängen kann, um Traffic-Statistiken an Analytics zu melden. Auto-Tagging ist eine enorme Zeitersparnis, aber manchmal bricht es ab, was eine echte Herausforderung bei der Leistungsmessung darstellt. Wenn Daten in Analytics ungenau gemeldet werden, kann außerdem viel Zeit für die Behebung von Leistungsproblemen aufgewendet werden. Oder schlimmer noch, es kann Sie glauben machen, dass Ihr bezahlter Suchverkehr nicht konvertiert.
Bei der automatischen Tag-Kennzeichnung werden Sie feststellen, dass Google „gclid“ an Ihre finalen URLs anhängt. Was bedeutet dieser Begriff überhaupt? Der Begriff „gclid“ oder die Google-Klick- ID ist eine Möglichkeit für Google Ads, Informationen über den Suchenden an Analytics zu übermitteln. Anhand dieser Daten können Sie die Post-Klick-Aktivität in Analytics anzeigen, z. B. die auf der Website verbrachte Zeit, Seiten pro Besuch usw. Die automatische Tag-Kennzeichnung von Google Ads codiert die erforderlichen Tags in die URL, um Berichte zu folgenden Informationen zu erstellen:
- Quelle
- Mittel
- Kampagne
- Anzeigengruppe
- Stichwort
- Übereinstimmungstyp
- Anzeigenmotiv
Wenn Sie die automatische Tag-Kennzeichnung in Google Ads aktivieren, müssen Sie Tags nicht für jede URL manuell einrichten. Wann immer möglich, wird empfohlen, das automatische Tagging dem manuellen Tagging vorzuziehen, um Fehler zu vermeiden. Außerdem kann die automatische Tag-Kennzeichnung Zeit sparen und Fehler aufgrund von Groß-/Kleinschreibung oder Rechtschreibfehlern reduzieren.
Überprüfen Sie zunächst in Google Ads, ob die automatische Tag-Kennzeichnung aktiviert ist. Sie können dies unter „Einstellungen > Kontoeinstellungen > Auto-Tagging“ tun.
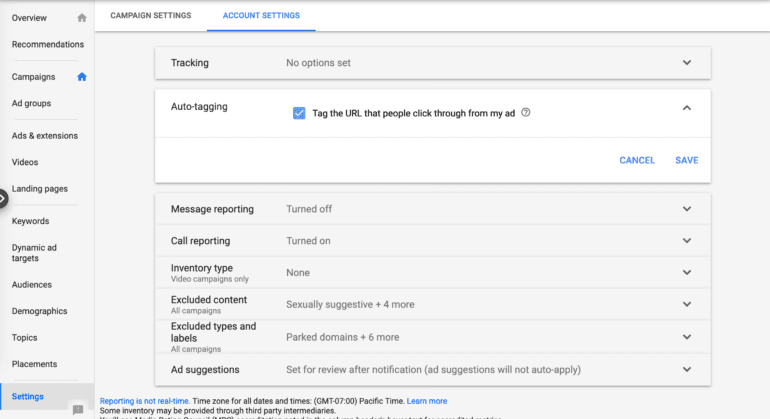
In diesen Beispiel-URLs mit Tags führt die Verwendung von Kapital- und Nicht-Kapitalquellen oder -Medien dazu, dass Analytics die Daten aufteilt und diese als zwei unabhängige Statistiken ausgibt. Dies ist ein weiterer Grund, warum das automatische Tagging gegenüber dem manuellen Tagging ideal ist.
www.website.com/?utm_source= Google &utm_medium=cpc&utm_campaign=CampaignName
www.website.com/?utm_source= google & utm_medium = cpc & utm_campaign = CampaignName
Bei allen Anzeigenklicks wird nun automatisch die gclid an die URL der Anzeige angehängt und alle zugehörigen Daten an Google Analytics gesendet.
In seltenen Fällen kann ein Google Ads-Konto nicht mit Analytics verbunden werden und wir müssen jede URL manuell mit Tags versehen, um Leistungsdaten anzeigen zu können. Wenn Sie manuelle Tags erstellen, müssen Sie sicherstellen, dass sie identisch sind und dieselbe Groß-/Kleinschreibung verwenden, um sicherzustellen, dass sie in Analytics unter derselben Werbebuchung erscheinen.
Manuelle Tags und Berichterstellung
Ja, die Groß-/Kleinschreibung ist wichtig, wenn Sie URLs für Ihre Kampagnen manuell mit Tags versehen. Wie oben erwähnt, möchten Sie nicht, dass Analytics Ihre Statistiken aufspaltet, weil Sie die Hälfte Ihrer URLs in Großbuchstaben geschrieben haben.
Stellen Sie sicher, dass Quelle, Medium und Kampagnen konsistent benannt sind und dieselbe Groß-/Kleinschreibung verwenden. Normalerweise ziehe ich es vor, meine Kampagnennamen in Großbuchstaben zu schreiben, weil mir die Darstellung unter "Akquisition > Kampagnen > Alle Kampagnen" gefällt. Diese Einrichtung ist nur eine Voreinstellung, stellt jedoch sicher, dass die Benennung von Google Analytics der Benennungskonvention in meinen Konten entspricht. Hier ist ein Beispiel.
- Quelle : Google
- Medium : cpc
- Kampagne : CampaignName (oder Campaign_Name)
- Schlüsselwörter
Wenn Sie bei einigen die Großschreibung verwenden und bei anderen nicht, wird die Quelle/das Medium in Analytics separat ausgewiesen. Sie könnten zwei Google Ads-Quellen haben, die als solche angezeigt werden.
- Google / cpc
- google / cpc
Dies erschwert die schnelle Segmentierung des Traffics, da Sie jetzt nach mehreren Quellen/Medien filtern müssen, um Ihre Anzeigenleistungsdaten anzuzeigen.
Gründe, warum Websites das Gclid fallen lassen
Ein weiteres Problem, das wir beim Löschen von gclid festgestellt haben, ist die Weiterleitung der finalen URL. Eine Website, die von http://www.website.com auf http://website.com umleitet, kann die gclid löschen und Sie erhalten falsche Datenberichte in Analytics. Dies kann sogar passieren, wenn eine HTTP-URL auf die sichere HTTPS-URL umleitet. Google bietet einen Hilfebereich mit dem Titel Prüfen, ob die automatische Tag-Kennzeichnung von Google Ads funktioniert, damit Sie sicherstellen können, dass Sie die richtige URL verwenden.
Zahlungsoptionen von Drittanbietern können auch dazu führen, dass das gclid verworfen wird. Auf einer E-Commerce-Website wird in Analytics möglicherweise eine Empfehlung von Paypal.com angezeigt. Wenn also jemand auf Ihre Anzeige klickt und über PayPal bezahlt, ist der Referrer PayPal anstelle von Google Ads.
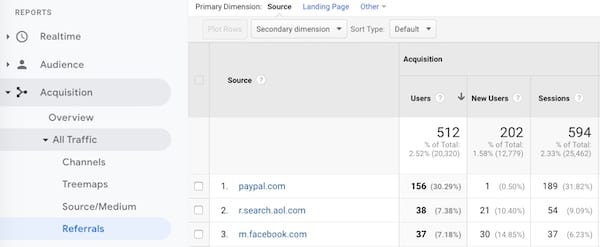
Fehlerbehebung für das Gclid-Problem
Leider sind Auto-Tagging-Einstellungen und das Absetzen von Gclid ein ziemlich häufiger Tracking-Fehler. Wenn Sie ein hohes Volumen an Anzeigen haben, kann es schwierig sein, sicherzustellen, dass diese richtig eingerichtet sind. Jede Website ist anders und die Servereinstellungen können das Tracking-Verhalten ändern. Damit die automatische Tag-Kennzeichnung ordnungsgemäß funktioniert, müssen Sie sicherstellen, dass die finale URL von Google Ads und die Website-URLs übereinstimmen.
In einem Fall hatten wir einen Kunden, bei dem alle Anzeigen auf http://www.website.com statt auf die https://-Version verwiesen wurden. Der Display-Traffic hat schreckliche Messwerte gemeldet, obwohl es wirklich das URL-Problem war, das den Ausfall der gclid verursachte. Da wir die finale URL korrigiert haben, ist Displaynetzwerk eine der leistungsstärksten Kampagnen.
In einem anderen Fall wurden einige der URLs mit dem WWW eingerichtet und andere nicht, was Analytics daran hinderte, Umsätze im Zusammenhang mit der bezahlten Suche zu melden. Analytics hat die meisten Transaktionen als direkten Traffic gemeldet.
Überprüfen des gclid in Analytics
Woher wissen Sie also, ob Sie eine Diskrepanz oder ein Problem mit den gclid-Parametern haben? Analytics ist ein guter Anfang. Möglicherweise wird ein Benachrichtigungsfehler mit der Meldung "Ungültiges Google Ads-gclid" angezeigt, der Ihnen zusätzliche Informationen zu den Vorgängen gibt.
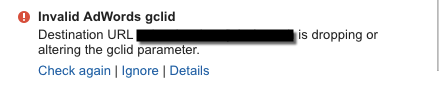
Analytics kann Ihnen auch einen Benachrichtigungsfehler anzeigen, der darauf hinweist, dass Klicks und Sitzungsdiskrepanzen vorliegen.
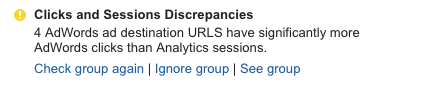
Sie können die Daten zu Klicks im Vergleich zu Sitzungen auch unter "Akquisition > Anzeigen > Kampagnen" anzeigen.
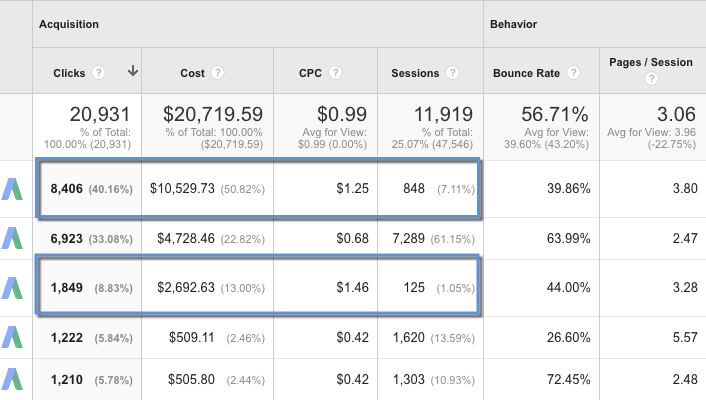
Im obigen Beispiel sehen Sie, dass die Daten der Klicks und Sitzungen eine erhebliche Diskrepanz aufweisen. Denken Sie daran, dass diese Zahlen nie genau übereinstimmen werden, aber die Daten sollten keinen so großen Unterschied aufweisen.
Alle Conversion-Pfade finden Sie unter "Conversions > Multi-Channel-Trichter > Top-Conversion-Pfade".
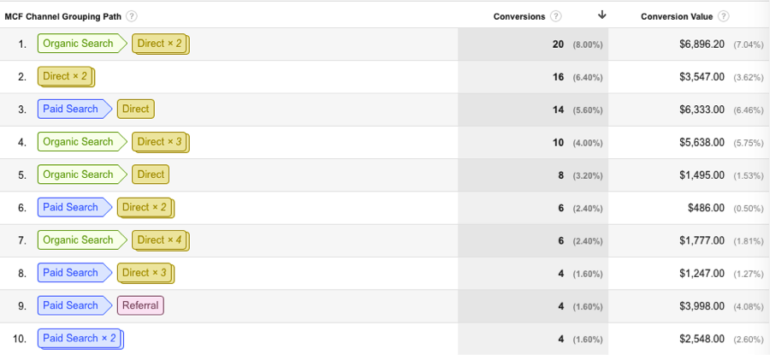
Wie Sie im obigen Beispiel sehen können, fallen viele unserer Conversions unter den direkten Traffic, was daran liegen kann, dass die URL die gclid verwirft.
Als nächstes können Sie die Google-Supportseite besuchen. Öffnen Sie ein neues Fenster in Chrome und wählen Sie "Menü > Weitere Tools > Entwicklertools" und wählen Sie das Netzwerk-Tag aus. Richten Sie in der Adressleiste Ihre URL wie im bereitgestellten Beispiel ein und geben Sie http://www.example.com/?parameter=1&gclid=TeSter-123 ein. Nachdem die Seite geladen wurde, sollte das gclid immer noch in der Adressleiste oder im Header angezeigt werden. Wenn Sie es überhaupt nicht sehen, bedeutet dies, dass Ihre Website das gclid entfernt und Sie mit dem Webteam daran arbeiten müssen, warum.
Denken Sie auch daran, dass wenn Sie Ihre Website zur Adressleiste hinzufügen und der Status 302 angezeigt wird, dieser Status bedeutet, dass Ihre Website über eine Weiterleitung verfügt und die automatische Tag-Kennzeichnung möglicherweise nicht funktioniert. Stellen Sie sicher, dass Sie der Weiterleitung folgen und sehen Sie, wie das Tag übertragen wird.
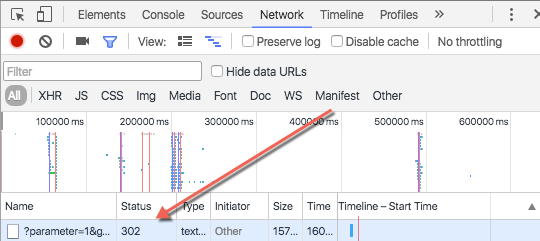
Wir hoffen, dass dieser Artikel Ihnen hilft zu verstehen, wie die automatische Tag-Kennzeichnung tatsächlich funktioniert, die Unterschiede zwischen der automatischen Tag-Kennzeichnung und der manuellen Tag-Kennzeichnung und wie sich diese Funktionen auf Ihre Analytics-Daten auswirken können. Wir haben unten auch einige zusätzliche Ressourcen aufgeführt, die Ihnen helfen zu überprüfen, ob Ihre automatische Tag-Kennzeichnung funktioniert und weitere Gründe, warum dies möglicherweise nicht funktioniert.
Quellen:
- So decodieren Sie den Parameter in Google Ads
- Überprüfen Sie, ob Ihre automatische Tag-Kennzeichnung in Google Ads funktioniert
- Ihre finalen URLs für Anzeigen mit Tags versehen
- Häufige Fragen zu Google Ads-Klicks und Analytics-Sitzungen
- CPC-Daten nicht erfasst
- Warum Google Ads-Klicks und Analytics-Sitzungen in Ihren Berichten nicht übereinstimmen
—-
Beitrag aktualisiert von Jacob Fairclough (vorheriger Beitrag: 01.06.16)
