So richten Sie WooCommerce-Versandoptionen ein (in 5 Schritten)
Veröffentlicht: 2021-05-18Wenn Sie eine E-Commerce-Website erstellen, müssen Sie viele Prozesse und bewegliche Teile verwalten. Zu den wichtigsten gehören jedoch die Auftragsabwicklung und der Versand. Zwischen der Bestimmung von Tarifen und Gebühren, der Auswahl von Versandzonen und der Auswahl von Auftragserfüllungsmethoden sind viele Elemente zu berücksichtigen.
Glücklicherweise, wenn Sie ein WooCommerce-Benutzer sind, ist das Einrichten Ihrer Versandoptionen ein relativ einfacher Vorgang. In wenigen Schritten können Sie Ihren WooCommerce-Versand konfigurieren, um das Online-Shopping-Erlebnis für Ihre Kunden zu optimieren.
In diesem Beitrag stellen wir dir den WooCommerce-Versand vor. Anschließend erhalten Sie eine detaillierte Anleitung zum Konfigurieren und Einrichten der einzelnen Optionen. Lass uns anfangen!
Inhaltsverzeichnis
- Eine Einführung in den WooCommerce-Versand
- So richten Sie WooCommerce-Versandoptionen ein (in 5 Schritten)
- Schritt 1: Versandzonen einrichten
- Schritt 2: Auswahl der richtigen Versandart
- Schritt 3: Versandkosten und Gebühren einrichten
- Schritt 4: Versandklassen hinzufügen
- Schritt 5: Einrichten des Auftragserfüllungsvorgangs
- WooCommerce Versand-, Inventar- und Fulfillment-Erweiterungen
Eine Einführung in den WooCommerce-Versand
WooCommerce ist ein beliebtes WordPress-Plugin, mit dem Sie einen Online-Shop direkt von Ihrer Website aus erstellen und verwalten können. Sie können es verwenden, um digitale oder physische Waren zu verkaufen:
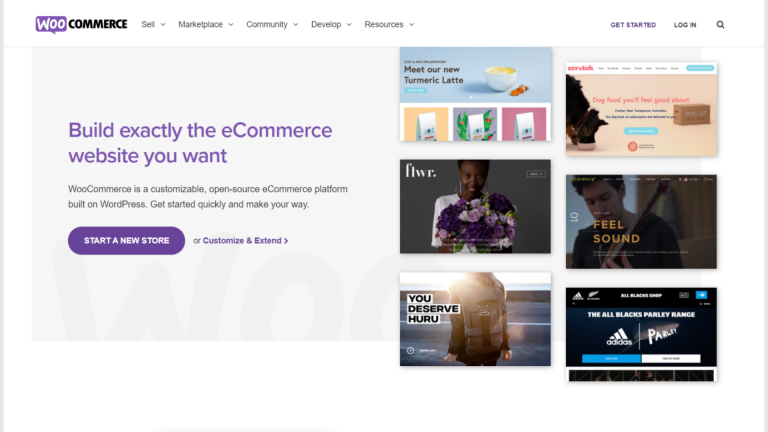
Wenn Sie materielle Artikel in Ihrem WooCommerce-Shop verkaufen möchten, müssen Sie Ihre Versandoptionen konfigurieren. Das Verständnis Ihrer Entscheidungen ist der Schlüssel, um sicherzustellen, dass Sie das richtige Setup für Ihr Unternehmen und Ihre Kunden auswählen. Es ist entscheidend, ein Gleichgewicht zwischen schnellem und erschwinglichem Versand zu finden.
Es gibt viele Optionen zur Auswahl, und das Durchsuchen kann sich zunächst etwas entmutigend anfühlen. Je mehr Sie jedoch über die Bedeutung der einzelnen Einstellungen wissen, desto besser können Sie sicherstellen, dass Sie die praktischsten Lösungen und die günstigste Strategie auswählen.
Die Bereitstellung eines soliden Versanderlebnisses war schon immer ein wichtiger Bestandteil des E-Commerce. Angesichts des Anstiegs des Online-Shoppings seit der globalen COVID-19-Pandemie ist es jedoch vielleicht wichtiger denn je und hat sich zu einem wichtigen E-Commerce-Trend entwickelt. Bei so viel Konkurrenz unter E-Commerce-Unternehmen kann eine solide Versandstrategie Sie dabei unterstützen, sich von anderen abzuheben.
Nehmen wir zum Beispiel an, ein Käufer ist zwischen Ihnen und einem Ihrer Konkurrenten hin- und hergerissen. Wenn Sie kostenlosen Versand in ihr Land anbieten, das andere Unternehmen jedoch eine Gebühr erhebt, wird es wahrscheinlich eher dazu neigen, sich Ihrem Geschäft anzuschließen.
Standardmäßig bietet WooCommerce eine Handvoll integrierter Versandoptionen. Es gibt jedoch auch WooCommerce-Plugins, mit denen Sie die Funktionen und Funktionen der Plattformen erweitern können. Am Ende dieses Beitrags werden wir einige erwähnenswerte Punkte ansprechen. Konzentrieren wir uns zunächst darauf, wie Sie Ihre grundlegenden WooCommerce-Versandoptionen einrichten.
So richten Sie WooCommerce-Versandoptionen ein (in 5 Schritten)
Jetzt, da Sie ein bisschen mehr über den WooCommerce-Versand wissen, ist es an der Zeit, sich an die Arbeit zu machen. Für dieses Tutorial gehen wir davon aus, dass Sie bereits einen WooCommerce-Onlineshop eingerichtet haben.
Wenn nicht, möchten Sie dort beginnen. Um Ihre Versandoptionen zu konfigurieren, müssen Sie zunächst Ihren WooCommerce-Shop und Ihre Zahlungsgateways einrichten. Wenn Sie Hilfe bei der Gestaltung und dem Aufbau Ihres Shops benötigen, können Sie sich gerne unseren WooCommerce Builder ansehen. Sobald dies erledigt ist, können Sie zu den Versandeinstellungen wechseln.
Schritt 1: Versandzonen einrichten
Der erste Schritt bei der Konfiguration Ihrer Versandoptionen besteht darin, Ihre WooCommerce-Versandzonen auszuwählen. Kurz gesagt bezieht sich dies auf die geografischen Standorte, an die Sie Ihre Produkte liefern. Sie können verschiedene Länder auswählen und die Standorte dann nach bestimmten Regionen weiter eingrenzen.
Nachdem Sie eine Versandzone ausgewählt haben, werden Sie von WooCommerce aufgefordert, eine Versandmethode dafür auszuwählen. Sie können auch für jede Zone unterschiedliche Versandkosten anwenden.
Um zu beginnen, navigiere in deinem WordPress-Dashboard zu WooCommerce > Einstellungen . Scrollen Sie auf der Registerkarte Allgemein nach unten zum Abschnitt mit den allgemeinen Optionen :
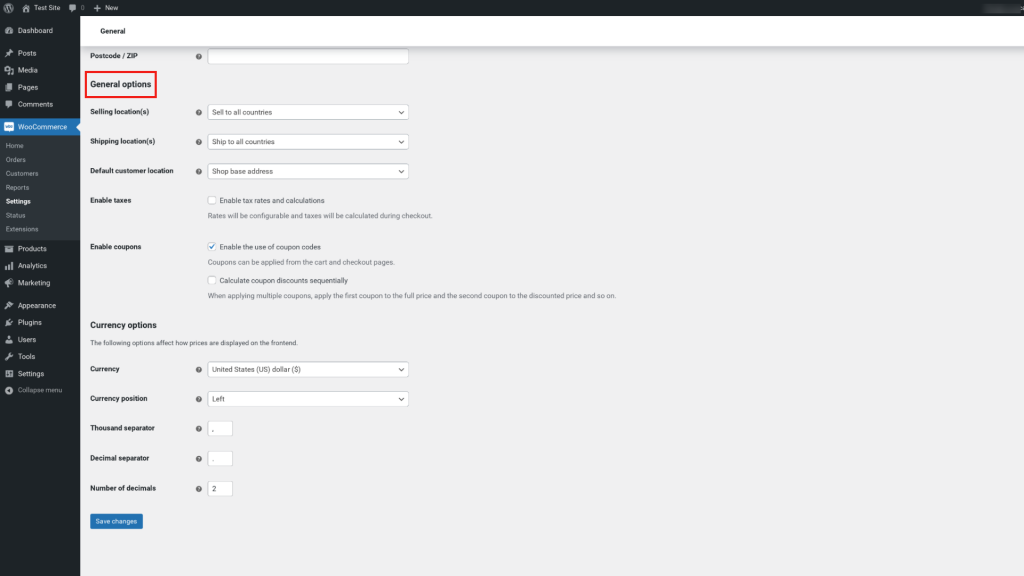
Aus dem Dropdown-Menü können Sie auswählen, an welche Orte Sie versenden möchten. Sie können beispielsweise Versand in alle Länder oder Versand nur in bestimmte Länder auswählen. Wir werden ersteres für dieses Tutorial verwenden.
Klicken Sie anschließend auf die Registerkarte Versand :
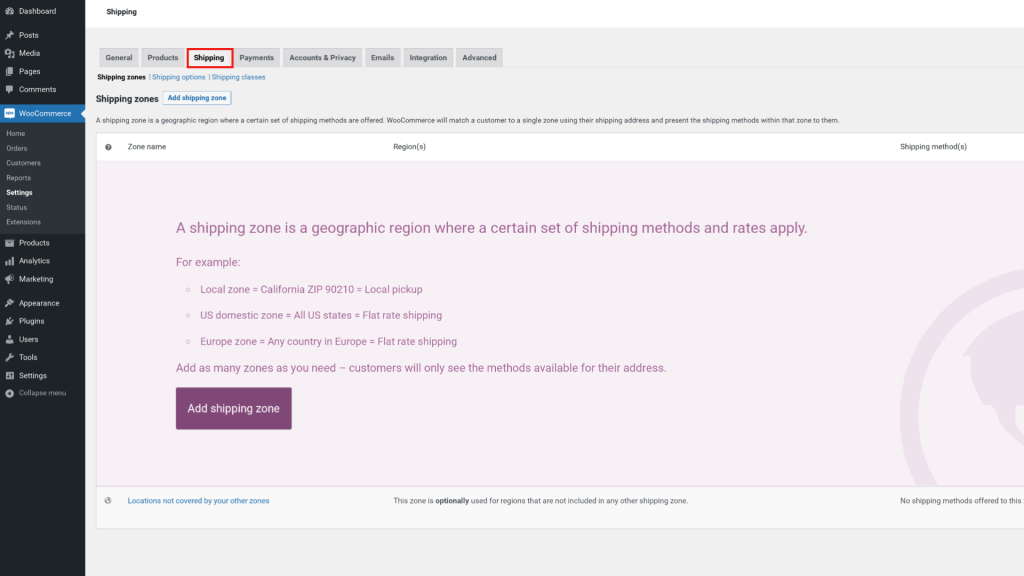
Auf diesem Bildschirm finden Sie die standardmäßigen WooCommerce-Versandeinstellungen. Fahren Sie fort und wählen Sie Versandzonen , gefolgt von der Schaltfläche Versandzone hinzufügen:
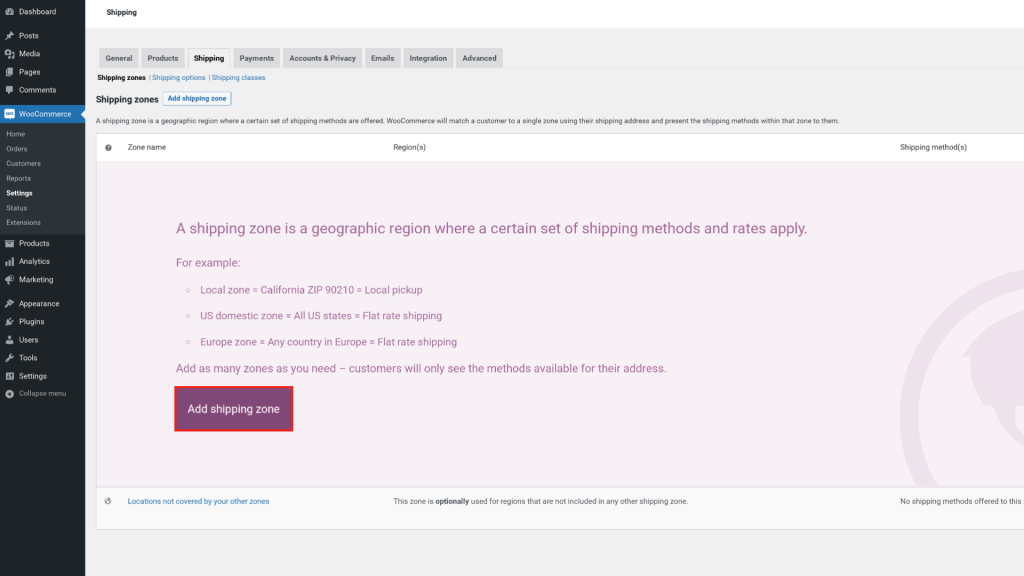
Als Nächstes können Sie einen Zonennamen sowie eine Zonenregion aus dem Dropdown-Menü eingeben. Als Beispiel wählen wir die USA und Kanada:
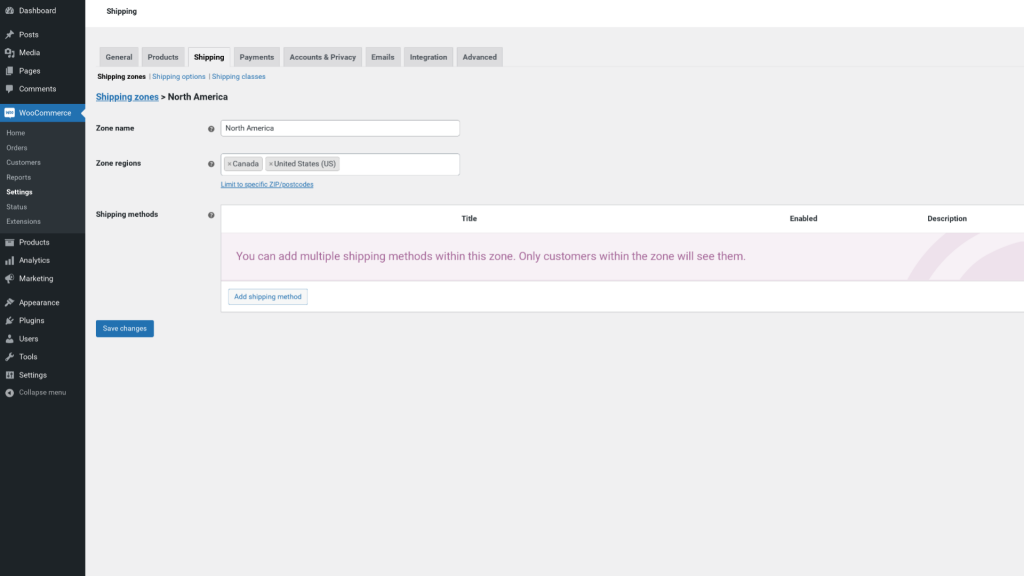
Beachten Sie, dass Ihre Kunden nur die Versandoptionen für die Zonen sehen können, in denen sie sich befinden. Wenn Sie beispielsweise auch in das Vereinigte Königreich versenden, können diese Käufer Ihre Versandoptionen für die USA nicht sehen. Sie können Geben Sie die Versandzone weiter an, indem Sie auf den Link Auf bestimmte Postleitzahlen beschränken klicken.
Nachdem Sie Ihre Versandzonen ausgewählt haben, müssen Sie im nächsten Schritt Ihre Versandmethode für diese Zone auswählen. Sehen wir uns im folgenden Abschnitt an, wie das geht.
Schritt 2: Auswahl der richtigen Versandart
Auf dem gleichen Bildschirm, auf dem wir gerade Versandzonen ausgewählt haben, finden Sie die Option zur Auswahl einer Versandmethode. Klicken Sie dazu auf Versandart hinzufügen :
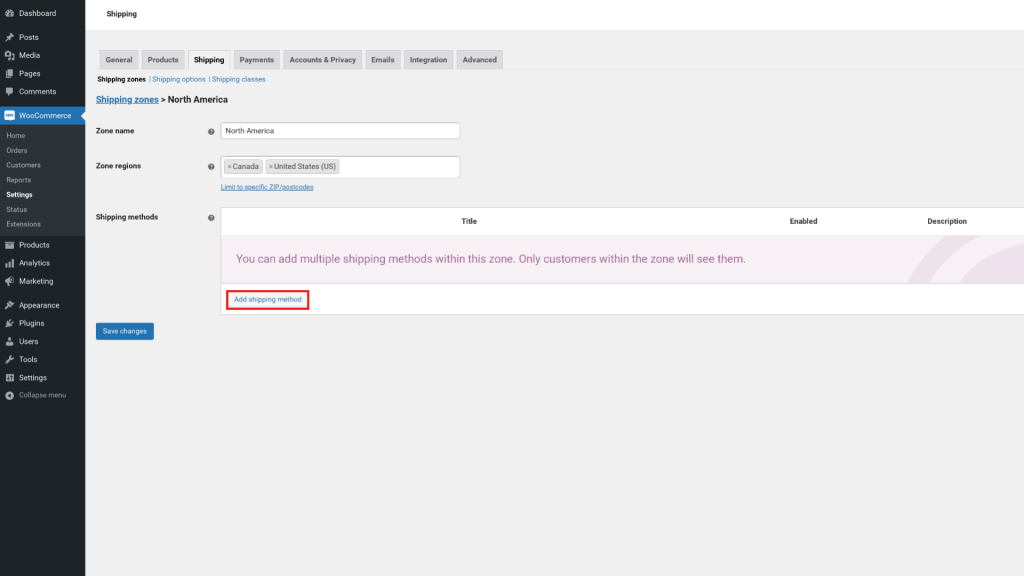
Out of the Box bietet WooCommerce Ihnen drei Standard-Versandmethoden. Wir werden jede Option im Folgenden genauer besprechen.
Pauschalpreis-Versand
Pauschalversand ist, wenn Sie Kunden einen Festpreis berechnen, der auf den Versandberechnungen für eine bestimmte Zone basiert. Sie können mehrere Flatrates pro Zone hinzufügen. Dazu gehört das Festlegen eines Standardpreises pro Artikel, Versandklasse oder Bestellung. Sie können beispielsweise eine Pauschalgebühr oder einen Prozentsatz der Bestellsumme (z. B. 10 Prozent des Gesamtkaufbetrags) hinzufügen.
Wenn Sie als Versandart Flatrate wählen, können Sie unter dem Namen auf den Link Bearbeiten klicken und es öffnet sich ein neues Fenster:
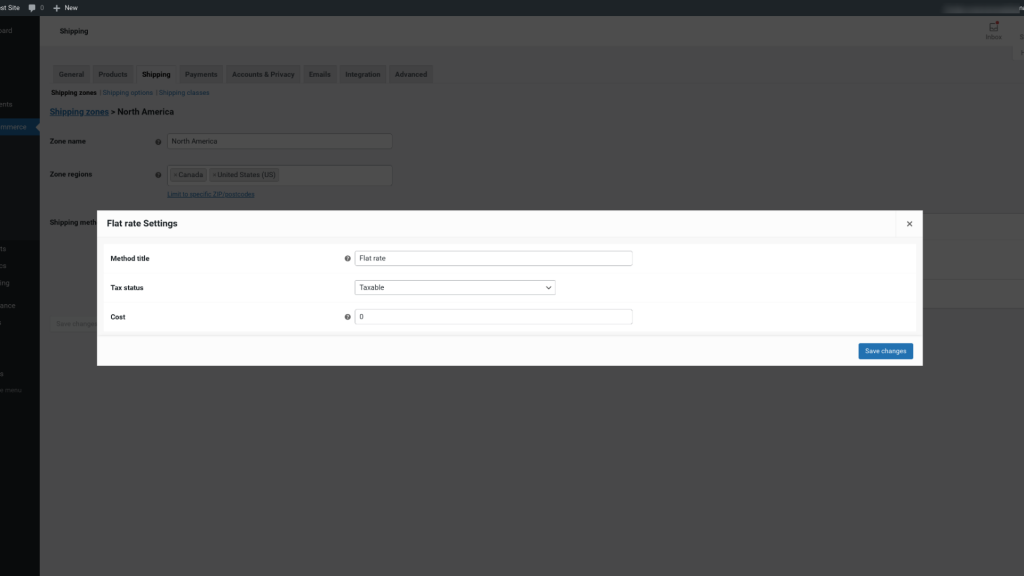
Auf diesem Bildschirm können Sie einen für Kunden sichtbaren Methodentitel eingeben und den Steuerstatus konfigurieren, dh ob der Versand steuerpflichtig ist. Sie können auch die Versandkosten für die Versandart festlegen. Wenn Sie beispielsweise 2,00 USD berechnen möchten, geben Sie „2,00“ ein.
Dieser Kostenbetrag gilt für den gesamten Warenkorb. Für weitere Informationen zu Ihren Optionen für erweiterte Kosten können Sie auf das Fragezeichen-Symbol neben dem Feldtitel klicken. Wir werden näher darauf eingehen, wenn wir Preise und Gebühren besprechen. Wenn Sie fertig sind, klicken Sie auf Änderungen speichern .
Kostenloser Versand
Kostenloser Versand ist einer der besten Vorteile, die Sie Ihren E-Commerce-Kunden bieten können. Wie bereits erwähnt, kann dies eine leistungsstarke Möglichkeit sein, Verkäufe und Conversions zu steigern.
Natürlich ist es nicht ohne Nachteile, Ihren Kunden kostenlosen Versand anzubieten. Sie müssen feststellen, ob die anfallenden Kosten für den kostenlosen Versand sowie die relativ kurzen Lieferzeiten für Ihr Unternehmen ein kosteneffektiver Ansatz sind.
Wenn Sie dies als Versandart auswählen, können Sie wie beim Pauschalversand auf den Link Bearbeiten im Bildschirm WooCommerce > Versand klicken. Es öffnet sich ein neues Fenster, in dem Sie einen Methodentitel eingeben und eine Anforderung für den kostenlosen Versand auswählen können:
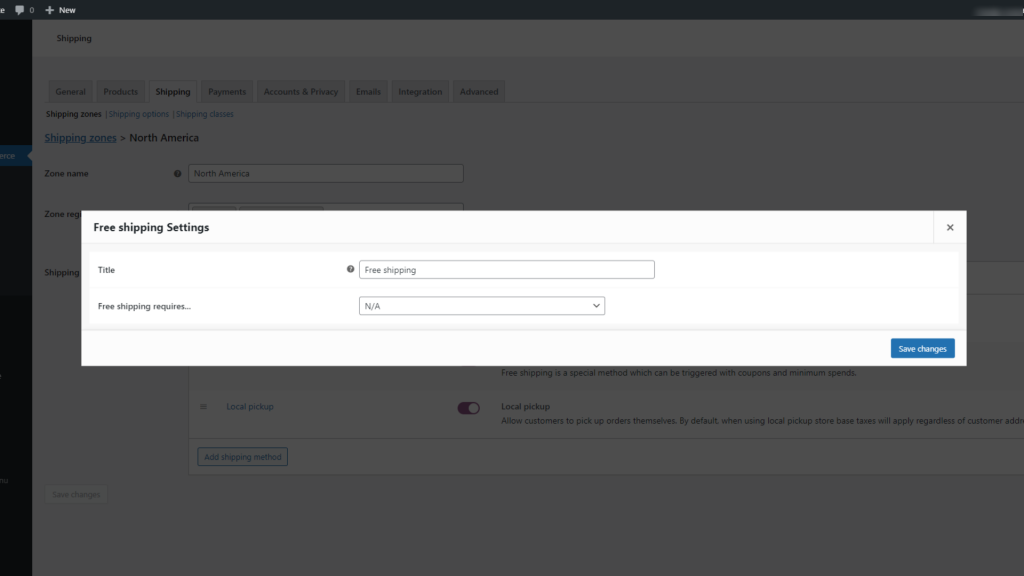
Für diesen Abschnitt können Sie N/A auswählen, wenn Sie keine Kriterien angeben möchten, um Bestellungen für den kostenlosen Versand zu qualifizieren. Alternativ können Sie wählen zwischen:
- Gültiger Gutschein für kostenlosen Versand
- Mindestbestellmenge
- Mindestbestellmenge ODER Gutschein
- Mindestbestellmenge UND ein Gutschein
Wenn ein Kunde ein Produkt zu seinem WooCommerce-Warenkorb hinzufügt, kann er sehen, welche Versandoptionen verfügbar sind. Wenn Sie fertig sind, klicken Sie auf die Schaltfläche Änderungen speichern .
Abholung vor Ort
Eine dritte Möglichkeit ist die Abholung vor Ort. Wie beim Pauschalversand können Sie mit dieser Option Ihren eigenen Titel hinzufügen, den steuerpflichtigen Status anwenden und die Versandkosten konfigurieren:
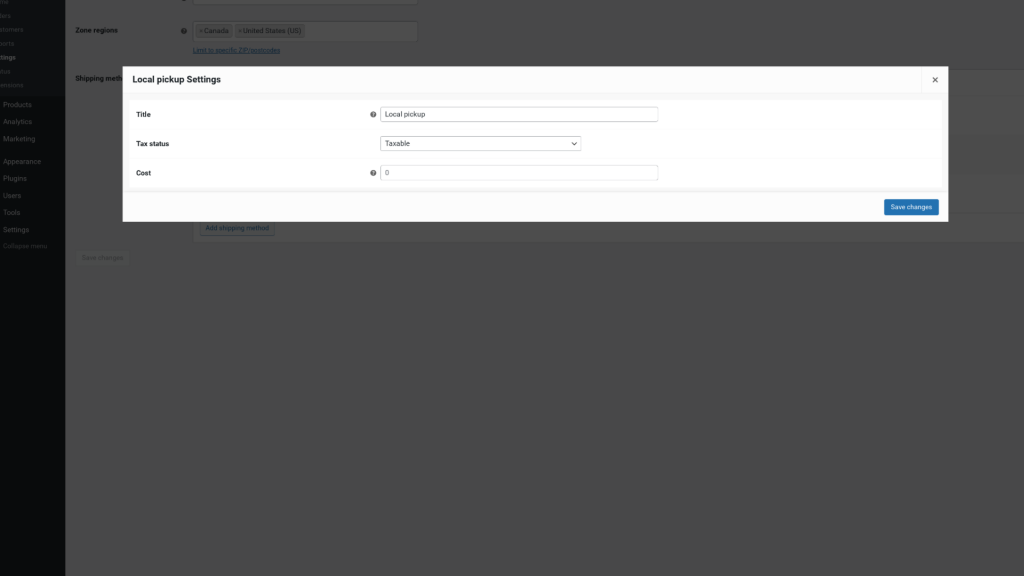
Da dies eine Situation ist, in der der Kunde seine Bestellung wahrscheinlich in Ihrem stationären Geschäft abholt, müssen Sie wahrscheinlich keinen Betrag für die Versandkosten eingeben. Beachten Sie auch, dass die WooCommerce-Versandoption mit lokaler Abholung standardmäßig die Steuern basierend auf dem Standort des Geschäfts berechnet und nicht auf den Adressen Ihrer Kunden.
Schritt 3: Versandkosten und Gebühren einrichten
Bisher haben wir die Preise für die wichtigsten Versandarten besprochen. Lassen Sie uns jedoch etwas tiefer gehen, damit Sie Ihre Optionen vollständig verstehen.
Für den Pauschalversand können Sie aus einer Handvoll erweiterter Optionen wählen. Das beinhaltet:
- [Menge] : Sie können dies verwenden, um Kunden Versandkosten basierend auf der Anzahl der Artikel in ihren Einkaufswagen zu berechnen.
- [Gebühr] : Dadurch können Sie Versandkosten basierend auf den Gesamtkosten der Bestellungen hinzufügen.
Wenn Sie die Einstellung [Gebühr] verwenden möchten, stehen Ihnen zusätzliche Argumente zur Auswahl:
- Prozent : Legen Sie zusätzliche Versandkosten in Prozent fest.
- min_fee : Definieren Sie einen Mindestwert für zusätzliche Gebühren.
- max_fee : Legen Sie einen Höchstwert für zusätzliche Gebühren fest.
Nehmen wir an, Sie wählen als Versandart die Versandkostenpauschale. Im Feld Kosten können Sie einen der obigen Platzhalter eingeben. Wenn Sie den Platzhalter [qty] verwendet haben , können Sie für jeden Artikel, den ein Kunde in seinen Warenkorb legt , eine zusätzliche Gebühr berechnen. Wenn Sie beispielsweise "2 + (5 * [Menge])" in das Feld " Kosten " eingeben, bedeutet dies, dass Sie Ihren Kunden eine Versandkostenpauschale von 2,00 USD berechnen, zuzüglich 5,00 USD für jedes Produkt, das sie in den Warenkorb legen .
Wenn Sie hingegen den Platzhalter [Gebühr] auswählen, können Sie zusätzliche Versandkosten basierend auf einem Prozentsatz der Gesamtbestellmenge hinzufügen. Sie könnten zum Beispiel „2 + [Gebühr Prozent=“5“ max_fee=“20“]“ hinzufügen. Dies bedeutet, dass für den Versand eine Grundgebühr von 2,00 USD zuzüglich 5 Prozent der Gesamtkaufkosten berechnet wird, ohne dass 20,00 USD überschritten werden.
Wenn all diese Optionen etwas verwirrend werden, machen Sie sich keine Sorgen. Es gibt einige zusätzliche Einstellungen und Tools, die Sie verwenden können, um den Vorgang zu vereinfachen.
Versandoptionen und Berechnungen
Als nächstes können Sie zu Versand > Versandoptionen navigieren:
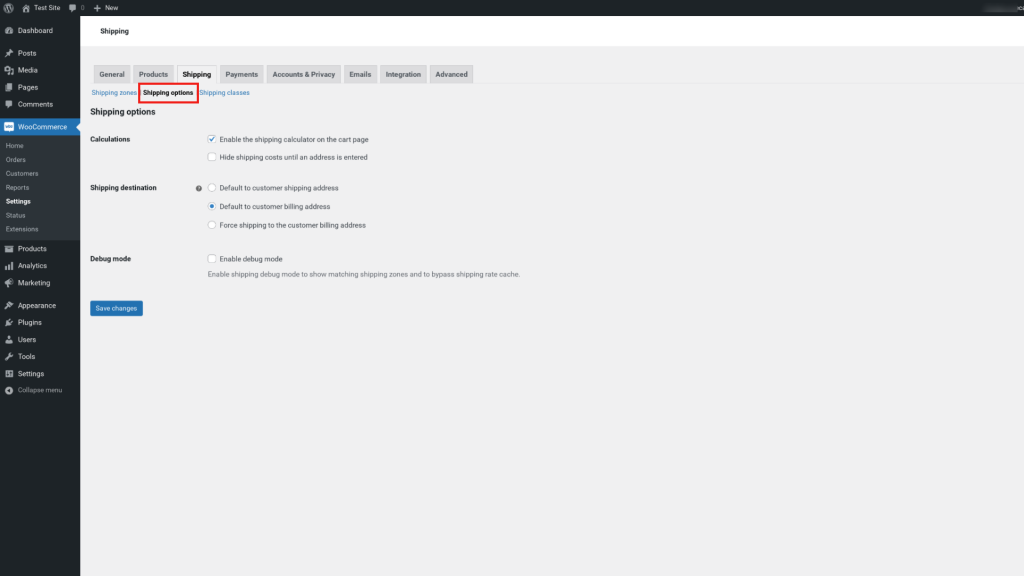
Alle Einstellungen auf diesem Bildschirm sind optional. Es gibt jedoch eine Handvoll hilfreicher Funktionen, die Sie möglicherweise verwenden möchten. Sie können beispielsweise den Versandrechner auf der Warenkorbseite aktivieren .
Wenn diese Einstellung ausgewählt ist, können Ihre Käufer sehen, wie hoch die Versandkosten sind, wenn sie Artikel in ihren Einkaufswagen legen. Dies kann dazu beitragen, Transparenz zu gewährleisten, damit sie beim Auschecken nicht überrascht werden.
Sie haben auch die Möglichkeit, das Standardversandziel wie folgt auszuwählen:
- Die Lieferadresse des Kunden
- Die Rechnungsadresse des Kunden
- Versand an Kundenrechnungsadresse erzwingen
Wenn Sie fertig sind, klicken Sie unten auf dem Bildschirm auf die Schaltfläche Änderungen speichern , um Ihre Einstellungen zu übernehmen.
Schritt 4: Versandklassen hinzufügen
Sie können die Versandkostenpauschale auch basierend auf Produktversandklassen festlegen. Beispielsweise möchten Sie möglicherweise unterschiedliche Kosten implementieren, je nachdem, ob der Kunde einen regulären oder einen beschleunigten Versand angefordert hat.
Versandklassen werden verwendet, um ähnliche Produkte zu gruppieren und dieselbe Art von Versandmethoden und Gebühren anzuwenden. Sie können Produkte beispielsweise auch nach Gewicht in Klassen einteilen, z. B. sperrige Artikel im Vergleich zu kleinen Artikeln.
Nehmen wir an, Sie verkaufen Snowboardausrüstung, -bekleidung und -ausrüstung. Sie werden wahrscheinlich mehr verlangen, einen Helm oder Stiefel zu versenden als ein T-Shirt oder ein Paar Handschuhe.
Um eine neue Versandklasse hinzufügen, können Sie auf der Registerkarte Versand, navigieren und dann auf den Versand Klassen verknüpfen, gefolgt von der Versandkosten Klasse - Taste:
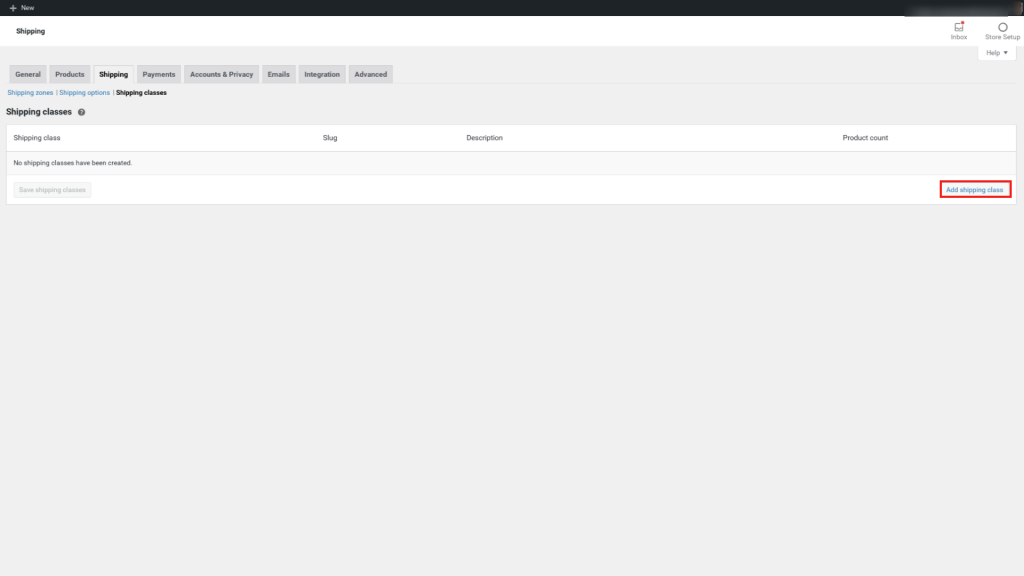
Auf dem nächsten Bildschirm können Sie einen Titel für die Versandklasse, einen Slug und eine Beschreibung eingeben. Als Beispiel verwenden wir „Schuhe“:
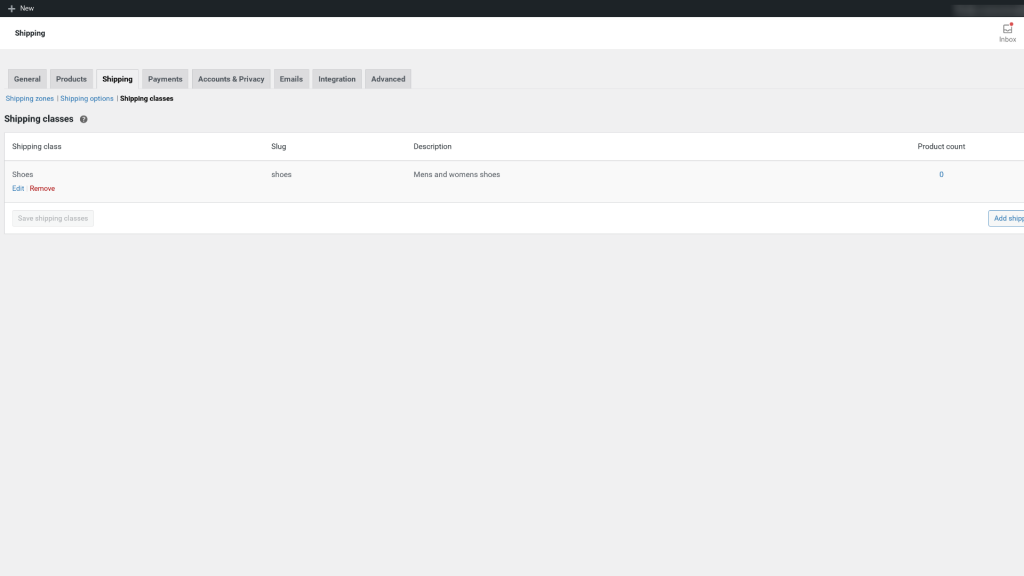
Wenn Sie fertig sind, klicken Sie auf Versandklasse speichern . Wenn Sie als Nächstes bereits mindestens eine Versandart aktiviert haben (die wir in den vorherigen Abschnitten beschrieben haben), können Sie diese Methode einfach für diese Klasse auswählen.
Um dies zu tun, geht zurück auf Versandzonen, und dann in die Versandmethoden Abschnitt zu sehen. Klicken Sie auf den Link Bearbeiten unter der Versandart, die Sie verwenden möchten:

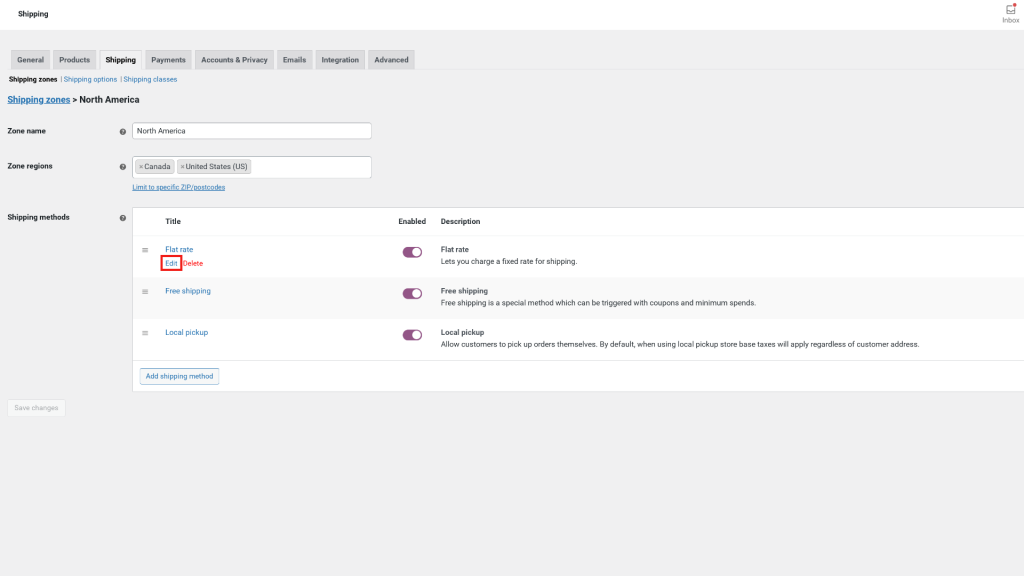
Jetzt erscheint das gleiche Fenster für den Pauschalversand wie zuvor. Diesmal wird es jedoch einen zusätzlichen Abschnitt zu den Versandkosten für die Versandkosten geben :
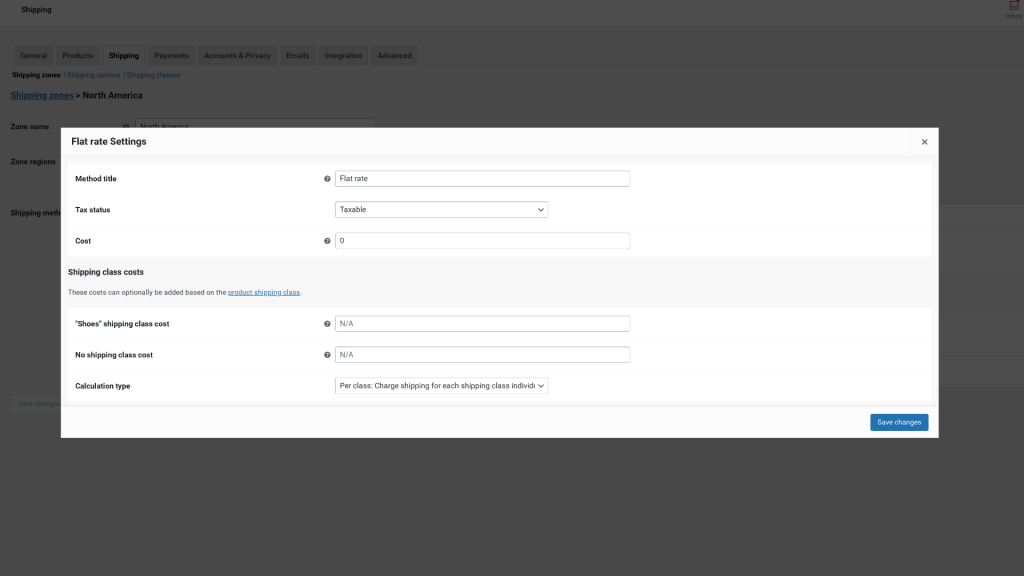
In diesem Bereich können Sie die spezifischen Versandkosten für diese Klasse auswählen und eine Berechnungsart definieren. Für letzteres haben Sie zwei Möglichkeiten:
- Pro Klasse, d.h. die Versandklasse beeinflusst die Versandkosten
- Pro Bestellung, bei der der Artikel in der Bestellung mit dem höchsten Preis die Versandkosten bestimmt
Sie können diesen Vorgang für jede Art von Versandklasse wiederholen, die Sie für Ihre WooCommerce-Produkte erstellen möchten. Wenn Sie fertig sind, klicken Sie auf Änderungen speichern .
Schritt 5: Einrichten des Auftragserfüllungsvorgangs
Sobald Sie Ihre Versandzonen, -methoden und -preise festgelegt haben, sind Sie bereits weitgehend fertig mit der Konfiguration Ihres WooCommerce-Versands. Sie müssen jedoch noch Ihre Auftragsabwicklung(en) in Angriff nehmen.
Die Auftragserfüllung bezieht sich auf Ihren Prozess zum Lagern von Produkten und zum Organisieren des Inventars sowie zum Verpacken und Versenden Ihrer Bestellungen. Natürlich hängen einige Ihrer Vorgänge, z. B. wo Sie Ihre Produkte und Ihr Inventar lagern, von Ihrem Unternehmen ab, ebenso wie die von Ihnen verwendeten Spediteure wahrscheinlich von Ihren Standorten abhängen.
WooCommerce bietet jedoch eine Reihe von Auftragserfüllungs- und Inventareinstellungen, die Sie kennen sollten. Um beispielsweise deine Inventaroptionen zu verwalten, kannst du zu WooCommerce > Einstellungen > Produkte > Inventar navigieren:
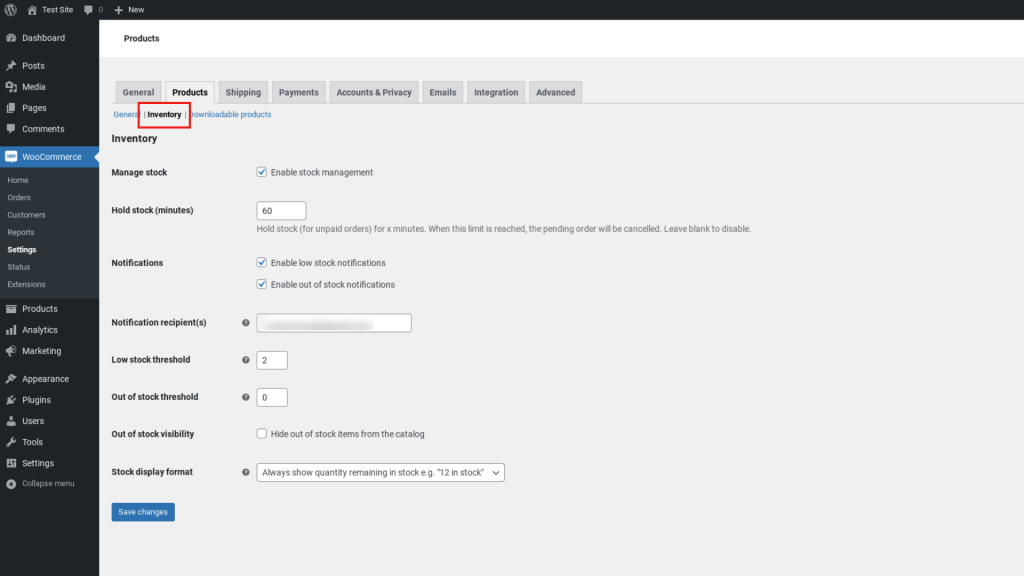
Auf diesem Bildschirm haben Sie eine Handvoll Optionen für die Bestandsverwaltung. Sie können beispielsweise Benachrichtigungen über niedrige und nicht vorrätige Lagerbestände aktivieren sowie Schwellenwerte für jede einzelne festlegen.
Sie können auch den Lagerbestand verwalten. Wenn Sie die Bestandsverwaltung aktivieren, wird der Bestand für Ihre physischen Produkte automatisch verwaltet. Sie können einfach den Betrag eingeben und WooCommerce zieht Artikel ab, wenn Kunden sie kaufen. Wenn Sie diese Option nicht auswählen, müssen Sie den Inventarstatus manuell eingeben.
WooCommerce Versand-, Inventar- und Fulfillment-Erweiterungen
An dieser Stelle haben wir die Grundlagen der WooCommerce-Versandoptionen behandelt. Wie Sie sich vielleicht erinnern, sind die standardmäßig mit dem Plugin gelieferten Einstellungen nicht die einzigen Optionen, die Ihnen zur Verfügung stehen.
Um Ihre WooCommerce-Versand- und Auftragsabwicklung zu verbessern, können Sie auch die Verwendung einer Erweiterung oder eines Plugins eines Drittanbieters in Betracht ziehen. Es gibt eine Vielzahl dieser Tools zur Auswahl, darunter:
- WooCommerce Shipping : Eine praktische Erweiterung, mit der Sie Versandetiketten direkt von Ihrem Website-Dashboard aus drucken können. Neben der kostenlosen Nutzung können Sie auch Etiketten für USPS und DHL drucken. Dieses Plugin wird von Jetpack unterstützt und kann Ihren Bestell- und Fulfillment-Prozess beschleunigen, indem Sie die Details jeder Bestellung nicht manuell in Ihre Etikettiersoftware eingeben müssen. Die Erweiterung verbindet sich direkt mit WooCommerce, sodass sie die ganze schwere Arbeit für Sie erledigt.
- ShipStation-Integration : Ein kostenloses Tool, mit dem Sie Ihre WooCommerce-Versand- und Fulfillment-Operationen optimieren können. Damit können Sie automatisch Bestellungen aus WooCommerce oder anderen Plattformen wie Amazon importieren. Anschließend können Sie sich mit einer umfangreichen Liste von Anbietern verbinden und dabei USPS-Tarife und Rabatte nutzen. Sie können auch Benachrichtigungs-E-Mails, Versandetiketten und Lieferscheine anpassen und eine Tracking-Seite mit dem Branding Ihres Unternehmens bereitstellen.
Dies sind nur zwei von vielen Plugins, mit denen Sie die Funktionalität und Funktionen Ihrer WooCommerce-Versandvorgänge erweitern können. Um weitere Optionen zu erkunden, können Sie von Ihrem Dashboard aus zu WooCommerce > Erweiterungen navigieren.
Optimieren Sie Ihre Versandoptionen, um das Einkaufserlebnis Ihrer Benutzer zu maximieren
WooCommerce ist ein robustes und leistungsstarkes Tool zum Starten und Verwalten eines E-Commerce-Shops. Ein entscheidender Teil der Optimierung des Online-Einkaufserlebnisses für Ihre Kunden besteht jedoch darin, sicherzustellen, dass Sie ihnen die bestmöglichen Versandoptionen bieten.
Wie wir in diesem Beitrag besprochen haben, bietet WooCommerce eine Vielzahl von Versandoptionen. Einige sind mit dem Plugin integriert, während andere über Premium-Tools verfügbar sind. Wenn Sie dieser Anleitung folgen, können Sie Ihre Versandeinstellungen schnell an die spezifischen Anforderungen Ihres Unternehmens (und Ihrer Zielgruppe) anpassen.
Haben Sie Fragen zur Konfiguration der WooCommerce-Versandoptionen? Lass es uns im Kommentarbereich unten wissen!
