WordPress Admin Panel-Anleitung | Alles, was Sie wissen müssen
Veröffentlicht: 2018-03-22Das Verständnis der Funktionen Ihres WordPress-Admin-Panels ist eine großartige Möglichkeit, um zu lernen, wie Sie die Funktionen Ihrer WordPress-basierten Website oder Ihres Blogs beherrschen, wenn Sie ein Anfänger sind. Sobald die Installation von WordPress auf Ihrer Website abgeschlossen ist, können Sie sich bei Ihrem Dashboard anmelden.
Um auf das WordPress-Dashboard zuzugreifen, müssen Sie nur /wp-admin oder /login.php am Ende der URL hinzufügen, auf der Sie WordPress installiert haben.
Wenn meine Site beispielsweise kasareviews.com ist, gehe ich zum Anmelden zur URL kasareviews.com/login.php (aber aus Sicherheitsgründen ist es besser, die Anmelde-URL zu verbergen und benutzerdefinierte zu verwenden).
Wenn Sie WordPress in einem Ordner namens „blog“ installiert haben, würde Ihre Domain zu example.com/blog/login.php gehen .
Dann müssen Sie den Benutzernamen und das Passwort eingeben, die Sie bei der Installation Ihres WordPress verwendet haben, um sich anzumelden. Dadurch gelangen Sie zum Dashboard, das eine Zusammenfassung des Inhalts der Website darstellt .
WordPress-Admin-Panel
In Ihrem Dashboard sehen Sie auf der linken Seite ein Navigationsmenü. Der Inhalt hängt von Ihrem Administratorzugriff ab.
Der WordPress-Administrationsbereich ist das Verwaltungszentrum einer WordPress-basierten Website. Ein Administrator hat vollen Zugriff auf alle Abschnitte im WordPress-Administrationsbereich.
Benutzer mit anderen Rollen wie Redakteur, Mitwirkender oder Autor haben eingeschränkten Zugriff auf den Admin-Bereich . Einige Benutzer wie die Abonnentenrolle haben nur Zugriff auf ihre Profilseite im Admin-Bereich.
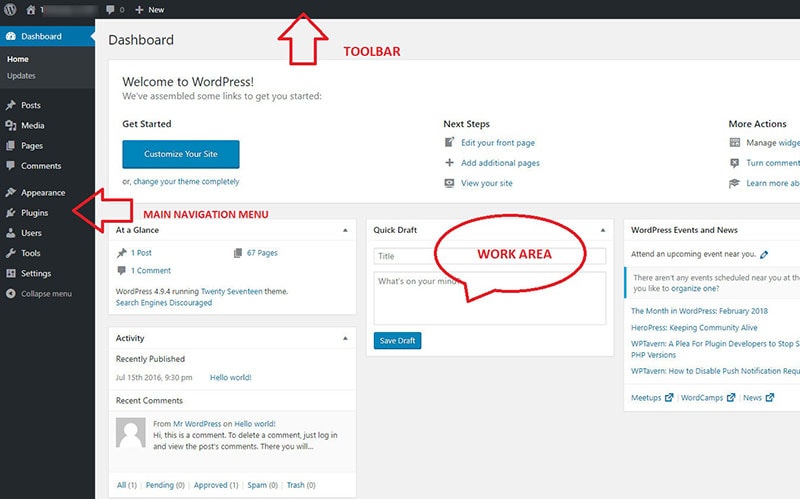
Die Symbolleiste bietet Zugriff auf verschiedene Verwaltungsfunktionen. Auf der linken Seite befindet sich die Hauptnavigation, die Zugriff auf die meisten WordPress-Verwaltungstools bietet.
Jeder Hauptabschnitt enthält normalerweise ein Untermenü , das erweitert werden kann, um zusätzliche Optionen anzuzeigen. Der Bereich in der Mitte des Bildschirms wird als Arbeitsbereich bezeichnet . Hier können Sie Beiträge schreiben, bearbeiten und löschen sowie Einstellungen anpassen.
Am Ende jeder Administration ist die Seite die Fußzeile. Die Fußzeile enthält Links zu WordPress und der von Ihnen installierten WordPress-Version.
So verwenden Sie die Symbolleiste
Die WordPress-Administrationssymbolleiste ist der horizontale Streifen ganz oben im Admin-Panel. Der Inhalt der Symbolleiste variiert je nachdem, welches Theme und welche Plugins Sie gerade verwenden und welche auf Ihrer Website aktiv sind.
Im Allgemeinen enthält es jedoch die folgenden Links : Über WordPress, Site anzeigen, Updates, Kommentare, Bildschirmoptionen, Hilfe usw.
Das Menü „ Über WordPress“ enthält Untermenüelemente, die auf die Seite „Über WordPress“, die Seite „ WordPress-Dokumentation“, die Website WordPress.org , die WordPress-Feedback-Seite und die WordPress-Supportforen verlinken. Wenn Sie auf einen dieser Menüpunkte klicken, gelangen Sie auf die entsprechende Seite.
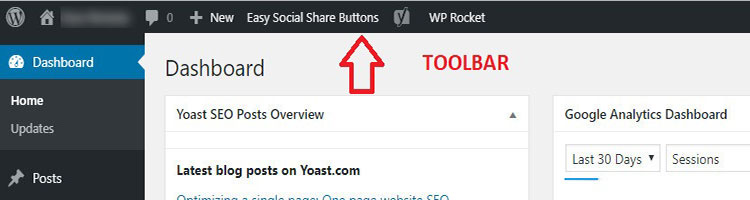
Das Menü " Site anzeigen" führt Sie zum Front-End Ihrer Website. Sobald Sie sich im Front-End der Site befinden, ändert sich dieses Menü in das Admin-Panel-Menü und enthält Links, um zum Admin-Panel zurückzukehren.
Der Link zum Anpassen wird nur angezeigt, wenn Sie das Frontend Ihrer Website anzeigen, während Sie als Administrator angemeldet sind. Wenn Sie darauf klicken, wird der Theme-Anpasser gestartet.
Der Link Updates wird nur angezeigt, wenn Updates für WordPress Core, Themes oder Plugins verfügbar sind. Andernfalls wird es nicht angezeigt. Wenn Sie auf das Update-Symbol klicken, gelangen Sie zur Seite WordPress-Updates.
Der Link Kommentare zeigt die Anzahl der nicht genehmigten Kommentare an. Wenn Sie darauf klicken, gelangen Sie zur Kommentarseite im Admin-Panel. Das Menü "Neu hinzufügen" enthält Quicklinks zum Erstellen eines Beitrags, einer Mediendatei, einer Seite oder eines Benutzers.

Hallo, das Benutzermenü wird auf der rechten Seite der Symbolleiste angezeigt. Es enthält Links, um zur Profilseite des angemeldeten Benutzers zu gelangen und sich vom WordPress-Admin-Panel abzumelden.
Die Registerkarte Bildschirmoptionen ist unter der Symbolleiste verfügbar. Es befindet sich direkt unter dem Howdy, User-Menü. Wenn Sie darauf klicken, wird der Bereich Bildschirmoptionen erweitert und durch erneutes Klicken wird er ausgeblendet.

Es enthält Optionen zum Anzeigen oder Ausblenden von Elementen aus dem Arbeitsbereich. Die in den Bildschirmoptionen angezeigten Optionen variieren je nach Admin-Seite, die Sie im Arbeitsbereich anzeigen.
Sie können jede der Optionen aktivieren oder deaktivieren, um Elemente im Arbeitsbereich anzuzeigen oder auszublenden.
Das Hauptnavigationsmenü
Das Hauptnavigationsmenü ist die primäre Navigationsleiste für den Zugriff auf verschiedene Admin-Seiten. Es kann über den Abschnitt "Menü reduzieren" am unteren Rand des Menüs reduziert werden.
Die Hauptnavigation hat die folgenden Menüs : Dashboard, Beiträge, Medien, Seiten, Kommentare, Darstellung, Plugins, Benutzer, Tools und Einstellungen.
Ein Klick auf ein beliebiges Menü in der Hauptnavigation öffnet die entsprechende Seite im Arbeitsbereich. Wenn Sie beispielsweise auf das Menü Einstellungen klicken, wird die Seite Einstellungen im Arbeitsbereich angezeigt.
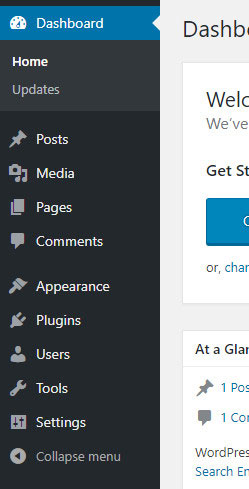
Das Dashboard ist das erste Element im Hauptnavigationsmenü. Hier gelangen Sie, sobald Sie sich in Ihrem WordPress-Admin-Panel anmelden. Es ist auch das Menü, von dem aus Sie WordPress-Kern, Themes und Plugins aktualisieren können.
Im Abschnitt des Posts-Menüs können Sie Ihre Posts erstellen, bearbeiten und löschen. Es ist auch der Ort, von dem aus Sie die Beitragskategorien und Tags erstellen, bearbeiten und löschen können.
Das Medienmenü hilft Ihnen beim Hochladen, Bearbeiten und Löschen verschiedener Mediendateien wie Bilder, PDFs, Videos usw. Hier werden auch alle Mediendateien gespeichert, die Sie beim Erstellen oder Bearbeiten Ihrer Beiträge und Seiten hochladen.
Das Menü Seiten hilft Ihnen beim Erstellen, Bearbeiten und Löschen von Seiten aus WordPress. Über das Kommentarmenü können Sie alle Kommentare verwalten, die Sie zu Ihren Beiträgen und Seiten erhalten.
Hier können Sie die Kommentare genehmigen, bearbeiten, beantworten, löschen und als Spam markieren.
Das Aussehen-Menü hilft Ihnen bei vielen Dingen. Sie können Themen, Widgets, Menüs verwalten, Themen anpassen, Themen- und Plugin-Dateien bearbeiten usw.
Einige der Menüpunkte im Erscheinungsbild-Menü wie Kopfzeile, Hintergrund usw. können sich je nach aktuell aktivem Thema ändern.
Über das Menü Plugins können die Plugins gesucht, hinzugefügt, hochgeladen, installiert, aktiviert, deaktiviert, bearbeitet und gelöscht werden. Hier sehen Sie auch alle aktuell installierten und aktiven Plugins Ihrer Site.
Im Benutzermenü können Sie alle Benutzer verwalten, die sich bei Ihrer Site anmelden können. Von hier aus können Sie die Benutzer bearbeiten und löschen.
Das Menü Extras enthält einige nützliche Aktionen zum Importieren und Exportieren der Daten von Ihrer WordPress-Site. Das Menü Einstellungen steuert die wesentlichen Einstellungen Ihrer WordPress-Site.
Im Einstellungsmenü stehen Ihnen viele Einstellungen zur Verfügung, z. B. Allgemein, Schreiben, Lesen usw.
Letzte Worte des WordPress-Admin-Panels
Sie können Ihren WordPress-Administrationsbereich auch jederzeit mit dem Admin-Theme anpassen. Ein Admin-Theme kann einer Site ein einzigartiges Erscheinungsbild verleihen. Ein Admin-Theme kann dem Dashboard eine intuitivere Benutzeroberfläche hinzufügen.
WordPress-Admin-Themes ändern die Breite, den Abstand, den Rand und die Grenzen der WordPress-Admin-Benutzeroberfläche.
Admin-Themes können das Erscheinungsbild verschiedener Elemente wie Schaltflächen, Menüs, Links und sogar Typografie in Ihrem WordPress-Admin-Bereich gestalten und steuern.
Dies ist besonders wertvoll für Websites mit vielen Autoren und Mitwirkenden, die alle den Admin-Bereich verwenden. Wenn Sie eine WordPress-Site für einen Kunden erstellen, möchten Sie möglicherweise auch das Dashboard vereinfachen , um die Verwendung zu vereinfachen .
Einige würdige WordPress-Admin-Themes sind Ultra WordPress Admin Theme, Legacy White Label Admin Theme, Material Admin Theme und Slate Admin Theme.
