Was sind WordPress-Tags? Und wie verwende ich sie?
Veröffentlicht: 2023-10-25Verwenden Sie WordPress-Tags richtig?
Haben Sie sich überhaupt nicht die Mühe gemacht, WordPress-Tags für Ihre Website zu erstellen, weil Sie nicht sicher sind, wie Sie sie verwenden sollen?
Tags sind ein wichtiger Bestandteil des Taxonomiesystems für das allseits beliebte Content-Management-System WordPress.
In diesem Beitrag behandeln wir alles, was mit WordPress-Tags zu tun hat, von der Definition und dem Hinzufügen zu Ihrer Website bis hin zu Best Practices, die Sie bei der Verwendung befolgen sollten.
Lass uns anfangen.
Was sind WordPress-Tags?
WordPress-Tags sind eine Hälfte des Taxonomiesystems von WordPress, also des Systems, das WordPress-Benutzer verwenden, um Blogbeiträge in verschiedene Gruppen zu organisieren.
WordPress-Kategorien bilden die andere Hälfte dieses Systems, und obwohl sowohl Kategorien als auch Tags zur Klassifizierung von Inhalten verwendet werden, unterscheiden sie sich tatsächlich erheblich voneinander.
WordPress-Kategorien vs. Tags: Was sind ihre Unterschiede?
Im Hinblick auf den Einfluss, den sie auf Ihre Website haben, sind WordPress-Kategorien weitaus wichtiger als WordPress-Tags.
Kategorien sind die wichtigste Methode, mit der Sie Inhalte in WordPress organisieren.
Tatsächlich ist die Zuordnung von Beiträgen zu Kategorien obligatorisch. WordPress hat eine Standardkategorie namens „Unkategorisiert“. Sie können diese Kategorie umbenennen, aber nicht löschen.
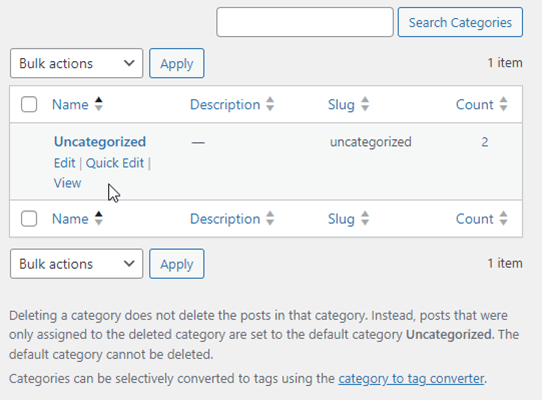
Das ist beabsichtigt. Wenn Sie einen Beitrag keiner Kategorie zuweisen, ordnet WordPress ihn automatisch der Kategorie „Nicht kategorisiert“ zu.
WordPress-Tags sind nicht so streng.
Sie könnten Hunderte von Beiträgen auf Ihrer WordPress-Site veröffentlichen, ohne jemals ein einziges Tag dafür zu erstellen.
Warum sollten Sie also? Es hat mit dem Hauptunterschied zwischen WordPress-Kategorien und -Tags zu tun, und zwar mit der Art und Weise, wie Sie die einzelnen Kategorien verwenden.
Wie WordPress-Benutzer Blogbeiträge mit Kategorien und Tags klassifizieren
Blogger verwenden WordPress-Kategorien und -Tags, um Blog-Beiträge basierend auf den allgemeinen und individuellen Themen zu organisieren, um die sie sich drehen.
Kurz gesagt, Kategorien werden typischerweise für allgemeine Themen verwendet, während Tags für einzelne Themen verwendet werden.
Sie können sogar untergeordnete Kategorien und untergeordnete Kategorien für eng gefasste Themen erstellen, die unter das Dach desselben allgemeinen Themas fallen.
Aber wenn Sie das können, warum sollten Sie sich dann überhaupt die Mühe machen, Tags zu verwenden?
Tags sind für sehr spezifische Themen gedacht und helfen Ihnen bei der Gestaltung der Struktur Ihrer Website, insbesondere im Hinblick auf Blog-Inhalte.
Hier ist ein Beispiel dafür, wie eine Site-Struktur in WordPress funktioniert. Für dieses Beispiel verwenden wir die Nische „Baseball“:
- Übergeordnete Kategorie: Hauptligen
- Kinderkategorie: MLB
- Enkelkategorie: Yankees
- Enkelkategorie: Dodgers
- Weitere Enkelkategorien für zusätzliche Teams.
- Kinderkategorie: NPB
- Enkelkategorien für Teams.
- Kinderkategorie: MLB
- Übergeordnete Kategorie: Kleinere Ligen
- Kinderkategorie: MiLB
- Enkelkategorien für Teams.
- Kinderkategorie: MiLB
- Übergeordnete Kategorie: Ausrüstung
- Kinderkategorie: Handschuhe
- Kinderkategorie: Fledermäuse
- Kinderkategorie: Stollen
- Übergeordnete Kategorie: Nachrichten
- Kinderkategorie: MLB
- Kinderkategorie: NPB
- Kinderkategorie: MiLB
- Schlagworte: Shohei Ohtani, Aaron Judge, Mike Trout, Wilson, Rawlings, Wrigley Field, Fenway Park
Diese Site-Struktur verdeutlicht den klaren Unterschied zwischen Kategorien und Tags in WordPress.
Die Kategorien, auch die untergeordneten Kategorien, werden durch allgemeine Themen dargestellt, für die Sie viele Inhalte erstellen würden, während die Tags für einzelne Themen reserviert sind, die Sie nur in Beiträgen erwähnen oder für die Sie nur eine begrenzte Menge an Inhalten erstellen würden.
Für unsere Baseball-Nische sind diese einzelnen Themen Spieler, Marken, die Baseballausrüstung herstellen, und Stadien.
Wie WordPress-Leser Tags verwenden
Bevor wir uns damit befassen, wie Sie Tags in WordPress verwenden sollten, schauen wir uns an, wie Ihre Leser sie auf Ihrer Website verwenden werden.
Wenn Sie in WordPress Beiträge Kategorien und Tags zuweisen, werden auf Ihrer Website sogenannte „Archivseiten“ erstellt.
Dies sind Seiten, die Listen aller Beiträge enthalten, die Sie jeder Kategorie und jedem Tag zuordnen. Deshalb sind Kategorien und Tags für die Site-Struktur so wichtig. Sie helfen Ihnen nicht nur bei der Organisation Ihrer Inhalte und Ihres Redaktionskalenders, sondern unterstützen Ihre Leser auch bei der Suche nach Inhalten auf Ihrer Website.
Dies hängt hauptsächlich davon ab, wie Sie Tags auf Ihrer Website anzeigen.
Einige Themen sind so konzipiert, dass Tags, die einem einzelnen Beitrag zugewiesen sind, am Ende dieses Beitrags angezeigt werden.
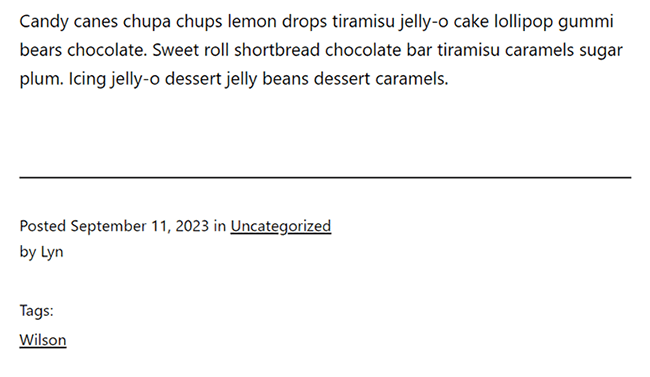
Einige Themes verfügen über eine Tag-Cloud und einige WordPress-Benutzer fügen Tags zu den Navigationsmenüs Ihrer Website hinzu.
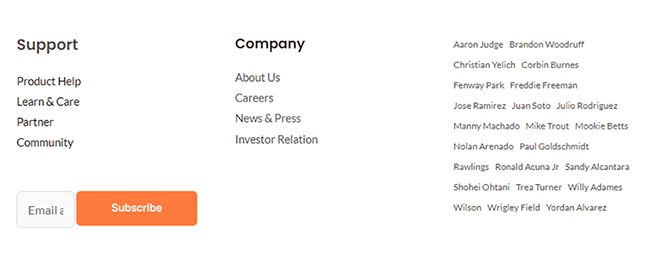
Unabhängig davon, welche Methode Sie zum Anzeigen von Tags verwenden, sind sie standardmäßig immer mit einem Hyperlink versehen. Das bedeutet, dass Leser darauf klicken können, um die Archivseite jedes Tags anzuzeigen.
Denken Sie daran, wenn wir fortfahren.
So fügen Sie Tags in WordPress hinzu
Der beste und einfachste Weg, WordPress-Tags zu Ihrer Website hinzuzufügen, besteht darin, sie zu einzelnen Blog-Beiträgen im WordPress-Editor hinzuzufügen.
Im Allgemeinen tun Sie dies in der letzten Phase der Veröffentlichung eines neuen Beitrags.
Schauen Sie sich die Seitenleiste rechts neben dem WordPress-Editor an. Unter der Registerkarte „Beitrag“ sehen Sie einen Abschnitt namens „Tags“.
Um ein Tag in WordPress hinzuzufügen, geben Sie einfach einen Tag-Namen in das dortige Textfeld ein und drücken Sie die Eingabetaste.
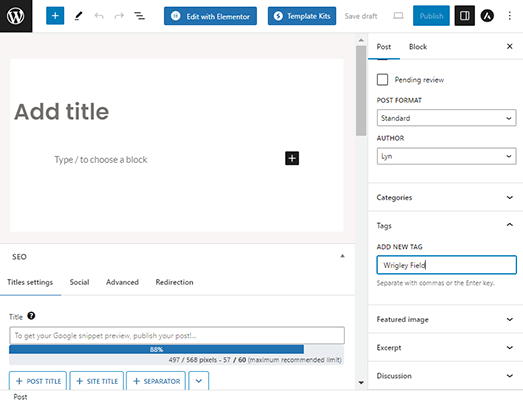
Dadurch wird es als neues Tag zu Ihrer Website hinzugefügt und diesem Beitrag zugewiesen.
Stellen Sie sicher, dass Sie das Tag genau so eingeben, wie es auf Ihrer Website angezeigt werden soll. Hier sind gängige Methoden, die viele Blogger beim Erstellen von Tags verwenden:
- Alles in Kleinbuchstaben: Wrigley-Feld
- Titelfall: Wrigley Field
- Anfangsbuchstabe groß geschrieben: Wrigley Field
Wenn Sie das Tag bereits zu Ihrer Website hinzugefügt haben, beginnen Sie einfach mit der Eingabe in das Textfeld. Es wird als Vorschlag angezeigt. Anschließend können Sie darauf klicken, um es diesem Beitrag zuzuweisen.
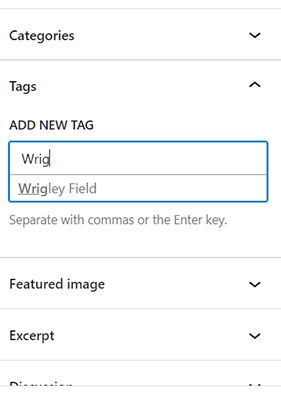
Um ein WordPress-Tag aus einem Beitrag zu entfernen, müssen Sie lediglich mit der Maus über das Tag fahren und auf die Schaltfläche „X“ klicken.
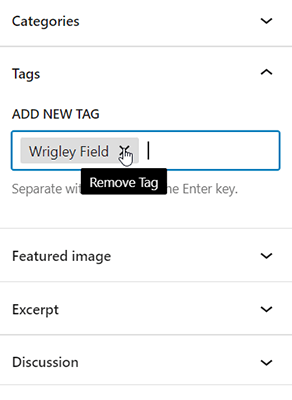
Eine weitere Möglichkeit, WordPress-Tags zu Ihrer Website hinzuzufügen (insbesondere, wenn Sie diese nicht sofort zuweisen möchten), besteht darin, zu Beiträge → Tags zu gehen.
Dort finden Sie ein kleines Formular, das Sie ausfüllen können, um Ihrer Website neue Tags hinzuzufügen.
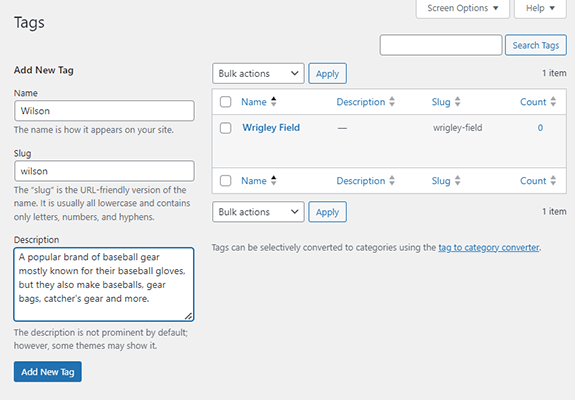
Das Formular ist ziemlich einfach, aber hier ist eine kurze Erklärung zum Ausfüllen:
- Name: Der Name, den Sie Ihrem Tag geben möchten. Geben Sie es so ein, wie es auf Ihrer Website angezeigt werden soll.
- Slug: Alle Tags haben eine URL. Mit diesem Feld können Sie steuern, wie der Name Ihres Tags in dieser URL angezeigt wird. Geben Sie Ihren Tag-Namen in Kleinbuchstaben in dieses Feld ein und setzen Sie Bindestriche zwischen Leerzeichen. Beispiel: Wrigley-Feld
- Beschreibung: Fügen Sie eine kurze Beschreibung für Ihr Tag hinzu. Verwenden Sie ein bis drei Sätze. Nicht alle Themes zeigen Beschreibungen für Kategorien und Tags an. Wenn dies der Fall ist, werden sie den Lesern jedoch auf den Archivseiten angezeigt.
Sie können in diesem Bildschirm auch Tags bearbeiten und löschen.
Bewegen Sie den Mauszeiger einfach über ein Tag und klicken Sie auf Bearbeiten, Schnellbearbeitung oder Löschen.
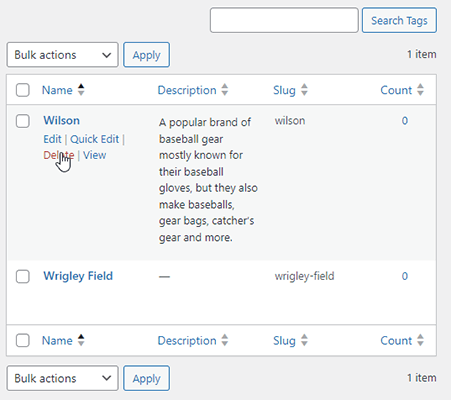
Konvertieren von WordPress-Kategorien in Tags
Was passiert, wenn Sie auf Ihrer Website bereits eine Reihe von Kategorien erstellt haben, von denen Sie jetzt erkennen, dass sie Tags hätten sein sollen oder umgekehrt?

WordPress verfügt über ein integriertes Tool (kein Plugin), mit dem Sie Kategorien in Tags umwandeln können.
Gehen Sie zu Beiträge → Kategorien, um einen Link dazu zu finden.
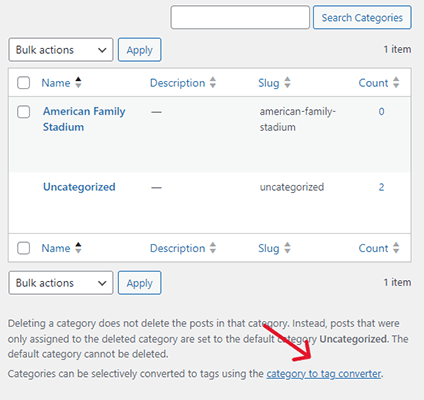
Suchen Sie das Tool zum Konvertieren von Kategorien und Tags, klicken Sie auf „Jetzt installieren“ und dann auf „Importer ausführen“.
Wählen Sie die Kategorien aus, die Sie in Tags umwandeln möchten, stellen Sie sicher, dass „Tags“ ausgewählt ist, und klicken Sie dann auf „Kategorien konvertieren“.
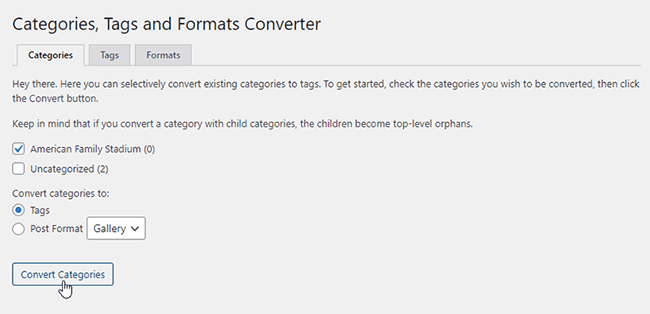
Sie können dieses Tool auch verwenden, um WordPress-Tags in Kategorien umzuwandeln.
So zeigen Sie Tags in WordPress an
Es gibt im Wesentlichen drei Möglichkeiten, Tags in WordPress anzuzeigen:
- In einer Tag-Cloud.
- Am Ende von Blogbeiträgen.
- In Menüs.
Wir werden besprechen, wie man alle drei macht.
Lassen Sie uns zunächst über die Anpassung der Einstellungen und die Überlegungen zu Ihrem Thema sprechen.
Passen Sie die Einstellungen der Archivseite an
Standardmäßig werden auf allen Seiten, auf denen Blogbeiträge angezeigt werden, jeweils 10 angezeigt.
Wenn Sie mehr als 10 Beiträge auf Ihrer Website haben oder mehr als 10 Beiträge einer bestimmten Kategorie oder einem bestimmten Tag zugeordnet sind, unterteilt WordPress die Archivseite in mehrere Seiten. Dies wird als „Paginierung“ bezeichnet.
Um zu steuern, wie viele Beiträge auf jeder Seite angezeigt werden, gehen Sie zu Einstellungen → Lesen.
Die von Ihnen gesuchte Einstellung heißt „Höchstens Blog-Seiten anzeigen“. Ändern Sie die Standardzahl in die Anzahl der Beiträge, die Sie auf den WordPress-Tag-Archivseiten anzeigen möchten.
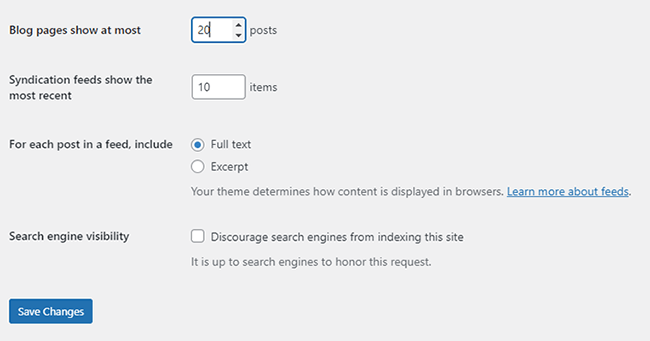
Klicken Sie unbedingt auf „Änderungen speichern“.
Ändern Sie Ihre Tag-Basis
Standardmäßig enthalten alle URLs für Tags den Slug „tag“, was bedeutet, dass Ihre URLs so aussehen: domain.com/tag/wrigley-field.
Sie können dies ändern, indem Sie zu Einstellungen → Permalinks gehen.
Sie müssen lediglich das Feld „Tag-Basis“ im Abschnitt „Optional“ finden und den Begriff eingeben, durch den Sie „Tag“ ersetzen möchten, beispielsweise „Thema“.
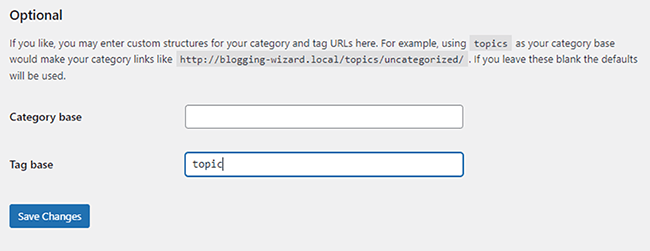
Dadurch wird Ihre URL in etwas wie domain.com/topic/wrigley-field geändert.
Beachten Sie, dass durch diese Änderung Tag-URLs beschädigt werden, die Sie manuell eingefügt haben, beispielsweise in Navigationsmenüs.
Als Workaround können Sie 301-Weiterleitungen anwenden, aus diesem Grund ist es am besten, diese Einstellung auf Produktionsstandorten unverändert zu lassen.
So fügen Sie WordPress eine Tag-Cloud hinzu
Eine Tag-Cloud ist eine Sammlung von Links, die durch die beliebtesten Tags dargestellt werden, die Sie auf Ihrer Website verwenden. Wir haben oben einen Screenshot von einem beigefügt.
WordPress verfügt standardmäßig über ein Standard-Tag-Cloud-Widget und wie es aussieht, hängt davon ab, wie der Entwickler Ihres Themes es gestaltet hat.
Allerdings verfügt WordPress über einige Stileinstellungen, die wir anpassen können.
Gehen Sie zu Darstellung → Widgets und fügen Sie ein Tag-Cloud-Widget zum Widget-Bereich hinzu, in dem Sie eine Tag-Cloud anzeigen möchten.
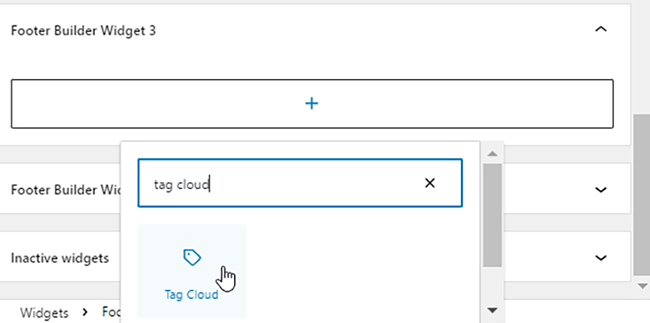
Hier sind die Einstellungen, die Sie anpassen können:
- Anzahl der Beiträge anzeigen: Sie können dies ein- oder ausschalten. Es ist standardmäßig deaktiviert. Wenn Sie es aktivieren, zeigt Ihre Tag-Cloud die Anzahl der Beiträge an, denen jedes Tag zugewiesen ist.
- Anzahl der Tags: Die maximale Anzahl an Tags, die eine Tag-Cloud anzeigen soll.
- Kleinste/größte Größe: Die minimale und maximale Länge in Pixeln, die jedes Tag einhalten sollte.
Die Stileinstellungen sind selbsterklärend.
Sie können jedem Tag eine Gliederung hinzufügen, die Darstellung ändern, wenn Sie dies beim Erstellen nicht getan haben (Groß-, Klein- oder Großschreibung), und die Abmessungen anpassen.
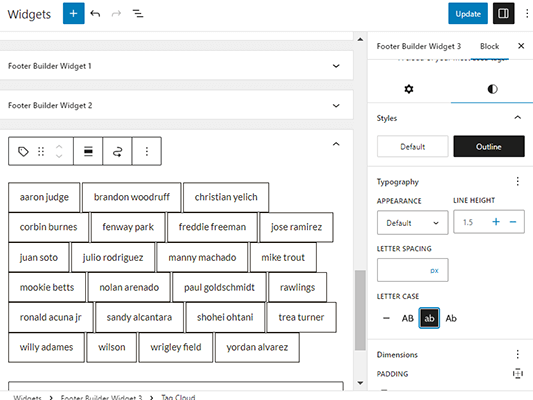
Sehen Sie sich Ihre Website im Frontend an, um zu sehen, wie Ihre Tag-Cloud entstanden ist. Passen Sie die Einstellungen an, bis Sie zufrieden sind.
Wenn Sie Ihre Cloud in einer drei- oder vierspaltigen Fußzeile anzeigen, bedeutet dies möglicherweise, die Anzahl der angezeigten Tags auf etwa sechs zu beschränken, insbesondere wenn Sie sich für die Verwendung des Gliederungsstils entscheiden.
Dadurch wird verhindert, dass Ihre Cloud die Seite zu stark ausdehnt.
So zeigen Sie WordPress-Tags auf Blog-Beitragsseiten an
Fügen Sie zunächst Tags zu Ihren Blogbeiträgen hinzu.
Sehen Sie sich oben und unten in einem Beitrag an und prüfen Sie, ob Tags angezeigt werden.
Wenn nicht, hat der Entwickler Ihres Themes beschlossen, keine Tags auf Blog-Beitragsseiten anzuzeigen. Wenn Sie sie anzeigen möchten, müssen Sie sich bezüglich der Vorgehensweise an den Entwickler Ihres Themes oder einen Drittentwickler wenden.
Dies erfordert wahrscheinlich die Erstellung eines untergeordneten Themes für Ihre Site und die Bearbeitung seiner Schlüsseldateien.
Überspringen Sie diese Methode, wenn Sie dazu nicht bereit sind.
So fügen Sie WordPress-Tags zu Menüs hinzu
Gehen Sie zu Darstellung → Menüs.
WordPress bietet standardmäßig keine Option zum Hinzufügen von Tags zu Menüs, daher müssen Sie stattdessen die URL jedes Tags verwenden.
Öffnen Sie die Option „Benutzerdefinierte Links“. Geben Sie dann die URL Ihres Tags in das Feld „URL“ und seinen Namen in das Feld „Linktext“ ein.
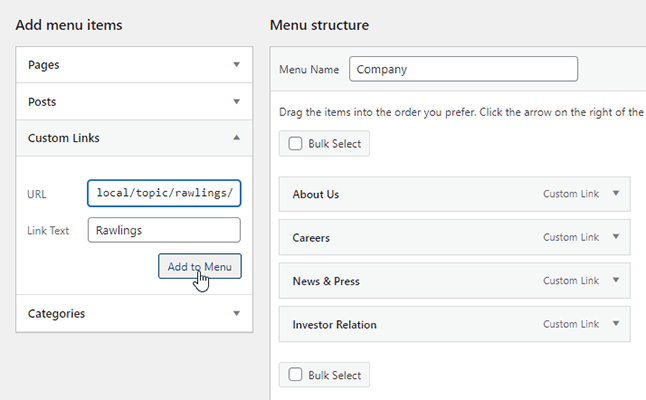
Best Practices für WordPress-Tags
WordPress-Tags haben keinen Einfluss auf die SEO-Leistung Ihrer Website, haben aber dennoch die Möglichkeit, Suchmaschinen zu beeinflussen.
Aus diesem Grund ist es am besten, Kategorien und Tags getrennt zu halten, indem Sie WordPress-Tags niemals nach Kategorien benennen und umgekehrt.
Sie sollten auch darüber nachdenken, WordPress-Tags nicht zu indizieren.
Da Archivseiten viele Inhalte enthalten, die sich bereits auf Ihrer Website befinden, können sie möglicherweise zu Duplikatfehlern auf Ihrer Website führen.
Dies geschieht, wenn zwei oder mehr Seiten Ihrer Website auf dieselben Keywords abzielen, unabhängig davon, ob dies beabsichtigt ist oder nicht.
Dies führt häufig zu einer sogenannten „Keyword-Kannibalisierung“, die normalerweise dazu führt, dass nicht alle Seiten für dieses Keyword ranken.
Wenn Sie Archive mit Noindex-Tags versehen, weisen Sie Suchmaschinen-Crawler an, diese Seiten zu ignorieren, wodurch Probleme mit doppeltem Inhalt vermieden werden.
Sie können ein Plugin wie SEOPress verwenden, um Tags ganz einfach zu noindexieren.
Wenn Sie das Plugin installiert haben, gehen Sie zu SEO → Titel & Metas → Taxonomien.
Scrollen Sie von hier aus nach unten zum Abschnitt „Tags“ und aktivieren Sie dann die Option „Dieses Taxonomiearchiv nicht in Suchmaschinenergebnissen anzeigen (noindex)“.
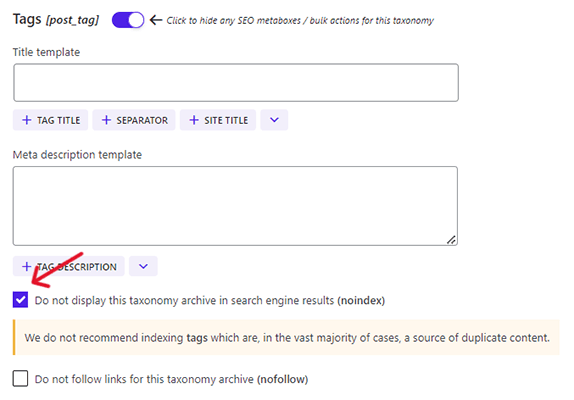
Klicken Sie auf Änderungen speichern.
Zusätzliche Best Practices für WordPress-Tags
Hier sind ein paar zusätzliche Best Practices für WordPress-Tags:
- Halten Sie Tag-Namen kurz und aussagekräftig.
- Erstellen Sie WordPress-Tags nur für Themen, die für Ihre Nische relevant sind.
- Verwenden Sie für alle WordPress-Tags den gleichen Namensstil.
- Wenn Sie Blogbeiträgen mehrere Tags zuweisen, weisen Sie pro Beitrag nur maximal fünf WordPress-Tags zu.
- Weisen Sie nur Tags zu, die für den spezifischen Blog-Beitrag, dem Sie sie zuweisen, relevant sind.
- Verwenden Sie ein Social-Sharing-Plugin wie Easy Social Share Buttons, dessen Click-to-Tweet-Funktion Tags enthält, die Sie Ihrem Blog-Beitrag zugewiesen haben.
- Verwenden Sie einen Theme Builder wie Elementor oder Thrive Theme Builder, um benutzerdefinierte Archivseiten zu erstellen.
Offenlegung: Unser Inhalt wird vom Leser unterstützt. Wenn Sie auf bestimmte Links klicken, erhalten wir möglicherweise eine Provision. Dies trägt zu den Betriebskosten des Blogging Wizard bei. Ihre Unterstützung wird sehr geschätzt.
