WP Table Manager Review – Tabellen und Diagramme in den Inhalt einfügen
Veröffentlicht: 2016-02-17Das WordPress-Tabellen-Plugin ist eine großartige Möglichkeit , Ihrer Website viele Informationen wie Daten, Zahlen, Statistiken oder Preispläne hinzuzufügen .
Es gibt verschiedene Möglichkeiten, eine Tabelle auf einer Website zu verwenden. Wenn Sie WordPress für Ihr Unternehmen verwenden, wissen Sie bereits, wie Tabellen verwendet werden können, um die Preise der Dienstleistungen/Produkte darzustellen.
Blogger können auch Tabellen verwenden, um Informationen besser anzuzeigen. Sie sind eine sehr nützliche Komponente, werden jedoch von WordPress nicht standardmäßig unterstützt. WordPress kommt mit einem visuellen Post-Editor, der für bestimmte Dinge nicht gut ist. Das Erstellen von Tabellen ist eine davon.
Tabellen sind ein wichtiges Werkzeug, um Daten zu sortieren und in einem verständlichen Format darzustellen. Sie können Tabellen auch erstellen, indem Sie manuell HTML und CSS in Ihre Beiträge schreiben.
Aber das ist für die meisten WordPress-Benutzer keine einfache Option, insbesondere wenn ihnen die HTML- und CSS-Kenntnisse fehlen. Es gibt viel bessere Optionen für WordPress-Benutzer in Form von Preis- und Tabellenmanager-Plugins.
Aber welches ist das beste WordPress-Tabellen-Plugin für Sie? Was hilft Ihnen, die Tische in Kunstwerke zu verwandeln? Was wäre, wenn ich Ihnen sagen würde, dass es ein Plugin für WordPress gibt, das es ermöglicht, nicht nur einfach Tabellen zu Ihren Inhalten hinzuzufügen, sondern auch Diagramme aus Daten in Ihren Tabellen.
WP Table Manager-Plugin
WP Table Manager ist ein Tabellenverwaltungs-Plugin für Ihre WordPress-Site, das eine Tabellenkalkulationsschnittstelle wie in Excel bietet, um Tabellen zu verwalten. Es ist vollgepackt mit einigen wichtigen Funktionen, die jeder WordPress-Website-Besitzer nützlich finden würde.
Die Tabellenkalkulationsoberfläche erleichtert das Erstellen und Ändern der Tabellen , die mit einem Klick in Seiten/Beiträge eingefügt werden können. WP Table Manager ist das einzige WordPress-Plugin für die Tabellenverwaltung, mit dem Sie Tabellen in einer Tabellenkalkulationsoberfläche verwalten können (wie mir bekannt ist).
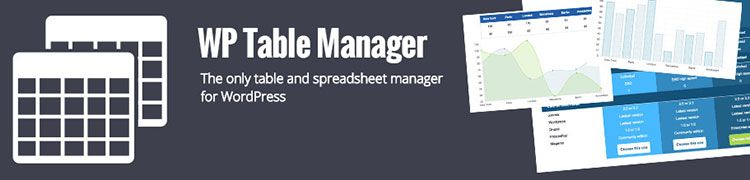
Die Tabellenkalkulationsoberfläche macht es Ihnen leicht, Tabellen mit Hilfe einer Drag-and-Drop-Oberfläche zu erstellen, zu ändern und zu sortieren. Sie können eines der Tabellendesigns auswählen, den CSS-Code, die Schaltfläche, das Layout usw. anpassen, um eine ansprechende Tabelle für Ihre Website zu erhalten. Sie können auch eine leere erstellen.
Das Plugin ist nützlich, egal ob Sie Anfänger sind und nur grundlegende Dinge benötigen oder beeindruckende Vergleichstabellen, Diagramme, Preispläne usw. erstellen möchten.
Sie haben die Freiheit, erweiterte Tools wie das Bearbeiten von benutzerdefiniertem CSS, Excel-Import/Export, HTML-Zellenbearbeitung und vieles mehr anzupassen und zu verwenden.
GO Pricing vs. ARPrice vs Plugmatter vs Table Manager Vergleich
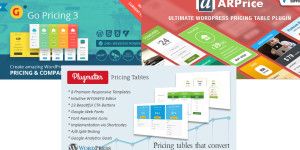
- Vorgefertigte Vorlagen
- Responsiv
- Highlight-Funktion
- Möglichkeit zur Verwendung von benutzerdefiniertem CSS
- Möglichkeit, Zeilen und Spalten neu anzuordnen
- Möglichkeit, Vorlagen ohne Datenverlust zu ändern
- WYSIWYG-Editor
- Schriftarten
- Font Awesome Icons
- Möglichkeit, QuickInfos hinzuzufügen
- Anpassbare Schaltflächen
- Fett, kursiv, unterstrichen usw. Text
- Links hinzufügen
- ShortcodesPreistabellen werden mit Shortcodes platziert
- Integration mit dem Google Event-Tracking-System
- Split-Testing-Kampagnen im Voraus
- Größe von Tabellen ändern
- Preistabelle von Grund auf erstellenOhne vorgefertigte Vorlagen zu verwenden
- Anzahl der SpaltenWie viele Spalten können Sie pro Tabelle hinzufügen?
- ReihenanzahlWie viele Zeilen können Sie pro Tabelle hinzufügen?
- Option zum Hinzufügen von Bildern
- Option zum Hinzufügen von Videos
- Option zum Hinzufügen von Google Maps
- Option zum Hinzufügen von Audio
- Animierte Preistabellen
- Option zum Duplizieren von Zeilen
- Import-/Exportfunktion
- Bänder
- Live VorschauVorschau-Schaltfläche, um zu sehen, wie die Preistabelle auf verschiedenen Geräten (Desktop, Tablet, Handy) aussehen würde
- PreistabellenanalyseDetaillierte Analysen für Preistabellenansichten
- Tabellen wie in einer Tabellenkalkulation verwalten
- Spalten priorisierenNützlich, um zu verhindern, dass wichtige Spalten ausgeblendet werden, wenn Tabellen über Handheld-Geräte durchsucht werden
- Automatisches Speichern von AJAX
- Excel-Import/Export-Funktion
- Diagramme erstellenErstellen Sie Diagramme aus den Tabellendaten
- Unterstützung
- Aktualisierung

- 250+
- Über 650
- 10
- Unbegrenzt
- 6 Monate kostenlos$6, wenn Sie den Support auf 12 Monate verlängern möchten
- Lebenszeit

- 170+
- 400+
- Unbegrenzt
- Unbegrenzt
- 6 Monate kostenlos5,40 $, wenn Sie den Support auf 12 Monate verlängern möchten
- Lebenszeit
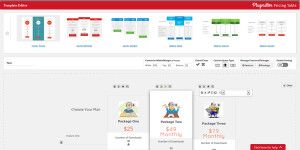
- 10Nur im Professional- und Developer-Preisplan
- Über 650
- 6
- Unbegrenzt
- Sie können Bilder hinzufügen, jedoch nur in der Kopfzeile. Sie können keine Bilder zu Zeilen hinzufügen. Die Bildgröße ist auf 120 x 120 px festgelegt.
- 1 Jahr UnterstützungSie müssen die Lizenz jedes Jahr erneuern, um die Supportoption nutzen zu können
- 1 Jahr UpdatesSie müssen die Lizenz nach einem Jahr erneuern, wenn Sie weiterhin Updates erhalten möchten

- 6
- 9
- Unbegrenzt
- Unbegrenzt
- Sie können Bilder hinzufügen, jedoch nur in der Kopfzeile. Sie können keine Bilder zu Zeilen hinzufügen. Die Bildgröße ist auf 120 x 120 px festgelegt.
- Abhängig vom Preisplan
- Abhängig vom Preisplan

WP Table Manager Review
Nachdem Sie das Plugin hochgeladen und aktiviert haben, sehen Sie in Ihrem WordPress-Dashboard einen neuen Menüpunkt namens „Table Manager“. Das Table Manager-Plugin hat zwei Abschnitte. Eine ist die Konfiguration des Plugins und die andere dient zum Erstellen und Bearbeiten von Tabellen.
Es muss nicht viel konfiguriert werden . Nur 4 Einstellungen wie automatisches Speichern, Tooltip und Import/Export von Excel. Sie können auch das Exportdateiformat wählen (Excel 2003 oder Excel 2007).
Die Hauptidee von WP Table Manager besteht darin, alle Tabellen vom Editor aus zu verwalten. Es funktioniert auf jedem WordPress WYSIWYG-Editor , sowohl für das Frontend als auch für das Backend. Sie können mit dem Erstellen von Tabellen beginnen, indem Sie links auf Tabellenmanager oder auf die Tabellenmanagerleiste in der linken oberen Ecke Ihres Post- und Seiteneditors klicken.
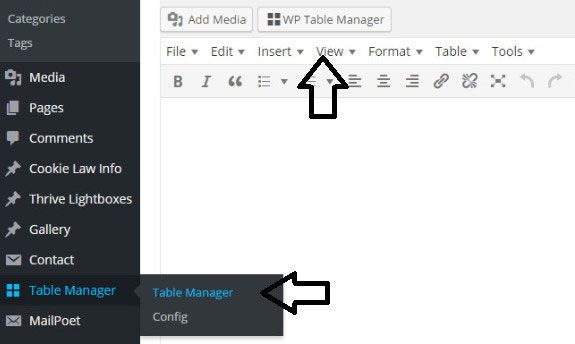
Der Tabellenmanager wird in der Lightbox geöffnet, wenn Sie im Beitrags- oder Seiteneditor auf seine Registerkarte klicken. Wenn Sie in die obere rechte Ecke schauen, sehen Sie eine Registerkarte mit der Aufschrift "Tabelle" mit 6 vorgefertigten Tabellenstilen .
Wenn Sie auf eines davon klicken, wird es in den Hauptvorschaubereich geladen, sodass Sie mit der Bearbeitung beginnen können. Wenn Ihre Tabelle bereits Daten enthält und Sie ein Design anwenden, bleiben die Daten unberührt. Wenn Sie ein Design auf eine neue Tabelle anwenden, werden Beispieldaten und -stil hinzugefügt und können bearbeitet werden.
Wie funktioniert es? – Arbeiten mit Tabellenkalkulation
Wenn Sie den Inhalt einer Zelle bearbeiten möchten, doppelklicken Sie einfach in die Tabellenzelle und geben Ihre neuen Daten ein. Sie können oben rechts auf die Registerkarte " Format " klicken, um die Tabelle mit verschiedenen Farben, Rahmen, Schriftarten und Höhen zu formatieren.
Tabellen sind in Kategorien eingeteilt. Sie können beliebig viele Tabellen innerhalb von Kategorien haben. Um eine Tabellenkategorie anzulegen, klicken Sie in der linken Spalte auf Neue Kategorie. Um eine neue Tabelle zu erstellen, klicken Sie einfach auf den Link Neue Tabelle hinzufügen. Sie können den Namen der Kategorie ändern, klonen oder löschen.
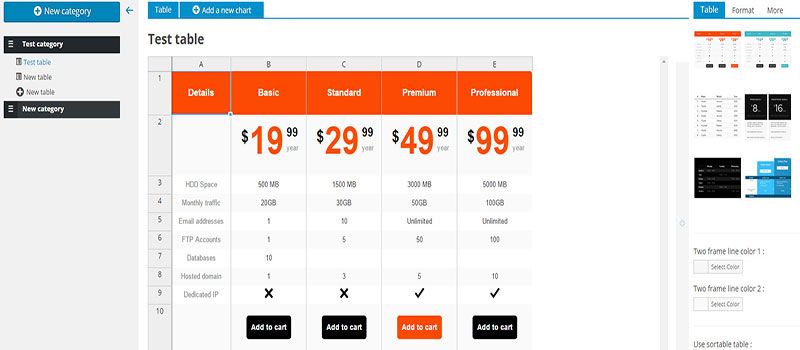
Die Benutzeroberfläche funktioniert ähnlich wie Excel-Tabellen und Sie können Aktionen wie das Zusammenführen von Zellen, das Löschen von Zellen, das Hinzufügen neuer Zellen usw. ausführen.
Sie können den Zellentyp auch in Standard oder HTML ändern. Standardmäßig verhält sich die Tabellenzelle wie Tabellenkalkulationen. Wenn Sie sich für HTML entscheiden, erhalten Sie den gesamten WordPress WYSIWYG-Editor.
Auf diese Weise können Sie Bilder und andere Elemente hinzufügen , die in einer einfachen Tabelle nicht möglich sind. Um Zeilen oder Spalten hinzuzufügen, klicken Sie auf das + am Tabellenrand oder mit der rechten Maustaste.
Um Zellen zu kopieren, können Sie STRG+C / STRG+V verwenden oder die Maus auf die untere rechte Ecke der Zelle setzen und sie in die gewünschte Richtung bringen. Wenn Sie einen Fehler gemacht haben oder das Aussehen nicht gefällt, verwenden Sie die rechte Maustaste und dann die Option Rückgängig .
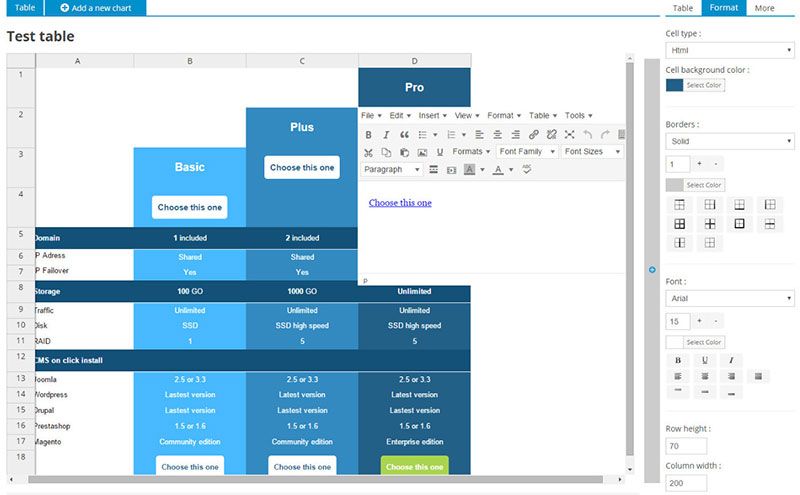
Die Zellen können auch zusammengeführt werden. Wählen Sie 2 Zellen oder mehr aus, als mit der rechten Maustaste zu klicken. Ein Menü ermöglicht Ihnen das Zusammenführen.
Erstellen von Diagrammen aus Daten in Tabellen
Sie können ganz einfach Diagramme aus Daten in Tabellen erstellen. Das Plugin wird mit einer chart.js-Integration geliefert. Erstellen Sie zuerst eine Tabelle mit Daten, um ein Diagramm zu generieren. Wählen Sie die Tabellenspalten aus, aus denen Sie Diagramme zeichnen möchten. Klicken Sie dann auf die Schaltfläche „Neues Diagramm hinzufügen“ .
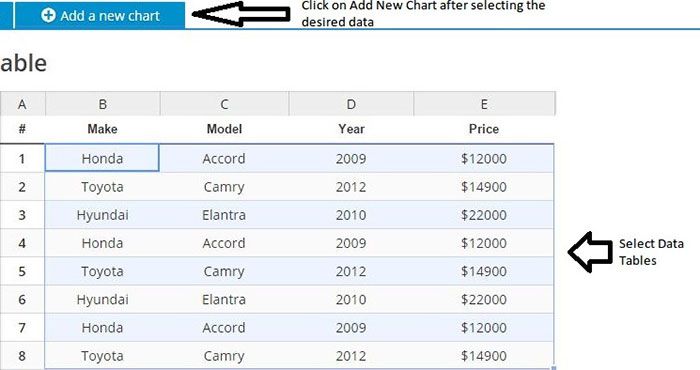
Es stehen 6 Arten von Diagrammen zur Verfügung . Auf der rechten Seite können Sie den Tabellentyp auswählen. Ein Diagramm wird mit dem von Ihnen ausgewählten Datenbereich generiert. Das Diagramm wird dynamisch aktualisiert, auch wenn Sie Daten in der Tabelle ändern.
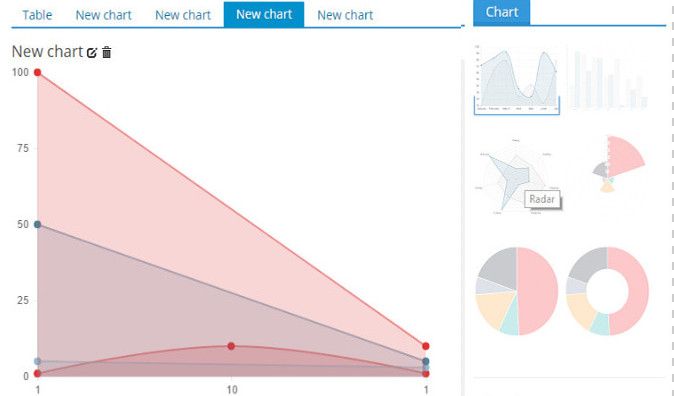
Sobald Ihr Diagramm hinzugefügt wurde, haben Sie in der rechten Spalte einige Optionen.
Einfügen von Tabellen und Grafiken in WordPress-Posts und -Seiten
Mit WP Table Manager können Sie zusammen mit Tabellen ganz einfach Diagramme in Ihre Inhalte einfügen. Wenn Sie eine Tabelle oder ein Diagramm einfügen möchten, verwenden Sie die Schaltfläche oben rechts Diese Tabelle in Ihre Tabelle in Ihrem Beitrag oder Ihrer Seite einfügen. Die Tabelle wird mit einem grauen Bereich und einem Excel-ähnlichen Symbol angezeigt.
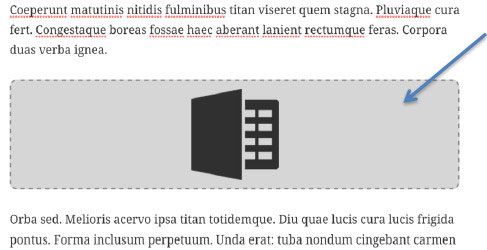
Wenn Sie ein Diagramm einfügen möchten, sind die Schritte die gleichen wie für die Tabelle. Wählen Sie in diesem Fall ein Diagramm aus und klicken Sie auf Dieses Diagramm einfügen . Wenn Sie mit der Tabellenerstellung zufrieden sind, können Sie den Beitrag/die Seite veröffentlichen.
WordPress-Excel-Export/-Import
Wenn Sie vorhaben, Daten zu importieren oder zu exportieren, können Sie dies tun, indem Sie die Registerkarte "Mehr" in der rechten Seitenleiste der Hauptoberfläche überprüfen. Die Tabellen können aus Excel- oder Open-Office-Dokumenten importiert werden. Das Format wird automatisch erkannt und importiert. Es wird nur die erste Excel-Seite importiert. Der Export kann im Format Excel 2003 oder 2007 erfolgen.
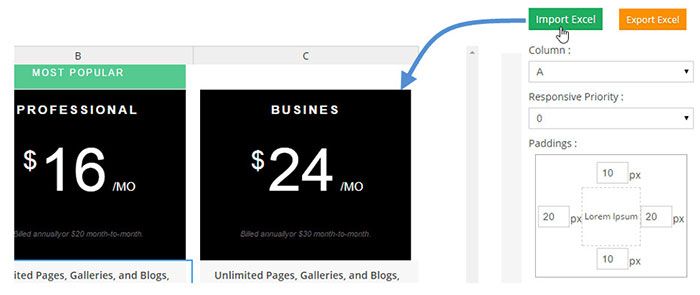
Die Registerkarte Mehr bietet auch Shortcode für die erstellten Tabellen und Diagramme . Das bedeutet, dass Sie Shortcode verwenden können, um die Tabelle und/oder das Diagramm in Seitenleiste, Fußzeile usw. einzufügen. Sie können auch die Reaktionsfähigkeit ändern und benutzerdefiniertes CSS zur Tabelle hinzufügen .
WP Table Manager-Funktionen
Hier sind einige der Funktionen, die das Plugin bietet :
1. Tabellenkalkulationsschnittstelle – Das Plugin verfügt über eine Tabellenkalkulationsschnittstelle die zum Erstellen und Ändern von Tabellen verwendet wird. Sie haben auch die Möglichkeit, visuelle Formatierungen oder HTML-Code hinzuzufügen.
2. Responsive- und Scroll-Modus – Ihre Tabellen sehen auf Handheld-Geräten gut aus, mit der Möglichkeit, die Spalten einzeln zu priorisieren, um zu verhindern, dass wichtige Spalten ausgeblendet werden.
3. Ready Made Themes – WP Table Manager verfügt über 6 integrierte Themes. Sie können die vorhandenen Designs nach Belieben ändern oder Tabellen von Grund auf neu erstellen.
4. Excel-Tabellen importieren /exportieren – Sie können eine Tabelle einfach und schnell erstellen, indem Sie eine vorhandene Excel-Tabelle importieren. Oder exportieren Sie die mit WP Table Manager erstellte Tabelle in eine . xls-Format.
5. Unterstützt grundlegende Berechnungen – Sie können grundlegende Berechnungsfunktionen in den Zellen verwenden. Derzeit unterstützte Funktionen sind SUMME, ANZAHL, KONCAT, MIN, MAX und AVG .
6. Echtzeitvorschau – Die Änderungen an der Tabelle werden in Echtzeit wiedergegeben . Sie müssen die Seite/den Beitrag nicht jedes Mal aktualisieren, um eine Vorschau der Änderungen anzuzeigen.
7. Automatisches Speichern – Mit dem automatischen Speichern und Rückgängigmachen von AJAX müssen Sie sich keine Sorgen machen, dass vorgenommene Änderungen verloren gehen.
8. Diagramme erstellen – Sie können ganz einfach Diagramme aus den Tabellendaten erstellen, indem Sie die Registerkarte Neues Diagramm hinzufügen verwenden, nachdem Sie die entsprechenden Daten ausgewählt haben. Zur Auswahl stehen Linien-, Balken-, Radar-, PolarArea-, Pie- und Doughnut-Charts.
WP Table Manager Vor- und Nachteile
Hier sind einige Vor- und Nachteile des WP Table Manager-Plugins.
Hauptvorteile
- Tabellen wie in einer Tabellenkalkulation verwalten
- Tabellen sind responsiv
- Option zum Priorisieren von Spalten
- Visuelle und HTML-Zellenausgabe
- Automatisches Speichern und Rückgängigmachen von AJAX
- Diagramm aus Daten erstellen
- Echtzeitvorschau von Tabellen und Diagrammen
- Excel-Import-/Exportfunktion
Hauptnachteile
Nur 6 fertige Themen
WP Table Manager-Preispläne
Alle Pakete sind eine einmalige Zahlung und können auf unbegrenzten Websites verwendet werden . Für das WP Table Manager-Plugin stehen drei Preispläne zur Verfügung. Der einzige Unterschied zwischen den Preisplänen besteht im Support und wie lange Sie Updates erhalten, bevor Sie die Lizenz erneuern müssen.
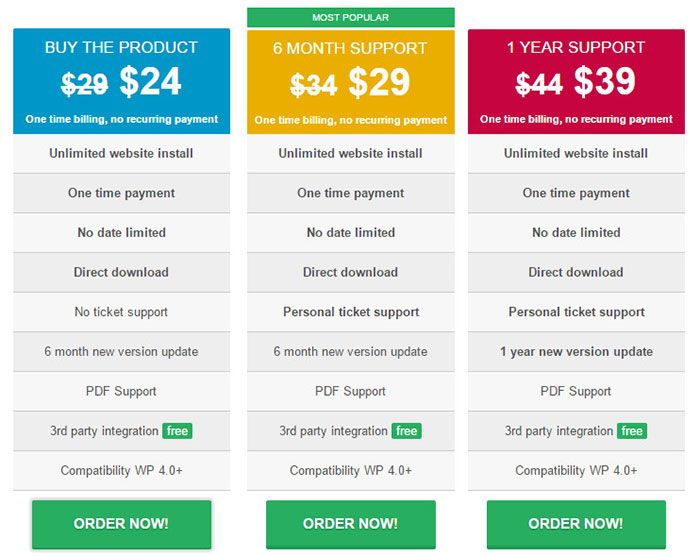
Kaufen Sie das Produkt – Der einmalige Preis für diesen Plan beträgt 24 US-Dollar und Sie können das Plugin auf unbegrenzten Websites installieren und 6 Monate lang Updates auf die neue Version des Plugins erhalten. Es gibt jedoch keinen Ticket-Support in diesem Plan.
6-Monats-Support – Der Plan ist für 29 US-Dollar erhältlich und alles ist wie im ersten Plan, außer dass dieser Plan Ihnen einen persönlichen Ticket-Support bietet. Es lohnt sich auf jeden Fall, zusätzliche 5 $ hinzuzufügen, um bei Problemen Unterstützung zu haben.
1-Jahres-Support – Der Plan ist für 39 US-Dollar mit allen Funktionen wie andere Preispläne erhältlich, jedoch mit einem Jahr Updates und Support. Sie können sich auch ihr WordPress-Bundle ansehen, das aus allen WP-Erweiterungen besteht, die JoomUnited veröffentlicht hat.
WP Table Manager Review Schlussworte
Dies ist ein großartiges Plugin zum Erstellen von Tabellen in WordPress und zum Anreichern Ihrer Inhalte mit Grafiken und Diagrammen. Es ist sehr einfach zu bedienen und zu konfigurieren . Die Schnittstelle ist intuitiv, benutzerfreundlich und einfach. Sie können leicht lernen, mit dem Plugin zu arbeiten und benutzerdefinierte Tabellen zu erstellen.
Die tabellenkalkulationsähnliche Oberfläche funktionierte sehr gut. Wenn Sie also an die Verwendung von Excel- oder Google Docs-Tabellen gewöhnt sind, werden Sie mit diesem Plugin keine Probleme beim Erstellen von Tabellen haben.
Ich habe versucht, Tabellen zu erstellen, indem ich einige einfache Excel-Dokumente importiert habe. Tabellen wurden erfolgreich erstellt. Die Excel-Importfunktion ist sehr nützlich, wenn Sie ein Excel-Dokument bereit haben und schnell Tabellen oder Diagramme erstellen möchten.
Da ich Excel nicht oft verwende (sehr selten), konnte ich keine etwas komplizierteren Dokumente erstellen, um zu testen, wie WP Table Manager sie verarbeiten würde.
Die 6 vorgefertigten Styles sind ein guter Anfang. Aber insgesamt fand ich sie zu einfach. Ich würde gerne mehr Themen und vielleicht mehr Diagrammstile sehen. Die Filteroption habe ich auch noch nicht gesehen. Sie haben die Möglichkeit, Ihre Daten nach Spalte genau wie in einer Tabelle zu filtern.
Es scheint, dass Sie eine unbegrenzte Anzahl von Spalten und Zeilen haben können . Passen Sie nur auf, wie es aussehen wird, wenn Sie es übertreiben. Vor allem auf Handheld-Geräten. Dieses Plugin hat ernsthaftes Potenzial, ein beliebtes Tabellenmanager-/Preisvergleichstool für WordPress-Websitebesitzer zu werden.
Als Alternativen zum WP Table Manager bieten sich Go Pricing (siehe Go Pricing Review) und das Plugmatter Pricing Table Plugin an.
WP-Tabellenmanager
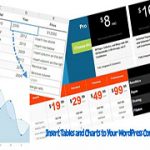
Vorteile
- Tabellen wie in einer Tabellenkalkulation verwalten
- Tabellen sind responsiv
- Option zum Priorisieren von Spalten
- Visuelle & HTML-Zellenausgabe
- Automatisches Speichern und Rückgängigmachen von AJAX
- Diagramm aus Daten erstellen
- Echtzeitvorschau von Tabellen und Diagrammen
Nachteile
- Nur 6 fertige Themen
