MicrosoftEdgeブラウザを使用する際のプライバシーを改善するための10のヒント
公開: 2021-11-18Edgeはデフォルトのブラウザであり、Windows11にはInternetExplorerアプリは付属していません。ChromeまたはFirefoxを手動でインストールしない限り、すべてのブラウジングアクティビティにEdgeを使用する必要があります。 したがって、安全で安全なブラウジングのためにMicrosoftEdgeブラウザの使用法を学ぶ必要があります。 この記事では、Windows11でMicrosoftEdgeブラウザーを使用する際のプライバシーを向上させるための10のヒントについて説明します。
ウェブサイトの追跡とプライバシー
ほとんどすべてのWebサイトは、サイトにアクセスしたときに情報を収集します。 たとえば、ウェブサイトはGoogle Analyticsを使用して、ユーザー数や地理的な場所などのトラフィックの詳細を検索します。同様に、ウェブサイトもブラウジングアクティビティを追跡して、パーソナライズされた広告を配信します。 Webホスティング関連のWebサイトを開くと、コンテンツに関係なく、アクセスした他のすべてのサイトでホスティング関連の広告が表示され始めます。
これは多くの状況であなたを邪魔することはありませんが、それは個人的な懸念に依存します。 さらに、お客様の情報を明示的に収集してマーケティング代理店に販売するWebサイトがあります。 したがって、適切な知識なしにオンラインで個人情報を提供する場合は注意が必要です。
Edgeは、プライバシーを保護するために使用できるかなりの数の設定を提供します。 始める前に、プライバシーはブラウザの設定だけでなく、あなた自身の活動にも依存することを忘れないでください。 悪意のあるリンクをクリックしたり、信頼性の低いWebサイトからファイルをダウンロードしたりしてインターネットをさまよったり、ブラウザを保護していないと非難したりしないでください。
1.トラッキング保護を設定します
Edgeは、Webサイトがデータを収集するのを防ぐために、基本、バランス、および厳密の3つのレベルの追跡保護を提供します。 デフォルトでは、追跡防止はバランスの取れたレベルで有効になっており、既知のトラッカーをブロックし、パーソナライズされた広告を制限します。
- 右上隅に表示されている「設定など」の3つのドットアイコンをクリックし、メニューから「設定」を選択します。
- サイドバーから[プライバシー、検索、検索]に移動します。
- 「トラッキング防止」がオンになっていることを確認してください。
- 最適な動作のために「バランス」オプションを選択します。
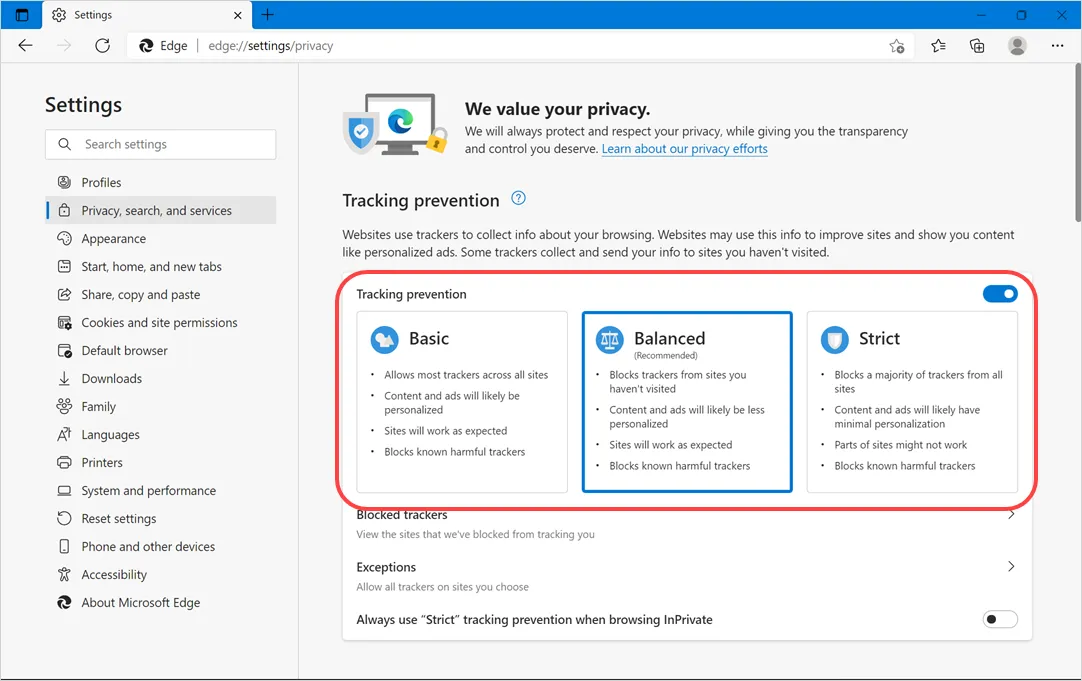
厳密な追跡防止を設定すると、一部のWebサイトが正しく機能しなくなる可能性があることに注意してください。 厳密モードを有効にし、例外を提供して、免除されたサイトのみを許可することもできます。 「ブロックされたトラッカー」をクリックして、Edgeによってブロックされたトラッカーのリストを表示し、Webサイトの適切な動作に必要な場合はブロックを解除します。
2.閲覧履歴をクリアする
公共のコンピュータを使用している場合は、作業が終了したら必ず閲覧履歴を削除してください。 Edgeを使用しているときに、「Control + Shift + Delete」ショートカットキーを押すだけです。 以下のような「閲覧データの消去」ポップアップが開きます。 「時間範囲」で「常時」を選択し、「今すぐクリア」ボタンをクリックします。
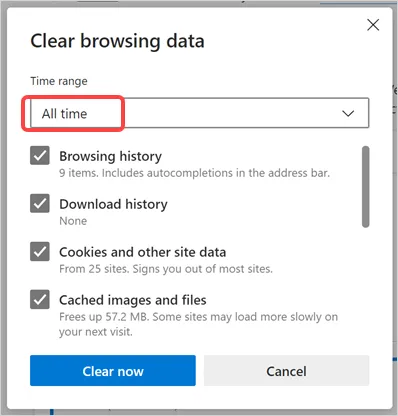
デフォルトでは、Edgeは閲覧履歴、ダウンロード履歴、Cookieとサイトデータ、キャッシュされた画像とファイルなどのアイテムを選択して削除します。 ただし、下にスクロールして、保存されたパスワードやサイトのアクセス許可など、削除する追加の項目を選択できます。
注: EdgeでIEモードを有効にしている場合は、[閲覧データのクリア]ポップアップにIEモードの履歴をクリアするための追加のリンクが表示されます。 同様に、Edgeで複数のプロファイルを使用する場合、履歴はプロファイルごとに個別に保存されるため、正しいプロファイルの履歴を削除してください。
3.閲覧履歴の自動クリアを設定します
ブラウザの履歴をクリアすることは、アクティビティを非公開にするための賢いアイデアですが、いつか履歴を削除するのを忘れることがあります。 予期せず新しいタブページでアクセスしたWebサイトのショートカットを見るのは面倒です。 解決策は、Edgeブラウザを閉じるたびに閲覧履歴のクリアオプションを永続的に有効にすることです。
- edge:// settings / privacyページに移動し、[閲覧データの消去]セクションまで下にスクロールします。
- 「ブラウザを閉じるたびにクリアするものを選択する」オプションをクリックします。
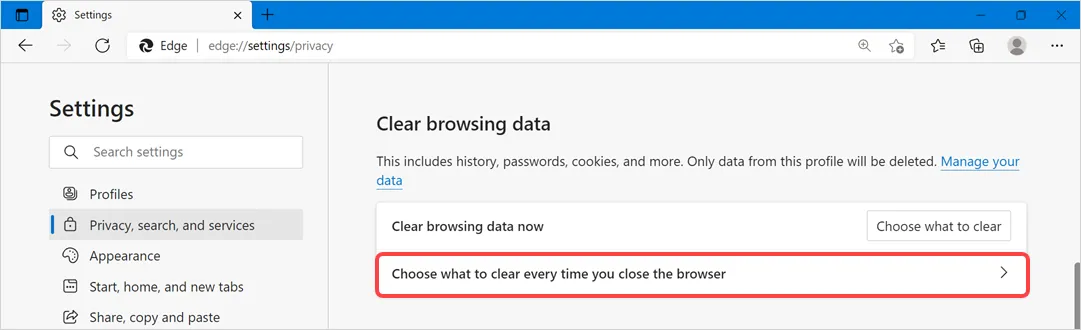
- アイテムのリストが表示され、必要に応じてリストから「閲覧履歴」およびその他のオプションを選択します。
- ブラウザを閉じるたびに、Edgeは選択されたアイテムを自動的に削除します。
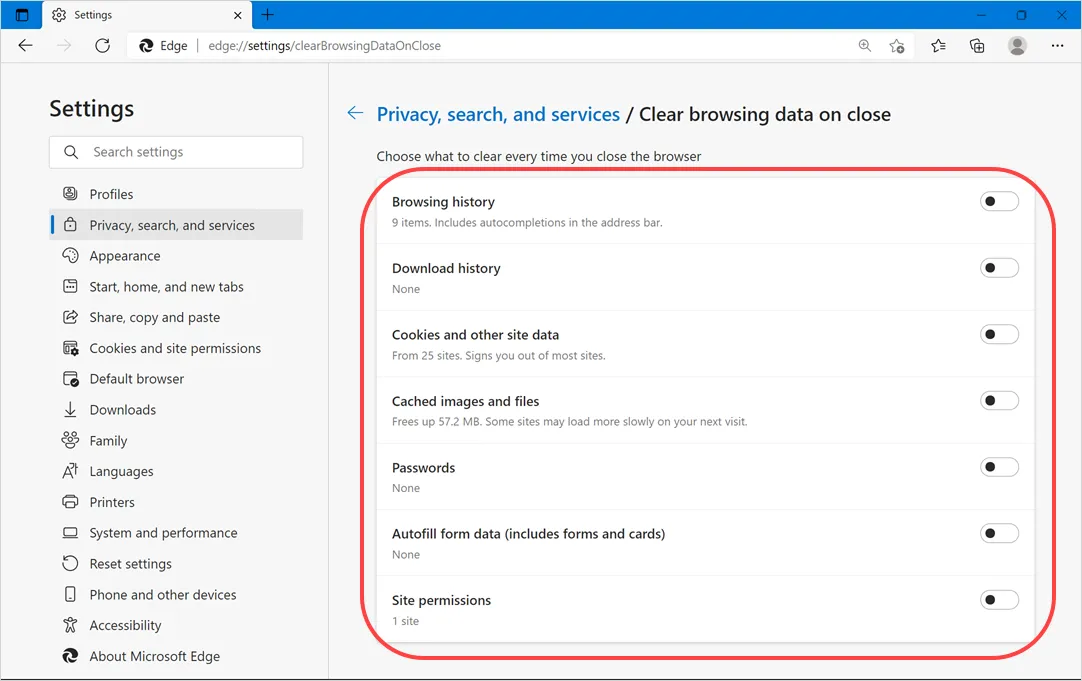
4.プライベートモードを使用する
これは、一般的なコンピューターまたは公共のコンピューターでプライベートWebサイトを閲覧するための最良のオプションです。 EdgeのシークレットモードまたはInPrivateモードでは、ブラウザーを閉じてもブラウジングデータは保存されません。 サイトは履歴や新しいタブページのクイックリンクには表示されません。 「Control + Shift + N」を押すと、新しいプライベートウィンドウが開きます。
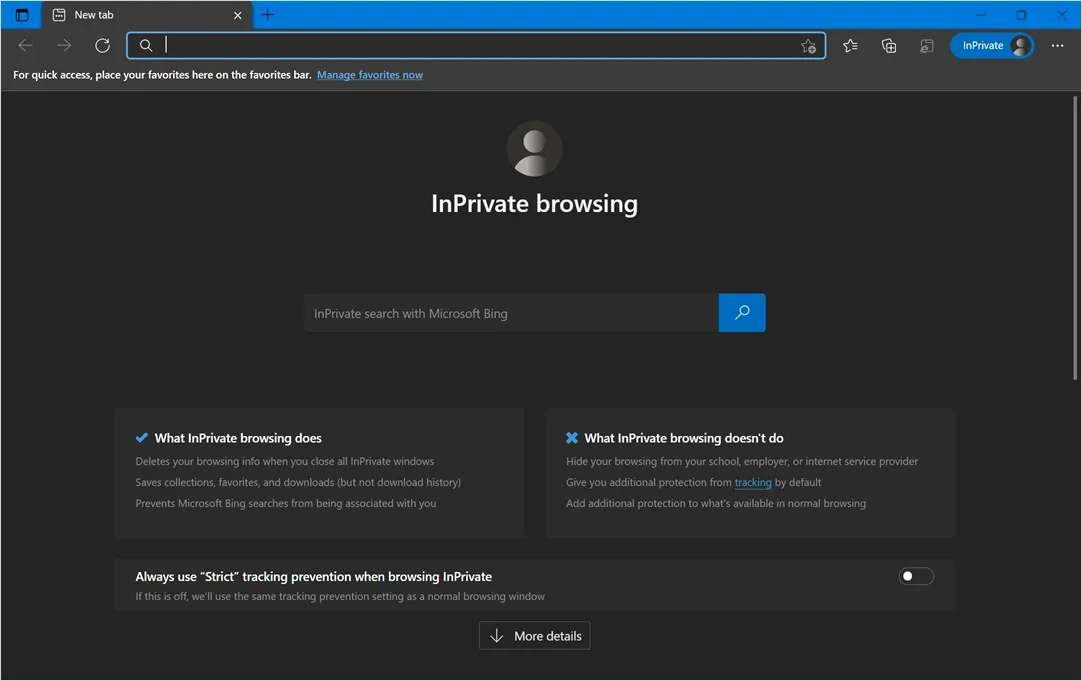
デフォルトでInPrivateモードでEdgeを起動する方法を学びます。
5.追跡禁止リクエストを送信します
Edgeのプライバシー設定ページが表示されたら、[プライバシー]セクションまで下にスクロールして、[[追跡しない]リクエストを送信する]オプションを有効にします。 これにより、Cookieを設定してアクティビティを追跡しようとするWebサイトにリクエストが送信されます。 ただし、多くのWebサイトはこの要求を処理せず、単に無視します。
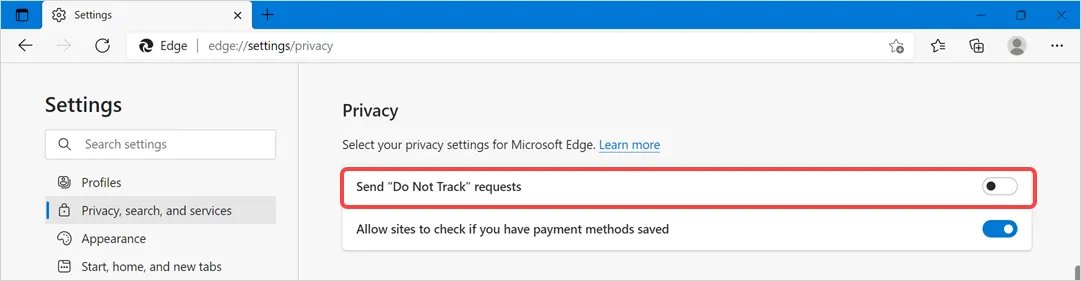
6.Microsoftからの追跡を無効にする
マイクロソフトは、グーグルのような他のサービスからあなたのプライバシーを保護すると主張していますが、関連するコンテンツやパーソナライズされた広告を提供するためにあなたのブラウジング活動も追跡しています。 すべてではないにしても、Microsoftとのデータ共有のほとんどをEdgeプライバシー設定ページから停止できます。

- Edgeの新しいタブページには、デフォルトで、広告とともに閲覧の興味に基づいてmsn.comからのニュースフィードが表示されます。 Edgeのプライバシー設定ページで[Webエクスペリエンスのパーソナライズ]オプションを無効にすることで、Microsoftとの閲覧データの共有を停止できます。
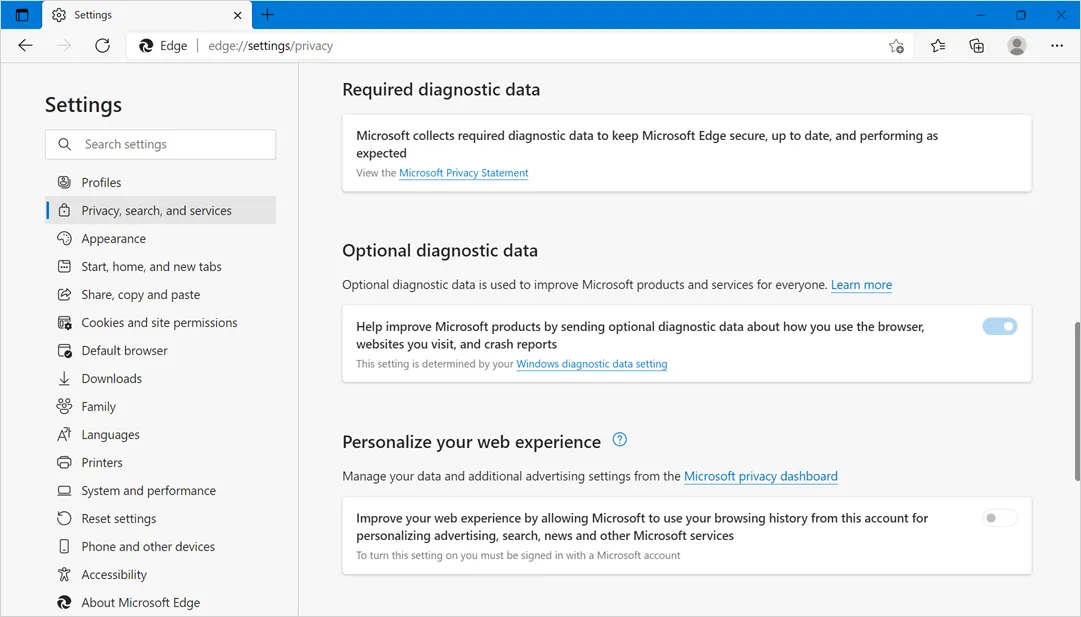
- 同様に、Microsoftへのオプションの診断データの送信を無効にすることができます。 ただし、必要な診断データの送信を無効にすることはできません。これは、Microsoftが常にEdgeからデータを収集することを意味します。 彼らが診断データをどのように処理するかについては、この記事をチェックしてください。
- 最後に、プライバシー設定ページの一番下までスクロールして、[サービス]セクションで利用可能なアイテムを無効にします。 [アドレスバーと検索]オプションをクリックして、アドレスバーに入力したときに自動的に表示されるサイト候補を無効にします。
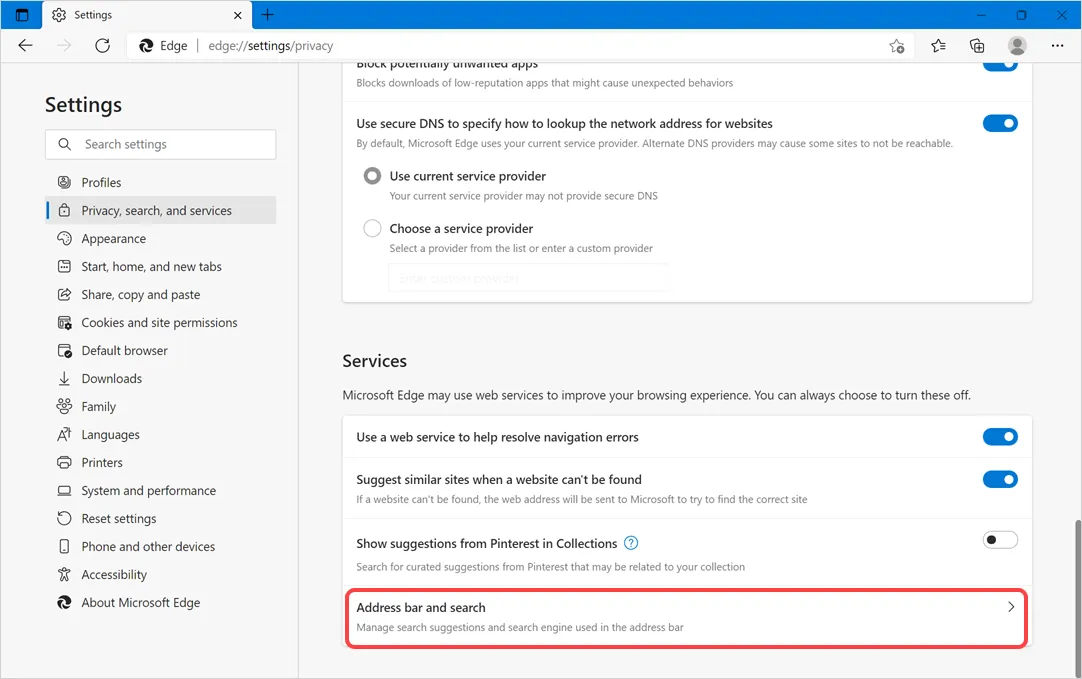
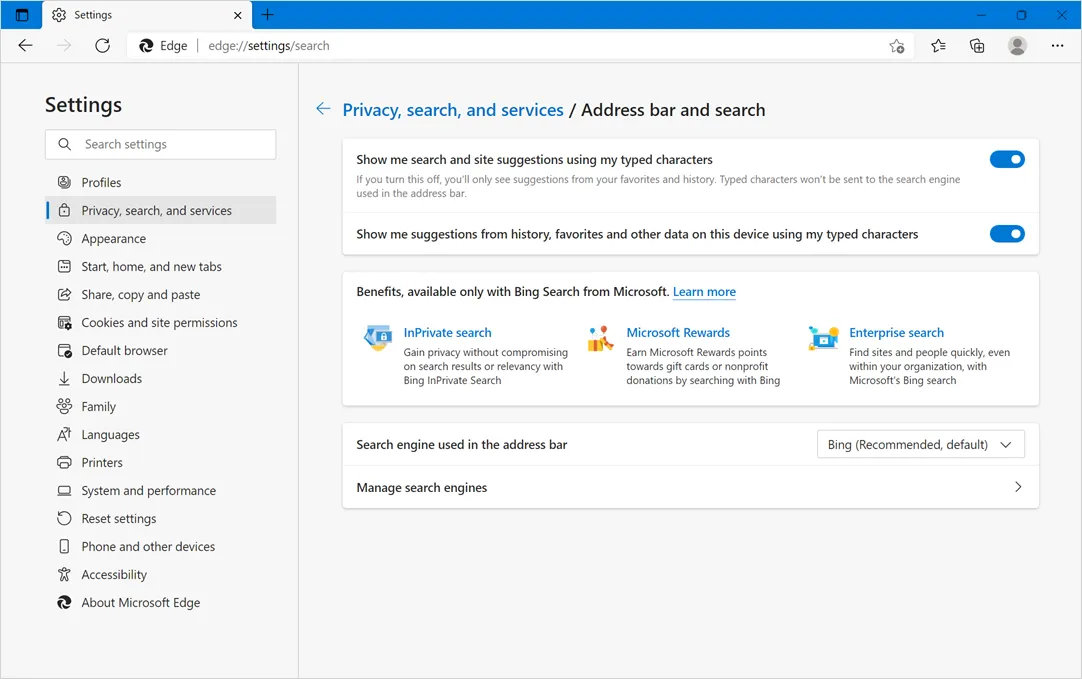
7.Webサイトのアクセス許可を設定する
Edgeのedge:// settings / content URLに移動し、[サイトのアクセス許可]セクションで確認します。 ここでは、場所、カメラ、ポップアップとリダイレクト、広告、通知などのさまざまなアイテムをクリックして、個々のWebサイトへのアクセスをブロックまたは許可できます。
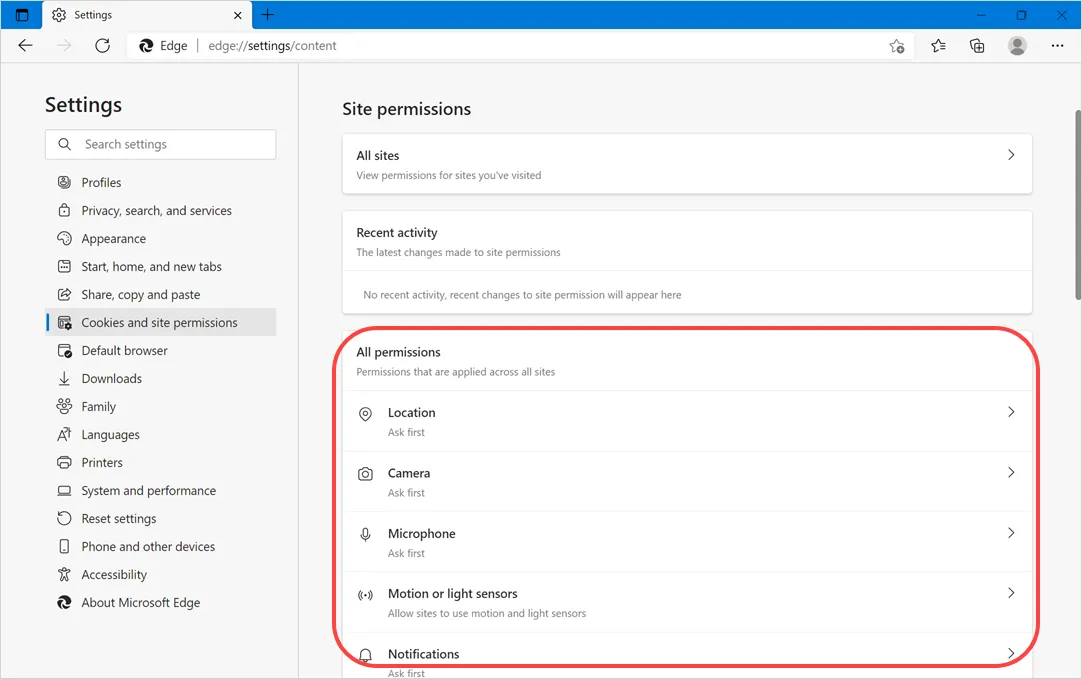
アドレスバーに表示されている南京錠のアイコンをクリックして、Edgeでサイトを表示するときにCookieとトラッカーを管理することもできます。
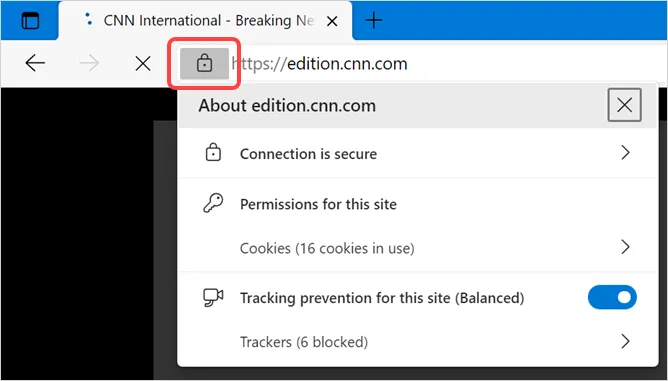
8. DefenderSmartScreenを有効にします
Defender SmartScreenを使用すると、悪意のあるWebサイトを開くのをやめ、疑わしいダウンロードを防ぐことができます。 「MicrosoftDefenderSmartScreen」オプションをオンにすると、Edgeプライバシー設定ページでこの設定を有効にできます。 以前の記事で、EdgeでSmartScreenを使用する方法について詳しく知ることができます。
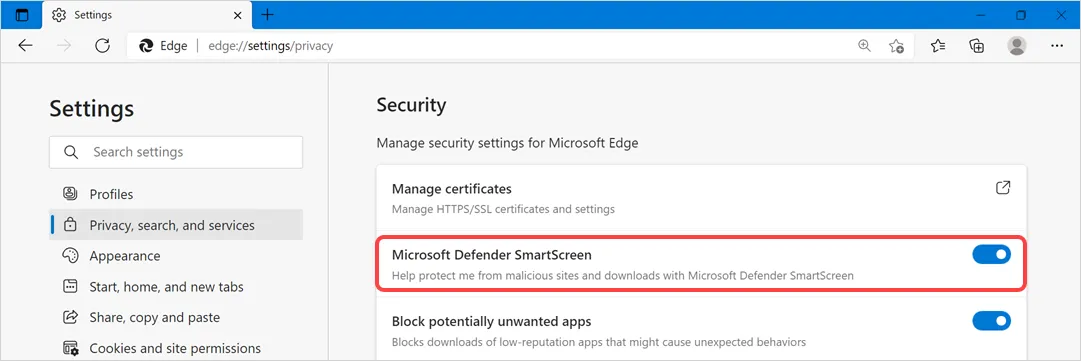
9.キッズモードとファミリーセーフティ機能を有効にする
多くの人は、Edgeをキッズモードで家族の安全機能と一緒に使用できることを知りません。 edge:// settings / familyページに移動し、家族を保護するためにこれらの機能を設定します。
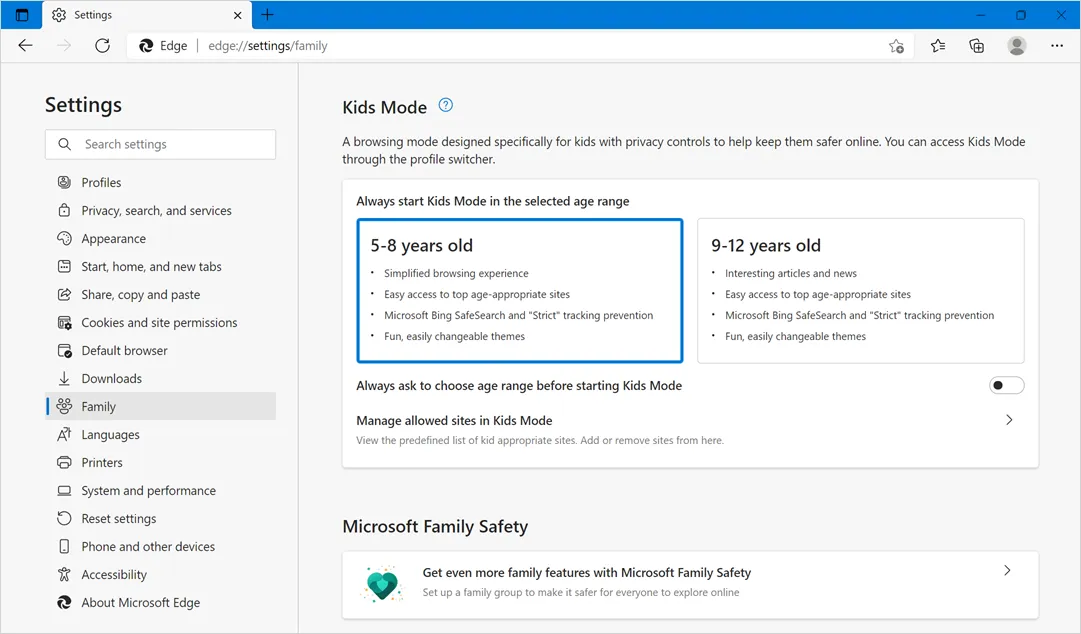
10.安全なパスワードを使用する
Edgeは、ブラウザ内で完全なパスワード管理を提供します。 組み込みの機能を使用してパスワードを保存し、Microsoftアカウントにログインすることですべてのデバイスで使用できます。 次の2つの設定を使用して、Edgeのedge:// settings / passwordsページでパスワードを使用する際のプライバシーを向上させることができます。
- 「パスワードフィールドに「パスワードを公開」ボタンを表示する」オプションを無効にして、あなたまたはあなたの近くにいる誰かが実際に入力されたパスワードを見ることができないようにします。
- 「オンラインリークでパスワードが見つかったときにアラートを表示する」オプションを有効にして、パスワードがリークされたときに警告を受け取ります。 このオプションを使用すると、データを保護するために安全なパスワードに変更できます。
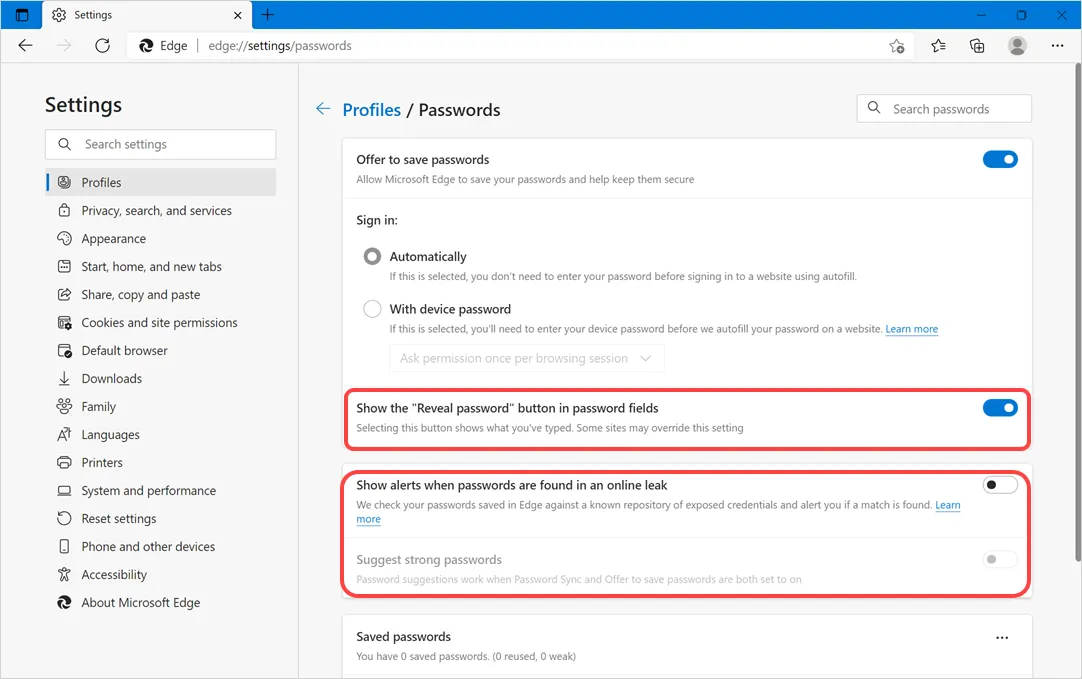
ただし、Edgeにパスワードを保存したくない場合は、[パスワードの保存を提供する]オプションを無効にします。
注:組織ネットワークを使用している場合、Edgeで上記で説明した設定のほとんどはグレー表示されます。 設定を変更するには、ネットワーク管理者またはITサポートと話し合う必要がある場合があります。
