10Web.ioプラットフォーム| 10Webダッシュボードの使用方法とその機能
公開: 2019-09-13WordPressでウェブサイトを構築するための高速で楽しい方法を探しているなら、10Webはあなたが試すべきオールインワンツールです。 これはWordPressWebサイトの所有者に人気があり、10Webダッシュボードはサイトを成功させるために必要な重要な要素を提供します。
事前設定されたテンプレート、画像最適化機能、高速ホスティング(Google Cloudから)、パフォーマンス分析、バックアップ、SEOツール、 50以上のプレミアムプラグインを幅広く備えた洗練されたウェブサイト構築モジュール(Elementorに基づく)が含まれています。
ユーザーは24時間年中無休のテクニカルサポートにもアクセスできます。 10Webは、非常に徹底的で包括的なプラットフォームです。 10Webを使用すると、さまざまなプラグイン、サービス、およびテーマをリーズナブルな月額または年額の料金で入手できます。
支払いをオプトアウトして現在のサブスクリプションをキャンセルする場合は、10Webダッシュボードでアカウントにアクセスしてください。 [サブスクリプションプラン]をクリックします。 次に、[キャンセル]をクリックします。 キャンセルした後でも、いつでもサービスをアクティブ化するオプションがあります。
継続中のサブスクリプションプランをキャンセルした場合、キャンセル料は発生しません。 10Web製品およびサービスのサブスクリプションは、請求期間の最終日まで有効です。
サブスクリプションが終了すると、10Web製品およびサービスを使用できなくなります。
プランにはさまざまな制限がありますが、全体として、Google Cloudでのホスティング、直感的なウェブサイトビルダー、テンプレート、プレミアムプラグイン、バックアップ、セキュリティサービス、SEOツール、分析、画像オプティマイザー、カスタマーサポートが含まれます。
購入すると、10Web.io Webサイトに顧客として登録され、ユーザーのログイン資格情報が提供されます。 Webサイトにログインして、10Web製品のインストールを開始できます。
10Webダッシュボード– Webサイトを10Webに接続/移行する方法は?
10Webログイン情報を使用して、10Web.ioとダッシュボードにアクセスします。 ここでは、すばやく簡単なツールを使用して、複数のWordPressWebサイトを追加および管理できます。
ここで管理できるWordPressサイトの数は、サブスクライブしている料金プランによって異なります。 ダッシュボードの左側のメニューから[ Webサイトの追加]ボタンを押すことから始めます。
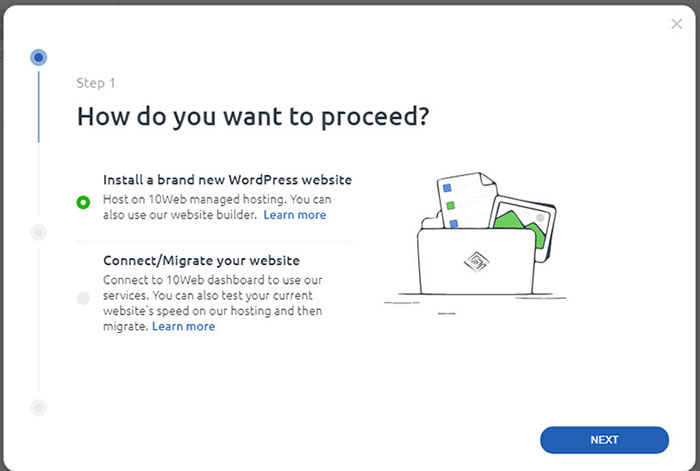
Webサイトの接続/移行を使用している場合は、最初に10WebManagerプラグインが必要です。 WordPressを10Webダッシュボードとそのツールにリンクします。
ダッシュボード>プラグイン>新規追加]をあなたのサイトに10Webサイトまたはヘッドから10Web Managerプラグインをダウンロードしてインストールすることで、それをインストールすることができます。 Sは10Web Managerのearchが、そして今すぐインストール]をクリックします。
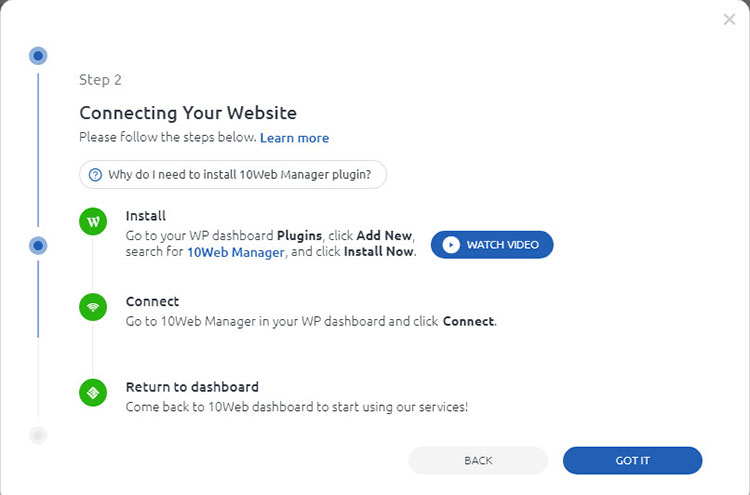
左側にある10WebManagerページを見つけます。 これを使用して、10Webクレデンシャルでログインします。 これにより、新しいWebサイトが10Webダッシュボードに表示されます。
10Webダッシュボードの使い方は?
10Webダッシュボードは、Webサイト構築モジュールの追跡と管理、ホスティング速度の監視、プラグインとエクストラへのアクセス、画像の最適化、および新機能のインストールに最適な場所です。
ここから、Webサイトのすべての側面をインストールおよび更新できます。 ダッシュボードのポイントは、ユーザーが簡単に調整、編集、変更できるようにすることです。
1.プラグインのインストール
プラグインの管理とインストールを開始するには、10WebダッシュボードのWebサイトページにアクセスしてください。 次に、変更するサイトの[管理]ボタンを押します。 10Webが提供するツール、サービス、および製品にアクセスします。
[プラグイン]タブの設定を使用して、WordPressサイトにインストールされているすべてのプラグインにアクセスして変更できます。 10Webプラグインをまだインストールしていない場合は、 [プラグインの追加]ボタンを押します。 ポップアップボックスが表示され、利用可能なすべての10Webプラグインが表示されます。 10Webプラグインをインストールしたり、プラグインファイルをアップロードしてインストールしたり、WordPressリポジトリからプラグインをインストールしたりすることもできます。
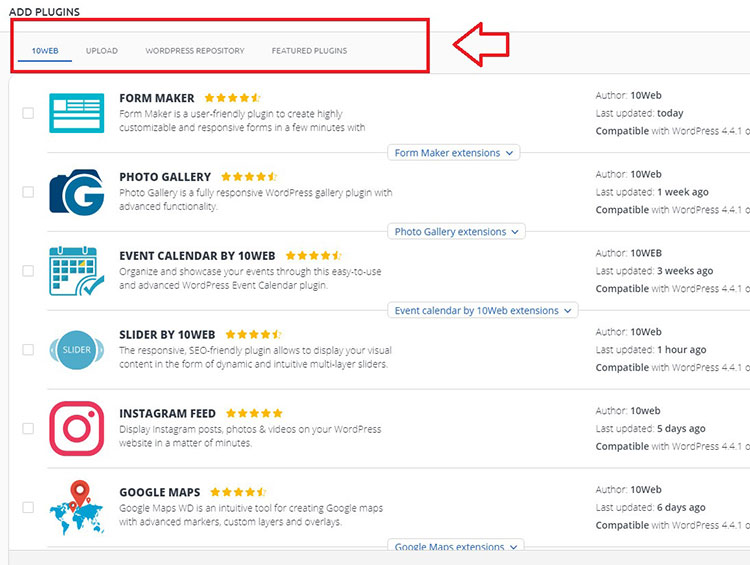
WordPressサイトに追加するプラグインの横にある[インストール]ボタンを押します。 10Webプラグインの無料バージョンがインストールされている場合は、[プレミアムにアップグレード]ボタンを押して、すべての機能を取得します。
このツールボックスの[アップロード]タブと[ WordPressリポジトリ]タブのツールを使用して、任意のWordPressプラグインをWebサイトにインストールできます。
WordPressサイトの機能を強化するために、 10Webには、フォトギャラリー、 GoogleマップWD、 WordPressフォームメーカー、イベントカレンダーWD、およびeコマースWD用の多数の拡張機能が用意されています。
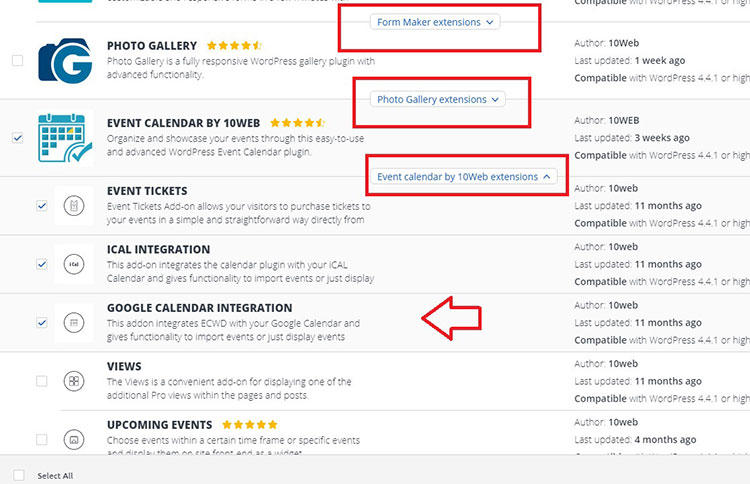
上記の各プラグインの拡張機能セクションを展開することで、それらをWebサイトにインストールできます。 複数の拡張機能を選択して[インストール]ボタンを押すと、それらを追加できます。
2.テーマのインストール
サイトのテーマの変更、管理、および更新を開始するには、10Webダッシュボードの[テーマ]タブに移動します。 現在のテーマは、[アクティブなテーマ]セクションにリストされている必要があります。 インストールしてすぐに使用できるすべてのテーマは、[すべてのテーマ]セクションで参照できます。
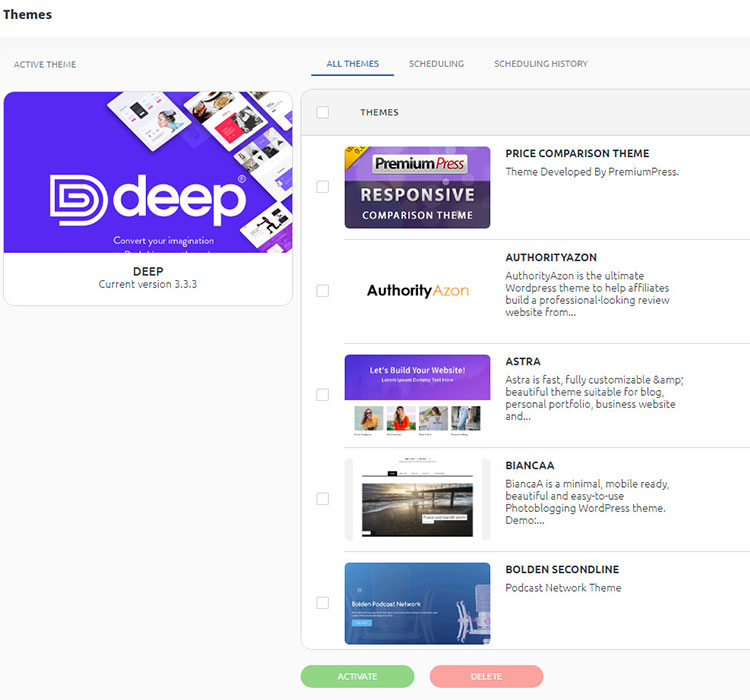
ここでは、現在のテーマの変更、テーマの削除、アクティブなテーマの変更、テーマのプレビュー、テーマファイルのアップロード、WordPressリポジトリからのテーマのインストールなどを行うことができます。
3. 10WebSEOサービスの構成
10Web.ioの最高の機能の1つは、SEOツールのスイートです。 これらは、WordPressWebサイトの所有者がサイトのオンラインプレゼンスを高めるのに役立つように設計されています。 SEO手法を正しく使用すると、Googleやその他の検索エンジンでの視認性とランキングが向上します。
SEOスイートのセットアップには約1分かかり、使い方は簡単です。 それは明らかなSEOの「間違い」に遅れをとり、実用的な解決策を提供し、人々があなたのウェブサイトを見つけるためにどのキーワードを使用しているかを教えてくれます。
ユーザーがあなたのウェブサイトをどのように見つけるかを知っている場合は、それに合わせて追加の経路を作成できます(キーワードやその他のSEO手法を使用)。
10Webダッシュボードの[ Webサイト]セクションに移動し、WordPressサイトにカーソルを合わせて、[管理]をクリックします。 その後、 SEOメニュー項目の[概要]タブをクリックして、ツールを展開します。
まず、サービスを有効にするには、[ SEOプラグインのアクティブ化]ボタンをクリックする必要があります。 このアクションにより、WordPressサイトにSEO by10Webプラグインがインストールされます。
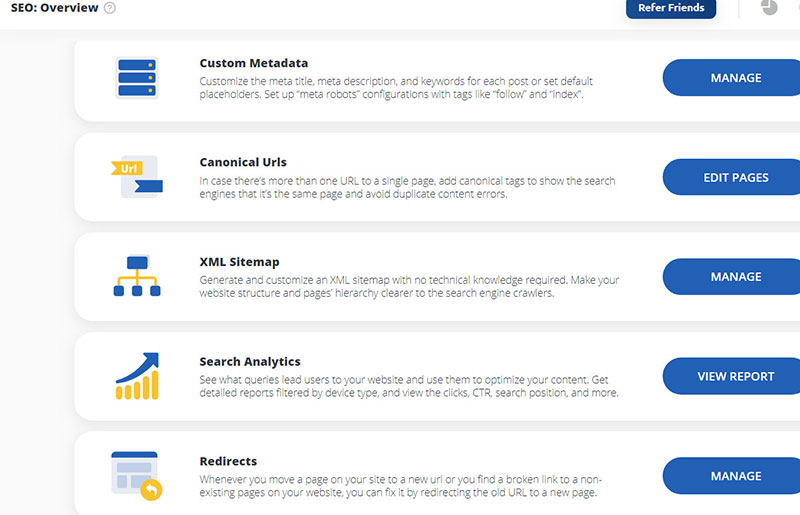
起動すると、WordPressサイトをスキャンして潜在的なSEOエラーを探します。 改善すべき領域の詳細を示す10Webダッシュボードの概要部分に完全なレポートが表示されます。
Google検索コンソールの情報を取得できるようにするには、SEO by10WebプラグインにGoogle認証コードを入力する必要があります。 サイトと10WebダッシュボードをSEOMozアカウントにリンクすることもできます。 これは、主要な指標を表示し、パフォーマンスを監視するための優れた方法です。
検索コンソールと検索分析のレポートを参照して、サイトのパフォーマンスとパフォーマンスの向上の全体像を把握することを忘れないでください。 これらの領域から、サイトのインデックス作成プロセスに関する詳細データにアクセスすることもできます。
4.10Webバックアップサービスの使用
10Webプラットフォームを使用して、WordPressデータの安全なバックアップを作成することを強くお勧めします。 数分かかりますが、追加の手順を実行する価値があります。

10Webダッシュボードの[バックアップ]領域に移動します。 [今すぐ有効にする]を選択し、バックアップオプションのリストが表示されるのを待ちます。 これで、バックアップの作成を開始する準備が整いました。
[設定]タブに移動し、コピーするWebサイトの部分を選択します。 ファイルとデータベースの2つのオプションがあります。 データベースを選択すると、MySQLテーブルが複製されて保護されます。 ファイルをチェックすると、サイト上のすべてのファイルのコピーがバックアップに含まれます。 または、ファイルとデータベースの両方のバックアップを有効にします。
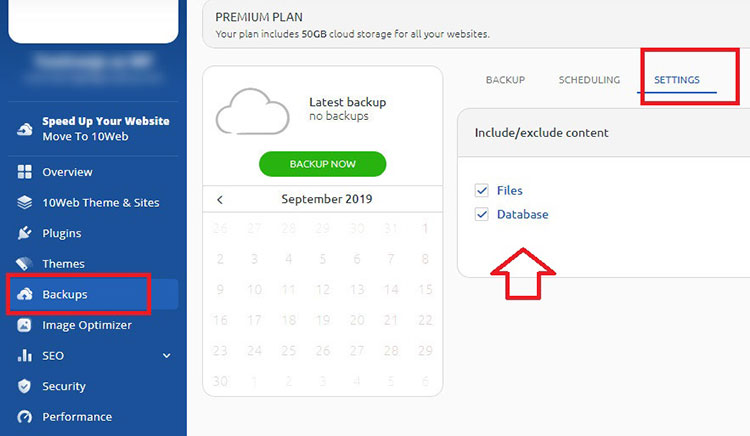
適切なオプションを選択したら、あとは[今すぐバックアップ]ボタンを押すだけです。 プロセスが終了するのを待ちます。 それはあなたのWordPressサイトがどれくらい大きいかそしてそれが保持するファイルの数に依存します。
バックアップごとに、バックアップセクションが10Webダッシュボードに作成されます。 バックアップファイルのコピーのダウンロード、バックアップファイルのサイズの確認、バックアップファイルやデータベースの復元など、さまざまなオプションが用意されています。
10Webダッシュボードには、Webサイトで実行されたすべてのバックアッププロセスの日付を確認できるクイックカレンダーツールも用意されています。
10Webバックアップサービスを使用すると、任意のスケジュールに基づいて自動バックアップを構成できます。 セットアップを開始するには、[スケジュール]タブをクリックして、この機能を有効にします。
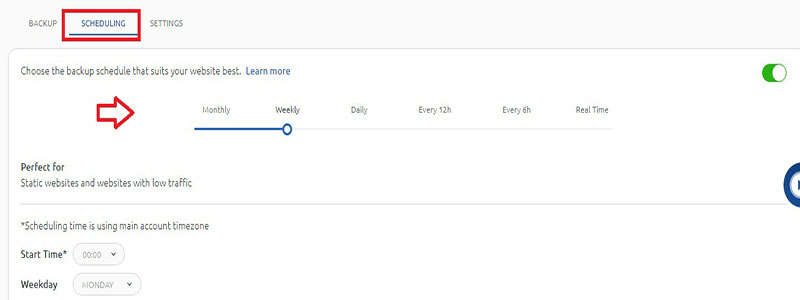
デフォルトでは、バックアップは週に1回実行されるように設定されています。 ただし、必要に応じてこの設定を編集できます。 トラフィックが中程度の小規模なWebサイトでは、これより頻繁にバックアップする必要がない場合があります。
代わりに、次のいずれかに切り替えることを検討してください。
- 毎月–トラフィックが少ないから中程度の小規模なサイトに最適です。
- 毎日–より頻繁に更新されるWebサイトに最適です。
- 12時間ごと–一貫した毎日の更新がある機密性の高いWebサイトに最適です。
- 6時間ごと–毎日大幅な変化が見られるトラフィックの多いWebサイトにこれを使用します。
- 時間単位(リアルタイム)–重要な時間単位のコンテンツ変更があるトラフィックの多いサイトに最適です。
10Webダッシュボードに接続してバックアップを行うには、サイトにBackUpWDプラグインをインストールする必要があります。
5.画像の最適化
WordPress Webサイトのオンラインパフォーマンスを向上させる優れた方法は、慎重に最適化された画像を使用することです。 10Webダッシュボードを使用すると、画像最適化プロセスのほとんどまたはすべてを自動化できます。 [画像オプティマイザー]タブに移動して、この機能を有効にします。
10Web Image Optimizationサービスは、次の3つの迅速で簡単な最適化タイプを提供します。
保守的(減光)
- 画像サイズを最大20%縮小し、
- 写真のEXIFデータを保持し、
- フルサイズの画像を保持します。
バランス(損失の削減)
- 画像サイズを最大60%縮小し、
- フルサイズの画像を保持します。
過激
- 画像サイズを最大90%縮小し、
- 画像のEXIFデータを保持しません、
- フルサイズの画像を保持しません。
より詳細な情報が必要な場合は、「仕組み」リンクをクリックしてください。 これにより、3つの画像最適化の選択肢の結果を直接比較し、それらを使用して最適なオプションを選択する機会が得られます。
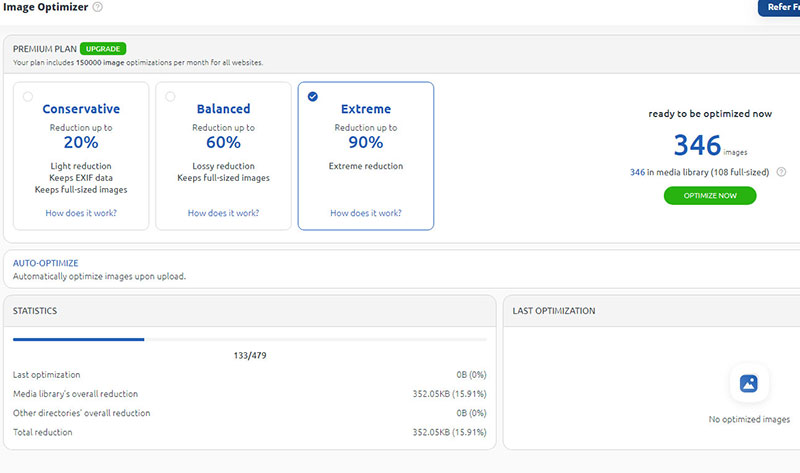
最適化プロセスが終了すると、10Webダッシュボードに詳細な統計と最終最適化の履歴が表示されます。 これは、画像のパフォーマンスを把握し、画像に変更を加えることで、より多くの訪問者とより高い検索ランキングが得られるかどうかを知るのに便利な方法です。
WordPressサイトにアップロードされた画像を自動的に最適化する場合は、自動最適化設定をオンにします。 10Webダッシュボードから画像を最適化するには、 10web ImageOptimizerプラグインをオンサイトにインストールする必要があります。
6.セキュリティサービスを有効にする
セキュリティは最も重要な側面の1つであり、10Webではセキュリティに重点を置いています。 10Webダッシュボードの[セキュリティ]タブに移動して有効にします。
良い最初のステップは、サイトのフルスキャンを実行することです。 問題や顕著な弱点がある場合は、それらにフラグを立て、修正方法を説明します。 [スキャンの実行]オプションを選択するだけです。
「設定」タブでは、WordPressやプラグインの脆弱性など、スキャンの特定の側面をオンまたはオフにできます。 これらのスイッチをすべて「はい、ほとんど」のままにしておくことをお勧めします。
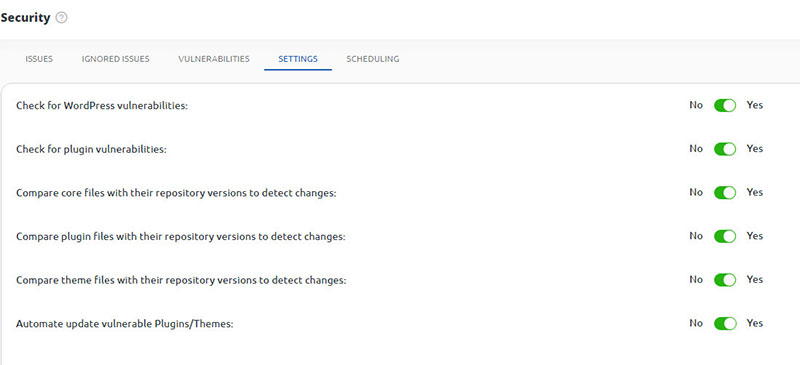
[問題]タブの下に、ファイルに最近加えられたすべての変更のリストがあります。 個々のファイルを選択して特定の変更を表示し、自動セキュリティシステムによる手順に満足できない場合は変更を元に戻します。
満足して保持したいすべての変更で[無視]をクリックすると便利です。 これにより、追加のセキュリティスキャンに表示されなくなります。 「無視された問題」タブでも見つけることができます。
10Webダッシュボードは既知の問題を追跡してフラグを立てるため、WordPressの脆弱性の解決は簡単です(WordPressのセキュリティ神話も参照してください)。 WordPressとプラグインの一般的な弱点のリストが含まれているため、サイトで見つかった場合は、数分で修正できます。
セキュリティスキャンを実行して、弱点の領域を特定します。 問題がある場合は、脆弱性とマークされたセクションに表示されます。
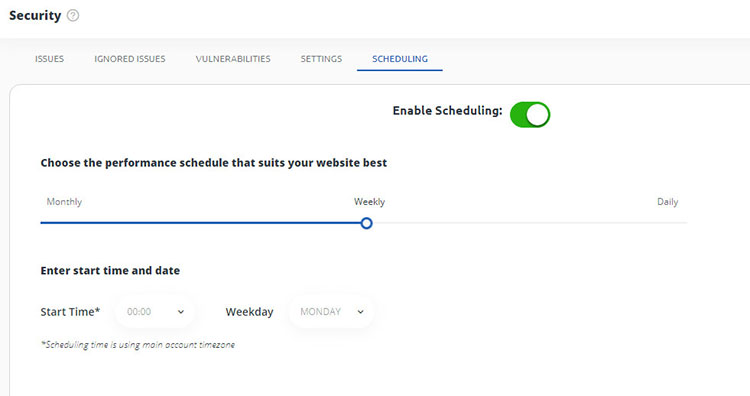
セキュリティスキャンのスケジュールを有効にすることもできます。これは、毎日、毎週、または毎月開始するように設定できます。 10Webダッシュボードに接続してセキュリティスキャンを実行するには、サイトに10Webセキュリティプラグインをインストールする必要があります。
7.パフォーマンスチェック
Webサイトがスムーズに実行され、アクセス可能な状態を維持するための最良の方法は、パフォーマンスを監視することです。 これは、10Webダッシュボードが支援できるもう1つのプロセスです。 [パフォーマンス]タブを選択し、[今すぐ有効にする]オプションを押してアクティブになっていることを確認します。
これがサービスを初めて使用する場合は、主要な統計情報を提供する前に、自動パフォーマンススキャンが実行されます。
最初のスキャンは自動です。 [今すぐ確認]ボタンを押すと、追加のスキャンが実行されます。 これは、必要に応じて何度でも実行できます。 完了するまでに数分かかり、一連のパフォーマンスメトリックが生成されます。
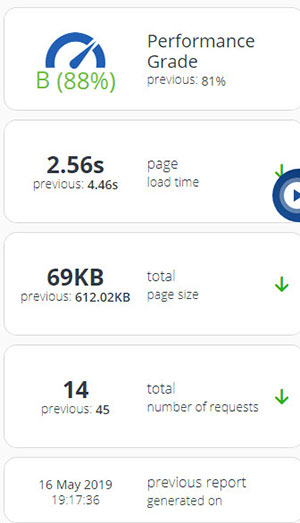
これらには、パフォーマンスグレード(全体的なスコア)、ページの読み込み時間、合計ページサイズ、およびリクエストの合計数が含まれます。
- パフォーマンスグレードは、Webサイトのパフォーマンスに影響を与えるすべての要因の全体的な反映を表します。
- ページの読み込み時間には、ウェブサイトの読み込みが完了するまでにかかる合計時間が表示されます。
- 合計ページサイズは、Webサイトのランディングページの大きさを示します。
- リクエストの総数は、Webサイトが構成するアセットの数を示します。
これらは、焦点を当てて継続的に改善する必要がある4つの主要な指標です。 画面中央の[ページ速度]タブの下に、 [推奨事項]パネルが表示されます。
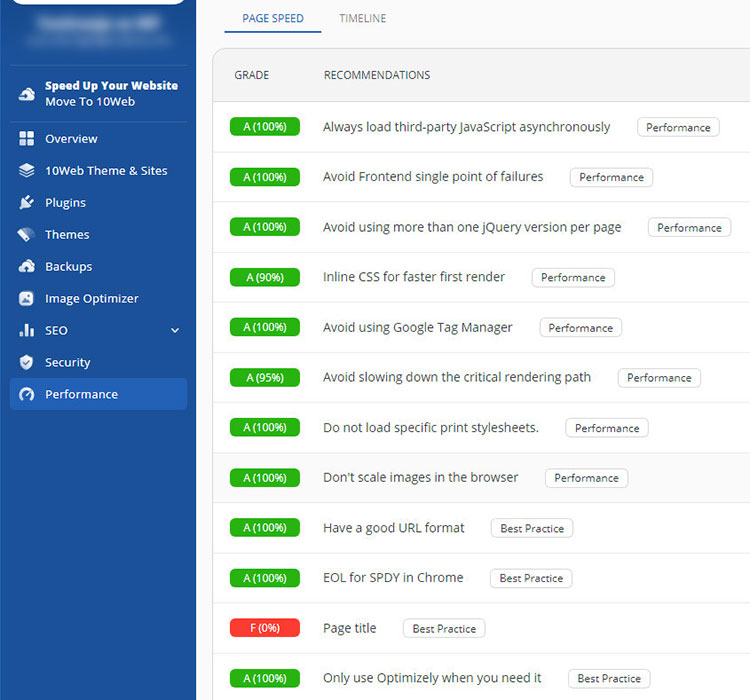
[ページ速度]パネルには、Webサイトのパフォーマンスを向上させるために実行できるすべての推奨アクションが表示されます。
最適化できる具体的な推奨事項は多数ありますが、その設定方法は次のとおりです。
- 真ん中に、あなたが取ることができる特定の行動が表示されます
- 特定の問題ごとに現在の成績も表示されます。
- 右側には、ベストプラクティス、パフォーマンス、アクセシビリティなど、これらの問題が属するカテゴリが表示されます。
- あなたはそれらをクリックすることによって各問題のより詳細なドロップダウンを得ることができます。
これにより、Webサイトに悪影響を及ぼしている特定の問題をすべて特定する時間を大幅に節約し、代わりにそれらの修正により多くの時間を費やすことができます。
10Webの機能と設定最後の言葉
WordPressには多くのユーザーがいます。 さまざまな目的でウェブサイトを構築したり、eコマースストアを開いたり、ブログを作成したりできます。同時に、単純なWordPressサイトを構築するためのリソースと時間が必要です。 信頼できるホスティングサービスを見つけたり、適切なプラグインや良いテーマを見つけたりするのは簡単ではありません。
10Webプラットフォームは、WordPressWebサイトを数分で構築およびホストするためのオールインワンプラットフォームです。 WordPressサイトのニーズに必要なのは1か所だけです。 10Webの詳細については、私の10Webレビューを確認してください。
