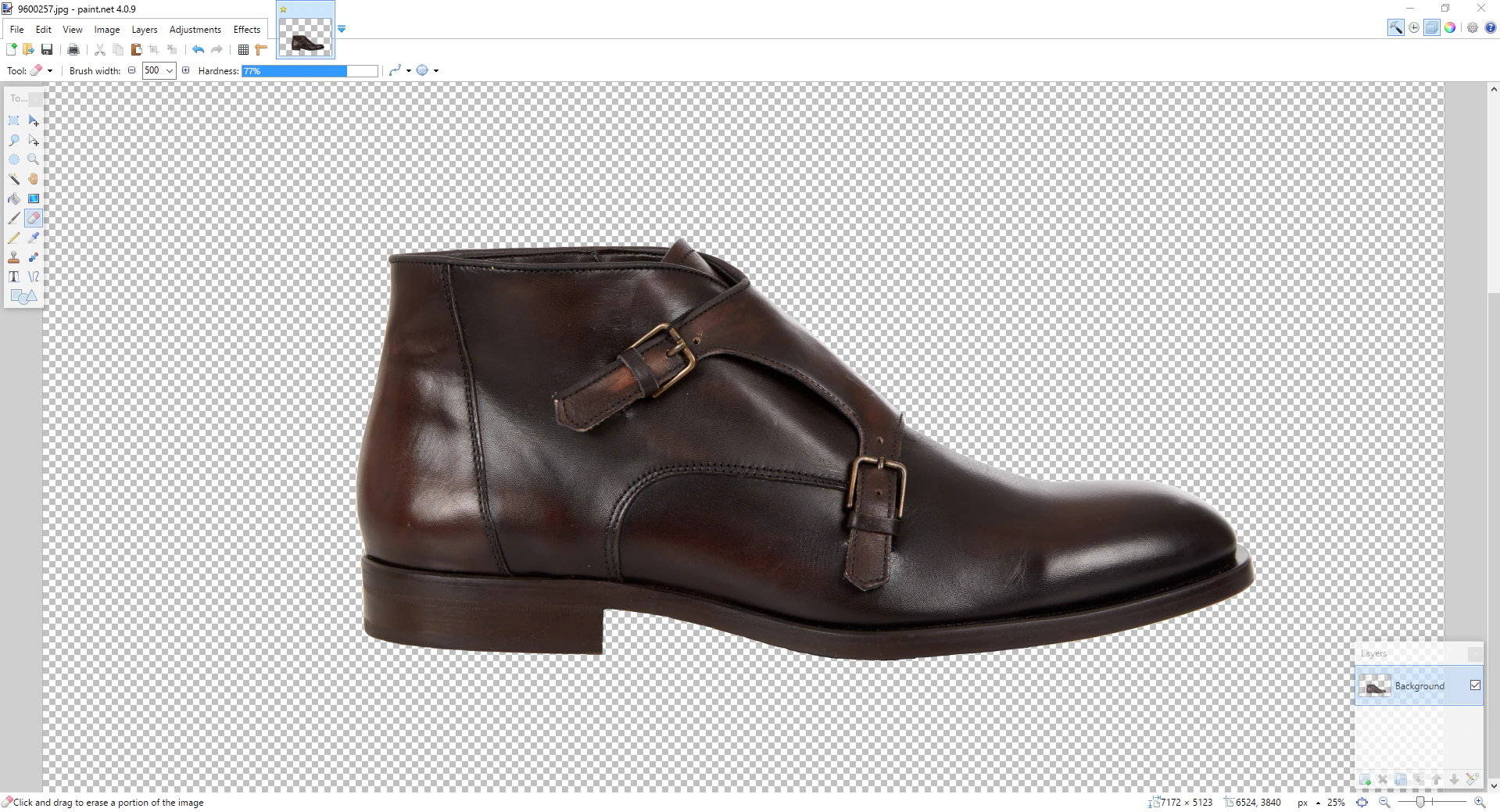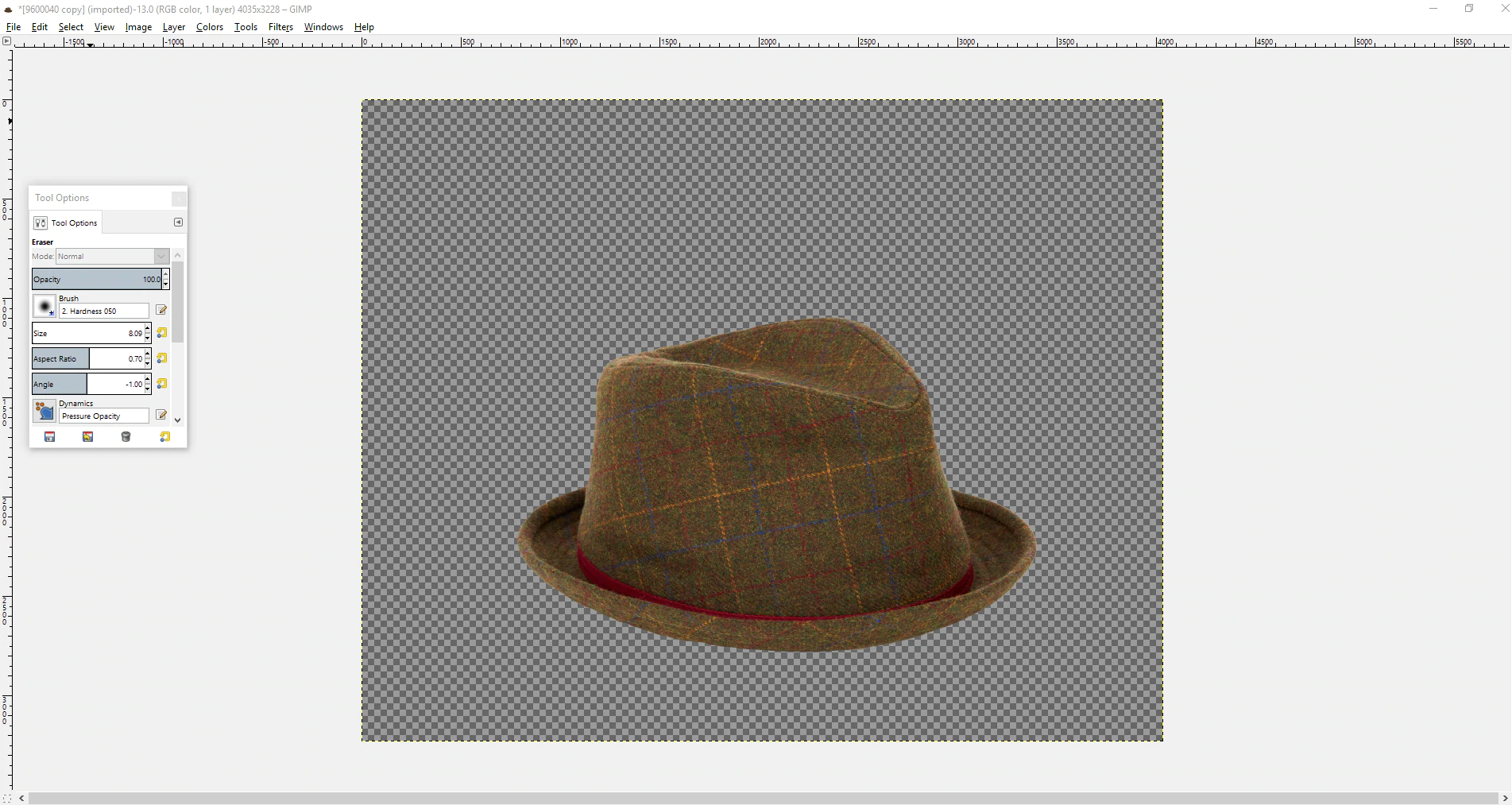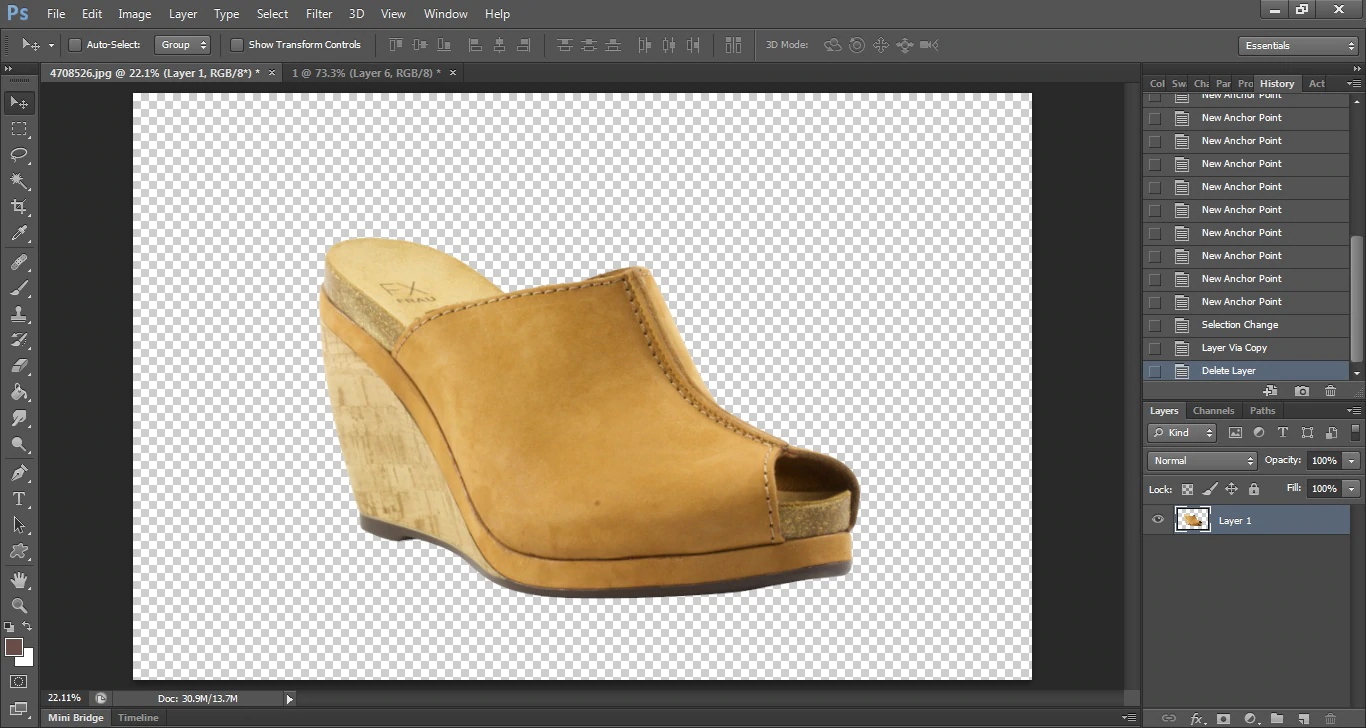これらの4つの編集ツールを使用して製品写真の背景を削除します
公開: 2016-08-25画像の背景を削除すると、販売チャネル間の統合が容易になる、商品への注目が高まる、ページの読み込み速度が向上するなど、さまざまなメリットがあります。 ただし、画像の背景を自分で削除する方法がわからない場合があります。
ストアのデザインタスクを処理している場合は、画像の背景を削除するためのオプションが思ったよりも多い場合があります。 もちろん、Photoshopはありますが、それだけが選択肢ではありません。 無料の写真編集ソフトウェアや、よりスケーラブルな代替ソフトウェアもあります。 必要なものはすべて、eコマースの製品写真にあります。 ただし、これらは開始するための優れたオプションです。
オンラインストアの製品写真の背景を削除する4つの方法を見てみましょう。
Shopifyアカデミーコース:製品写真
写真家のJeffDelacruzが、独自の写真スタジオを作成し、50ドル未満で美しい製品写真を撮る方法を紹介します。
無料で登録1. MacOSXのプレビュー
プレビューは、画像やPDFの読み込みに使用されるネイティブのMacOSXアプリケーションです。 Macユーザーの場合は、おそらく常にプレビューを使用しますが、画像を編集したり背景を削除したりできることを知らないかもしれません。
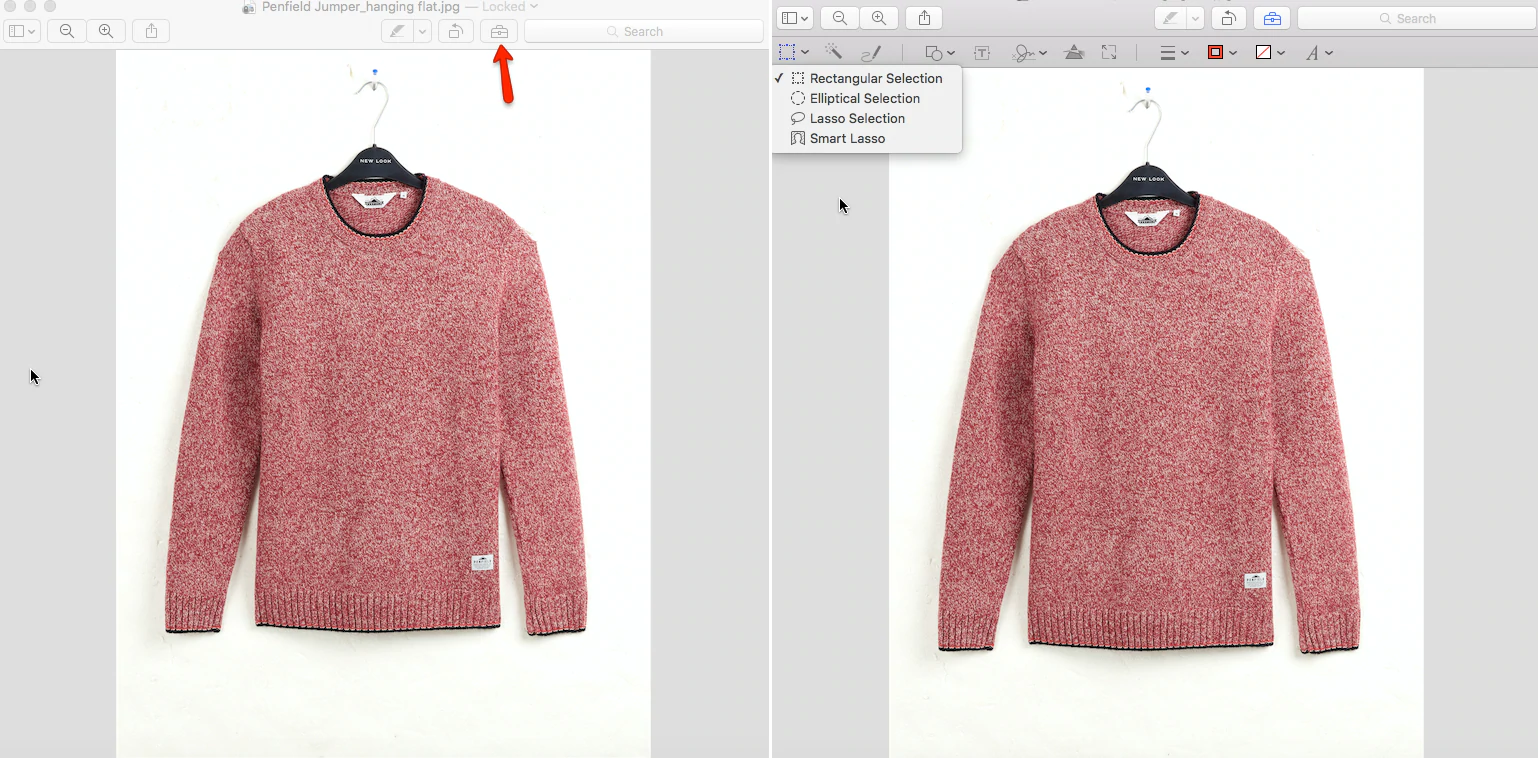
プログラム内では、画像の背景を削除するためのツールは、マークアップツールバーの左上にあるアイコンをクリックして[選択]ドロップダウンメニューにあります。
最初のオプションは、「スマートなげなわツール」ツールを使用することです。 このツールを使用すると、オブジェクトの周囲をかなり鈍い輪郭で、つまりかなりすばやく描画できます。 次に、プログラムはそのアウトラインを使用して、オブジェクトと背景の間の境界線を決定し、オブジェクトを選択します。
背景を削除するには、[編集]、[選択の反転]の順に移動すると、オブジェクト以外のすべてが選択されます。 そこから、削除ボタンをすばやくクリックするだけで、オブジェクトと透明な背景だけが残ります。
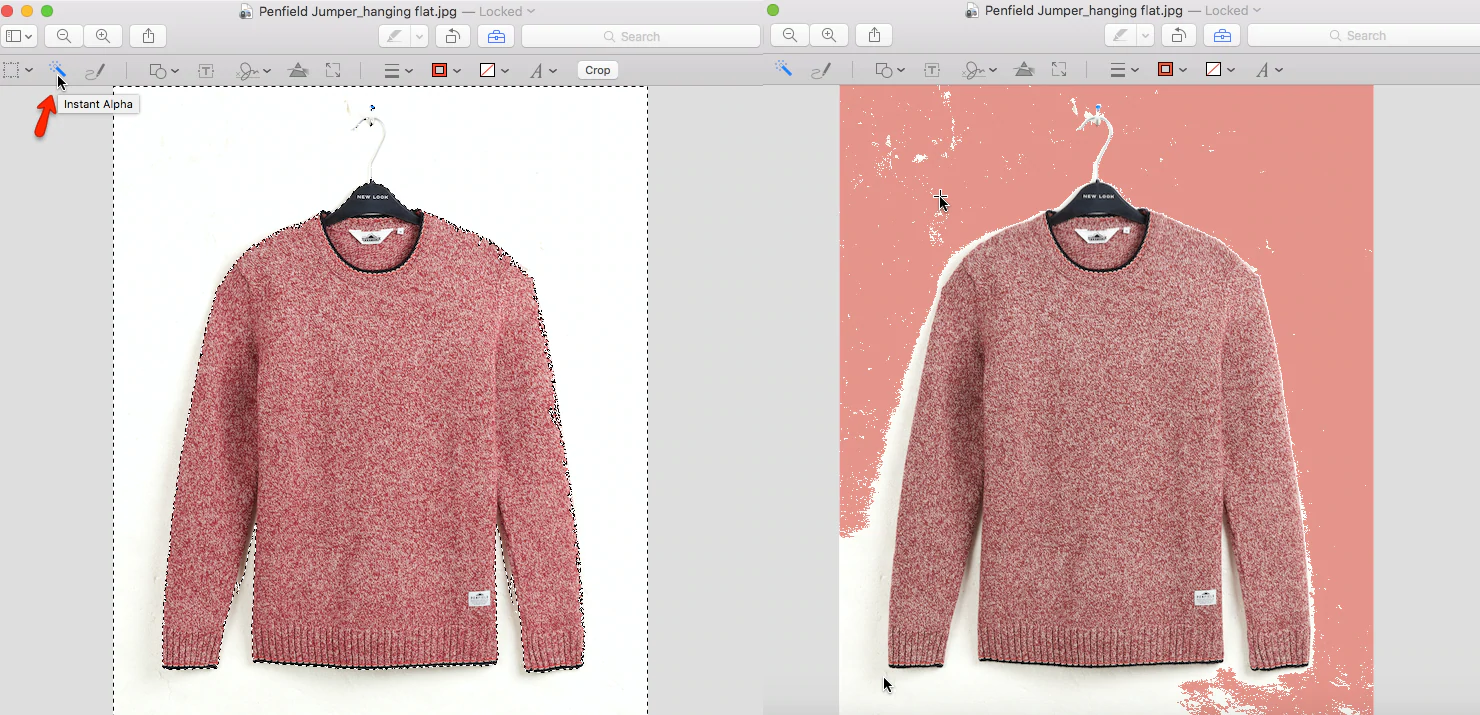
Previewは、「InstantAlpha」ツールも提供します。 マークアップツールバー(魔法の杖のようなアイコン)から「インスタントアルファ」を選択したら、画像の背景をクリックしてドラッグします。 選択内容を示すために、画像の領域の色が変わります。 目的の領域を選択したら、削除キーを使用してその領域を削除します。
Instant Alphaは、色とコントラストが似ている領域を選択するため、忙しい背景画像や複雑な背景画像がある場合は、これを使用するのに最適なツールではない可能性があります。 しかし、速度の点では、これは画像の背景を選択して削除するための信じられないほど高速な方法です。
プレビューには、Photoshopの編集能力にはほど遠いものがあります。背景の削除、切り抜き、サイズ変更などしかできませんが、Macユーザーの場合、これはすでにアクセスできる優れた無料のオプションです。に。
2. Paint.Net
プレビューにアクセスできないことに悲しんでいるWindowsユーザーの場合は、汗を流さないでください。私たちにも少し何かがあります。 Paint.netは、画像の背景を簡単に削除する機能など、かなり幅広いツールを提供する無料ダウンロードとしてオンラインで利用できるアプリです。
プログラムに画像をロードしたら、ツールバーに移動して「魔法の杖」ツールを選択します。 理想的には、背景の除去がはるかに簡単になるため、背景は白または別の単色のいずれかです。 マジックワンドを使用して、画像の背景のどこかをクリックします。 最終的には、製品の輪郭を描く蟻の行進のように見える選択インジケーターが表示されます。
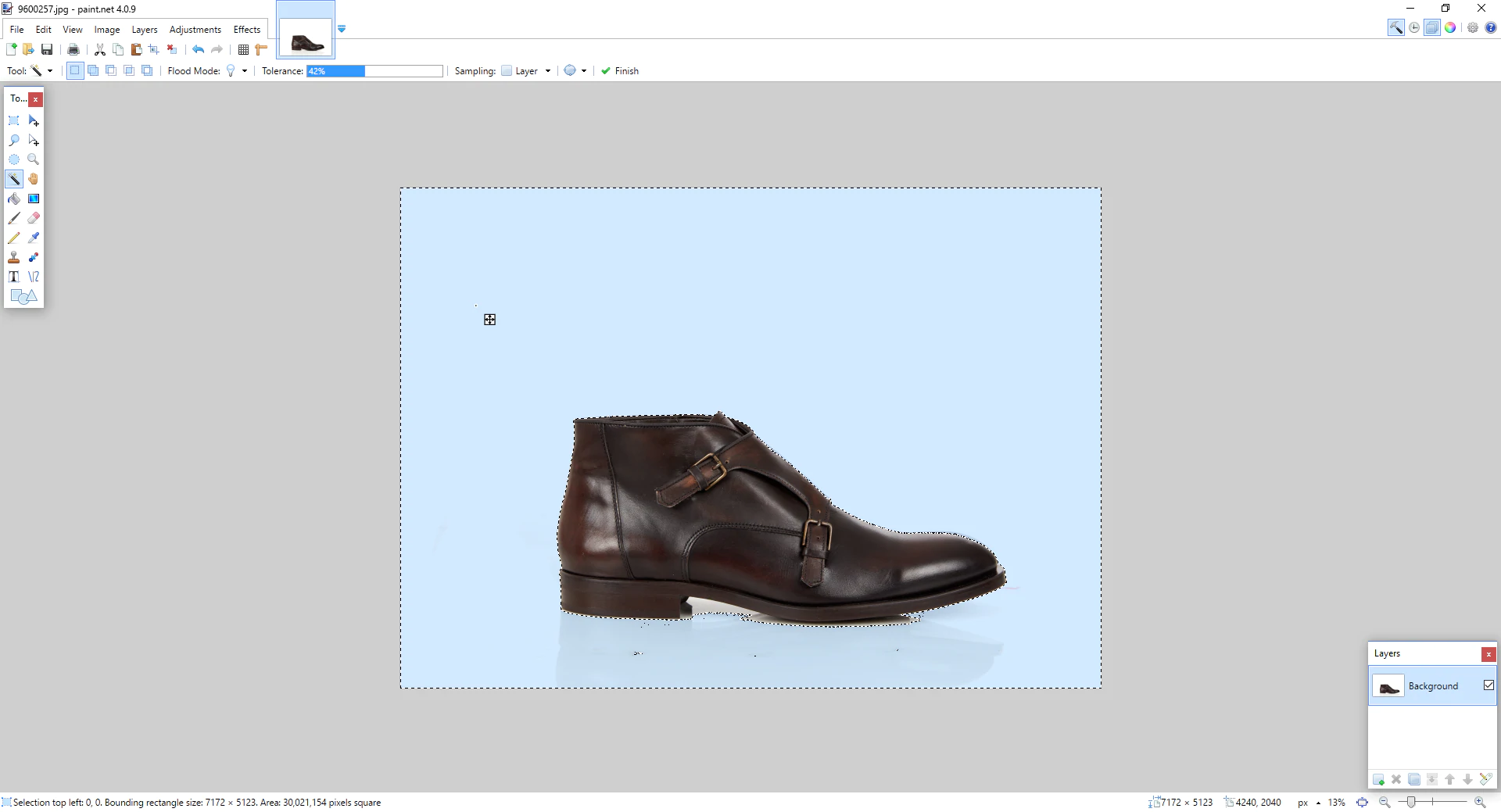
マジックワンドツールで背景を選択すると、製品の一部も選択される可能性があります。 この場合、画面の上部に移動して、背景のみが選択されるまで許容値を調整できます。 背景色が完全に一貫していない場合は、背景を選択して複数回削除し、許容範囲を調整する必要があります。
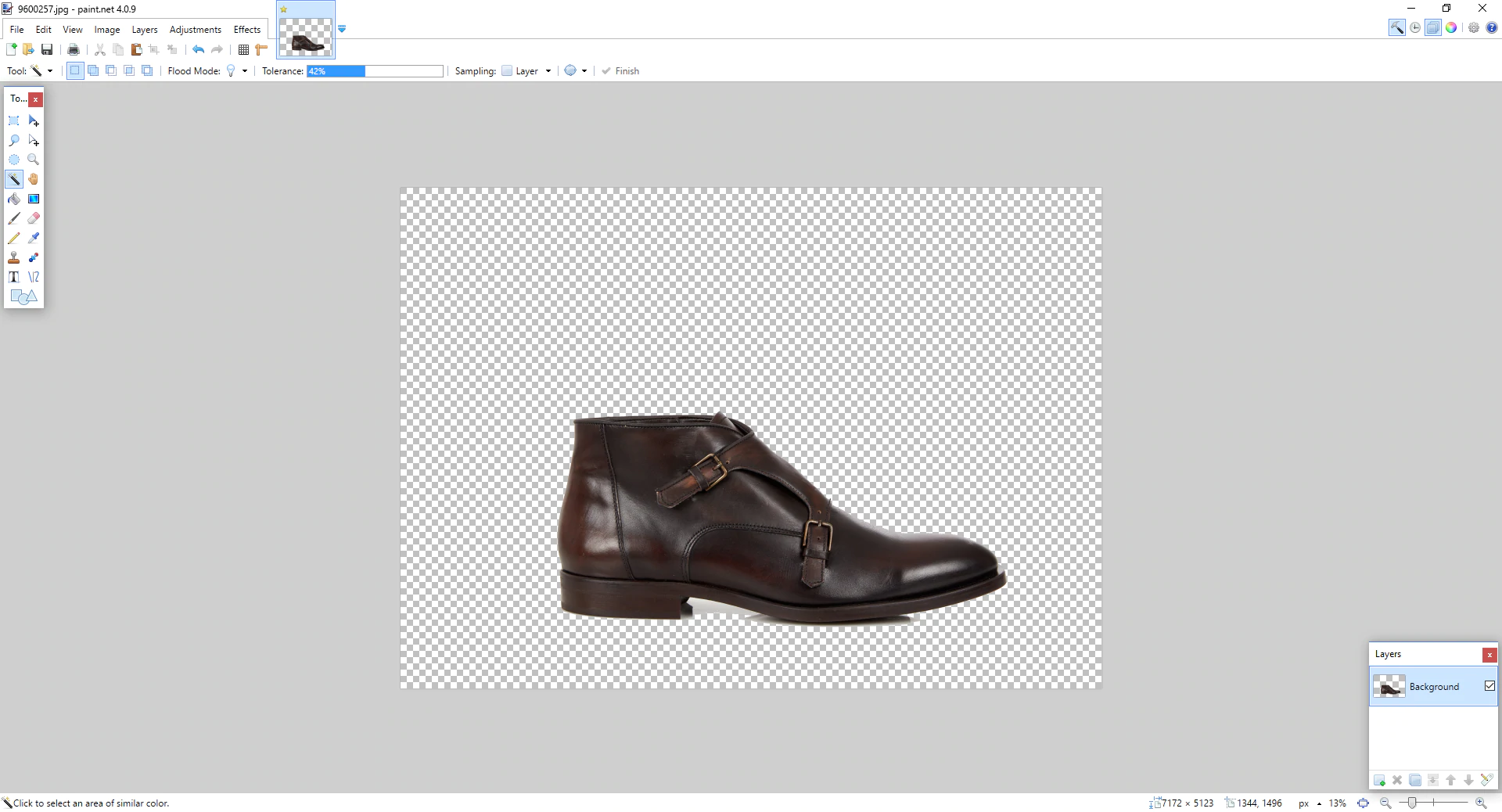
背景の大部分を削除したら、エッジの周りを拡大し、製品のエッジの周りに残っている背景をすべて削除してください(これをハロー効果と呼びます)。 「消しゴム」ツールまたはマジックワンドツールのいずれかを使用して、エッジをクリーンアップできます。
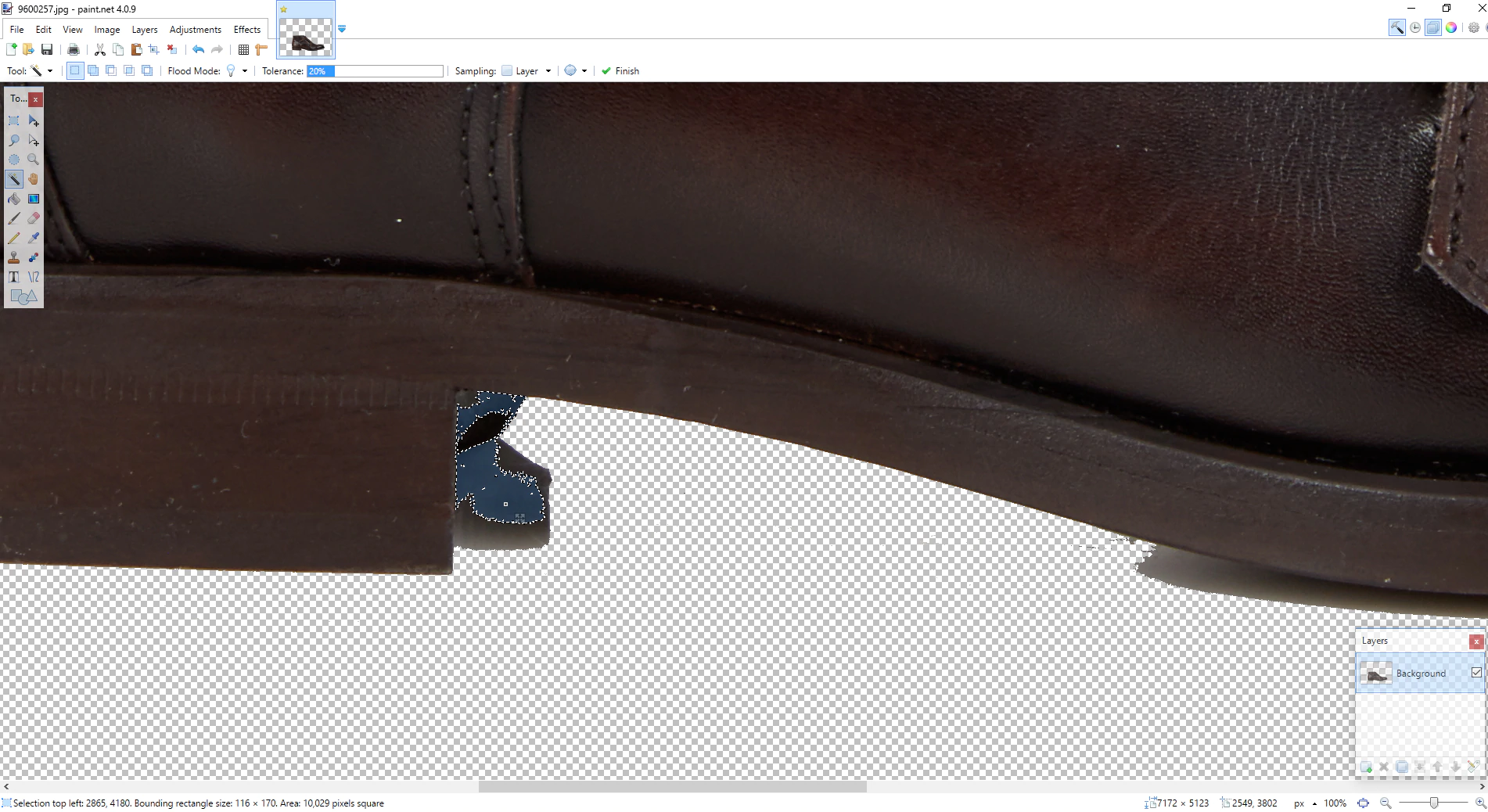
画像の端をクリーンアップして保存する準備ができたら、JPEGなどのファイル形式では透明性が失われるため、必ず.PNGファイルとして保存する必要があります。
3.GIMP
GIMPは、OSXとWindowsの両方で無料で利用できるオープンソースの画像編集ソフトウェアです。 GIMPは、これまで見てきたどのオプションよりもはるかに強力な画像編集ツールであり、より合法的にPhotoshopの代替手段です。

GIMPを使用するには、編集する画像をロードすることから始めます。 画像を選択したら、透明な背景を実現できるように、画像にアルファチャネルを追加する必要があります。 これを行うには、「レイヤー->透明度->アルファチャンネルの追加」に移動します。 これにより、既存の背景を削除するときに透明な背景を作成するようにプログラムに指示されます。
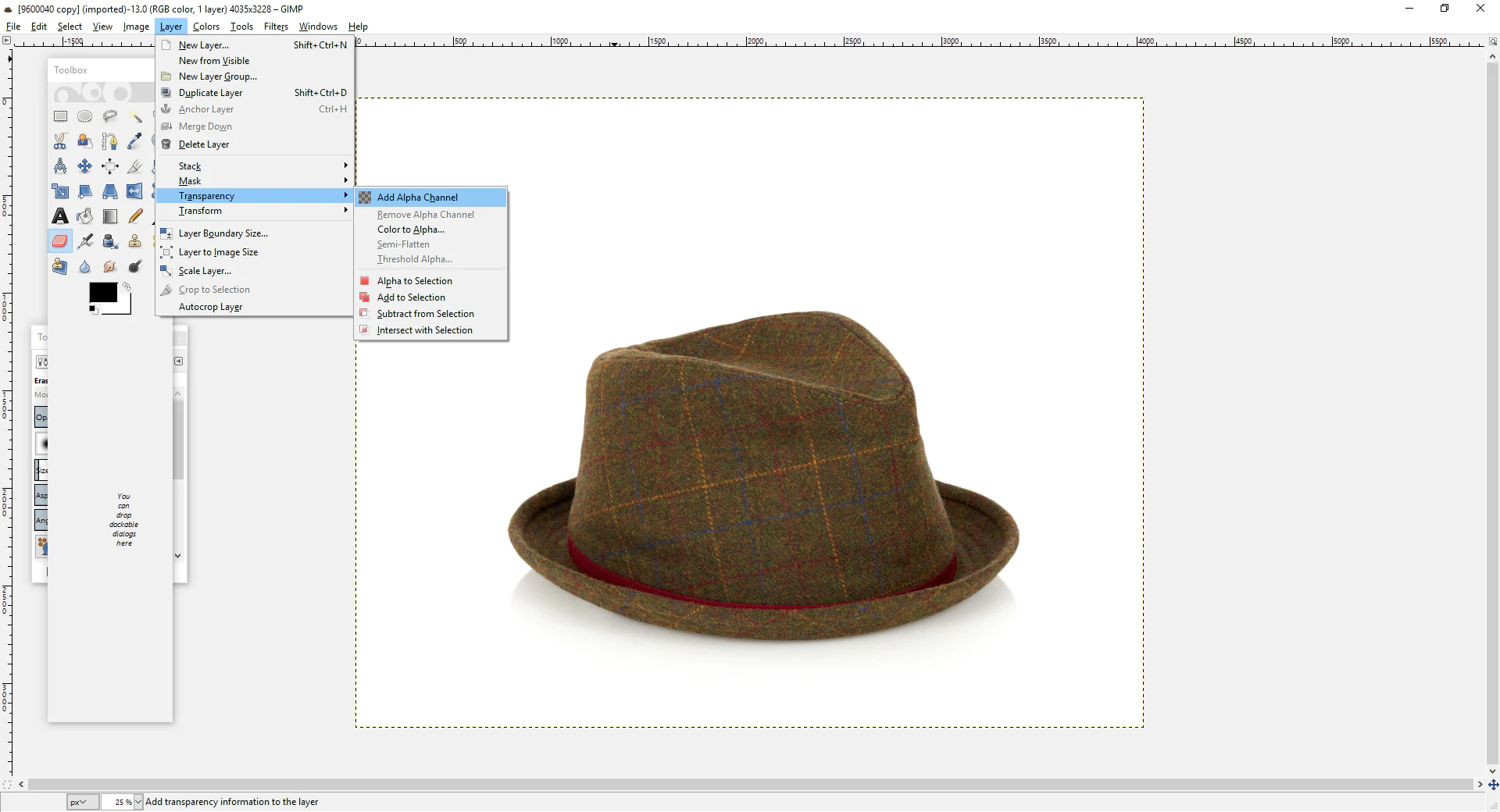
次に、削除する背景を選択します。 これを行うには、ツールボックスに移動し、「ファジー選択ツール」を選択します。 次に、画像の背景の選択と削除を開始し、必要に応じてしきい値を調整して、製品の一部が削除されないようにします。
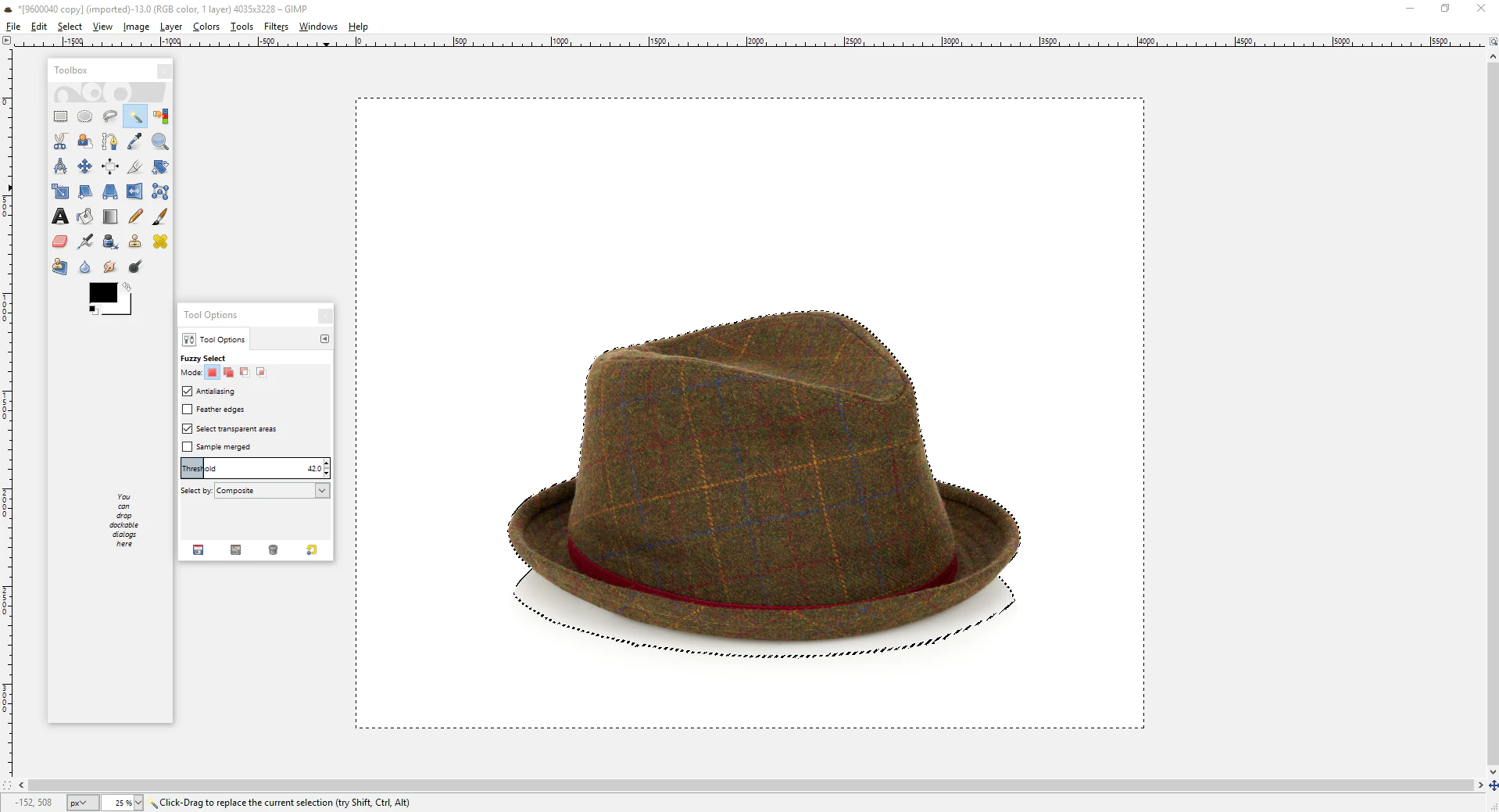
必要に応じて、消しゴムツールを使用してエッジを一周し、ファジー選択ツールで見逃したスポットをクリーンアップすることをお勧めします。 背景を透明に保つために、必ずPNGファイルを「名前を付けて保存」してください。
4. Photoshop
Adobe Photoshopは、世界中のグラフィックデザイナーにとって頼りになる画像編集ソフトウェアです。
このリストの他のオプションは無料であるため機能が軽くなりますが、PhotoshopではCreativeCloudスイートの一部としてAdobeからの月額$10のサブスクリプションが必要です。 ただし、製品画像の最適化を真剣に考えている場合、Photoshopはプロの画像編集者が必要とするすべてのパワーを提供します。
まず、作業を完了するために、2つの異なる選択ツールを使用する必要があります。
魔法の杖:魔法の杖ツールは、靴の選択(概要)に役立ちます。 これは、大規模で一般的な領域に最適なツールですが、形状の細部(たとえば、靴ひもなど)の一部を完全に輪郭付けすることはできません。
ペンツール: 2番目の選択肢はペンツールです。 ペンツールはカーブに最適なので、靴の裏を回ったり、靴底のすべての溝、隆起、丸みを帯びたエッジの内側を回ったりするために使用します。
まず、背景レイヤーを複製します。 これにより、最後に画像の背景のみを削除できます。
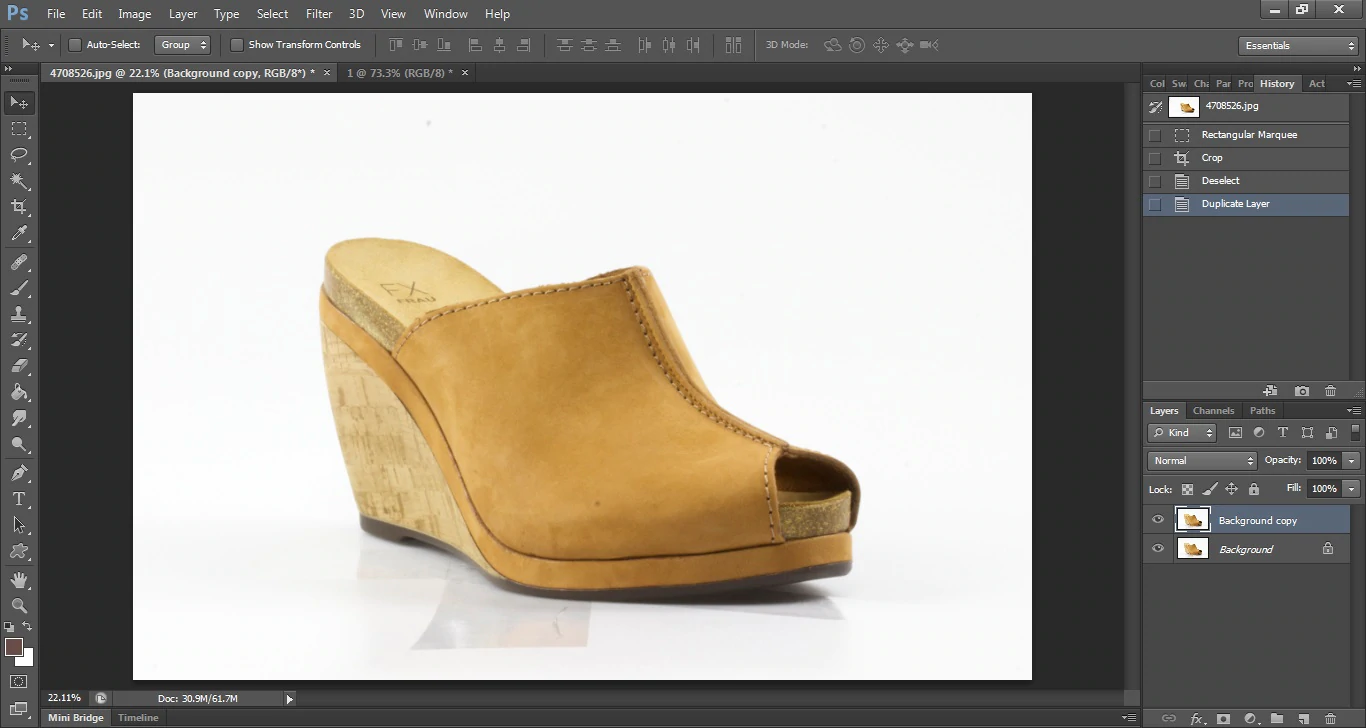
製品を選択して背景から分離するには、まずマジックワンドツールを使用して靴の一般的な形状を選択します。
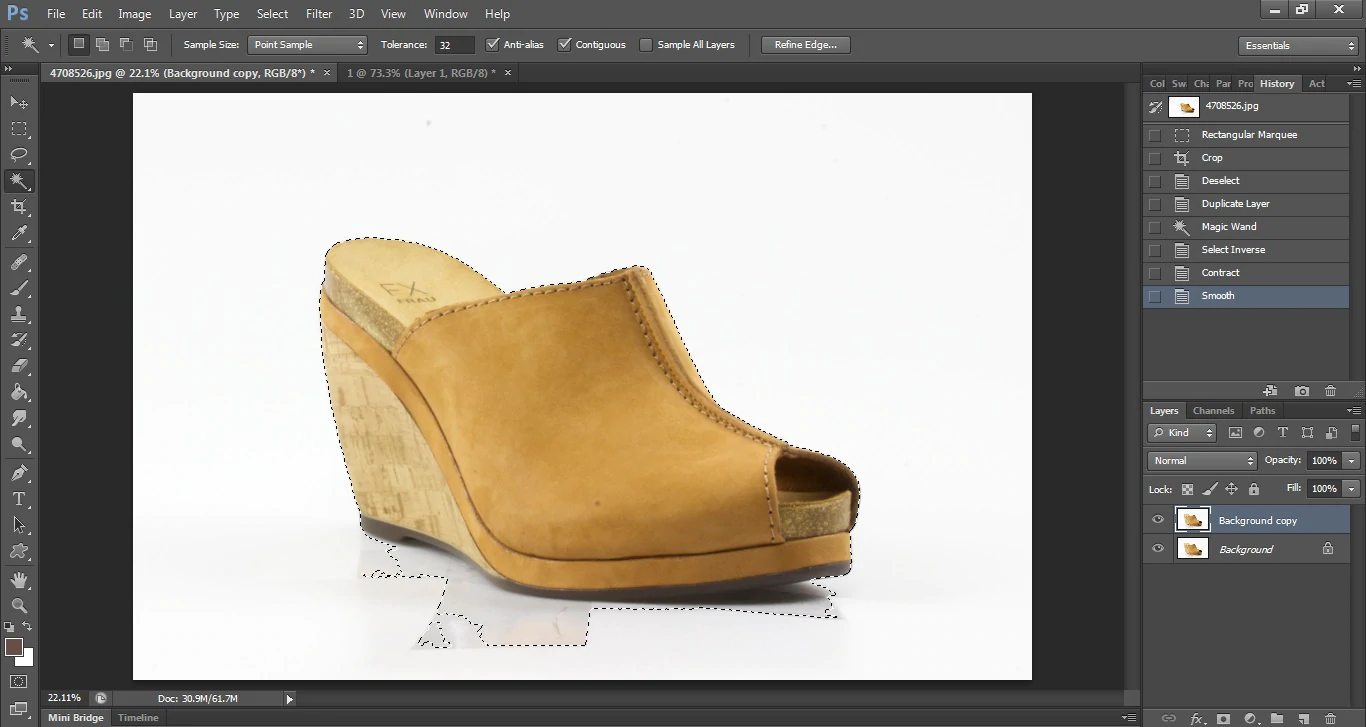
写真では靴が選択されていることがわかりますが、背景の一部も選択されています。 これを修正するために、ペンツールを使用して選択範囲を指定します。 これを行うには、選択する靴の領域の周りに完全な輪郭(この場合は靴の裏の輪郭)を作成し、選択した背景領域の周りに円を描きます。
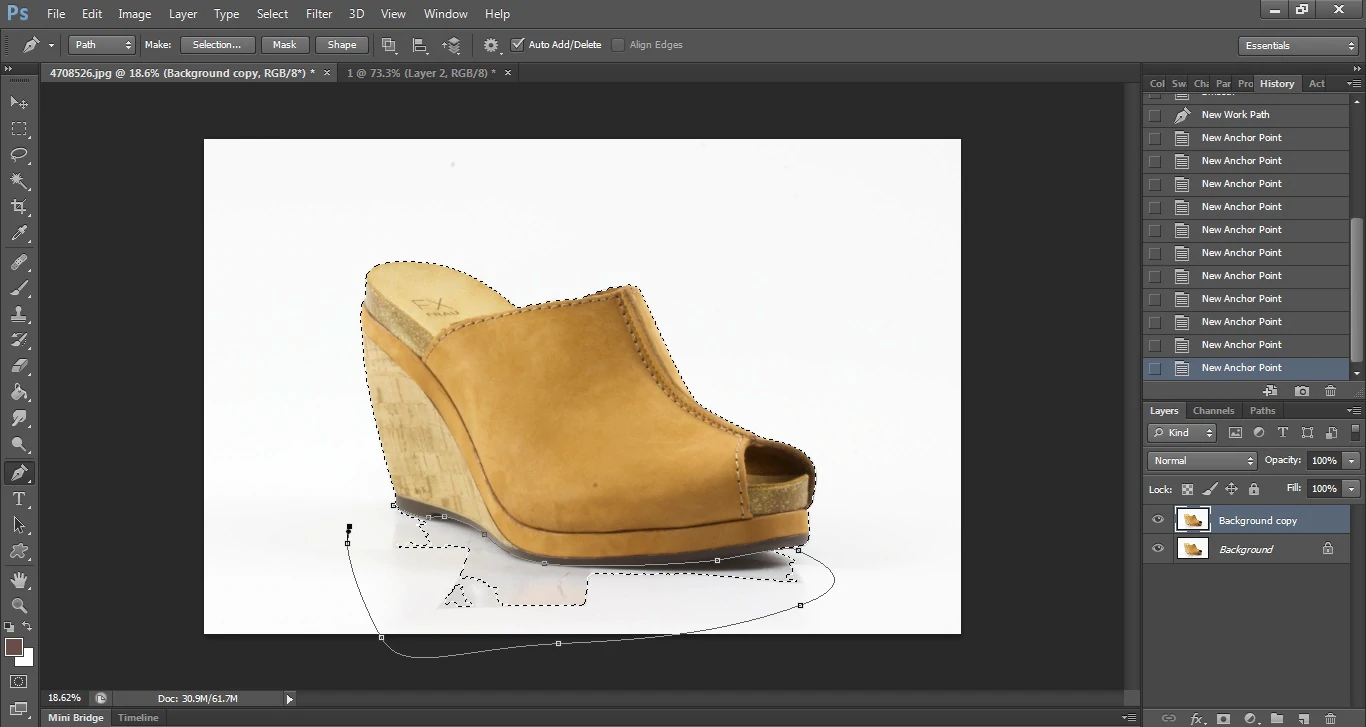
選択した背景の周りを選択したら、右クリックして[選択を行う]に移動し、[選択から差し引く]に移動して、靴の周りに完全な輪郭を作成します。
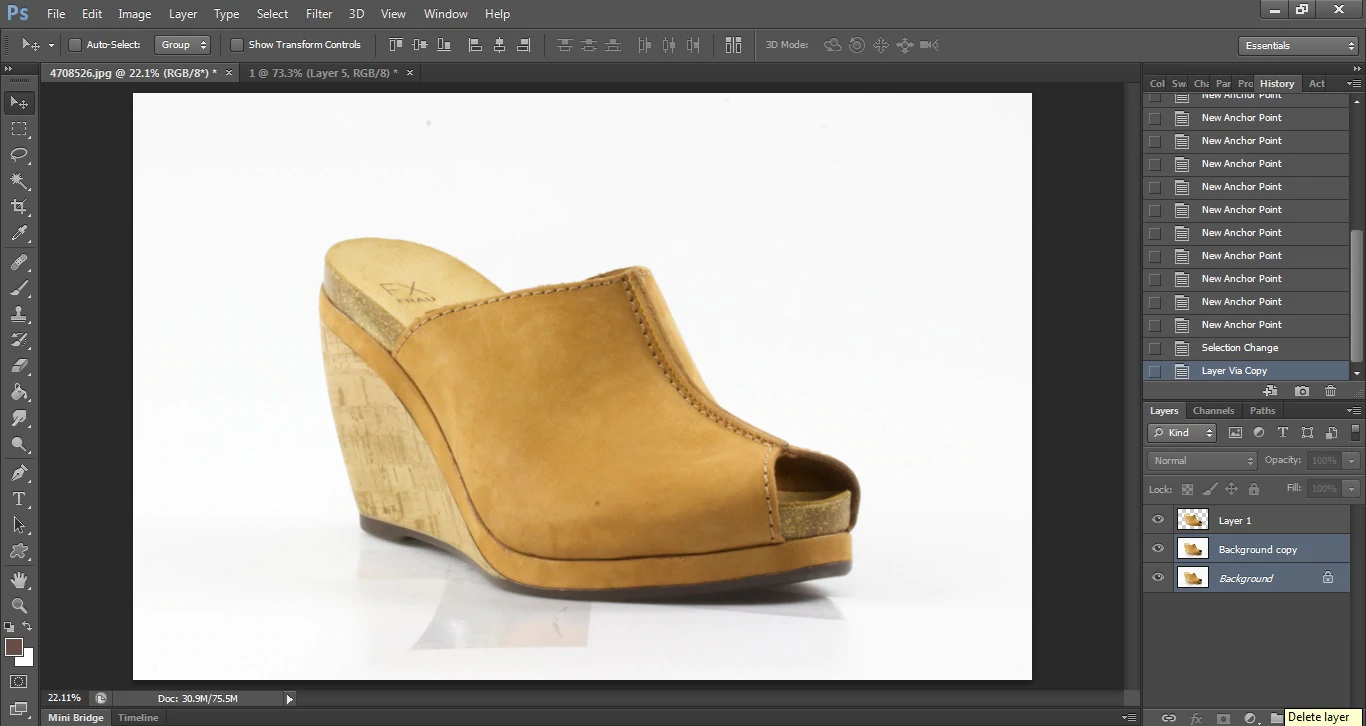
結果はあなたの製品の完璧なアウトラインになり、背景を削除することができます。
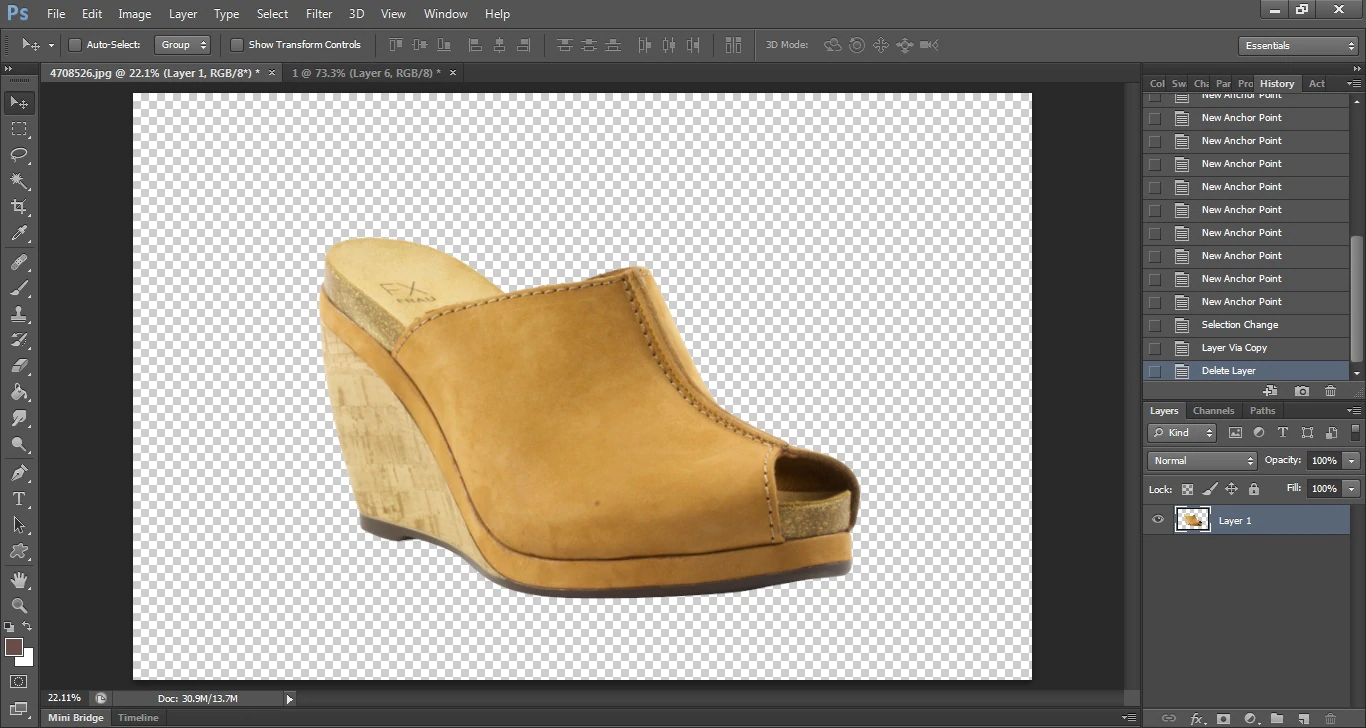
選択が完了したら、画像の背景(背景をクリックして[削除]を押すだけ)と背景レイヤーの両方を削除します。 背景レイヤーを削除すると、背景が透明な完璧な商品画像が残ります。
次のステップに進む
Preview、Paint.Net、GIMPなどの無料のアプリケーションを使用して背景を削除する場合でも、Photoshopなどの専門的なツールを使用して背景を削除する場合でも、画像の改善に取り組んでいるという事実は、正しい方向に進んでいることを意味します。
背景の除去は、Web用の製品画像を最適化するための優れた最初のステップです。 背景の削除をマスターしたら、一貫したトリミング、サイズ変更、配置、およびマージンの標準の定義に取り組む必要があります。
学ぶべきことは常にたくさんあり、それは良いことです。 それはあなたが改善できることを意味します、そしてあなたのイメージが改善すればあなたのビジネスも改善するでしょう!
製品写真の編集について他に質問がありますか? 以下のコメントでお知らせください!