Windows10でファイルまたはフォルダーをパスワードで保護する3つの方法
公開: 2018-07-24特に家族で一般的なコンピューターを使用する場合は、プライバシーが私たち全員にとって重要になることがあります。 誰かが誤ってコンテンツを開いたり表示したりしないように、個人のファイルやフォルダを保護することに関心があるかもしれません。 残念ながら、Windows 10でファイルまたはフォルダーを保護することになると、それを具体的に行うためのそのような機能はありません。 ただし、他のバージョンのWindows 10には、ファイルまたはフォルダーを暗号化するオプションがあります。 ただし、Windows 10Homeではそれができない場合があります。 ファイル/フォルダを非表示にする特定のオプションがありますが、それは非表示または表示の目的のためだけです。
したがって、Windows 10でファイルを保護したい場合は、それを選択できるいくつかのトリックとサードパーティのアプリがあります。 このガイドでは、その方法を説明します。
Windows10でファイルまたはフォルダーをパスワードで保護する3つの方法
このガイドには3つの方法があり、すべてが非常に簡単です。順番に手順を実行する必要があります。
- 最初の方法は、ロッカーフォルダで保護することです。
- 2つ目は、サードパーティのソフトウェアを使用することです。
- 3つ目は、ファイルの暗号化にWindows10の組み込み機能を使用することです。
1.ロッカーフォルダの使用
この方法はフォルダでは機能しないため、フォルダではなくファイルでのみこの方法を試していることを確認してください。 また、重要ではないファイルでこれらの手順をテストしてください(すでにテスト済みですが)。
- ファイルをパスワードで保護するフォルダーに移動します。 より確認的な方法でこれを行うには、自分用のサンプルフォルダーを作成し、そこにいくつかのサンプルファイルを追加してみてください。
- 以下のコードをコピーしてメモ帳ドキュメント内に貼り付け、テキストファイルを保存します。 任意の名前を付けることができます。「PasswordPro.txt」という名前を付けましょう。
cls
@ECHO OFF
タイトルフォルダロッカー
EXIST "コントロールパネル。{21EC2020-3AEA-1069-A2DD-08002B30309D}"の場合はロック解除に移動します
存在しない場合ロッカーはMDLOCKERに移動します
:確認
echoフォルダをロックしてもよろしいですか(Y / N)
set / p "cho =>"
%cho%== Yの場合はLOCKに移動します
%cho%== yの場合はLOCKに移動します
%cho%== nの場合はENDに移動します
if%cho%== N goto END
echo無効な選択。
goto CONFIRM
:ロック
ren Locker "コントロールパネル。{21EC2020-3AEA-1069-A2DD-08002B30309D}"
attrib + h + s「コントロールパネル。{21EC2020-3AEA-1069-A2DD-08002B30309D}」
エコーフォルダがロックされています
goto End
:ロック解除
echoパスワードを入力してフォルダのロックを解除します
set / p "pass =>"
%pass%== Enter-Your-Password-Here gotoFAILでない場合
attrib -h -s "コントロールパネル。{21EC2020-3AEA-1069-A2DD-08002B30309D}"
ren "コントロールパネル。{21EC2020-3AEA-1069-A2DD-08002B30309D}"ロッカー
echoフォルダが正常にロック解除されました
goto End
:不合格
エコー無効なパスワード
後藤終了
:MDLOCKER
mdロッカー
エコーロッカーが正常に作成されました
goto End
:終わり- このテキストファイルを、ファイルを保護するのと同じフォルダーに移動します。
- 「PasswordPro.txt」テキストファイルを開き、「Enter-Your-Password-Here」というテキストが含まれる行に移動します。 これはプレースホルダーテキストであり、自分のパスワードで変更してください。 パスワード「enjoytheevening」を使用します。
- トップメニューから[ファイル]オプションに移動します。 [名前を付けて保存]をクリックし、下部の[ファイルの種類]から[すべてのファイル]を選択します。
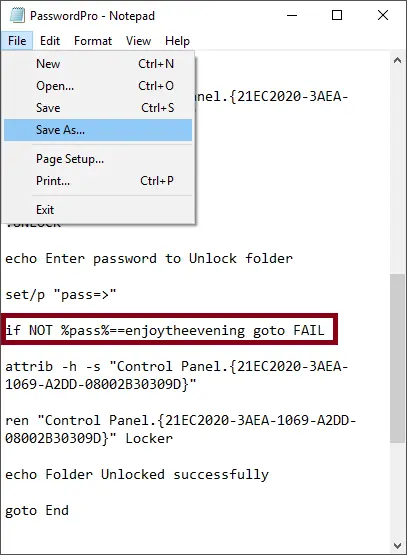
パスワードの入力と保存
- ファイルに「.bat」拡張子の付いた名前を付けます。 たとえば、「PasswordPro.bat」
- 「保存」ボタンをクリックします。 基本的に、「PasswordPro.txt」ファイルを「PasswordPro.bat」ファイルに保存します。
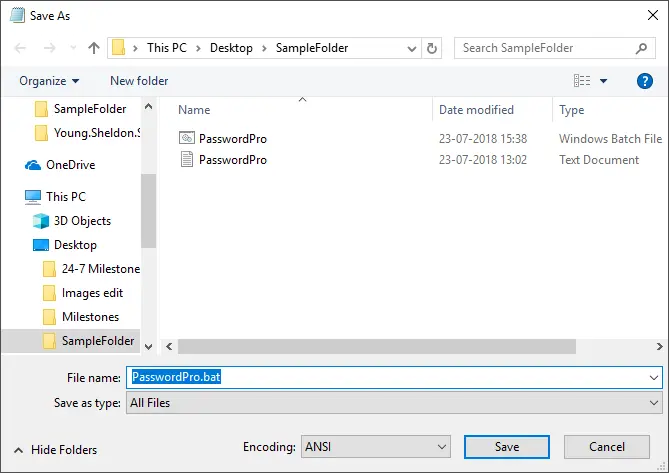
BatExtensionでファイルを保存する
- ファイルをダブルクリックすると、新しいフォルダ名「Locker」がフォルダに作成されます。
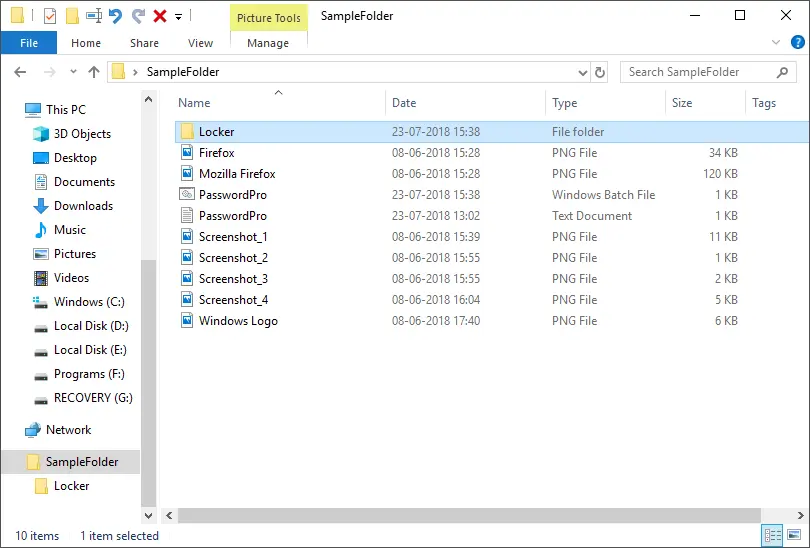
ロッカーフォルダ
- 'Locker'フォルダ内にファイルを移動します。
- ファイル「PasswordPro.bat」をダブルクリックすると、コマンドプロンプトウィンドウでロッカーフォルダをロックするように求められます。
- 「Y」と入力し、「Enter」キーを押します。 ウィンドウが閉じ、ロッカーフォルダが非表示になります。
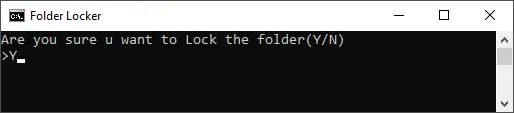
ファイルのロックを許可する

- 残るファイルは、「PasswordPro.bat」と作成したテキストファイル「PasswordPro.txt」のみです。
- ロックを解除してフォルダを再度表示するには、「PasswordPro.bat」ファイルをダブルクリックします。
- 新しいCMDウィンドウが開き、フォルダのロックを解除するように求められます。 前の手順で設定したパスワードを入力します。「enjoytheevening」がパスワードです。
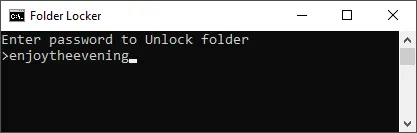
フォルダのロックを解除する
- キーボードから「Enter」キーを押すと、ロッカーフォルダが再び表示されます。
- この手順をもう一度繰り返して、フォルダを非表示にし、パスワードで保護します。
さて、主なことは、必要に応じて、当サイトからダウンロードしたテキストファイルを削除することができます。 'PasswordPro.bat'ファイルも移動できます。 ただし、問題は、ハードドライブ内の他のフォルダ/ドライブ/パスにあるファイルを表示できないことです。 このファイルを移動する場合は、ファイルが非表示になっているパスを覚えておいてください。 この「PasswordPro.bat」ファイルを元に戻し、「Locker」フォルダーのロック/ロック解除に使用する必要があります。
関連: Windows 10でPIN、画像、指紋のパスワードを設定するにはどうすればよいですか?
2.サードパーティのアプリを使用する
パスワードでファイル/フォルダを保護するのに役立つサードパーティのアプリはたくさんあります。 WinRARは、ファイル/フォルダを圧縮/アーカイブしたり、パスワードでファイルを保護したりできるソフトウェアです。 WinZipを使用して、アーカイブし、アーカイブされたフォルダにパスワードを設定することもできます。 これをする:
- WinRARを公式Webサイトからダウンロードしてインストールします。
- ファイル/フォルダに移動し、そのファイルを右クリックします。
- [アーカイブに追加]オプションを選択します。
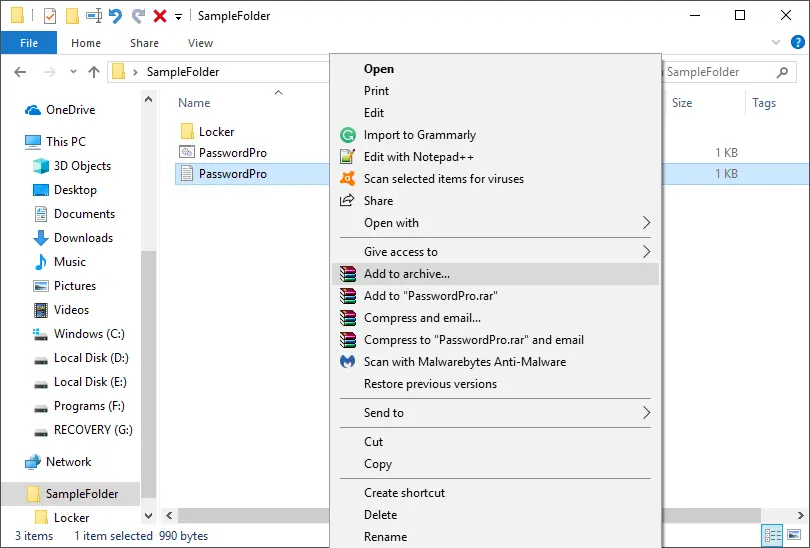
アーカイブに加える
- このファイルに「名前」を付け、「パスワードの設定…」ボタンをクリックします。
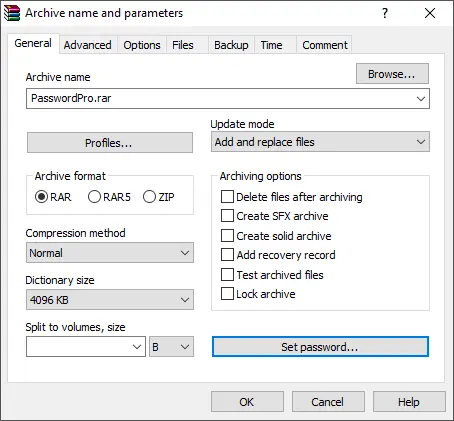
パスワード設定ボタン
- 指定されたフィールドに「パスワード」を入力します。
- [ファイル名を暗号化する]オプションを必ずオンにしてください。
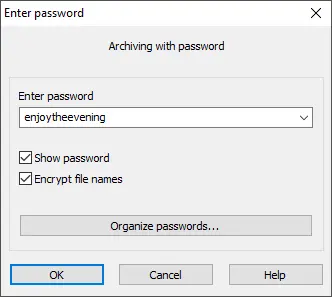
ファイルのパスワードの設定
- [OK]をクリックしてから、もう一度[OK]をクリックします。
ファイルはパスワードで正常に保護されています。 この方法は非常に効果的ですが、ファイル/フォルダーを扱う場合は問題ありません。 あなたがアプリケーションを持っている場合、これは多忙になる可能性があります。 毎回抽出する必要があります。 また、アーカイブ後に元のフォルダを削除する必要があります。
3. Windows10の組み込み機能の使用
この機能は、Windows 10ProおよびWindows10Homeを除く他のバージョンでのみ使用できる暗号化機能です。 これは完全なパスワード保護ではなく、Windows上の他のアカウントがファイルを開くことを許可しないだけです。
- ファイルを右クリックして、[プロパティ]を選択します。 ファイルを強調表示して、「Alt + Enter」キーを押して「プロパティ」ウィンドウに移動することもできます。
- [全般]タブで、[詳細]ボタンをクリックします。
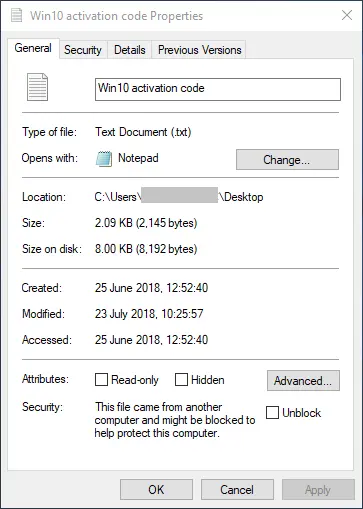
高度なファイルプロパティ
- 新しいポップアップが開き、[データを保護するためにコンテンツを暗号化する]オプションをオンにする必要があります。
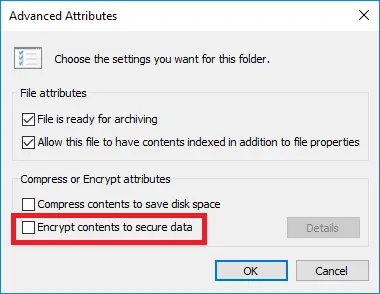
Windows 10Proでファイルを暗号化する
- 「OK」をクリックします。
- 次に、[適用]と[OK]をクリックします。
キーを含む小さな通知ポップアップが表示されます。 それをクリックして、すべてのキーをファイルにエクスポートして保存する必要があります。
結論
場合によっては、ファイルを他の人から隠すだけで、パスワードで保護する必要はありません。 そのような場合は、ファイルまたはフォルダを右クリックして、プロパティに移動します。 ここで、属性を「非表示」として設定できます。 ファイルエクスプローラーまたはファイルオプションの設定からファイルを表示または非表示にすることもできます。 本当にパスワードで保護したり、ファイルを暗号化したい場合は、Windows10で上記で説明した方法のいずれかに従ってください。
