プロフィールにDiscordバナーを追加するためのガイド2022
公開: 2022-11-22この記事では、2022年のプロフィールにDiscordバナーを追加するためのガイドについて説明します
Discord Nitro ユーザーがカスタム プレミアム プロファイルを作成できることをご存知ですか? 2021 年 6 月 25 日、この機能はすべての Discord ユーザーが利用できるようになりました。 日付以前は、指定された集団が Discord を使用できました。
うん! 明らかに、Discord の従業員はこの新機能に早期にアクセスできます。 彼らはリストの最初になります。 さらに、幸運なユーザーは利益を受け取り、通常のユーザーよりも先に機会をつかむことができます。 Discordの表示をカスタマイズする方法を学ぶためにここにいますか?
何よりもまず、新しい Discord 機能の一部は Nitro ユーザー専用であることを覚えておく必要があります。 従来の Nitro ユーザーであれば、カスタム バナーをアップロードして使用することが許可されています。
しかし、標準のNitroはどうですか? また、Discord のアニメーション プロフィール写真に似たアニメーション バナーを選択することもできます。 Discord のプロフィール バナーが Facebook のカバー写真と同じであることをご存知ですか? Nitro を使用すると、より個性的なアパートメントが得られます。
現在、プロフィールにバナーを追加する必要があります。 あなたが存在する理由。 右? この機能は、Discord サーバーでバナーを設定する場合と同じです。 さらに? カスタムタグに加えて、アニメーション化されたアバターを作成することができます。
ただし、Nitro アカウントを持っていない場合はどうなりますか? 申し訳ありません! この特典はご利用いただけません。 したがって、この記事の終わりまでに、Discord プロフィール バナーを設定したり、変更したりできるようになります。 手順を学ぶために読み続けてください。
目次
Discord プロフィール バナーの設定方法
Discord のデスクトップ バージョンを起動し、ユーザー設定に移動して、プロフィール バナーを取得します。 [ユーザー プロファイル] をクリックして、プロファイル設定にアクセスします。 プロファイルの設定内で、プロファイルを変更できます。 Discord Nitro を使用している場合は、[バナーをアップロード] をクリックしてプロフィール バナーを表示または更新できます。
バナーとして使用する画像をコンピューターから選択します。 Discord Nitro をまだお持ちでない場合は、「Unlock with Nitro」を選択してプロフィール バナーを作成する前に購入する必要があります。
Discord プロフィール バナーを追加する手順
以前に行っていた間違いを避けるために、すべての手順を注意深く実行してください。
ステップ #1: ユーザー設定で、[ユーザー プロファイル] をクリックします。
最初のステップは、ユーザー設定に移動することです。 デスクトップで Discord を起動して開始します。 Discord をデスクトップにダウンロードしていない場合は、必ずダウンロードしてください。
「Windows用ダウンロード」オプションをクリックして、Windows用Discordをダウンロードします。 Discord に参加すると、プロフィール アイコンが左下のサイドバーに表示されます。
プロフィール アイコンの横に 3 つのアイコンが表示されます。 マイク、ヘッドフォン、歯車のアイコンが含まれています。 歯車のアイコンをクリックして、アカウント設定にアクセスします。 歯車アイコンをクリックすると、設定が表示されます。
左側のサイドバーにはいくつかのオプションがあります。 その他のオプションには、「マイ アカウント」、「ユーザー プロファイル」、「プライバシーとセキュリティ」などがあります。 [ユーザー プロファイル] をクリックして、ユーザー プロファイル オプションを表示します。
ステップ #2: Nitro アカウントを持っていない場合は、[Unlock with Nitro] をクリックします。
Discord Nitro をお持ちの場合は、この手順をスキップすることをお勧めします。
[ユーザー プロファイル] をクリックすると、ユーザー プロファイル オプションが表示されます。 ユーザー プロファイルの設定で [プロファイル バナー] セクションを見つけることができます。 Discord プロフィールの「プロフィール バナー」セクションで、バナーを追加できます。 ただし、追加するには Discord Nitro が必要です。 Discord Nitro をお持ちでない場合は、Nitro ボタンをクリックしてロックを解除してください。

「Unlock with Nitro」をクリックした後、サブスクリプションを選択する必要があります。 Discord Nitroを短期間のみ使用する場合は、「月額」プランを選択してください。 Discord Nitroに毎年参加したい場合は、「年間」オプションを選択してください。 その後、クレジットカード情報またはデビットカード情報を入力する必要があります。 PayPal経由で支払いを行うこともできます。 支払い情報の送信に続いて、住所を入力する必要があります。
支払い情報と住所を入力すると、Nitro が有効になります。 Discord プロフィールにバナーを追加できるようになりました。 これを行う方法を学習するには、最後の手順に進みます。
ステップ #3: [バナーのアップロード] をクリックして、アップロードするバナーを選択します。
「ニトロでロック解除」ボタンの代わりに「バナーを変更」ボタンが表示されるようになりました。 エクスプローラーを起動するには、まず「バナーの変更」をクリックします。 エクスプローラーで、バナーとして使用する画像を見つけて選択します。 Discord プロフィールのバナーのサイズは 600 x 240 ピクセルにする必要があります。
アップロードすると、ページの右側にバナーのプレビューが表示されます。 バナーをアップロードしたら、変更を保存する必要があります。 そうしないと、プロフィール バナーが表示されません。 ページの下部には、「リセット」や「変更を保存」などのいくつかのボタンがあります。
「変更を保存」をクリックして変更を保存します。 変更を保存すると、プロフィール バナーが表示されます。 他のユーザーがあなたのプロフィールを表示すると、プロフィール バナーも表示されます。
Mac では、Discord でプロフィール バナーを追加または変更します
Discord は、ゲーマー向けの音声およびテキスト チャット アプリケーションです。 ただし、その多くの機能の下には、他のメッセージング アプリとは一線を画すものがあります。それは、ゲーマーによってゲーマーのために設計されたということです。 Mac コンピューターは、堅牢なグラフィックス カードと優れたハードウェア アクセラレーションにより、Discord に最適であり、ゲームプレイに追いつくことができます。
自分の Discord アカウントを区別したい場合は、プロフィール バナーから始めるとよいでしょう。 Mac の Discord でプロフィール バナーを追加または変更するには、次の手順に従います。
- Discord デスクトップ アプリケーションを起動し、資格情報を入力してログインします。
- 左下隅にある歯車アイコンを選択します。 これにより、プロファイルを変更できるユーザー設定ページが起動します。
- 「プロフィールを編集」を選択
- 次に、[バナーの変更] をクリックして、バナーとして使用するファイルを選択し、そのファイルを参照します。
- 目的の画像を選択したら、画面上のコントロールを使用して追加の調整を行うことができます。 たとえば、画像の一部のみを使用し、残りを破棄することを選択できます。
- 右下にある「適用」をクリックしてから、「変更を保存」をクリックします。
さまざまな種類の Discord プロフィール バナーをアップロードできます
アップロードできるバナーの種類は多数あります。 以下のオプションを調べて、最適なオプションを選択してください。
a) 通常の写真
バナーには、PNG、JPEG、JPG などの任意の静的画像形式を使用できます。 ただし、Discord のプロフィール バナーの仕様に準拠する必要があります。 推奨サイズは 600 x 240 で、最大ファイル サイズは 10 MB です。 正方形の画像をアップロードすると、Discord のアルゴリズムによって自動的に円形に変換されます。 したがって、バナーをアカウントに追加する前に、バナーを編集して最も関心のある部分を選択することが不可欠です。
b) アニメーション GIF:
アニメーション GIF は、他のユーザーの注目を集める理想的な方法です。 それらを使用して動的で絶え間なく変化するアイコンを生成し、アバターの概念を静止画像をはるかに超えて拡張できます。 独自のアニメーション GIF を生成するか、Giphy や Imgur などの評判の良い Web サイトからダウンロードできます。
プロフィールに Discord バナーを追加するためのガイドに関するよくある質問
あなたのプロフィール アバターは Discord バナーに置き換えられますか?
答えはノーです。 アバターは、Discord プロフィールのユーザー名に付随します。 チャットやダイレクトメッセージではサムネイルとして表示されます。 または、プロフィール バナーは、Facebook のカバー写真と同様に機能します。 プロフィールにアクセスした人だけが閲覧できる画像です。 これ。 プロフィール バナーは、お気に入りのキャラクターの写真、テキスト付きのミーム、または簡単なテキストにすることができます。
Discordアカウントを復活させる方法は?
Discord プロフィール バナーは、あなたの人生で何が起こっているかを友達に知らせる優れた方法です。 他の Discord ユーザーに、あなたがプレイ、読書、または視聴しているものに関する最新情報を提供します。 背景、デザイン、またはその他の要素を選択して、自分自身を表すことができます。 最新の絵画を表示することもできます。 さらに、最良の部分は何ですか? バナーは時代遅れになる必要はありません。 創造性レベルが上がるにつれて、より頻繁に更新できます。 最後に、プロフィール バナーは、訪問者があなたとの会話を開始するたびに表示されるため、プロフィールへの訪問者に表示できることを誇りに思うものであることを確認してください。
クイックリンク:
- BetterDiscordとは: BetterDiscordは安全に使用できますか? それの使い方?
- Rythm Bot と Groovy Bot を使用して Discord で音楽を再生する方法
- FameSwap レビュー: 合法的なプラットフォームですか?
結論:2022年のプロフィールにDiscordバナーを追加するためのガイド
Discord プロフィール バナーは、「カスタム プロフィール プレミアム」と呼ばれる更新方法です。 この機能は 2021 年 6 月 25 日にユーザーが利用できるようになり、すべてのユーザーが利用できるようになりました。
新しい Discord 機能にアクセスするには、すべての手順に注意深く従う必要があります。 プロフィール バナーを変更するには、Discord Nitro が必要です。 Discord Nitro を所有していない場合は、プロフィール バナーを設定できません。 これを行うには、Discord Nitro ユーザーである必要があります。
Discord プロフィールのバナーを追加または変更してみましたか? どうしたの? 以下のコメントセクションであなたの考えを共有してください。

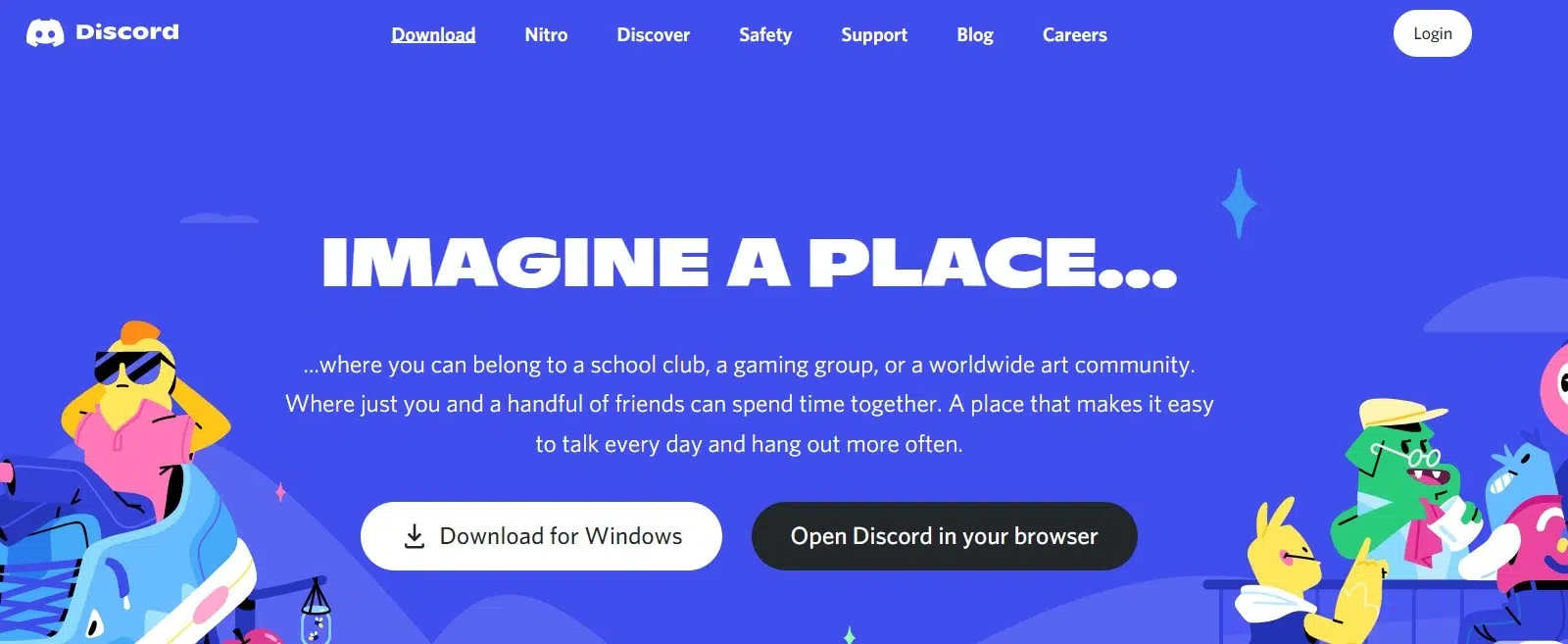
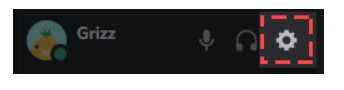
![[バナーをアップロード] をクリックして、アップロードするバナーを選択します。](https://www.bloggersideas.com/wp-content/uploads/2022/11/Choose-a-banner-to-upload-by-clicking-Upload-Banner.jpg)