知っておく必要のあるAからZのWindowsコマンド
公開: 2019-07-11目次
一般的なCmdコマンド、それらの構文、および目的
まとめ
ルックスに賞があった場合、コマンドプロンプトは何も取得しませんでした。
結局のところ、真っ白なテキストと黒い背景に設定された点滅するカーソルは特別なことではありません。
ただし、速度に対する賞があった場合、コマンドプロンプトは1袋を獲得します。 Windows 10の直感的で効率的なグラフィカルユーザーインターフェイスでさえ、速度に関してはそれに匹敵しません。
コマンドラインインタープリターとして、コマンドプロンプトを使用すると、 Windowsのcmdコマンドを使用してコンピューターと直接通信できます。
これらのテキストベースのコマンドは、スクリプトやバッチファイルを使用したタスクの自動化、多くの高度な機能の実行、問題のトラブルシューティングなど、さまざまなタスクに使用できます。
コマンドプロンプトを使用すると、グラフィカルユーザーインターフェイスよりもはるかに高速にコンピューターを操作できる場合があります。 それ以外の場合は、特定の情報にアクセスしたり、特定の機能を利用したりする唯一の方法です。
このツールを使用すると、280を超えるコマンドプロンプトコマンドにアクセスできます。 それでも、平均的なユーザーとして、あなたはおそらくそれほど多くを知る必要はありません。
実際、以下にリストされている少数のテキストベースのコマンド以上のものが必要になることはほとんどありません。
コマンドプロンプトは容赦のないアプリケーションです。 間違いには親切ではありません。 また、アクションを元に戻す手段も提供していません。 コマンドを実行すると、それを呼び出す方法はありません。 したがって、コマンドプロンプトは慎重に慎重に使用してください。
一般的なCmdコマンド、それらの構文、および目的
Attrib (構文: attrib )– attribコマンドを使用して、任意のコンピューターファイルまたはディレクトリの読み取り専用、アーカイブ、システム、および非表示の属性を表示または変更できます。 このコマンドは、すべてのバージョンのWindowsのコマンドプロンプトで実行できます。
バックグラウンドインテリジェント転送サービス(構文: bitsadmin )– bitsadminコマンドを使用すると、ダウンロードとアップロードを作成および監視できます。 デフォルトでは、コマンドウィンドウでジョブに関連する情報にアクセスできます。 ただし、別のユーザーが作成したジョブに関する情報にアクセスする場合は、コマンドプロンプトで管理者権限を使用してコマンドを実行する必要があります。
ディレクトリの変更(構文: chdir )– chdirコマンドを使用して、現在のディレクトリを表示したり、ディレクトリを切り替えたりできます。 たとえば、 chdirと入力してEnterキーを押すと、現在のディレクトリが表示されます。 最高レベルに移動する場合は、 chdir \と入力して、 Enterキーを押します。 このコマンドは、最も基本的なcmdコマンドの1つであり、すべてのWindowsバージョンで使用できます。
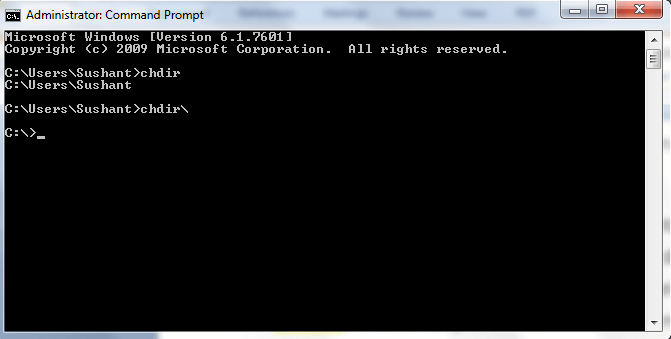
ディスクのチェック(構文: chkdsk )–これはWindowsに組み込まれているユーティリティで、ハードディスクのエラーをスキャンして修正するのに役立ちます。 ハードディスクのサイズと状態に応じて、chkdskコマンドの実行には数分から1時間、またはそれ以上かかる場合があります。 SystemMechanicなどのツールを使用して同じことを行うことができます。
Cmd (構文: cmd )– cmdコマンドを使用して、実行ダイアログボックスからコマンドプロンプトを起動できます。
色(構文: color )–これはあなたが遭遇する最もクールなcmdトリックの1つです。 コマンドプロンプトウィンドウの背景とテキストの色を変更できます。 使用可能な色のオプションを確認するには、コマンドプロンプトでcolor /を実行します。
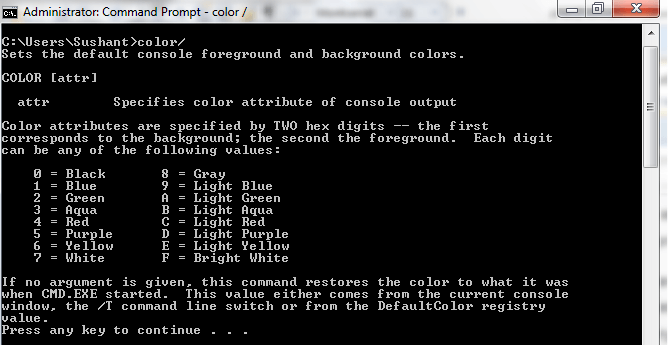
削除(構文: del) –このコマンドを使用してファイルを削除できます。 delコマンドを使用してファイルを削除すると、ファイルは完全に消去されます。 したがって、この強力なコマンドは慎重に使用してください。
ディレクトリ(構文: dir )– dirコマンドは、最もよく知られているコマンドラインコマンドの1つであり、特定のディレクトリ内のすべてのファイルとサブディレクトリを一覧表示します。 また、ディレクトリにリストされているファイルの総数、空き領域の総数、ドライブのシリアル番号など、その他の役立つ情報も表示されます。
消去(構文: erase )–このコマンドはdelコマンドと同じです。 これを使用して、ファイルを完全に削除できます。
終了(構文: exit )–現在のコマンドプロンプトセッションを終了しますか? exitと入力し、 Enterキーを押すだけです。
検索(構文: find )–これは最も人気のあるWindowsコマンドラインコマンドの1つです。 1つまたは複数のファイルで特定の文字シーケンスを検索できます。
グループポリシーの結果(構文: gpresult )–このコマンドを使用すると、コンピューターに適用されるグループポリシーを表示できます。
ヘルプ(構文: help )–コマンドの構文と使用法について知りたい場合は、helpコマンドを使用する必要があります。
インターネットプロトコル構成(構文: ipconfig )–これはネットワーク情報を取得するための最も役立つcmdコマンドの1つです。 すべてのネットワークアダプタのデフォルトゲートウェイ、サブネットマスク、およびIPアドレスが表示されます。 コマンドを実行するには、 ipconfigと入力し、 Enterキーを押します。 コマンドプロンプトにこのようなものが表示されます。
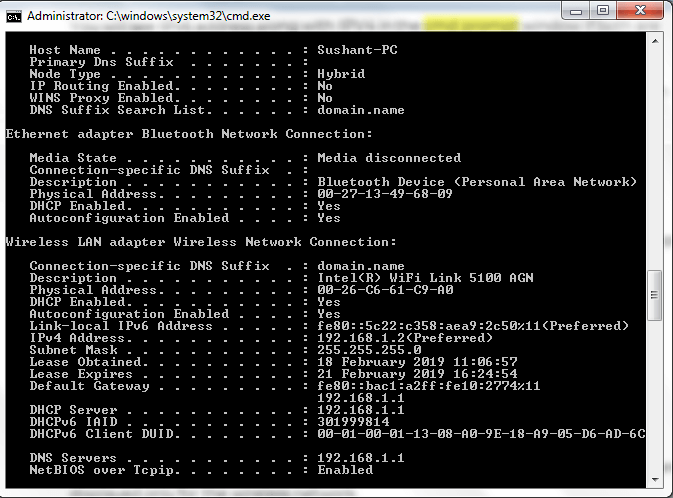
Ksetup (構文: ksetup )– ksetupコマンドを使用すると、Kerberosサーバーに接続できます。
ログオフ(構文: logoff) –このコマンドを実行して、コマンドプロンプトからユーザーセッションを終了します。 logoffコマンドを使用して、リモートコンピューターのセッションを終了することもできます。
ディレクトリの作成(構文: mkdir )–名前が示すように、mkdirコマンドを使用すると、現在のディレクトリに1つ以上の新しいディレクトリを作成できます。 以下のスクリーンショットでは、これを使用して「コンピューター」という新しいディレクトリを作成しています。
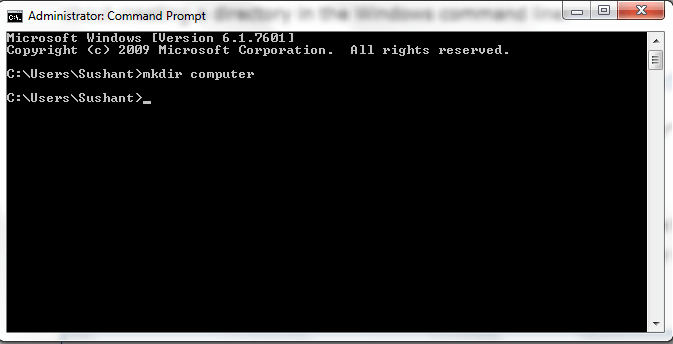
メッセージ(構文: msg )– msgコマンドは、最も興味深いコマンドプロンプトのトリックの1つです。 グラフィカルユーザーインターフェイスを備えていない古いコンピューターで行われたように、コマンドプロンプトを介してネットワーク上の他のユーザーと通信するために使用できます。
Net (構文: net )–このコマンドを使用すると、ネットワークのさまざまな側面を管理できます。 その設定には、ネットワークユーザー、ネットワーク共有、ネットワーク印刷ジョブなどが含まれます。
Openfiles (構文: openfiles)– openfilesコマンドを使用して、コンピューターで開いているファイルとディレクトリを表示または切断できます。
ping (構文: ping )–一般的なcmdコマンドであるpingは、ネットワークの問題を見つけてトラブルシューティングするために使用されます。
(構文:印刷)を印刷する-あなたは、Windows 10でコマンドプロンプトからテキストファイルを印刷できることをご存知ですか? あなたがしなければならないのは、他のWindowsバージョンでも利用できるprintコマンドを使用することだけです。 ただし、このコマンドを使用して、コマンドラインからアクセスできるファイルのみを印刷できます。
Qprocess (構文: qprocess )–このコマンドは、実行中のすべてのプロセスに関する情報を提供します。
名前の変更(構文: rename )–ファイル、フォルダー、またはディレクトリの名前は、コマンドプロンプトでrenameコマンドを使用して変更できます。 ただし、コマンドを完了するには、名前を変更するファイル、フォルダー、またはディレクトリに対する「書き込み」または「変更」のアクセス許可が必要です。
システムファイルチェッカー(構文: sfc )–重要なWindowsファイルに問題があると思われる場合は、sfcコマンドを実行してそれらをチェックおよび置換できます。
シャットダウン(構文:スキャンディスク) –コンピューターからログオフするために使用できる2つのcmdプロンプトコマンドがあります。 logoffコマンドが最初で、shutdownコマンドが2番目です。 ただし、後者を使用すると、コンピューターだけでなく、ネットワーク経由でアクセスできる他のコンピューターのシャットダウン、再起動、休止状態など、さらに多くのことができます。
開始(構文: start )–既存のcmdウィンドウから新しいcmdウィンドウを開く方法を知りたいですか? ただ、コマンドプロンプトで起動し、Enterキーを押して入力します。 新しいコマンドウィンドウがすぐに開きます。
Systeminfo (構文: systeminfo )– BIOSの詳細、ハードドライブ、プロセッサ、オペレーティングシステム、その他の仕様など、コンピューターの構成について詳しく知りたい場合は、 systeminfoコマンドを実行するだけです。 このコマンドを実行するには、管理者権限を持つコマンドプロンプトが必要です。
Taskkill (構文: taskkill )– taskkillコマンドを使用して、コマンドラインから1つ以上のプロセスを終了できます。
Umount (構文: umount )– umountコマンドを使用して、ネットワークファイルシステムドライブを削除できます。
Ver (構文: ver )– verコマンドはより単純なWindowsコマンドの1つであり、現在のWindowsバージョン番号を確認できます。 verコマンドを実行すると、次の情報が表示されました。
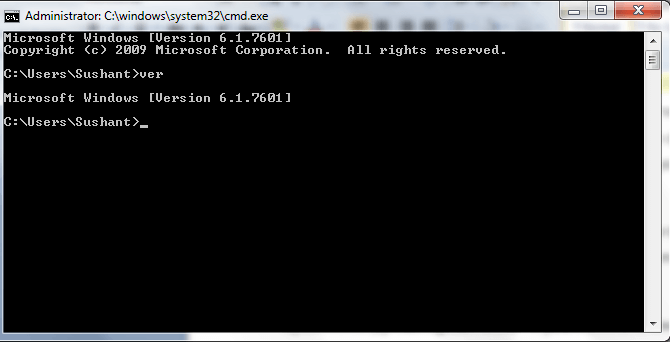
W32tm (構文: w32tm )– w32tmコマンドを使用して、Windows時間の問題を診断できます。
Xcopy (構文: xcopy )–コマンドプロンプトを使用して、あるディレクトリにあるファイルを別のディレクトリにコピーしたいですか? xcopyコマンドを実行するだけです。 これは、すべてのWindowsバージョンで使用できます。
まとめ
Windows 10では多くの変更がありましたが、コマンドプロンプトは同じままです。 それでも強力なツールであり、Windows 10の直感的なグラフィカルユーザーインターフェイスにはないいくつかの機能にアクセスできます。このコマンドラインインタープリターを使用すると、もちろん、豊富なWindowsを使用してシステムと直接通信できます。利用可能なCmdコマンド。 この投稿では、平均的なWindowsユーザーにとって役立つと思われる多くのコマンドをリストしました。 読んでくれてありがとう!
よくある質問
これらはテキストベースのコマンドであり、コマンドプロンプトで実行して、基本レベルでマシンと通信し、さまざまなアクションを実行できます。 dir、cd、xcopy、delなどの一般的なコマンドを使用すると、コマンドプロンプトを使用して基本的なタスクを完了することができます。 問題の特定とトラブルシューティングに役立つ高度なコマンドも多数あります。 たとえば、システムファイルチェッカーコマンドを実行して、保護されたWindowsファイルを確認および置換できます。
コマンドプロンプトは強力なツールです。 プログラムの実行から設定の変更、ファイルへのアクセスなど、さまざまなことができます。 そのため、使い方を知ることは非常に役立ちます。

コマンドを実行する前に、まずコマンドプロンプトを開く必要があります。 アクセスする方法はたくさんありますが、最も簡単なのはスタートメニューからです。
コマンドプロンプトには、通常のユーザーまたは管理者としてアクセスできます。 多くの場合、通常のユーザーとして開くだけで十分です。
しかし、特定のW indows Cmdをコマンドは、管理者権限を必要とします。 このようなコマンドを実行するには、管理者特権を持つコマンドプロンプトなどの管理者特権のコマンドプロンプトを実行する必要があります。
Windows 10、8、および7の[スタート]メニューを使用してコマンドプロンプトを開く
従う手順は次のとおりです。
- タスクバーのWindowsアイコンをクリックします
- [検索の開始]ボックス(虫眼鏡アイコンが付いているボックス)にcmdと入力します。
- 結果で[コマンドプロンプト]をクリックします
スタートメニューを使用して管理者としてコマンドプロンプトを開く
従う手順は次のとおりです。
- タスクバーのWindowsアイコンをクリックします
- [検索の開始]ボックスにcmdと入力します
- 結果で[コマンドプロンプト]を右クリックし、[管理者として実行]をクリックします
- アクションの確認を求めるウィンドウが開きます。 [はい]ボタンをクリックします
コマンドプロンプトの使用方法に関するヒント
使用するには、実行するコマンドを入力してEnterキーを押すだけです。
コマンドを実行する前に、スペルと構文の両方が正しいことを確認してください。 コマンドプロンプトではエラーを修正する機会がない場合があるため、これは非常に重要です。
そして、ここでの間違いはあなたのシステムを台無しにする可能性があります。 ただし、プレッシャーはありません。
コマンドのスペルを間違えたり、間違った構文を使用したりすると、せいぜいWindowsコマンドラインで何も実行されない可能性があります。 さらに悪いことに、別のコマンドを実行したり、入力したコマンドを別の方法で実行したりする可能性があり、どちらも悲惨な結果になる可能性があります。
たとえば、 dirコマンドを実行すると、コンピューターの特定の場所にあるすべてのファイルとフォルダーを表示できます。
derと綴った場合、それは正当なコマンドではないため、何も起こりません。
ただし、スペルをdelと間違えると、すべての地獄が解き放たれる可能性があります。 次に、良性のdirコマンドの代わりに、ファイルの削除に使用されるdelコマンドを実行します。
Windowsコマンドプロンプトを使用する場合、正しい構文はそれほど重要ではありません。
その好例がdelコマンドで、コマンドラインに1つの余分なスペースがあると、まったく異なる結果が生成される可能性があります。
たとえば、パスがc:\ files \ photosであるphotosフォルダーを削除するとします。
コマンドプロンプトを使用してこのフォルダーを削除する正しい構文は、 del c:\ files \ photosです。
ただし、最後の文字の前にスペースを残し、コマンドウィンドウでdel c:\ files \ photosと入力すると、サブフォルダーの写真にあるファイルではなく、ルートフォルダーにあるすべてのファイル(ファイル)が削除されます。
さらに悪いことに、 delコマンドで削除されたファイルは永久に失われます。
これは、コマンドプロンプトの使用を怖がらせるためではなく、アプリケーションを注意深く使用することの重要性を理解するためです。
何をしているかが確実な場合にのみ使用してください。それでも、実行する前に、コマンドのスペルと構文を再確認してください。
pingコマンドを実行すると、コンピューターはいくつかの情報パケットを別のデバイスまたはWebサイトに送信し、応答を取得するのにかかる時間を記録します。
pingコマンドを使用して、次のことを確認できます。
- コンピュータはローカルネットワーク上の別のデバイスに接続できます
- お使いのコンピューターは、インターネット上の別のデバイスまたはWebサイトに接続できます
- 接続が遅い
- パケット損失が発生しています
pingコマンドは、ネットワークの問題の特定とトラブルシューティングに役立ち、最も人気のあるWindowsコマンドコマンドの1つです。
pingコマンドは任意のIPアドレスまたはURLで使用できます。
実行方法は次のとおりです。
- タスクバーのWindowsアイコンをクリックします
- [検索の開始]ボックスにcmdと入力します
- 結果で[コマンドプロンプト]をクリックします
- コマンドプロンプトで、 pingと入力し、続いてデバイスのIPアドレスまたはWebサイトのURLを入力します
次の例では、hostingtribunal.comでpingコマンドを使用し、通常の応答を受け取りました。
コマンドプロンプトの下部に、結果の概要が表示されます。
最初の行は、送信、受信、および失われたパケットの数を示しています。 2行目は、パケットがラウンドトリップするのにかかった最小時間、最大時間、および平均時間を示しています。
コマンドプロンプトには、複数の方法でアクセスできます。
このアプリケーションを開くための4つの簡単で迅速な方法は次のとおりです。
方法1-スタートメニューの使用
次の手順に従って、スタートメニューからコマンドプロンプトを開きます。
- タスクバーの[スタート]ボタンをクリックします
- 空のボックスにcmdと入力します
- 上部の[コマンドプロンプト]をクリックします
方法2– [実行]ダイアログボックスの使用
これは、コマンドプロンプトコマンドをjiffyで実行するためのもう1つのショートカットです。
- [検索]ボタンをクリックします
- 検索ボックスで実行と入力し、Enterキーを押してください
- cmdと入力し、[ OK ]ボタンをクリックします
方法3–検索ボタンの使用
[検索]ボタンからコマンドプロンプトを開くこともできます。
- タスクバーの[検索]ボタン(虫眼鏡)をクリックします
- スタートの検索ボックスにcmdと入力し
- 結果で[コマンドプロンプト]をクリックします
方法4–クイックアクセスメニューの使用
たった2つの簡単なステップでコマンドプロンプトを開きたいですか? これがあなたがする必要があることです。
- Windows + Xホットキーを押す
- 画面に表示されるリストで[コマンドプロンプト]を選択します
インターネットに接続されているすべてのコンピューターにはIPアドレスがあります。つまり、コンピューターも同様です。
コンピューターのIP(インターネットプロトコル)アドレスは、ネットワーク内での一意のIDです。
ドメイン名でわかっていても、すべてのWebサイトにはIPアドレスもあります。
友達からメールを受信するためにメールアドレスが必要なのと同じように、コンピュータには他のデバイスと通信するためのIPアドレスが必要です。
それがなければ、あなたのコンピュータは孤独な男になり、他の人と話す手段がありません。
最も人気のあるWindowsコマンドコマンドの1つであるipconfigコマンドを実行して、コンピューターのIPアドレスを見つけることができます。
IP4(インターネットプロトコルバージョン4)は、最も一般的なタイプのIPアドレスです。 1〜3桁の4つの数字で構成され、それぞれがドットで区切られています。 IP4の各番号は、0〜225の範囲です。
IP4アドレスがどのように見えるかの例を次に示します。
190.151.220.110
IP4は、40億を超えるIPアドレスを許可します。 これは十分に見えますが、実際にはそうではありません。
コンピューターとモバイルデバイスの爆発的な成長のおかげで、最終的にはIP4アドレスが不足することになります。
これを防ぐために、インターネットソサエティは2012年6月にIP6と呼ばれる別のバージョンのインターネットプロトコルをリリースしました。お使いのコンピュータにはIPv4アドレスとIPv6アドレスの両方がある場合と、IPv4アドレスしかない場合があります。
両方が有効になっている場合は、コマンドプロンプトウィンドウにIPv6アドレスとIPV4が表示されます。 IPv4のみが有効になっている場合は、それだけが表示されます。
IPv6アドレスは、コロンで区切られた4桁の16進数の8つのグループで構成されます。
次に例を示します。
2001:85a3:0bd8:0000:0000:3a4e:0190:5433
次の手順に従って、コマンドプロンプトからIPアドレスを確認できます。
- タスクバーの[スタート]ボタンをクリックします
- 空のボックスにcmdと入力します
- 上部の[コマンドプロンプト]をクリックします
- コマンドプロンプトウィンドウでipconfig / allと入力し、 Enterキーを押します
イーサネットアダプタまたはワイヤレスLANアダプタでIPアドレスを確認してください。
基本的なpingコマンドを使用して、インターネットの速度をテストできます。
Windowsにプリインストールされているpingプログラムを使用する前に、コマンドプロンプトを開く必要があります。
コマンドプロンプトにアクセスしてこのコマンドを実行する手順は次のとおりです。
- タスクバーの[スタート]ボタンをクリックします
- 空のボックスにcmdと入力します
- 上部の[コマンドプロンプト]をクリックします
- コマンドプロンプトウィンドウに「 pinggoogle.com」と入力します
以下に表示されているような結果が表示されます。
pingコマンドが完了するまでに数秒かかる場合があります。 cmdプロンプトウィンドウにカーソルが点滅しているユーザー名が表示されている場合は、コマンドが完了したことを意味します。
結果を理解する
インターネットの速度を評価するために重要な2つのデータセットは、「ping統計」と「おおよそのラウンドトリップ時間」です。
ping統計
- 送信済み–これは、受信者(この場合はgoogle.com)に送信されたパケットの数を示します。
- 受信済み–これは受信者から返送されたパケットの数を示します。 理想的には、この数は上記と同じである必要があります。
- 損失–これは、受信者が受信したが返送しなかったパケットの数を示します。 理想的には、ここのエントリはゼロを読み取る必要があります。
おおよその往復時間
pingコマンドは、追加のソフトウェアをインストールしなくても接続の速度についての良いアイデアを提供するため、最も便利なコマンドプロンプトコマンドの1つです。
- 最小–これは、パケットがラウンドトリップを完了するのにかかった最短時間、つまり、コンピューターから受信者への往復の時間を示します。
- 最大–これは、パケットがラウンドトリップを完了するのにかかった最大時間を示します。
- 平均–これは、パケットが往復を完了するのにかかった平均時間を示します。 これらすべてをできるだけ低くする必要があります。
Windowsのコマンドプロンプトで平均ラウンドトリップ時間が非常に長い場合は、インターネット接続に問題があると安全に推測できます。 失われたパケットの割合が高いことも同じことを示しています。
