WPvividレビューによるバックアップWordPressサイト| 自動サイトバックアップ
公開: 2019-04-01すでに実行中のWordPressWebサイトがある場合、またはWebサイトを開始する予定がある場合は、WordPressサイトを定期的にバックアップすることが非常に重要です。 WordPressには組み込みのバックアップ機能はありませんが、プラグインをインストールするオプションがあります。
WordPressは、さまざまな有料および無料のバックアッププラグインを提供しています。 どちらを使用するかはあなたが選択するだけです。
ほとんどの無料のバックアッププラグインは、Webサイトをバックアップするのに十分な機能を提供しますが、プレミアムは、より高度な機能、リアルタイムまたはオンデマンドのバックアップ、およびバックアップ用のより多くのストレージを提供します。
この投稿では、クラウドストレージ(Dropbox、Amazon S3、Microsoft OneDrive、Googleドライブなど)への自動WordPressバックアップとワンクリック復元を提供するWPvividプラグインによるバックアップWordPressサイトを確認します。 すべて無料です。
このプラグインの将来のバージョンでは、Webサイトを新しいサーバーに移行することもできます。 WordPressサイトをローカルで開発する場合、サイト移行機能は、ローカルホストからライブサーバーにサイトを簡単に移行するのに役立ちます。
WPvividレビューによるバックアップWordPressサイト
WPvividによるバックアップWordPressサイトは、データの安全性を簡単に保つことができる素晴らしいプラグインです。 すべての作業をクラウドストレージに自動的に保存し、すべてまたは一部を簡単に復元できます。
バックアップは、 Googleドライブ、Dropbox、Amazon S3、Microsoft OneDriveなどに保存できます。バックアップを自分で実行するか、プラグインをスケジュールして実行するかを選択できます。
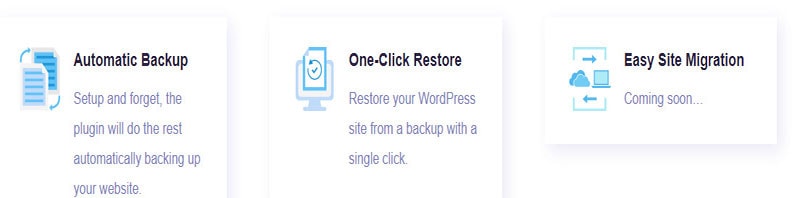
また、Webサイトの管理ダッシュボードからサイトを復元できるという追加の利便性も提供します。 WPvividは、このプラグインは多数の専用および共有ホスティングプランでテストされており、他のホスティングプラットフォームでも同じように簡単に使用できると述べています(最も手頃なWordPressホスティングプロバイダーを参照)。
インストールと設定
プラグインは他のWordPressプラグインと同じようにインストールします。 アクティベーションプロセスが完了したら、プラグインのセットアップに進みます。 WordPressダッシュボードに移動し、そこからWPvividに移動します。
[バックアップと復元]、[設定]、[リモートストレージ]、[Webサイト情報]、[ログ]の5つのタブがあります。
1. [バックアップと復元]タブ
ここでは、データベース+ファイル(Webサイト全体)、すべてのファイル(データベースを除く)、またはデータベースのみを手動でバックアップできます。 このタブを使用して、バックアップをリモートストレージに送信したり、ローカルディレクトリに保存したりすることもできます。 ローカルディレクトリでは、バックアップは「wpvividbackups」というファイル名で保存されます。
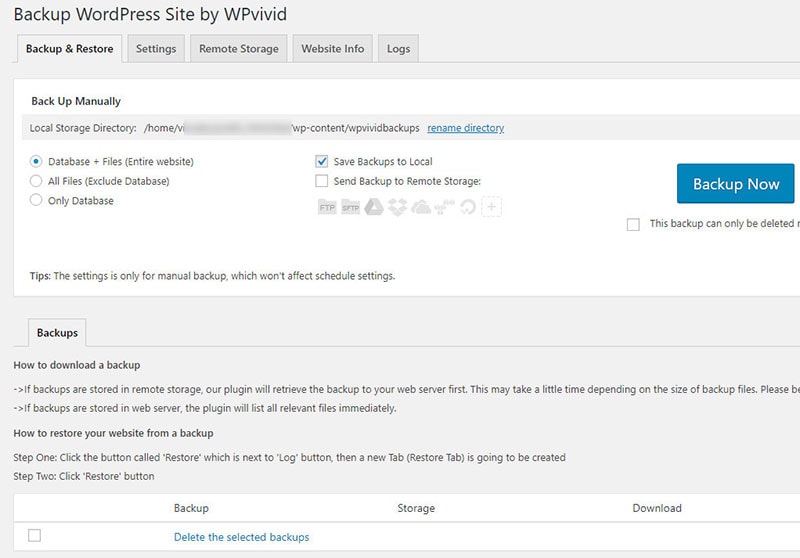
このファイルの名前を変更する場合は、[手動でバックアップ]見出しの下にある[ディレクトリの名前変更]に移動します。 [今すぐバックアップ]をクリックすると、ローカルバックアップを生成できます。 このバックアップを使用すると、バックアップをダウンロード、削除、復元、およびロックできます。
2. [設定]タブ
[設定]タブには、次のオプションがあります。
- xMBごとにファイルを圧縮
- xMBより大きいファイルを除外します
- PHPスクリプト実行タイムアウト
- バックアップフォルダ名
- 古いバックアップを削除する
- バックアップスケジュールを有効にする
- バックアップをアーカイブする方法を選択してください
- メールレポート
- クリーンジャンク
- 設定のエクスポート/インポート
最初の部分では、圧縮、除外、PHPスクリプトの実行などを行うファイルのサイズを入力するオプションがあります。また、バックアップする前にファイルとフォルダーのサイズを計算するオプションもあります。保持するバックアップの数。
必要に応じて、これらの各オプションに必要な数を簡単に選択できます。 ページを下にスクロールすると、バックアップフォルダに名前を付けることができるフィールドが表示されます。
ここで古いバックアップを削除できます。 ただし、これを行うと、削除を元に戻すことはできませんので注意してください。
さらに下に行くと、バックアップのアーカイブ、バックアップレポートの電子メール送信、バックアップのスケジュール設定など、他のことを実行できるオプションがさらにあります。
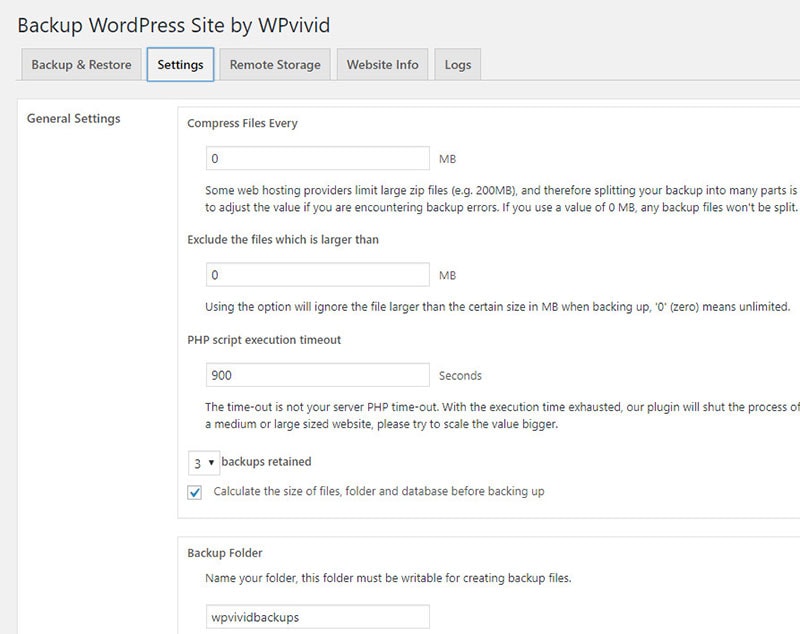
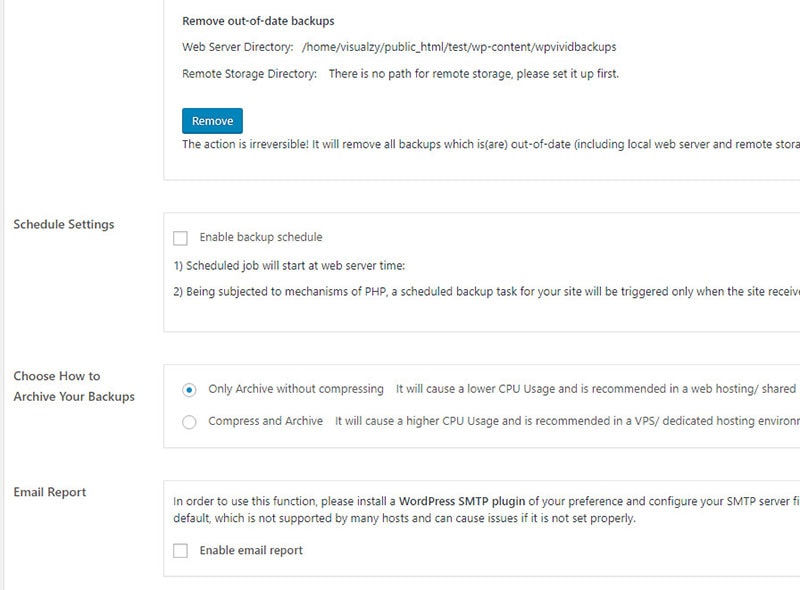
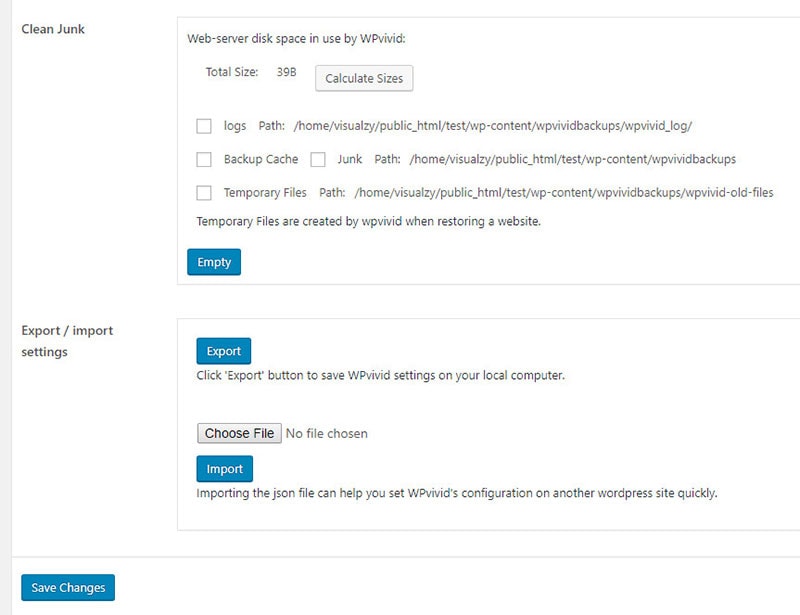
したがって、最初のボックスをオンにすると、Webサーバーのタイミングに従ってバックアップをスケジュールできます。 この機能は、最初の訪問者がいるとすぐに機能し始めます。これは、訪問者が残したコメントやいいねを保存するためです。
アーカイブの提出方法を選択することもできます。 圧縮せずにアーカイブするだけで、小さなファイルに圧縮せずにファイルすることができます。
このオプションは、サイトが共有ホスティング環境でホストされている場合に推奨されます。 このオプションは、CPU使用率も節約します。
専用ホスティングとVSPだけでなく、CPU使用率が非常に高い場合は、圧縮とアーカイブをお勧めします。 この下には、バックアップが作成されるたびにプラグインから電子メールを受信できるオプションがあります。
プラグインがバックアップを実行するたびに電子メールを受信する場合は、このオプションをクリックします。 また、ジャンクを削除したり、WPvivid設定をコンピューターにエクスポート/コンピューターからインポート/インポートしたりすることもできます。
3. [リモートストレージ]タブ
[リモートストレージ]タブでは、バックアップを保存する場所を選択できます。 利用可能な7つの異なるオプションがあります。 それらは、DropBox、Googleドライブ、SFTP、Amazon S3、DigitalOceanスペース、Microsoft OneDrive、およびFTPです。
したがって、オプションとしてFTPを使用している場合は、一意の名前、FTPサーバー、ログイン、パスワード、およびユーザーディレクトリを入力する必要があります。 これらのフィールドの下に、デフォルトのストレージオプションとしてFTPを設定するオプションもあります。
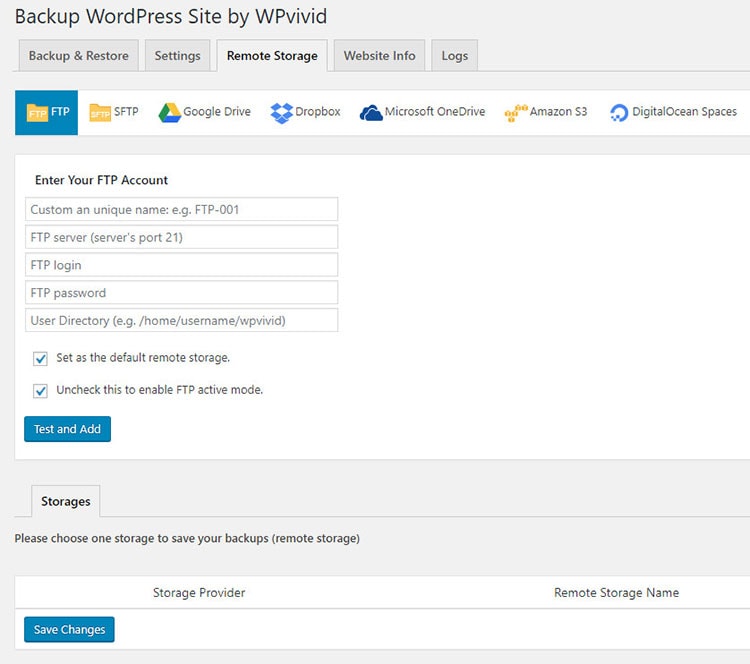
FTPをデフォルトのストレージとして使用するには、[テストして追加]オプションをクリックします。 これらの各ストレージオプションの詳細については、個別に説明しません。

使用しているものを選択し、表示されたフィールドに関連情報を入力できます。 入力が完了したら、[テストと追加]ボタンをクリックして設定を保存します。
4.ウェブサイト情報タブ
Webサイト情報タブは、Webサイトで直面する問題をデバッグするのに役立ちます。 それを行うには2つの方法があります。
[デバッグ情報を[送信]]ボタンに電子メールアドレスを入力すると、プラグインが機能し、プラグインサポートチームに直面しているすべてのエラー情報が送信されます。
これは、サイトにSMPTをインストールした場合の唯一のオプションです。 そこから、サポートチームが問題の修正に取り組み、修正されたらメールで通知します。
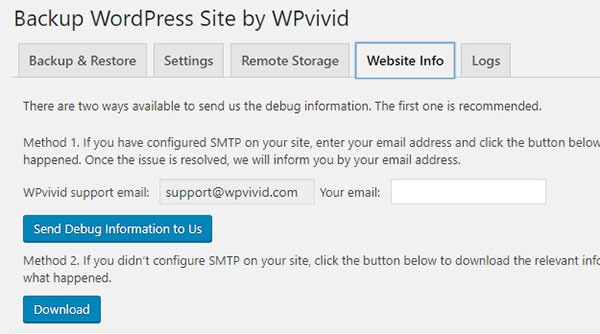
SMPTがない場合は、2番目のオプションに従う必要があります。 この次のオプションを使用すると、エラー情報をコンピュータに直接ダウンロードして表示できます。
そこから、プラグインサポートチームに電子メールで送信できます。プラグインサポートチームがそれを確認し、修正方法を教えてくれます。
5. [ログ]タブ
このタブには、バックアップに関するすべての情報が含まれています。 バックアップがいつ実行され、バックアップが送信されたリモートストレージが通知されます。
保存先ボタンの横にあるダウンロードボタンを使用すると、ファイルをPCにダウンロードできます。 必要に応じて、特定のログを削除することもできます。
価格と機能
現在、WPvividプラグインによるバックアップWordPressサイトは、WordPressリポジトリから無料でダウンロードできます。
プラグインの背後にあるチームはまだプラグインの変更に取り組んでおり、まもなくより多くの機能でプラグインをアップグレードする予定です。 プレミアムバージョンも制作中です。 上級ユーザー向けのアドオンを提供します。
プラグイン機能の一部を次に示します。
- 使いやすさ–シングルクリックでWebサイトを作成または復元します。
- トータルコントロール–ファイルのサイズ制限を作成します。 制限を超えるファイルはバックアップされません。
- 大規模データベースのサポート–最大2GBのデータベースサイズをサポートします。
- すべてのホストに最適–ホスト制限に基づいてバックアップサイズ制限を作成します。
- バックアップの制限–サーバーに必要な数のバックアップコピーを設定します。
- バックアップの分割–バックアップを小さいサイズに分割します。バックアップのサイズに制限がある場合に便利です。
- バックアップサイズの制限なし–唯一の制限はクラウドストレージとホスティングアカウントのサイズです。
- ローカルホストへのバックアップ–ローカルバックアップを作成する機能。
- 自動バックアップのスケジュール–バックアップ時間を選択します。 1日2回、毎週、毎日、隔週、または月に1回。
- あなたが欲しいバックアップ何でも-バックアップサイト、ファイル、データベースまたは3つすべてを選択してください。
- ログファイル–プラグインは、バックアップおよび復元中にアクティビティの追跡を保持するため、トラブルシューティングを簡単に行うことができます。
- バックアップのダウンロード–バックアップをPCにダウンロードします。
- WordPress MUサポート–近日公開。
- 自動化された電子メール通知–バックアップのステータスや完了を通知する電子メールを受け取ります。
- 一時ファイルのクリーンアップ–バックアップおよび復元プロセス中に作成されたすべての一時ファイルとジャンクファイルをクリーンアップします。
- インスタント電子メールレポート–完了後のバックアップのステータスについて電子メールで通知されます。
WPvividによるバックアップWordPressサイトレビューの概要
これは、WordPressサイトで使用できる素晴らしい無料のプラグインです。 うまくいけば、簡単なサイト移行機能がプラグインにすぐに追加されます。 繰り返しになりますが、このプラグインは無料なので、ダウンロードして試してみるのに時間と好奇心が必要です。
簡単に言えば、これは、ブロガーがサイトの定期的なバックアップを無料で作成するために必要なすべての基本機能を含むWebサイトに不可欠なプラグインです。 バックアップの代替オプションとして、BackupBuddyレビュー、10Webバックアップ機能、WP Migrate DB Proレビュー、およびDuplicatorプラグインを確認してください。
また、コンピュータシステム、ドライブ、またはファイルをバックアップする必要がある場合は、iBeesoftDBackupツールを確認することをお勧めします。
WPvividによるバックアップWordPressサイト
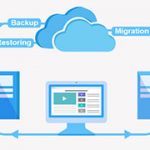
長所
- 無料
- 使いやすい
- ほとんどのホストで動作します
- バックアップをスケジュールする
- バックアップサイズの制限なし
短所
- 作業中の移行機能
- 今のところMUのサポートはありません
