美しいメールの作成: VerticalResponse の新しいエディターで簡単に
公開: 2017-01-19 新しいメール エディターでは、キャンペーンのレイアウトや個々のデザイン要素をより自由に変更できます。 すべての更新を紹介し、今すぐメールの送信を開始できるように、一連のハウツー ガイドを作成しました。 このエディションでは、キャンペーンの視覚的効果を高める 3 つのエキサイティングなツール (テンプレート、画像およびグラフィック ライブラリ、アプリ内画像エディター) を紹介します。
テンプレート ギャラリー
テンプレート ギャラリーでは、メール用に作成済みのデザインを見つけることができます。 お知らせ、ニュースレター、基本的なメール、クーポンなど、さまざまな種類のメールから選択します。 ただし、創造性を可能な限り自由にするために、独自の HTML テンプレートをアップロードするか、ゼロからメールを作成するオプションもあります。 アプリにあるすべてのテンプレートはレスポンシブ対応であるため、携帯電話やタブレットでも、デスクトップ コンピューターと同じようにメールがきれいに表示されます。
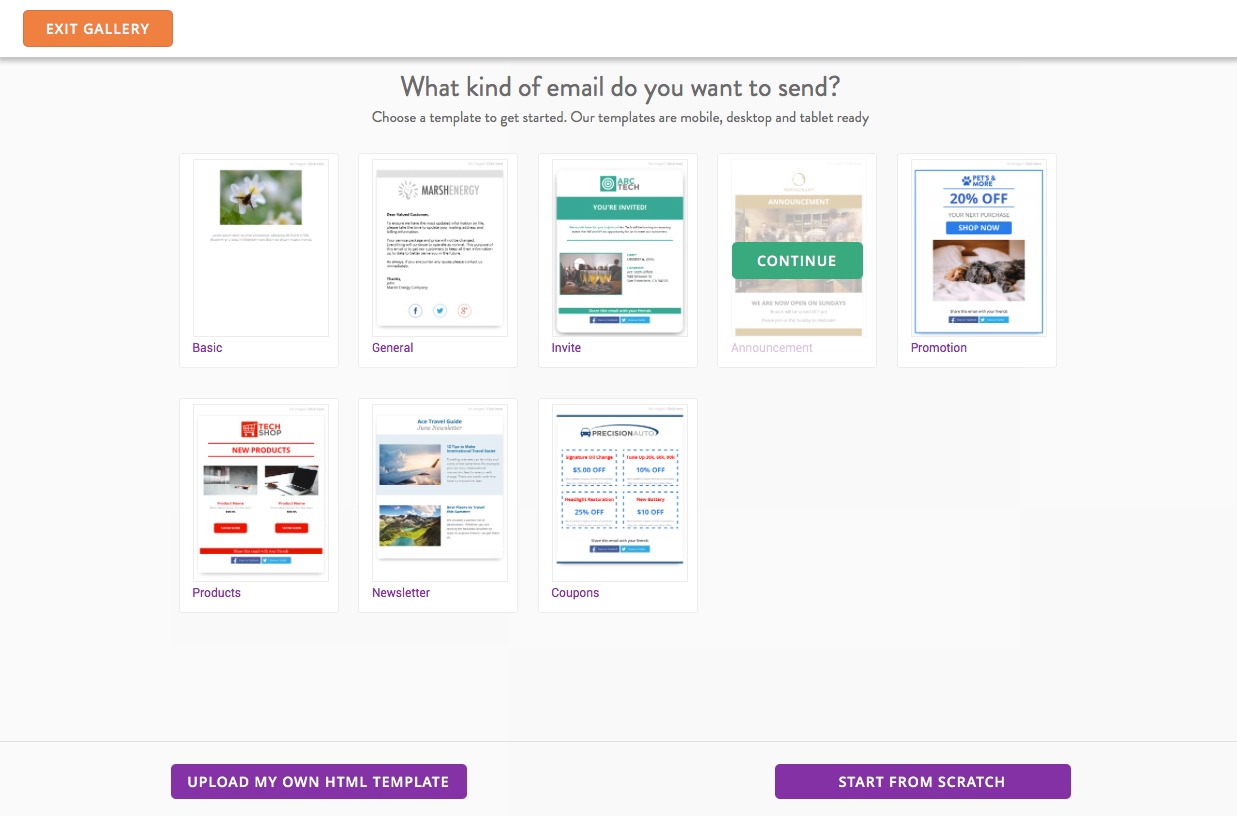
メール テンプレートを選択したら、その上にカーソルを置き、[続行] を押します。
テンプレートの色を編集する
一部のメール テンプレートには、メールの内容を強調するための配色がありますが、テンプレートに独自の色を追加することもできます。 個々の行の色を変更するには、編集する行をクリックし、行の右側にある [色] を選択します。
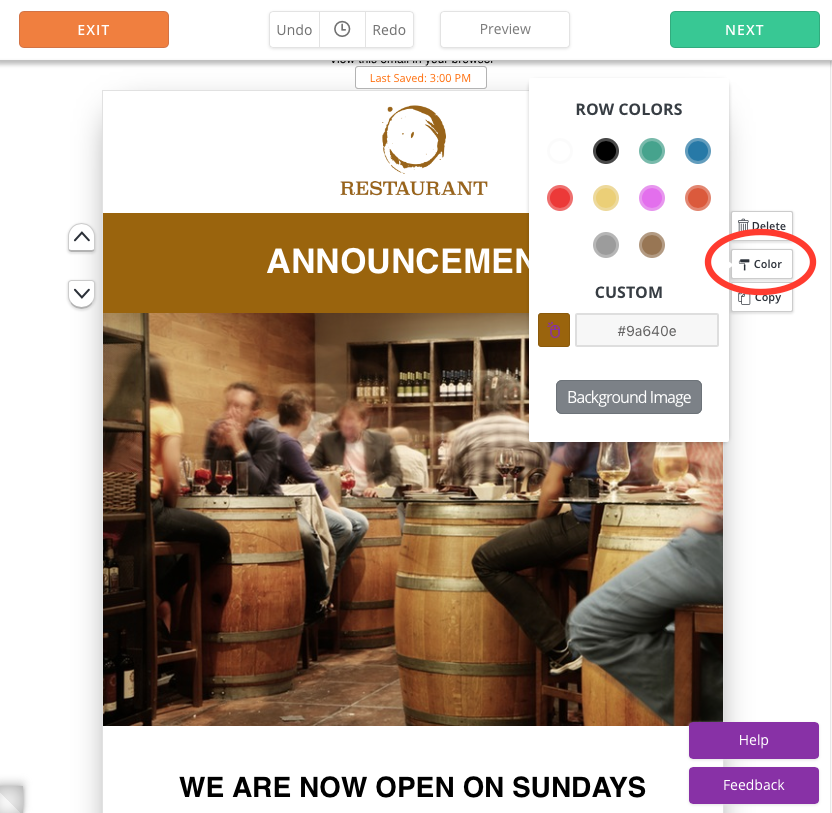
すべての行の色を変更するには、左側のサイドバーの [ページ スタイル] タブをクリックし、[テーマ行の色] で好みの色を選択します。 このタブでは、ページの太さ、境界線の半径、影の幅などを編集することもできます.
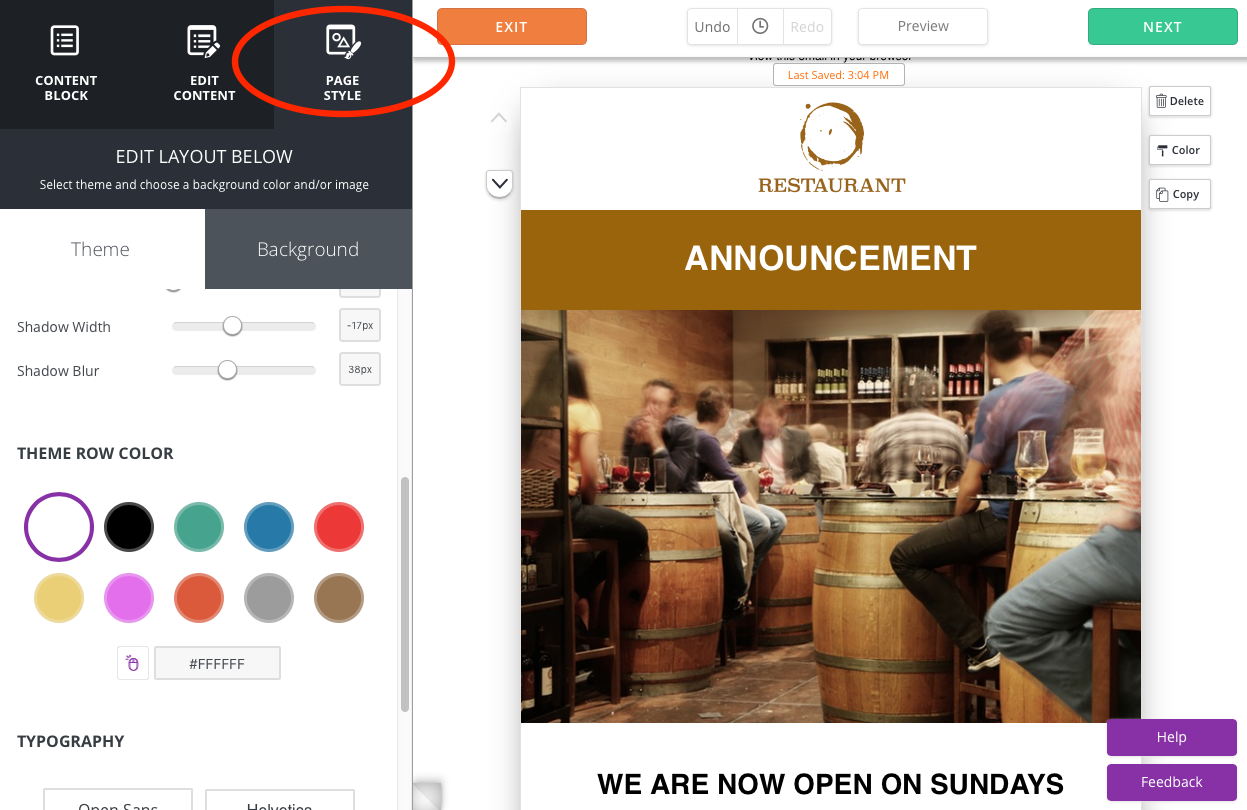
[ページ スタイル]、[背景] の順に選択すると、テンプレートの背景を変更できます。 ここでは、10 の定義済みスウォッチから 1 つを選択するか、カラー コードを入力して特定の色を使用することができます。 以下の例では、背景を白から茶色に変更しています。
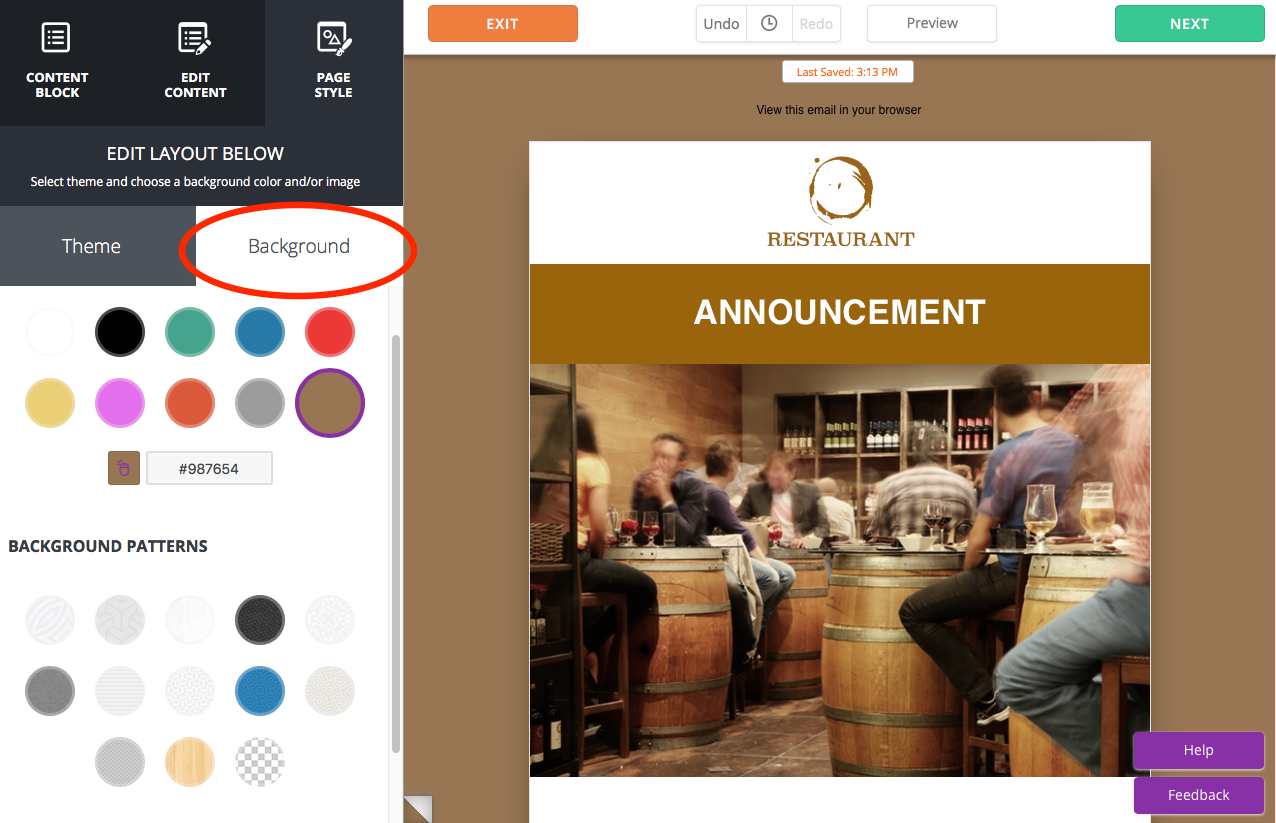
必要に応じて、背景画像を選択するオプションもあります。 ただし、購読者の電子メール プログラムによっては、背景画像がブロックされる場合があることに注意してください。 この場合、デフォルトは白になります。
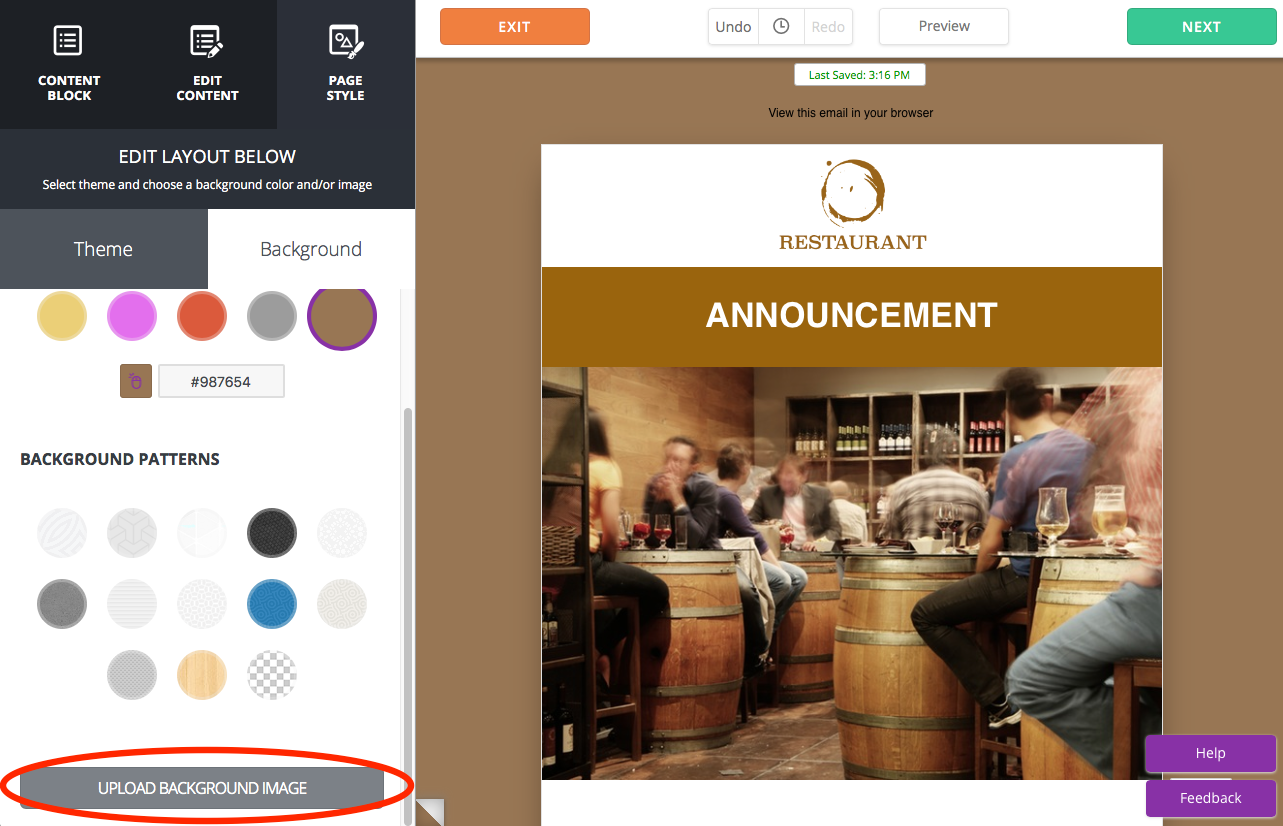
画像およびグラフィック ライブラリ
プロの写真やグラフィック デザインに費やすリソースや予算が不足している場合は、私たちがカバーします — 新しいエディターには、人目を引く画像の大規模で多様なライブラリから選択できます。
ストック画像の追加
ストック画像ライブラリにアクセスするには、メール内の画像コンテンツ ブロックをクリックします。 コンテンツ ブロックの周りの青い境界線は、それが選択されていることを示します。 これが完了すると、左側のサイドバーに画像編集メニューが表示されます。 [置換] ボタンをクリックします。
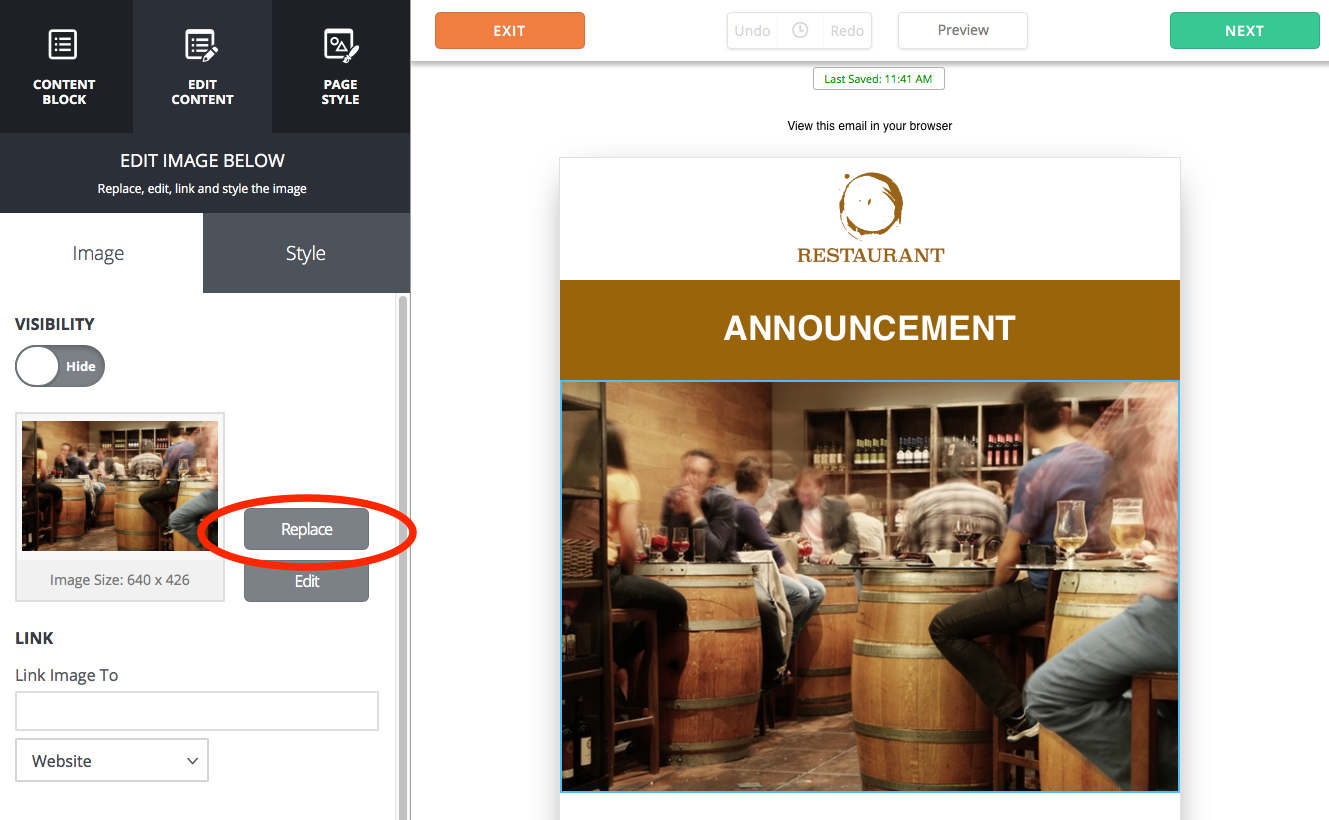
これにより新しいウィンドウが開き、4 つのオプションが表示されます: 自分の画像をアップロードする、無料のストック画像を閲覧する、無料のグラフィックを閲覧する、保存した画像を閲覧する. [無料のストック画像を参照] をクリックします。
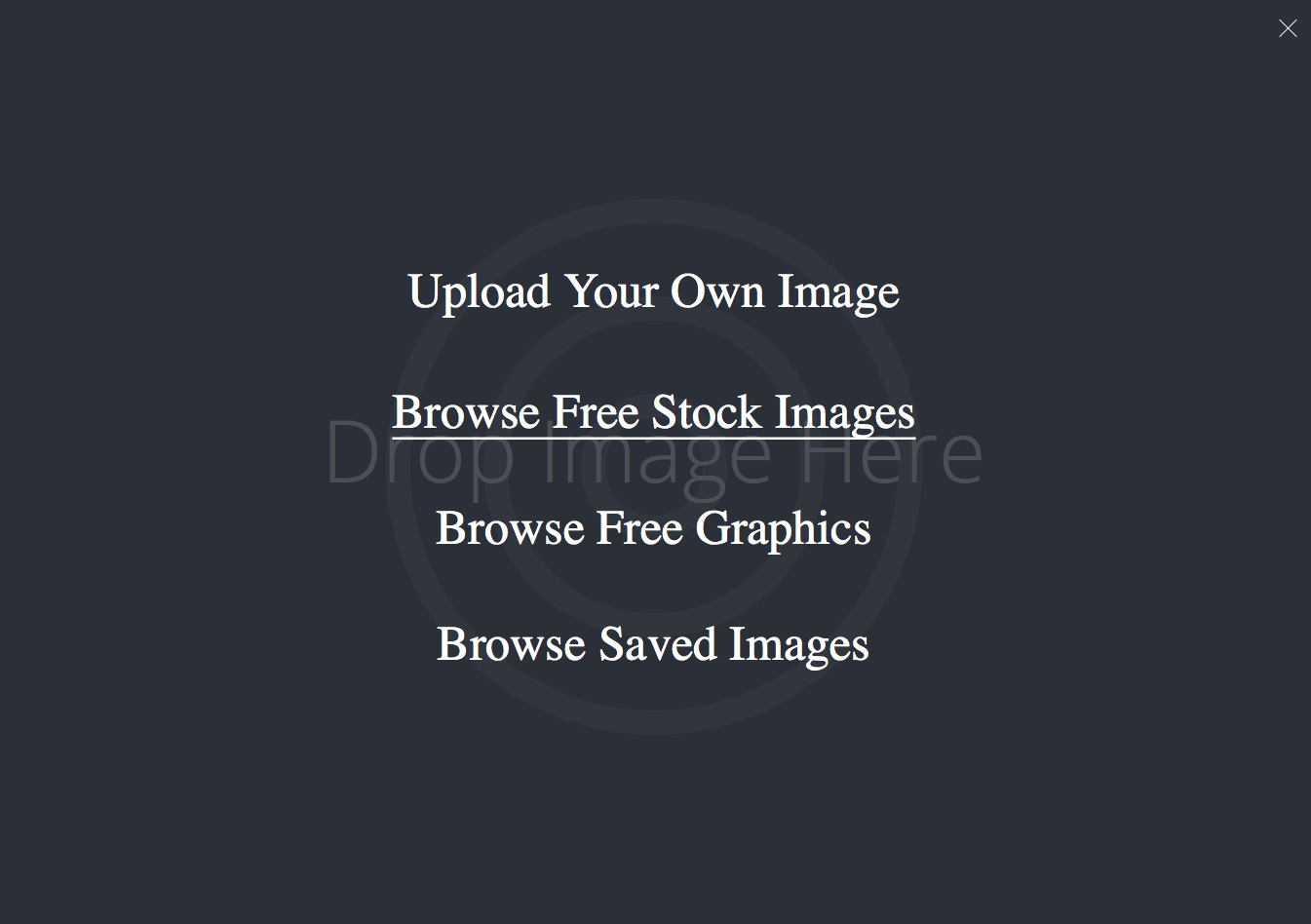
ストック イメージ ライブラリに移動したら、ページの左上隅にある検索バーを使用して、メールに最適な写真を見つけることができます。 レストランや衣料品から風景や動物まで、探しているものが何であれ、コンテンツを補完する素晴らしい写真が必ず見つかります。
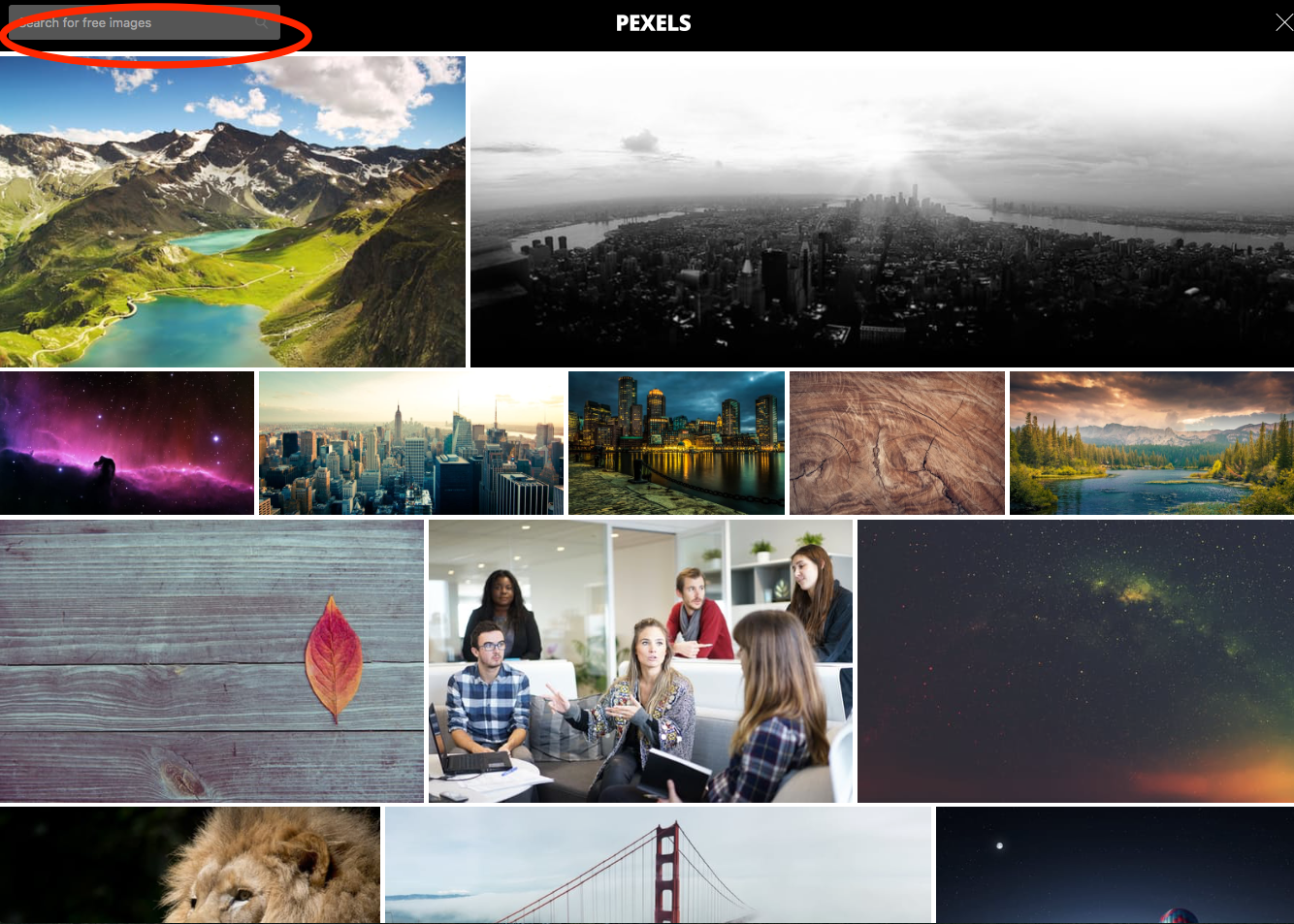
選択したものをクリックしたら、[インポート] ボタンをクリックして画像をメールに追加します。

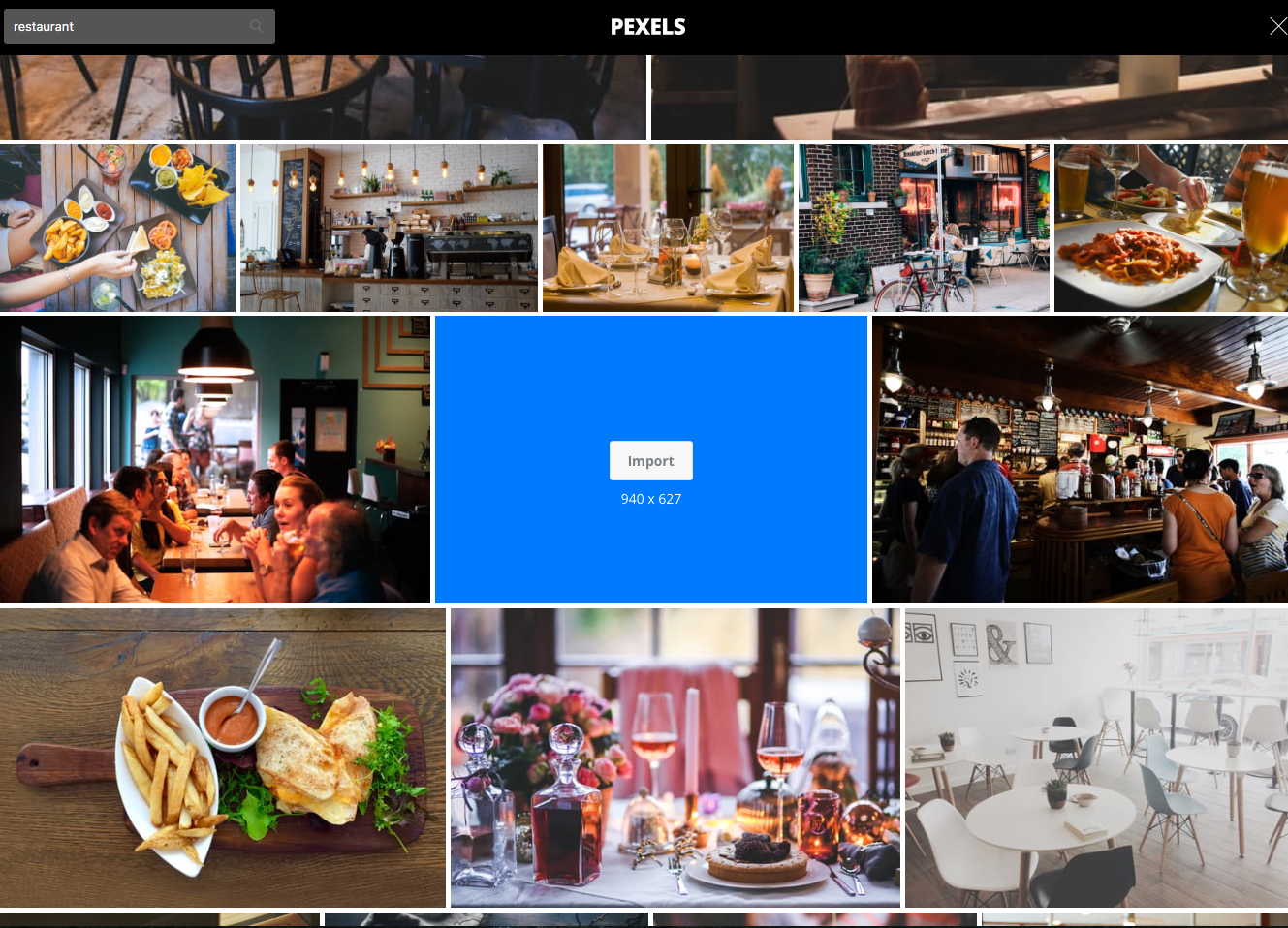
グラフィックの追加
写真とは対照的に、より説明的な視覚要素を追加したい場合は、幅広いグラフィックの選択肢があります.
画像編集メニューで [置換] をクリックした後、[無料のグラフィックを参照] をクリックします。
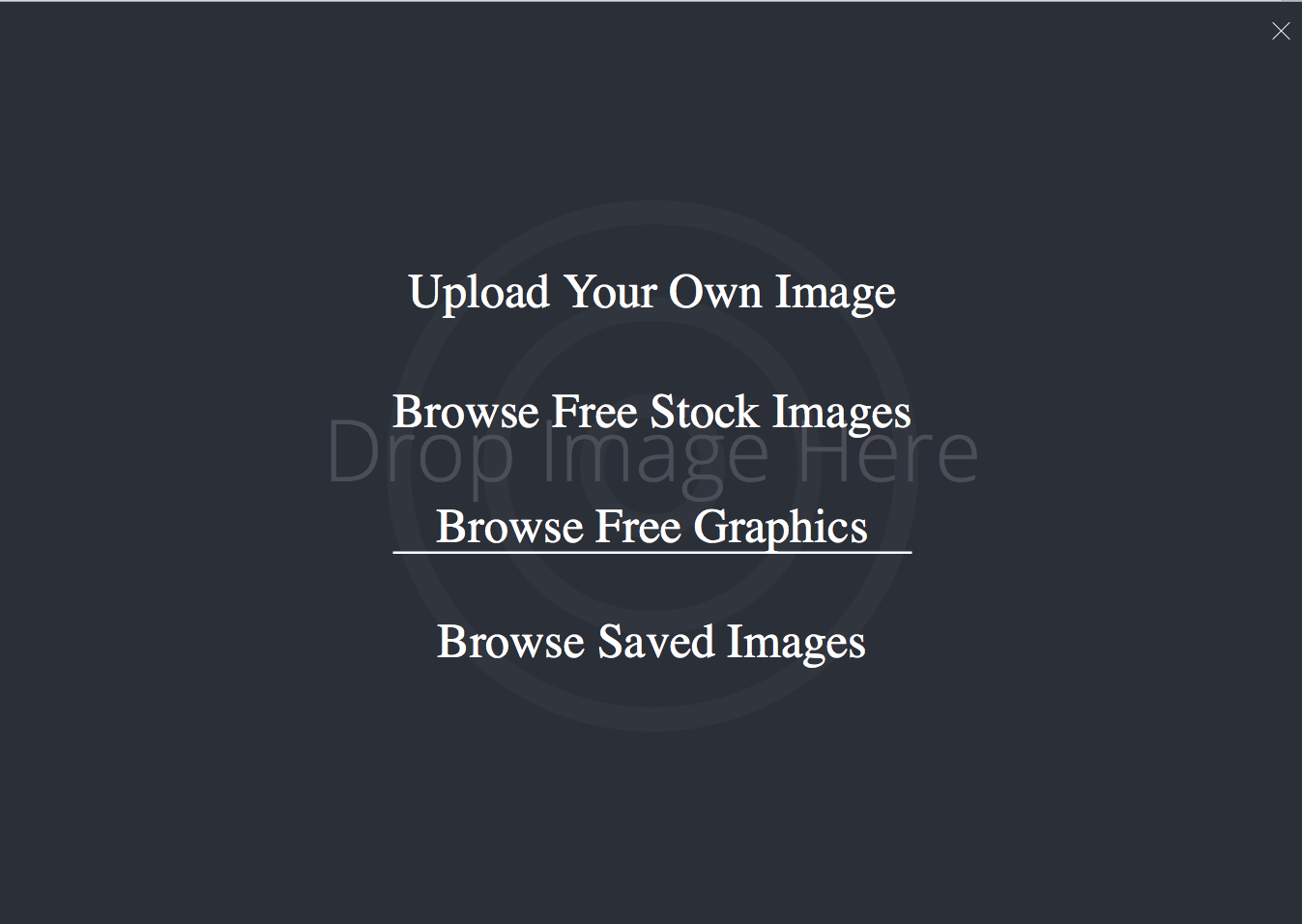
繰り返しますが、検索バーを使用して、メールに最適なグラフィックを見つけてください。 すべてのグラフィックが黒であることがわかります。 状況によってはこれで問題ない場合もありますが、たとえば、グラフィックを会社のロゴや電子メール テンプレートと一致させたい場合は、ページの上部にあるカラー ピッカーを使用して色を変更できます。
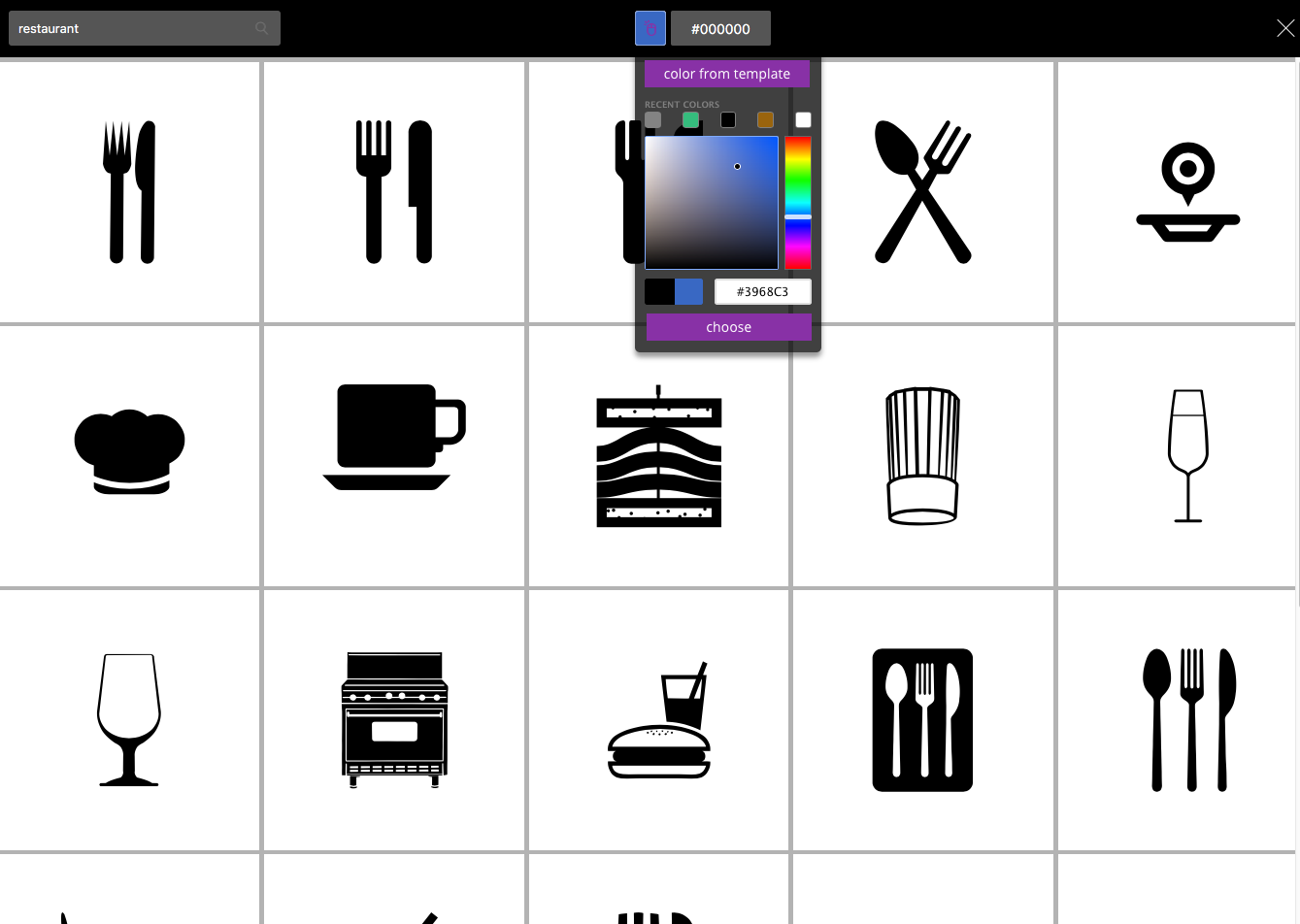
色を変更して選択したものをクリックしたら、[インポート] ボタンをクリックして、グラフィックをメールに追加します。
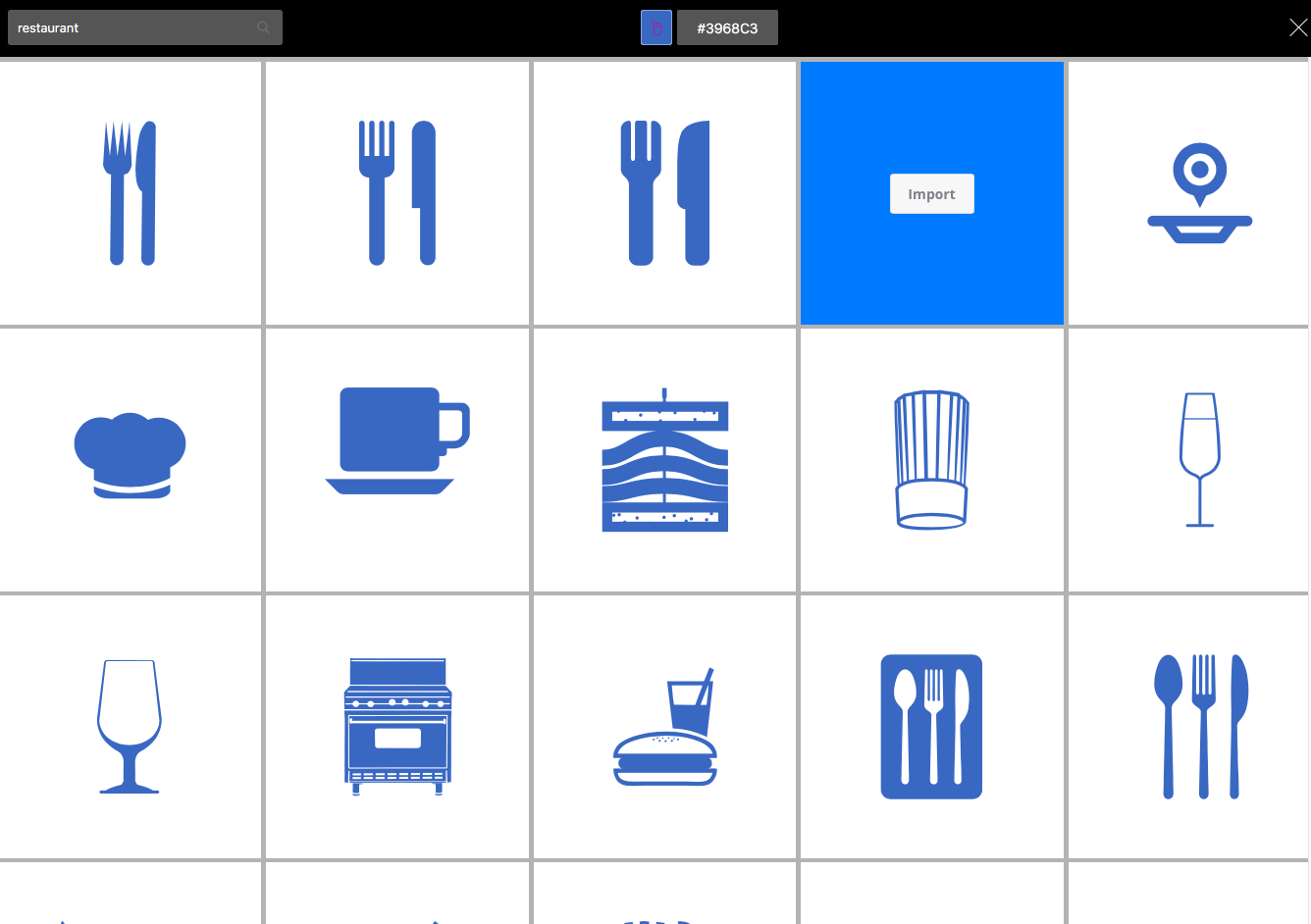
アプリ内画像エディター
高価な写真編集ソフトウェアを使用したり、別のアプリで画像を編集して時間を無駄にしたりする必要はありません。 新しい VerticalResponse メール エディターには、イメージを思いどおりに仕上げるために必要なものがすべて揃っています。 写真のサイズ変更、切り抜き、回転、暗さや明るさの調整ができるだけでなく、フレーム、フィルター効果、ステッカーなどの楽しい装飾を追加することもできます。
独自の画像を電子メールにアップロードするか、画像ライブラリから画像をインポートした後、電子メールの画像コンテンツ ブロックをクリックしてアプリ内フォト エディタにアクセスできます。 左側のサイドバーに画像編集メニューが表示されたら、[編集] ボタンをクリックします。 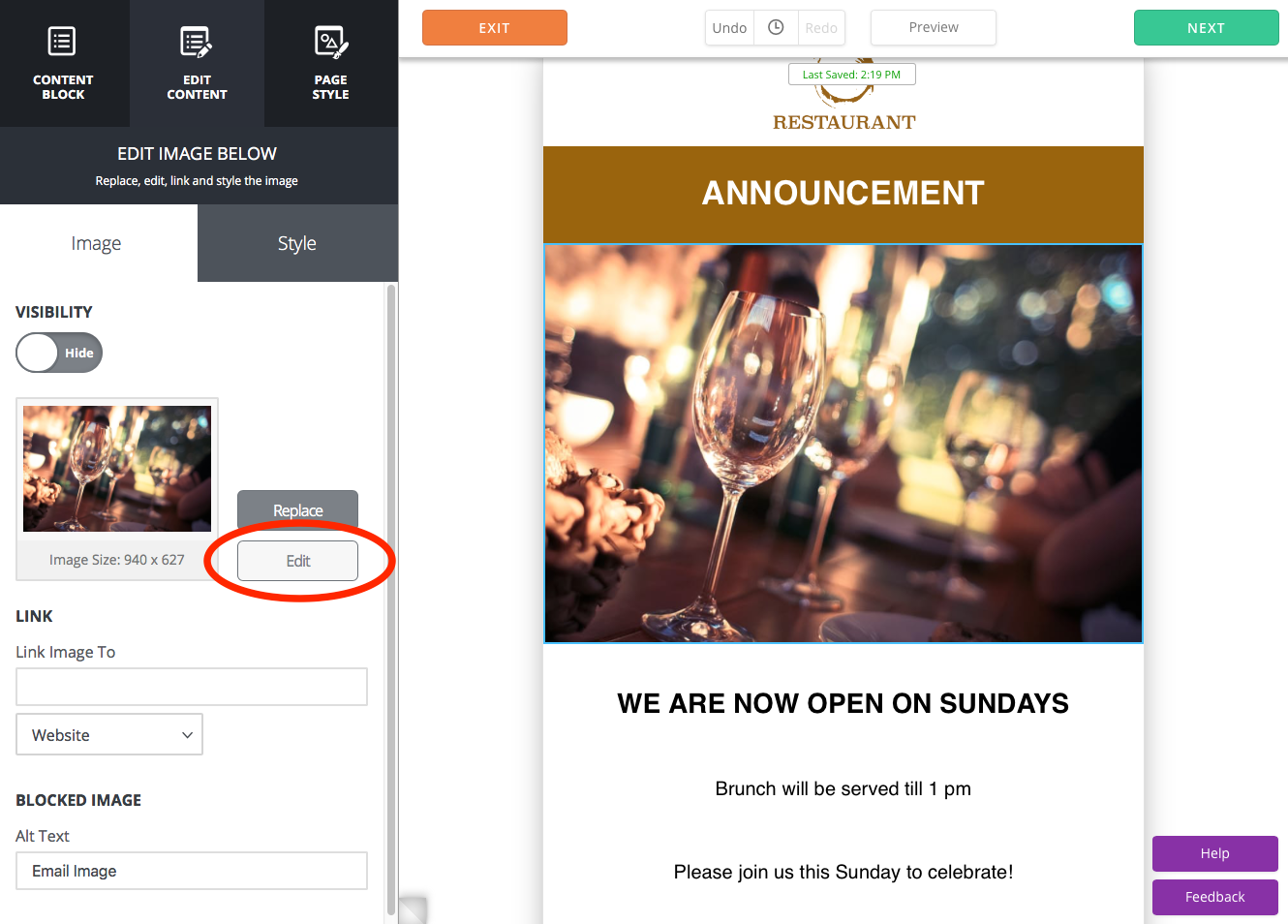
フォト エディタが表示されたら、ツールバーのいずれかのアイコンをクリックして画像を整えることができます。 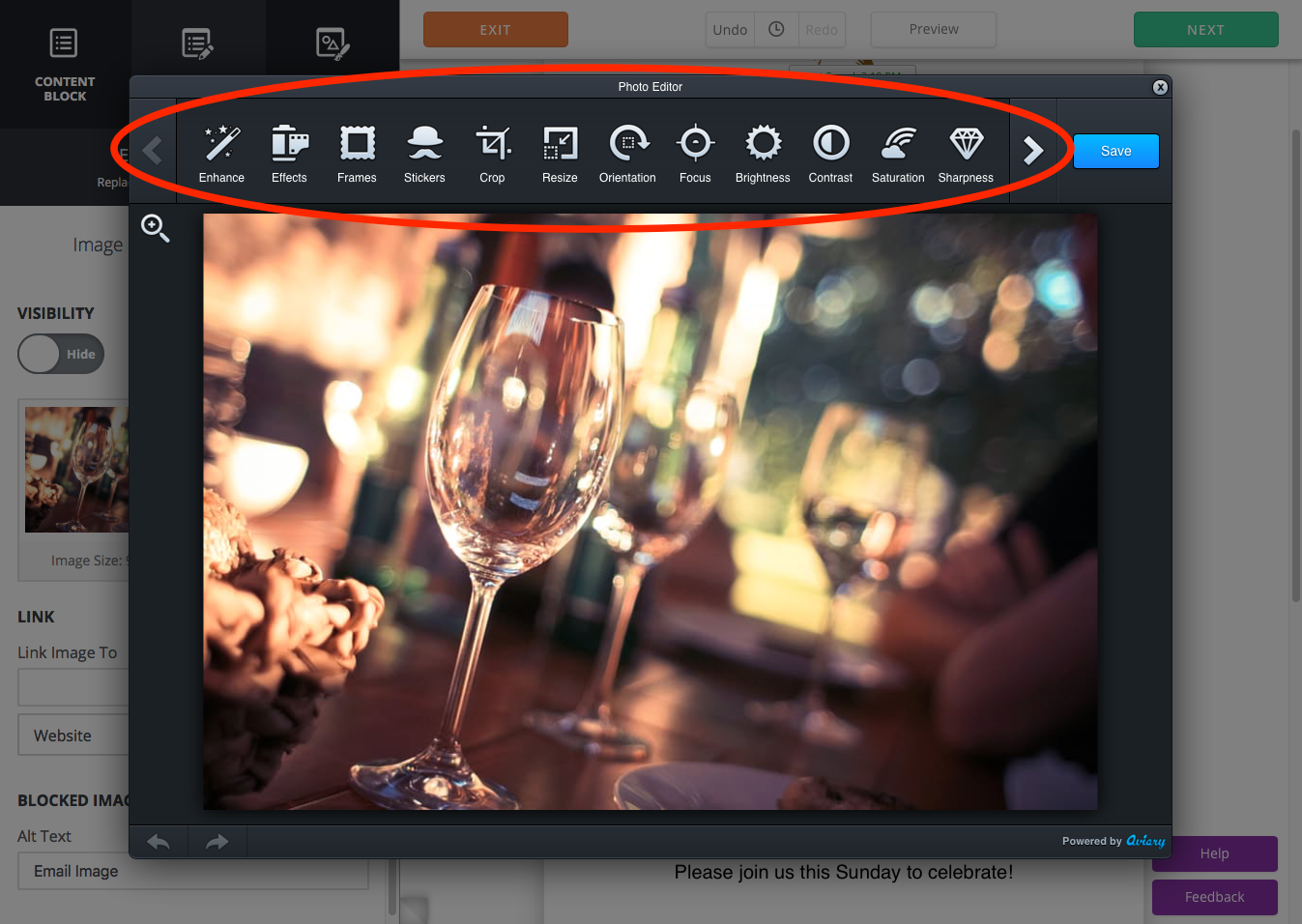
行った調整または編集に満足したら、[適用] ボタンをクリックして変更を適用します。 [キャンセル] をクリックすると、行ったすべての調整が元に戻り、そのツールを終了できます。 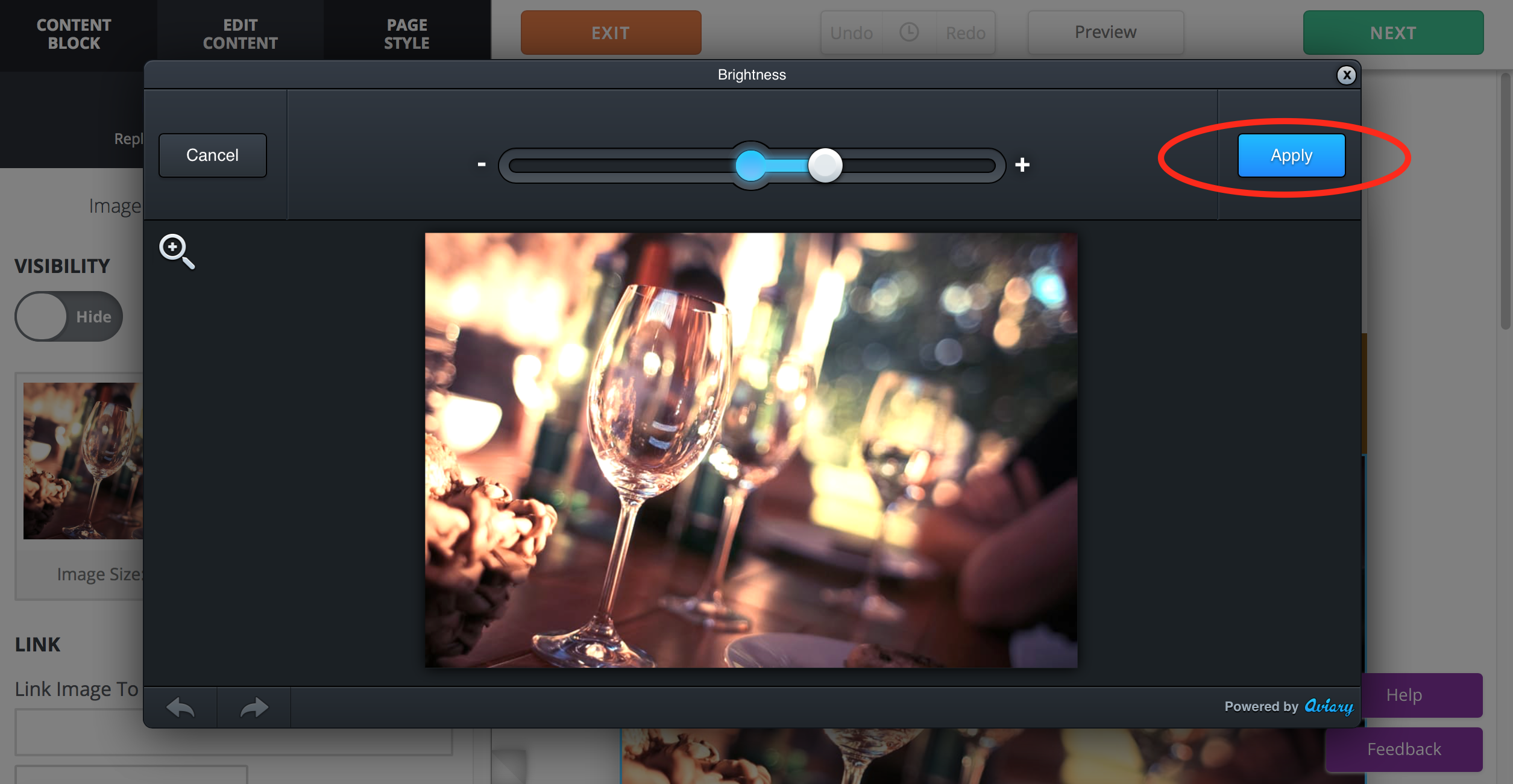
[適用] をクリックしても、行った変更に満足できないと判断した場合は、イメージ エディターの左下隅にある [元に戻す] 矢印をクリックできます。 または、その横にある「やり直し」矢印をクリックして、前の編集を再適用します。
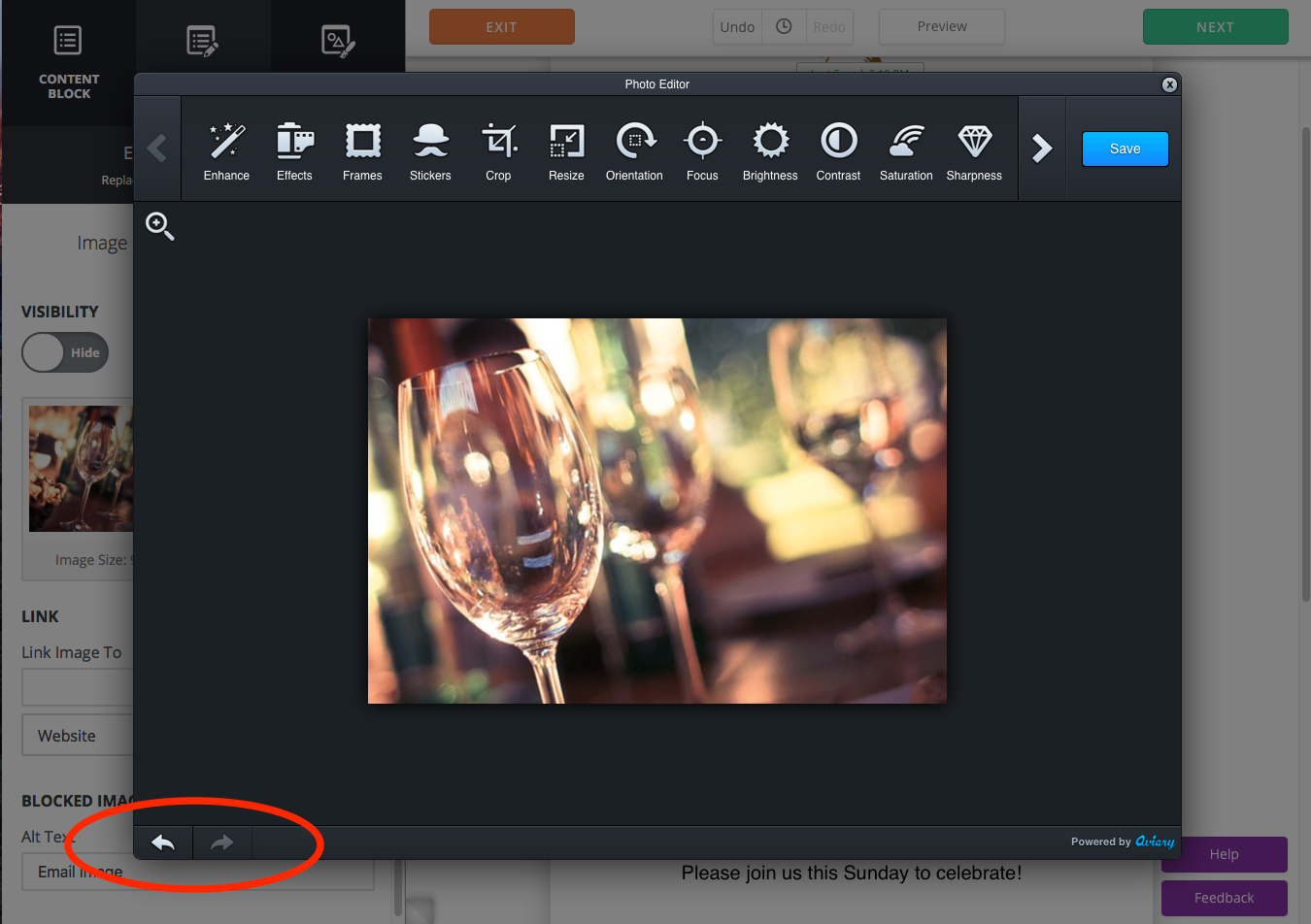
すべての編集が完了したら、[保存] をクリックします。
当社の新しいエディターにより、プロ並みのメール キャンペーンをこれまで以上に迅速かつ簡単に作成して送信できます。 エディターの更新について詳しくは、こちらをご覧ください。
どのデバイスでも見栄えのするメールを作成、送信、追跡する
 無料トライアルを開始
無料トライアルを開始