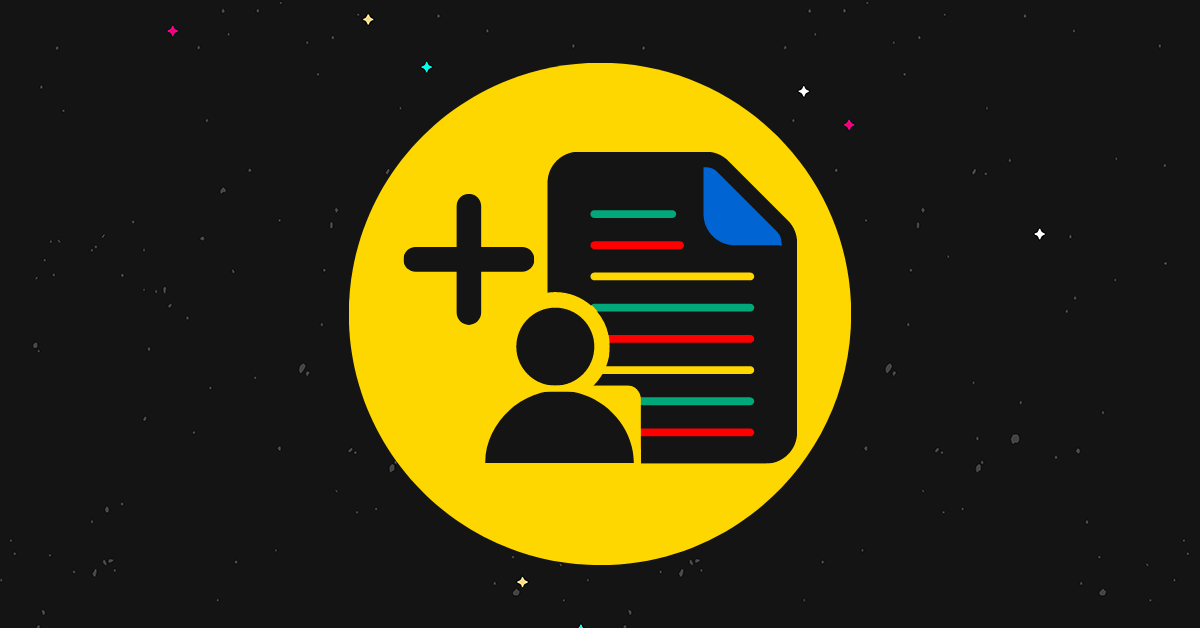WordPressで複数の著者(共著者)を表示する方法
公開: 2023-04-04著者が 1 人の Web サイトを本格的な複数著者の WordPress ブログに変えたいですか?
編集カレンダーに共著者を含めることで、コラボレーション、効率性、さらには説明責任に満ちた強力な形式の出版への扉を開くことができます。
この投稿では、WordPress で 1 つの投稿に複数の著者のクレジットを表示する最も簡単な方法の 1 つを紹介します。
WordPressで複数の著者を表示する方法
WordPress で何かを行う最も簡単な方法はプラグインを使用することであり、この問題も例外ではありません。 幸いなことに、専用の WordPress 複数作成者プラグインが存在します。
公式のプラグイン ディレクトリから直接インストールできるPublishPress Authorsを使用します。 というプラグインを探してください。 共著者、複数の著者、および PublishPress 著者との著者ボックス内のゲスト著者。
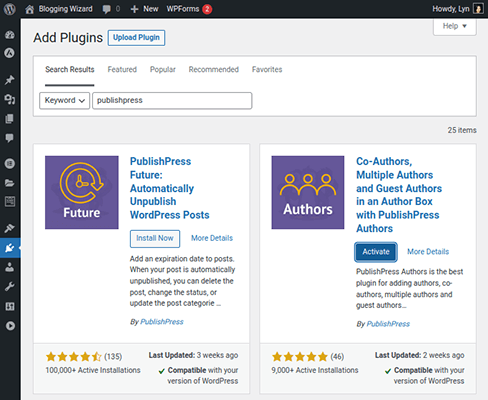
無料版のプラグインを使用すると、次のタスクを実行できます。
- 複数の作成者を WordPress 投稿に追加します。
- 作成者のアカウントを作成せずに、WordPress 投稿のゲスト作成者を作成します。 ゲスト著者の著者プロファイルを含めることもできます。
- 投稿ページに著者ボックスを挿入して、名前、電子メール、略歴などの基本情報を入力します。
- または、ウィジェットまたはショートコードを使用して著者のプロフィールを紹介します。
- Gravatar に頼るのではなく、作成者のアバターを選択します。
- カスタム作成者ページを作成し、投稿ごとに表示される投稿情報を選択します。
- カスタム投稿タイプで PublishPress Authors を使用します。
プレミアム バージョンでは、次の機能が追加されます。
- 著者プロフィールのカスタム フィールド。
- 著者プロファイルのカスタム レイアウト。
- 管理領域の権限。
- PublishPress のブランディングはありません。
- 優先サポート。
PublishPress Authors を使用して複数の著者を表示する方法
最初にチュートリアルを片付けましょう。 次に、このプラグインで構成できる設定について説明します。
作成者を追加することから始めます。 作成者にアカウントを持たせたい場合は、通常の方法でアカウントを作成する必要があります。
再確認が必要な場合に備えて、WordPress で作成者に与えられる一般的なユーザー ロールを次に示します。
- 編集者– Web サイトのすべての投稿を公開および管理できます。
- 作成者– 自分の投稿を公開および管理できます。
- 寄稿者– 自分の投稿を作成および管理できますが、公開することはできません。
ゲスト作成者のみを作成する場合は、作成者 → 作成者に移動します。
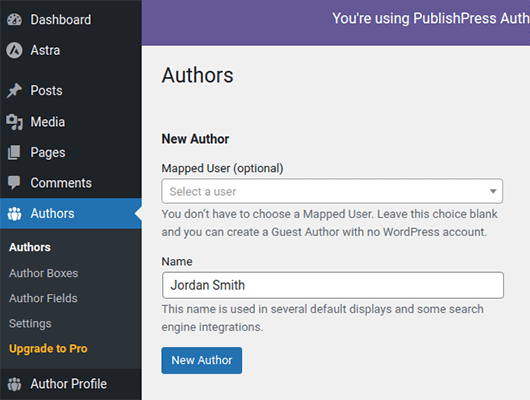
マップされたユーザーを空白のままにして、作成者の名前を [名前] フィールドに追加します。 次に、[新しい作成者] ボタンをクリックします。
著者リストにゲスト著者として表示されます。
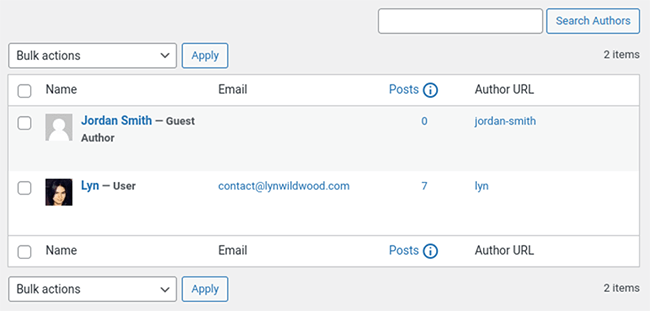
PublishPress の作成者は、既存のユーザーをインポートして作成者に変換しようとします。
ただし、WordPress で手動で作成したユーザーが作成者リストに表示されない場合は、マップされたユーザー リストから選択し、名前フィールドに名前を入力して、新しい作成者ボタンをクリックします。
WordPress エディター自体には、適切な名前の「作成者」という新しいセクションがあります。 ここで、WordPress の投稿に複数の作成者を割り当てることができます。
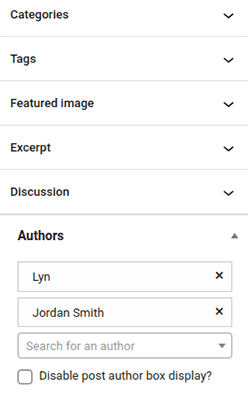
公開された投稿でプラグインを使用することもできます。
PublishPress Authors は、デフォルトで各投稿の下部に作成者ボックスを追加します。 これらを表示したくない場合は、「投稿者ボックスの表示を無効にしますか?」というオプションにチェックを入れます。
ただし、プラグインは投稿のメタデータに複数の作成者を追加しないため、作成者ボックスを無効にしても共著者にはクレジットが付与されないことに注意してください。
この機能は、代わりにショートコードまたはウィジェットを使用して作成者ボックスを表示する場合にのみ使用してください。
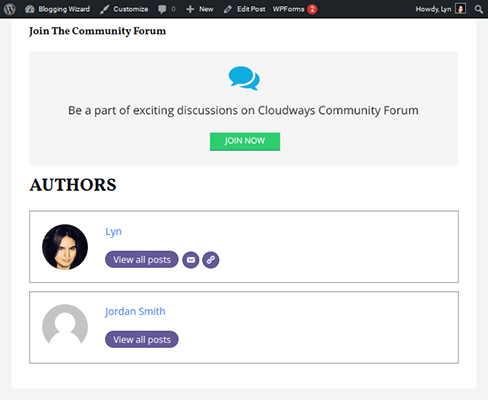
WordPress で複数の作成者を表示することに関しては、これでほぼ終わりですが、プラグイン自体をもう少し進めることができます。
著者プロフィールの編集
WordPress 管理メニューの [作成者プロファイル] をクリックして、自分の作成者プロファイルを編集します。 それ以外の場合は、[著者] ページに移動し、個々の著者の [著者プロファイルの編集] をクリックします。
各著者に関する重要な詳細を入力して、著者ボックスを完成させることができます。
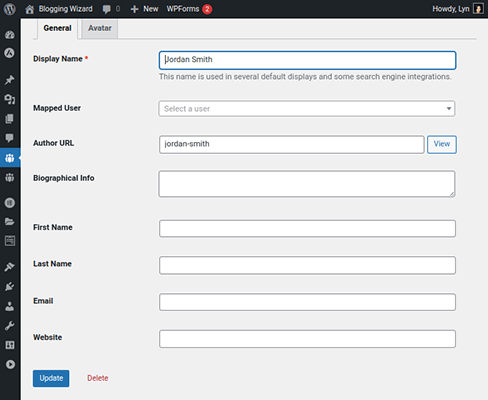
PublishPress Authors Pro には、[作成者] → [作成者フィールド] に移動して、作成者ボックスにカスタム フィールドを追加する機能が付属しています。
したがって、ソーシャル メディア プロファイル、国、母国などを作成者プロファイルに追加する場合は、このプラグインのプレミアム バージョンにアップグレードする必要があります。
カスタム イメージを作成者のプロファイルにアップロードする場合は、[アバター] タブに切り替えます。
そうでない場合、プラグインは、WordPress と同様に、「メール」フィールドに入力したメール アドレスに関連付けられた Gravatar アカウントから画像を取得します。
オーサーボックスの編集
PublishPress Authors を使用して作成者ボックスを作成することはかなり複雑なので、プラグインのこの側面について順を追って説明するつもりはありません。
ただし、このプラグインを使用してオーサー ボックスを編集する方法について説明します。
プラグインは、以前に紹介したボックス化されたレイアウトをデフォルトで使用しますが、他に 4 つのデフォルト レイアウトから選択できます: 中央揃え、インライン、アバター付きインライン、シンプル リスト。
自分で作成することもできます。
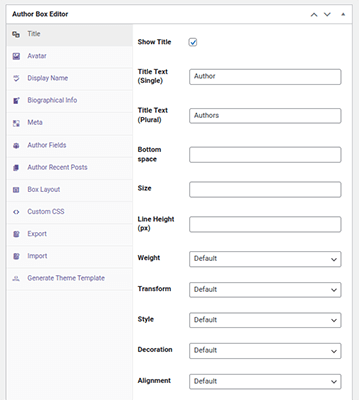
このプラグインを使用すると、オーサー ボックスの複数のパーツと要素のスタイルをカスタマイズできます。 また、各作成者の最近の投稿を含めることもできます。

好みのレイアウトができたら、割り当てられたショートコードまたはウィジェットを使用して、作成者ボックスを任意のページに追加できます。
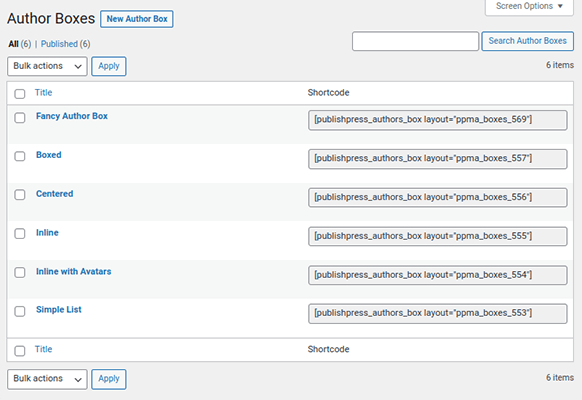
プラグインの作成者ページの使用
WordPress には独自の作成者ページがあり、そのレイアウトはテーマによって決まります。 これらのページには通常、著者の最近の投稿のみが表示されます。
PublishPress Authors を使用すると、作成者ページに作成者ボックスを追加し、最近の投稿のさまざまなレイアウトを選択できます。
作成者 → 設定 → 作成者ページ に移動し、作成者ページを有効にして開始します。
これにより、WordPress サイトはデフォルトのバリエーションよりもプラグインの作成者ページを使用するようになります。
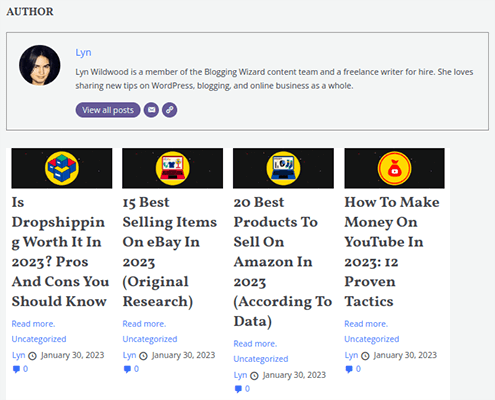
プラグインの設定のこのセクションを参照すると、作成者ページに関して変更できることがかなりあることに気付くでしょう。
それらには以下が含まれます:
- 表示される投稿の数。
- レイアウト: リストまたはグリッド。
- 表示/非表示: 著者の略歴、タイトル、アイキャッチ画像、抜粋、カテゴリ、著者、日付、コメント数、タグ、続きを読むリンク。
- 著者ボックスのリストから著者のバイオ レイアウトを選択します。
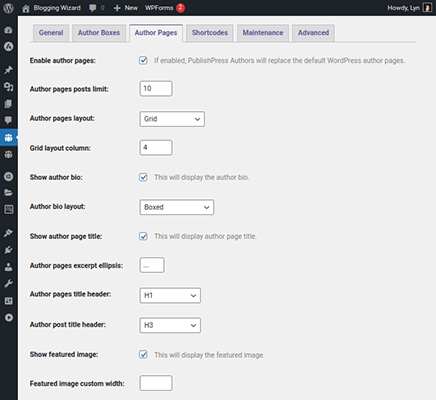
PublishPress 作成者向けの追加設定
PublishPress Authors は、[Activate] をクリックするとすぐに使用できるようになりますが、構成できる設定のいくつかについて説明しましょう。
[全般] タブの設定は次のとおりです。
- これらの投稿タイプを有効にする: WordPress Web サイトで複数の作成者を追加できる投稿タイプを選択します。
- 著者のプロフィール ページに表示する投稿タイプ:著者ページに表示する投稿タイプを選択します。
- 作成者プロファイルを自動的に作成する: WordPress で作成するときに、プラグインが作成者プロファイルを自動的に作成する必要があるユーザー ロールを選択します。
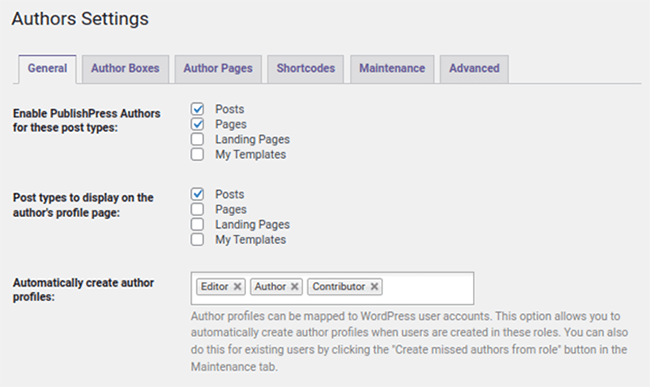
著者ボックスの場合:
- コンテンツの下に作成者ボックスを表示/非表示にします。
- デフォルトで使用するレイアウトを選択します。
[Advanced] タブの下にあるいくつかの便利な設定を次に示します。
- 検索フィールドにユーザー名を表示する:同じ名前または類似した名前のゲスト著者が複数いる場合は、これを有効にします。
- 新しい投稿の既定の作成者:デフォルトでは空白ですが、すべてまたはほとんどの投稿に取り組んでいる場合は、ここに作成者を追加できます。
- ゲスト作成者のフォールバック ユーザー:この設定の宣伝文句で説明されているように、WordPress では投稿に実際のユーザーを割り当てる必要がある場合があります。これは、ゲスト作成者のみが割り当てられている場合に問題になります。 この設定により、ユーザー アカウントをバックエンドのフォールバックとして指定できます。 幸いなことに、この作成者はサイトのフロントエンドには表示されません。 この設定に使用するダミーの「Guest Author」ユーザー アカウントを作成すると便利な場合があります。
- Font Awesome Icons:作成者ボックスの Font Awesome アイコンを有効にします。
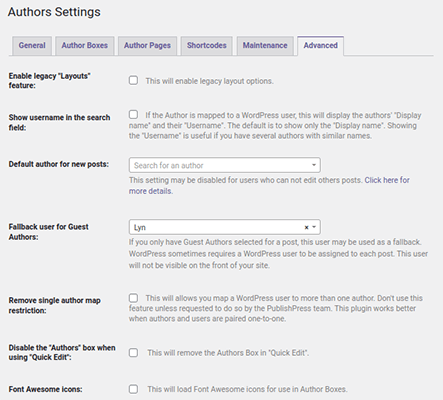
[ショートコード] タブも確認する必要があります…
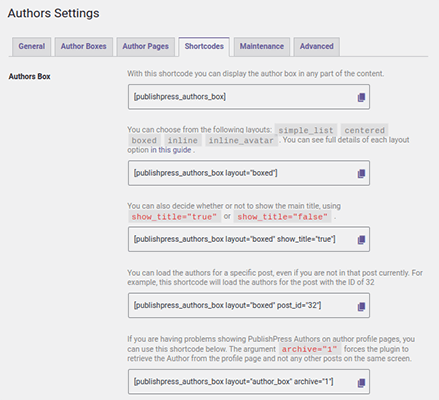
... メンテナンス タブと同様に、どちらにも使用できる便利な機能が多数あります。
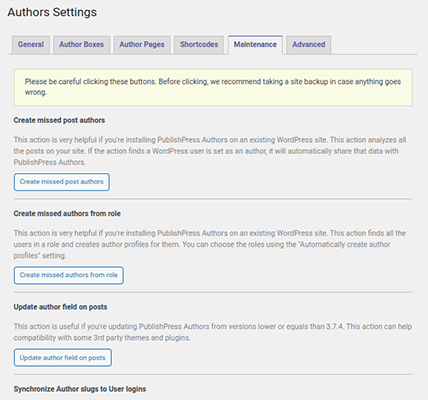
これで、この投稿のチュートリアルは終了です。
テーマ ファイルを編集してテーマの作成者ボックスを PublishPress に完全に置き換えたり、投稿のメタデータに複数の PublishPress 作成者を追加したりするなど、さらにいくつかの設定と機能をいじることができます。
このプラグインに移行するときは、そのことを覚えておいてください.
WordPress での複数の作成者の表示に関するよくある質問
WordPress の投稿に複数の作成者を含めることはできますか?
WordPress では、デフォルトで、投稿ごとに 1 人の作成者しか追加できません。
PublishPress Authors などの共著者プラグインを使用すると、著者ごとに著者ボックスを表示することで、無制限の数の著者を 1 つの WordPress 投稿に追加できます。
テーマ ファイルを編集して、投稿のメタデータに各作成者を含めることもできます。
メールなしで WordPress に著者を追加するにはどうすればよいですか?
通常、WordPress の投稿でクレジットを表示する著者ごとにユーザー アカウントを作成する必要があります。
PublishPress Authors のようなプラグインを使用すると、ゲスト作成者を Web サイトに追加し、ゲスト作成者用の作成者ボックスを WordPress 投稿に追加できます。ユーザー アカウントを作成する必要はありません。
WordPress の作成者の役割とは何ですか?
作成者の役割は、WordPress のユーザー アカウントであり、管理領域へのアクセスと公開権限が制限されています。
これらの権限は、自分の投稿の公開と管理に限定されています。
より具体的には、作成者の WordPress アカウントは次のアクションにアクセスできます。
- 自分の投稿を削除する。
- 自分の公開済み投稿を削除する。
- 自分の投稿を編集する。
- 自分の公開した投稿を編集する。
- 自分の投稿を公開します。
- 自分の投稿を読む。
- ファイルをアップロードしています。
- 再利用可能なブロックを作成します。
- 再利用可能なブロックの読み取り。
- 独自の再利用可能なブロックを編集します。
- 独自の再利用可能なブロックを削除します。
最終的な考え
これで、WordPress で複数の作成者を表示するチュートリアルは終了です。
WordPressについてもっと知りたいですか? WordPress カテゴリに移動して、より多くのコンテンツをチェックしてください。
開示:この投稿にはアフィリエイト リンクが含まれています。 これは、購入した場合に少額の手数料を支払う場合があることを意味します。