アップロードの最大ファイルサイズのWordPressエラーを修正する方法は?
公開: 2017-05-24WordPress Webサイトの操作中に、アップロードの最大ファイルサイズのWordPressエラー(upload_max_filesize)が少なくとも1回見られた可能性があります。 あなたがそうしなかったなら、私を信じてください、あなたは遅かれ早かれそうするでしょう。
この通知は通常、WordPressテーマまたはプラグインをアップロードしようとしたときに表示されます。 エラーは、アップロードするテーマやプラグインとは何の関係もありません。 問題は、アップロードされたファイルの最大サイズを制限するホスティングサーバーの設定にあります。
これは一般的なエラーであり、簡単に修正できます。 このエラーメッセージは、アップロードしようとしているファイルがWebホストで許可されているサイズよりも大きいことを示しています(WordPressのデフォルトのファイルアップロードサイズは2 MBです)。
デフォルトでは、 WordPressには画像、ビデオ、その他のファイルのアップロードに適度な制限があります。 これは、プラグインとスクリプトの実行に役立つPHPメモリ制限の場合も同様です。
サイズの大きいファイルをアップロードしようとすると、「アップロードされたファイルがphp.iniのupload_max_filesizeディレクティブを超えています」というメッセージが表示される場合があります。
このエラーメッセージは一目瞭然です。 PHP.ini構成ファイル内で指定されているサイズよりも大きいサイズのファイルをアップロードしようとしています。
あなたのウェブホスティング会社に応じて、あなたは最大のファイルアップロード制限があります。 一部の人にとっては、2 MBであり、オーディオやビデオなどのメディアファイルやほとんどのプラグインやテーマには不十分です。
WordPress管理ダッシュボード->メディア->新規追加セクションに移動すると、WordPressアップロードファイルの制限をすばやく確認できます。
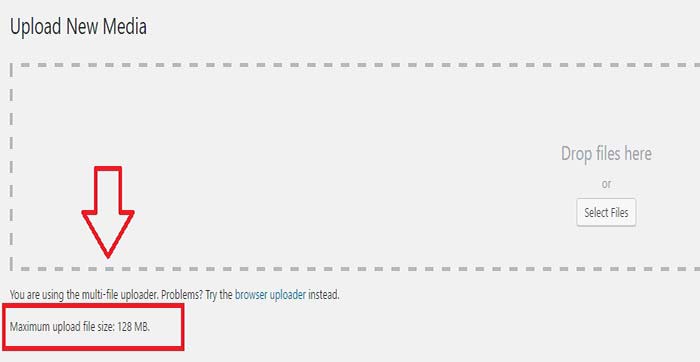
一部のプラグインはサイズが20MBを超える可能性があり、テーマは50 MBを超える可能性があるため、WordPressダッシュボードからアップロードするときに最大アップロードサイズを増やしたい理由は明らかです。
ただし、ファイルサイズが大きいテーマやプラグインをアップロードするには、cPanelまたはFileZillaなどのFTPソリューションを使用することを強くお勧めします。
upload_max_filesize WordPressエラーを修正する方法は?
アップロードファイルの制限を増やすには、WordPressWebサイトのファイルアップロードサイズの設定を変更する必要があります。 自分で行うか、Webホストサポートチームにファイルサイズの制限を増やすように依頼することができます。
アップロードされたファイルを修正する方法がupload_max_filesizeWordPressメッセージを超えています:
- php.iniファイルを更新しています
- .htaccessファイルの編集
- wp-config.phpの編集
- cPanelでの最大アップロードサイズの変更
- テーマfunctions.phpを編集する
- ホスティングサポートに連絡する
1.php.iniファイルを更新します
各サーバーにはphp.iniファイルがあります。 通常、これはwp-adminフォルダーにあります。 そのファイルを編集して、新しいメモリ制限を書き込む必要があります。
デフォルトでは、php.iniファイルがサーバーのセットアップ方法を管理するファイルです。 サーバーの制限により、php.iniファイルを使用できない場合があります。
VPSまたは専用サーバーでWebサイトをホストしている場合は、アクセスできます。 ただし、共有ホスティングでWebサイトをホストしている場合は、php.iniファイルを編集するオプションがない可能性があります。
cPanelを使用している場合は、[ファイル]セクションに移動し、[ファイルマネージャー]ボタンをクリックします。 [隠しファイルを表示する]チェックボックスがオンになっていることを確認してから、[移動]をクリックします。
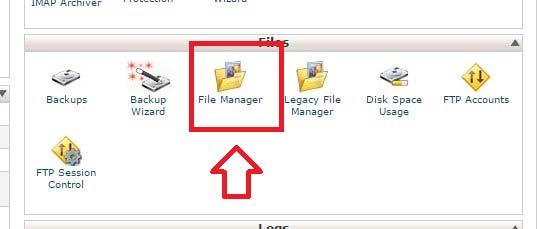
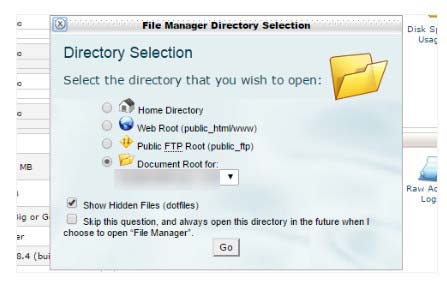
wp-adminフォルダーを選択し、 php.iniまたはphp5.iniというファイルを見つけます(通常は/ etc / php.iniにあります)。
表示されない場合は、左上隅にある[新しいファイル]ボタンをクリックして作成します。 ファイルにphp.iniという名前を付け、ポップアップの[ファイルの作成]ボタンを選択します。 これらの手順を実行しても機能しない場合は、ファイルの名前をphp5.iniに変更してみてください。
ファイルがすでに存在する場合は、3つの設定を検索し、必要に応じて変更します。 ファイルを作成したばかりの場合、または設定が見つからない場合は、以下のコードを貼り付けることができます。
upload_max_filesize = 12M post_max_size = 13M memory_limit = 15MMはメガバイトを意味します。 値の制限を、最も快適に感じる値に変更します。 多くの場合、入力する値は、リストを1行目から3行目に移動するにつれて大きくなるはずです。
upload_max_filesizeは最小で、 memory_limitは最大である必要があります。 中央値はpost_max_size必要がpost_max_sizeます。
256M以上のように値をはるかに高く変更することもできることに注意してください(ただし、これほど高くすることはお勧めしません)。 php.iniファイルに加えた変更を保存します。 次に、Webサイトを更新して、ファイルのアップロードを再試行してください。
2..htaccessファイルの編集
PHP.iniファイルの編集が機能しなかった場合は、サイトの.htaccessファイルを編集してこの問題を修正できます。 .htaccessファイルは、サーバーの動作を変更するために使用できるさまざまな設定を含む特別な隠しファイルです。

これは問題を解決するためのより簡単な方法であり、主にWebサイトが共有ホスティングでホストされている場合に使用されます。 手順は同じです。 Webホスティングアカウントにログインし、cPanelに移動します。 [ファイル]-> [ファイルマネージャー]をクリックします。 サイトのドキュメントルートに移動し、[隠しファイルを表示する]チェックボックスがオンになっていることを確認します。
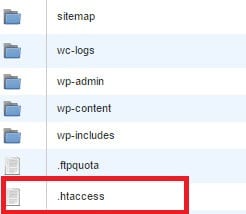
次に、.httaccessファイルを見つけます。 .htaccessファイルを開き、下部に次のコードを追加します(または、すでに存在する場合は編集します)。
php_value upload_max_filesize 12M php_value post_max_size 13M php_value memory_limit 15Mニーズに最適な制限に値を変更します。 .htaccessファイルに加えた変更を保存します。
注:ルートディレクトリに.htaccessファイルが見つからない場合は、ファイルを作成して.htaccessという名前を付けます。
3.wp-config.phpを編集します
これらの解決策のどちらも機能しない場合は、Webサイトのルートフォルダーにあるwp-config.phpファイルを編集してみてください。
wp-config.phpの一番下(「ハッピーブログ」行の直前)に以下を追加します。
define('WP_MEMORY_LIMIT', '128M');4.cPanelで最大アップロードサイズを変更する
ホスティングプロバイダーがcPanelを使用していて(cPanelの長所と短所を参照)、PHP設定の変更を許可している場合は、ファイルの最大アップロードサイズを簡単に増やすことができます。 cPanelにアクセスし、 [ソフトウェア]セクションで[PHPバージョンの選択] (WordPress PHPバージョンの更新方法を参照)を探します。
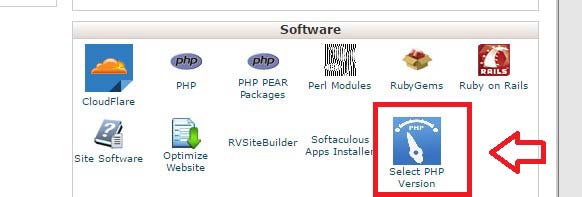
[ PHPオプションに変更]をクリックします。
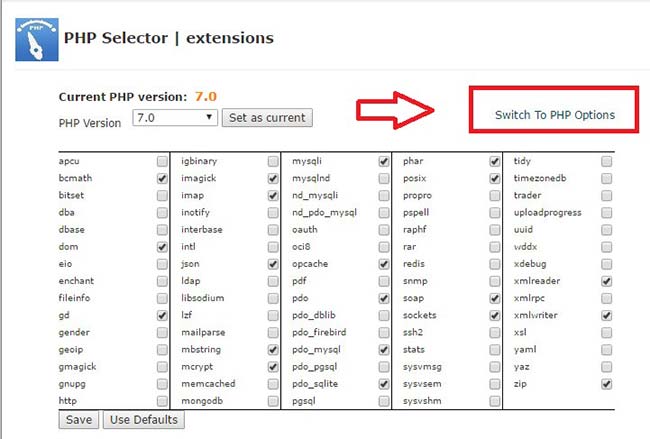
post_max_sizeとupload_max_filesizeの値を変更します。
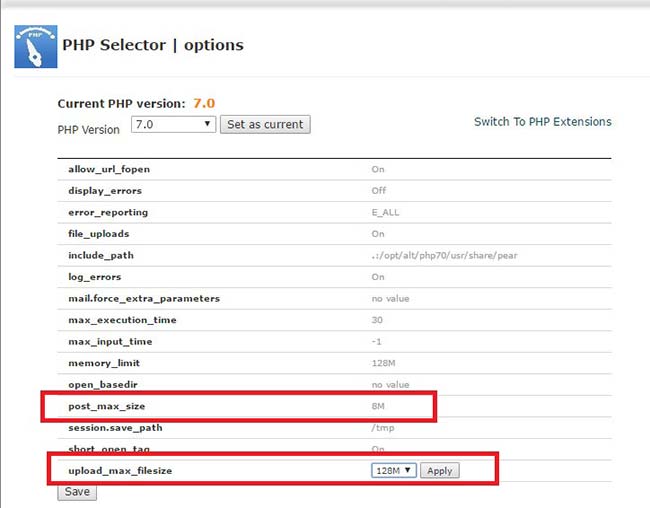
[保存]ボタンをクリックして、変更を保存します。
5.テーマfunctions.phpを編集します
テーマfunctions.phpを編集して、Webサイトのアップロード制限を増やすこともできます。
現在のWordPressテーマ(/ wp-content / themes /…)にあるファイルfunctions.phpを開きます。 以下のコードをファイルに追加します。
@ini_set( 'upload_max_size' , '128M' );
@ini_set( 'post_max_size', '128M');
@ini_set( 'max_execution_time', '600' );
6.Webホストサポートに連絡する
WHMでのアップロードの最大ファイルサイズの増加
サイトがVPSまたは専用サーバーでホストされている場合は、WHMでアップロードとメモリの制限を変更してみてください。 ログインしたら、 [サーバーの構成]> [設定の調整]> [PHP]に移動します。
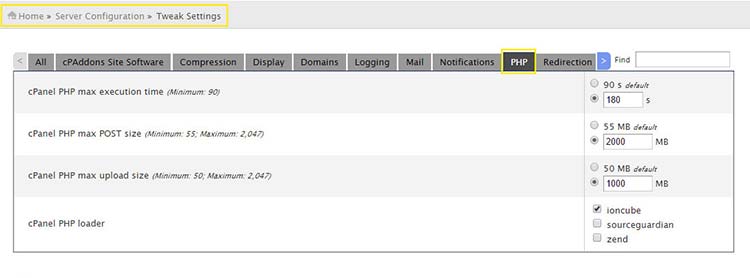
自分に合った番号を入力し、ページの下部にある[保存]をクリックします。 次に、 [サービス構成]> [PHP構成エディター]に移動します。 コアセクションmemory_limitとupload_max_filesizeが見つかるまで下にスクロールします
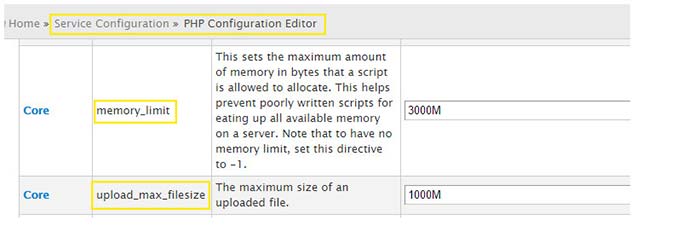
設定に適した値を入力してください。 ページの下部にある[保存]をクリックします。
upload_max_filesizeを増やすWordPressFinal Words
WordPressには独自のメディアアップローダーが付属しています。 ブログへのファイルのアップロードが簡単になります。 FTPクライアントやファイルマネージャーを扱う必要はありません。 ブログに載せたいすべてのメディアファイルは、いくつかのボタンをクリックするだけで簡単にアップロードできます。
ただし、メディアアップローダーはPHPを使用してファイルをサーバーにアップロードします。残念ながら、最大ファイルサイズにはアップロード制限があります。 また、ファイルサイズが大きいプラグインやテーマをWordPressサイトにアップロードしたい場合もあります。
この制限は、ホスティングプロバイダーまたはWordPressの構成によって異なる場合があります。 ほとんどの場合、ファイルの最大アップロード制限は、通常のWordPressユーザーには十分すぎるほどです。
より大きなファイルをアップロードしようとすると、このファイルがこのサイトエラーの最大アップロードサイズを超えます。 この制限は、セキュリティと効率のために存在します。 これにより、ユーザーが大量のファイルアップロードでサイトを氾濫させたり、サーバーをひざまずかせたりするのを防ぎます。
大きなファイルを1回だけアップロードする必要がある場合は、FTPまたはcPanelを介してファイルをアップロードできます。 上記の方法の1つが、WordPressWebサイトのアップロードファイルのサイズを増やすのに役立つことを願っています。 ご不明な点がある場合や、より良い方法がある場合は、以下のコメントでお知らせください。
