Google アナリティクス 4 (GA4): 究極のガイドとチュートリアル
公開: 2023-08-17ユニバーサル アナリティクスは段階的に廃止されるため、今が Google アナリティクス 4 について知る最適な時期です。
Google アナリティクス 4 (GA4) は、ユニバーサル アナリティクス (UA) よりも高いデータ収集精度を提供し、Web サイトやアプリ全体でのユーザー ジャーニーを追跡できます。
GA4 には、新しいレポートと強化されたユニバーサル アナリティクス機能も備えています。 GA4 はユニバーサル アナリティクスから完全に離れるわけではありませんが、新機能に慣れるまでに少し時間がかかります。
このガイドでは、UA からの移行方法や新しいプラットフォームを操作する方法など、GA4 について知っておくべきことをすべて説明します。
Google アナリティクス 4 とは何ですか?
簡単に定義すると、Google アナリティクス 4 は、サイト訪問者を追跡し、単なるトラフィックの追跡を超えた主要なユーザー行動指標を監視できるクロスプラットフォーム分析ツールです。 これにより、ユーザーがサイトにアクセスしたときに何をするかについてのより完全なイメージが得られます。
これは、ユーザーがウェブサイトとアプリの両方にどのように関与しているかを測定できるという意味でクロスプラットフォームです。これは Google アナリティクスにとって初めてのことです。
Google Analytics は 2004 年に初めてリリースされ、それ以来、多くのアップデートが行われてきました。 これまで常に信頼できるツールでしたが、最新バージョンの GA4 は、有用性の点でまったく新しいピークに達しました。
顧客使用状況指標を使用すると、GA4 のファネル探索機能を通じてユーザー ジャーニーを追跡でき、コンバージョンを完了する前にユーザーが実行する正確なステップが表示されます。
この機能を使用すると、目標到達プロセスがどの程度効果的に実行されているかを追跡できるため、変換プロセスをより深く理解できます。
このデータは洞察力に優れているだけでなく、プライバシー最優先のモデルを使用して収集されています。 GA4 はデフォルトでデータ匿名化を使用します。つまり、(ユニバーサル アナリティクスとは異なり) サイト訪問者の IP アドレスは保存されなくなります。 これは主にサイト ユーザーにとって有益ですが、GDPR や CCPA などの最新のプライバシー法を簡単に遵守するのにも役立ちます。
GA4 のもう 1 つの大きな進歩は、AI テクノロジーの採用です。 機械学習アルゴリズムは、将来の購入、解約、収益の予測を提供するために使用されます (これについては後で詳しく説明します)。 これにより、新たなユーザートレンドに関して時代の先を行くことができます。
さらに、リターゲティング キャンペーンの精度を大幅に向上させることができます。 リターゲティング広告キャンペーンには、以前にサイトにアクセスしたことがあるユーザー、または過去に製品を購入したことのあるユーザーに製品をターゲティングすることが含まれます。
機械学習は、リターゲティング キャンペーンを絞り込んで、コンバージョンになる可能性が最も高いユーザーのみをターゲットにするのに役立ちます。
将来のコンバージョンの可能性を特定できることで、それらを確保するためのマーケティング キャンペーンをより適切に組織することができます。
Google アナリティクス 4 とユニバーサルアナリティクス
Google アナリティクス 4 が何であるかを強調する最善の方法は、それをユニバーサル アナリティクスと直接比較し、改善された領域または変わらない領域を強調することです (同時に、GA4 でのみ見つけられるまったく新しい機能も調べます)。 。
機械学習
Google アナリティクス 4 は、機械学習と AI を統合した GA の最初のバージョンです。 したがって、ユーザーの行動に関する詳細な洞察を提供できるようになりました。
興味深いことに、Google Analytics 4 は動作するために Cookie を必要としません。 代わりに、機械学習を使用して(Cookie の使用をオプトアウトしたユーザーによって残された)データのギャップを埋め、Cookie を必要とせずにユーザー履歴に関する信頼できる洞察を提供します。
AI の力を通じて、GA4 は過去のデータを取得して分析し、将来のユーザーの行動について有用な予測を行います。 ユーザーが過去にページをどのように操作したかを分析すると、ユーザーが将来どのように操作するかについてある程度の洞察が得られます。
次に、GA4 は AI メトリクスを通じて次のような予測を表示します。
- チャーン確率— 過去 7 日間にアクティブだったユーザーが、次の 7 日間に再びアクティブにならない可能性。
- 購入確率— 過去 28 日間のアクティブ ユーザーが次の 7 日間にコンバージョンになる確率。
- 収益予測— 過去 28 日間にアクティブだったユーザーから、今後 28 日間にどれくらいの収益が期待できるでしょうか?
このデータを収集すると、将来のソーシャル メディアや Google 広告キャンペーンの複雑なターゲット ユーザーを作成できます。
たとえば、これらの AI 指標は、e コマース ストアに戻ってきて 50 ドルを使う可能性が高いサイト訪問者で構成されるオーディエンスを作成するのに役立ちます。 または、今後 7 日間に製品を購入する可能性が高いユーザー。
このようなイベントの確率を手動で判断することはほぼ不可能です。だからこそ、GA4 への機械学習の追加が非常に役立ちます。
ダッシュボード
Google アナリティクス 4 のダッシュボードはユニバーサル アナリティクスのダッシュボードとはまったく異なりますが、心配する必要はありません。 ダッシュボードはより良く変更され、すべての重要な指標とデータがより明確かつ合理化された方法でレイアウトされています。
ユニバーサル アナリティクス ダッシュボードは次のようになります。
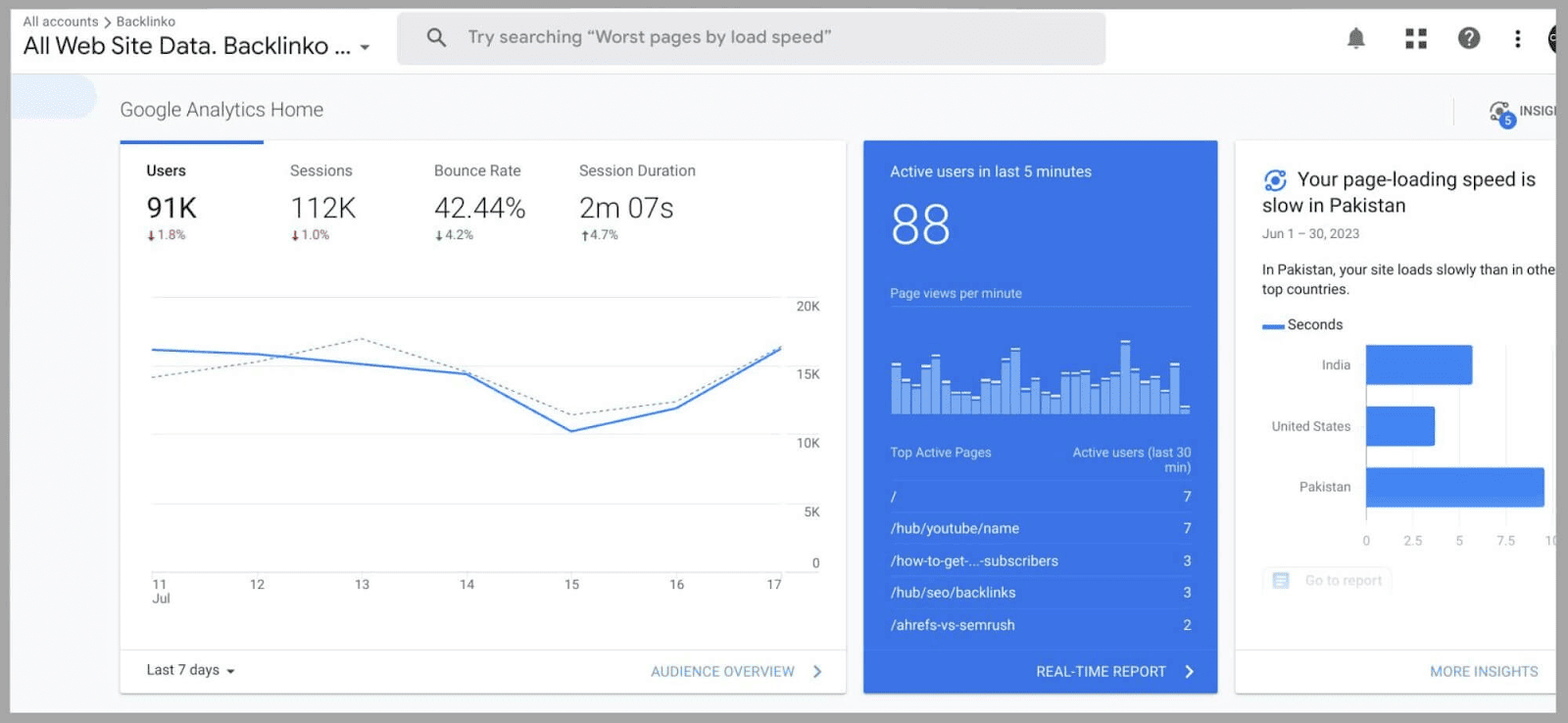
Google アナリティクス 4 ダッシュボードはデフォルトで次のようになります (必要に応じて再編成できます。これについては後で詳しく説明します)。
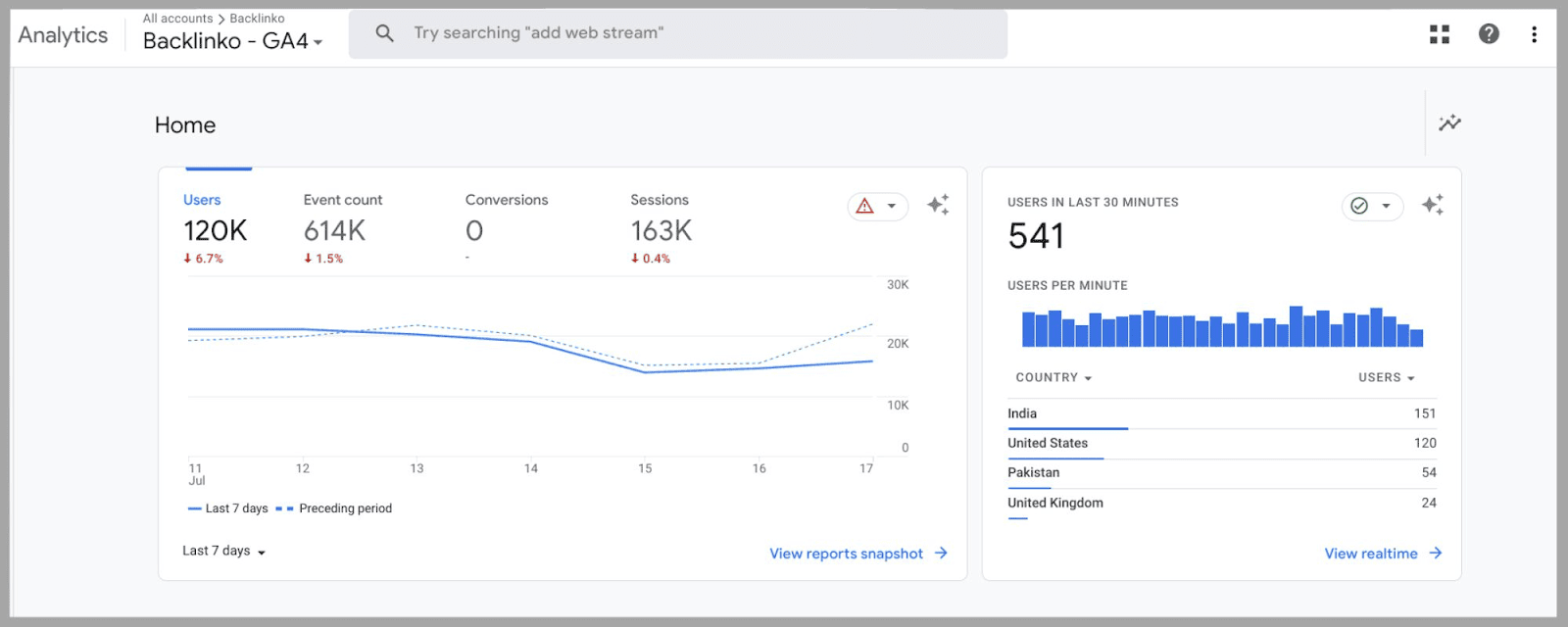
ご覧のとおり、左側の「ユーザー」指標が依然としてページの主な焦点です。 ただし、「セッション」、「直帰率」、および「セッション期間」の代わりに、次の値が表示されます。
- 「イベント数」 - 過去 7 日間に完了したイベントの数を示すリアルタイム レポート。 後ほど説明しますが、「イベント」は複数のものとしてカウントされます。これは単に購入コンバージョンを指すものではありません。 サイトでビデオを再生するユーザーは、メーリング リストにサインアップするサイト訪問者と同様に、イベントとしてカウントされます。
- 「コンバージョン」 - これは、Web サイトにとって価値の高い、完了したイベントを指します。 たとえば、サイト訪問者が製品の 1 つを購入したり、サービスやニュースレターを購読したりする場合です。
- 「セッション」 - この指標は、ユーザーがイベントを完了したかどうかに関係なく、ユーザーがドメインにアクセスした回数を反映します。
これらはここで表示できます。
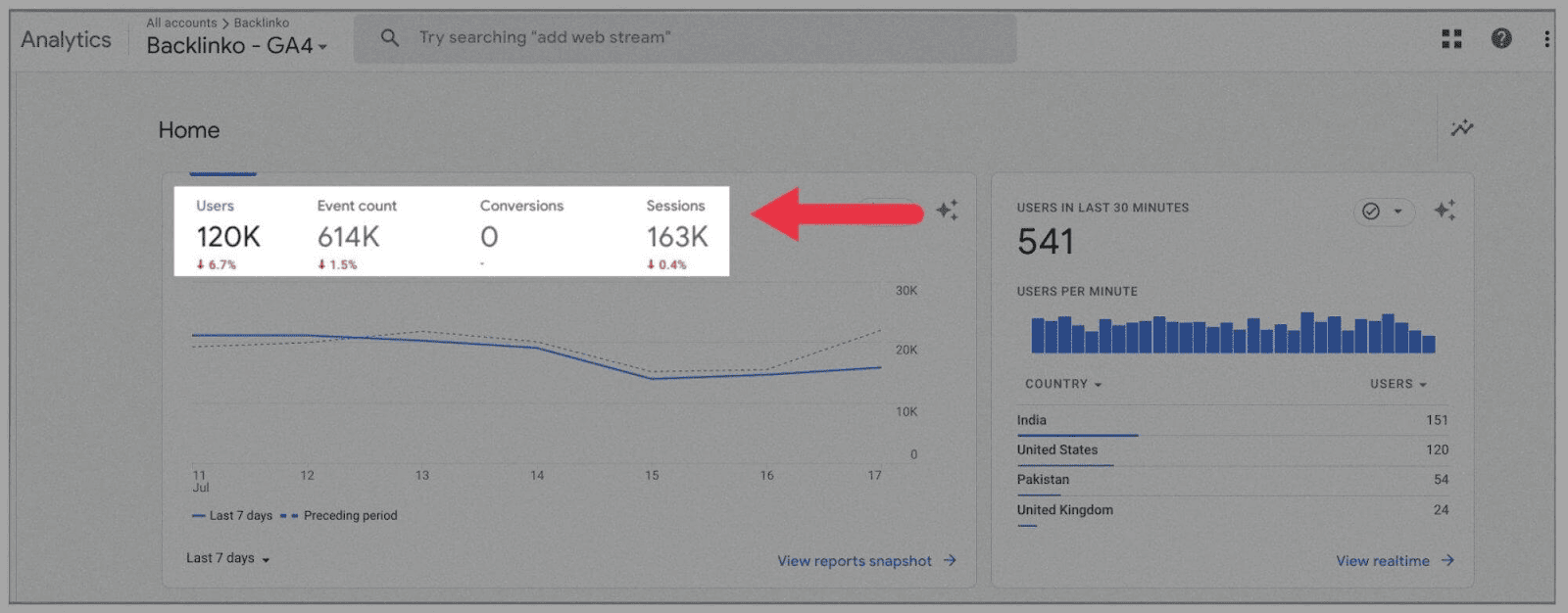
デフォルトでは、これらのメトリクスは過去 7 日間を表示するように設定されていますが、グラフの左下にあるこのウィンドウを変更できます。
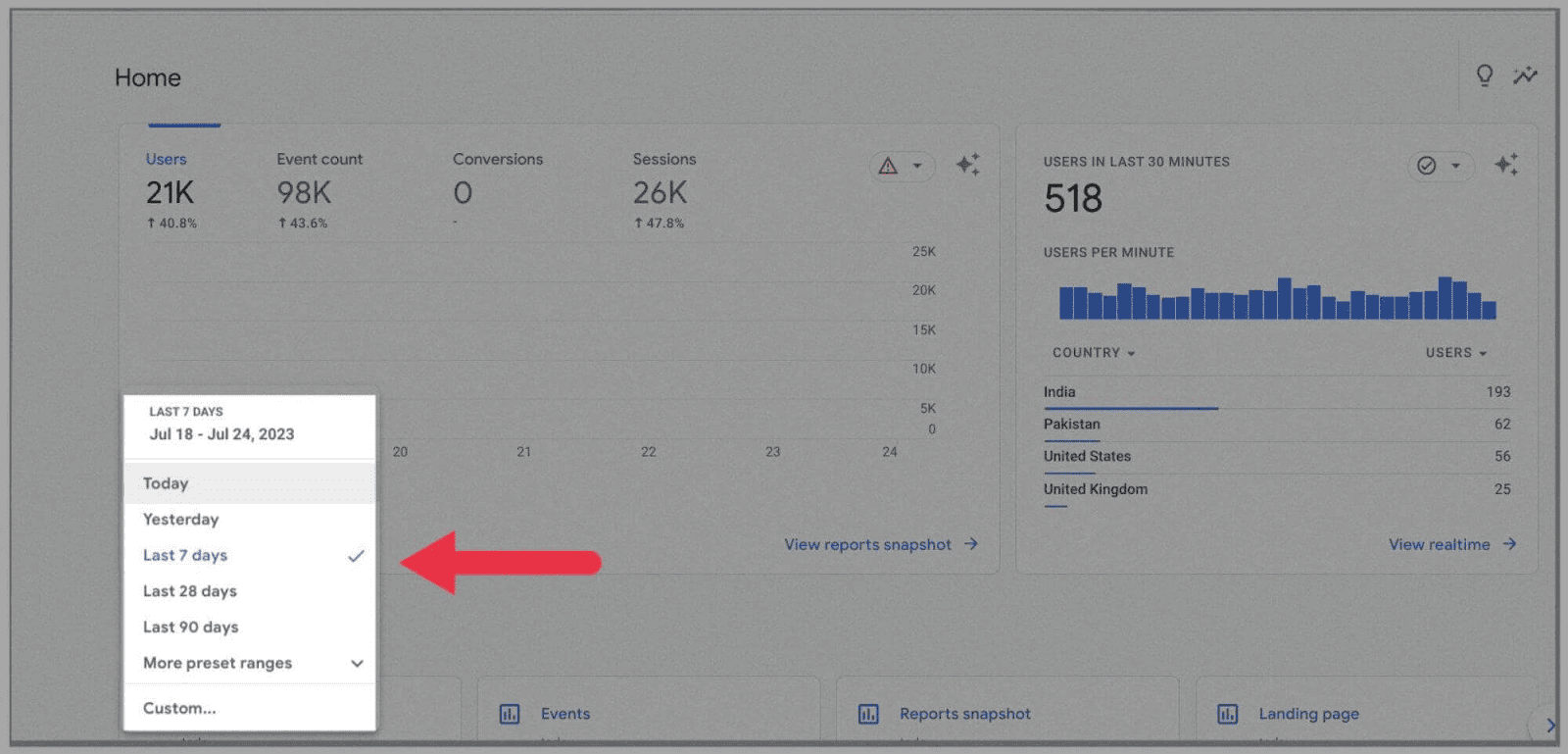
ダッシュボードの右端には、過去 30 分間に受けたサイト訪問者数が表示されます。
これは、ユニバーサル アナリティクスの「過去 5 分間のアクティブ ユーザー」機能に似ています。 大きな違いは、最近のトラフィックのほとんどが発生した国をグラフのすぐ下で確認できることです。
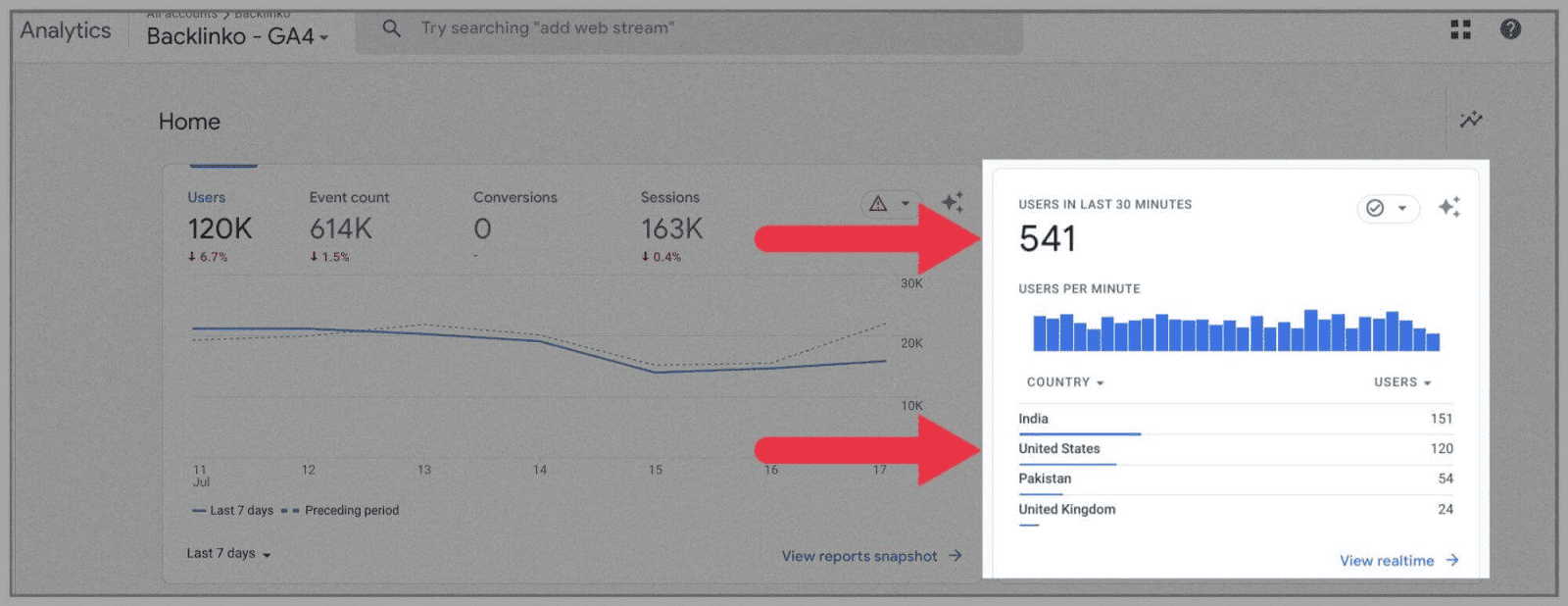
ユニバーサル アナリティクスと同様に、グラフ上の各バーは過去 30 分の各分を表します。
いずれかのバーの上にマウスを置くと、12 分前の訪問者数を正確に確認できます。たとえば、次のようになります。
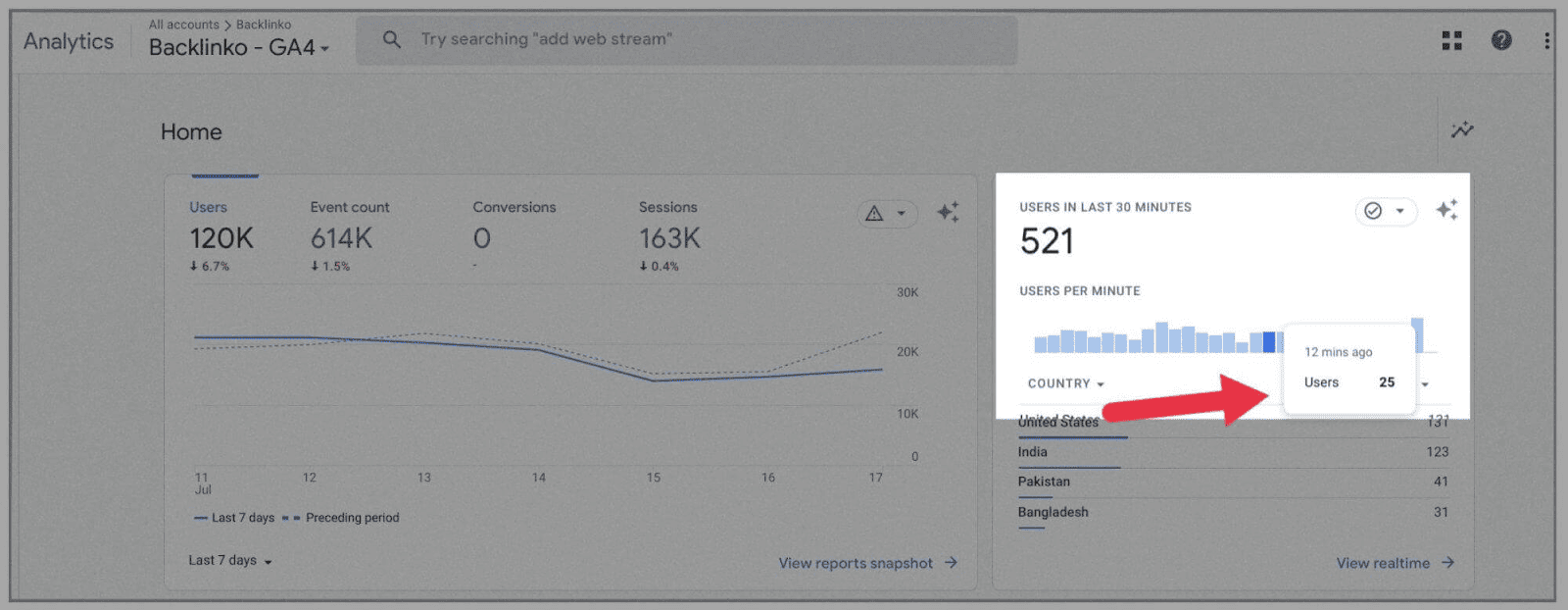
ただし、新しいダッシュボードのセットアップに満足できない場合でも、心配する必要はありません。(ユニバーサル アナリティクスでできるのと同じように) ダッシュボードを完全にカスタマイズできます。 こうすることで、Google アナリティクス 4 にログインするたびに、重要なレポートのみが表示されます。
さらに、Google データスタジオで GA4 ダッシュボードのカスタム ビジュアライゼーションを作成することもできます。 これを行うには、Google データポータル アカウントに GA4 を「データ ソース」として追加する必要があります。
「レポート」セクションも異なります。
メイン メニューの「ホーム」の下にレポート セクションがあります。
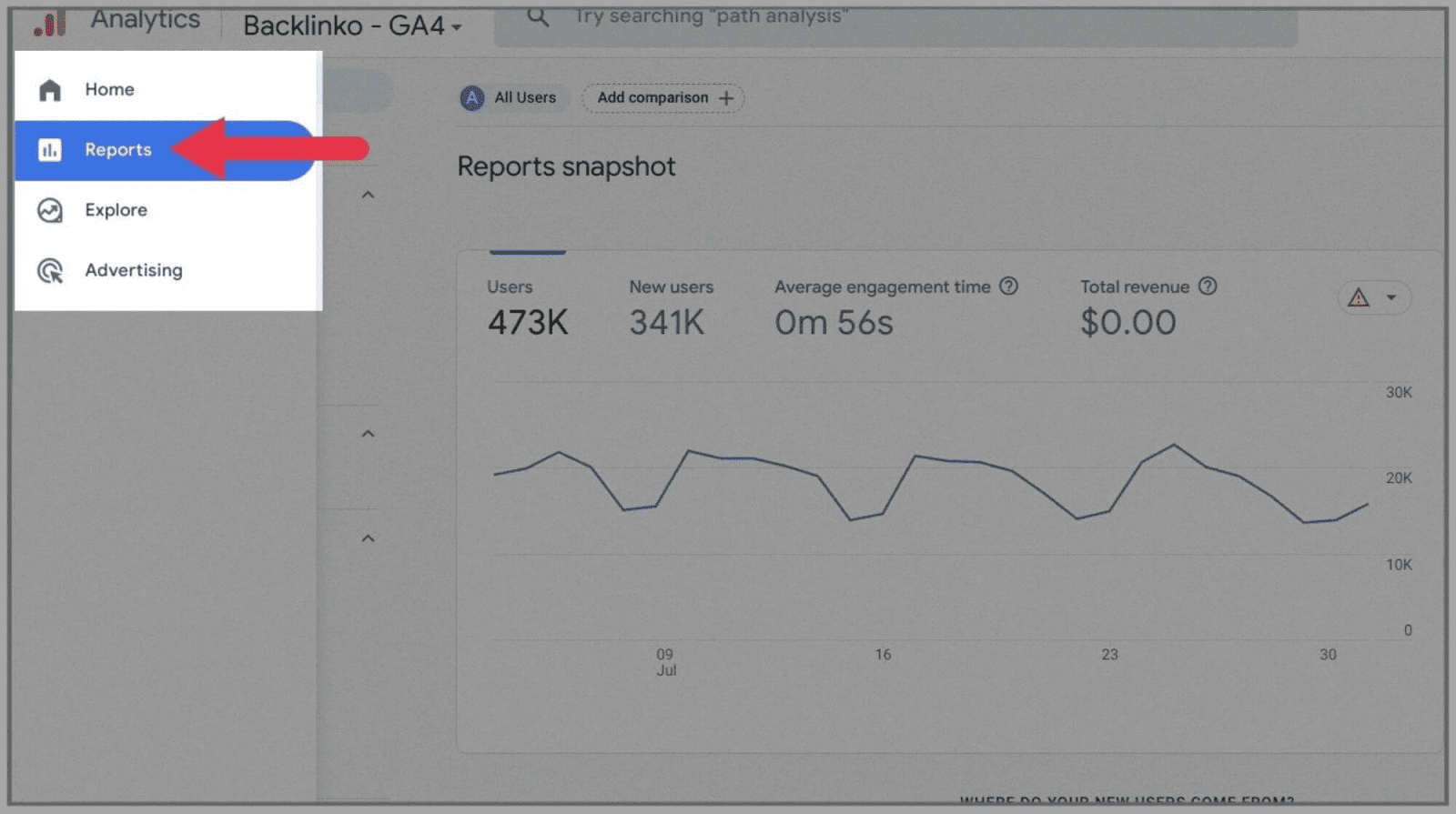
これをクリックすると、「レポートのスナップショット」が表示されます。
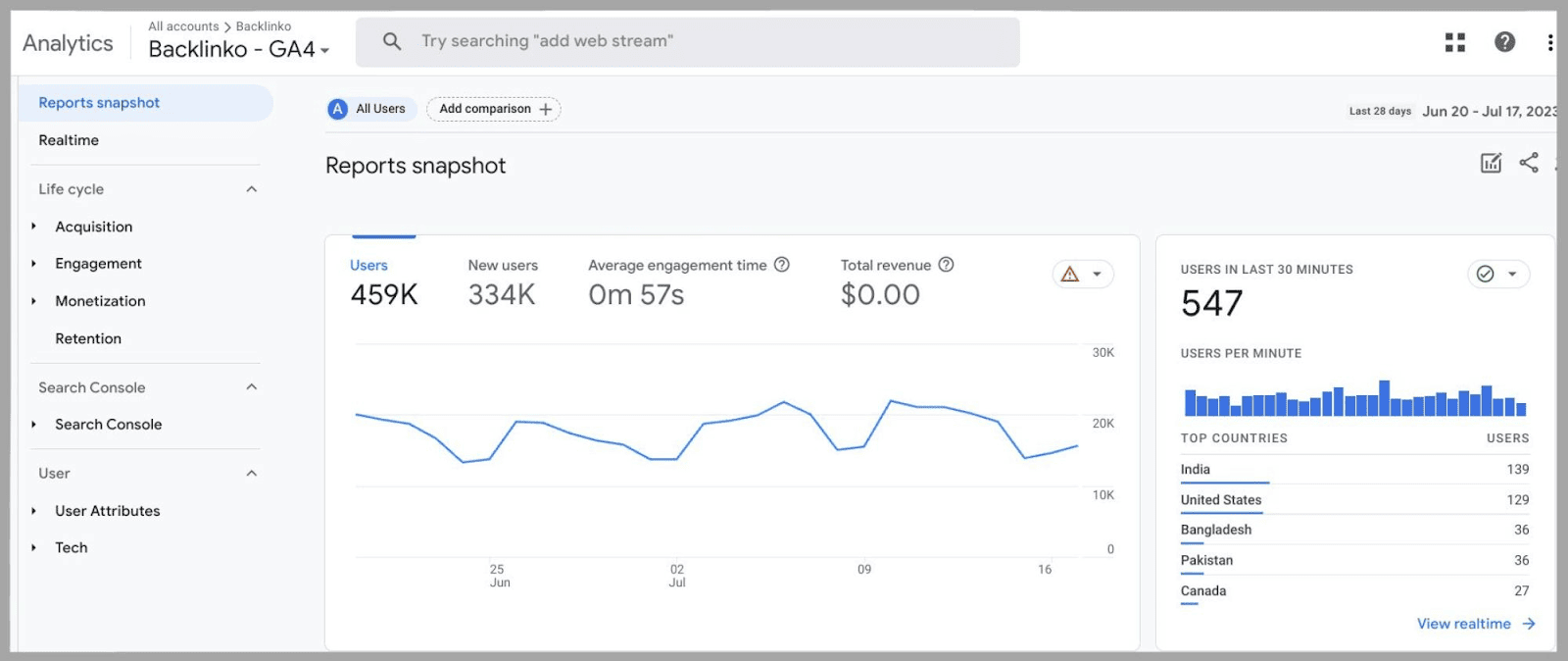
「新規ユーザー」はユニバーサル アナリティクスから取得された指標です。
これは、マーケティング活動がどのように進んでいるのかについて非常に役立つ洞察を提供します。そのため、メイン レポート ダッシュボードでこの情報を確認できるようになりました。
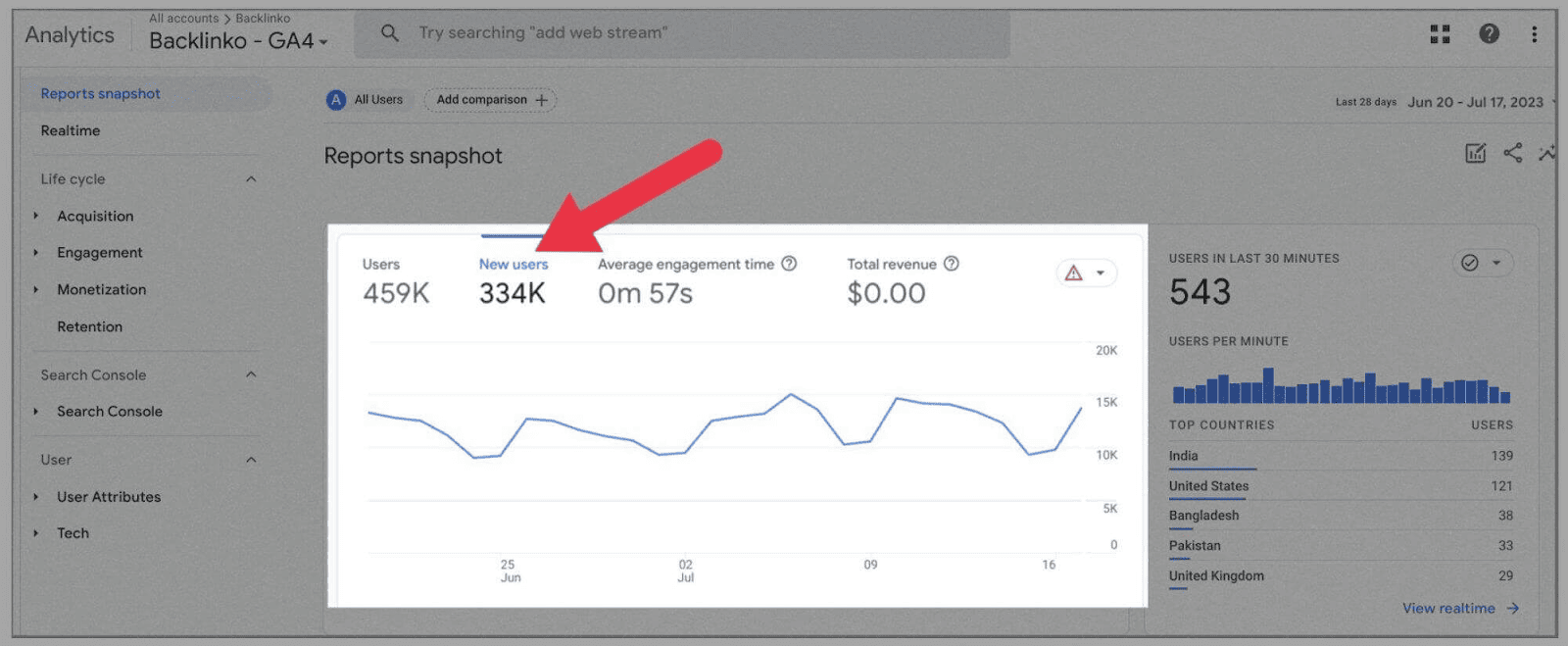
具体的には、この指標が Web サイトへの新たな関心を反映していることを考慮すると、サイトのマーケティングがどの程度うまく行っているか、またサイトを見つけている新規ユーザーの数を把握することができます。
左側のメニューの「リアルタイム レポート」をクリックすると、次のようになります。
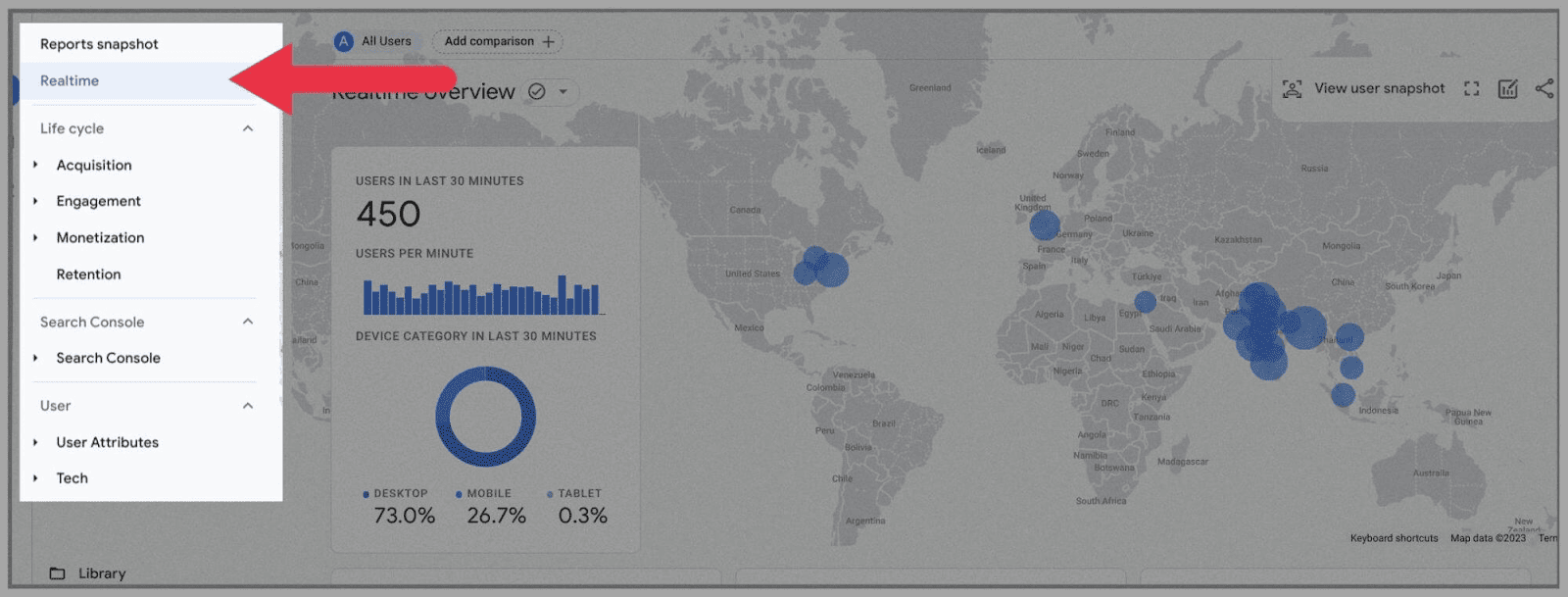
より洞察力に富んだデータを得ることができます。 携帯電話、タブレット、デスクトップなど、ユーザーがどのデバイスからアクセスしているかを確認できます。
大きな世界地図を使用して、これらのユーザーが世界のどこに拠点を置いているかを確認することもできます。
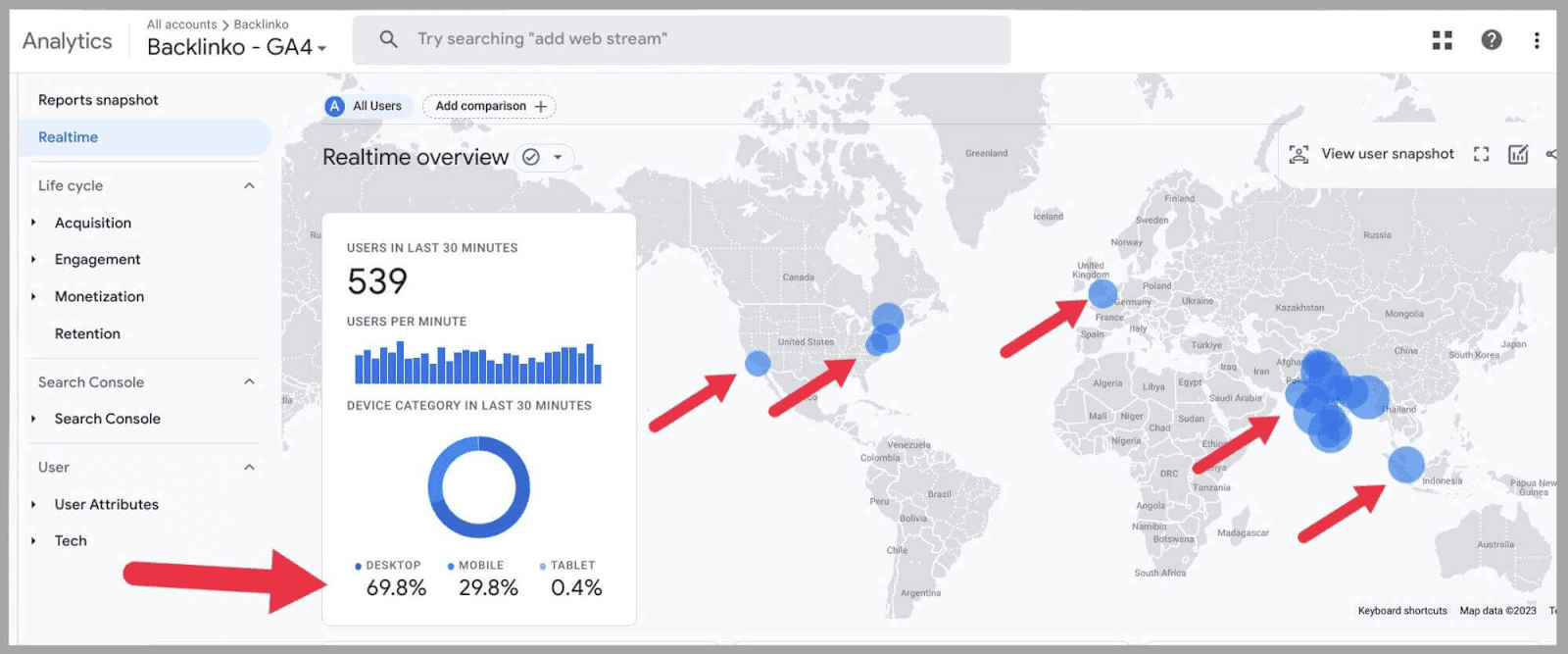
ページを下にスクロールすると、次のスナップショットが表示されます。
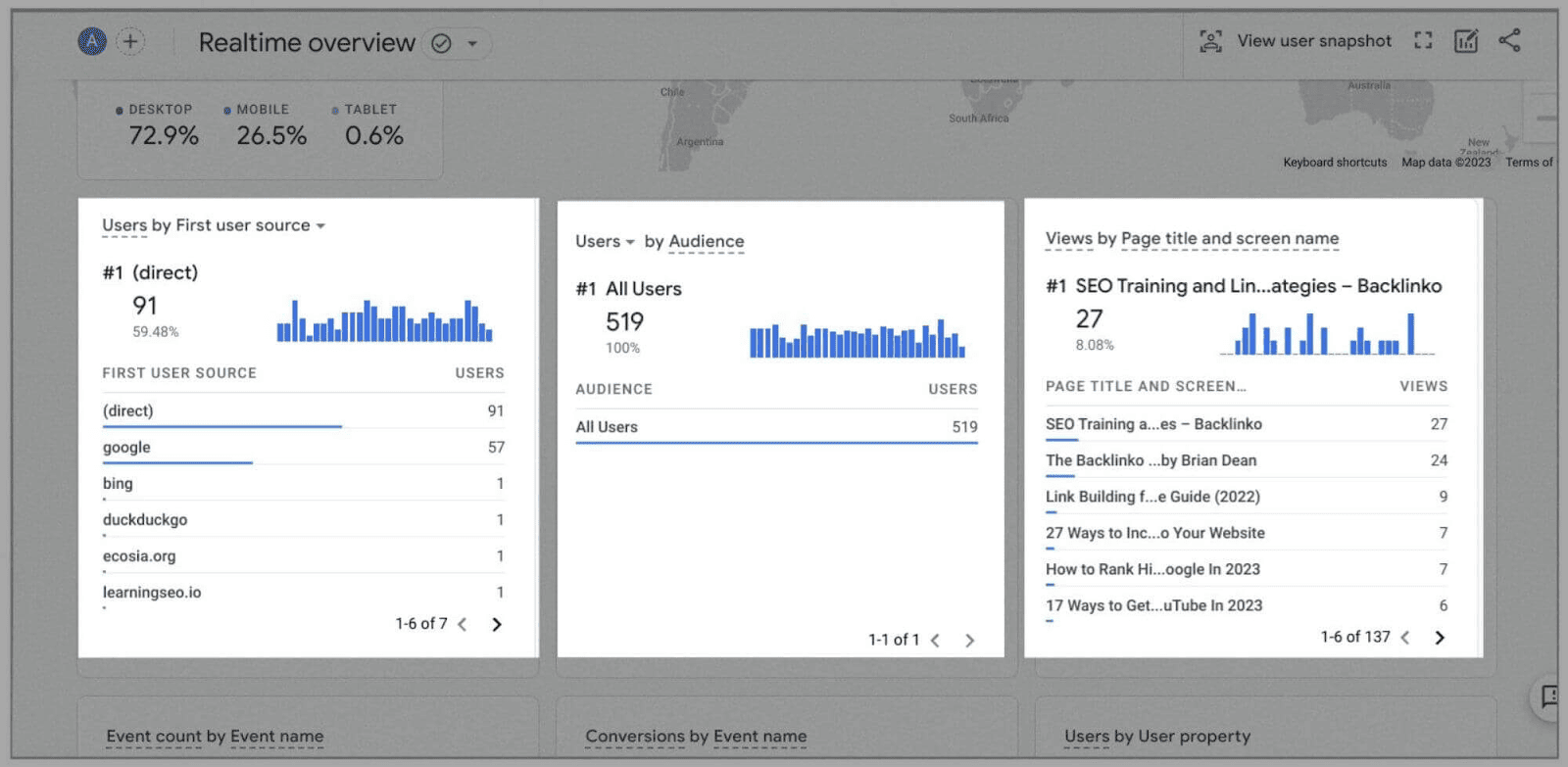
- 最初のユーザー ソース別のユーザー— これにより、ユーザーがサイトに到着する前にどこにいたかが明らかになります。 サイト訪問者は、サイトの URL を入力するだけで、または SERP 経由で、または外部ページからリンクをクリックするだけで、サイトにアクセスできます。 これにより、現在最も多くのトラフィックを提供しているソースを特定できます。
- 対象者別のユーザー— ここでは、ユーザーがさまざまなカテゴリにどのように当てはまるかを確認します。 GA4 を使用すると、データの内訳と分析に役立つカスタム オーディエンスを作成できます。 上のスクリーンショットからわかるように、設定されたユーザー カテゴリがリストされていません。 これは、追跡したい対象ユーザーをまだ定義していないためです。 (カスタム オーディエンスを作成する方法については、この記事の後半で説明します)。
- ページ タイトルとスクリーン名別のビュー— 明らかな例ですが、現在および最近のサイト訪問者がそれぞれ閲覧している Web ページが表示されます。 これにより、どの Web ページが最も関心を集めているかがわかります。
「ライフサイクル」レポートセクションも全面的に刷新されました。 メインの「ライフサイクル」見出しの下にあるように、次のようになります。
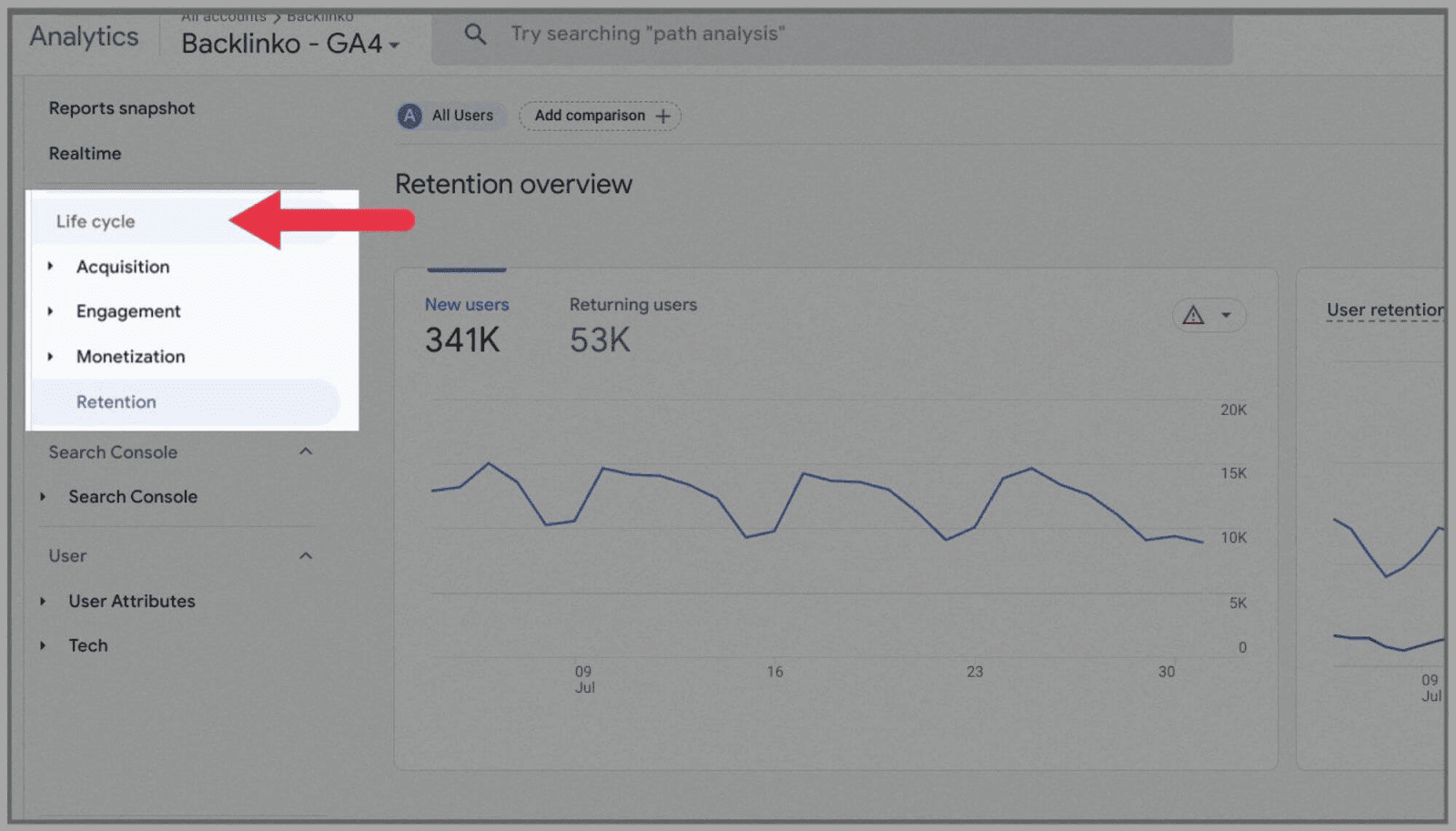
…主な見出しは 4 つあります。
取得
ユーザー獲得では、新規顧客がどこから来たのかを確認します (オーガニック検索、直接、紹介、オーガニック ソーシャル、またはオーガニック ビデオのいずれか)。
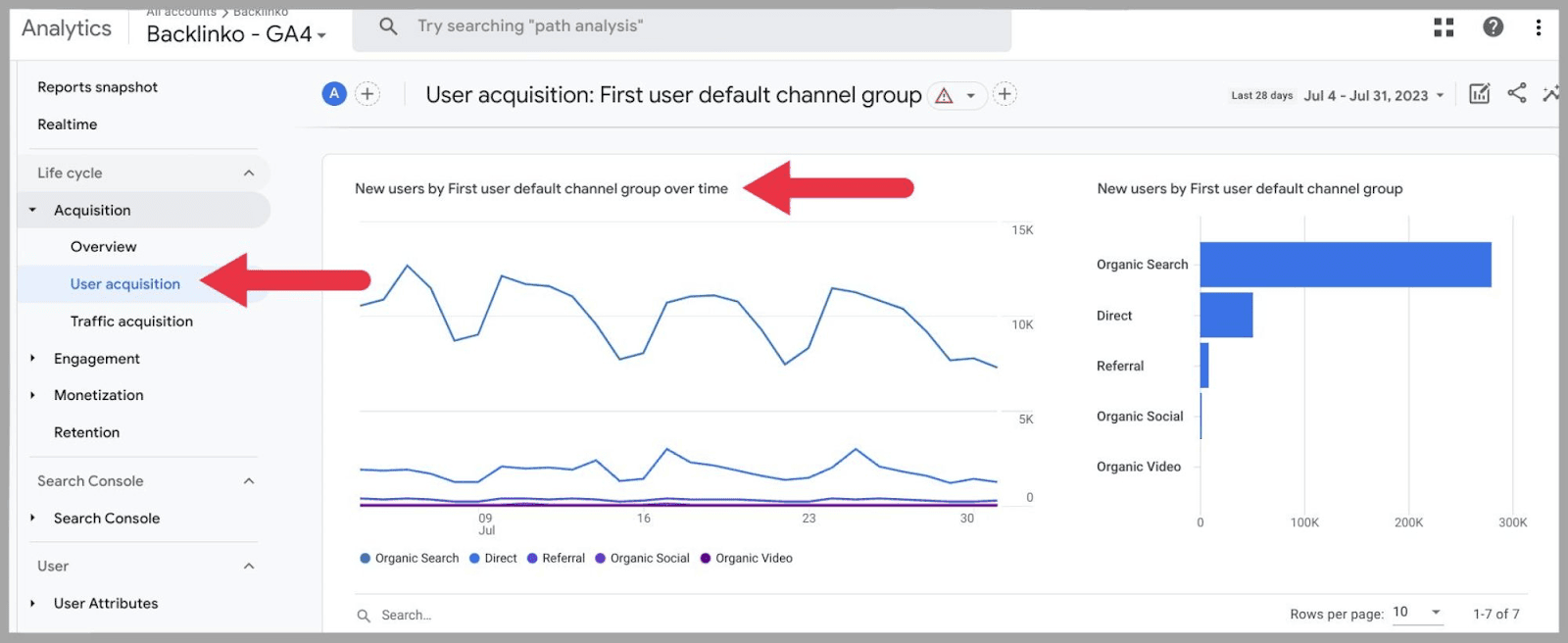
一方、トラフィックの取得では、サイトの新規訪問者と再訪問者の両方が調査されます。
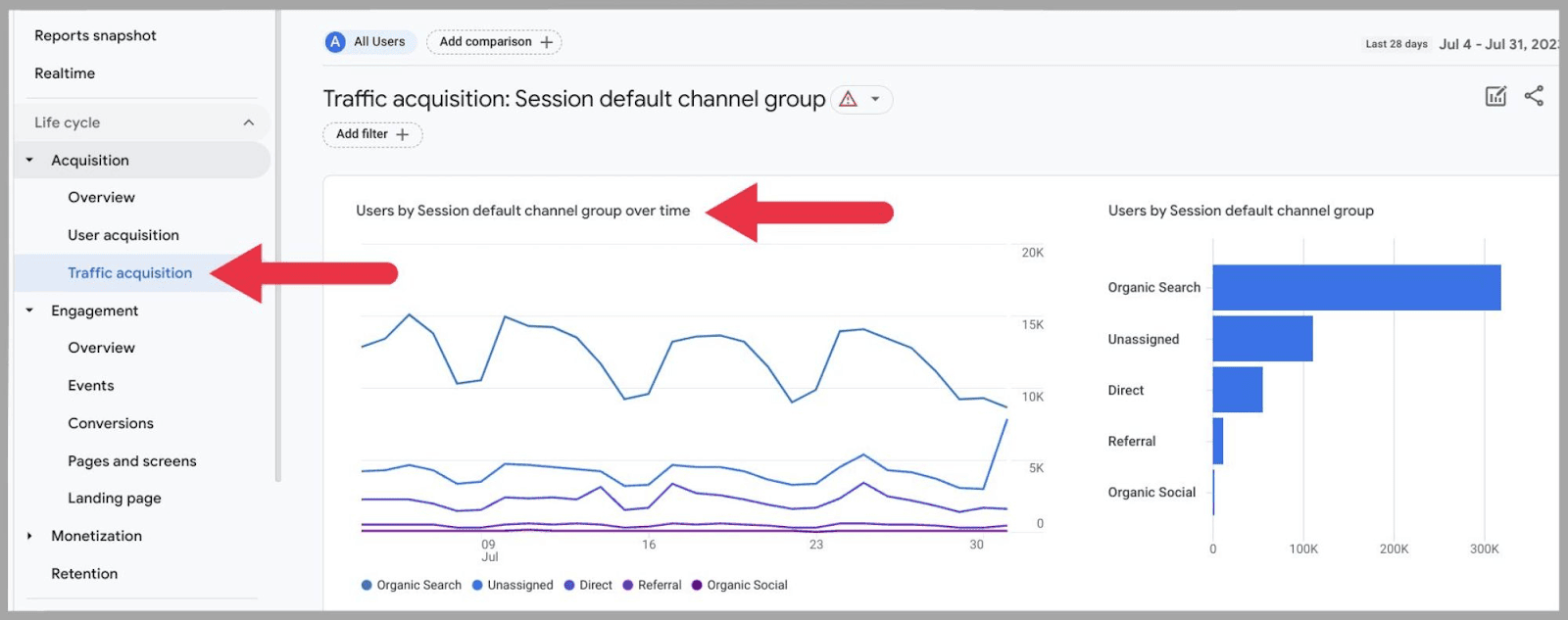
したがって、トラフィック取得では、新しいサイト訪問者だけのセッションのデフォルト チャネル グループだけを調べるのではなく、すべてのサイト訪問者のチャネル グループを調べます。
婚約
このエリアでは、ユーザーがサイトにアクセスした後に行うアクションを確認します。 エンゲージメント レポートには、コンバージョン、イベント、ページと画面、ランディング ページが含まれます。
これらすべてにより、ユーザーがサイトとどのようにやり取りするかを簡単に知ることができます。
最も重要なことは、このセクションを使用して、サイト訪問者が最も頻繁にアクセスするランディング ページを分析できることです。
サイト訪問者のほとんどがどのページにアクセスしているかを分析することは、GA4 ではこれ以上に簡単なことではありません。 あなたがしなければならないのは、「エンゲージメント」の下にある「ランディングページ」に行くことだけです。
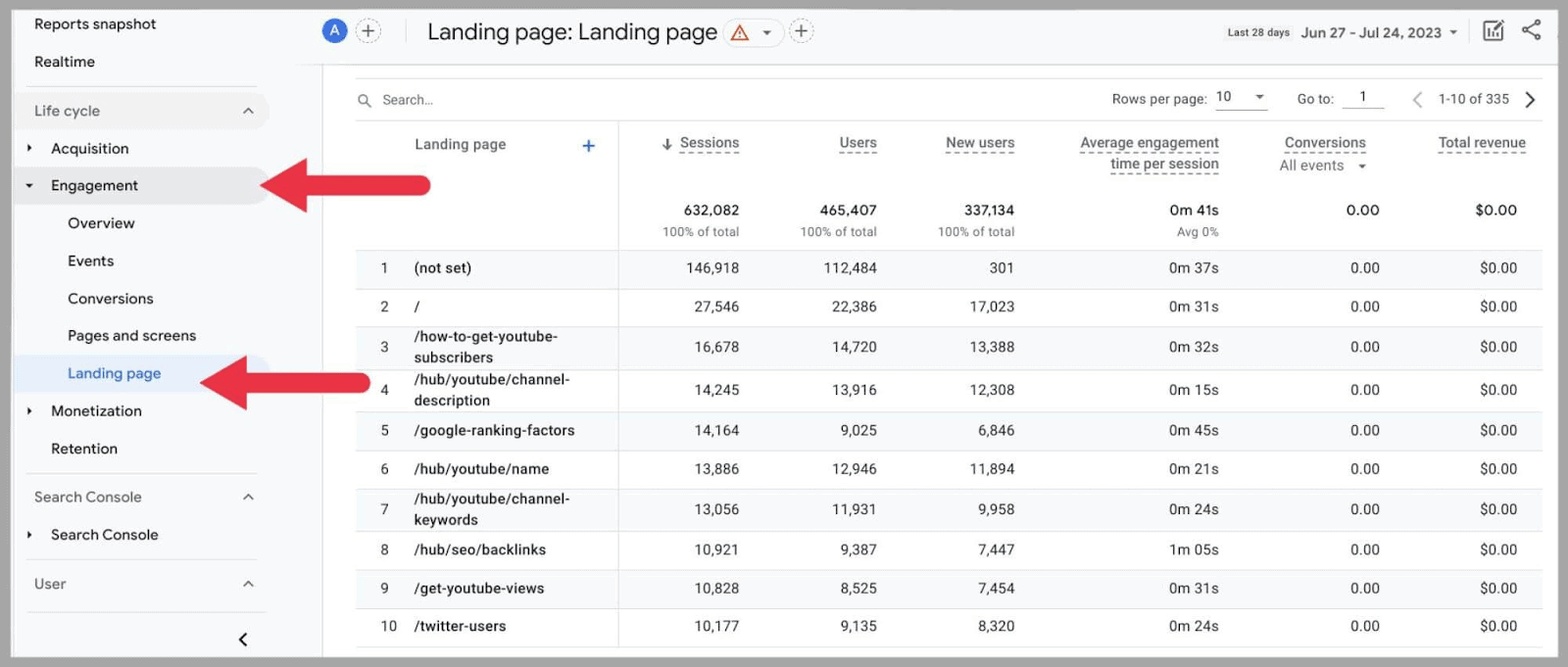
…最も多くのユーザーを集めているページや、ユーザーが各ランディング ページに平均して費やしている時間を確認できるようになります。
収益化
ここでは、ユーザー エンゲージメントがどのように収益化につながるかに関するレポートをご覧いただけます。 e コマースでの購入に関するレポートを見つけるだけでなく、ユーザーの購入プロセス全体を確認したり、サイト運営者の広告やプロモーションがコンバージョンの確保にどのように役立ったかを確認することもできます。
保持
このエリアでは、顧客をどの程度維持しているかを確認できます。 グラフとチャートには、コホート別の維持率、ユーザー エンゲージメント、生涯価値が含まれます。
コホート別のユーザー維持率は、リピーターの何人が同じ特徴を持っているかを分析できるため、おそらく維持率で最も価値のあるグラフです。
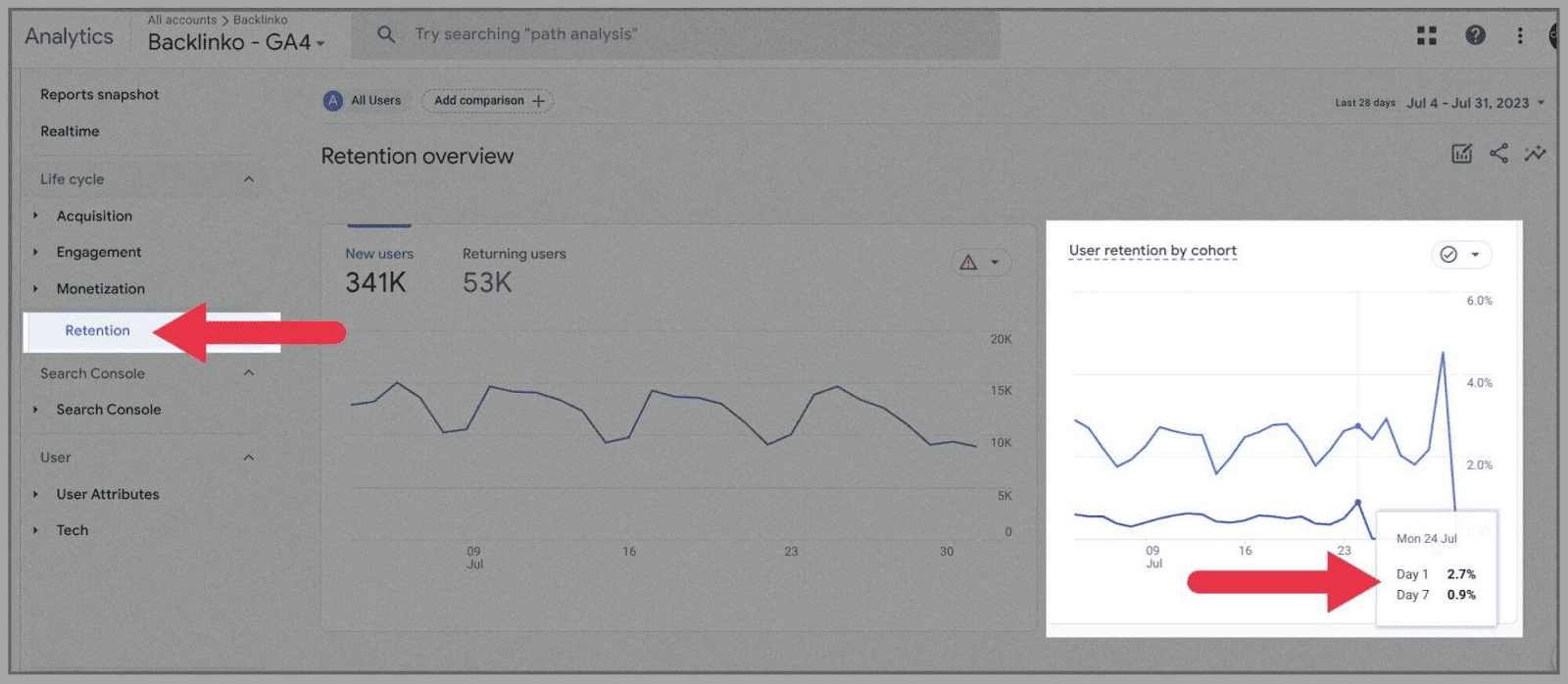
上の例では、顧客が到着した最初の日と 7 日後に基づいて顧客の維持率がグラフに表示されます。
イベントベースのデータモデル
新しいイベントベースのデータ モデルを使用すると、ユーザーがドメイン上で行うすべての動きを追跡できます。
これは、顧客が購入ファネルをどのように通過するかを理解するのに役立ちます。
イベント トラッキングは 2004 年から Google アナリティクスの一部となっていますが、この概念は Google アナリティクス 4 でまったく新しい意味と価値を帯びました。
ユニバーサル アナリティクスでは、ウェブマスターはイベント トラッキングを使用して、サイト訪問者がウェブ ページからファイルをダウンロードしたり、サインアップ ボタンをクリックしたりした時間をすべて記録できます。
これにより、ある程度の洞察は得られますが、特定のページの特定のイベントに関する情報しか得られません。
対照的に、Google アナリティクス 4 では、すべてのページ アクションが「イベント」として分類されます。 これには、クリック、ダウンロード、ビデオの再生、送信などが含まれます。
これらの「イベント」は、サイト上でアクションが完了したことを示唆するため、ユーザー エンゲージメントの中心的な測定単位として使用されます。
ちょっと待ってください。あなたが何を考えているかはわかります。
すべてを「イベント」として分類することは混乱を招くだけではないでしょうか?
すべてを「イベント」として分類すると、分析目的にどのように役立ちますか?
イベント パラメータを特定のユーザー アクションに割り当て、各アクションを追跡しやすいように一意の名前を付けることができます。
たとえば、電子メール リストに登録した人の数を測定したい場合、このアクションを「イベント」として割り当てることができます。 イベントに「mailing_list_sign_up」などの名前を付けることができます。
これらのアクションがサイトで実行されるたびに、「イベント」が記録されます。 UA に慣れている場合、これは「目標の完了数」を割り当てることに似ています。 」
データが収集されると、この特定のイベントが何回トリガーされたかを確認できるようになります。
Google アナリティクス 4 が採用するイベントベースのモデルについては、その場所や作成方法など、この記事の後半で詳しく説明します。
クロスプラットフォーム分析
アプリだけでなく Web サイトもお持ちの場合は、クロスプラットフォーム分析に GA4 を使用できます。 このツールはアプリと Web サイトからのデータを結合し、両方のプラットフォームにわたるユーザー ジャーニーを追跡できるようにします。 これは、Web ベースのデータのみを追跡できる UA とは異なります。
iOS または Android アプリを Google アナリティクス 4 に接続すると、一意のユーザー ID を使用して顧客が追跡されます。 データはログインした各セッションから収集され、Google Analytics に直接送信されます。
アプリから収集されるデータは、Web サイトから収集されるデータ (ビデオの視聴やクリック、コンバージョン トラッキング、画面ビューなどの「イベント」) とほぼ同じです。
この情報は、ユーザーが Web サイトとアプリの機能を同時にどのように利用するかをより深く理解するのに役立ちます。
単一のデータ ソース (Web サイトまたはアプリからの) は、GA4 では「データ ストリーム」と呼ばれます。 この「ストリーム」は、ユーザーおよび特定のプラットフォームから GA4 アカウントへのデータの流れです。
データ制限
Google アナリティクス 4 のデータ制限は、ユニバーサル アナリティクスのデータ制限と同様です。 どちらのバージョンでも、データ制限は 2,000 プロパティです。
個々のプロパティのデータ制限に関して、知っておくべきことは次のとおりです。
- データ保持 - 14 か月
- 聴衆の数—100
- カスタムインサイト—50
- コンバージョン数 - 30
- 広告リンク - 400
セッションの計算
Google アナリティクス 4 は、ユニバーサル アナリティクスとは若干異なる方法でユーザー セッションを計算します。 UA では、ユーザーのタイムゾーンが午前 0 時を超えるたびに「新しいセッション」が記録されました。
これは、ユーザーが午後 11 時 59 分から午前 12 時 01 分の間にサイトにいた場合、ユニバーサル アナリティクスはこの 2 分間の訪問を 2 つの別々のセッションとしてカウントすることを意味します。 これは些細なことのように思えるかもしれませんが、これが定期的に発生すると、セッション カウントの信頼性が大幅に低下します。
Google アナリティクス 4 では、各ユーザーに、サイトにいる間有効なセッション ID が与えられます。 午前 0 時を過ぎてもユーザーがまだ Web サイトにアクセスしている場合、セッションは 1 つだけカウントされます。
ただし、Google の 30 分ルールは引き続き適用されます。 これにより、30 分間何も操作が行われなかった場合、セッションは正式に終了したと記録されることになります。 このルールは UA と GA4 の両方に適用されます。
直帰率とエンゲージメント率の比較
UA は直帰率を記録しましたが、GA4 はよりポジティブな「エンゲージメント率」指標を選択しました。
エンゲージメント率指標は、サイト訪問のうち何人が「エンゲージ」したかを反映します。
この指標は、10 秒以上継続し、コンバージョン イベントまたは少なくとも 2 つのページ ビューを特徴としたユーザー セッションの数を合計することによって計算されます。 これらのセッションは、「エンゲージメント セッション」と適切に名付けられています。 」
直帰率は GA4 でも引き続き存在しますが、UA での計算方法とは若干異なります。 ユーザーが Web ページから「直帰」した回数をすべて合計するのではなく、「エンゲージメントのないセッション」をカウントします。 」
エンゲージメントのないセッションとは、継続時間が 10 秒未満であるか、コンバージョン イベントに至らないセッションです。 言い換えれば、彼らは「跳ね返った」のです。
これらのセッションはダッシュボードにメトリクスとして記録されませんが、合計セッション数から参加セッション数を引くことで、非参加セッション レベルを計算できます。
あるいは、レポートをカスタマイズして指標を手動で追加することで、Google アナリティクス 4 に「直帰率」を追加することもできます。
アトリビューションモデリング
アトリビューション モデリングは、販売経路のさまざまなタッチポイントにクレジットを割り当てるプロセスです。 これらの「タッチポイント」は、ユーザーがコンバージョンに至るまでに実行するステップです。 タッチポイントは、セールスファネルに関係するものであれば何でも構いません。
たとえば、ユーザーが電子メール広告のリンクをクリックしたとき、またはユーザーがオーガニック検索に従ってサイトをクリックしたときなどです。
これにより、どのタッチポイントがコンバージョンの保護に最も関与しているかをよりよく理解できるようになります。
Google アナリティクス 4 には、次の 3 つの異なるアトリビューション モデルから選択できます。
- データ駆動型- このモデルは 50 の異なるタッチポイントを調べて、価値のあるタッチポイントを評価します。 その詳細な分析では、変換の完了にかかった時間と使用されたデバイスも調べられます。
- Ads Preferred — 名前が示すように、このモデルでは、ユーザーが最後に操作した Google 広告を完全に評価します。 販売目標到達プロセスに Google 広告が存在しない場合、このモデルはクロスチャネル ラスト クリックに切り替わります。
- クロスチャネル ルールベース- このアトリビューション モデルでは、次の 5 つの異なるルールから選択できます。
- 線形— すべてのタッチポイントにクレジットを均等に分散します。
- 位置ベース— 最初と最後のクリックにほとんどの貢献が与えられます。
- 時間減衰— コンバージョンに最も近いタッチポイントが最も重視されます。
- 最初のクリック— 最初のクリックを全面的に評価します。
- ラスト クリック— ラスト クリックを完全に評価します。
これは、ラスト非直接クリック アトリビューション モデルにしか従うことができなかったユニバーサル アナリティクスからの大きな進歩です。 このモデルでは、直接トラフィックは除外され、コンバージョン値全体が、購入またはコンバージョンの前にユーザーが操作した最後のチャネルに加算されます。
さらに、Google アナリティクス 4 が考慮するタッチポイントは 50 を超えており、これはユニバーサル アナリティクスが考慮する 4 つのタッチポイントよりもかなり多くなります。
カスタムセグメントの作成
もう 1 つの大きな違いは、Google アナリティクス 4 ではカスタム セグメントを作成できることです。 場所と年齢に基づいてデータを分析する代わりに、非常に詳細なセグメントを作成して、非常に特定の種類のサイト訪問者を正確に特定できます。
たとえば、ショッピング バスケットに商品を追加したが購入を完了しなかったオンサイト訪問者のみに焦点を当てたセグメントを作成できます。 作成できるカスタム セグメントの他の例には、特定のオペレーティング システムまたは特定の場所から完了するイベントなどがあります。
カスタム セグメントは、Web サイトで発生するトリガー イベントに基づいています。 これが、GA4 セグメントが UA セグメントと異なる理由です。 UA では、セグメントのオプションはユーザーとセッションのみでした。 GA4 では、ユーザーがユーザー セグメント、セッション セグメント、およびイベント セグメントを作成できるようになり、よりクリエイティブになれるようになりました。
GA4 の「 Explore 」セクションでカスタム セグメントを作成できます。
検索バー
UA と GA4 の両方に共通していることの 1 つは、直感的な検索バーです。 この機能を使用すると、データと洞察を即座に取得できます。 行き詰まった場合にヘルプ ページを見つけるためにも使用できます。
たとえば、「先週、モバイルで何人の新規ユーザーを獲得しましたか」と尋ねると、GA4 はすぐに答えを返し、チェックすべき関連レポートも提案します。
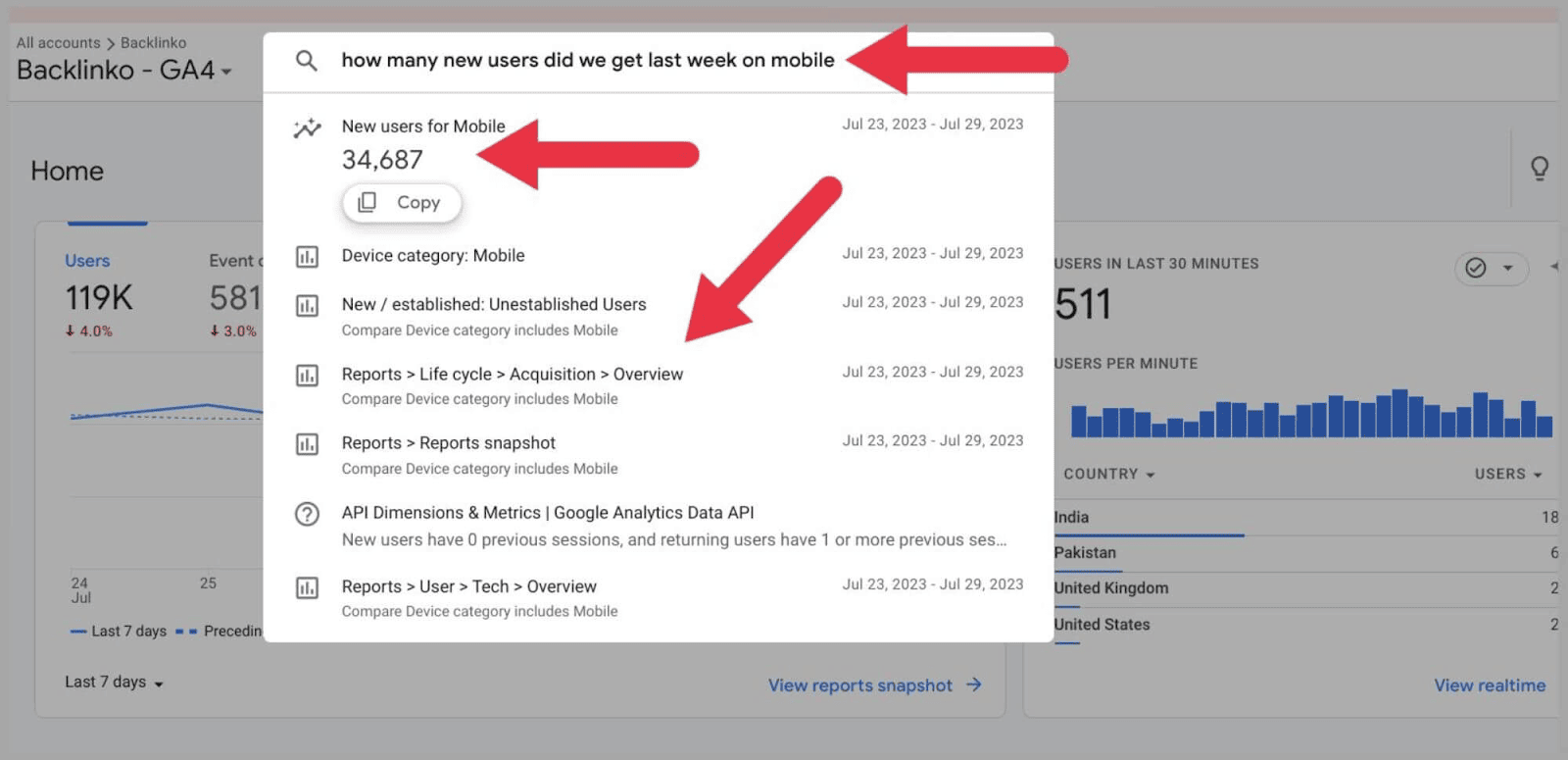
または、GA4 機能のセットアップにヘルプが必要な場合は、検索バーにその文字を入力してヘルプを表示できます。 たとえば、「イベントを設定するにはどうすればよいですか」。 GA4 は、関連するヘルプ ページへのリンクのリストを提供します。
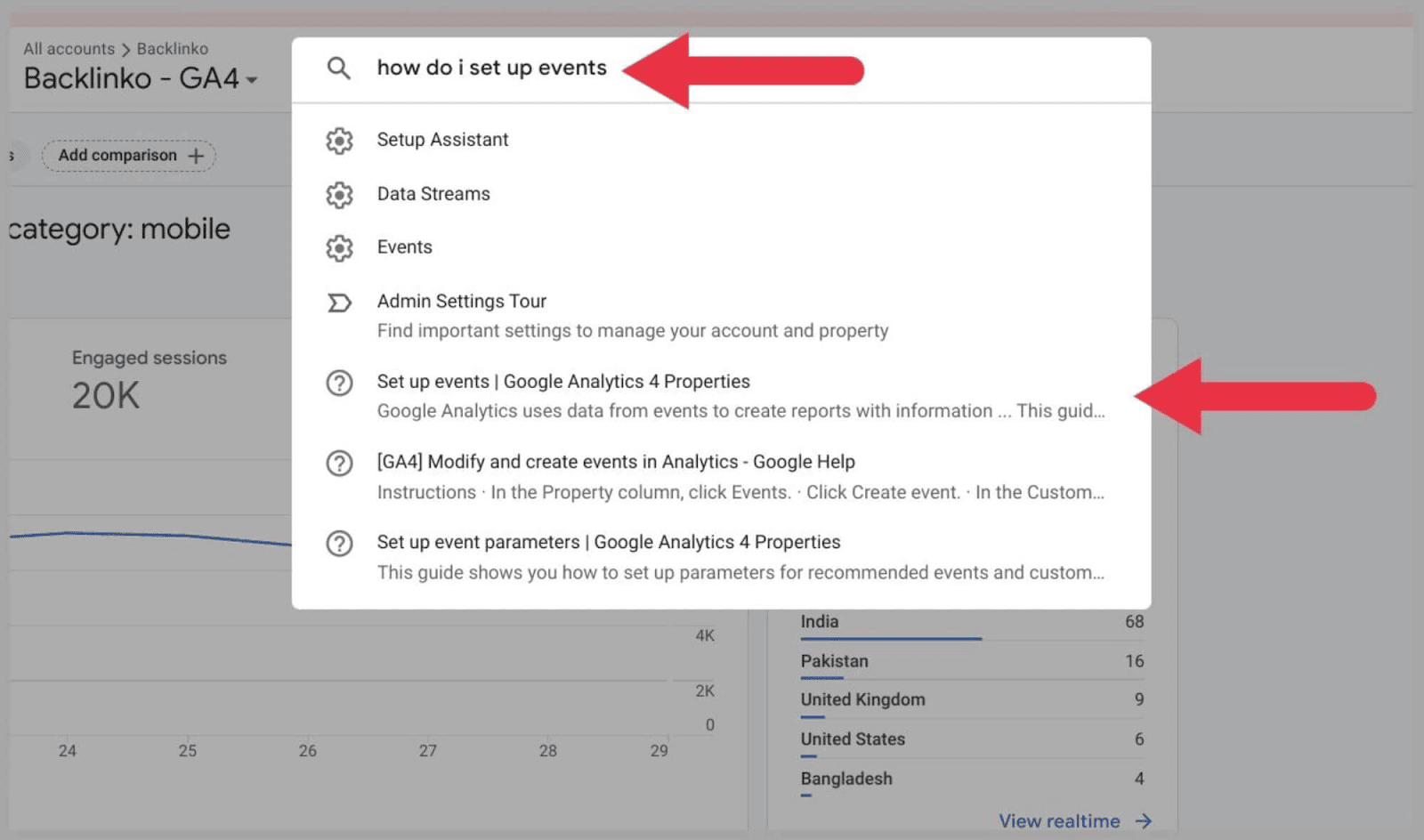
新しい推奨対象ユーザー
Google アナリティクス 4 は購入目標到達プロセスに重点を置いているため、リーチの拡大に役立つ正確な推奨対象ユーザーを作成できます。
GA4 は、(他のアクションの中でも特に) 購入を放棄したサイト訪問者やチュートリアル ビデオをクリックしなかったサイト訪問者に関するデータを収集し、そこから「推奨視聴者」を作成します。
推奨されるユーザー層が強調表示されているので、これらのユーザー層をターゲットにするために Google 広告やソーシャル メディア キャンペーンを開始できます。
これらの提案を確認するには、[管理] > [対象ユーザー] > [新しい対象ユーザー] に移動します。
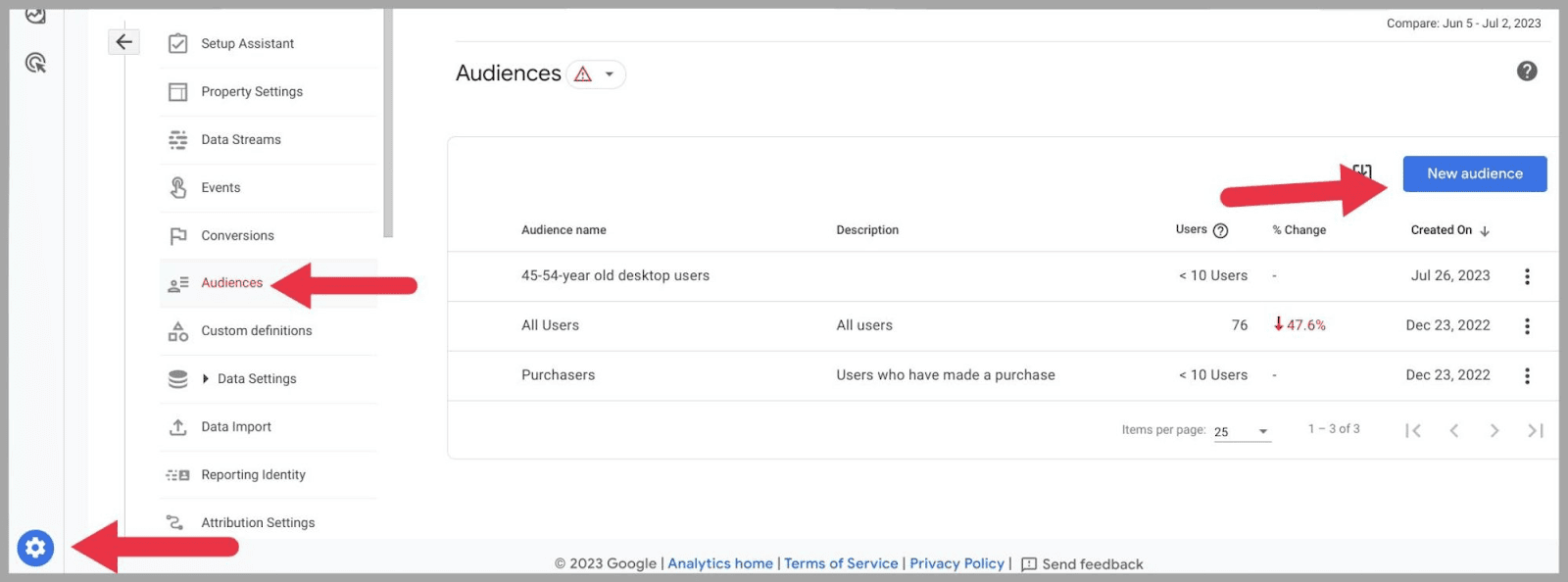
また、「参照を使用する」セクションに推奨対象ユーザーがリストされています。
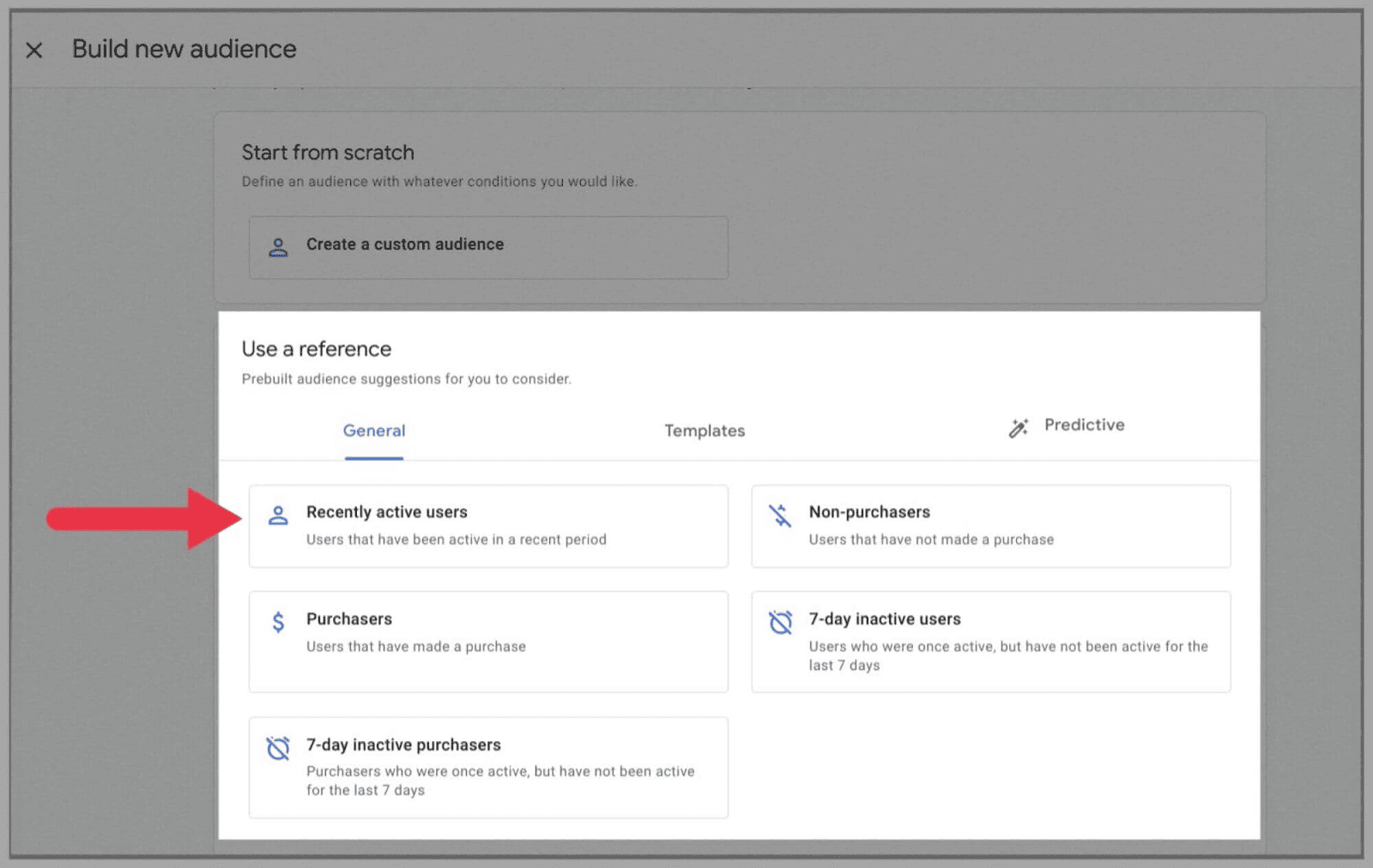
上記の推奨対象読者は次のとおりです。
- 最近アクティブなユーザー
- 購入者
- 7日間非アクティブな購入者
- 非購入品
- 7 日間非アクティブなユーザー
もちろん、対象ユーザーの提案は、サイト訪問者が Web ページとどのように対話するかによって決まります。 GA4 では、次のような推奨対象ユーザーも作成される場合があります。
- 達成者
- 課金対象ユーザー
- アイテム探索者
- アイテムビューア
- リード
- 登録ユーザー
- 探索者
- ストリーマー
- 得点王
- トッププレイヤー
- チュートリアル放棄者
- ビデオが完成しました
- ビデオの開始
- ウィッシュリストのユーザー
デバッグビュー
Google アナリティクス 4 の DebugView を使用すると、ドメインがどのように機能しているかを監視し、問題のトラブルシューティングに役立ちます。
DebugView は訪問者データをリアルタイムで表示し、ユーザーがドメイン内をどのように移動し、イベントを完了しているかを示します。
また、サイト訪問者にエラーや警告が発生するたびに表示されます。 これらのエラーが強調表示されると、サイトのどの部分が正しく機能し、どの部分が機能していないかがわかります。
DebugView をユニバーサル アナリティクスで使用することもできますが、これはブラウザ拡張機能としてインストールする必要がありました。 Google アナリティクス 4 は、追加のプラグインをインストールすることなく、プラットフォーム上で DebugView を直接使用できるため、異なります。
DebugView を使用するには、まずこの機能を有効にする必要があります。
DebugView を有効にして、個々のウェブページ上のすべてのイベントを監視するには、Google タグ設定に「debug_mode」:true パラメータを追加する必要があります。これは次のようになります。
gtag('config', 'G-12345ABCDE', { 'debug_mode':true });
あるいは、Google タグ マネージャーで debug_mode を「true」に変更することもできます。
有効にすると、管理者から DebugView を確認できるようになります。
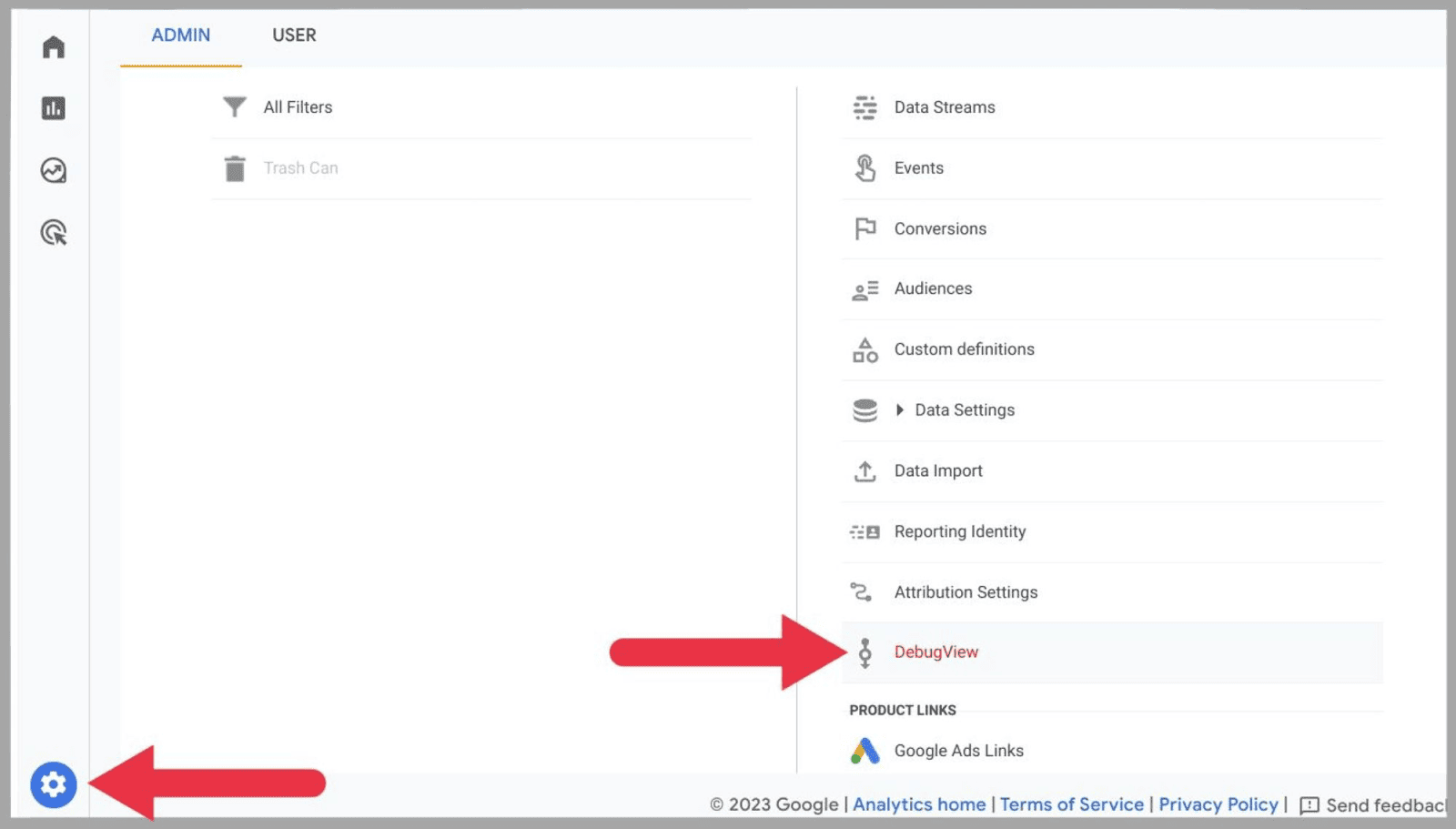
BigQuery への接続
以前は、ユニバーサル アナリティクスを BigQuery に接続するには Google アナリティクス 360 アカウントが必要でした。 現在、Google Analytics 4 では、すべてのユーザーにクラウドベースのデータ ウェアハウス サービスへの無料接続が提供されています。 必要なのは、Google Cloud アカウントと BigQuery 所有者の権限だけです。
BigQuery は、大量のトラフィックを受け取るサイトを管理する場合に役立ちます。 Google アナリティクスにはすべてのデータを保存できる容量がない可能性があるため、BigQuery が提供するデータ ウェアハウジング サービスを使用することをお勧めします。
このプラットフォームは、さまざまなソースからのデータを集約およびグループ化し、さらなる分析を実行するために使用することもできます。
BigQuery アカウントをリンクするには、[管理] に移動し、[プロダクト リンク] の下にある [ BigQuery リンク] をクリックします。
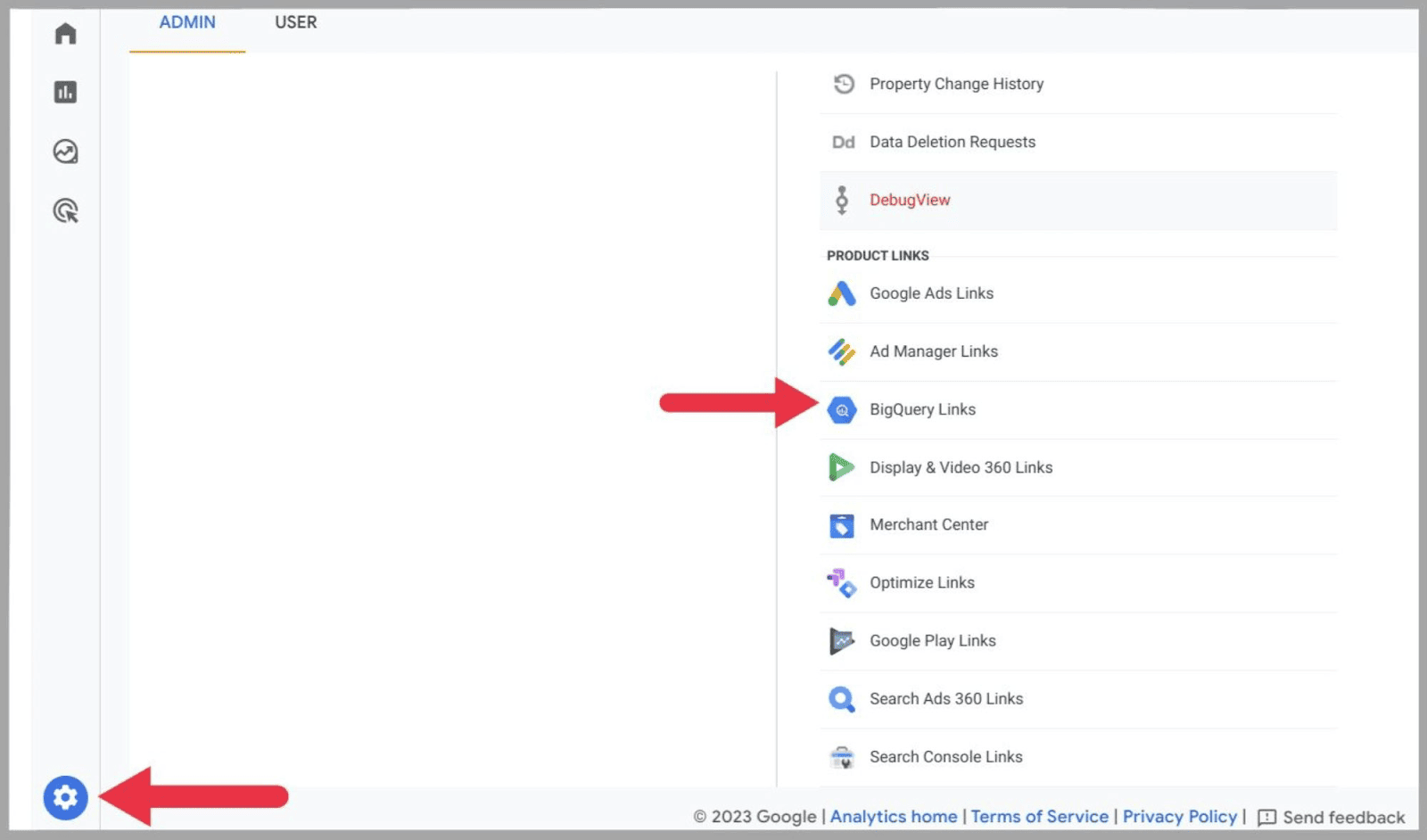
次に「リンク」をクリックします。
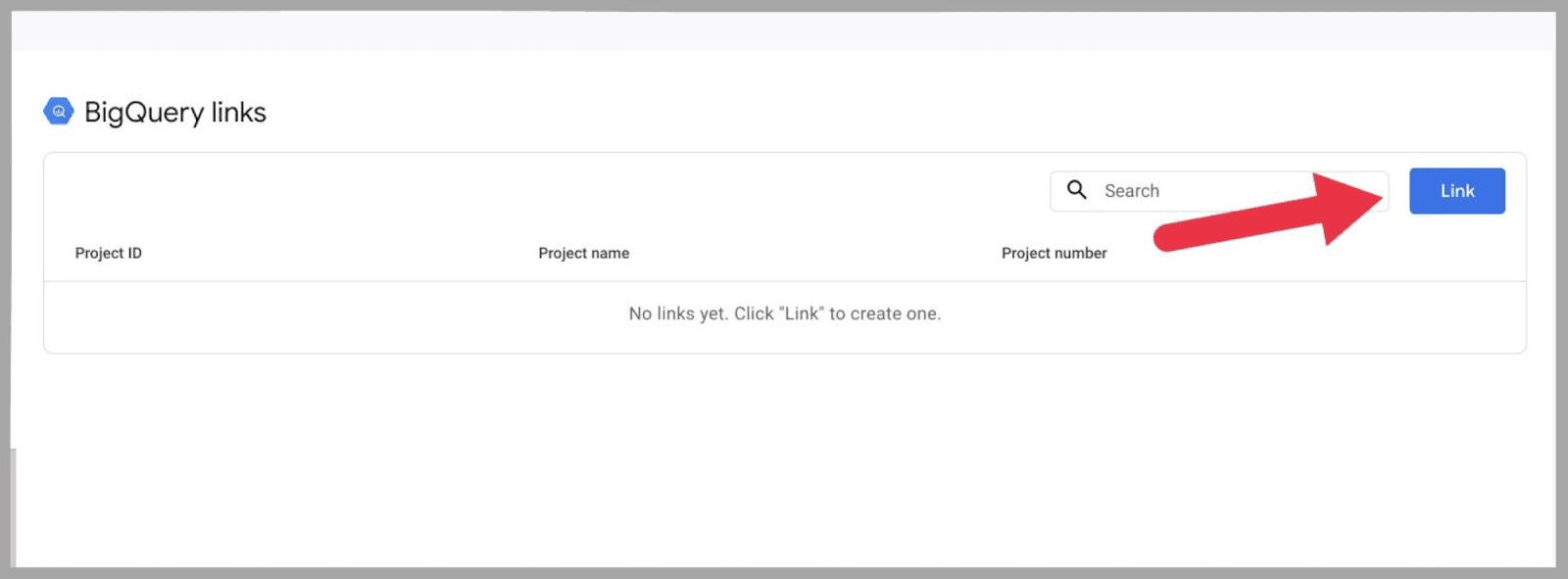
次のページで、「 BigQuery プロジェクトの選択」を選択します。
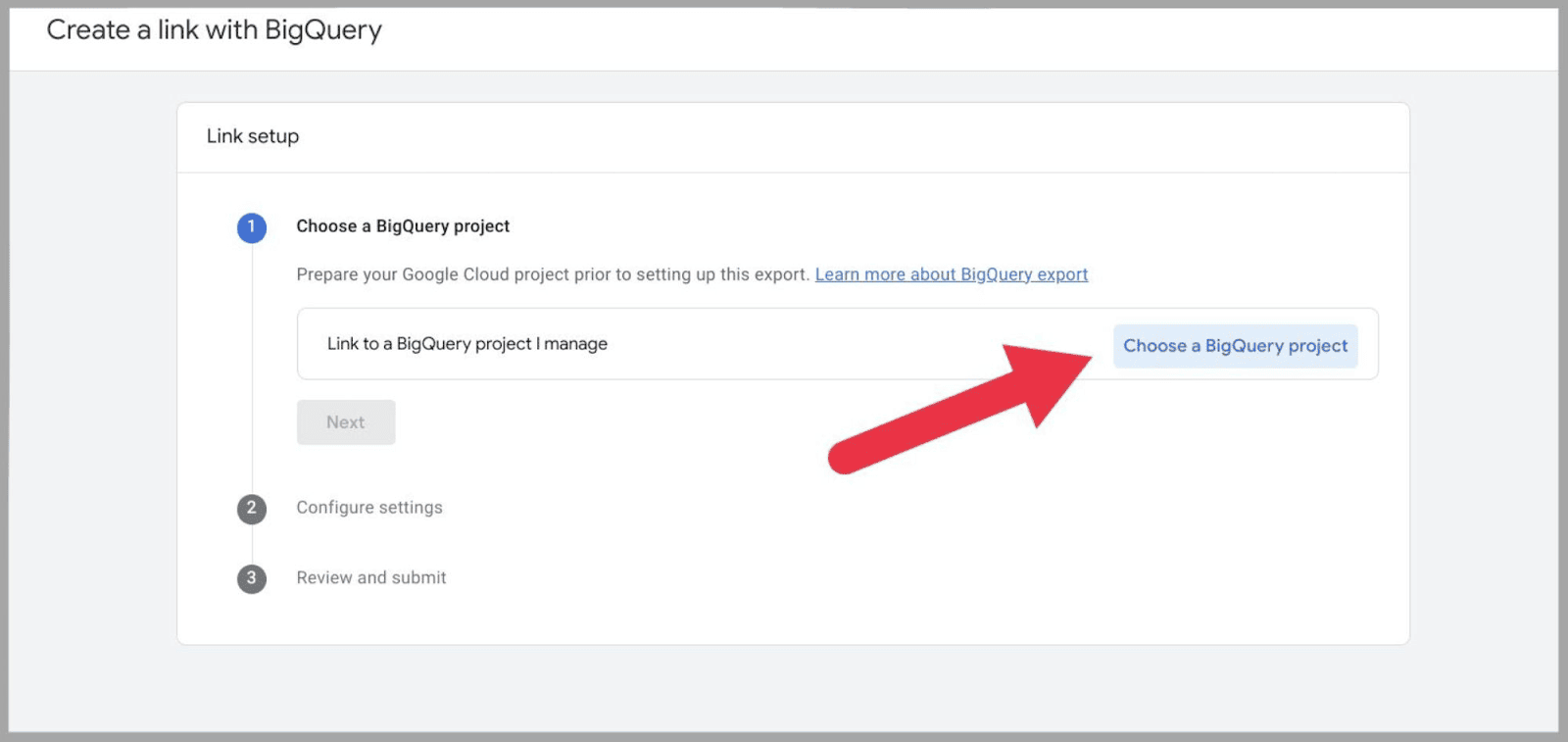
…その後、BigQuery アカウントがリストされたウィンドウが表示されます。 リストに表示されない場合は、BigQuery アカウントが Google Cloud アカウントにリンクされていない可能性があります。
次に、データの場所を設定し、データ ストリームを選択し、データを BigQuery にエクスポートする頻度を決定する必要があります (オプションは毎日または継続的です)。
GA4 のデータが BigQuery にエクスポートされるまでに時間がかかる場合があります。 ただし、24 時間後には、BigQuery アカウントに GA4 データが表示され始めるはずです。
Google アナリティクス 4 の使用を開始する方法
では、実際にプラットフォームを使用する方法を見てみましょう。
GA4 の使用はサインインから始まります。
過去に Google Analytics のバージョンを使用したことがある場合は、すでに Google Analytics アカウントをお持ちです。
そうでない場合は、最初から始める必要があります。
いずれにせよ、GA4 をセットアップする必要があります。
ステップ 1: アカウントを作成する
前述したように、これを行うには 2 つの方法があります。
Google Analytics アカウントを持ったことがない場合:
Google Analytics のホームページに、「測定を開始」ボタンが表示されます。
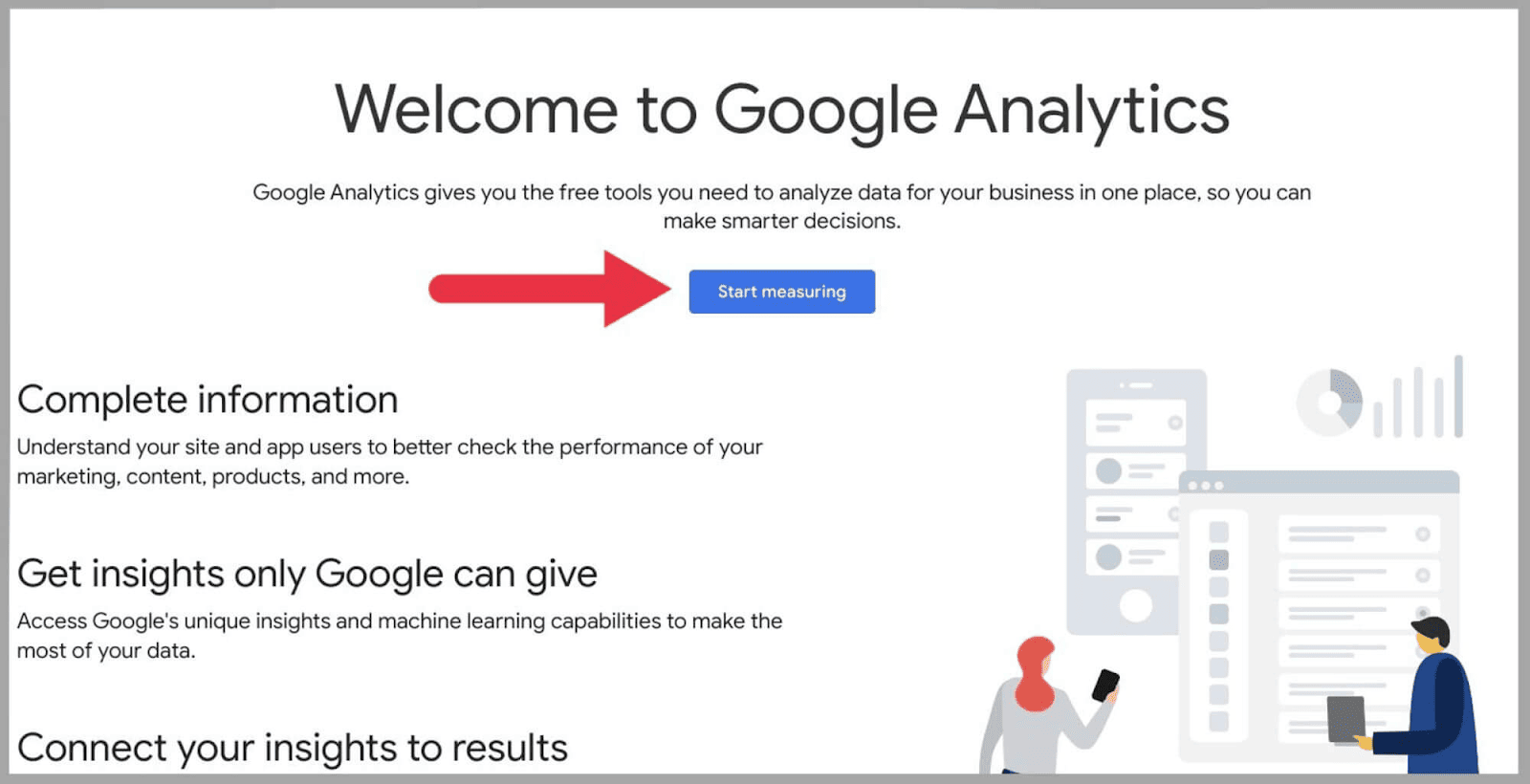
これをクリックすると、「アカウントの詳細」ページが表示されます。
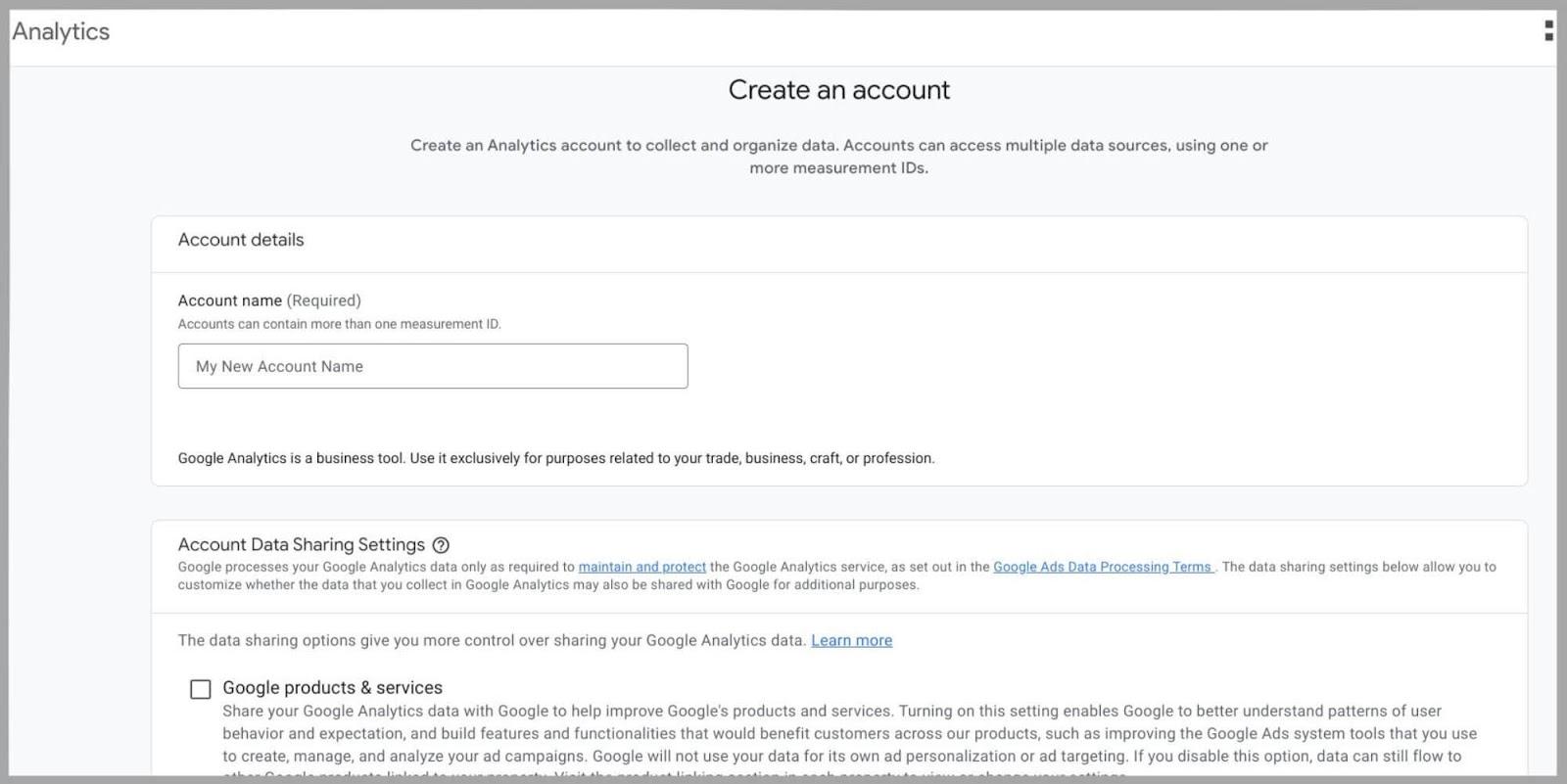
ステップ 2: アカウント名を追加し、設定を編集する
次に、「アカウント名」ボックスに名前を入力します。 1 つのドメインのみを分析する予定がある場合は、ドメイン名をアカウント名として使用できます。
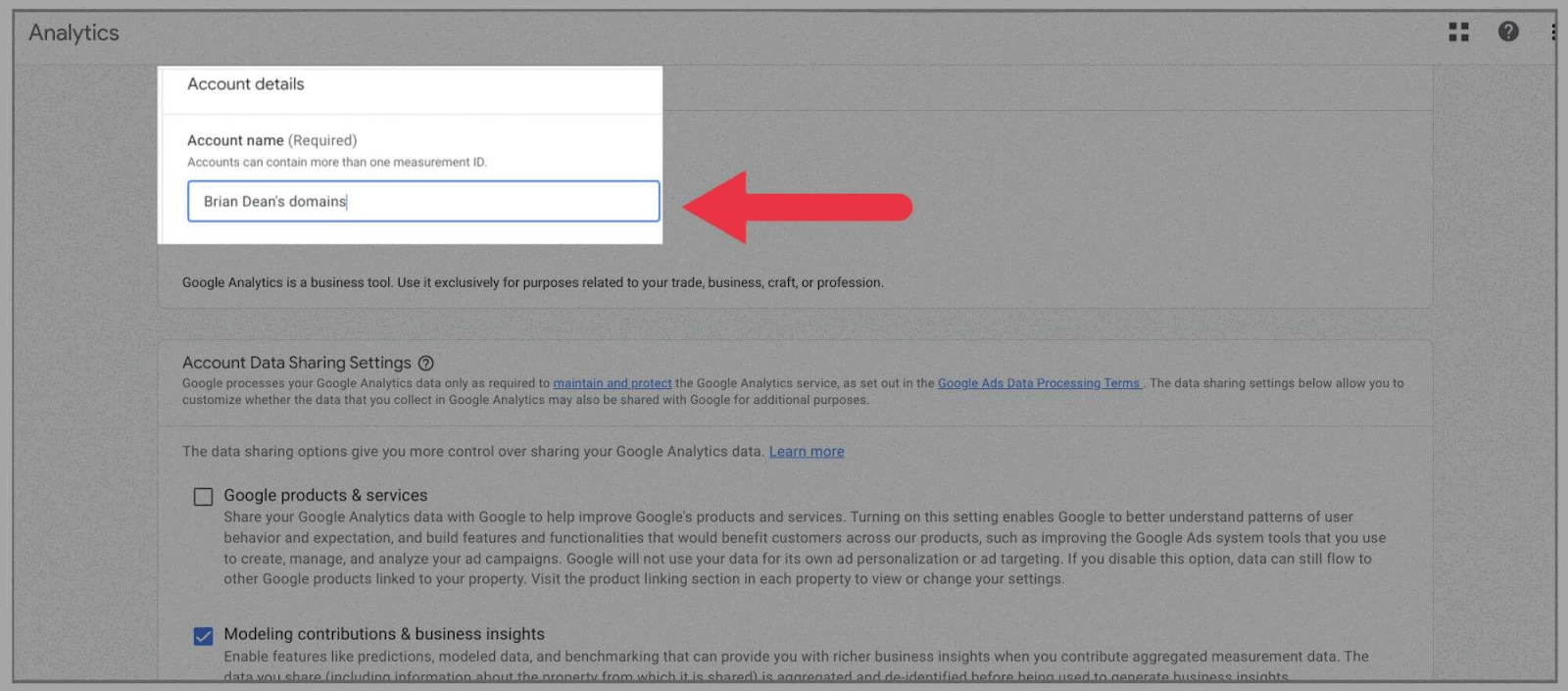
次に、Google Analytics で必要なアカウント データ共有設定にチェックを入れる必要があります。 これは実際に Google と共有したいデータの量によって異なります。
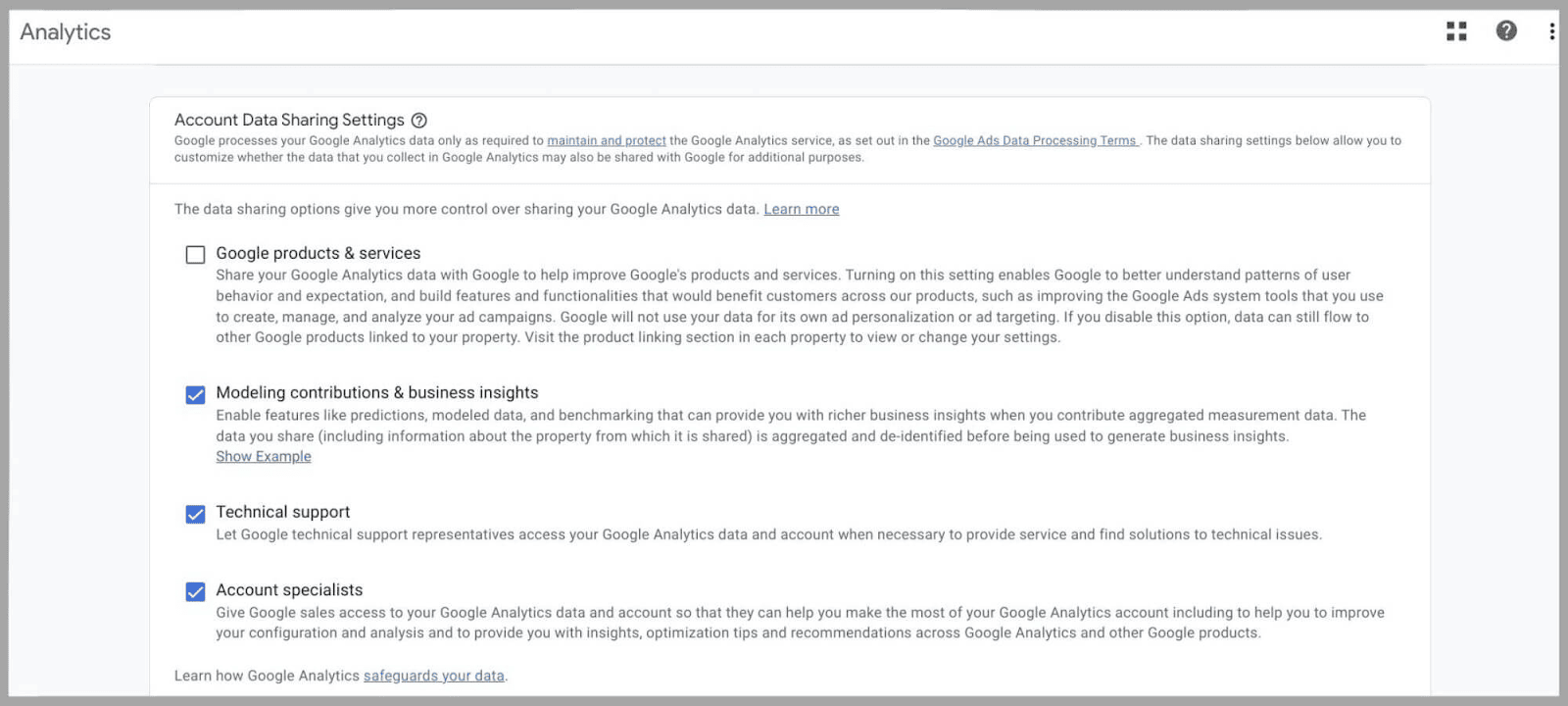
ステップ 3: プロパティの設定
「プロパティ名」ボックスに URL の名前を入力し、「レポートのタイムゾーン」と「通貨」を設定します。
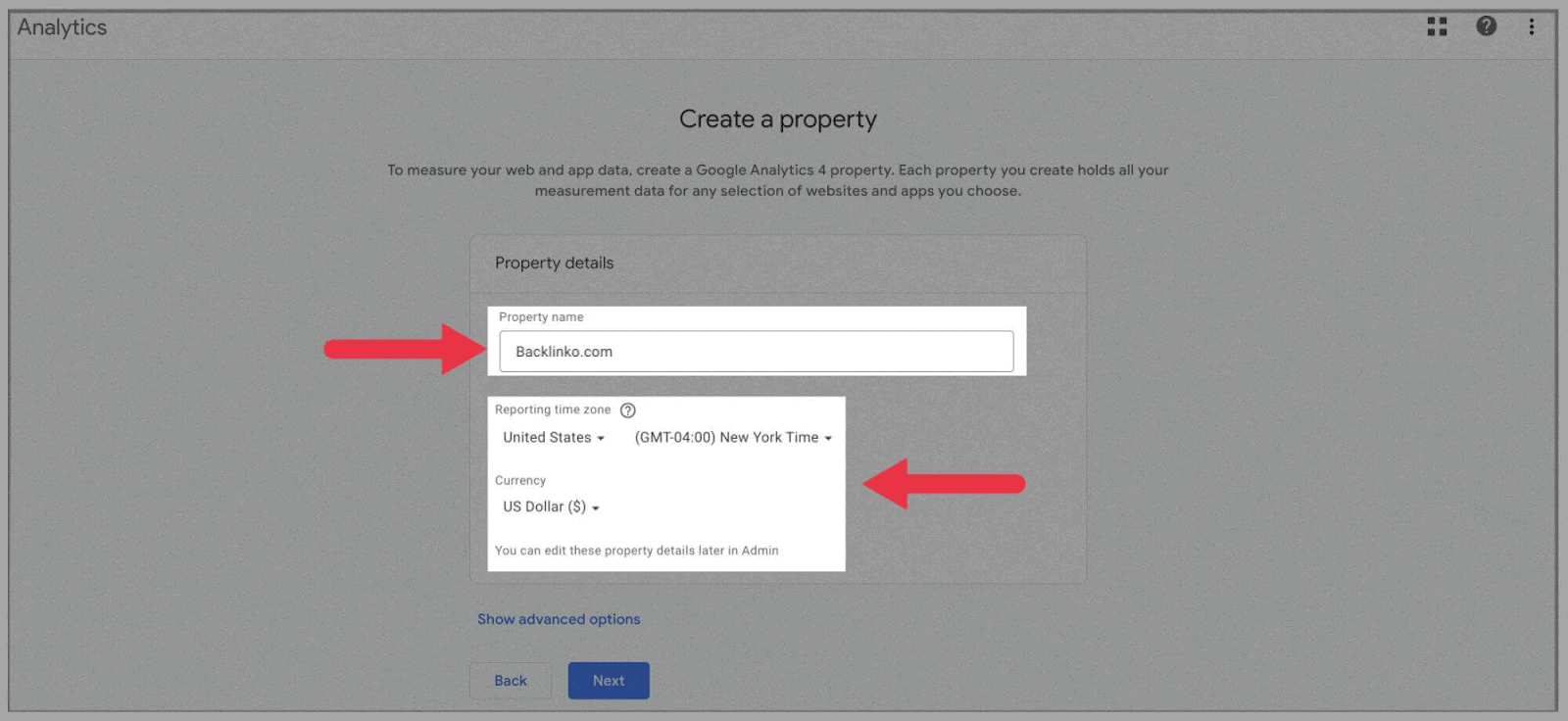
「次へ」をクリックすると、ビジネスに関するいくつかの質問に答えるように求められます。
あなたのビジネスを最もよく表す方法でこれらに記入してください。
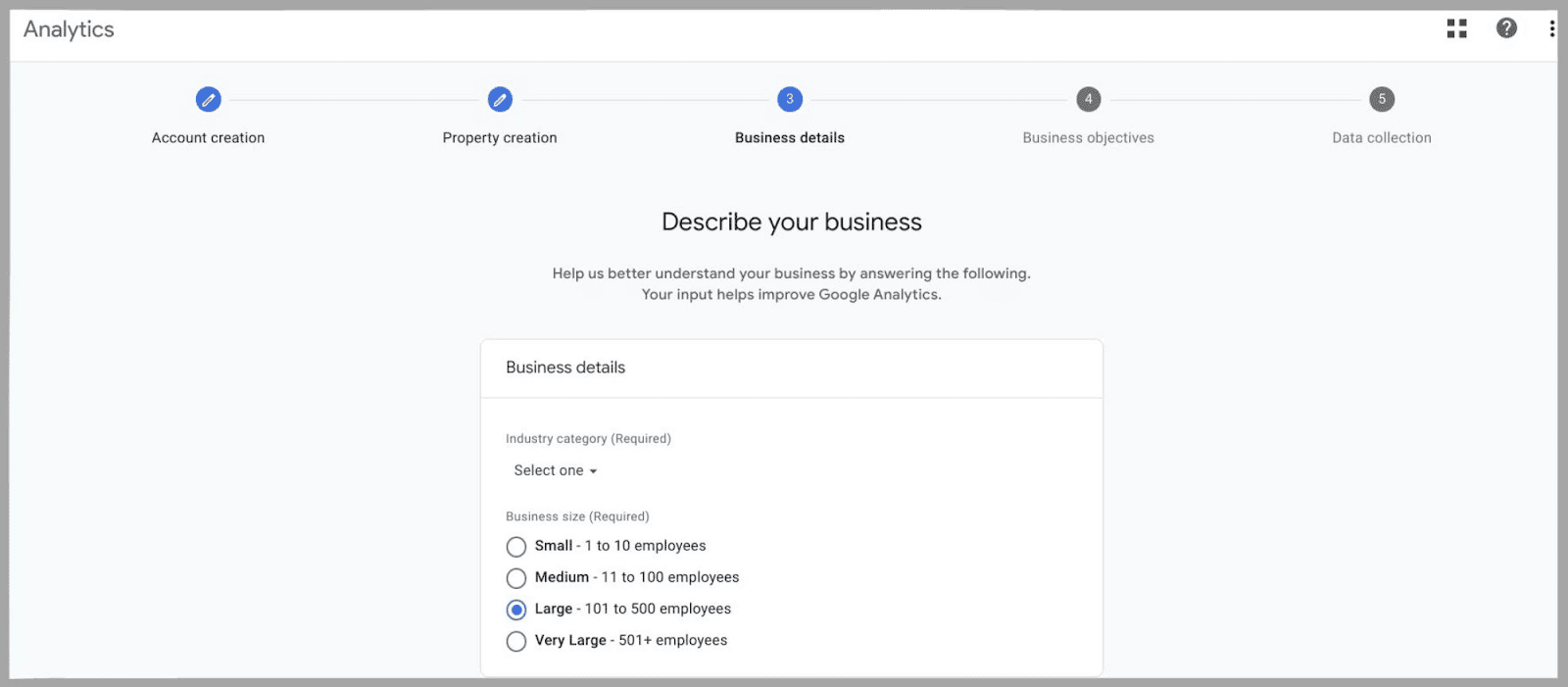
次に、Google アナリティクスの目標を述べるように求められます。
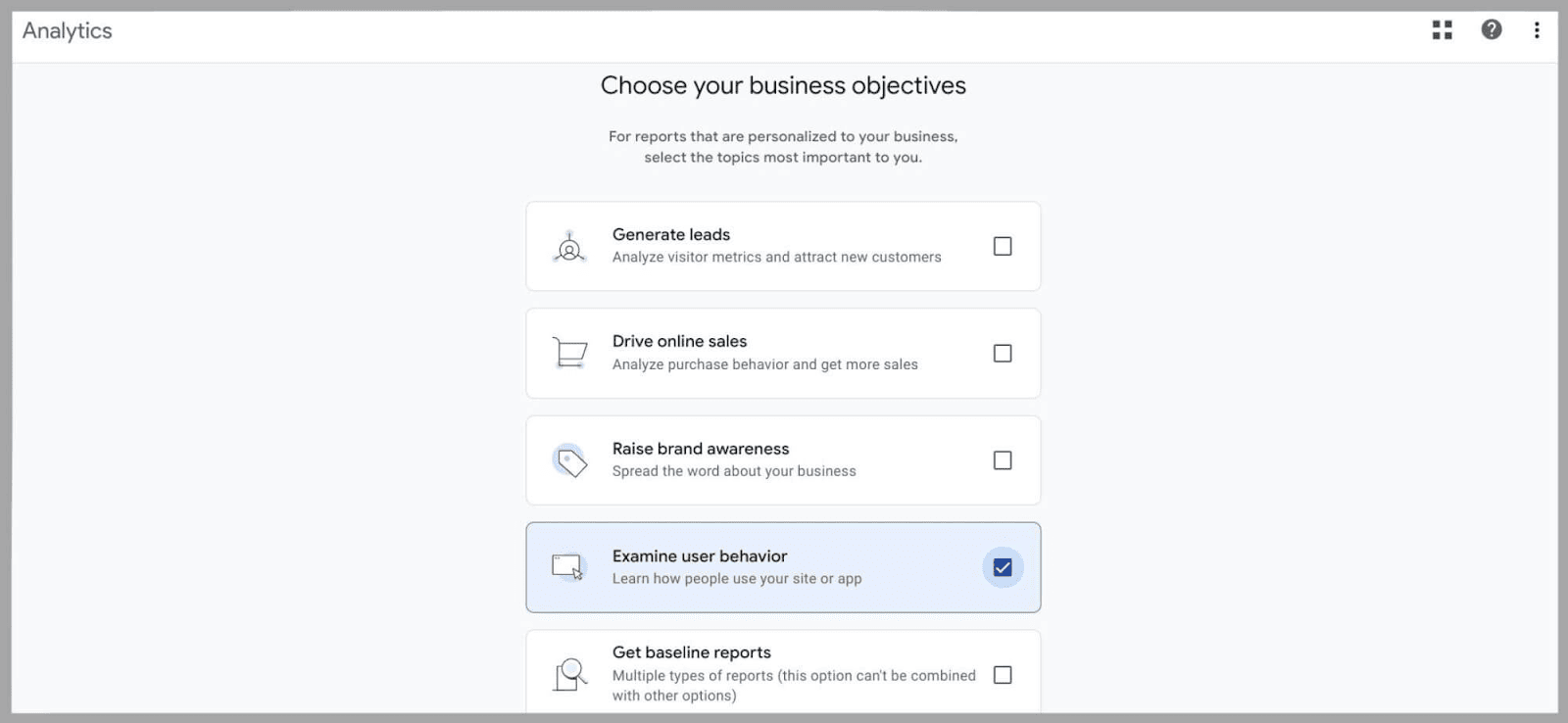
最後に、Google アナリティクス 4 の利用規約にも同意する必要があります。
ステップ 4: データ ストリームをセットアップする
Google アナリティクス 4 とユニバーサル アナリティクスの大きな違いの 1 つは、ウェブとアプリの両方のデータをプロパティ設定に含めることができることです。
この段階では、iOS アプリまたは Android アプリのいずれかを接続するか、Web データのみに焦点を当てるかを選択できます。
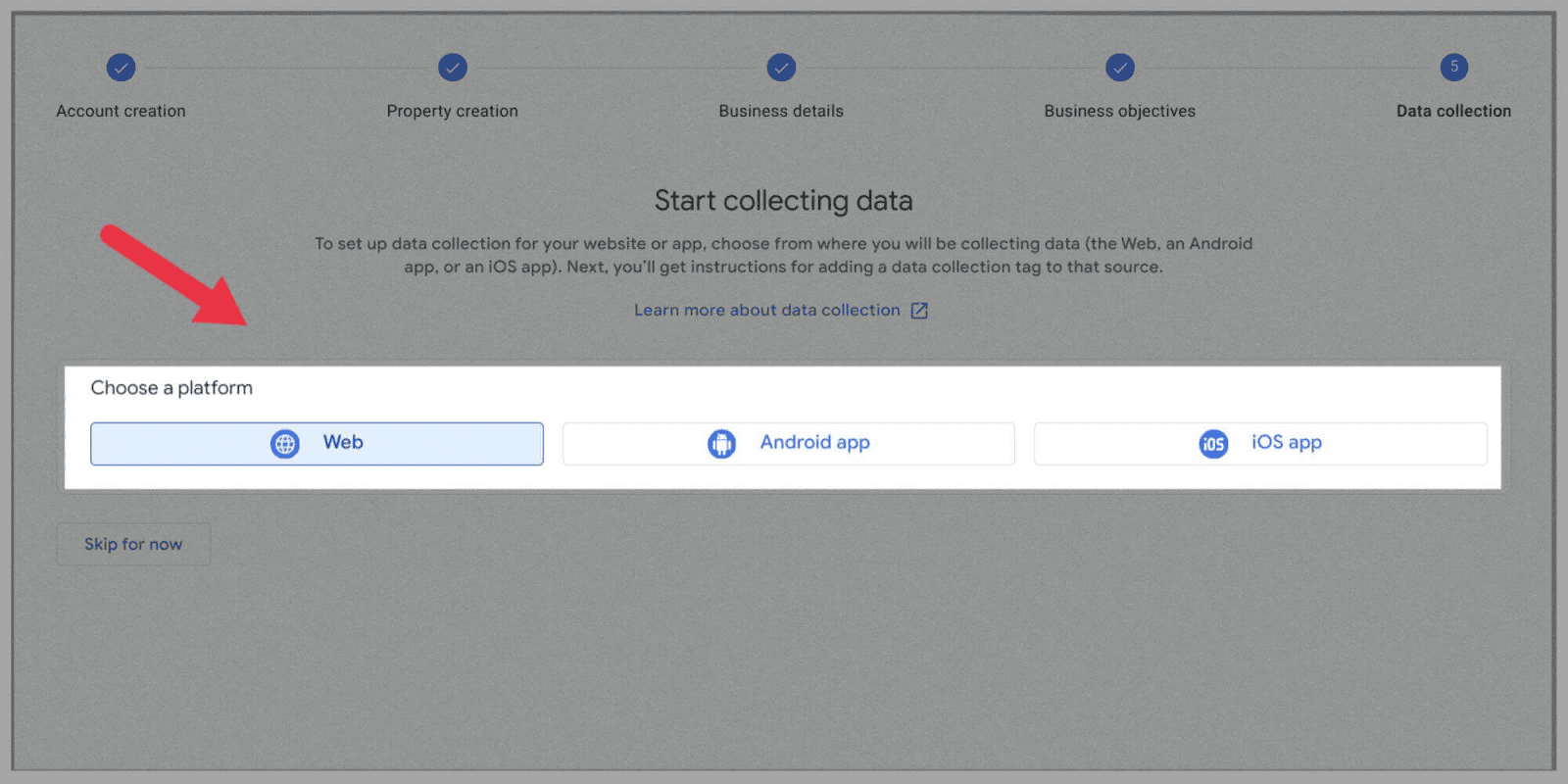
Web データ ストリームを追加するには
「 Web 」ボタンをクリックし、URL を追加し、サイトに「ストリーム名」を付けます。
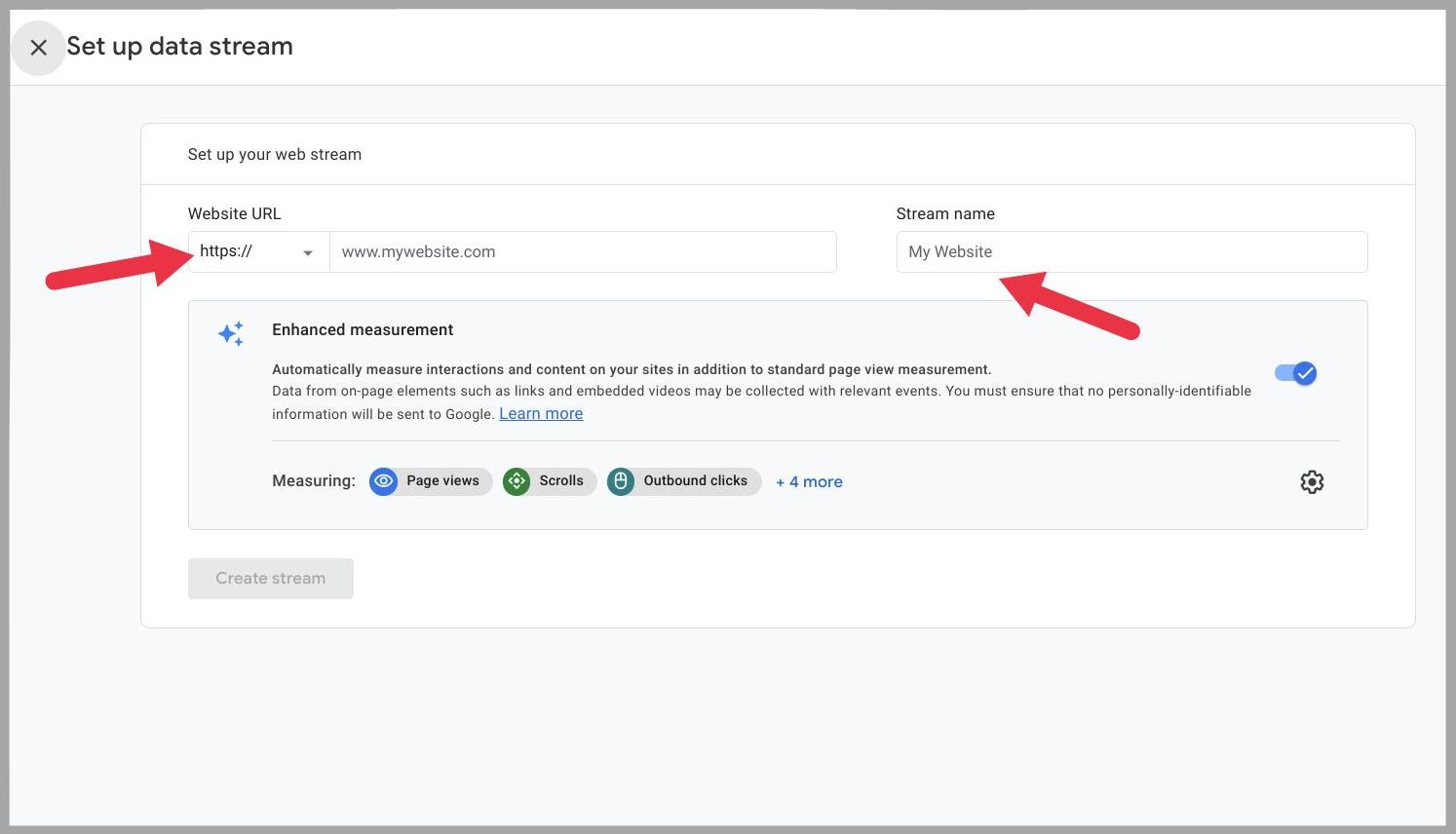
「拡張測定」をオンのままにすることをお勧めします。
これにより、GA4 は「ビデオ視聴数」、「ダウンロード数」、その他の貴重な情報などのページ上のデータを収集できるようになります。
アプリのデータストリームを追加するには
「Android」または「iOS」の監視したいアプリの種類をクリックします。
次に入力する必要がある内容は、登録するアプリの種類によって異なります。
たとえば、Android アプリを追加する場合は、パッケージとアプリ名を入力する必要があります。
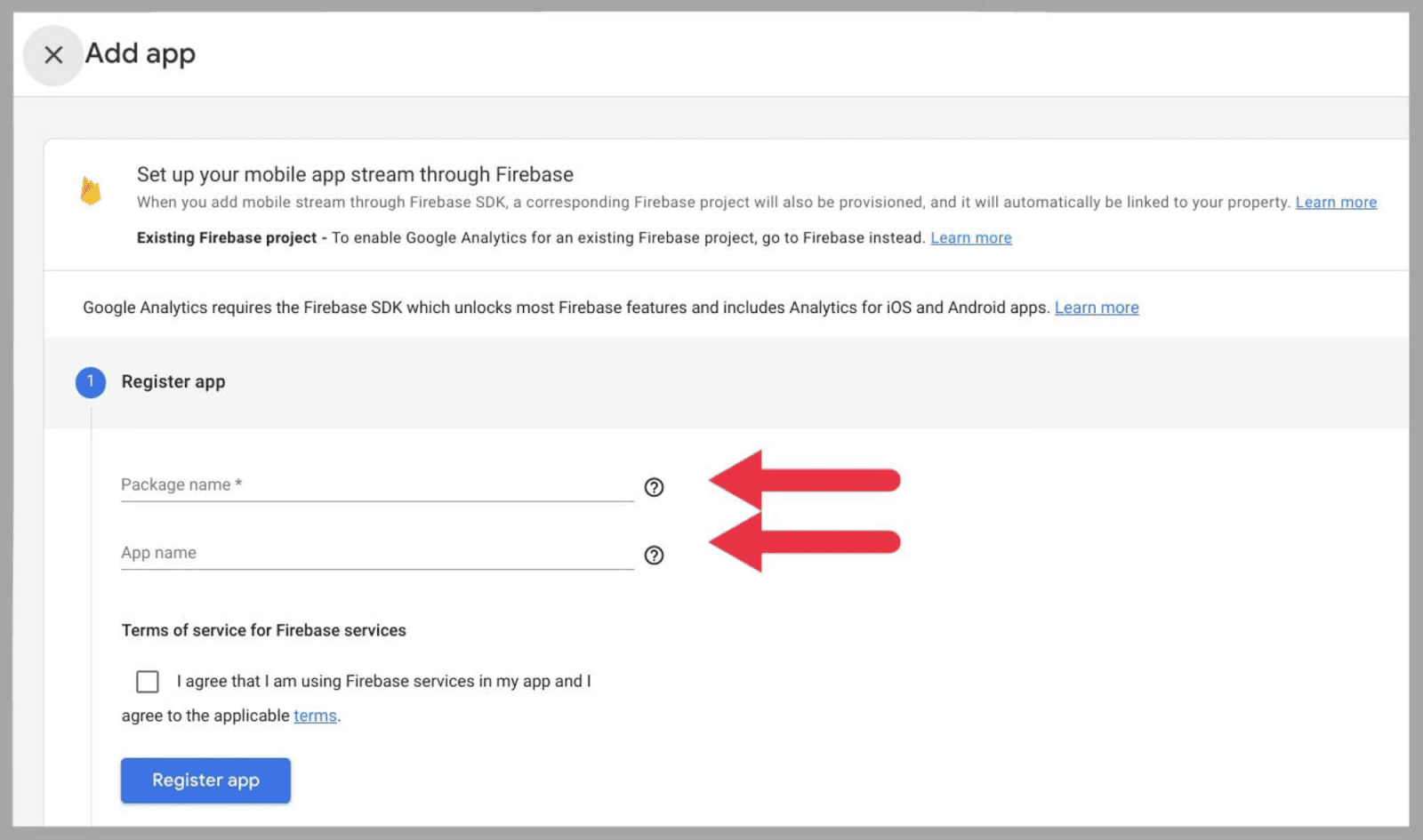
「アプリを登録」をクリックした後、次のことを行う必要があります。
アプリの構成ファイルをダウンロード > Firebase 向け Google アナリティクス SDK をアプリに追加 > アプリを実行して SDK のインストールを確認、アプリが Google サーバーと通信しているかどうかを確認 > 「完了」をクリックします。 」
既存のプロパティに GA4 を追加する方法
過去にユニバーサル アナリティクスを使用したことがある場合は、Google アナリティクス 4 プロパティ設定アシスタントを介して Google アナリティクス 4 に簡単に移行できます。
これにより、サイトの名前、タイムゾーン、通貨を UA と Google アナリティクス 4 の間で転送できるため、ウェブサイトに関する情報を挿入する手間が省けます。
その方法は次のとおりです。
Google Analytics アカウントに移動し、「管理者」を選択します。 」
「プロパティ」列の直下で、関連するユニバーサル アナリティクス アカウントが選択されていることを確認してから、「 GA4 セットアップ アシスタント」をクリックします。
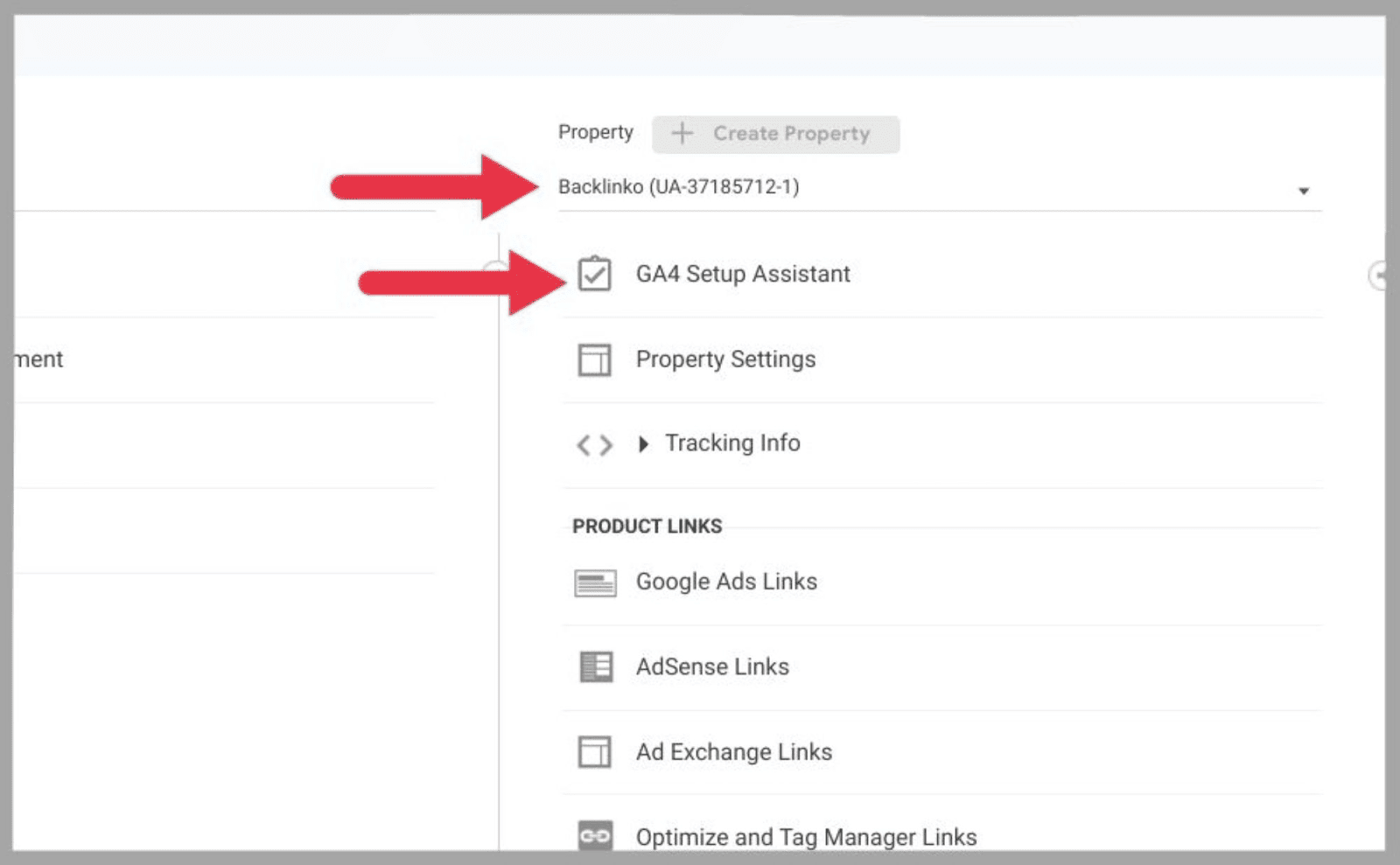
「新しい Google アナリティクス 4 プロパティの作成」画面が表示されます。

このページには次のいずれかが表示されます。
- 作成して続行する
- またはプロパティを作成する
「作成して続行」と表示されている場合は、Google タグを手動で設定する必要があります。 これを行う方法にはいくつかのオプションがあります。 次のいずれかを行うことができます。
- 手動でインストールする
- CMS または Web サイトビルダーを使用してインストールする
- 新しいGoogleタグを作成する
Google タグを手動でインストールするには、「手動でインストール」を選択し、提供された JavaScript コードをコピーします。
このコードは、追跡する Web サイト上のすべてのページの「<head> 要素」の後に貼り付ける必要があります。
これにより、ウェブサイトと Google Analytics の間にリンクが作成され、GA4 がサイトからデータの収集を開始できるようになります。
一方、「プロパティを作成」と表示されている場合は、ユニバーサル アナリティクス タグを Google アナリティクス 4 に移行できます。
タグが正常に接続されたら、「完了」を選択します。 」
メインのセットアップ ページに戻り、「プロパティが正常に接続されました」と表示されます。
Googleアナリティクス4の使い方
Google アナリティクス 4 の設定が完了したので、次はその主な機能を調べて実験してみましょう。
UA を使用して以下の一部を実行する方法には慣れているかもしれませんが、Google アナリティクス 4 はまったく異なるプロセスに従うため、最初から学ぶ必要があります。
コンバージョンを追跡する方法
前述したように、Google アナリティクス 4 の「イベント」を使用すると、非常に細かいレベルでコンバージョンを測定できます。
アプリをGoogle アナリティクス 4 に接続している場合は、次のような事前定義された「イベント」がいくつかあります。
- First_open — このイベントは、ユーザーが初めてアプリを開くたびにトリガーされます。
- App_store_subscription_convert — ユーザーが無料トライアルからアプリのサブスクリプションに切り替えると、このイベントがトリガーされます。
- App_store_subscription_renew — サブスクライブしているユーザーがより高い有料レベルに切り替えるか、現在のサブスクリプションを更新すると、このイベントがトリガーされます。
- In_app_purchase — このイベントは、アプリ ユーザーの 1 人がアプリ内デジタル コンテンツを購入したことを示唆します。
ウェブサイトをGoogle アナリティクス 4 に接続している場合は、次の事前定義されたイベントがあります。
- First_visit — このイベントは、新しい訪問者がサイトに初めてアクセスしたときを記録します。
- Page_view — このイベントは、ユーザーが新しいページにアクセスするたびにトリガーされます。
- Session_start — 名前が示すように、このイベントは Web サイト上のセッションが開始されるたびにトリガーされます。
- User_engagement — このイベントは、ユーザーが 1 つのページに 10 秒以上滞在し、サイト上の少なくとも 1 つの他の Web ページにもアクセスした場合にトリガーされます。 これは、ユーザーがあなたの Web サイトに興味を持っていることを示唆しています。
しかし、これらのアプリや Web ベースのイベントをどのように見るのでしょうか?
「ライフサイクルレポート」セクションで「エンゲージメント」をクリックし、「イベント」をクリックします。
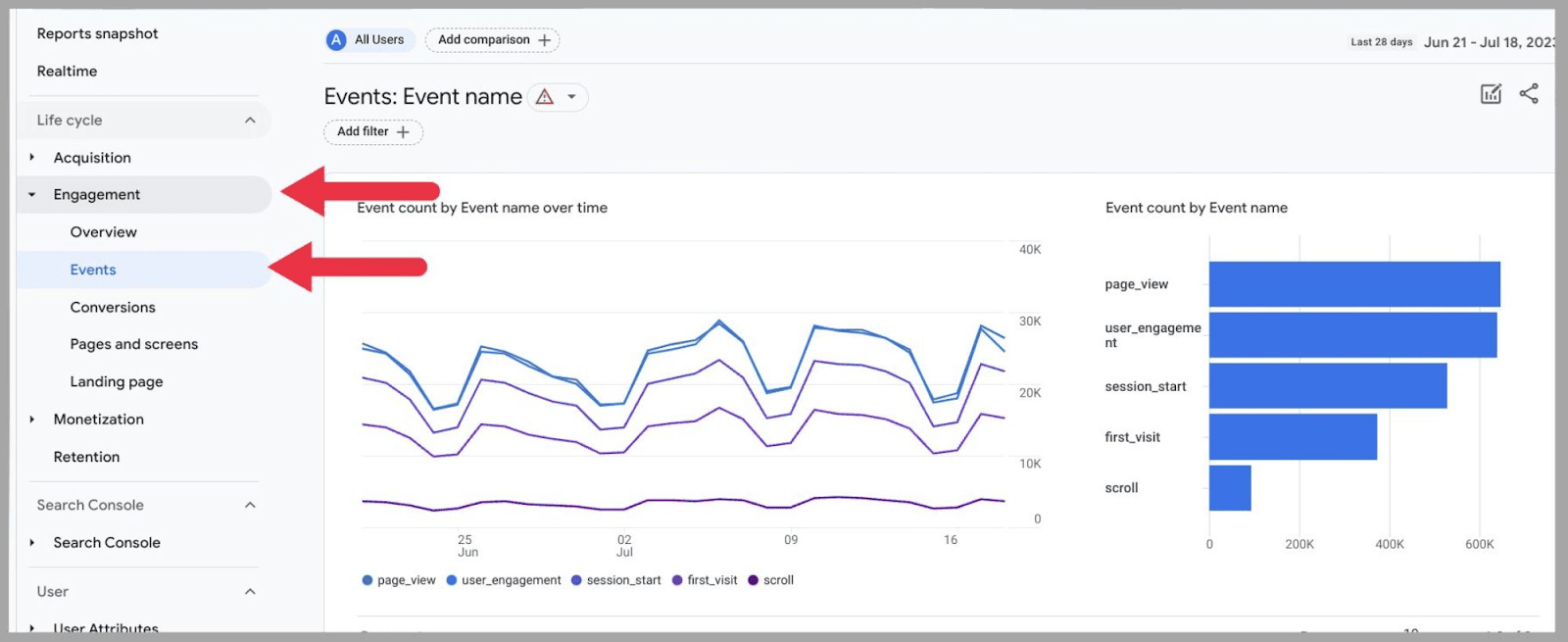
このページの一番下までスクロールすると、イベントのリストが表示されます。
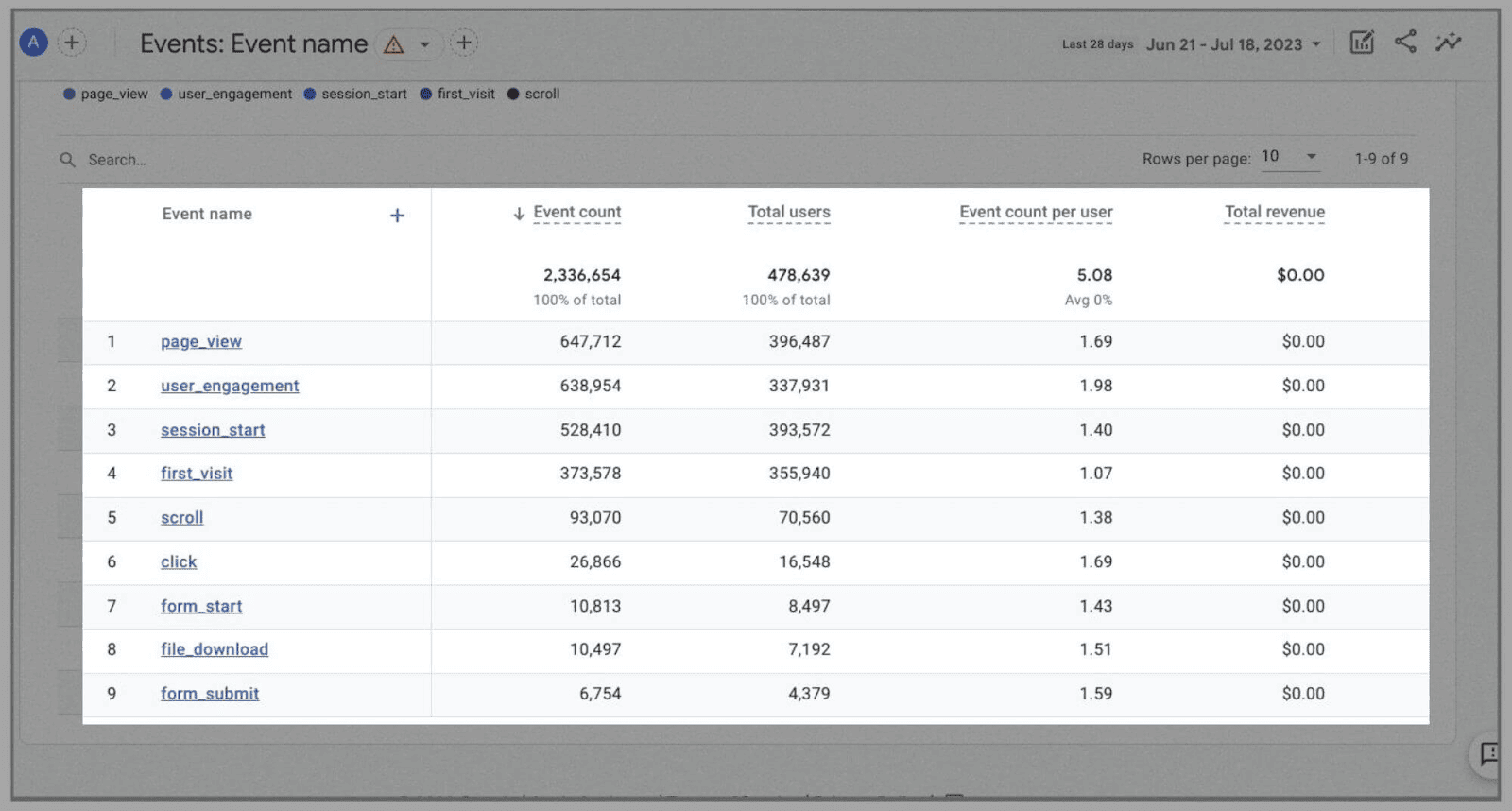
(留意してください: 私はアプリを持っていないので、画像に表示されているイベントはすべて Web ベースです)
これまでのところ、次のイベントも追加しました。
- スクロール
- クリック
- フォームスタート
- フォーム送信
- ファイル_ダウンロード
すでに説明したように、イベントは基本的に何にでも割り当てることができますが、どうやって割り当てるのでしょうか?
方法は次のとおりです: [イベント] ページで、[イベントの作成] をクリックします。
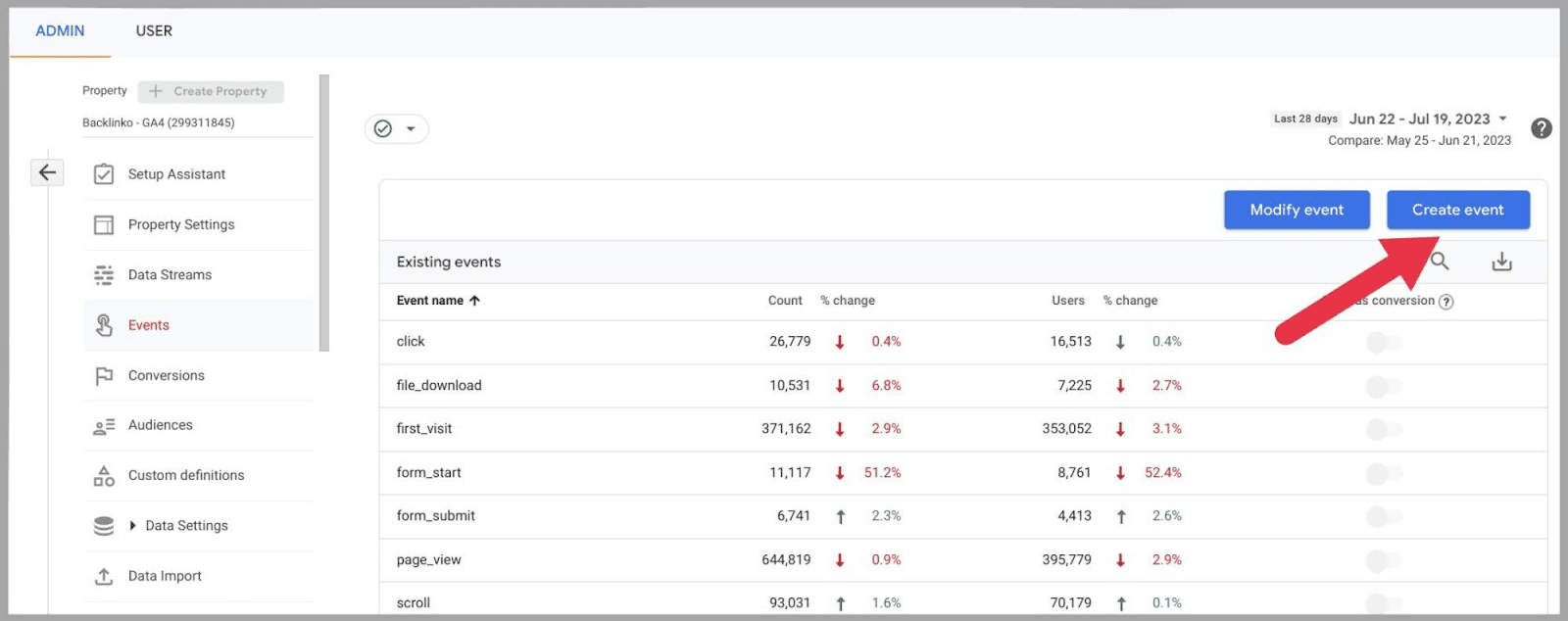
…そして「作成」:
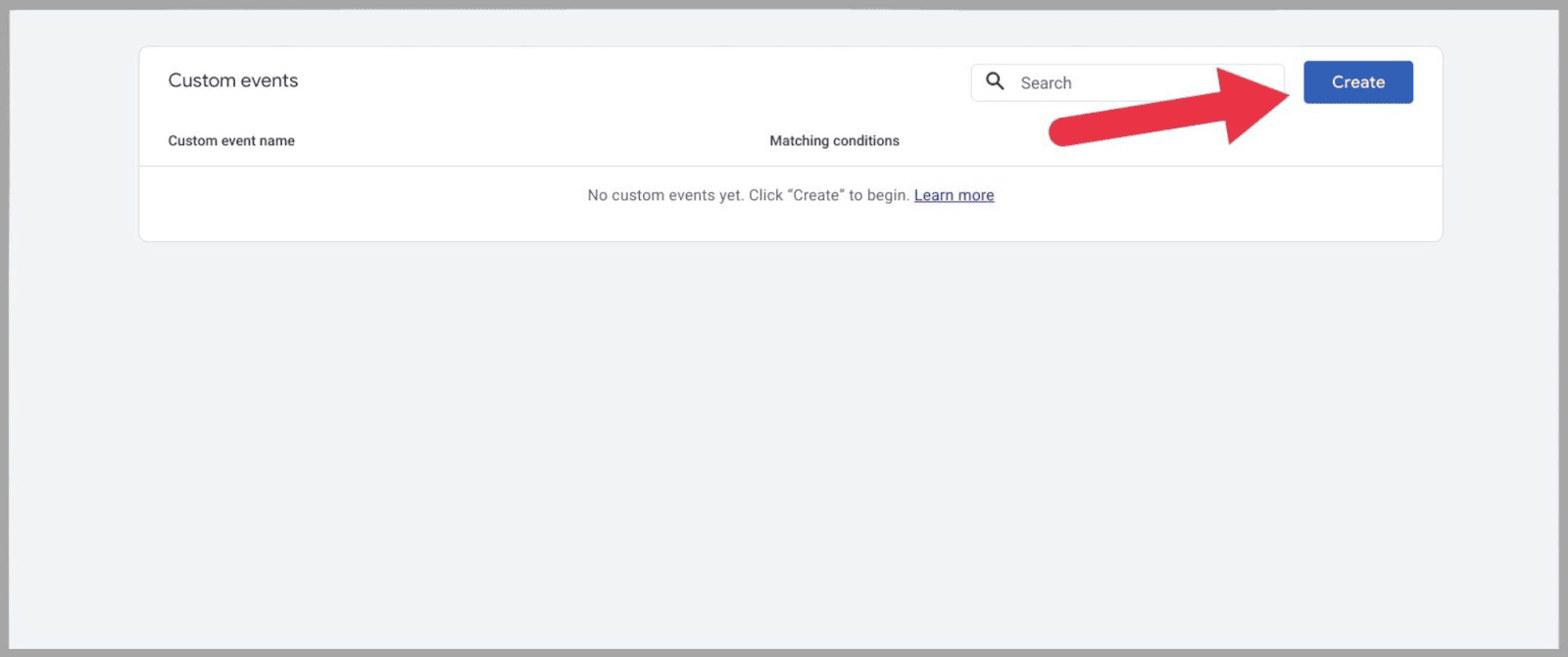
ボックスが表示され、新しいイベントに名前を付けることができます。
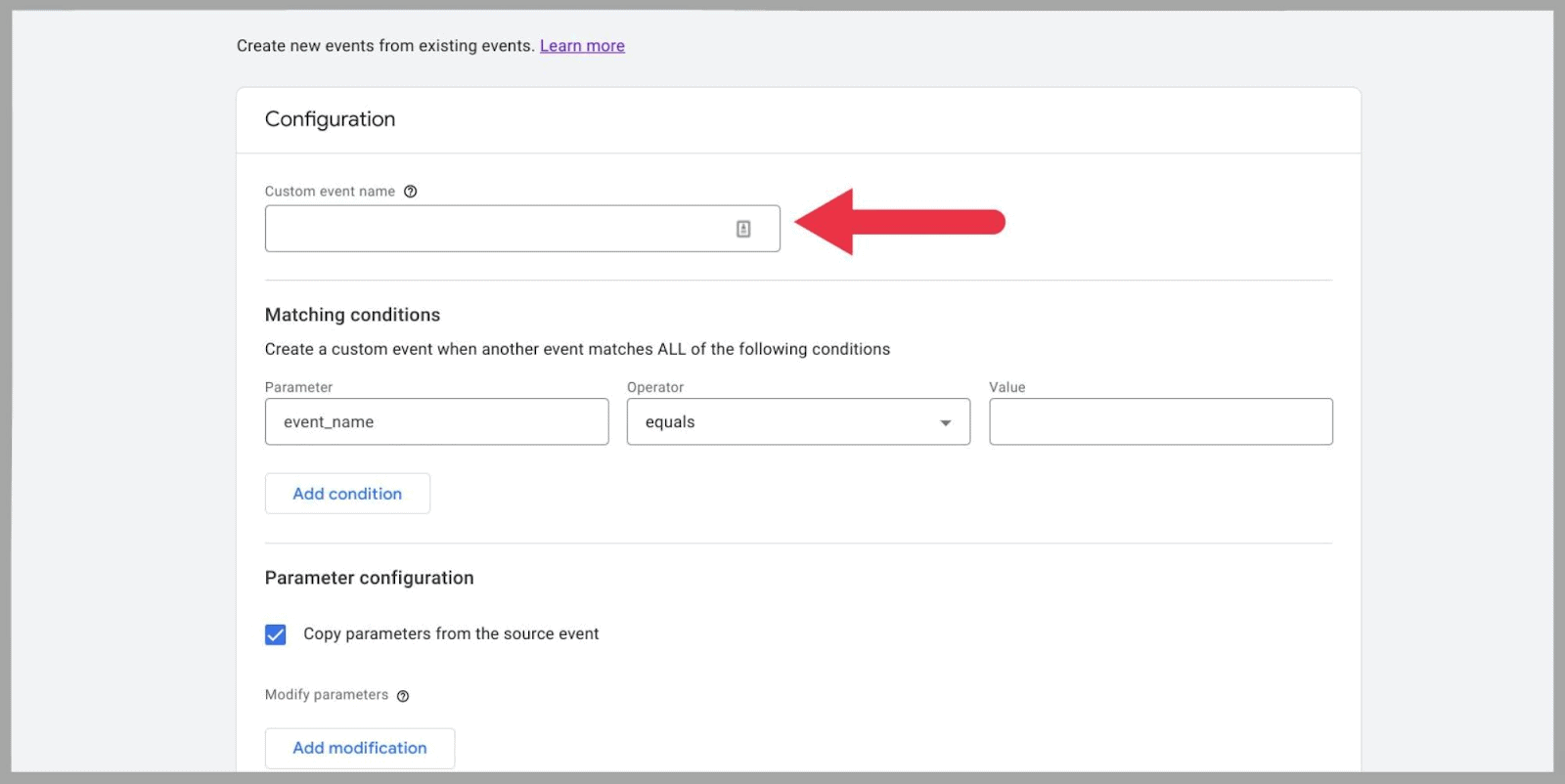
新しいイベントには文字通り好きな名前を付けることができます。 ただし、ベスト プラクティスとして、簡潔かつ説明的なものにすることをお勧めします。
特定のイベントを簡単に識別できるようにしたいと考えています。 それぞれに明確で明確な名前を付けないと、後々簡単に混同してしまう可能性があります。
また、事前定義されたイベント タイトルに表示されるのと同じように、名前にスペースの代わりにアンダースコアが含まれていることを確認してください。
たとえば、誰かがニュースレターにサインアップするたびに追跡するイベントを作成したいとします。
このイベントには次のような名前を付けることができます。
「ニュースレター_サインアップ」
これで、誰かが私のニュースレター登録ページにアクセスするたびにトリガーされるイベントを作成します。
このイベントを機能させるには、フォームの一致条件セクションに 2 つの特定の一致条件を入力する必要があります。
この例に設定した 2 つの条件は次のとおりです。
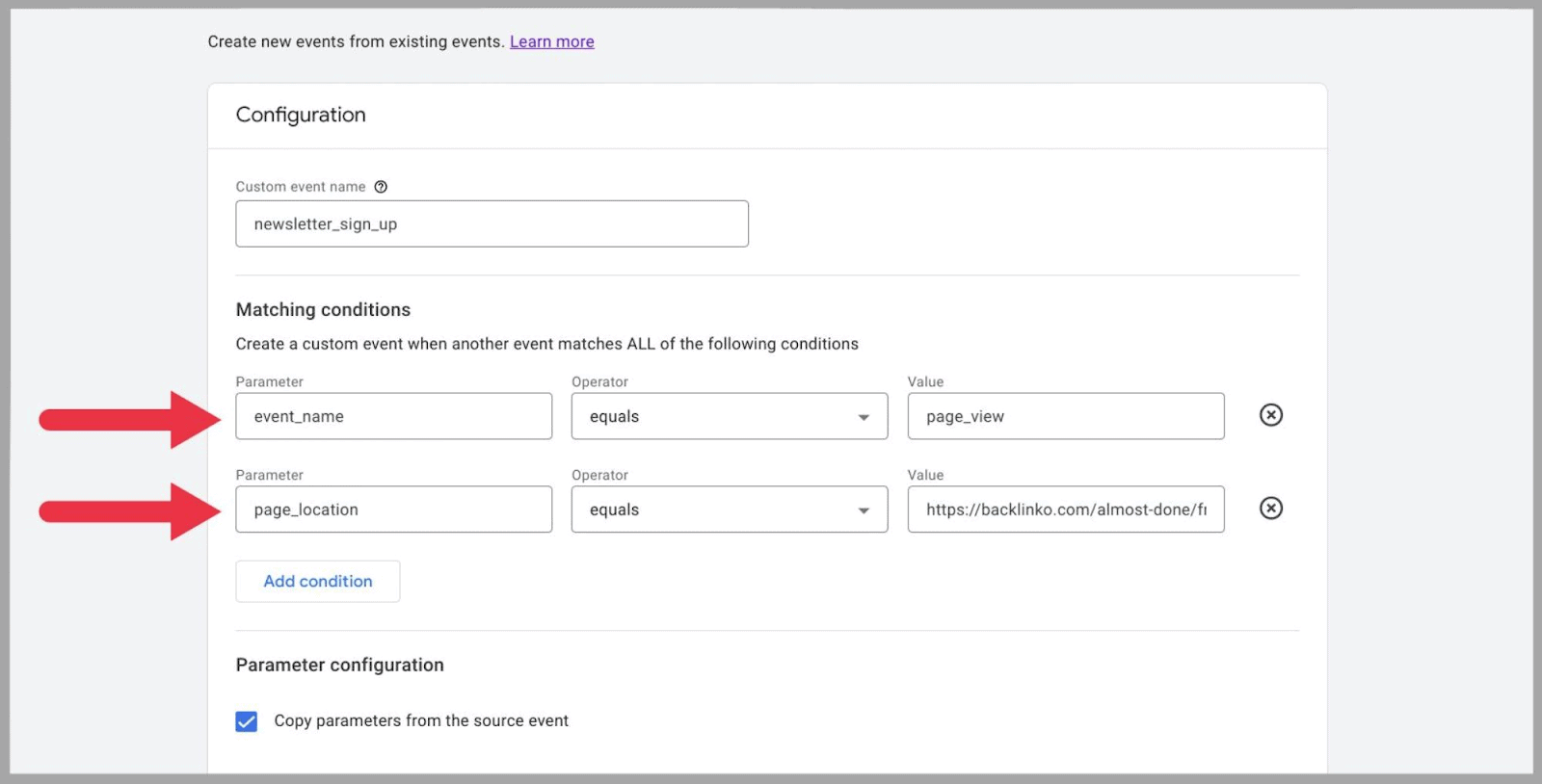
最初の条件は、イベントを「ページビュー」として設定します。 」
2 番目の条件は、記録するページを指定します。 この場合は、「ニュースレターの登録」ページです。 これは、サイト訪問者が問題のページを閲覧するたびに、イベントが記録されることを意味します。
イベントがコンバージョンとしてカウントされるには、これら 2 つの条件が発生する必要があります。 たとえば、ページ ビューが発生する必要があり、そのページ ビューは 2 番目の条件の「値」部分で指定された URL である必要があります。
条件の追加が完了したら、フォームの右上にある「作成」ボタンを押します。
新しいイベントは、送信してから 24 時間以内に残りのイベントの隣に表示されます。 一度表示されると、遡及的にデータを収集できないため、イベントに関する過去のデータは提供されません。
ただし、今後このイベントがトリガーされるとすぐに、それに関するデータの受信が開始されます。
Google タグ マネージャーを使用して、e コマース サイトのイベントを設定することもできます。
e コマース コンバージョンの購入イベント パラメータには次のものが含まれます。
- 通貨— ユーザーが製品を購入した通貨の種類 (USD など)。
- Transaction_id —トランザクションに関連付けられた注文 ID。
- 値— 注文の値。
- Items - ユーザーが購入している特定のアイテム。
これらのパラメーターは、特定の通貨ユーザーが費やした平均金額を決定するために使用できるため、分析の観点から役立ちます。 また、これらを使用して、どのアイテムがどの特定の層に最も人気があるかを判断することもできます。
ここで、メイン イベント テーブルからイベントを制御できることに注目してください。 この変換テーブルはAdminにあります。
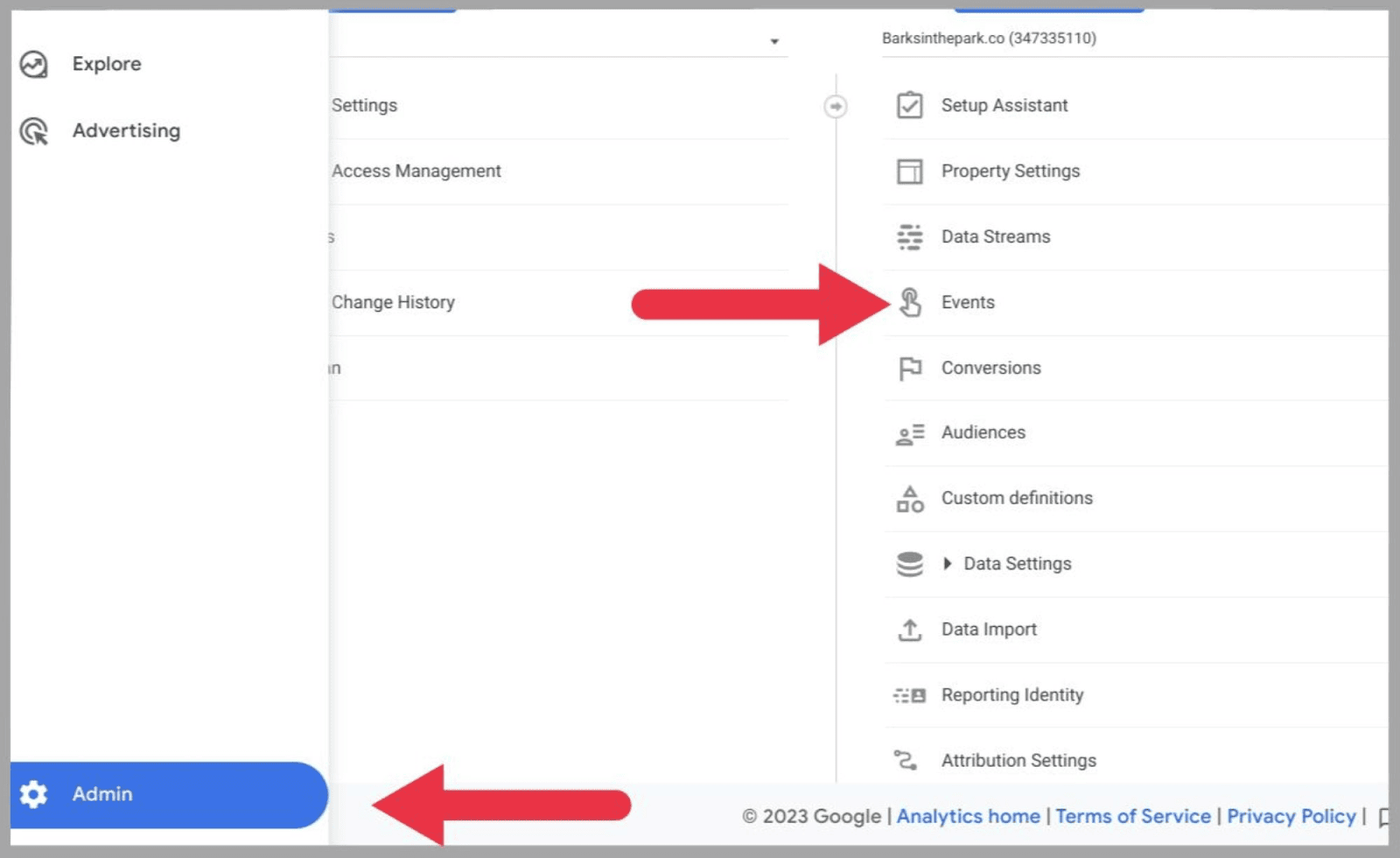
イベント テーブルに到達したら、最後にある「コンバージョンとしてマーク?」という名前の青いトグルを使用できます。
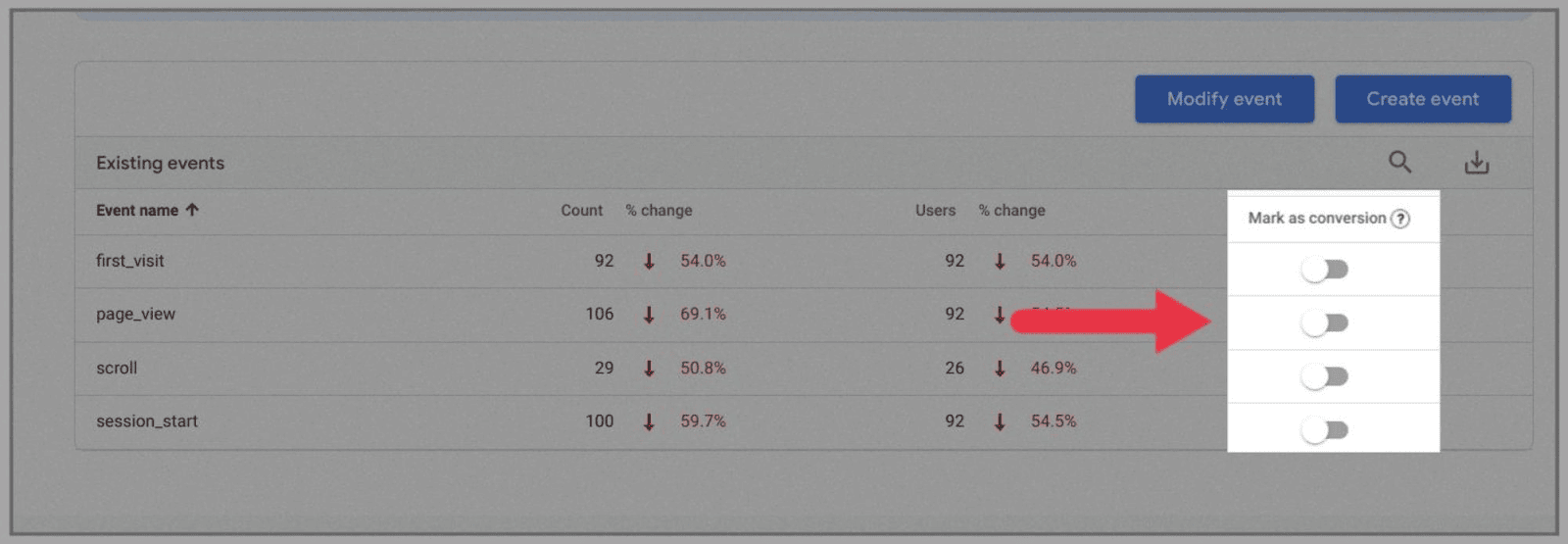
これは、イベントを作成した後、それを記録したくない場合に便利です。 Google アナリティクス 4 によるコンバージョンとしての記録を停止したい特定の種類のページがある場合には、さらに便利です。
設定が完了すると、レポートでコンバージョンを確認できます。
コンバージョンの追跡はさまざまな理由で役立ちます。 たとえば、多くのユーザーが「ニュースレターのサインアップ」ページにアクセスしても、実際にはニュースレターにサインアップしていない場合は、サインアップ プロセスに問題があることを示している可能性があります。
UA から目標をインポートする方法
UA をしばらく使用している場合は、ユニバーサル アナリティクス プロパティから新しいプラットフォームに履歴データをインポートできるかどうか疑問に思っているでしょう。 残念ながら、2 つのモデルには大きな違いがあるため、データセットをマージすることはできません。
ただし、UA 目標を GA4 にインポートすると、新しいコンバージョン イベントを設定する手間を省くことができます。
これを行うには、管理者メニューに移動し、メニューの上部にある「プロパティ」ボタンをクリックします。 ドロップダウン メニューから、目標のインポート元のユニバーサル アナリティクス アカウントを選択します。
次に、右側に表示されるメニューから「セットアップアシスタント」を選択します。
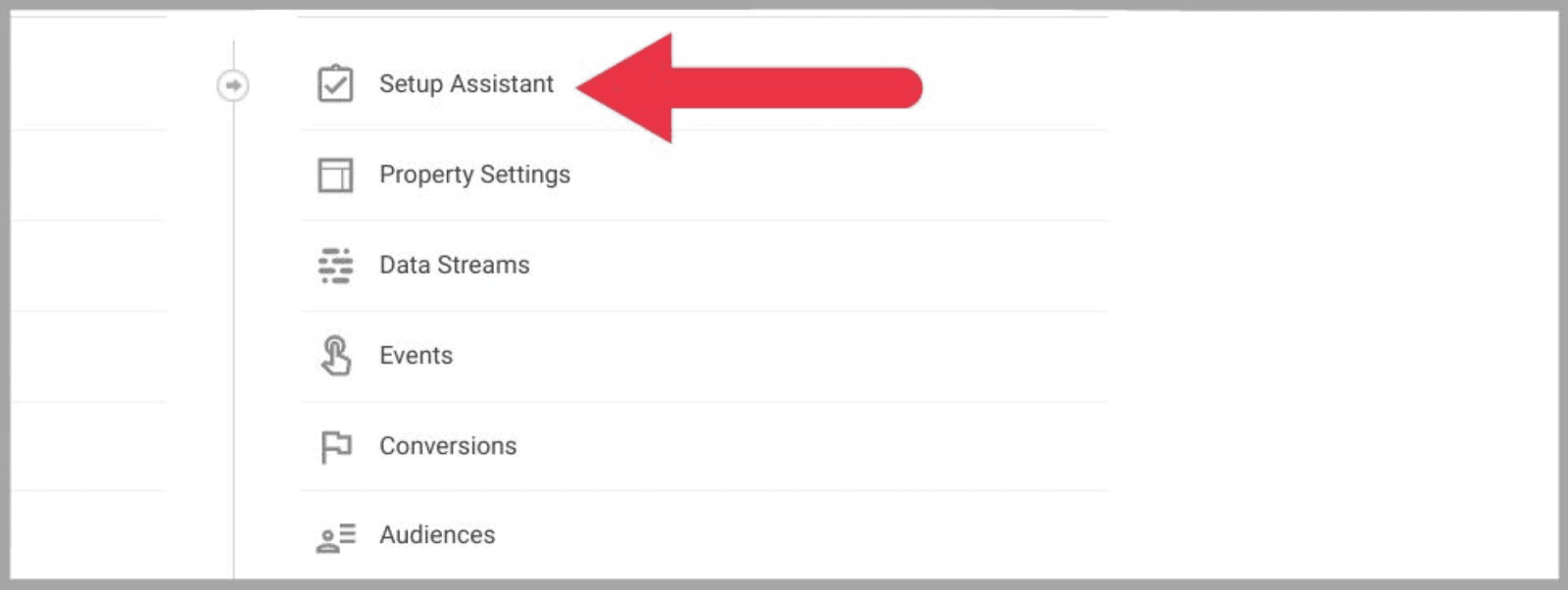
注意: GA4 でイベントとしてすでに設定している目標を UA から選択しないでください。 これにより、将来的に変換の混乱が生じる可能性があります。
GA4 にインポートするすべての目標を選択したら、ページの右上にある [選択したコンバージョンをインポート] をクリックします。
画面の左下にポップアップ メッセージが表示されるまで待ちます。 このメッセージは、目標がイベントとして正常にインポートされたかどうかを確認します。
ライフサイクルレポートを設定する方法
Google アナリティクス 4 のライフ サイクル レポートは、サイト訪問者がウェブサイトにアクセスした時点から、サイトを離れるか購入イベントを完了するまでのライフ サイクル全体を調べます。
ライフサイクルレポートを使用すると、サイト訪問者がセールスファネルをどのように通過するかをより広範囲に確認できます。
ライフサイクルレポートを設定するにはいくつかの方法があります。 Google アナリティクス プロパティを設定する際、ビジネス目標を選択するときに「ベースライン レポートを取得する」を選択できます。
また、セットアップ アシスタントを使用してユニバーサル アナリティクスから Google アナリティクス 4 に移行すると、ライフサイクル レポートがデフォルトで新しいアナリティクス プロパティに追加されます。
現在、Google アナリティクス 4 でライフサイクル レポートが設定されていない場合は、レポートを手動で追加できます。
これを行うには、「ライブラリ」をクリックして、ライフサイクル レポートを公開します。
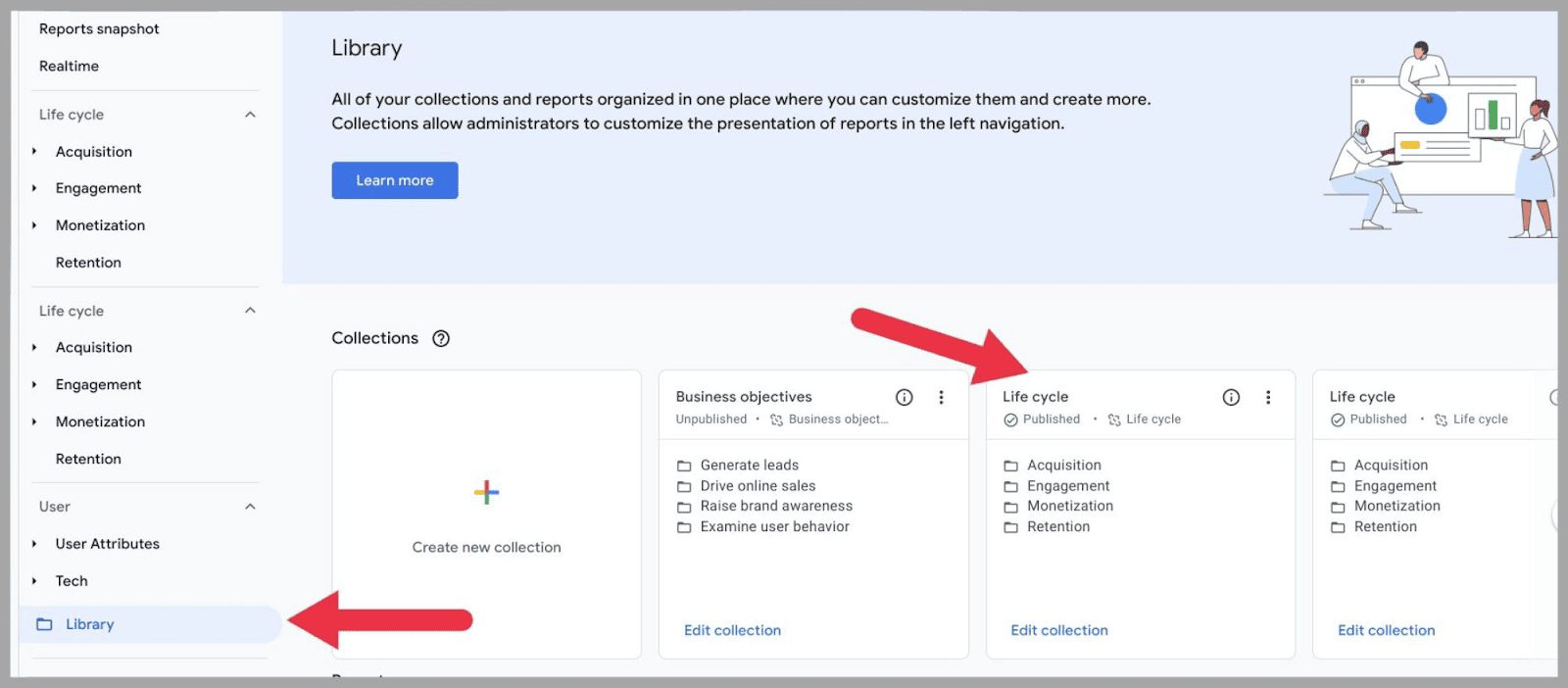
レポート コレクションを公開するには、カードの右側にある 3 つの点をクリックし、ドロップダウン メニューから [公開] を選択します。
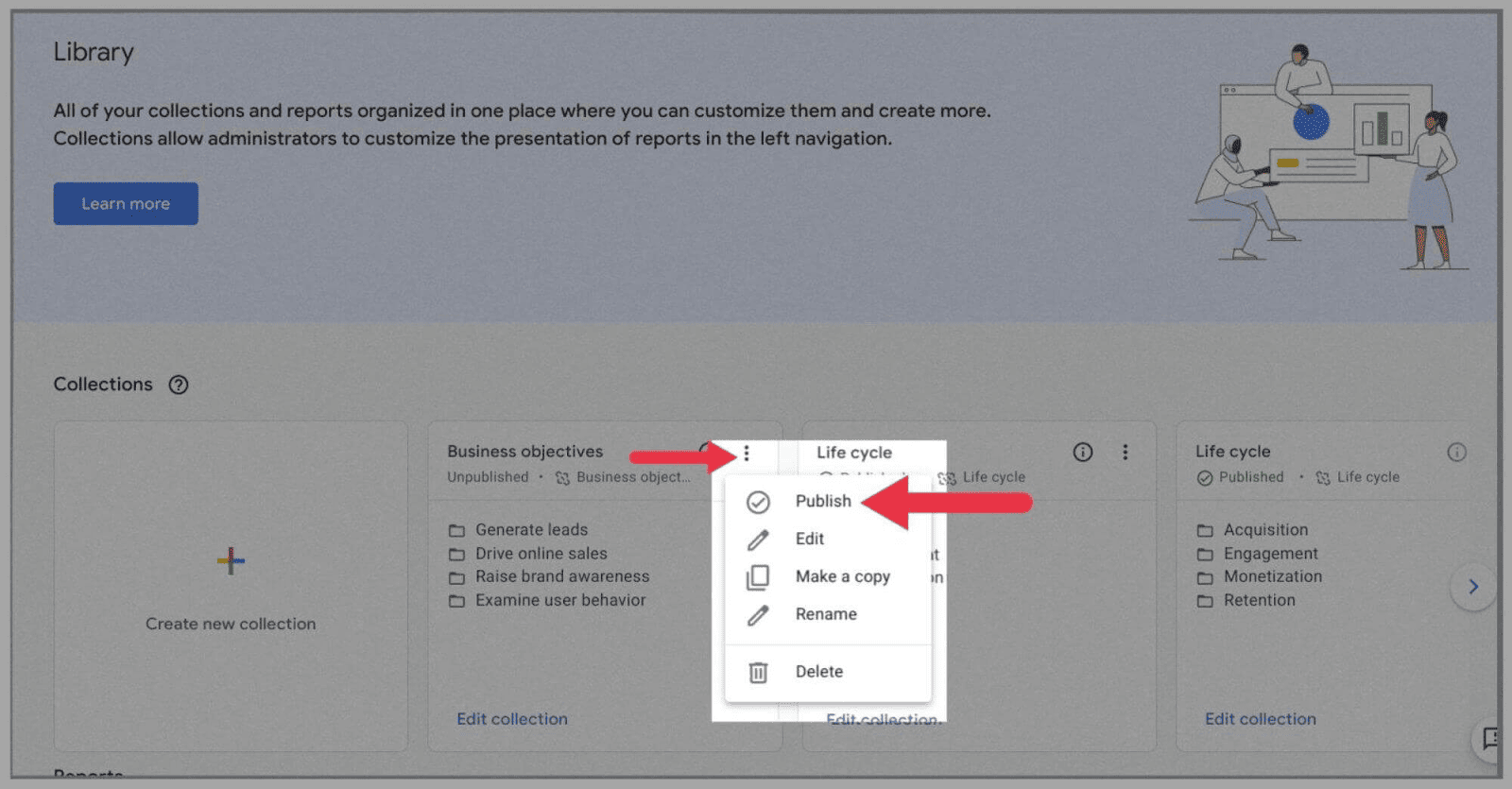
トラフィックの監視
この新しい Google アナリティクス 4 プラットフォームを使用すると、トラフィック レベルを監視し、トラフィックの送信元を正確に特定することもできます。
トラフィックをより詳しく知るには、「レポート」>「取得」>「トラフィック取得」をクリックします。
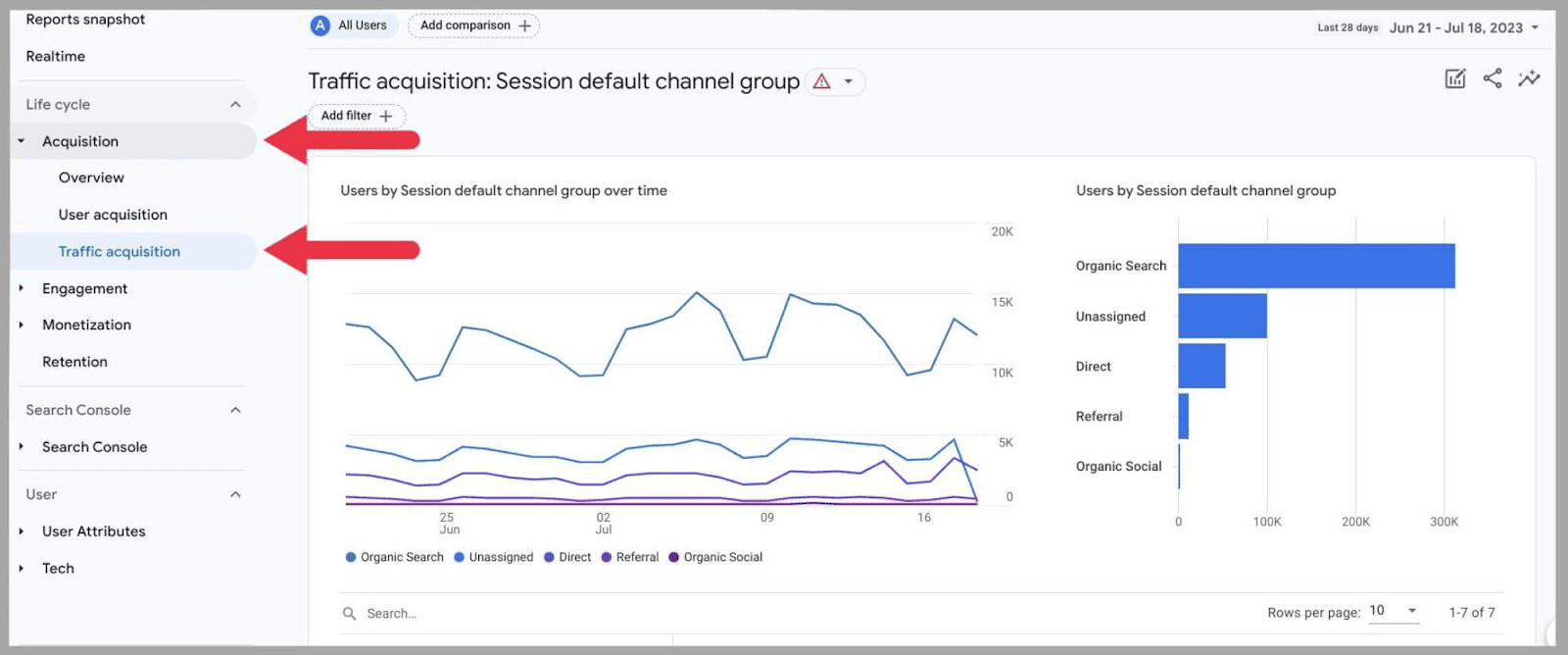
次に、トラフィックのソースを示すグラフが表示されます。
- オーガニック検索
- 未割り当て
- 直接
- 照会
- そしてオーガニックソーシャル。
さらに下にスクロールすると、これら 5 つのソースを介してページにアクセスしたユーザーの正確な数を確認できます。 以下のことも確認できます。
- セッション
- 熱心なセッション
- セッションごとの平均エンゲージメント時間
- ユーザーごとのエンゲージメント セッション数
- セッションごとのイベント数
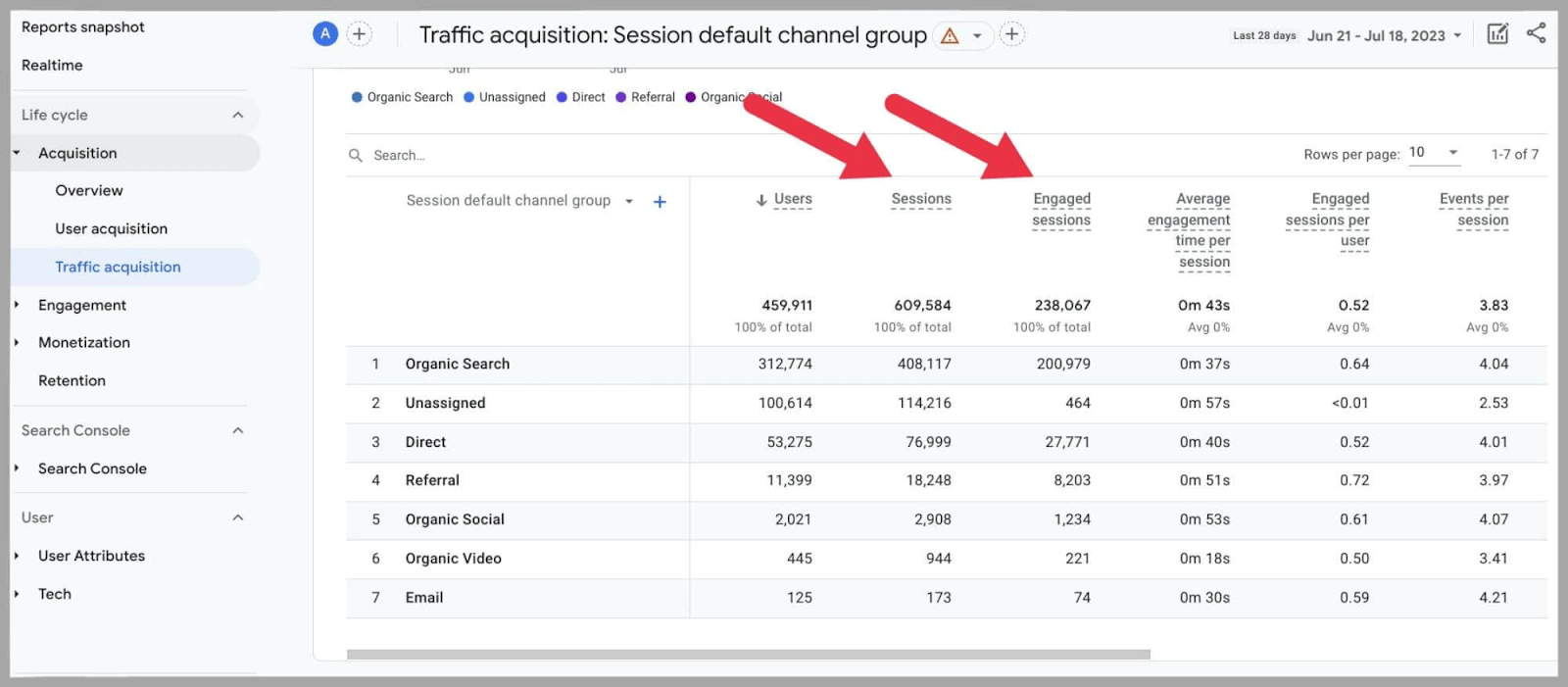
より正確なデータを得るには、ページの上部までスクロールして特定の日付パラメータを入力します。
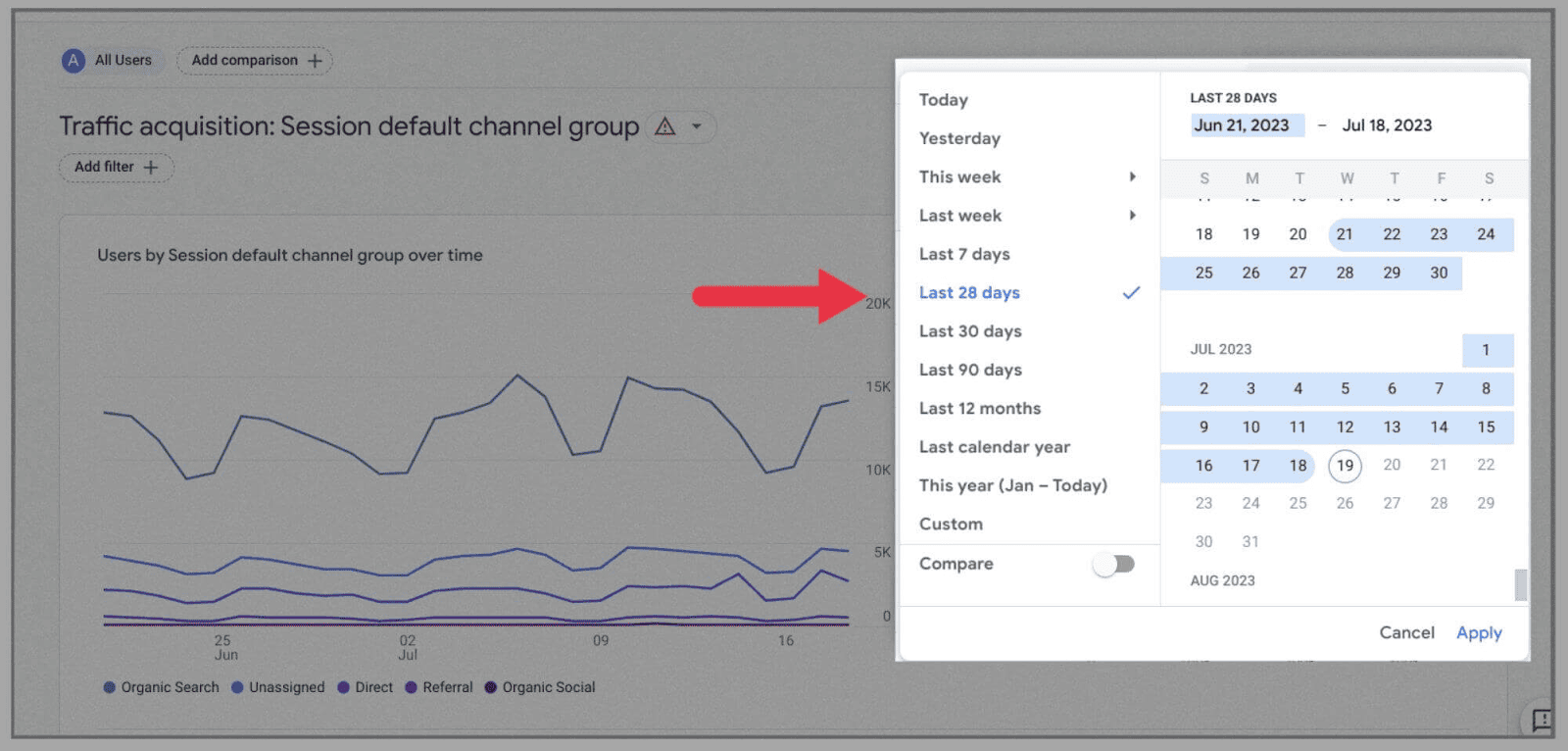
ここでは、12 か月、3 か月、1 か月にわたるトラフィック レベルを、過去 1 日のトラフィック レベルに至るまで分析できます。
これにより、グラフの結果が変更されるだけでなく、以下の表も変更されます。
これにより、特にカレンダー設定を使用して Web サイトの開始日を正確に特定できる場合、Web サイトのパフォーマンスがどの程度良好であるかについて貴重な洞察が得られます。
オーディエンスを定義する方法
前述したように、カテゴリを作成して、収集したデータを分割することができます。 巨大なデータ ブロックを分析しようとするのではなく、サイト訪問者を指標、ディメンション、イベントごとに分割できます。
これを行うには、[管理者] に移動し、[対象者] > [新しい対象者] に移動します。
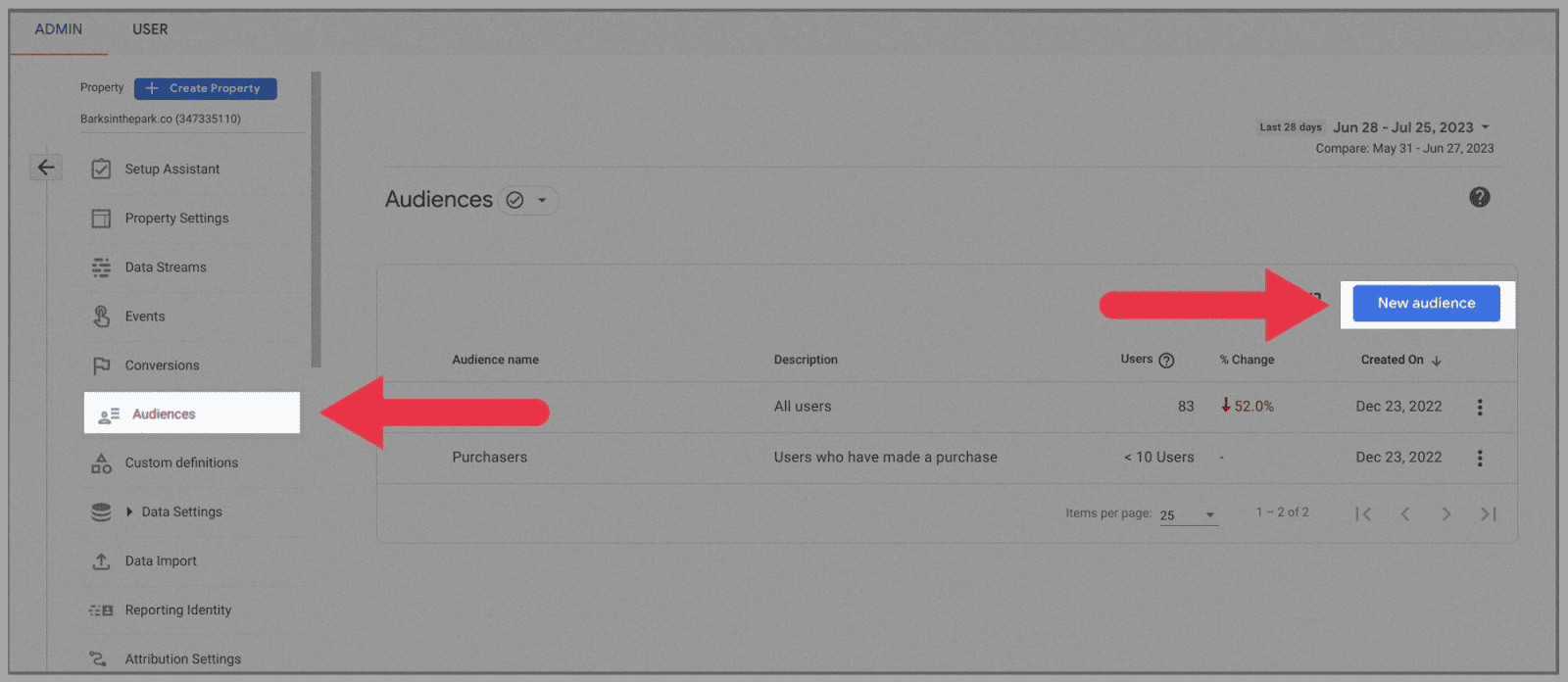
「テンプレート」を選択すると、既存のオーディエンスに基づいて構築することを選択できます。 ただし、この例では、「最初から開始」します。
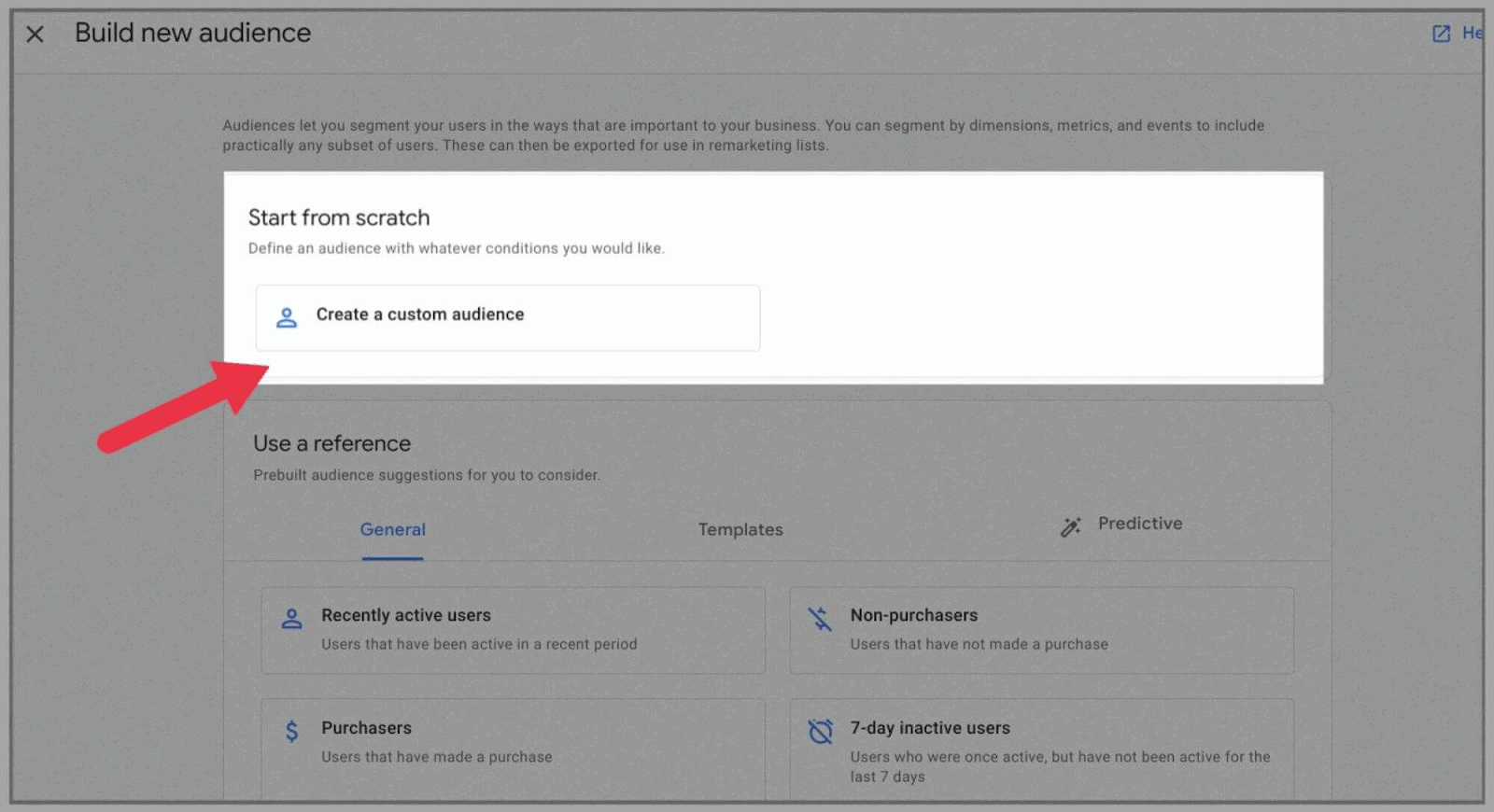
次に、視聴者にタイトルを付けて、ディメンション (つまり、年齢やデバイスの種類など、視聴者を定義する特性) の選択を開始します。
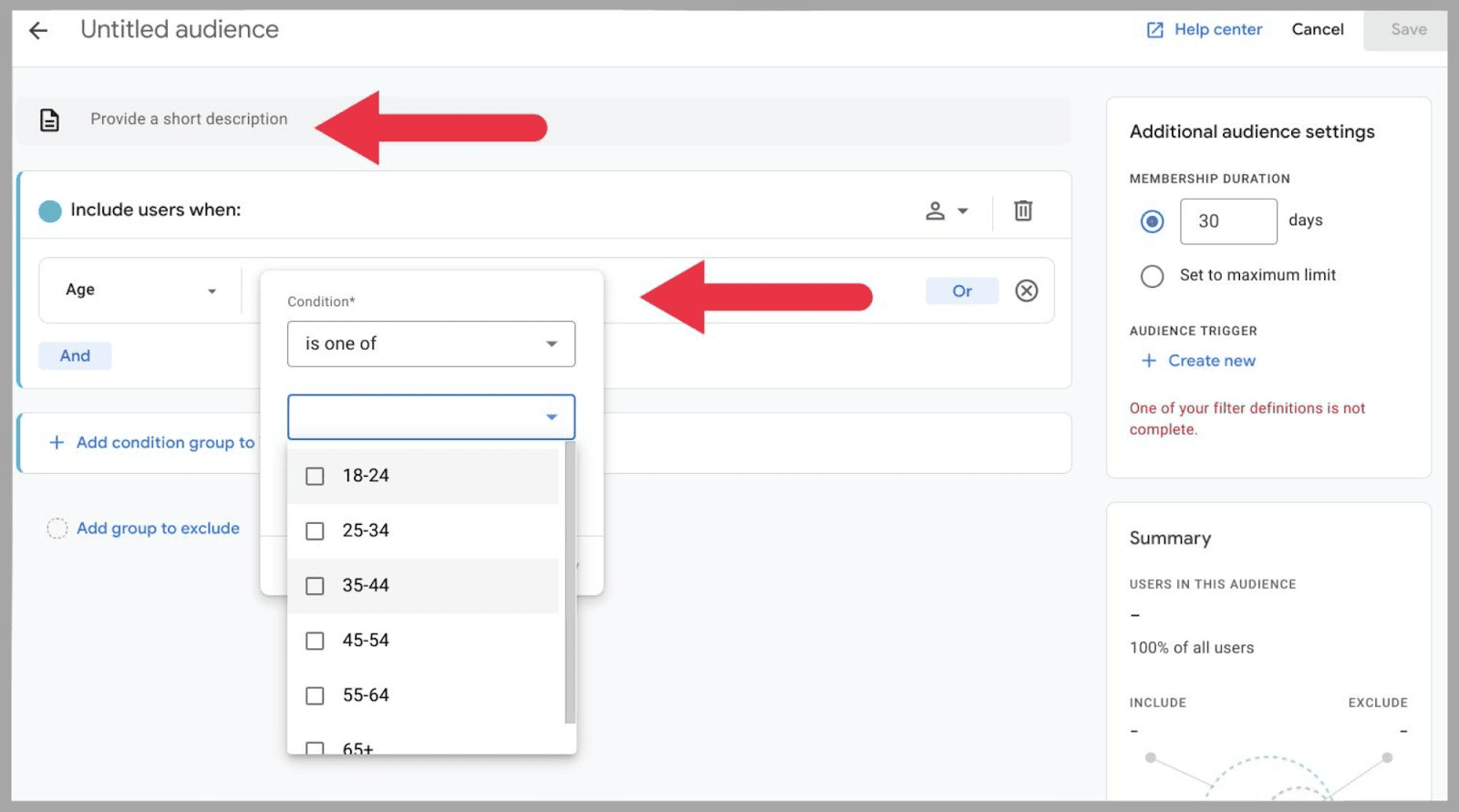
ディメンションを選択するときに、条件が「のいずれかである」または「が のいずれでもない」を選択して、ディメンションに含めるか除外することもできます。
「任意の時点」を選択して、ある時点でこの年齢層に該当するユーザーに条件を適用することもできます。
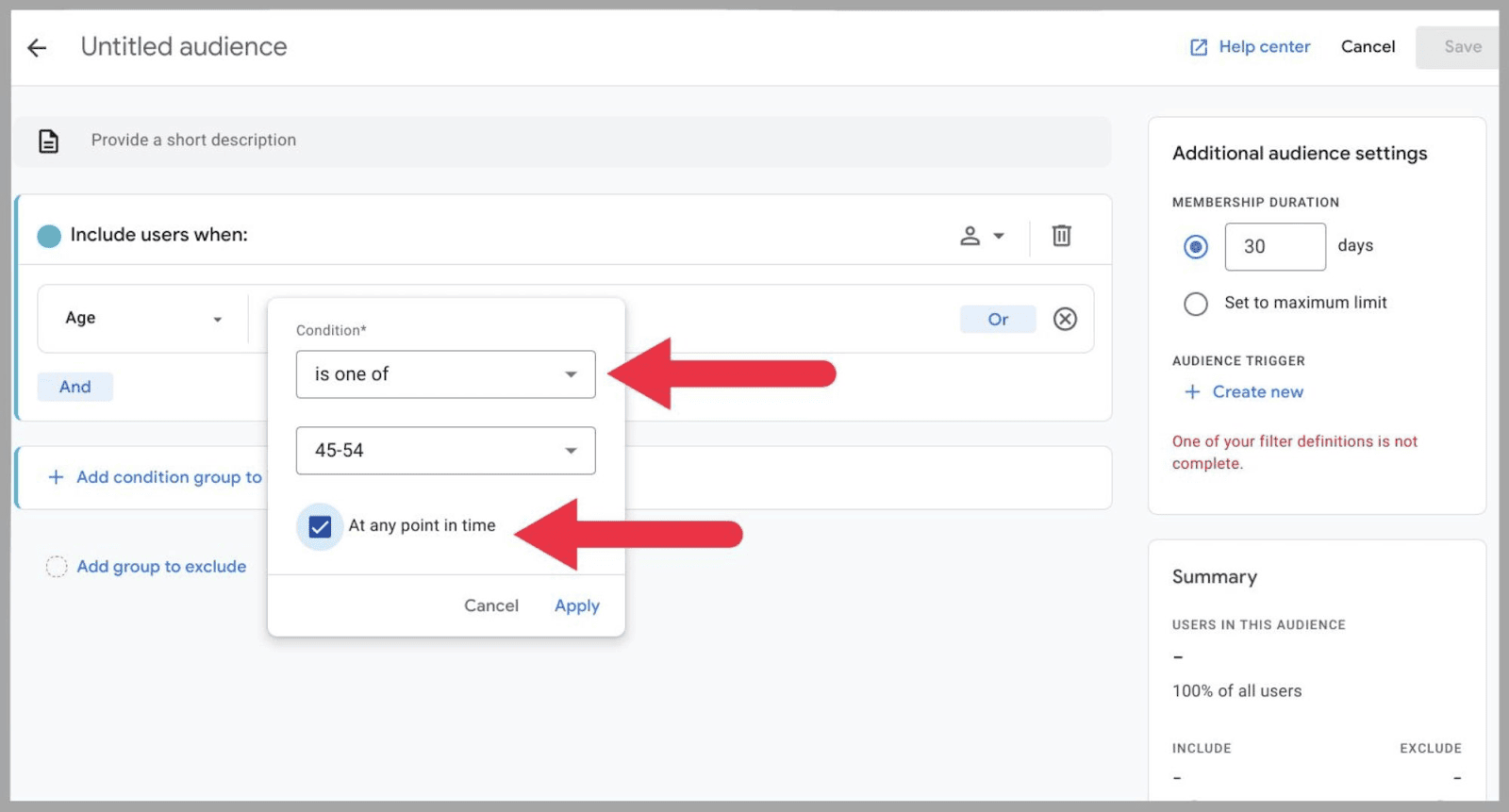
この例では、デスクトップ経由で Web サイトにアクセスする 45 ~ 54 歳のカスタム オーディエンスを作成します。
そこで、これに名前を付けます。
「 45-54 歳のデスクトップ ユーザー」を選択し、「プラットフォーム/デバイス」>「プラットフォーム/デバイス カテゴリ」から追加のデスクトップ メトリックを追加します。
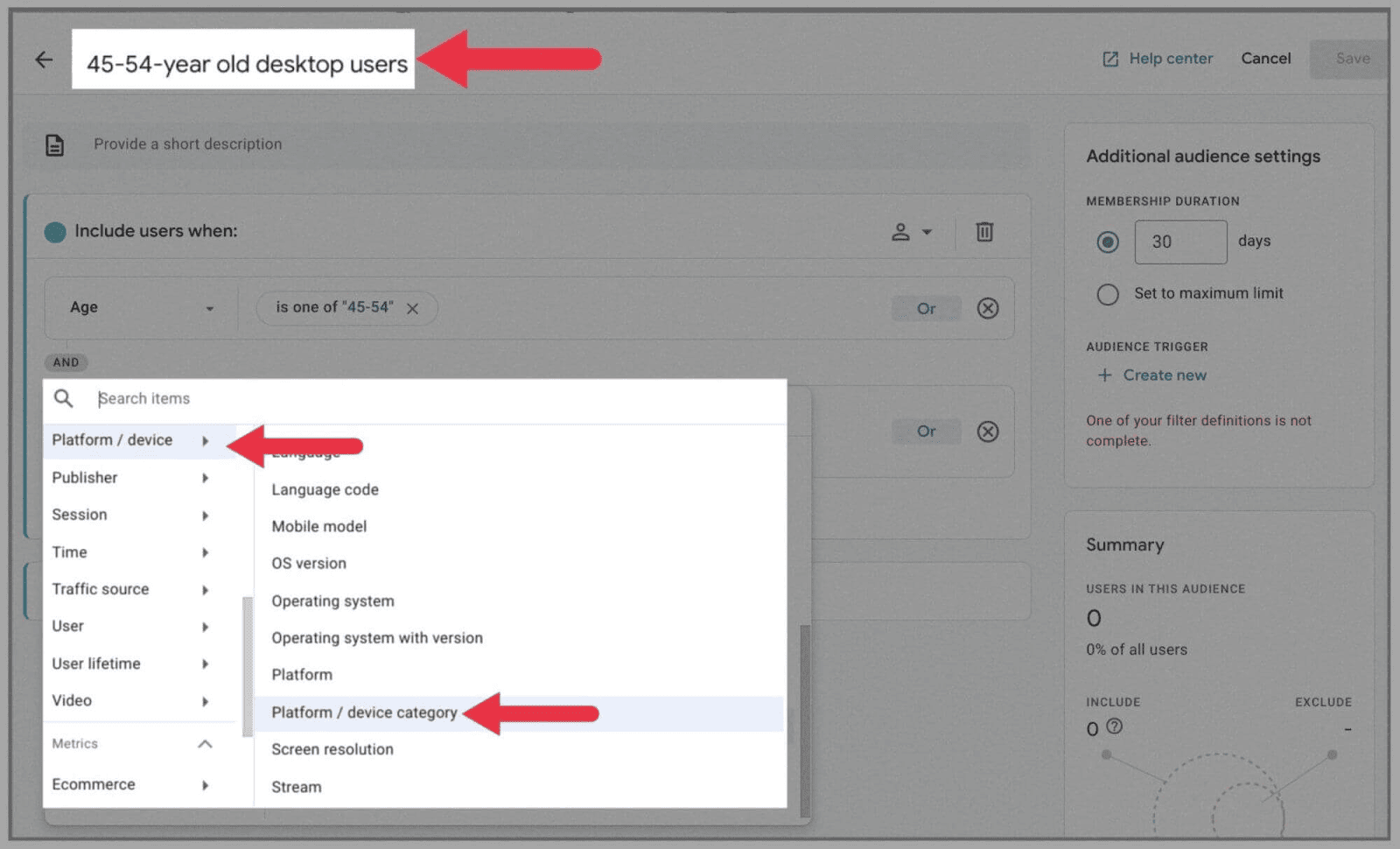
この後、「Web/デスクトップを含む」を選択します。
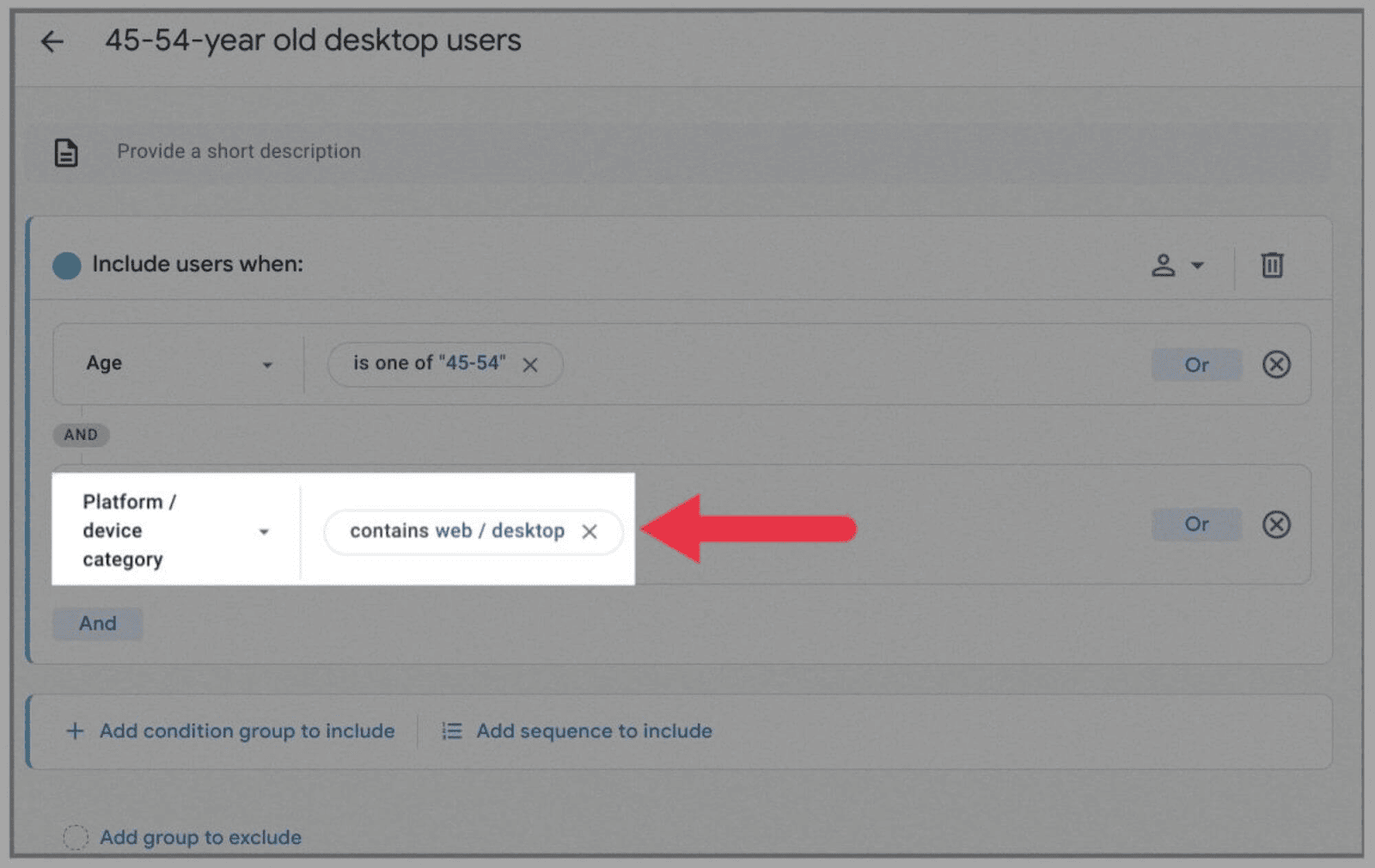
次に、右上隅にある「保存」をクリックします。
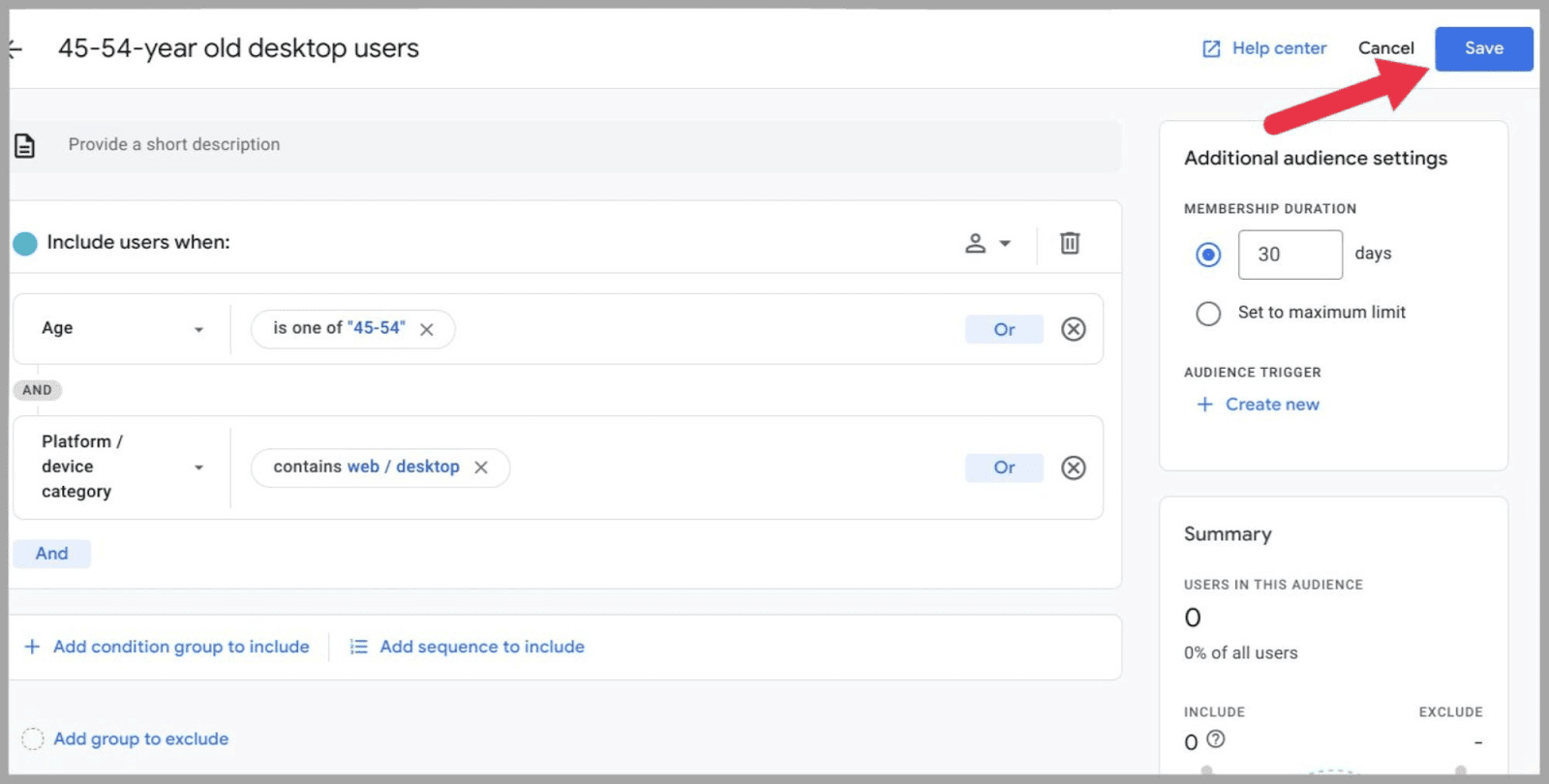
…そして、新しいオーディエンスがオーディエンス リストに表示されます。
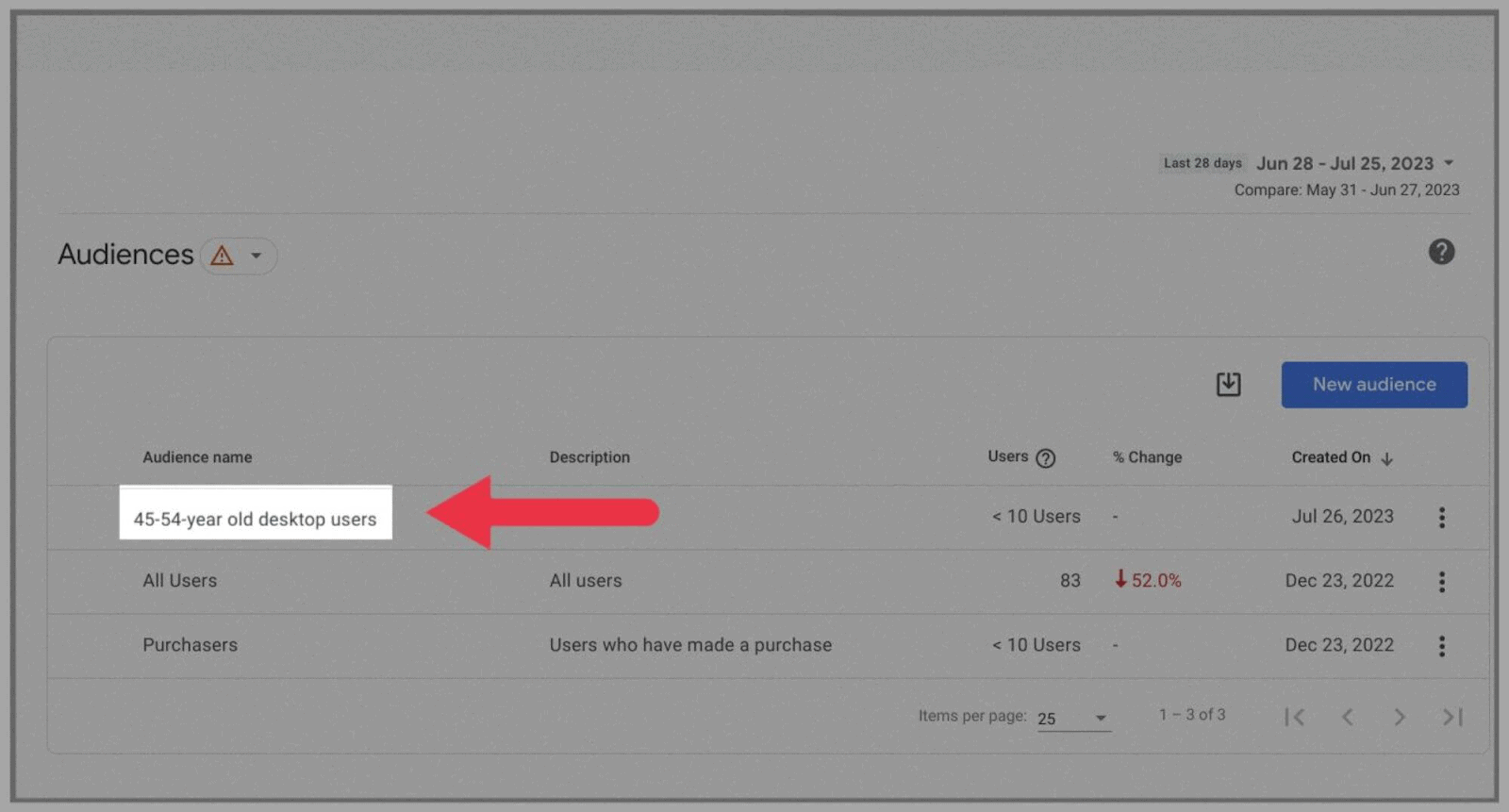
将来この表を確認して、この人口統計がその後どのように増加または縮小したかを確認することができます。
Google 広告を GA4 に接続している場合は、広告分析でこれらのオーディエンスを表示して使用することもできます。 保存されたオーディエンスは、Google 広告の共有ライブラリで見つけることができます。
検索クエリを分析する
この分析ツールで検索クエリを分析するには、まず Google Search Console に接続する必要があります。
これを行うには、ダッシュボードの左側にある「 Admin 」をクリックします。
次に、「製品リンク」タブで「 Search Console リンク」を選択します。
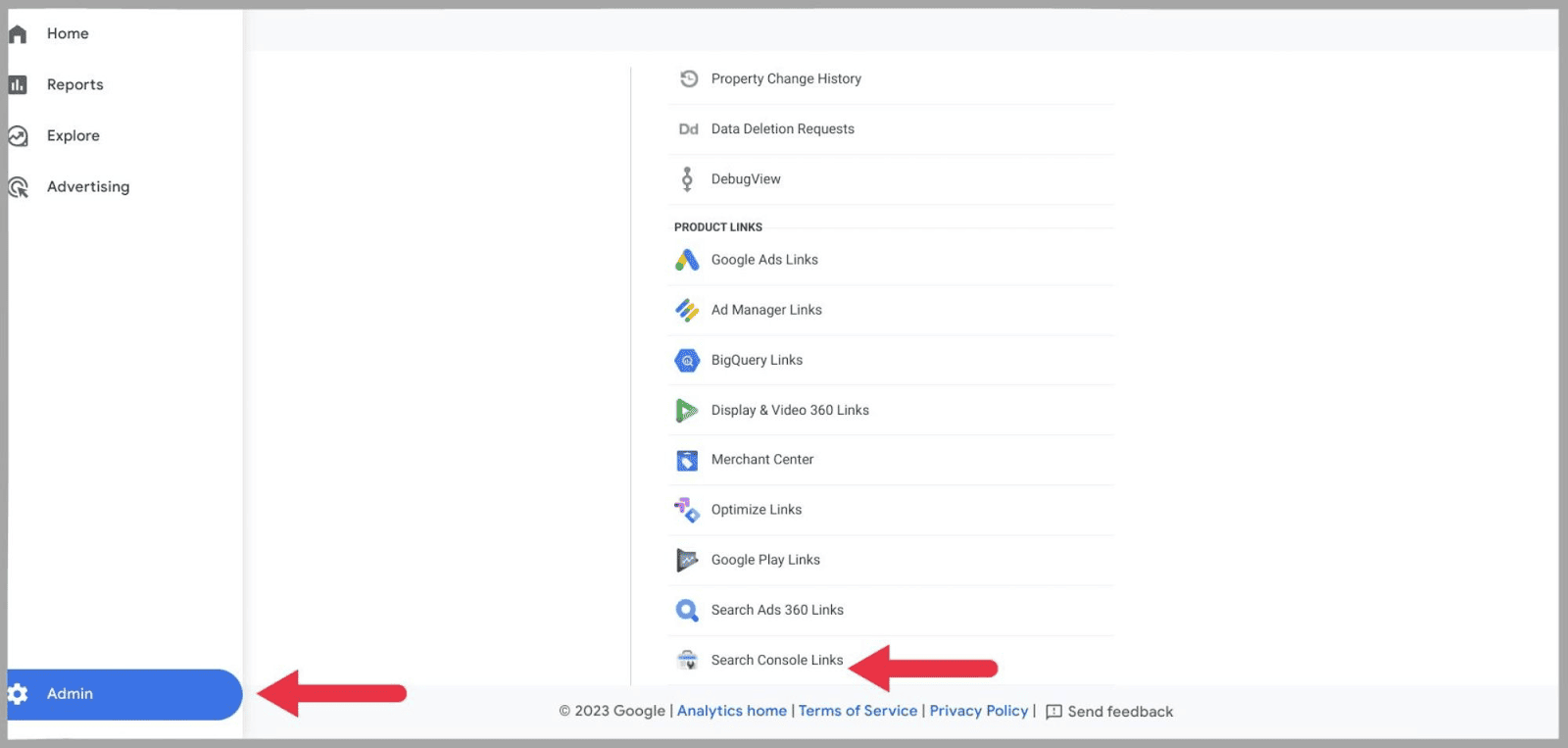
...次に「リンク」ボタンをクリックします。
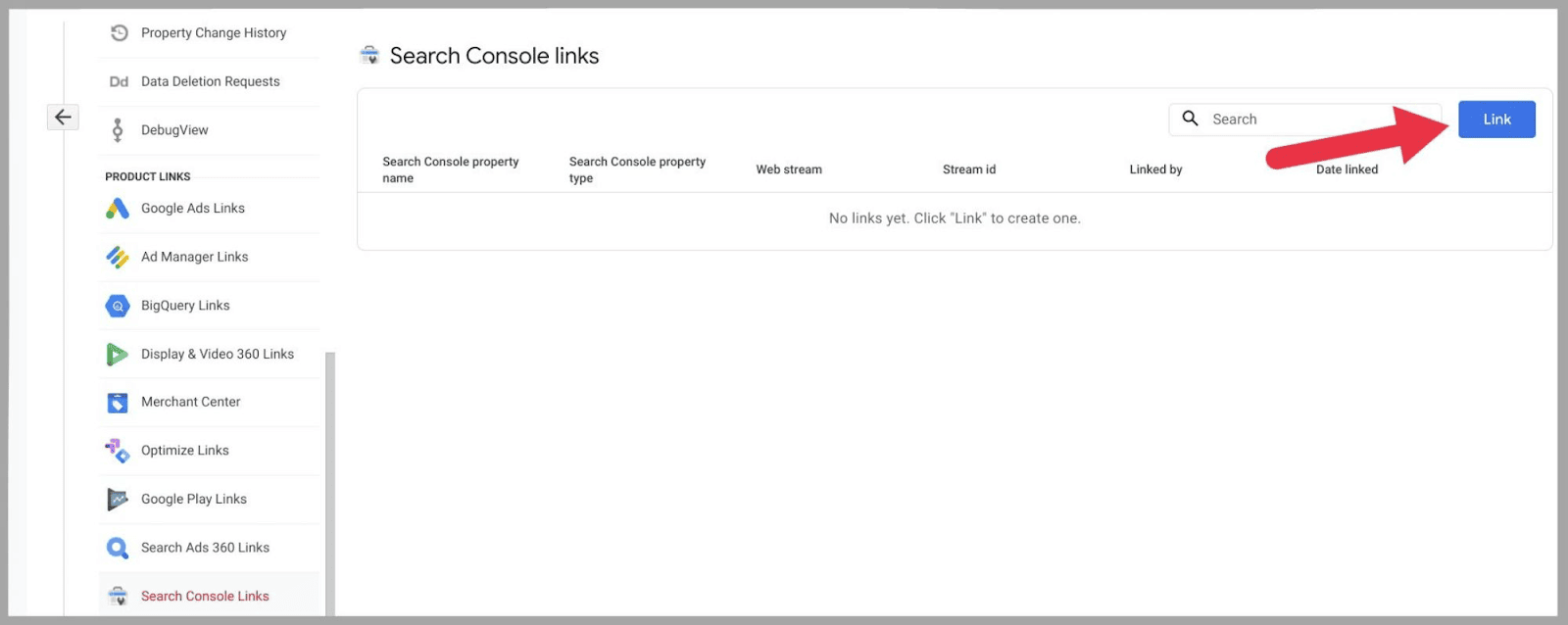
...すると、「私が管理している Search Console プロパティへのリンク」という検索バーが表示されます。 このバーの右側にある「アカウントの選択」を選択します。
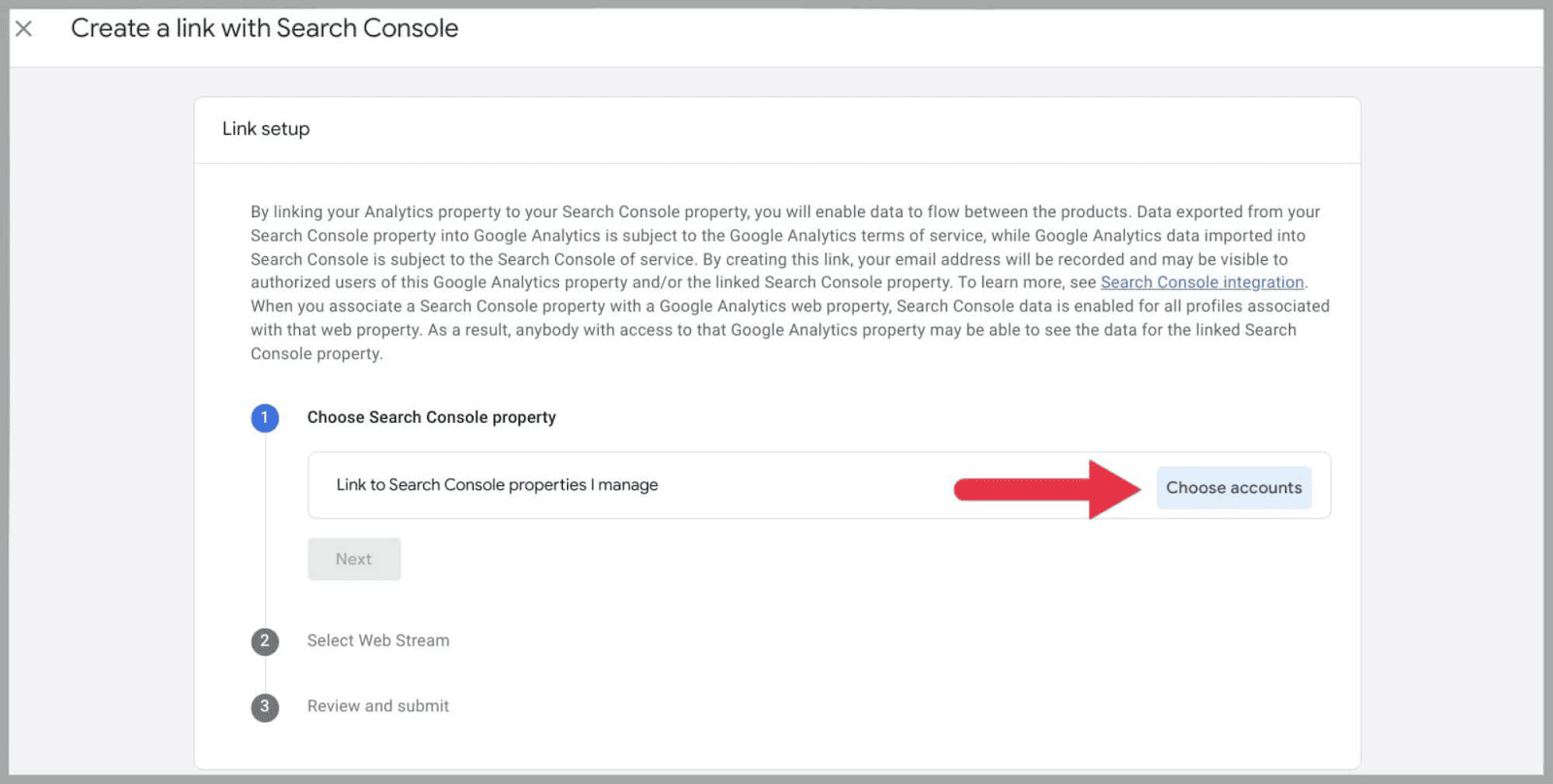
これにより、GA4 にサインインしている Google アカウントにリンクされている Google Search Console アカウントが表示されます。
接続したいプロパティに青いチェックマークを付け、「確認」をクリックします。 」
最後に、Web サイトに関連付けられているデータ ストリームを選択し、「送信」をクリックする必要があります。
その後、「リンク作成の確認」が表示されます。
Google Search Console に正常に接続したら、「レポート」に移動し、「 Google Search Console 」タブを選択します。
ここでは、「クエリ」と「 Google オーガニック検索トラフィック」の 2 つのオプションがあります。
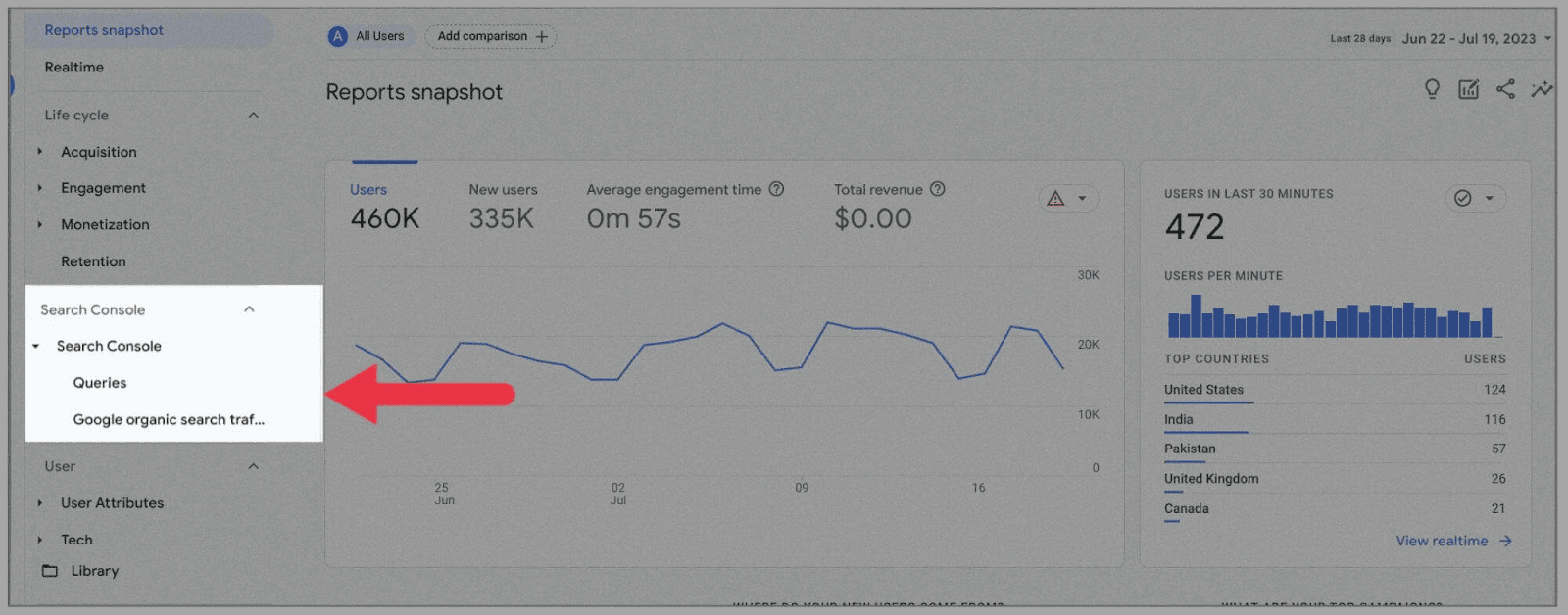
このタスクの目的として、「クエリ」を選択します。 設定期間における Google 検索のクリック レベルを表示するグラフが表示されます。
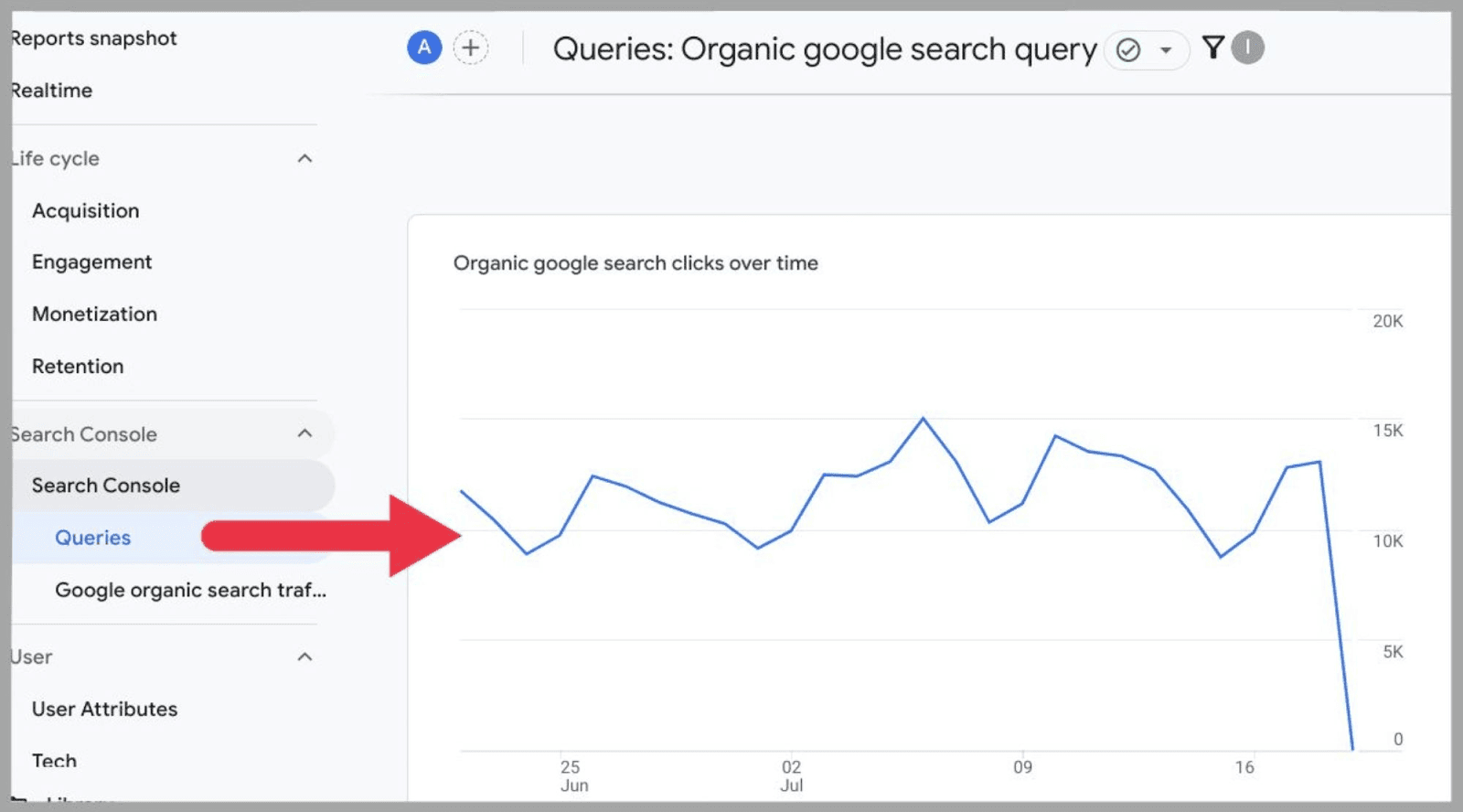
下にスクロールすると、すべてのオーガニック検索クエリ (私の場合はすべて 29077 相当) を示す表が見つかります。
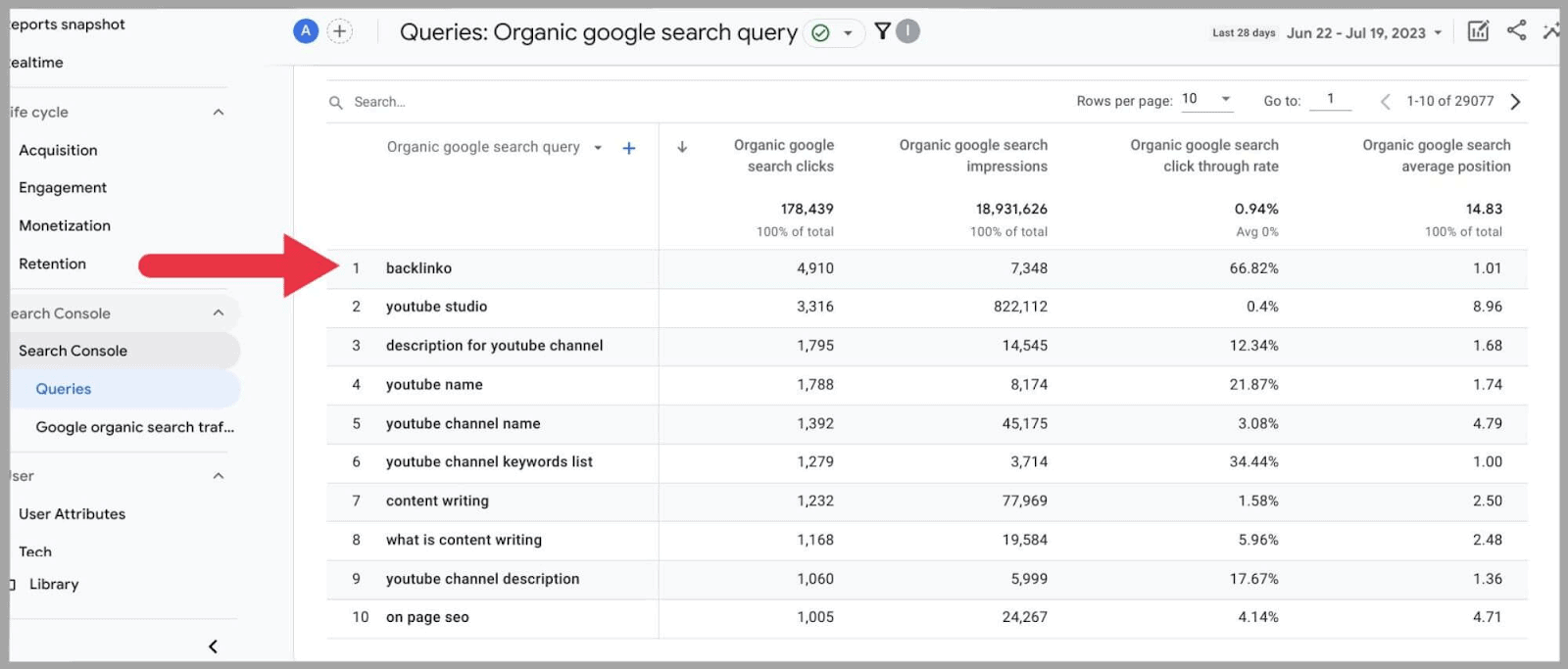
これで、検索クリック数とインプレッション数を獲得した検索語句を分析できるようになりました。
ここでは、次のことも確認できます。
- Google のオーガニック クリックスルー率
- オーガニック検索位置
全体として、クエリは非常に洞察力に富んだデータを提供する非常に便利な機能です。
Google 広告との統合
ユーザーが顧客サイクル全体を確認できるようにすることに重点を置いているため、Google が Google 広告とユニバーサル アナリティクス アカウントの接続をより簡単にできるようにしたのは当然です。
Google 広告アカウントを接続すると、販売プロセス全体が GA4 ダッシュボードに統合され、効率化されます。 顧客が広告をクリックしてから製品を購入するまでの販売目標到達プロセスを確認できます。
Google 広告アカウントに接続するには、 [管理者]に移動し、下にスクロールして、[商品リンク] の下にある [ Google 広告リンク] を選択します。
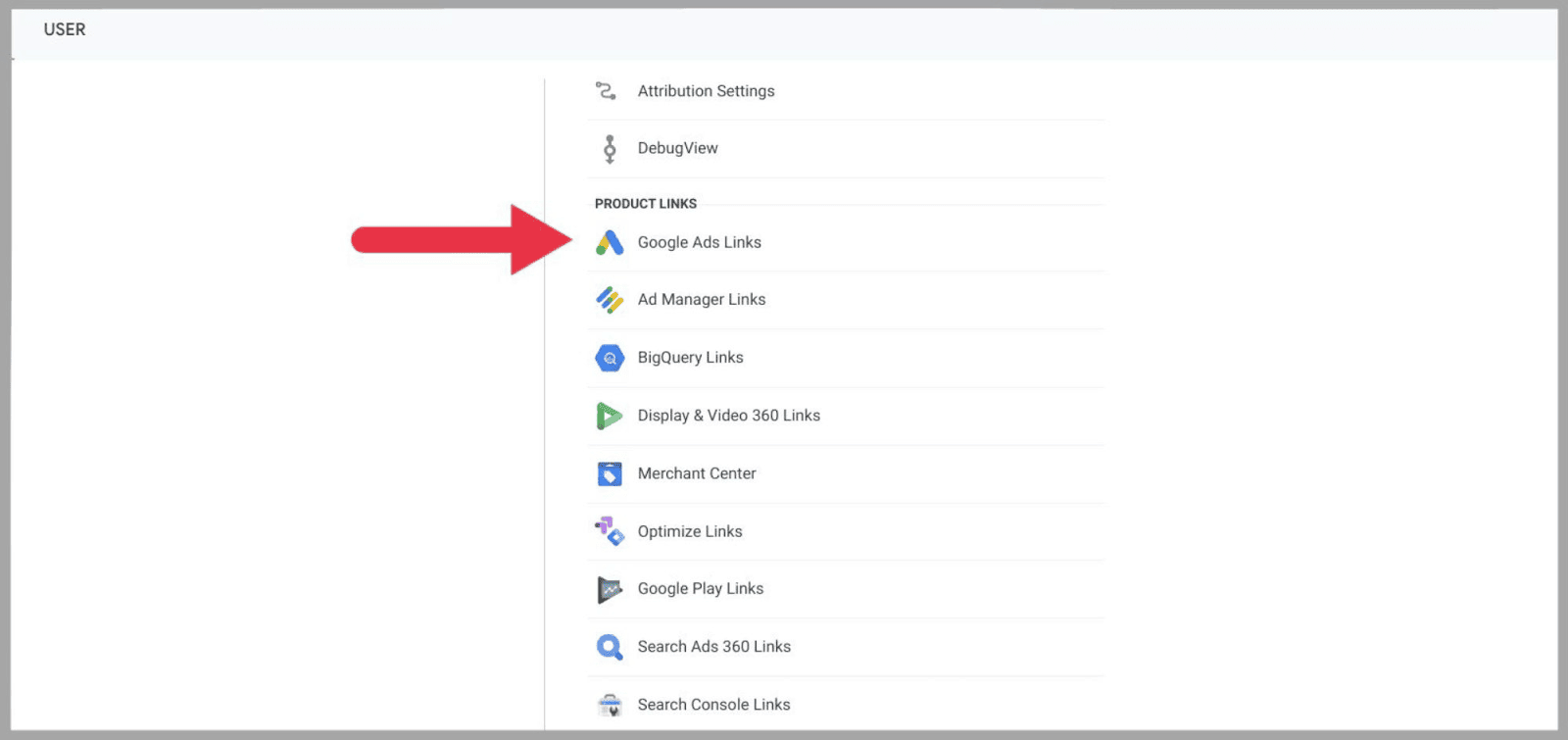
次に「リンク」を選択します。
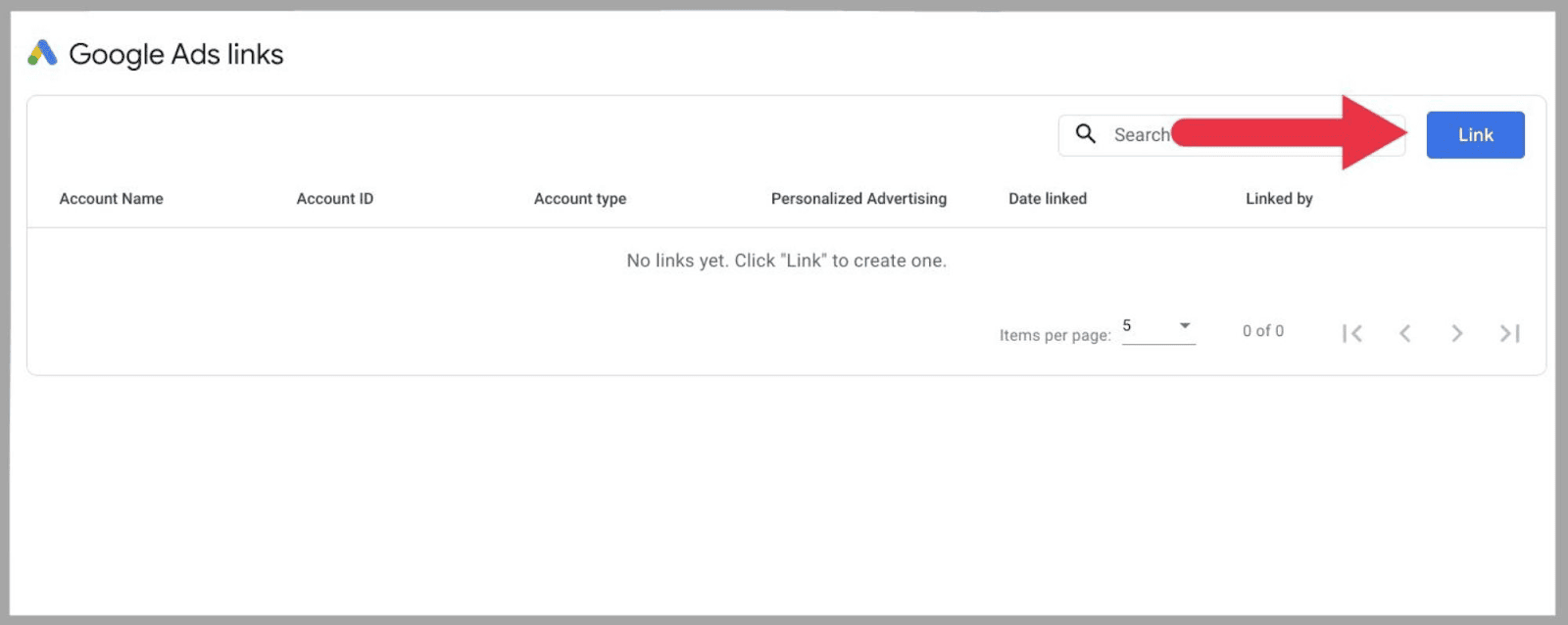
次に、「 Google 広告アカウントを選択」をクリックします。
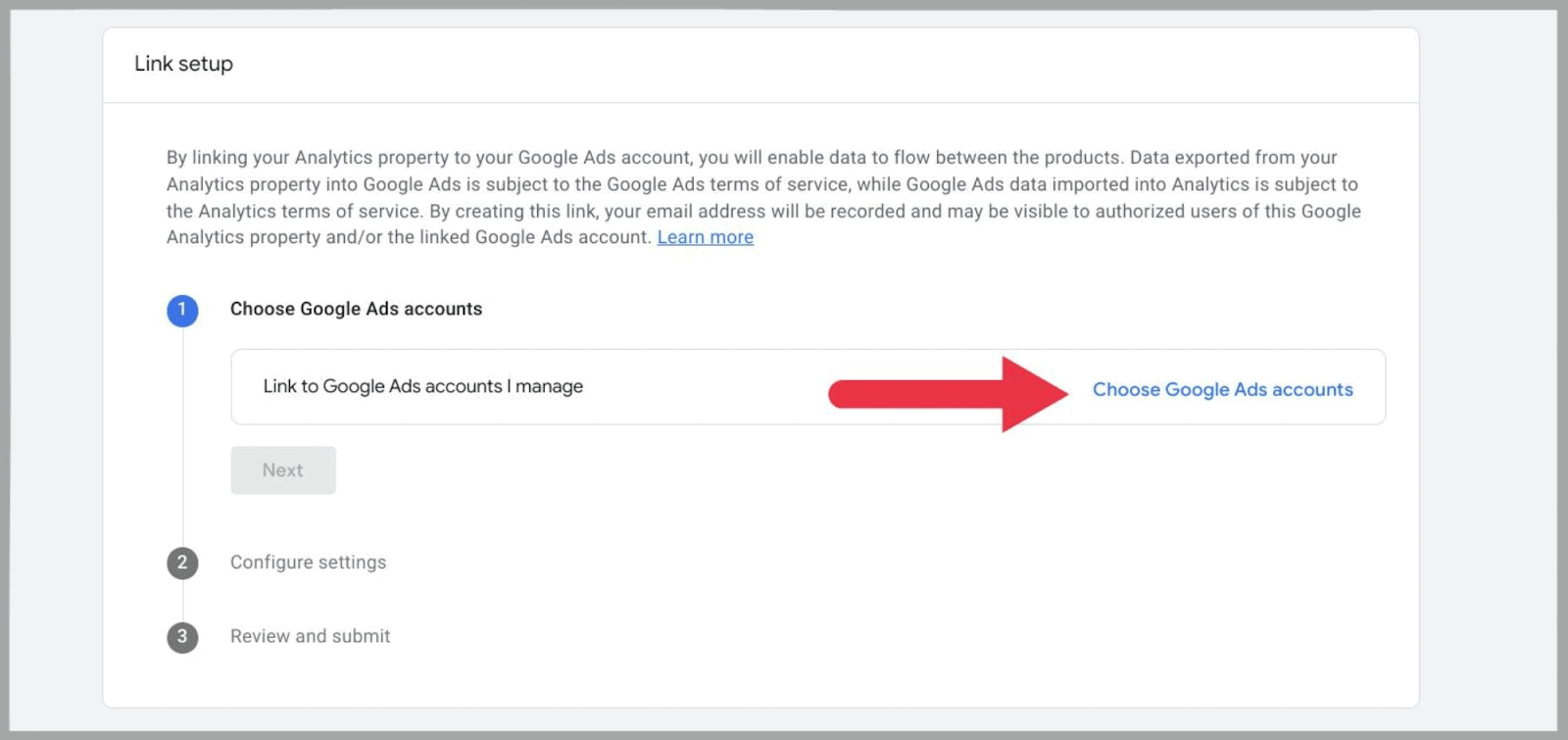
…そして、Google 広告アカウントを選択して [確認] をクリックします。
最後に、設定を確認し、問題がなければ「送信」をクリックします。 」
Google 広告アカウントに正常に接続されると、48 時間以内にレポートで Google 広告データを確認できるようになります。
自由形式のレポートを生成する方法
正式には「分析ハブ」として知られていたこのセクションは、最近「探索」に名前が変更され、左側のメニューにあります。
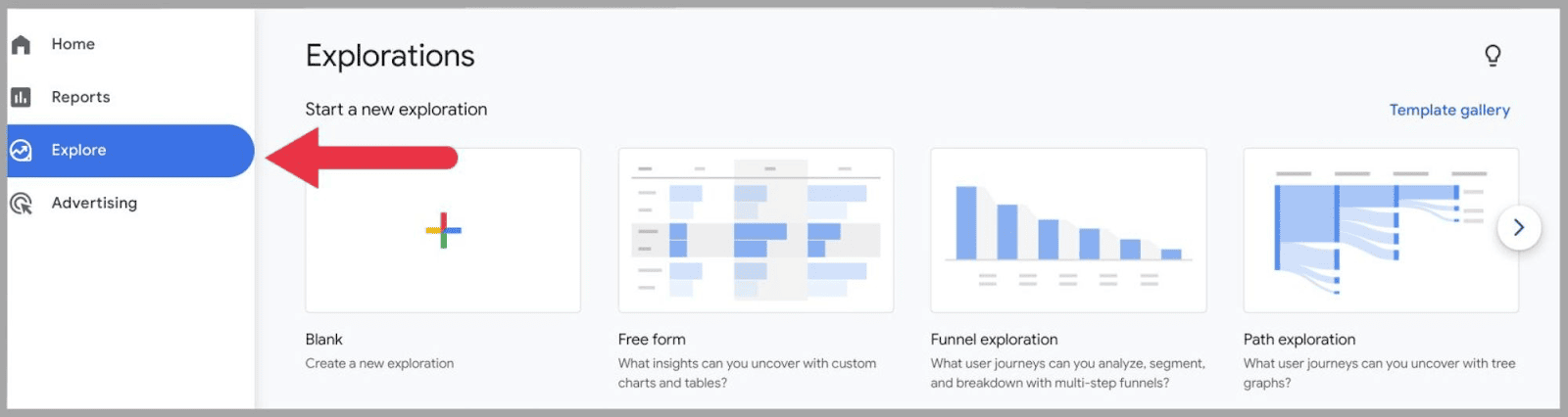
ここでは、チャート、表、マルチステップファネル、およびツリーグラフを作成できます。
自由形式レポートを作成するには、「空白」または「自由形式」オプションを選択する必要があります。 この例では、「自由形式」オプションを使用します。
これをクリックすると、左側に変数とタブ設定という 2 つの編集列が表示されます。 右側には、生成されたレポートの出力が表示されます。
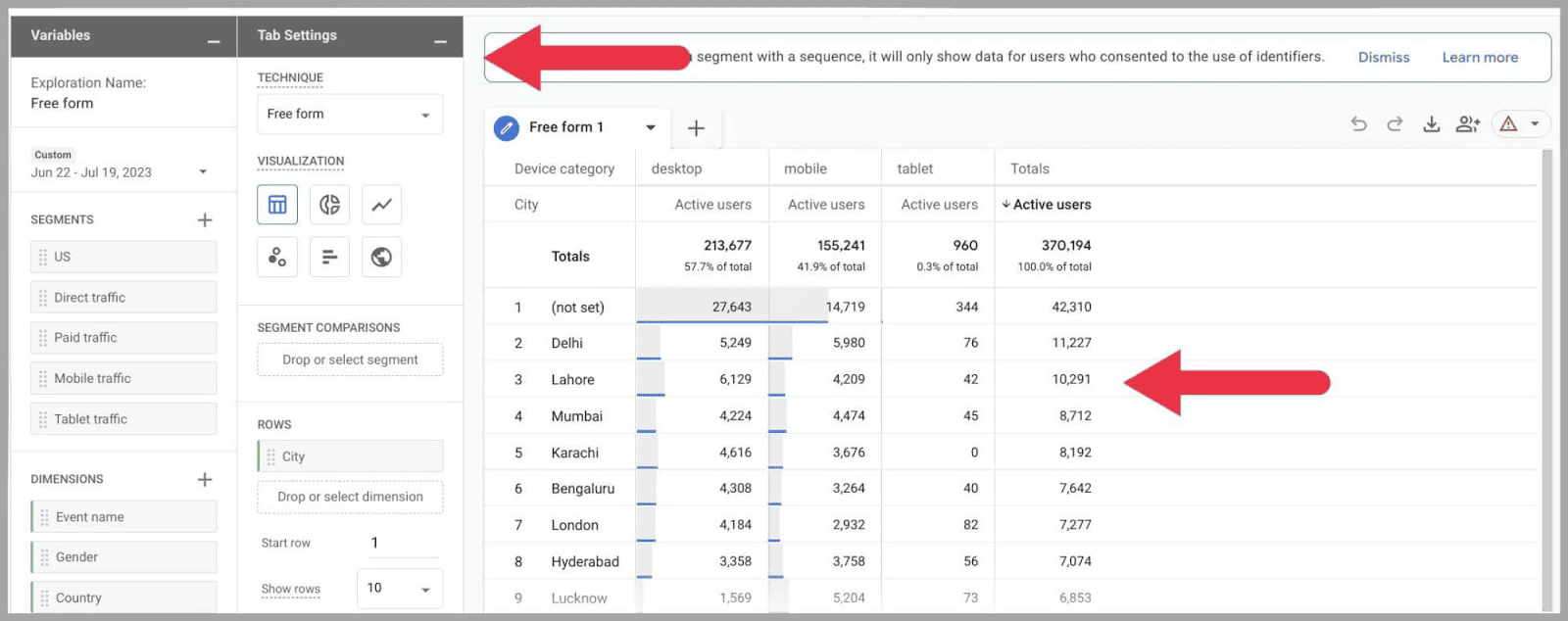
「セクション」列では、自由形式レポートの名前を変更し、含める日付範囲、ディメンション、指標を選択できます。
たとえば、ディメンションの横にある「 + 」をクリックすると、テーブルに組み込むことができるすべてのディメンションを表示するページがポップアップ表示されます。
追加したいものにチェックを入れて、「インポート」を押します。
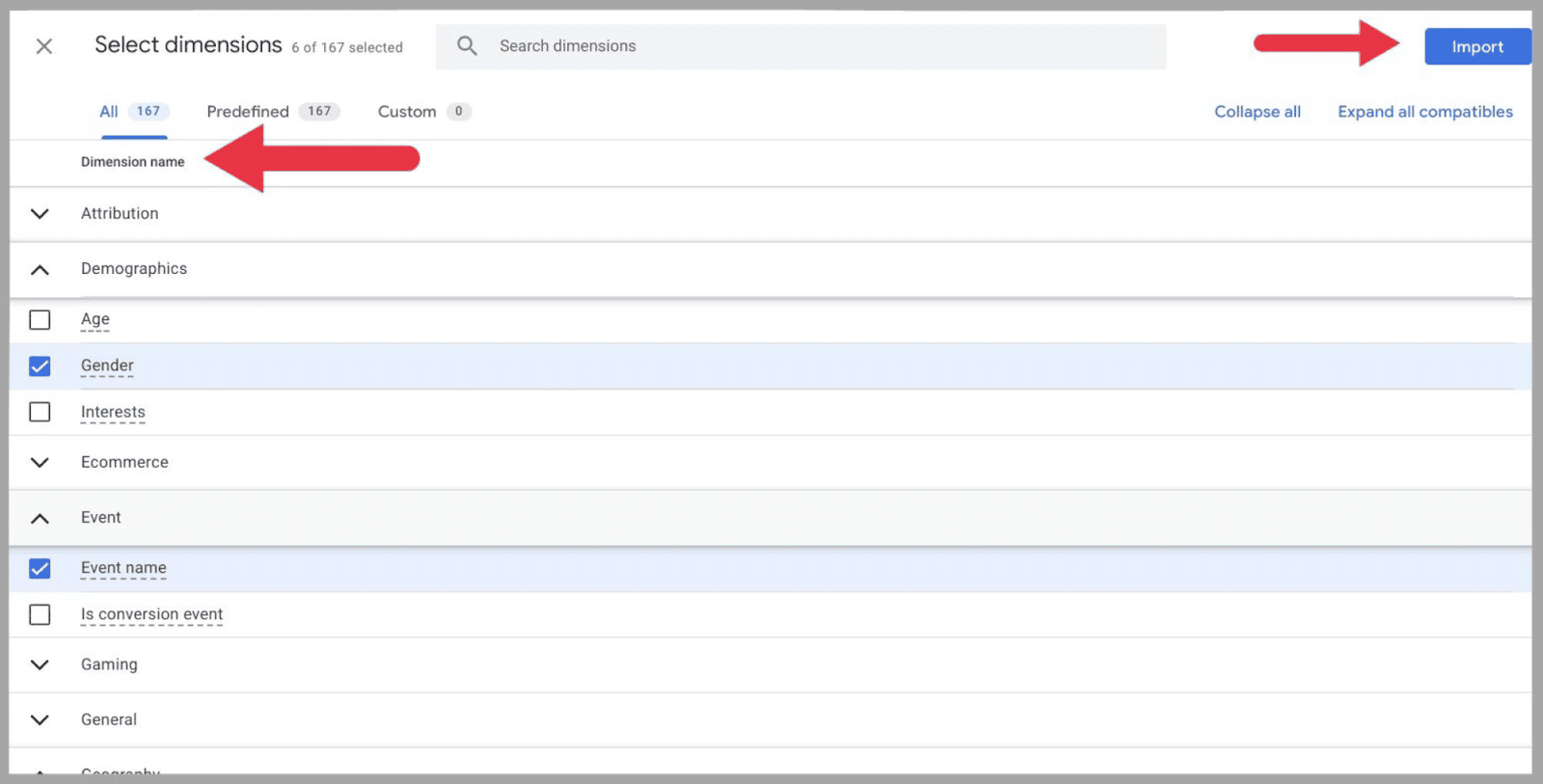
タブ設定で創造性を発揮し、レポートの外観を選択できます。 オプションは、シンプルなテーブルから視覚的に魅力的な地理地図まで多岐にわたります。
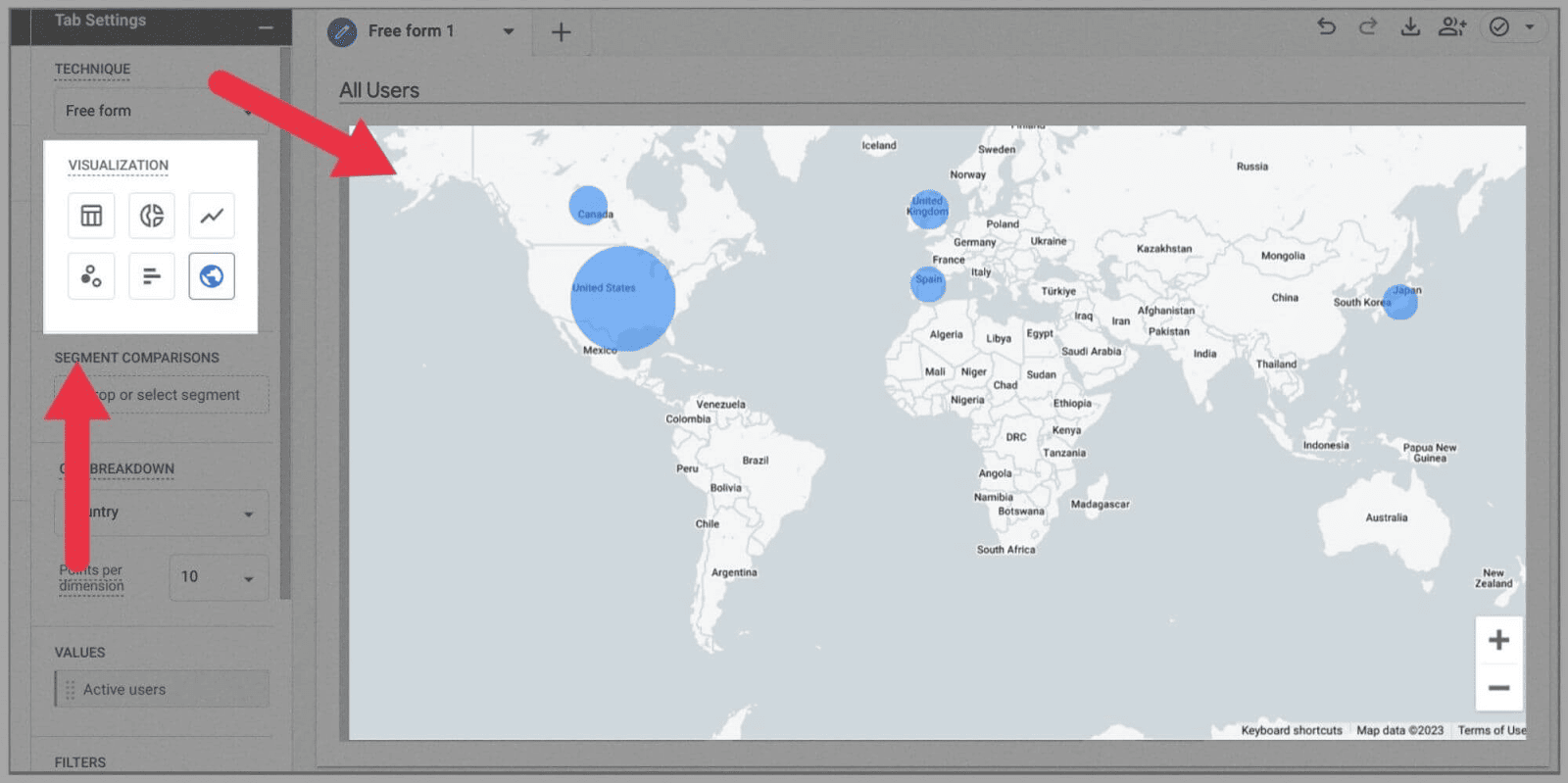
編集が完了したら、ダウンロード ボタンをクリックして、データを Google スプレッドシートまたは PDF にエクスポートするかを選択できます。
または、共有アイコンをクリックして、Google アナリティクス プロパティにアクセスできる他のユーザーとドキュメントを共有します。
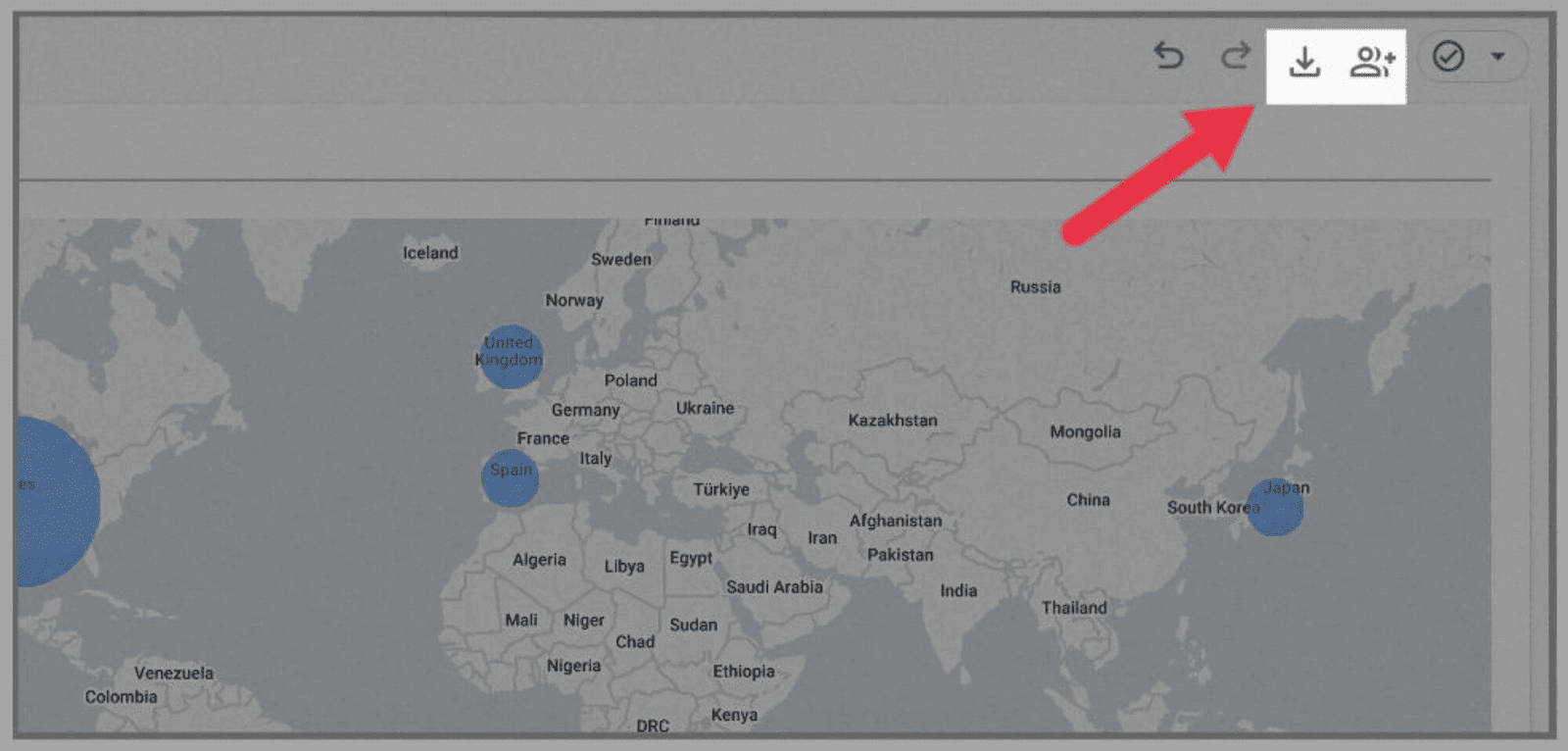
GA4のレポートテンプレートの使い方
独自の自由形式のレポートを作成したくない場合は、GA4 の既成のレポート テンプレートのいずれかを使用できます。
[探索] タブには、洞察力に富んだグラフやチャートを作成できるレポート テンプレートのホストが表示されます。
「自由形式」の横には、スクロールして選択できるさまざまなオプションがあります。
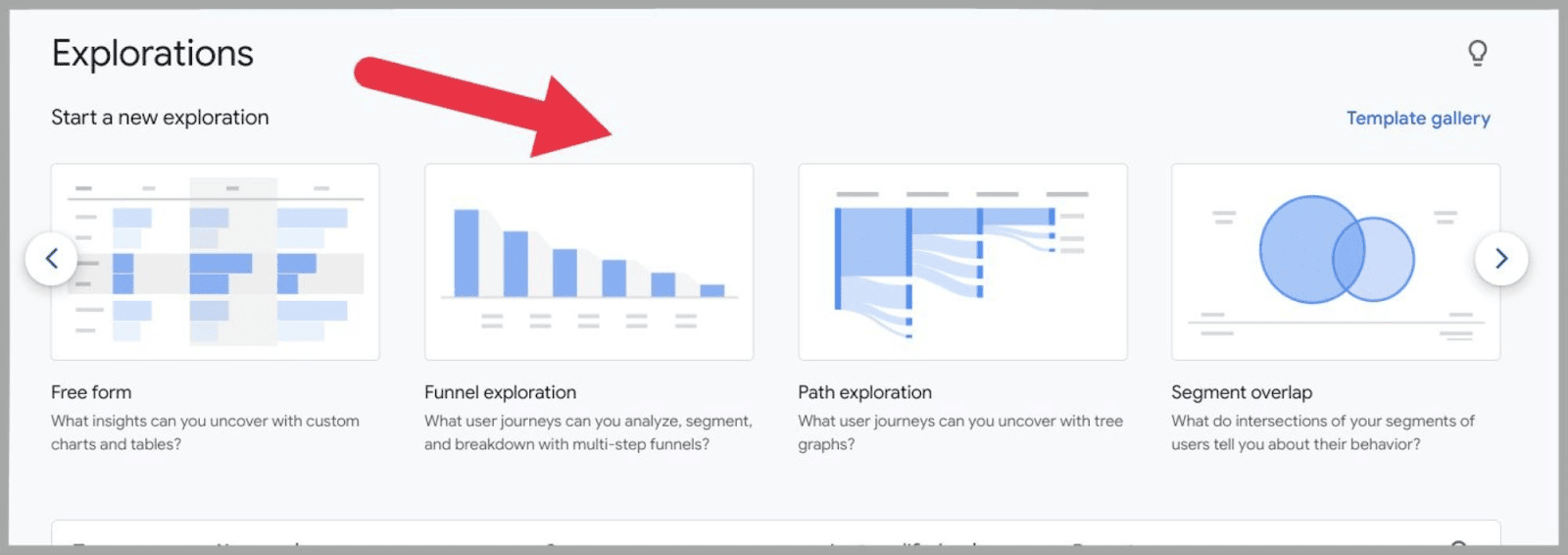
あるいは、「テンプレート ギャラリー」をクリックすると、次のようになります。
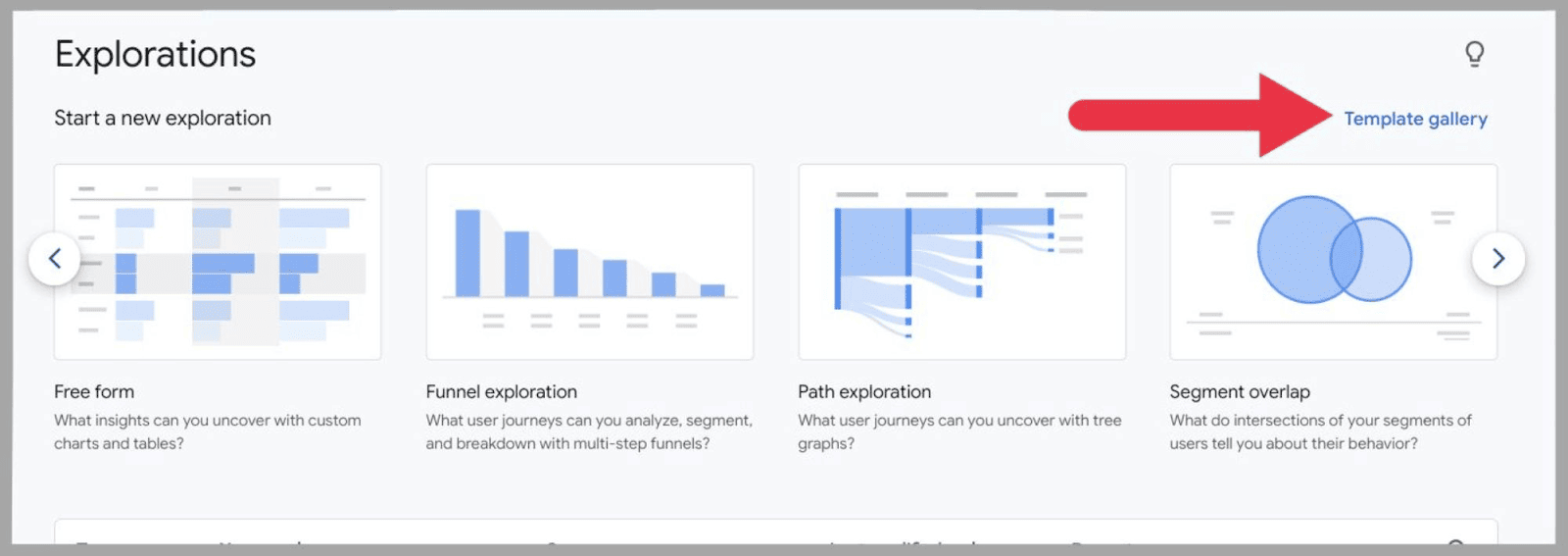
すべてのテンプレート オプションが 1 ページに表示されます。
オプションは次のとおりです。
- ファネルの探索— ユーザー ジャーニーをグラフ化して分析し、サイト訪問者が通過するファネルを視覚的にレビューします。
- 経路探索— 顧客が経験している新しいユーザー ジャーニーを発見します。
- セグメントの重なり— これにより、ベン図を作成して、セグメントがどのように重なり合うかを確立できます。 これは、セグメント間の類似点を見つけて、新しい視聴者を特定できる可能性があるため、分析に最適です。
- ユーザー エクスプローラー— このオプションを使用すると、サイト上の個々のユーザー セグメントの動きを分析できます。 ユーザーを分離することで、独自の洞察を明らかにできます。
- コホート探索— これにより、同じコホート内のサイト ユーザーが実行した移動とサイト アクティビティを分析できます。 たとえば、最初の訪問日が同じであるサイト訪問者のアクティビティを追跡するグラフを作成できます。
- ユーザーの生涯— ここでは、サイト上の訪問者のアクティビティ全体を確認できます。 彼らがあなたのサイトに最初に到着した日から、購入したとき、そしてそれ以降まで。
どちらを選択しても、これらの各テンプレート オプションの設定プロセスは、自由形式レポートの設定プロセスとほぼ同じです。 唯一の違いは、視覚化オプションが事前に決定されることです。
たとえば、ファネル探索テンプレート オプションをクリックすると、セグメントとディメンションを編集するオプションが表示されます。
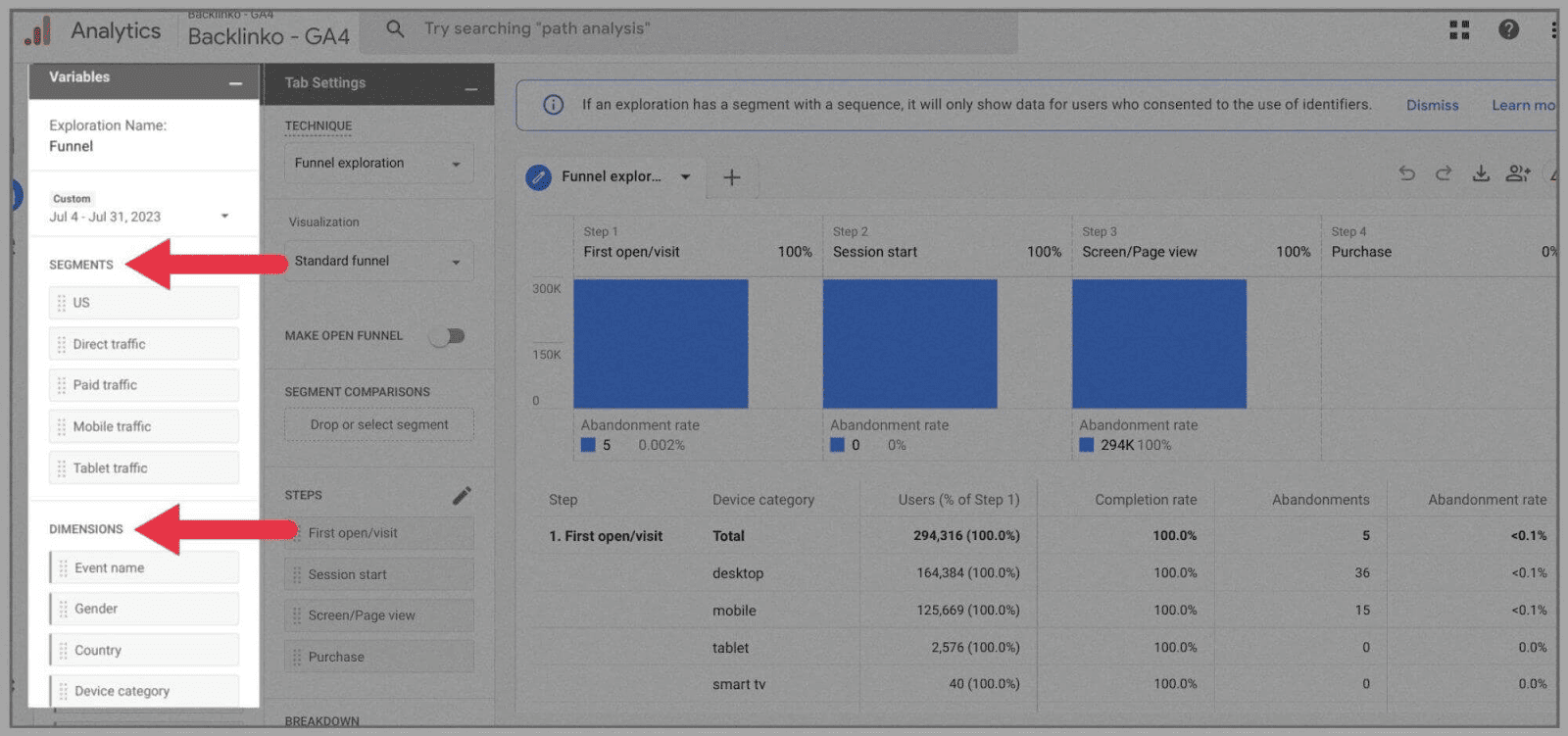
ただし、ビジュアライゼーションに関しては、次の 2 つのオプションしかありません。
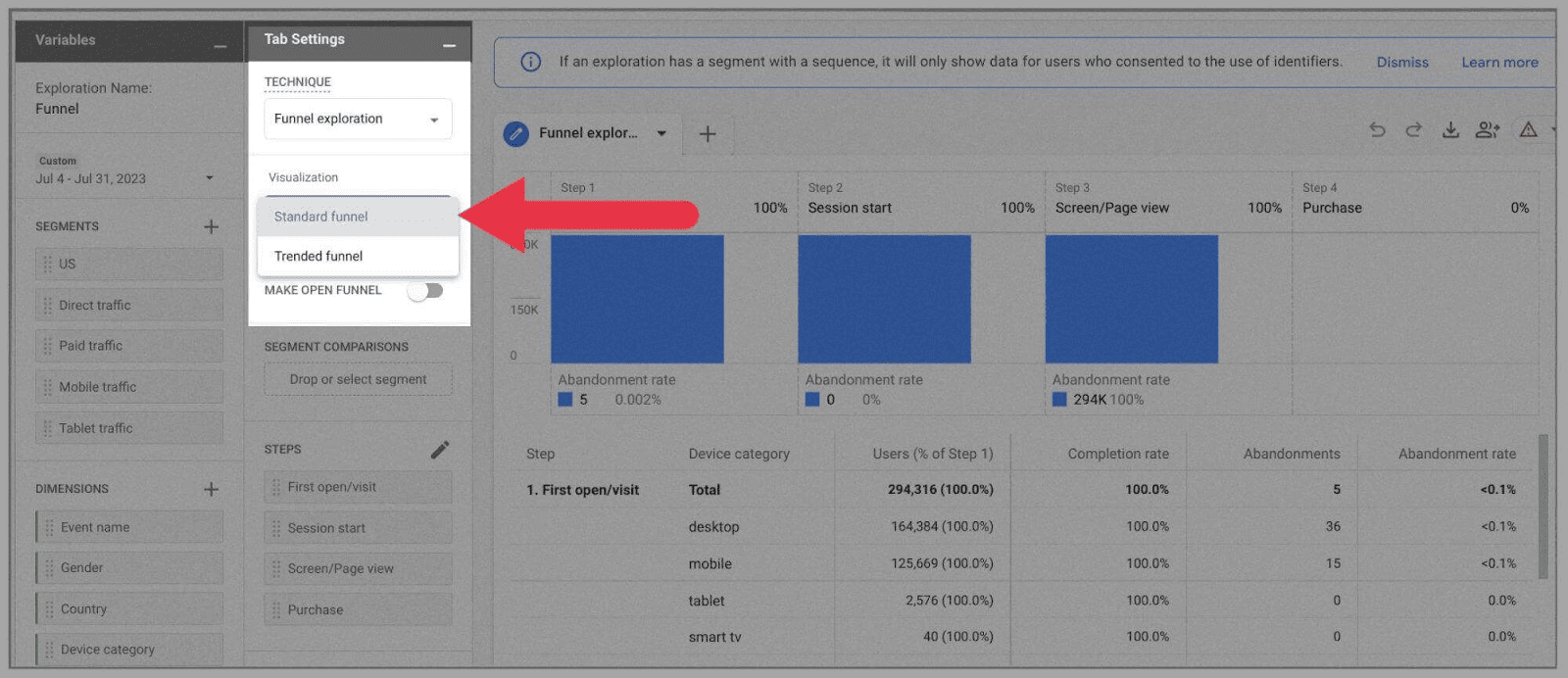
このインフォグラフィックに表示するセグメント、ディメンション、指標を選択したら、ダウンロードするか、右上のアイコンを使用して共有します。
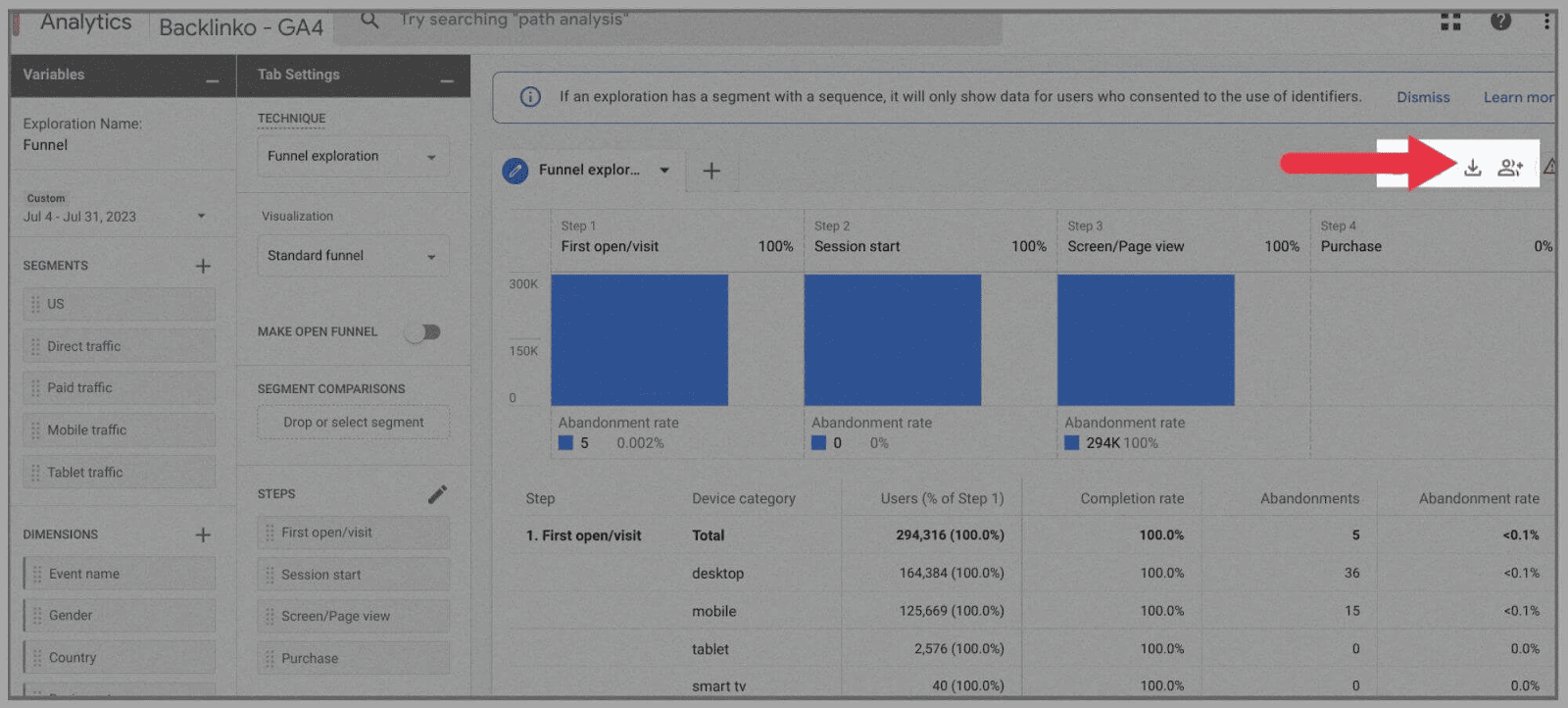
標準の Google アナリティクス 4 とGoogle アナリティクス 360
Google アナリティクス 360 にアップグレードすると、Google アナリティクス 4 アカウントのデータ制限が大幅に解除されます。 前払い価格は年間 150,000 米ドルで、次のデータ制限が適用されます (標準の Google アナリティクス 4 アカウントで取得できる量と比較)。
ユーザープロパティ
Google アナリティクス 360 — プロパティごとに 100
Google アナリティクス 4 — プロパティあたり 25
イベントパラメータ
Google アナリティクス 360 — イベントごとに 100
Google アナリティクス 4 — イベントあたり 25
合計コンバージョン数
Google アナリティクス 360 — 50
Google アナリティクス 4 — 30
総視聴者数
Google アナリティクス 360 — 400
Google アナリティクス 4 — 100
探検
Google アナリティクス 360 — プロパティごとに 1,000 件共有
Google アナリティクス 4 — プロパティごとに 500 件共有
データの保持
Google アナリティクス 360 — 最大 50 か月
Google アナリティクス 4 — 最長 14 か月
個別に名前が付けられたイベント
Google アナリティクス 360 — アプリ インスタンスあたり 2,000
Google アナリティクス 4 — アプリ インスタンスごとに 500
Google アナリティクス: メリットとデメリット
好むと好まざるにかかわらず、Google アナリティクス 4 は今後も存続します。 とはいえ、多少なりとも批判できないわけではない。 これはまともなプラットフォームですが、特に現在ユニバーサル アナリティクスの使用を楽しんでいる場合には、いくつかの欠点がまだあります。
要約すると、このプラットフォームの主な長所と短所は次のとおりです。
長所
ユーザージャーニーをより詳細に追跡する
イベントを使用すると、サイト訪問者が Web ページにアクセスしたときに何をするか (製品の表示、PDF のダウンロード、内部リンクのクリックなど) を正確に分析できます。 Google アナリティクス 4 を使用すると、カスタマー ファネルを最初から作成でき、サイト内のユーザー ジャーニーを段階的に追跡できます。
カスタムオーディエンスを作成する
カスタム(および非常に粒度の高い)オーディエンスを作成することで、Google アナリティクス 4 によって表示されるデータを絞り込んで整理できます。 さらに、これらのカスタム オーディエンスは、他の Google 統合とともに、Google 広告アカウントに自動的に接続できます。
複数のプラットフォームを統合する
複数のデータ ストリーム オプションを使用すると、(Google アナリティクス 4 のプロパティ制限内で)複数の Web サイトやアプリを統合できます。
短所
ユニバーサル アナリティクスとはインターフェースが異なります
Google Analytics 4 は新しいプラットフォームであるため、Google Analytics の使用方法を最初から学ぶ必要があります。
2012 年からユニバーサル アナリティクスを使用している場合は、GA4 に切り替えると大幅な機能の変更に気づくかもしれません。
基本的に、GA4 を使い始める人は誰でも、学習曲線を経験する必要があります。
ユニバーサル アナリティクスからデータを移行できない
Google アナリティクス 4 がユニバーサル アナリティクスとどれほど異なるかを考えると、2 つのプラットフォームに互換性がないことは驚くべきことではありません。 前にも言いましたが、過去のデータを GA4 に移行することはできません。 つまり、UA に保存されたデータと GA に保存されたデータを比較することはできません。
カスタム ディメンションには制限があります
Google アナリティクス 4 ではカスタム ディメンションを作成できるのは非常に便利ですが、カスタム ディメンションの数に制限があるため役に立ちません。
ユーザーの場所、デバイスの種類、クリック数を追跡することはできますが、それはある程度の範囲に限られます。
GA4 のカスタム サイズの制限は UA よりもわずかに高くなりますが、それでも制限されます。
ビューフィルターはありません
ユニバーサル アナリティクスにはビュー フィルターがありますが、Google アナリティクス 4 にはありません。 このため、データ セットまたはセグメントからデータを分離することが困難になります。
まったく新しいセグメントを作成することはできますが、これらのセグメントに表示されるデータを絞り込むことはできません。 たとえば、セグメントを作成した後は、特定の IP アドレスやサブドメインからデータを除外することはできません。
よくある質問
GA4 に切り替えないとどうなりますか?
Google アナリティクス 4 に切り替えないと、Google アナリティクスから新しいデータを受信できません。 2023 年 7 月 1 日、ユニバーサル アナリティクスはデータの処理を停止するため、そこから最新の情報を取得することはできなくなります。 機能を失わないよう、今すぐ GA4 に切り替えることをお勧めします。
GA4 は GDPR に準拠していますか?
GA4 はデフォルトでは GDPR に準拠していませんが、準拠するためにユーザーが変更することができます。
GDPR (一般データ保護規則) は、データ保護に関する EU の法律です。 ユニバーサル アナリティクスと同様に、ウェブマスターは GA4 設定を変更して、GDPR に準拠していることを確認できます。 たとえば、Google は、ウェブマスターが制御できるデータの匿名化、データ共有制御、データ保持期間のオプションを実装しています。
GA4 の主な問題は、デフォルトでユーザー データが保存されることです。 したがって、プライバシー設定を変更しない限り、GA4 は GDPR に準拠したままになります。
Google アナリティクス 4 は IP アドレスを保存しますか?
Google Analytics 4 は完全な IP アドレスを保存しません。 IPアドレスを解析する際、最後の部分を切り捨てます。 次に、残りの IP アドレスからメタデータを取得して保存します。 このようにして、Google Analytics はサイト訪問者に関するより一般的な情報を収集できます。 これには、サイトを訪問する Web ユーザーの都市、大陸、国、地域、および亜大陸に関する情報が含まれます。 ただし、サイト訪問者の正確な位置は記録されません。
