Google Looker Studio とその使用方法
公開: 2022-10-16分析は、マーケターにとって常に課題でした。
データは紛らわしく、圧倒され、普通の人間が理解して解読するのは困難です。
多くの場合、マーケティング担当者はクライアントの分析やパフォーマンス メトリクスを報告することさえしません。なぜなら、情報の過負荷とデータのわかりやすさが原因の 1 つであるため、どこから始めればよいかわからないからです。
さらに悪いことに、地元の SMB クライアントの多くにとって、Google アナリティクスのデータや指標データを表示することは、エイリアンの宇宙船を見るのと同じくらい異質なことです。
クライアントに分析レポートを提供するほとんどの代理店と同様に、通常、Google アナリティクスまたは Search Console のデータをダウンロードし、そのデータを Excel スプレッドシートに入力して、そこからグラフや図を作成することを意味します。 または、さまざまなソースから Google または Word 文書に情報をコピーして貼り付ける、さらに骨の折れる作業です。
これは、専門的または理解しやすいものとはかけ離れた、断片的なレポートを作成する必要があることを意味します。
しかし、Google Looker Studio を使用すると、クライアントの分析データを、データの視覚化を通じて情報を提供するわかりやすいレポートに変換するために必要なすべてが提供されます。
これで、あなたとあなたのクライアントが理解できるレポートを作成できるようになりました!
Google Looker Studio とは?
以前は Google Data Studio と呼ばれていた Looker Studio は、レポートの作成と理解を容易にするデータ視覚化プラットフォームです。
さまざまな場所から一連のデータを 1 つの場所に取り込めるため、その情報をわかりやすいレポートに変換できます。
おまけとして、Looker Studio は無料で使用できます。
Looker Studio を使用すると、「数字」のストーリーをクライアントに伝える方法を決定できます。
Looker Studio では、次のすべてを実行できます。
- グラフィック、表、または棒グラフを使用します。
- 共有する数値とデータの種類を決定します。
- データ ポイントまたはレポートに表示される内容を説明するテキストを追加します。
- フォントと色を変更します。
- クライアントのロゴでレポートをブランド化します。
- 動画を追加してクライアントに何かを説明します。
レポートは読みやすく、共有しやすく、クライアントごとにカスタマイズすることもできます。
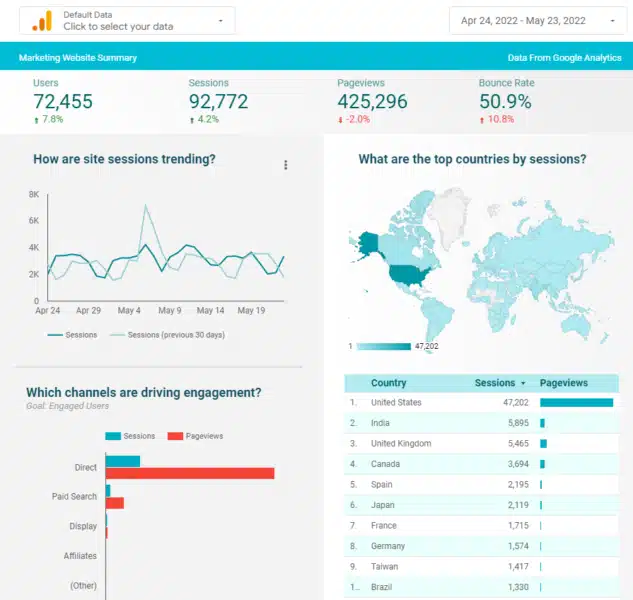
Looker Studio のもう 1 つの優れた点は、Google のデータだけでなく、Facebook 広告やインサイト、LinkedIn 広告、その他のソースからのデータなどのサードパーティ データもインポートできることです。
レポートも動的であるため、元のデータ ソースが更新されると、そのソースを参照するすべてのレポートに、更新された/新しい情報が自動的に表示されます。
さらに、レポートは共有可能であるため、レポートを表示する権限をユーザーに付与したり、変更を許可したり、レポートの表示のみを許可したりできます。
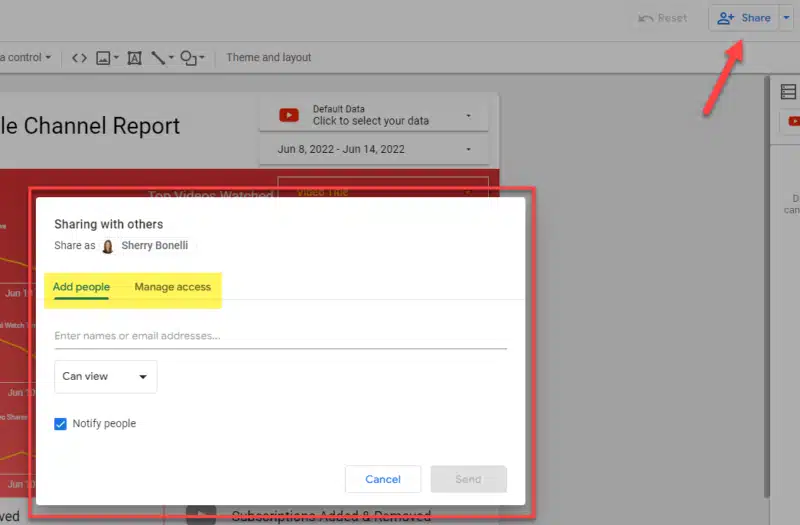
Google Looker Studio は Google ドキュメントや Google スプレッドシートと同じ機能を使用するため、[共有] ボタンを押すだけで、クライアントやチームの他のメンバーがレポートを表示または編集できるようになります。 (クライアントには、表示のみの許可を与えることをお勧めします。)
Google Looker Studio の基本、さまざまな「要素」、およびそれらがどのように連携するかについて説明します。
Google Looker Studio へのアクセス方法
Google Looker Studio にアクセスするには、https://www.google.com/analytics/data-studio にアクセスし、Google アナリティクスのログイン情報を使用してログインします。
初めて Looker Studio を使用する場合は、国、会社名、メールの受信を希望するかどうかなど、いくつかの最初の質問が表示されます。
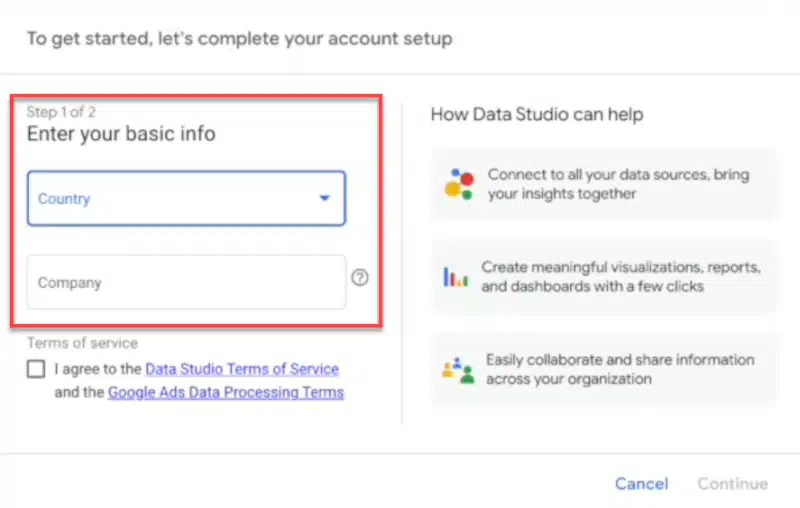
次に、「コネクタ」を選択するよう求められます。 ほとんどの人にとって、Google アナリティクスは、レポートに表示したい指標の 1 つです。
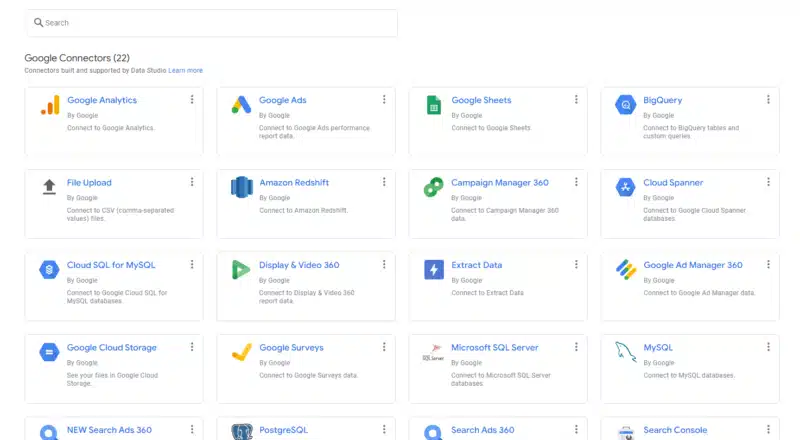
次に、Google アナリティクスまたは追加する「コネクタ」を承認するよう求められます。 ログイン、認証、接続するだけです。
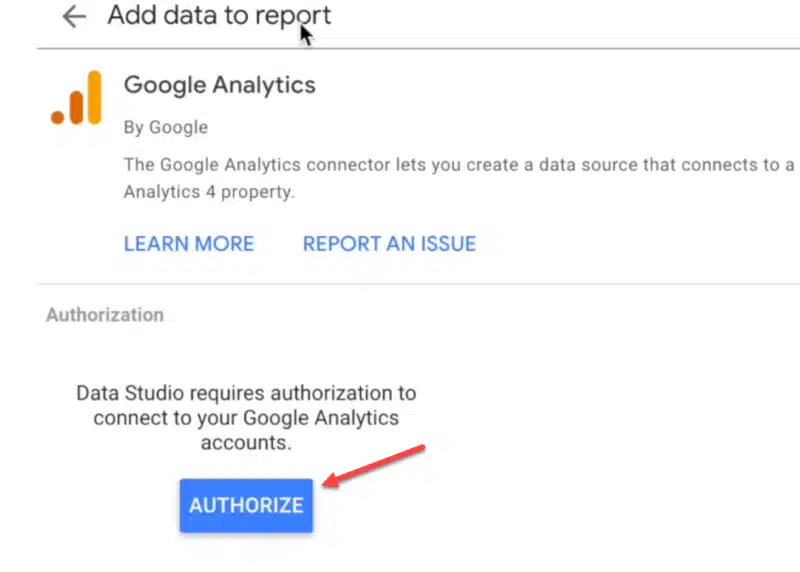
空白のレポートが表示されます。
ただし、レポートのルック アンド フィールや、作成後にカスタム レポートに取り込める情報の種類を理解できるサンプル レポート/テンプレートもいくつか表示されます。
Google Looker Studio は初めてですか?
Looker Studio を初めて使用する場合は、「Looker Studio へようこそ」のチュートリアルを実行することをお勧めします。 そこに行くには、左側の「Owned By Me」をクリックします。
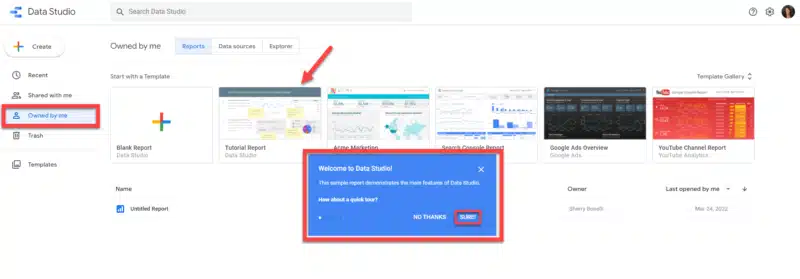
次に、チュートリアル レポートを選択します。
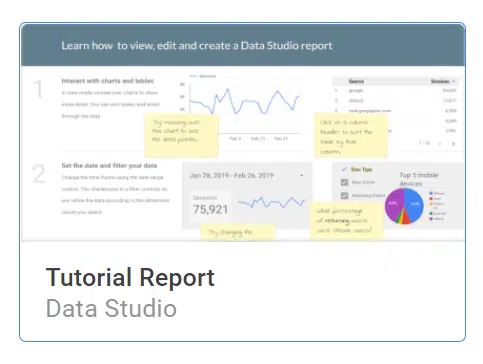
次に、Looker Studio でできることと開始方法を順を追って説明する視覚的でインタラクティブなチュートリアルに移動します。 これを必ずチェックしてください。
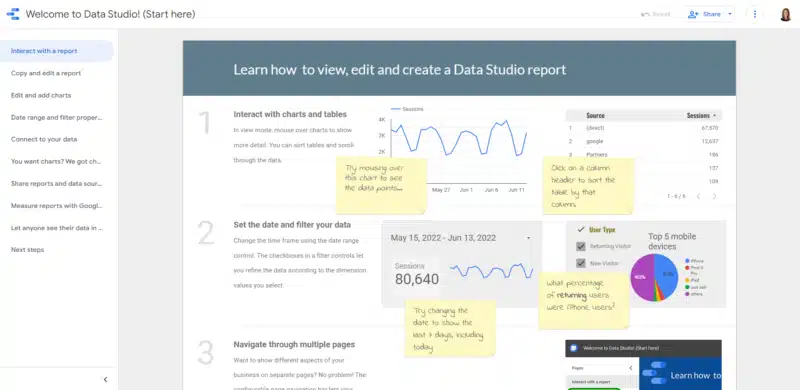
Google はまた、ツールの概要を理解するために視聴できるいくつかの Looker Studio ビデオを提供し、基本的な使い方、レポートへのデータの追加、計算フィールドの作成などについて説明します。
Looker Studio ホームページの概要
ホームページの上部に、レポート、データ ソース、およびエクスプローラーが表示されます。 レポートでは、レポートとデータの視覚化を作成できます。
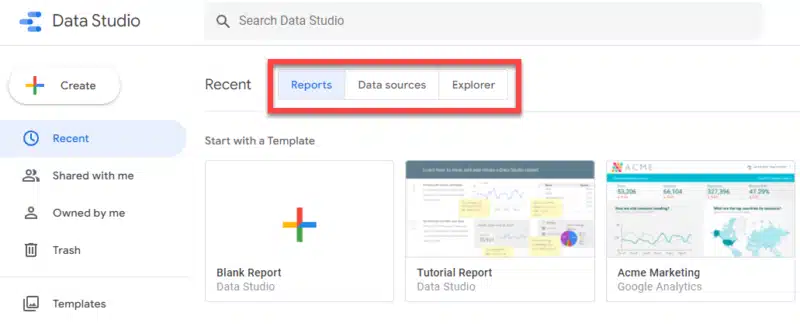
データ ソースは、Google アナリティクス、Google スプレッドシート、Google 広告、YouTube など、レポートをデータに接続する再利用可能なコンポーネントです。 これらのソースを接続すると、ここに表示されます。
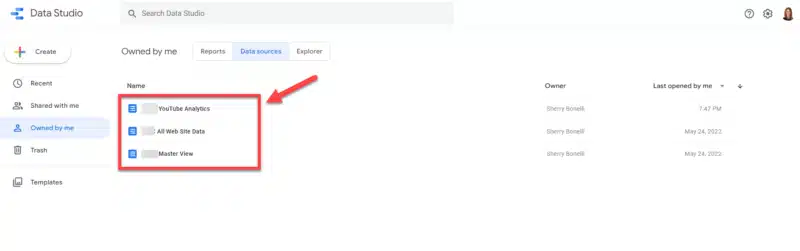
これは接続された YouTube アカウントの例で、動画の共有数、再生回数、平均視聴時間などをレポートできます。
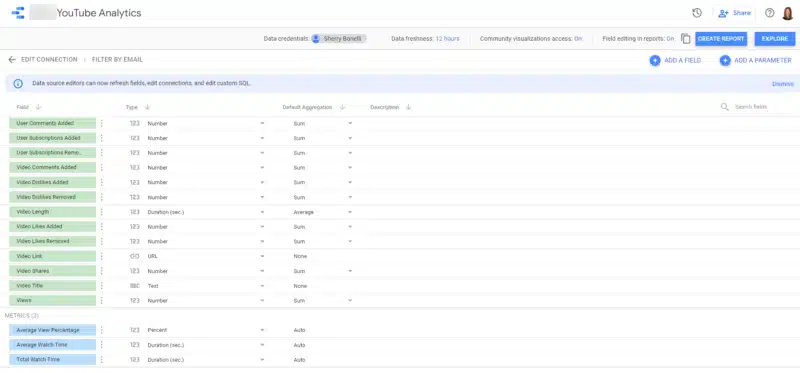
エクスプローラー ツールは、視覚化を編集し、データと洞察をフィルター処理できる一時的な「スクラッチパッド」です。
このツールは、編集と表示のプロセスを合理化し、フィルターをすばやく適用するため、分析情報をすばやく見つけるのに役立ちます。
重要:これらのファイルは、保存しない限り一時的なものです。
また、これらのファイルは非公開であり、直接共有することはできません。
ただし、必要に応じて、これらのレポートをエクスポートして保存し、共有することができます。
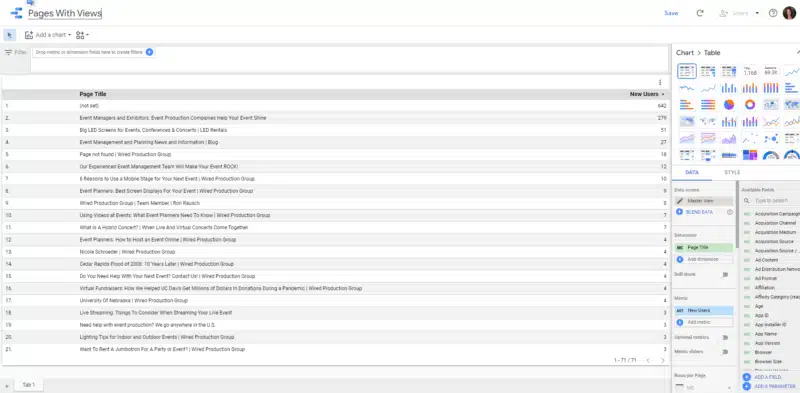
Looker Studio は Google ドライブ インターフェースを使用するため、さまざまな Google 製品を使用している場合は使い慣れているでしょう。
道に迷った場合は、ホーム ボタンをクリックするだけです。

ヘルプとユーザー設定
新しいツールの使用に慣れてきたときはいつでも、助けが必要な場合にどこに行けばよいかを知っておくことをお勧めします。
右上隅には、ヘルプと設定セクションがあります。
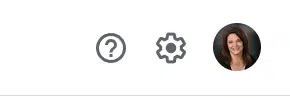
ここでは、ヘルプ ドキュメント、新機能、ビデオ チュートリアル、レポート ギャラリー、開発者向けオプション、アカウントおよびプライバシー オプションなどを見つけることができます。 笑顔をクリックすると、Google アカウントを管理することもできます。
Looker Studio レポートの目標は何ですか?
最初のプロジェクトを設定する前に、作成するレポートに含めるキャンペーンとチャネルを決定する必要があります。
Looker Studio は Google の製品であるため、Google 広告、Search Console、Google アナリティクス、YouTube などの Google データを収集してレポートするのに最適な用途です。ただし、コミュニティ コネクタを介して、Facebook 広告などの他のチャネルからのデータを組み込むことができます。 LinkedIn 広告、Bing、その他のソース。
ただし、通常、Google 関連以外の製品をリンクするコネクタの使用には関連料金がかかることに注意してください。 (しかし、あなたやあなたのクライアントのために報告プロセスを合理化しようとしているのであれば、余分な費用をかける価値があるかもしれません.)
あなたの目標について考えてください。 どのような測定値が重要ですか? それは...ですか:
- クリックスルー率 (CTR)?
- ページビュー?
- 新しい訪問者?
- 費用は?
レポートの作成を開始する前に、事前に計画を立てることが重要です。
適切な測定、統計、データをレポートに組み込むことができるように、クライアントの成功の定義を理解するために、事前にクライアントと話し合うことが重要です。
はい。Looker Studio のレポートは簡単にカスタマイズして追加できますが、最初から正しく設定できたら便利だと思いませんか?
Google Looker Studio レポートの概要: レポート テンプレートの選択
Looker Studio レポートに含めるチャネルがわかったら、レポートの作成を開始できます。
空白のレポートから開始することも、Looker Studio で事前に作成された多数のレポート テンプレートを利用できるようにすることもできます。 これらの既製のテンプレートを使用すると、誰でも簡単にプロ並みのデータ ビジュアライゼーション ストーリーを作成できます。また、クリエイティブな書式設定やカスタマイズを楽しむこともできます。
利用可能なテンプレートは、データ、色、およびレイアウトをカスタマイズするための十分なスペースを提供します. トレンド トピックへの洞察を求める一般ユーザー向けの標準的な概要を作成している場合でも、トップラインの統計だけが必要な上級レベルの利害関係者向けのレポートを作成している場合でも、すべての利害関係者のニーズに合ったレポートを作成できます。
Looker Studio のレポート作成プロセスは非常に簡単です。 利用可能なテンプレートには、データとレイアウトをカスタマイズするための十分なスペースがあります。
テンプレートを表示するには、[レポート] タブをクリックしてから、テンプレート ギャラリー (右側) をクリックします。
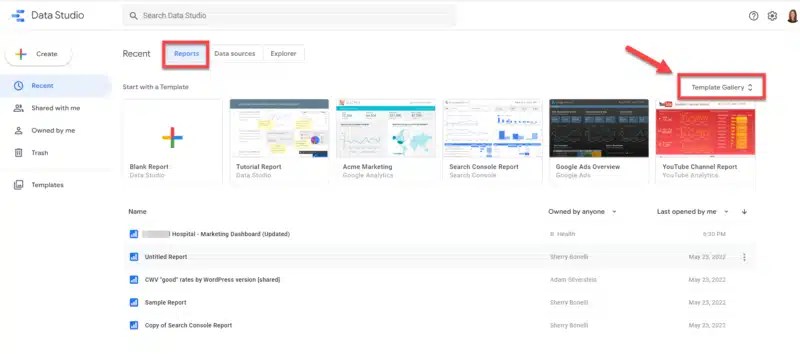
テンプレート ギャラリーに移動すると、選択可能な多数のテンプレートが表示されます。
これらのテンプレートをレポートの「出発点」として使用できます。 カテゴリ ドロップダウン リストから選択して、レポートのニーズに最適な特定のレポート テンプレートを見つけることもできます。
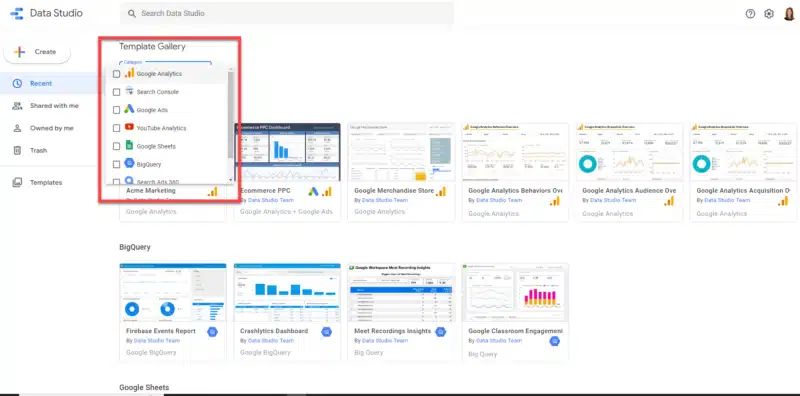
レポートのニーズに最適なテンプレートを選択してください。 テンプレートは好きなだけカスタマイズできることに注意してください。
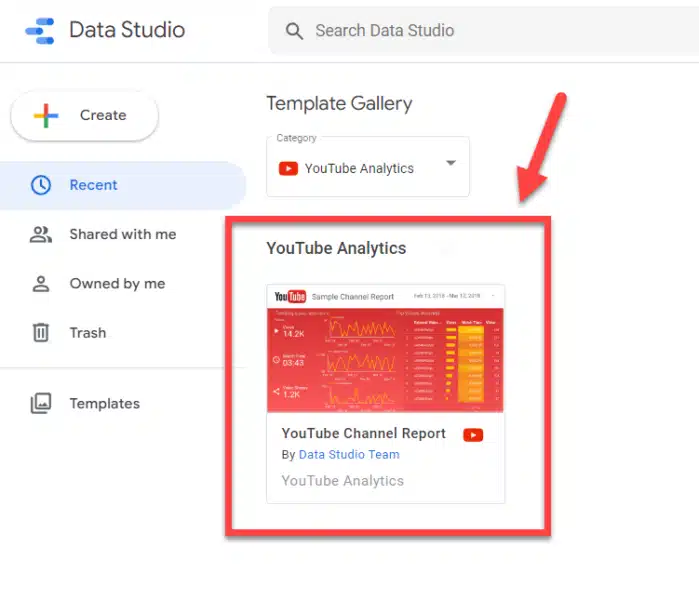
テンプレートを選択したら、データ ソースを追加できます。 たとえば、YouTube、Google アナリティクス、Search Console などのプロパティからデータを取得することを Google に許可するだけでよいため、Google ソースを追加する方が簡単です。
たとえば、Facebook、Twitter、または Bing からサードパーティのデータを取り込みたい場合は、「コミュニティ コネクタ」を使用する必要があります。 前述のように、これらのコネクタには通常料金がかかりますが、データとパフォーマンス メトリックをすべて 1 つのレポートに取り込みたい場合は非常に貴重です。

テンプレートから、「自分のデータを使用」を選択します。
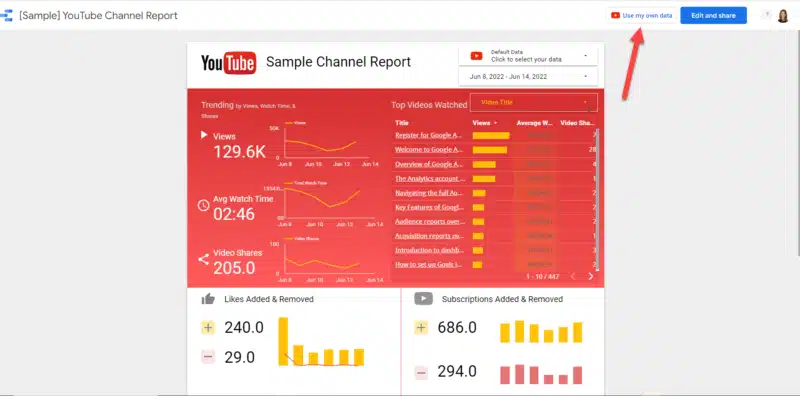
次に、データの追加を承認するか、サードパーティ ツールの場合はコミュニティ コネクタを使用するよう求められます。
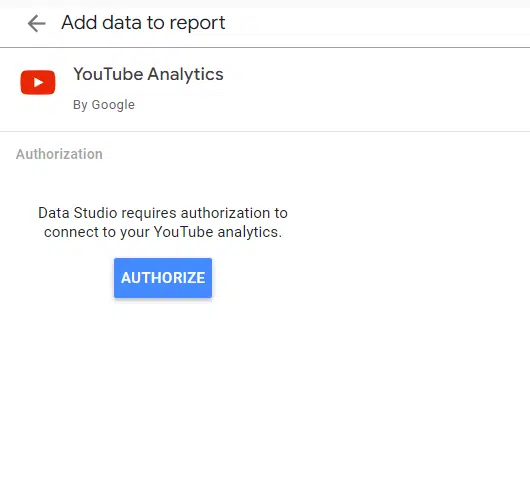
データが正常に追加されると、サンプル レポート テンプレートに情報が表示され、[自分のデータを使用] ボタンの横に緑色のチェックマークが表示されます。
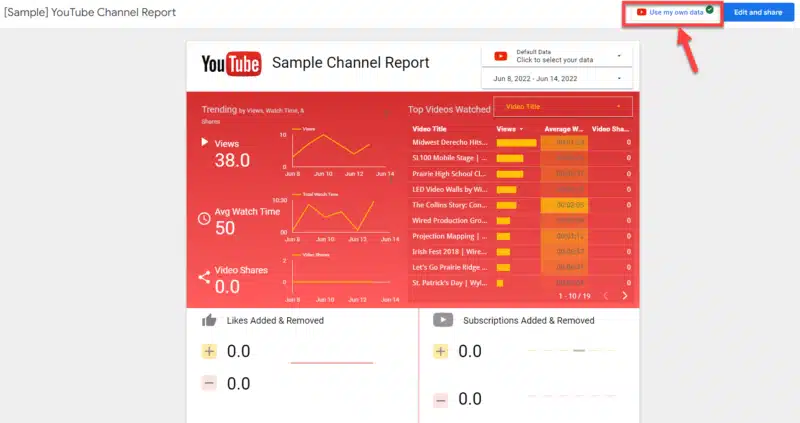
これで、チャート、グラフ、表などでデータを視覚化して、Looker Studio レポートのカスタマイズを開始できます。
このレポートを誰が読むのかを忘れずに考えてください。彼らにとって重要なデータは何ですか?
不要な情報でレポートを過負荷にしないでください。 レポートでどのようなストーリーを伝えたいかを考えてください。
たとえば、上部に主要なハイライトを表示する「一目でわかる」表を表示し、下部に詳細な統計情報を表示することができます。
ビデオやテキスト フィールドを挿入して、データが示す内容やレポートの読み方を説明することもできます。 レポートに複数のページを追加することもできます。
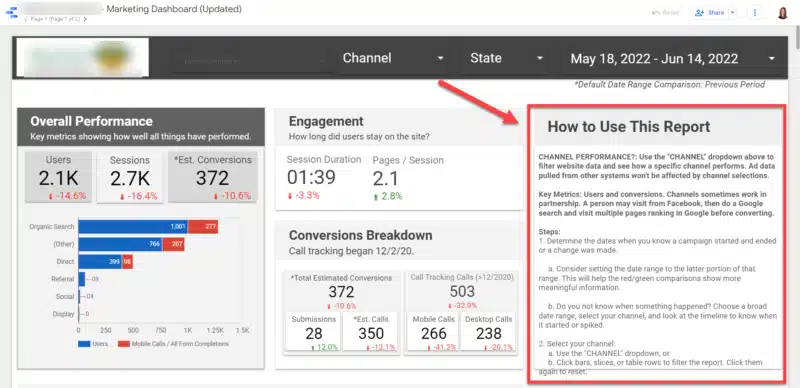
レポートにデータを追加するには、[編集して共有] ボタンをクリックします。
次に、レポートにデータを追加しようとしていることがプロンプト/通知されます。 [レポートに追加] をクリックします。
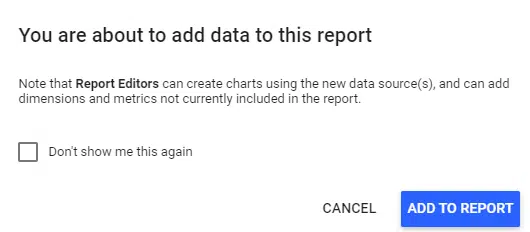
その後、使用可能なフィールドの追加、アイテムの削除、グラフ、データの追加、編集などを行って、レポートのカスタマイズを開始できます。
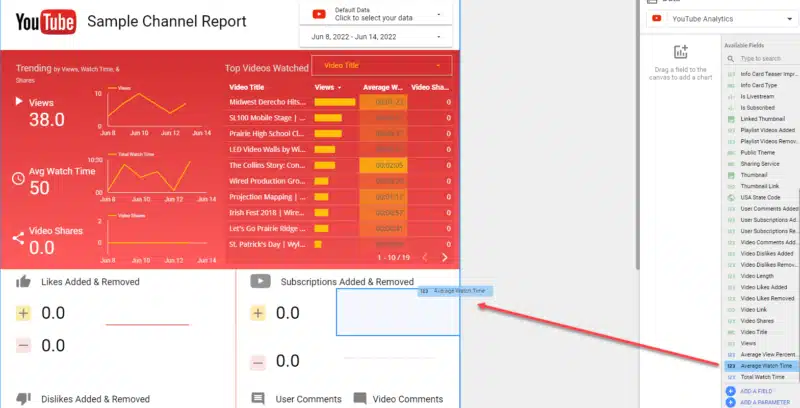

繰り返しになりますが、希望どおりのレポートを作成するには、試行錯誤が必要です。 ただし、Looker Studio レポートに関しては、練習すれば完璧になります。
最初は、Looker Studio を使って実験するだけなので、クライアントに最初のレポートを提出する前に十分な時間を確保してください。
レポートを最初から作成する場合は、[空のレポート] をクリックします。
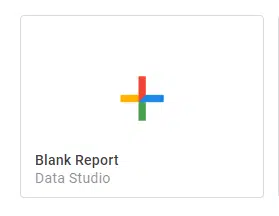
レポートに追加するデータの種類 (「コネクタ」) を選択します。
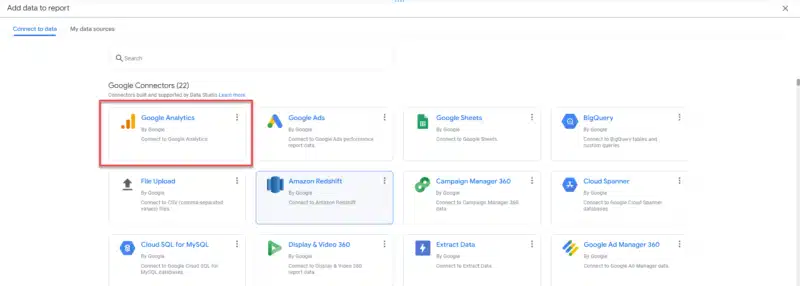
この例では、Google アナリティクスを選択します。 管理しているクライアントが複数ある場合は、正しいクライアントの Google アナリティクス アカウントを選択し、[追加] をクリックする必要があります。
右側に、追加/管理できるすべてのデータ ソースが表示されます。 これらの項目をより詳細に確認するには、 [リソース] > [追加されたデータ ソースの管理]を選択し、[編集] を選択します。
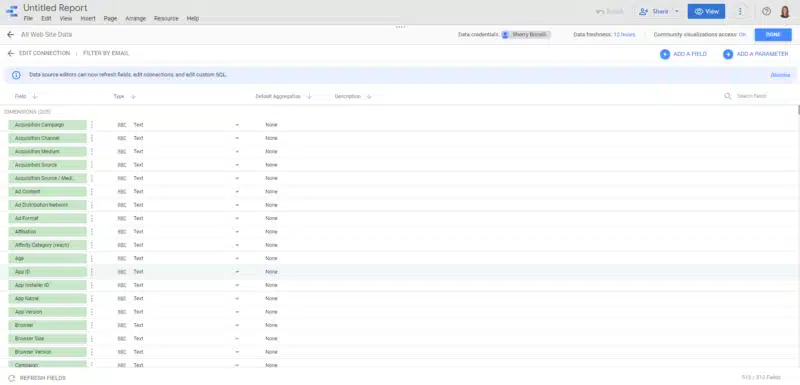
これにより、レポートに使用できるさまざまなフィールドがすべて表示されます。 [フィールドを追加] をクリックして、レポートで測定を開始する指標の追加を開始します。
実際にデータ ソース (この例ではマスター ビュー) をクリックすると、データ ソースが表示されます。 このページでは、データ ソースのフィールドと設定を表示および編集できます。 フィールドは、レポートに表示される情報です。
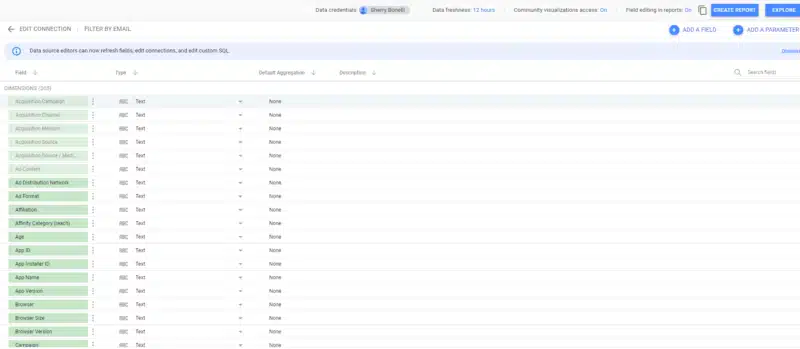
データ ソースに変更 (フィールド名など) を加えると、このデータを使用するすべてのレポートに影響することに注意してください。
各フィールドの横にある 3 つのドット メニューをクリックすると、複製、非表示、削除など、個々のフィールドに変更を加えることができます。
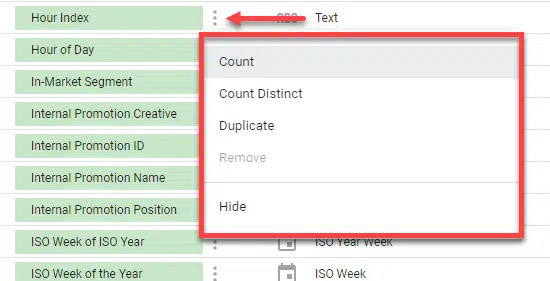
完了したら、[完了] をクリックします。
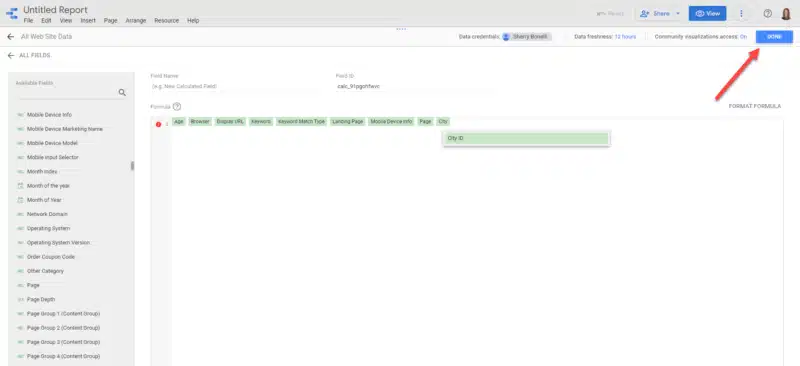
たとえば、Search Console などの別のデータ ソースをこのレポートに追加する場合は、[データ ソースを追加] をクリックして、以前と同様に接続プロセスを実行します。
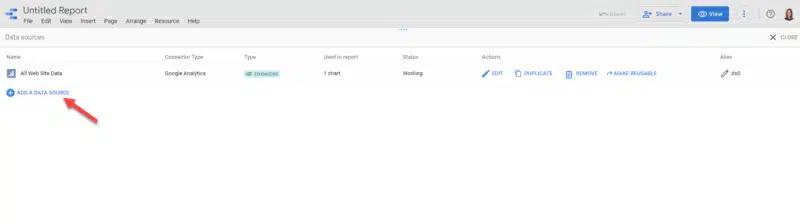
豊富なデータ オプションから選択できます。約 500 種類のコネクタがあります。
1 つのレポートに取り込めるレイアウト、情報、およびデータ メトリックは、マーケティング活動がどのように実行されているかを理解しやすい形式で確認したい人にとって、信じられないほど価値があります。
以下は、Looker Studio を使用してレポートに表示できるデータの種類のほんの一例です。
フェイスブック
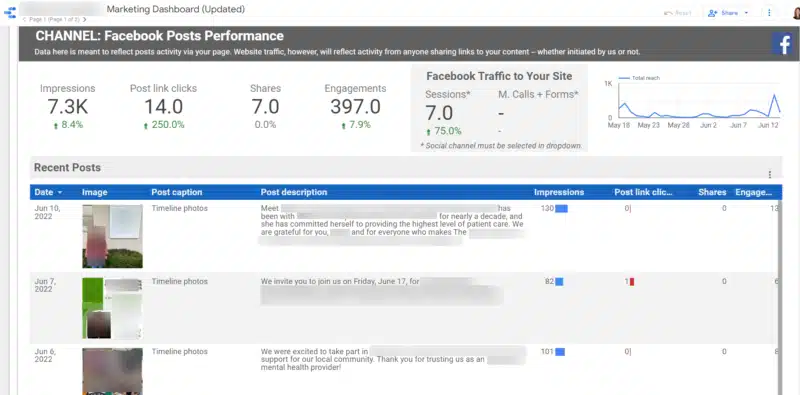
人口統計
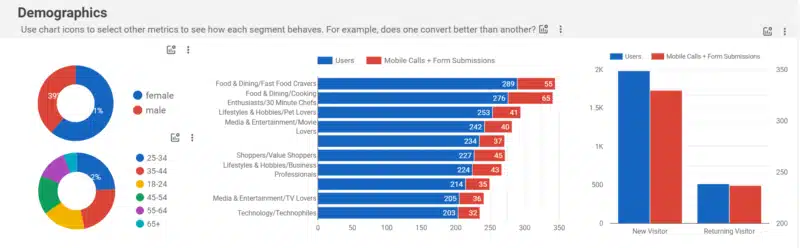
チャンネル比較
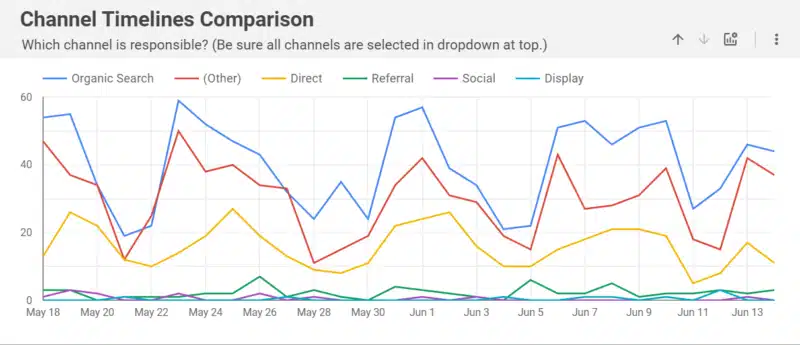
参考サイト
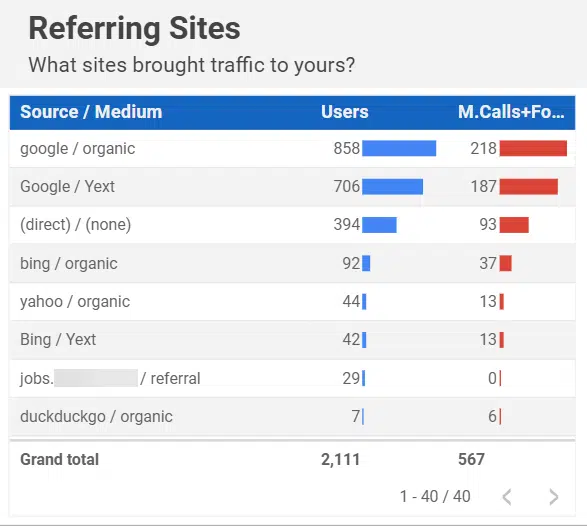
地域別トラフィック
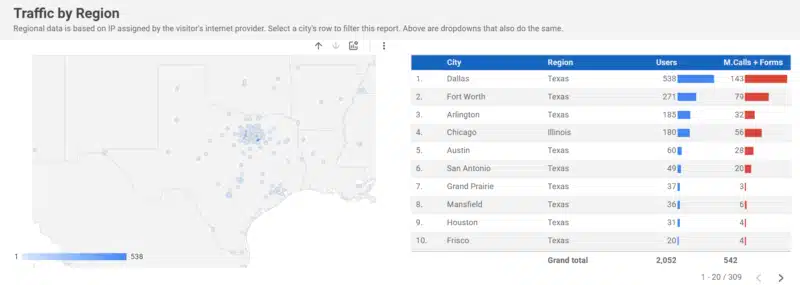
関係者に表示したいものを最もよく表すデータを視覚化して表示する最良の方法が見つかるまで、レポート、レイアウト、およびデータをいじってみることをお勧めします。 これには試行錯誤が必要です。
Looker Studio レポートの管理
レポートは、Looker Studio を非常に優れたものにしています。 新しいレポートを作成するもう 1 つの方法は、ホーム画面の左上隅にある [+作成] ボタンをクリックし、ドロップダウンから [レポート] を選択することです。
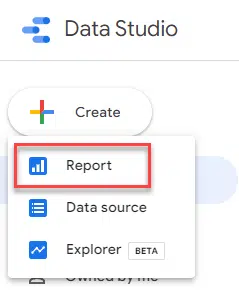
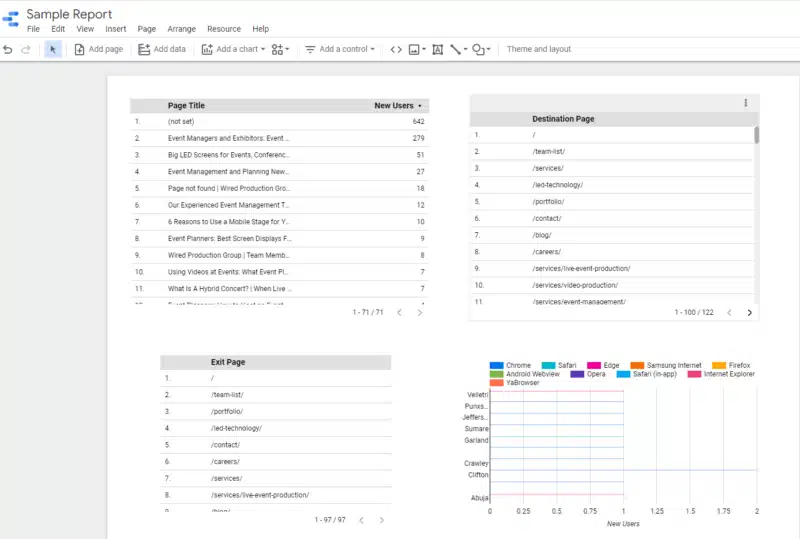
ただし、レポートの作成を開始すると、レポートの管理が難しくなる場合があります。
探しているレポートの正確な名前がわからない場合、または検索に問題がある場合は、検索機能を使用してください。
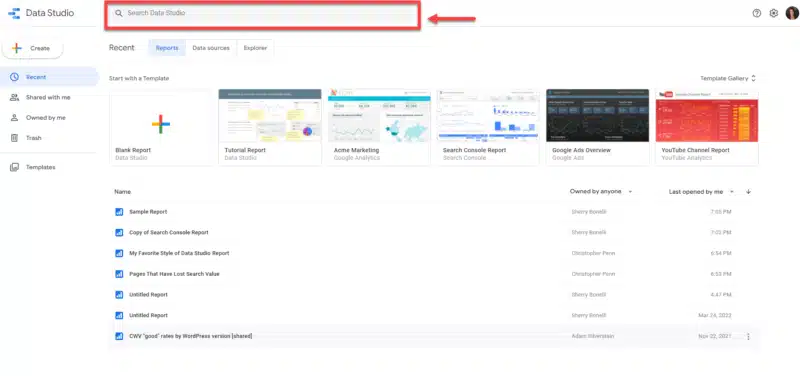
レポートを保存した場合は、メニューをクリックして、レポートを共有、名前変更、または削除 (削除) することができます。
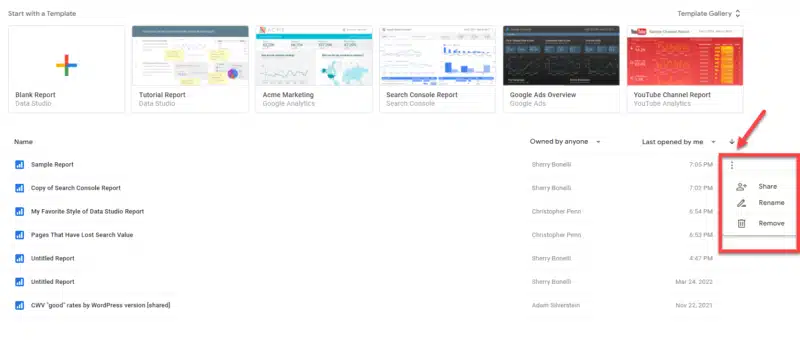
クライアントは情報過多になりがちです。
クライアントに Looker Studio レポートを提供する場合は、レポートの読み方や使い方を説明するレポートのセクションをクライアントに提供するとよいでしょう。
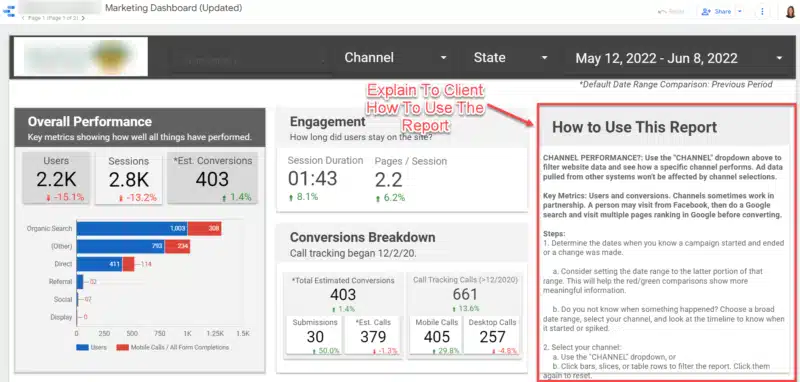
レポートの設定方法に応じて、チャネル別など、さまざまな方法でレポートを並べ替えることができます。 これにより、各チャネルのパフォーマンスを明確に把握できます。
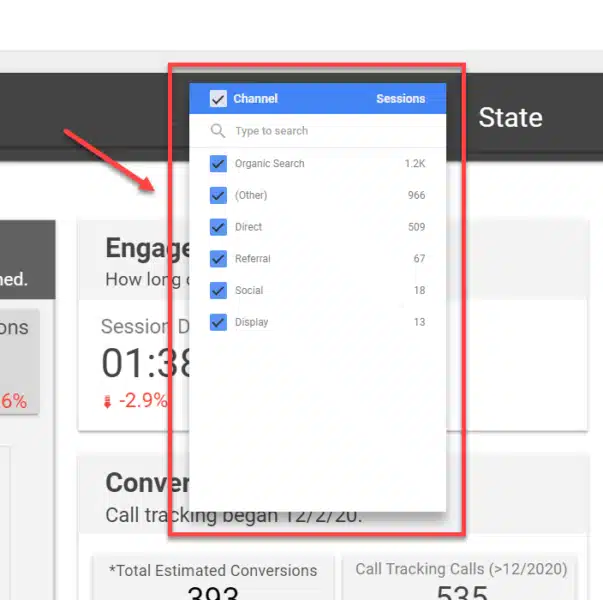
Looker Studio の情報を共有する
Looker Studio の優れた点は、データ ソース情報であろうとレポートであろうと、自分が行っていることを他のユーザーと共有できることです。
共有は簡単です。 [共有] ボタンをクリックするだけで、共有ダイアログ ボックスが表示されます。
プロンプトを確認して、情報を共有したい相手に与えるアクセス権を決定し、そのメール アドレスを追加します。
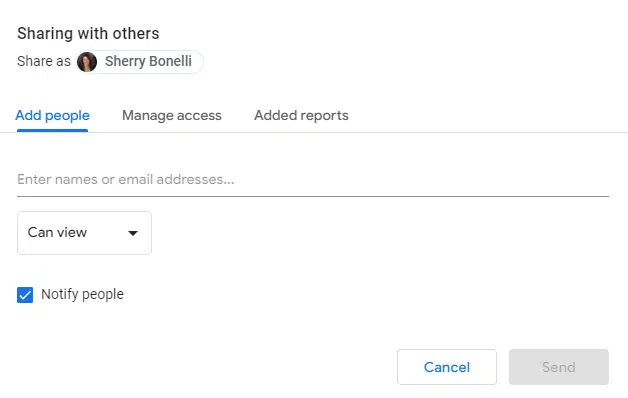
また、単にレポートを表示できるのか、変更できるのかを判断することもできます。 他のアクセス権オプションもあります。
重要: レポートを実際に変更する権限は、適切な人にのみ与えてください。
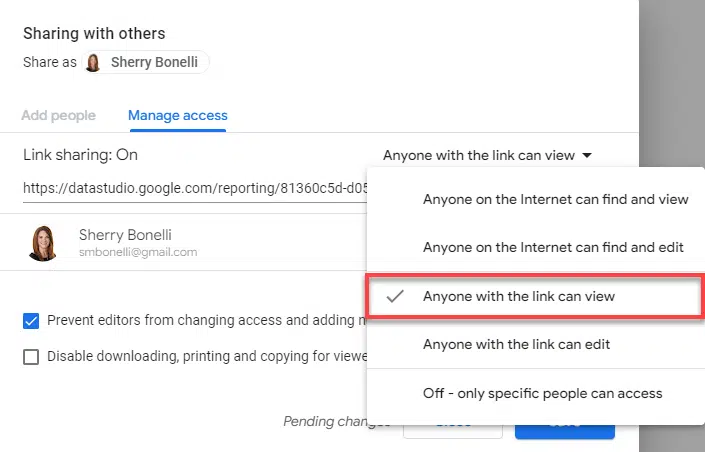
Looker Studio の使用を開始する
スプレッドシートで作業するのが好きなタイプの人なら、Looker Studio はたいしたものではないと思うかもしれません。
しかし、スプレッドシートが嫌いな私たちの多くにとって、これは天の恵みです。 (最後に! 分析データを見ることができます — これは理にかなっています.)
これで、クライアントと話しているときに、取り組みの結果をわかりやすくブランド化可能なレポートで簡単に示すことができます。
これらのレポートをクライアントと共有することで、クライアントはマーケティング活動がどのように成果を上げているかを確認できます。これは、ビジネスにとって間違いなく良いことです。
まだ Looker Studio を使用していない場合は、今すぐ開始するのに最適な時期です。来月、すばらしいレポートをクライアントと共有する準備が整います。
この記事で表明された意見はゲスト著者のものであり、必ずしも Search Engine Land ではありません。 スタッフの著者はここにリストされています。
