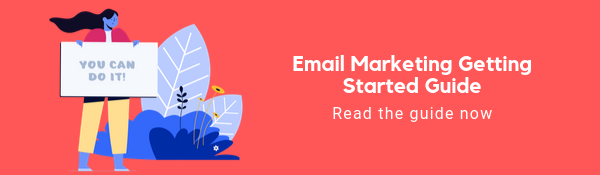マーケティングキャンペーン無料プランで最初のEメール自動化を構築する方法
公開: 2019-09-06最初の電子メール自動化を構築することを検討していて、どこから始めればよいか疑問に思っていますか? SendGridの新しいマーケティングキャンペーン機能とパッケージの更新により、マーケティングキャンペーン無料プランを試すのにこれほど良い時期はありませんでした。
マーケティングキャンペーン無料プランでは、電子メールの自動化、1つの無料サインアップフォーム、単一の送信機能、電子メールテスト、および月に最大6,000の電子メールを送信する機能(無料)が可能であるため、ウォークスルーすることは価値があると思いました。自動化された電子メールキャンペーンを設定するプロセスがいかに簡単であるか。
この記事では、サインアップしてアカウントを送信する準備を整え、最後に、リンクまたは簡単に埋め込むことができるサインアップフォームを使用して、最初のウェルカムメールの自動化を設定するプロセスを段階的に説明します。あなたの電子メールリストを増やすのを手伝ってください。
ここから始めましょう:無料のマーケティングキャンペーンアカウントにサインアップして、フォローしてください
注:この記事は、架空のフィットネス会社(Draw the Owl Fitness)を中心に説明します。
1.無料のマーケティングキャンペーンアカウントにサインアップします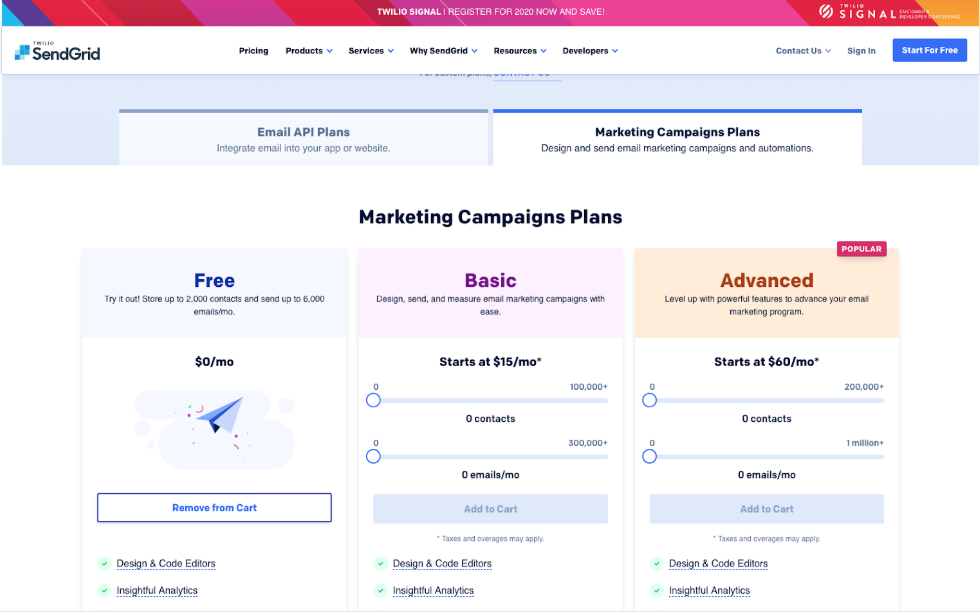
2.メールアドレスを確認します
ユーザー名とパスワードを作成し、自分に関する情報を少し共有すると、確認メールが送信されます。 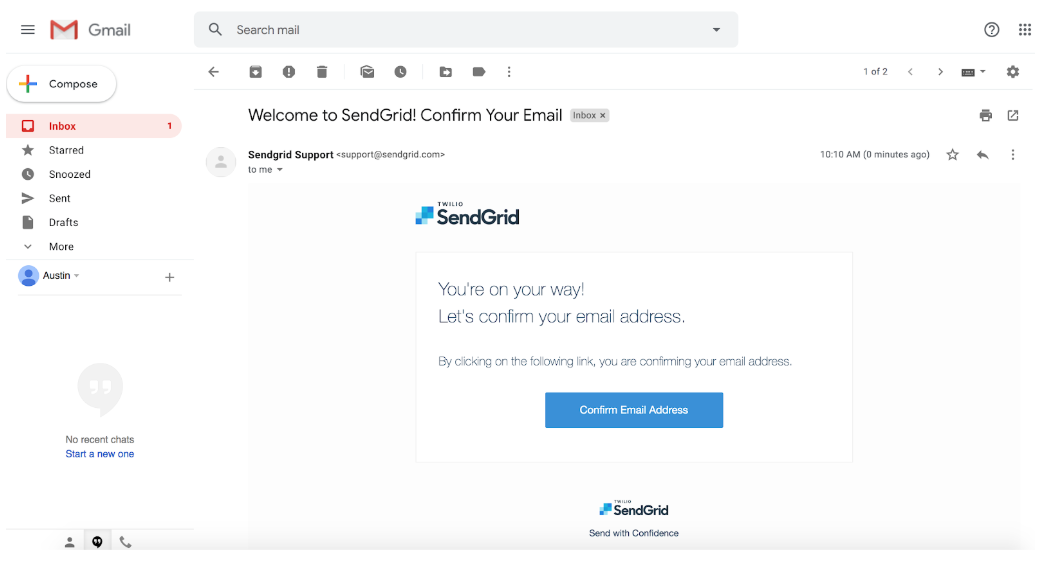
3.送信者名を確立します
自動化の作成に取り掛かる前に、簡単に理解したい基本的なアカウント設定がいくつかあります。
まず、送信者名を追加します。 ウェルカムメールは誰から送信されますか? 送信元の名前、電子メールドメイン、および物理アドレスからのフレンドリを追加します。 送信者を送信すると、そのアドレスに別の確認メールが送信され、所有していることを確認できます。
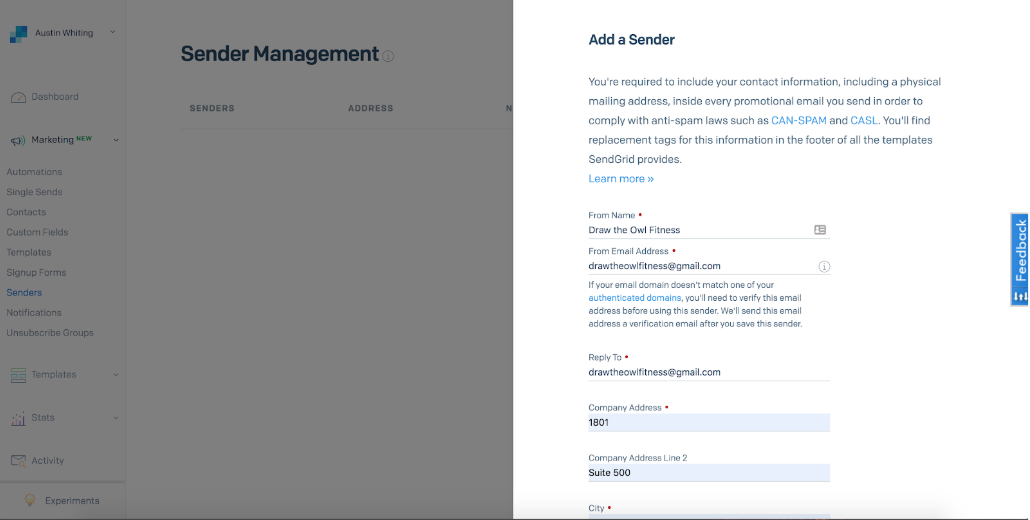
4.リストを作成します
左側のナビゲーションの連絡先リンクからリストを作成するのは、ユーザーがフォームに入力するときにユーザーを追加する場所を指定する簡単な手順です。 これを設定するには、右上の[作成]、[新しいリスト]の順にクリックします。
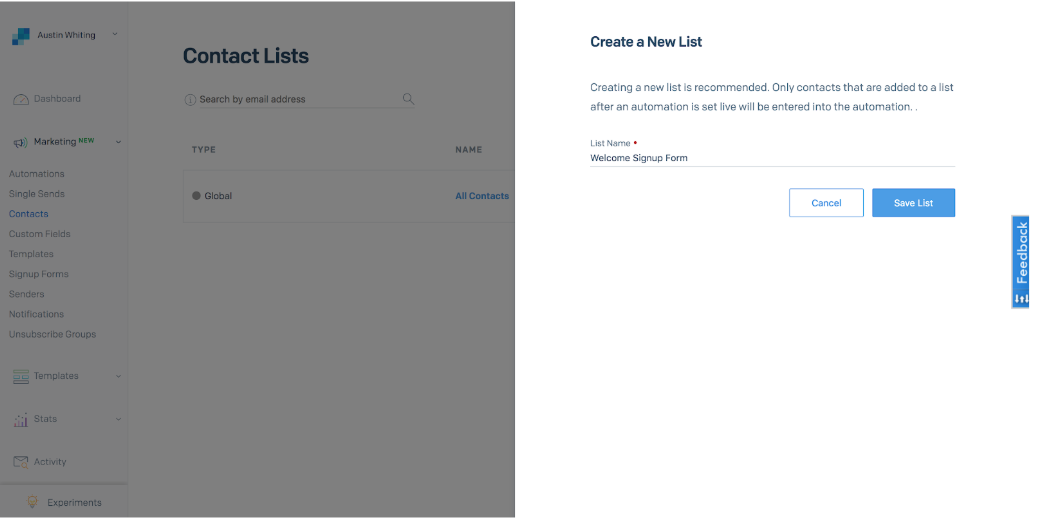
5.登録解除グループを設定します
登録解除グループを作成することは、新しいユーザーを獲得するために必要な側面です。 あなたが売り込むことを計画しているリストを構築するとき、あなたは彼らがオプトアウトする方法を許可しなければなりません。 電子メールプログラムを構築し、さまざまな種類のマーケティング電子メールを作成し始めると、SendGridの購読解除グループを使用して、ユーザーが特定の種類の電子メールをオプトアウトできるようにすることもできます。
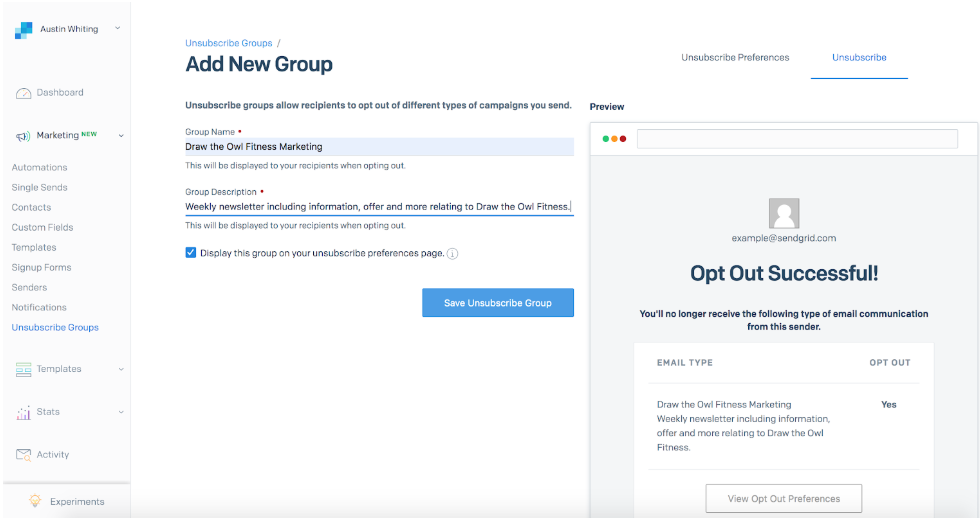
6.テンプレートを作成します
アカウント内にメールテンプレートを設定するには、いくつかのオプションがあります。 左側のナビゲーションの[テンプレート]セクションで、[カスタムテンプレートを作成する]をクリックできます(HTMLコードエディターまたは使いやすいドラッグアンドドロップデザインエディターを使用して、最初からテンプレートを作成します)。 ゼロから作成したくない場合は、画像とコピーを入れ替えるだけでよい、事前に作成された複数のテンプレートから選択できます。
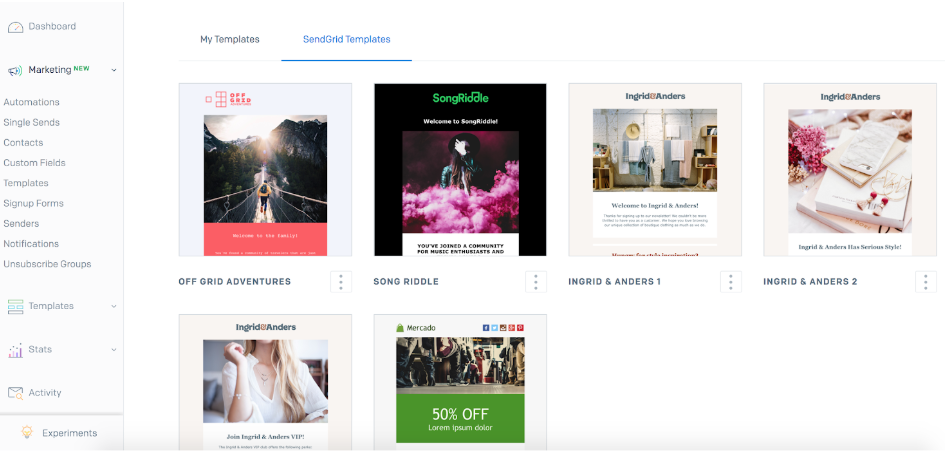
デザインエディタでカスタムテンプレートを作成することを選択し、コンテンツ(画像ブロックとテキストボックス)をテンプレートにドラッグして、必要に応じて配置しました。 (新しいテンプレートを作成するときは、いくつかの試行錯誤/調整が常に重要です)。 メールデザインのエキスパートガイドを読んで、メールデザインのベストプラクティスの詳細をご覧ください。
ヒント:インスピレーションを得るために、お気に入りのウェルカムメールをいくつか見てください。 これが私たちのお気に入りのいくつかです。 SendGridは、任意のESPで使用できる追加の無料メールテンプレートもリリースしたばかりです。TwilioSendGridアカウントをまだお持ちでない場合は、それらを確認してください。

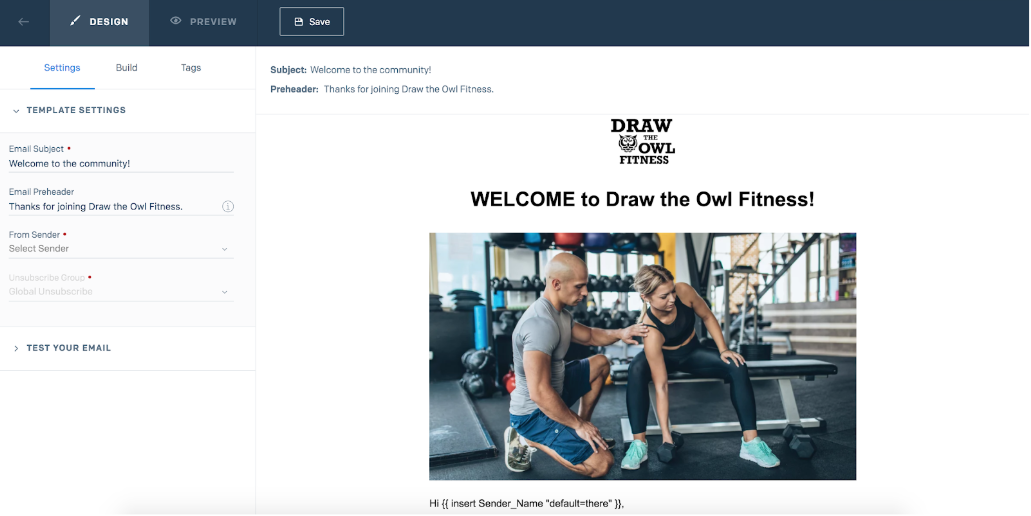
7.サインアップフォームを作成します
ウェルカムメールをトリガーするリストをフィードするサインアップフォームを設定するには、左側のナビゲーションのサインアップフォームセクションに移動します。 [サインアップフォームの作成]をクリックすると、フォーム設定を編集してタイトルを付けたり、連絡先を追加する特定のリストを選択したり、フォームへの入力後に表示される確認メッセージを決定したりできます。
[ビルド]タブ内で、必要なヘッダー、紹介コピー、および要求するフィールドを追加できます。
最後に、[スタイル]タブで、色から間隔まで、フォームの外観を編集できます。 これは、ルックアンドフィールをブランドやWebサイトに合わせるのに最適な方法です。 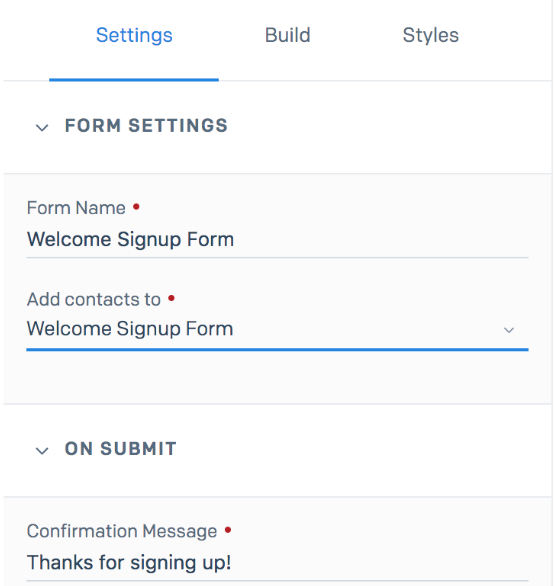
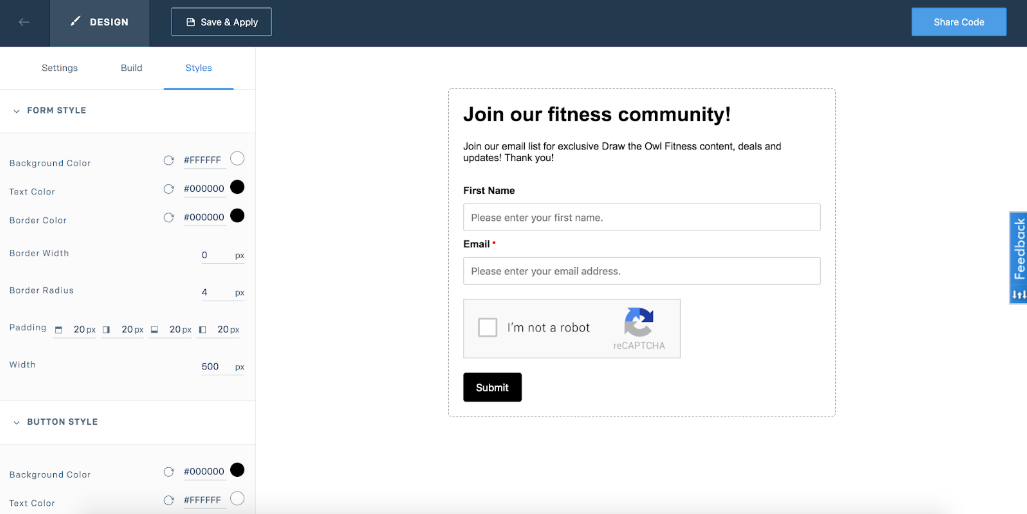
8.自動化を設定します
メールの自動化を完了するために完了する必要のあるいくつかの手順は次のとおりです。
- 自動化に名前を付ける
- 入力基準を選択します。 この例では、「ウェルカムサインアップフォームに連絡先を初めて追加するとき」を選択します。
- 連絡先が自動化を終了する方法を指定します(終了基準とも呼ばれます)。 この例では、「連絡先は自動化ですべての電子メールを受信しました」を選択します。
- 登録解除グループを選択し、この自動化に割り当てるカテゴリを追加します(カテゴリを使用すると、独自の分類システムに基づいて電子メールを追跡できます)。
- 自動化に含まれる電子メールを選択します。 自動化を作成する前にウェルカムメールのテンプレートを作成したので、「ウェルカム」を選択したら、手順5の下部にある「メールの追加」を選択します。次に「メールコンテンツの追加」を選択し、 「マイテンプレート」内で作成したテンプレート。 これがフローで送信される唯一のメールになるため、前の3つのプレースホルダーメールを削除します。 ここで件名と送信者名を指定します。 最初のメールの上の待機ステップを編集して、「最初のメールをすぐに送信する」こともできます。
- [ライブを設定]をクリックして、キャンペーンをライブに設定します。
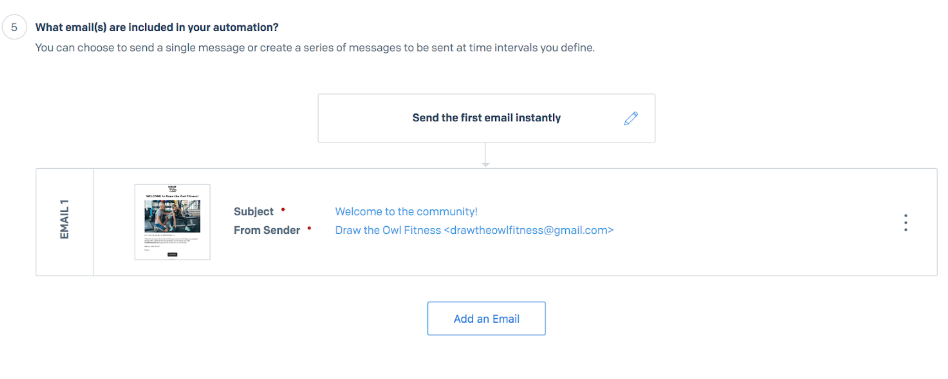
9.テスト
マーケティングキャンペーンアカウント内の電子メールテストにアクセスできます。このアカウントでは、スパムまたは受信トレイのレンダリングテストに使用できる3つの無料のテストクレジットがあります。 メールテストの詳細については、こちらをご覧ください。
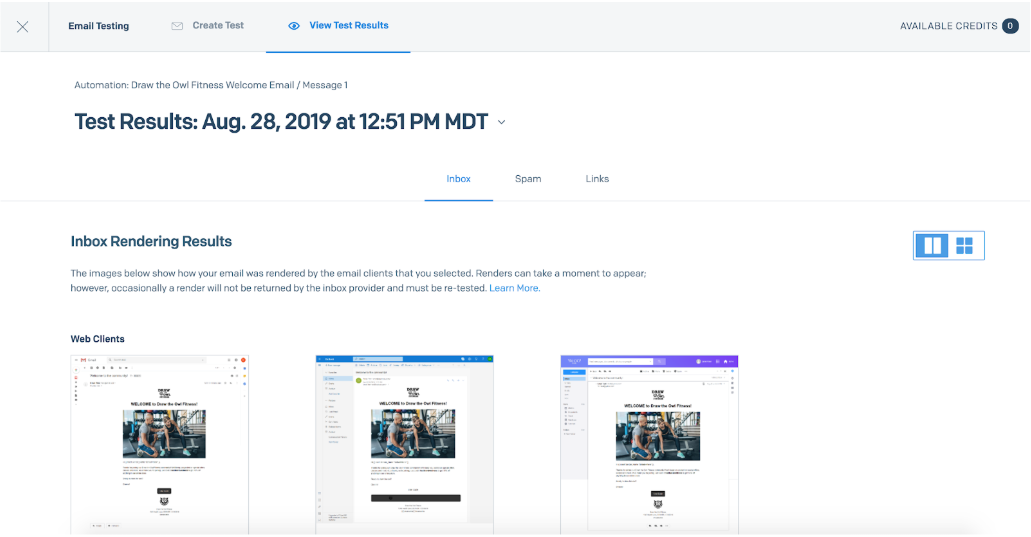
最後に、ライブに設定する前に、常にメールの自動化を実行してテストしてください。 ライブサインアップフォームに自分で記入するか、サインアップフォームの[コードの共有]ボタンを使用して同僚と共有します。 サインアップフォームに記入すると、しばらくするとウェルカムメールが自動的に送信されます。 自動化の統計をチェックして、電子メールが配信されたことを確認できます。また、連絡先セクション内をチェックして、作成したリスト内の新しいサブスクライバーを確認できます。
ヒント:これらすべての手順で、正しいスペルと文法についてメールをチェックすることを忘れないでください!
10.ビジネスを成長させる
サインアップフォームをWebサイトに追加するか、サインアップフォームのランディングページへのリンクと共有を開始します。 メールリストを作成し、ウェルカムメールをウェルカムシリーズに変えて、メールマーケティングプログラムを構築してください。 今すぐ無料プランを試して、自動メールマーケティングの送信がいかに簡単かを自分で確かめてください。