WordPressで顧客満足度アンケートを作成する方法
公開: 2023-05-03オンラインで顧客満足度調査を作成する方法を知りたいですか?
製品やサービスに関するユーザーからのフィードバックを収集することは、顧客満足度を測る最良の方法の 1 つです。 これは、自分が正しく行っていることと、ビジネスで改善できることを確認するのに役立ちます。
e コマース ストアやブログを運営している場合でも、WordPress アンケート フォームを使用して訪問者のフィードバックを得ることが、ビジネスを改善するための強力なツールになります。
このガイドでは、Web サイトで顧客満足度アンケートを簡単に作成する方法を紹介します。 WordPress で顧客アンケートの質問をして、わずか数ステップで顧客からのフィードバックを測定することができます。
最高の顧客満足度調査の質問は何ですか?
顧客満足度アンケートの作成方法に飛び込む前に、おそらく、顧客満足度アンケートの良い質問とは何かと疑問に思われるでしょう。
ネット プロモーター スコア (NPS) 調査は顧客ロイヤルティに焦点を当て、顧客努力スコア (CES) 調査はビジネスとやり取りするために必要な労力に焦点を当てていますが、顧客満足度調査 (CSAT) は顧客の満足度を調べるために使用されます。製品、サービス、および全体的なカスタマー エクスペリエンスを向上させます。
顧客満足度調査の質問の種類は、ビジネスの製品や好みによって若干異なります。
たとえば、カスタマー サポート チャットを使用するなど、特定のタッチポイントに関する顧客の意見を確認しようとしている可能性があります。 その場合、質問の文言は、全体的な満足度を確認する場合とは異なります。
一般的に、質問は次のようなものです。
当社の製品にどの程度満足していますか?
製品をより良くするために何ができるでしょうか?
顧客からのフィードバックに関する質問は、顧客が好きなもの、嫌いなもの、改善を望んでいるものを理解するのに役立ちます。これは、ビジネスを成長させ、売り上げを伸ばすのに役立つ非常に貴重なデータです。
満足度アンケートの「適切な質問」を見つけることは、何を知りたいかによって異なります。
顧客満足度調査の測定方法
顧客満足度調査の KPI (重要業績評価指標) を測定するには、いくつかの方法があります。
「当社の製品にどの程度満足していますか?」については、顧客は評価尺度を使用して満足度を示します。 ただし、10 段階のリッカート スケールを使用する NPS 調査とは異なり、CSAT 調査では通常、簡単な 5 段階の星評価スケールを使用する必要があります。
「製品をより良くするために何ができますか?」については、自由回答式の質問とテキスト ボックスの回答を使用して、顧客が改善してほしい点を共有できるようにします。
顧客の全体的な満足度を調べるには、満足している顧客の数 (たとえば、5 つ星のうち 4 つまたは 5 つ星を評価した顧客) を取り、それを合計応答数で割ります。 これにより、顧客満足度スコアが得られます。
CSAT スコアは、改善に集中し、進捗状況を追跡するために使用できる具体的な数値です。 顧客満足度スコアは、カスタマー ジャーニー全体を理解するための貴重な情報を提供します。
一方、アンケートの 2 番目の質問への回答は、顧客満足度スコアを改善する方法について、顧客自身の言葉で直接的な提案を提供します。
顧客満足度調査の作成方法
顧客満足度アンケートの測定方法とその有用性について理解できたところで、次は簡単にアンケートを作成する方法を学びましょう。 以下は、順を追って説明する手順です。
- UserFeedback をインストールする
- 調査テンプレート アドオンを有効にする
- 新しい顧客満足度アンケートを作成する
- テンプレートを編集する
- お礼のメッセージを追加
- アンケートのデザインをカスタマイズする
- アンケートの設定を管理する
- 顧客応答の通知を編集する
- 顧客満足度調査をオンラインで公開
わずか 9 つの短いステップで、WordPress に関する顧客からのフィードバックを収集し、顧客満足度を向上させることができます!
ステップ 1: UserFeedback をインストールする
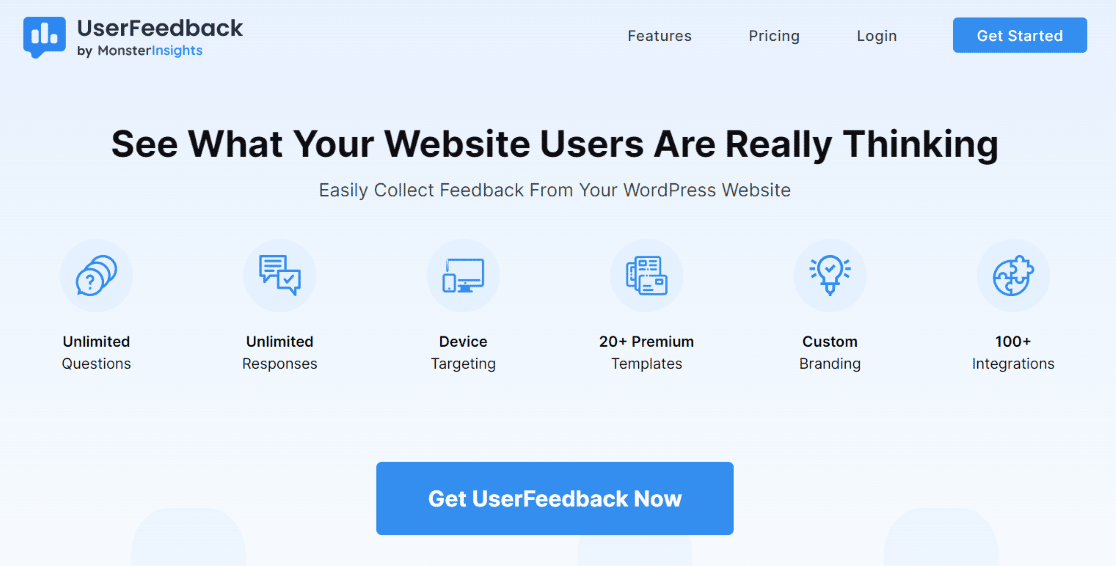
顧客からのフィードバックを収集するのに最適なオンライン調査メーカーを探しているなら、UserFeedback がその答えです。
UserFeedback は WordPress の強力なプラグインで、訪問者が実際にどう思っているかを知るのに役立ちます。 簡単な調査を使用して、より多くのお金を稼ぎ、エンゲージメントを高め、率直な顧客フィードバックでビジネスをより速く成長させてください.
UserFeedback を使用すると、顧客満足度フォームと WordPress 提案ボックスを Web サイトに簡単に追加できます。 セットアップは簡単で、さまざまなアンケート フォーム テンプレートが付属しており、あらゆる種類の質問をすることができます。
さまざまなアンケート テンプレートとカスタマイズ オプションにより、UserFeedback は最高の WordPress フィードバック プラグインであり、最高の顧客満足度ツールです。
価格ページをチェックして、最適なプランを選択してください。 Plus ライセンスでは、顧客満足度調査テンプレートや、カスタム ブランディングやコメント ボックスなどの他の多くの機能にアクセスできます。
顧客アンケートを次のレベルに引き上げたい場合は、より具体的なターゲティング、事前にアンケートをスケジュールする機能 (サイトでのプロモーション中など)、およびその他の多くの機能にアクセスできる Pro ライセンスをお勧めします。
UserFeedback を購入した後、この簡単なガイドを使用してプラグインをインストールすると、WordPress でアンケートを作成し、顧客満足度調査をオンラインで実行する準備が整います。
今すぐ UserFeedback を始めましょう。
ステップ 2: 調査テンプレート アドオンをアクティブ化する
ライセンス キーを使用して UserFeedback プラグインをインストールしてアクティブ化すると、顧客満足度調査用のアドオンがアクティブ化されます。 WordPress ダッシュボードで、 UserFeedback » Addonsに移動します。
ライセンス レベルで利用可能なすべてのアドオンがここに一覧表示されます。追加のテンプレートを見つけて、 [アドオンのインストール]ボタンを押します。インストールが完了すると、ボタンに[Activate]と表示されるので、クリックします。 ここで、質問タイプアドオンで同じことを行う必要があります.
また、CSAT アンケートの外観をカスタマイズできるようにする必要があるため、 Brandingというアドオンを見つけて、同じことを行います。
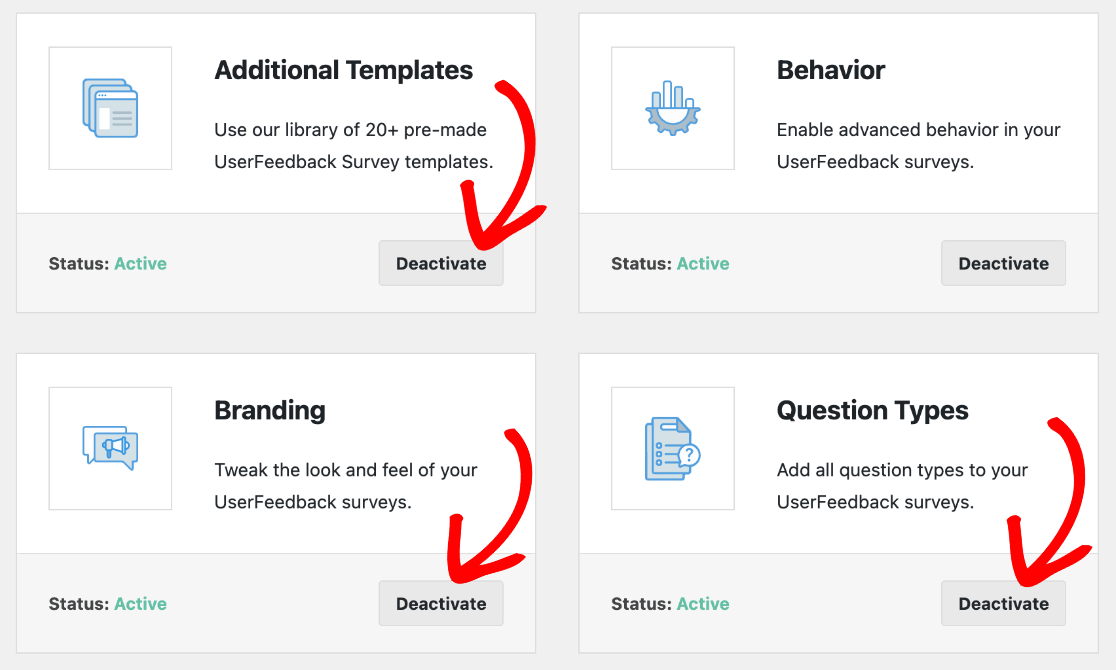
これにより、顧客満足度調査のテンプレート、質問、およびカスタマイズされた外観にアクセスできます。 ただし、ほとんどのカスタマイズ オプションと機能については、利用可能なすべてのアドオンをインストールしてください。 UserFeedback アドオンをインストールするための詳細なガイドは次のとおりです。
ステップ 3: 新しい顧客満足度アンケートを作成する
アドオンのインストールと有効化が完了したら、WordPress 管理画面でUserFeedback » Surveysに移動します。 上部にある「Create New」というボタンを押します。
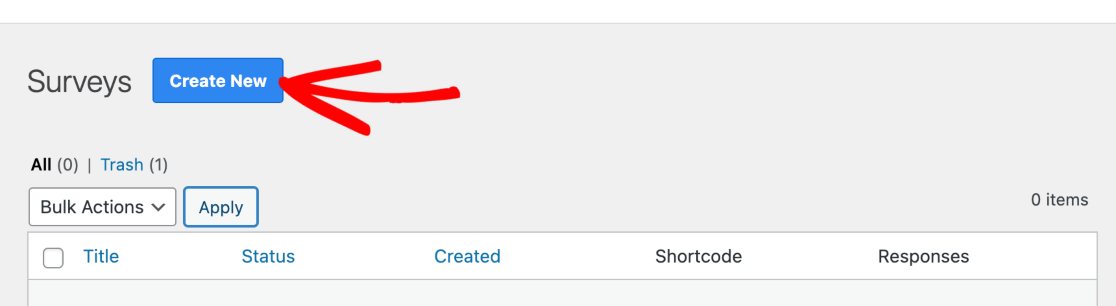
最初の顧客満足度アンケートを作成する時が来ました。 ここでわかるように、UserFeedback には、さまざまな用途向けの優れたフィードバック テンプレートがたくさんあります。
このチュートリアルでは、 B2B Satisfaction Survey (PRO)というタイトルのものを見つけてクリックします。
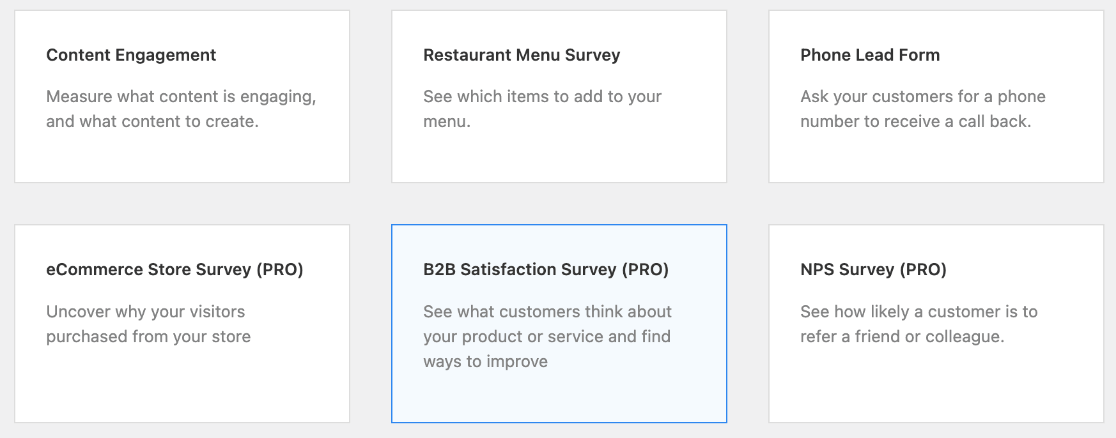
編集可能な顧客調査テンプレートが表示されます。 次に、CSAT アンケートで設定する顧客満足度アンケートのベスト プラクティスと、ブランドのカスタマイズの使用方法を紹介します。
ステップ 4: 満足度アンケート テンプレートを編集する
まず、上部にある鉛筆アイコンをクリックして、調査名を好きな名前に変更します。 これは顧客には表示されませんが、プロモーションやその他の状況で実行する可能性のあるさまざまな調査を追跡するのに役立ちます.

最初の質問であるStar Ratingの右にあるドロップダウン矢印をクリックして展開します。 [質問のタイトル]で、最初の質問の文言を編集します。
サンプルの顧客満足度調査の質問が既に入力されていますが、製品/サービスに合わせてパーソナライズするか、特定の製品について顧客ベースに尋ねるなど、求めている顧客の洞察に合わせてカスタマイズすることをお勧めします。特徴。
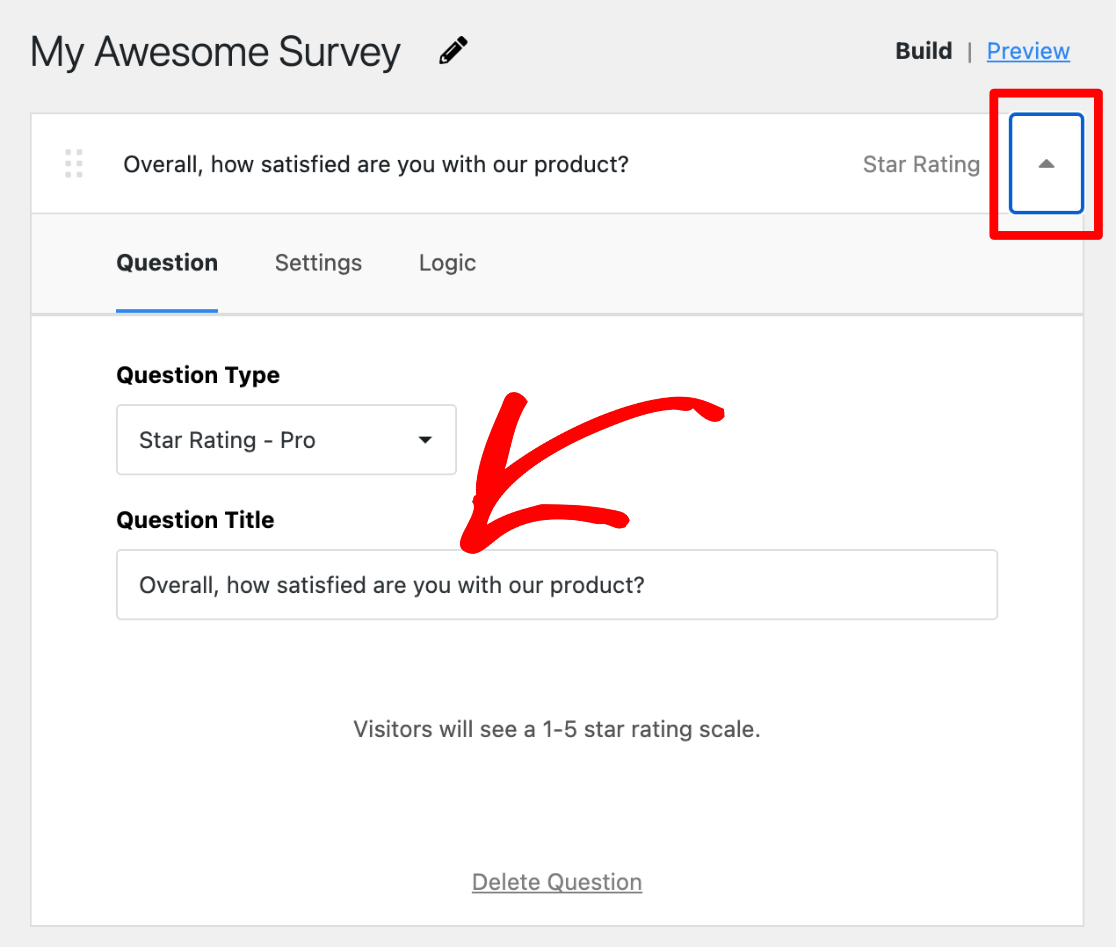
タイトルを編集したら、 [設定]タブをクリックします。 ここで、アンケートの送信にこの質問が必須かどうか、およびコメント ボックスを有効にするかどうかをオンまたはオフに切り替えることができます。
最高のアンケート回答率を得るために、最初の質問を必須にすることをお勧めします。 コメント ボックスは、他の種類のアンケートでは非常に役立ちますが、顧客満足度アンケートの次の質問はすでに長い回答になっているため、おそらく必要ありません。

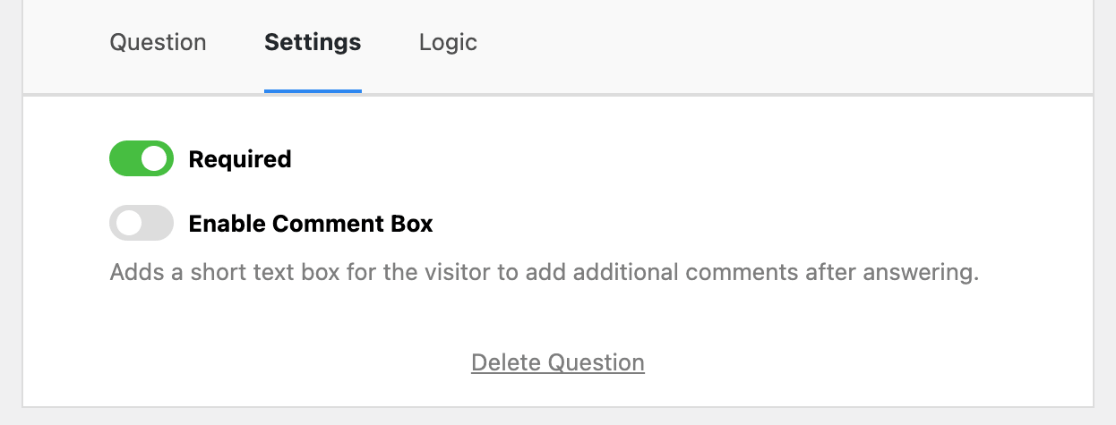
ドロップダウン矢印 をクリックし、質問のタイトルを編集し、 [設定]の下のオプションを切り替えて、次の質問である [長い回答]に対して同じ手順を実行します。
この質問の必須オプションについては、あなた次第です。 最初の質問に対する回答者の数を最大化したい場合は、そのままにしておく方がよい場合があります。 ただし、顧客からの提案が最優先事項である場合は、オンにすることをお勧めします。
次に、UserFeedback Pro ライセンスを使用している場合は、 Long Answerの質問の下にある[Logic]タブをクリックします。 ここで、条件付きロジックを有効にすることができます。 これにより、前の評価の質問に対する顧客の回答に応じて、この質問を表示または非表示にすることができます。
たとえば、顧客が評価の質問に 5 つ星で回答した場合、長い回答の質問を非表示にするように設定します。
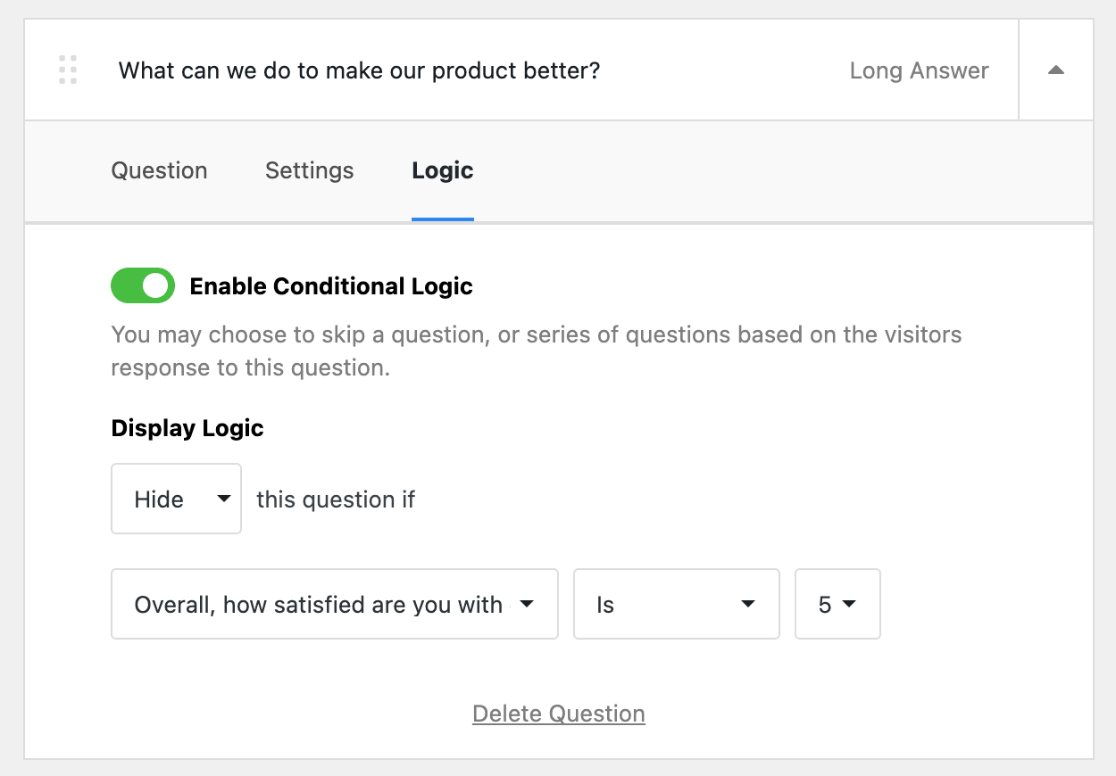
アンケートにさらに質問を追加する場合は、 [質問を追加]ボタンを押して[質問の種類]を選択し、上記と同じ手順に従います。
たとえば、顧客維持率や再購入 (チャーン) の可能性について詳しく知りたい場合があります。 「別の [会社、プロバイダー、製品] に切り替える可能性はどのくらいありますか?」というスケールの質問でフォローアップできます。
スケールの質問、多肢選択式、はい/いいえ、またはその他の種類の質問を自由に使用して、目的の指標に関するより多くの市場調査の洞察を収集してください。
ステップ 5: 顧客アンケートに感謝のメッセージを追加する
顧客満足度アンケートの質問を編集したので、 [ありがとうメッセージ]の矢印をクリックします。 ここでは、顧客が満足度アンケートに回答し終わった後に表示するカスタムのお礼メッセージを追加できます。
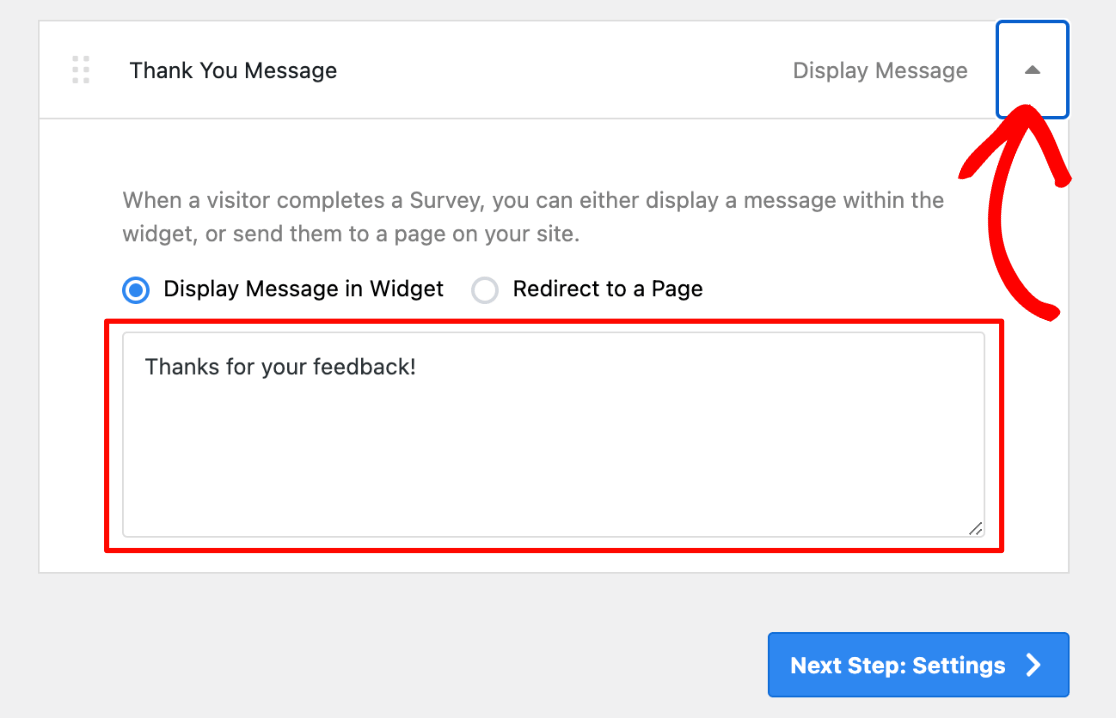
Pro ライセンス以上をお持ちの場合は、代わりに[ページにリダイレクト]オプションを使用できます。 たとえば、ソーシャル メディアで景品を提供したり、パブリック レビューを投稿した顧客にインセンティブを提供したりします。 満足度調査が完了したら、顧客をそのプロモーション ページにリダイレクトできます。
調査のリダイレクト機能はビジネスにとって非常に便利であり、Pro ライセンスをお勧めするもう 1 つの理由です。
ステップ 6: アンケートのデザインをカスタマイズする
次に、CSAT アンケート ウィジェットをブランドに合わせてカスタマイズします。 テンプレートの右上にある[プレビュー]をクリックします。
ここで、配色、ウィジェットの色、テキストの色、およびボタンの色をカスタマイズできます。 ホイールから色を選択するか、ブランドに合わせて独自の HEX カラー コードを入力します。
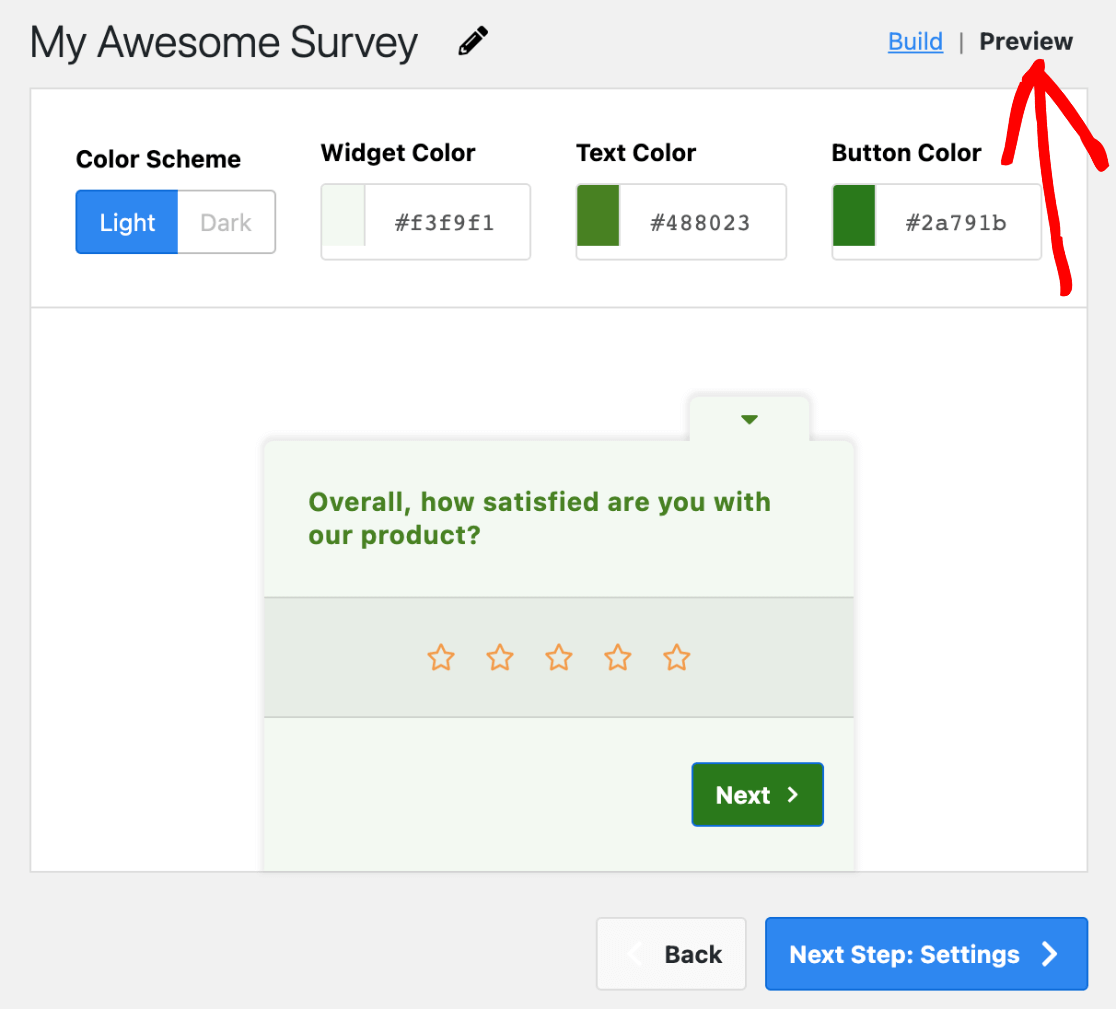
ポップアップ満足度アンケートにロゴを追加したり、ウィジェットを画面のどちら側に表示するかを選択したり、すべてのアンケートにグローバル カラーを設定したりするには、このガイドを使用して、UserFeedback の管理者設定で外観をカスタマイズします。
調査デザインのカスタマイズが完了したら、下部にある[次のステップ: 設定]ボタンをクリックします。
ステップ 7: 顧客満足度アンケートの設定を管理する
次に、設定を編集して、顧客満足度調査のベスト プラクティスを確保します。 まず、 [トラッキング]の下に、 [Google アナリティクス トラッキングを有効にする]への切り替えオプションが表示されます。
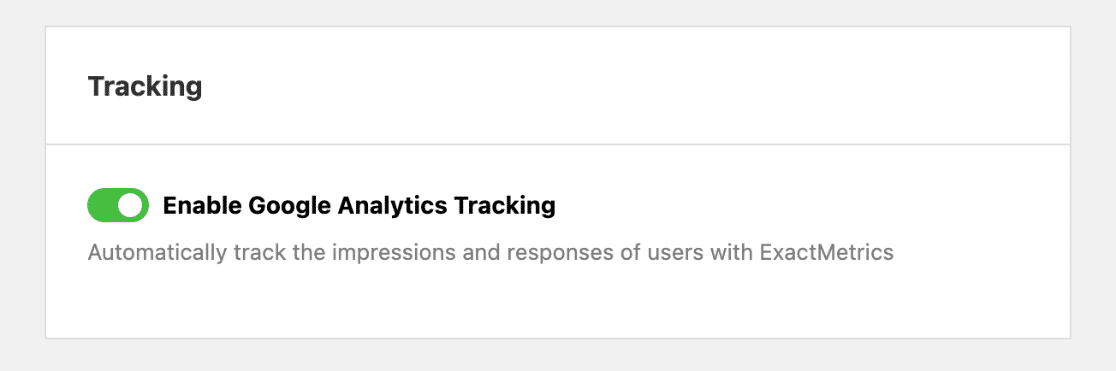
これにより、UserFeedback を MonsterInsights と統合できるようになり、ユーザーの評価と応答を簡単に追跡できるようになります。 あなたは間違いなくこれをオンにしたいと思うでしょう。
MonsterInsights をまだ使用していませんか? これは最高の WordPress 分析プラグインであり、WordPress ダッシュボードからフォームの送信を簡単に追跡し、分析の洞察を確認できます。 UserFeedback とのシームレスな統合により、中小企業にとってさらに強力になります。
今すぐ MonsterInsights を始めましょう。
ターゲティングは、設定の下で探求する次の機能です。 Pro ライセンス以上をお持ちの場合は、調査を表示する特定のデバイス タイプを選択できます。
この機能は、デバイスの種類ごとに異なる顧客満足度アンケートを実施することで、モバイル サイトとデスクトップとのやり取りに基づいて、顧客の満足度を比較するのに最適です。
次の[ターゲティング]では、顧客アンケートの質問が表示されるページをカスタマイズできます。 チェックアウト ページのみ、一部を除くすべてのページ、または複数のページの組み合わせに質問を表示するように選択できます。
ゲート付きコンテンツの背後にあるページがあり、忠実な顧客の満足度を尋ねることで、顧客のニーズを把握したい場合があります。 ページ ルールは、ターゲット オーディエンスの人口統計を絞り込むのに役立ちます。
ページとルールを追加するには、 [ページ ルールの追加]をクリックし、表示されるドロップダウン オプションを使用します。
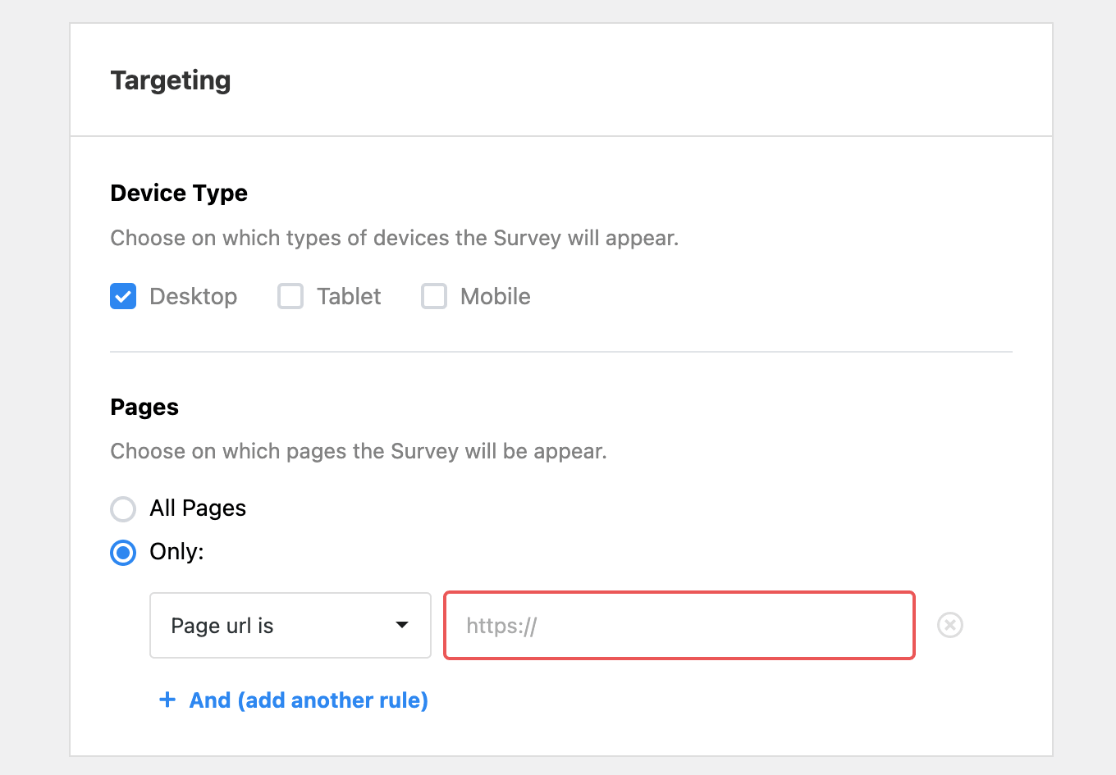
Settingsの次の機能に移ると、 Behaviorがあります。 このセクションでは、表示のタイミング(調査が表示されるタイミング)、表示の長さ(フィードバック フォームの頻度)、および調査の実行時間(顧客満足度調査が Web サイトで実行される時間) をパーソナライズできます。
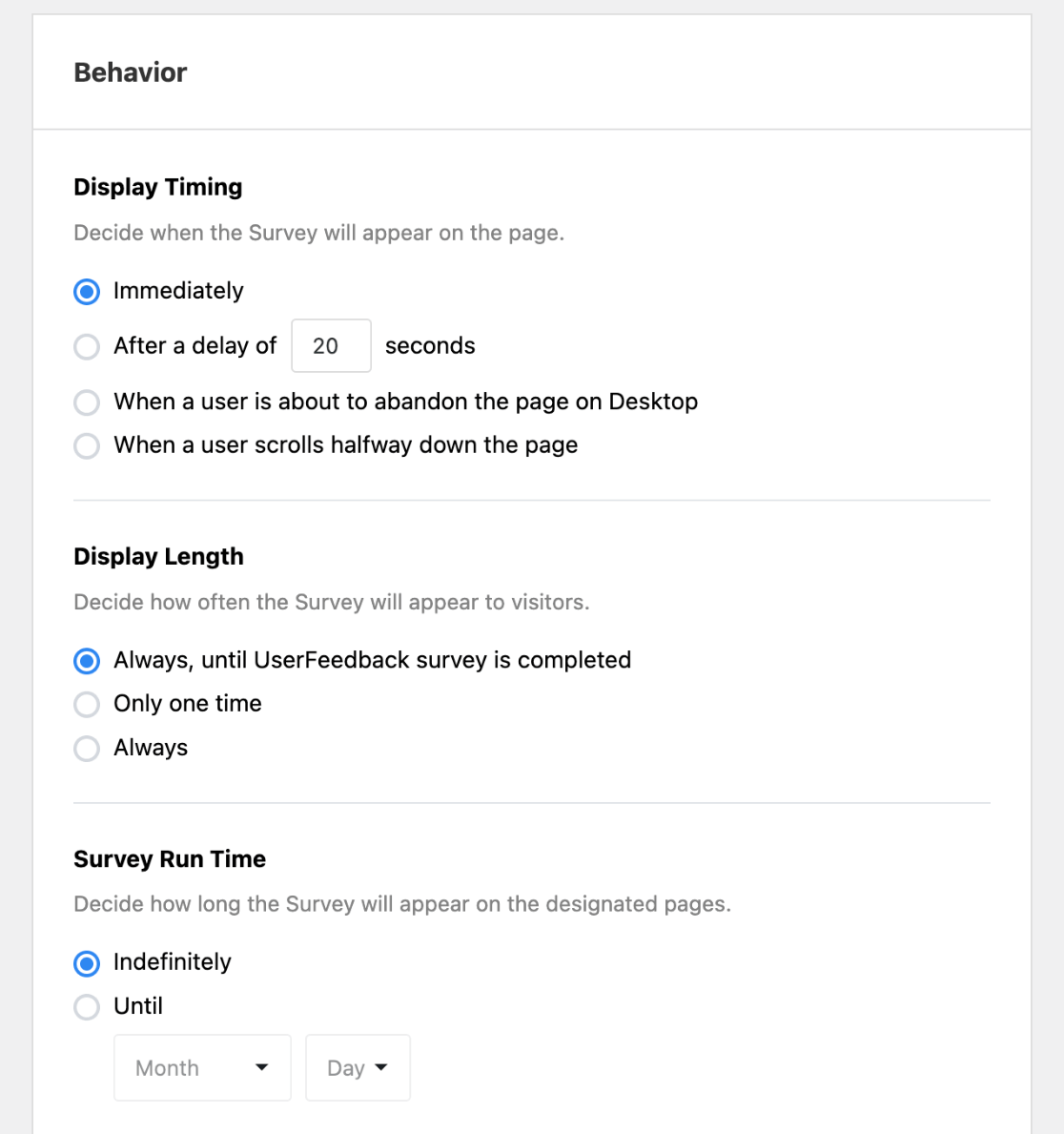
これらの機能を好みに合わせてカスタマイズすると、最後のオプションとして[最小化された調査を開始]が表示されます。 オンにするかどうかはあなた次第です。
顧客満足度アンケートを自動で開いておくと、回答する顧客の数が増える可能性がありますが、デザインの観点から最小限のアンケートを好む場合があります。 好みのオプションを切り替えます。
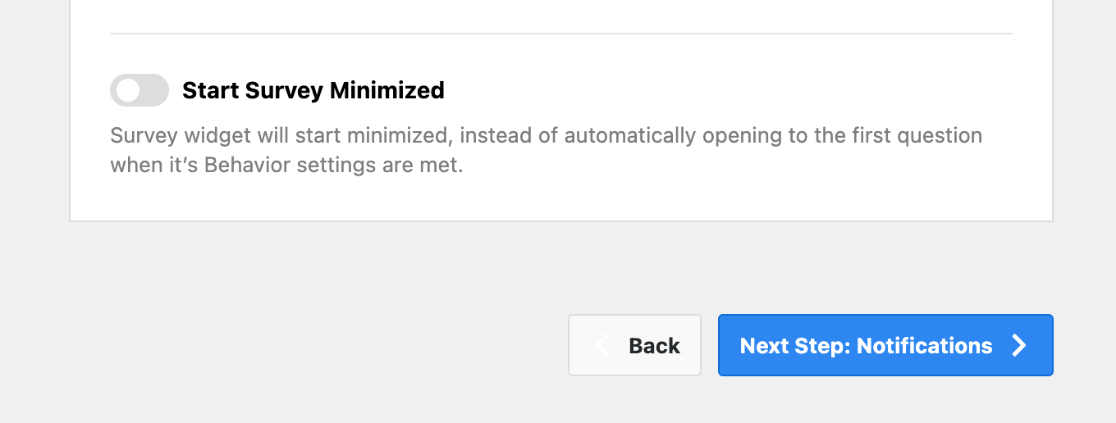
アンケートの設定の管理が完了したら、下部にある[次のステップ: 通知]ボタンをクリックします。
ステップ 8: 顧客応答の通知を編集する
顧客満足度アンケートのオンライン回答について、電子メール通知を受け取るかどうかを選択できるようになりました。 これを行うには、 [電子メールの送信]オプションをオンまたはオフにして、使用する電子メール アドレスを入力します。
推奨される Pro ライセンスを使用している場合は、メール調査結果機能をトリガーする回答の基準をカスタマイズできる便利な機能が追加されています。
たとえば、顧客満足度評価が 5 つ星未満の場合にのみメールを送信するように設定できます。 [条件付きロジックを有効にしてこの機能を使用する] の横にあるチェックマークをクリックすると、カスタマイズするオプションが表示されます。
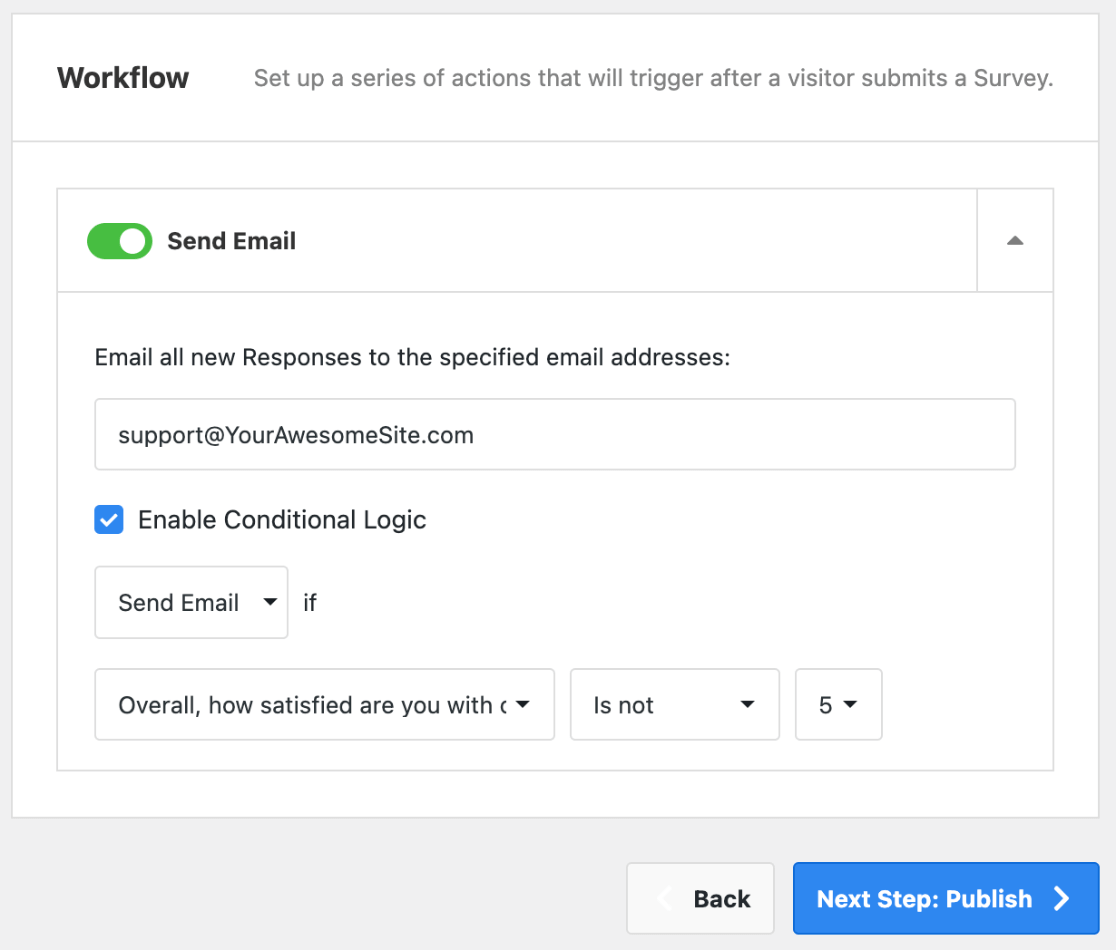
完了したら、 [次のステップ: 公開]をクリックします。 これで、最初の顧客満足度アンケートの作成はほぼ完了です。
ステップ 9: 顧客満足度調査をオンラインで公開する
WordPress で顧客満足度調査を作成する方法を学習したので、最後のステップに進みます。 調査を公開する準備ができました。
最初に、顧客フィードバック アンケートの設定を含む概要が表示されます。 何も問題がなければ、下にスクロールします。
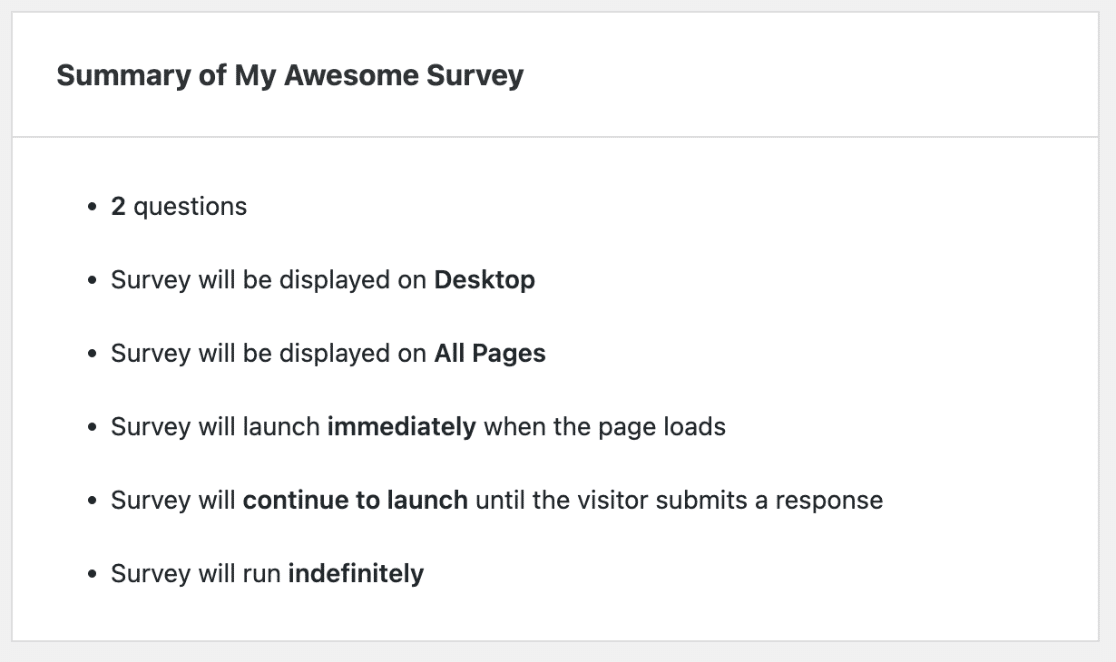
次に、 [公開]セクションが表示されます。 [公開]ボタンが青色で強調表示されていることを再確認するか、必要に応じてクリックします。
Pro ライセンスを使用していますか? 前述のスケジュール調査ツールを利用できます。 この機能を使用すると、顧客満足度アンケートを開始する特定の日時を設定できます。 このツールを利用するには、 [後でスケジュールする]オプションをオンにして、関連する詳細を入力するだけです。
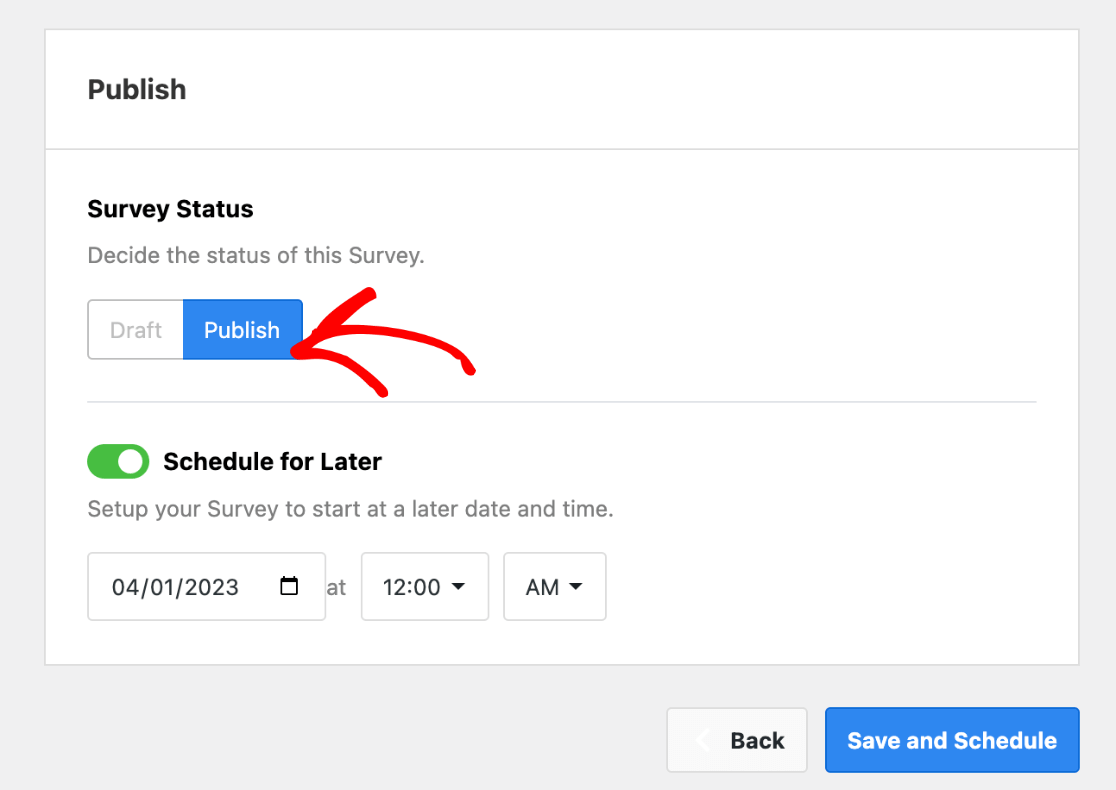
すべての設定が完了したら、下部にある[保存して公開]または[保存してスケジュール]ボタンを押します。 できたね! オンラインで顧客満足度アンケートを作成しました。
WordPress での顧客満足度調査の例がどのように表示されるかを確認してください!
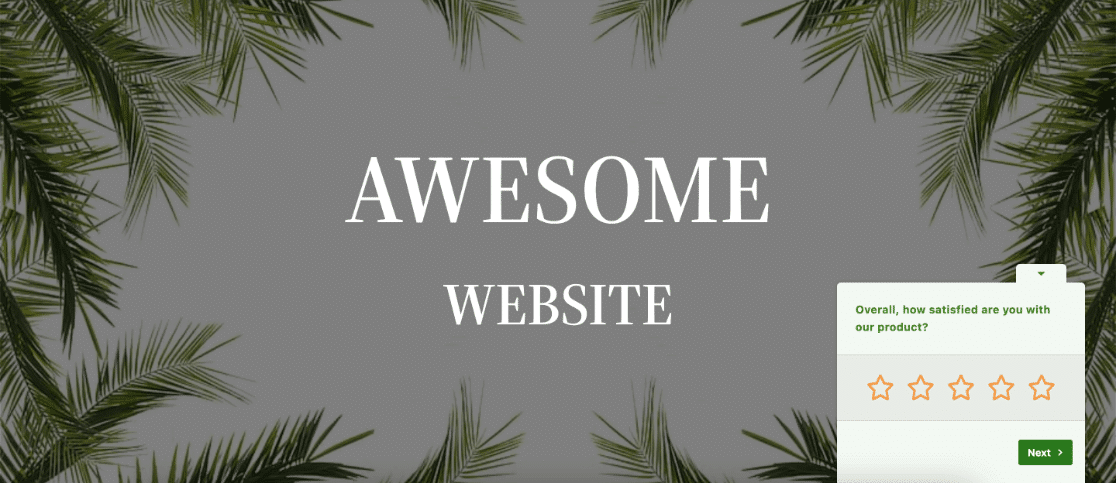
顧客満足度調査で顧客からのフィードバックを収集することは、ビジネスを改善するための素晴らしい第一歩です!
UserFeedback を使用すると、あらゆる種類の顧客からのフィードバックを取得したり、Web サイト訪問者の考えを明らかにしたり、フォローアップの質問をしたりできます。 UserFeedback で顧客満足度調査レポートを簡単に確認できます。 WordPress に最適なフィードバック フォーム プラグインです。
今すぐユーザー フィードバックを入手してください。
顧客満足度調査をオンラインで作成する方法がわかったので、顧客の回答と CSAT の結果を追跡して、時間の経過とともにスコアがどのように向上するかを確認します。
幸いなことに、MonsterInsights はそれを非常にシンプルにし、顧客アンケートを Google アナリティクスとシームレスに統合します。
MonsterInsights をまだ使用していませんか? 何を待っていますか?
このチュートリアルを楽しんだ場合は、電子メールを収集するための 5 つの最良の方法と電子メール コレクションの利点をご覧ください。
最高の WordPress チュートリアルと Google アナリティクスの更新については、Twitter、Facebook、Youtube でフォローすることを忘れないでください。
