WordPress 投票を作成する方法: ステップバイステップ
公開: 2024-01-11あなたのウェブサイトに WordPress 投票を追加することを考えていますか?
投票は、訪問者とつながるための楽しくて簡単な方法です。 これにより、ユーザーの意見や好みを収集できます。 これは、視聴者が何を楽しんでいるのか、何をもっと望んでいるのかを理解するのに役立ちます。
このガイドでは、投票を簡単に作成して WordPress サイトに追加する手順を説明します。 始めましょう!
- WordPress 投票を使用する利点
- WordPress で投票を作成する方法
WordPress 投票を使用する利点
WordPress アンケートを Web サイトに組み込む利点と、それがあなたとあなたの視聴者にどのようなプラスの利益をもたらすかを見てみましょう。
- 視聴者を惹きつける:投票により、Web サイトがよりインタラクティブになります。 訪問者が意見を共有することを奨励し、訪問者があなたのコンテンツにもっと関与し、つながっていると感じさせます。
- 貴重なフィードバックを収集する:アンケートを通じて質問することで、視聴者の考えについての洞察を得ることができます。 このフィードバックは、ユーザーのニーズや好みを理解するのに最適です。
- サイト滞在時間の増加:アンケートなどのインタラクティブな要素により、訪問者をサイトに長く滞在させることができます。 ユーザーの関心が高まるほど、コンテンツの探索に多くの時間が費やされるため、SEO にとっては良いことになります。
- ユーザー エクスペリエンスの向上:投票はサイトに楽しい要素を追加します。 訪問者をより楽しくすることで、全体的なエクスペリエンスを向上させます。
- 将来のコンテンツに関する洞察を提供します:得られた反応は、新しいブログ投稿、製品、またはサービスのインスピレーションとなる可能性があります。 これは、サイトを新鮮に保ち、視聴者の興味に関連したものに保つための優れた方法です。
WordPress アンケートの使用は、訪問者と対話し、訪問者が最も好むものに合わせて取り組みを調整するための優れた方法です。
次に、WordPress アンケートを作成する方法を見てみましょう。
WordPress で投票を作成する方法
WordPress 投票を埋め込むためのプラグインやツールは多数存在しますが、すべてが同じというわけではありません。 WordPress 投票プラグインの中には、アカウントの作成が必要なものもあれば、データを外部サーバーに保存するものもあります。また、ユーザー エクスペリエンスが低下するものもあります。
このガイドでは、WPForms と UserFeedback の使用に焦点を当てます。 これらは、インタラクティブで魅力的な WordPress 投票を Web サイトに追加するのに最適なプラグインです。
優れたユーザー エクスペリエンスと投票データの完全な制御を実現するには、WPForms が最適です。 これはトップのWordPressフォームビルダープラグインとして際立っており、強力なアンケートと投票のアドオンを備えています。
UserFeedback は、ユーザーのフィードバック用に設計された包括的な WordPress プラグインです。 広範囲にわたる強力な機能を誇ります。 インストールすると、訪問者からの正直なフィードバックを簡単に入手できるようになり、ビジネスの成長と強化に役立ちます。
これら 2 つの方法を使用して、WordPress 投票を簡単に追加する方法を詳しく見てみましょう。
- 方法 1: WPForms を使用する
- 方法 2: ユーザーフィードバックを使用する
方法 1: WPForms を使用する
ステップ 1: WordPress 投票を作成する
適切なツールがあれば、WordPress でアンケートを作成するのは簡単です。
まず、WPForms の価格ページにアクセスして、ニーズに合ったライセンスを取得します。 アンケートと投票のアドオンにはプロ ライセンス以上が必要です。
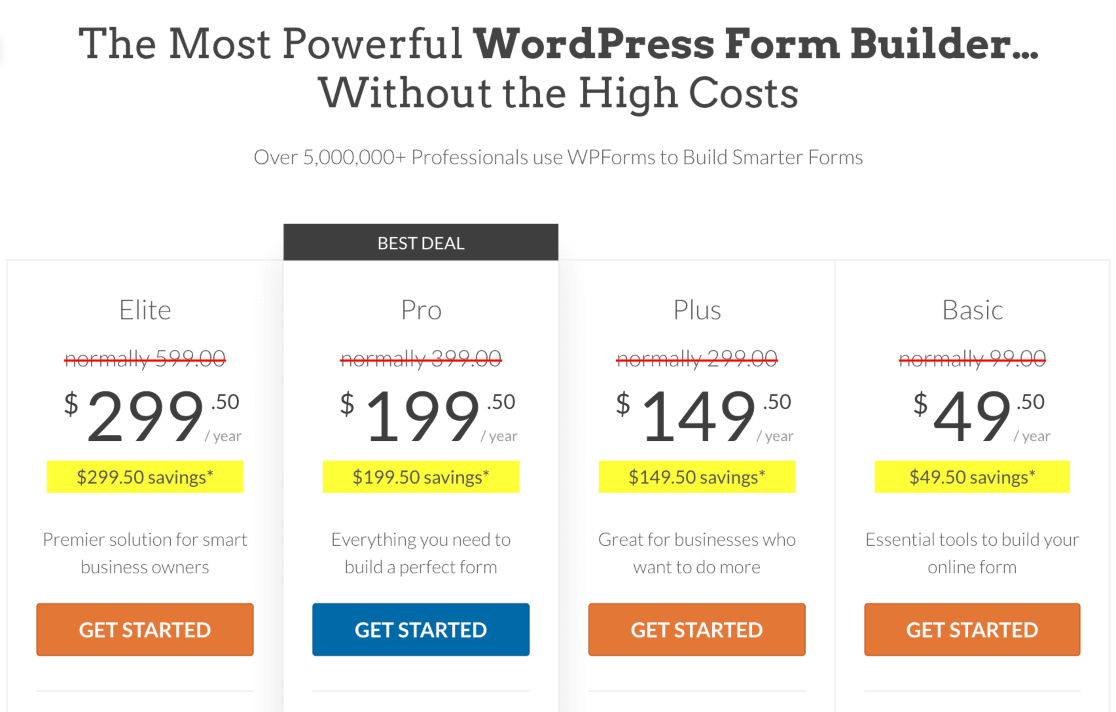
購入後、WordPress サイトに WPForms プラグインをインストールして有効化します。
プラグインのインストール方法がわからない場合は、 WordPress にプラグインをインストールするためのこのステップバイステップガイドを確認してください。
WPForms をアクティブにすると、WordPress ダッシュボードに新しい WPForms メニューが表示されます。
ここで、 「アドオン」サブメニューを探す必要があります。 Surveys and Polls Addon を見つけて選択します。
[アドオンのインストール]ボタンをクリックしてアドオンを有効にします。
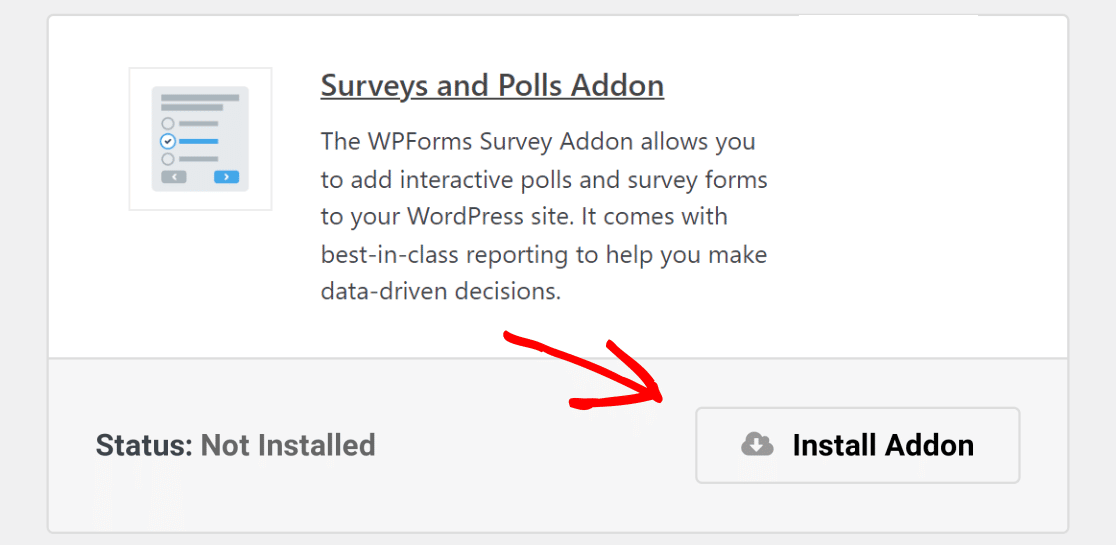
WPForms の設定がすべて完了したので、オンライン投票を作成します。
まず、WordPress ダッシュボードでWPForms »新規追加に移動します。 ここで新しいフォームを作成します。
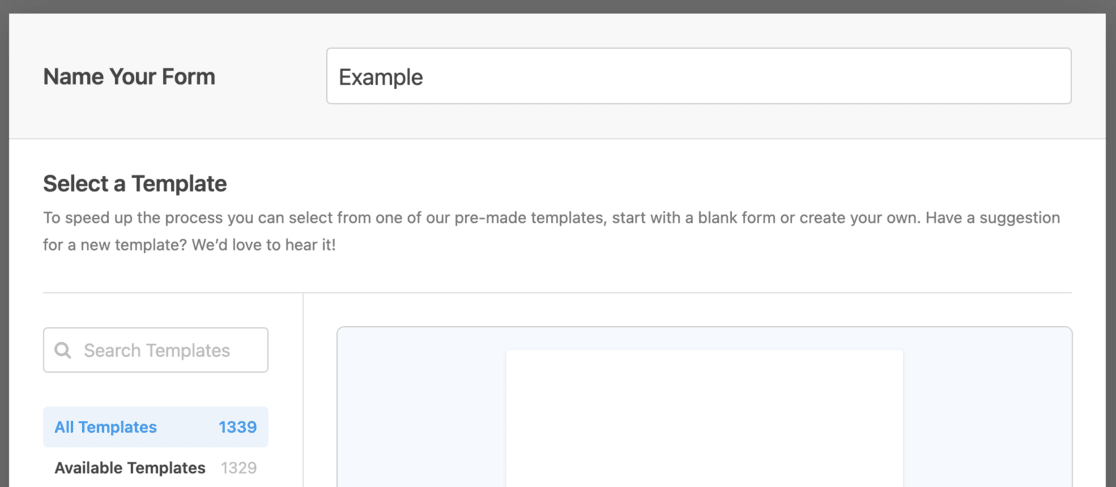
まず、アンケート フォームにタイトルを付けてから、アンケート フォームテンプレートを選択します。
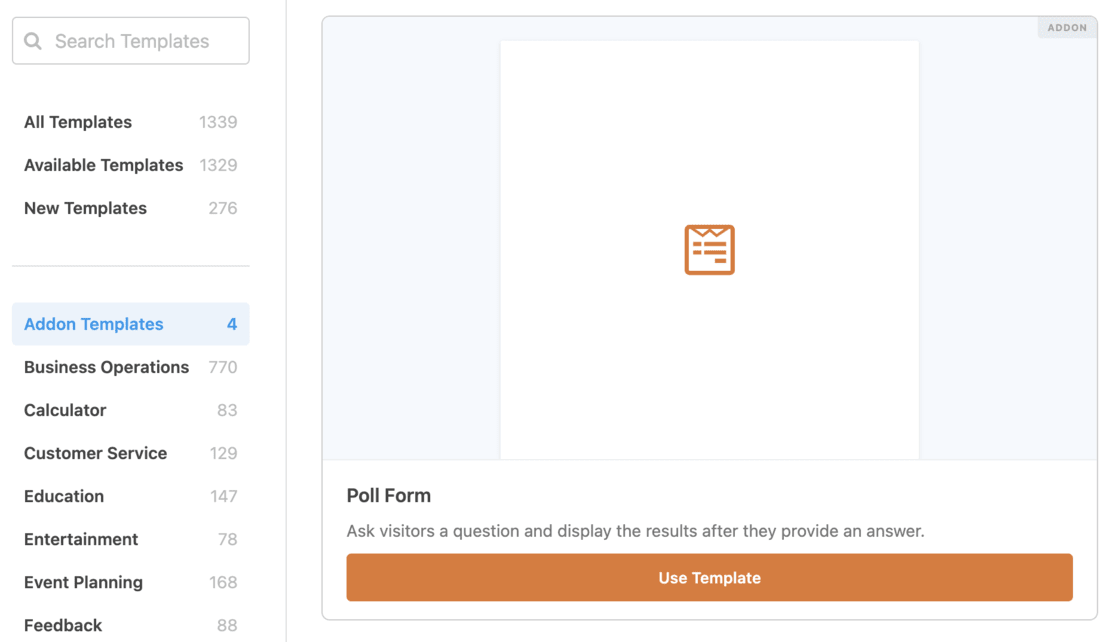
このテンプレートを選択すると、WPForms の使いやすいドラッグ アンド ドロップ フォーム ビルダーが開きます。
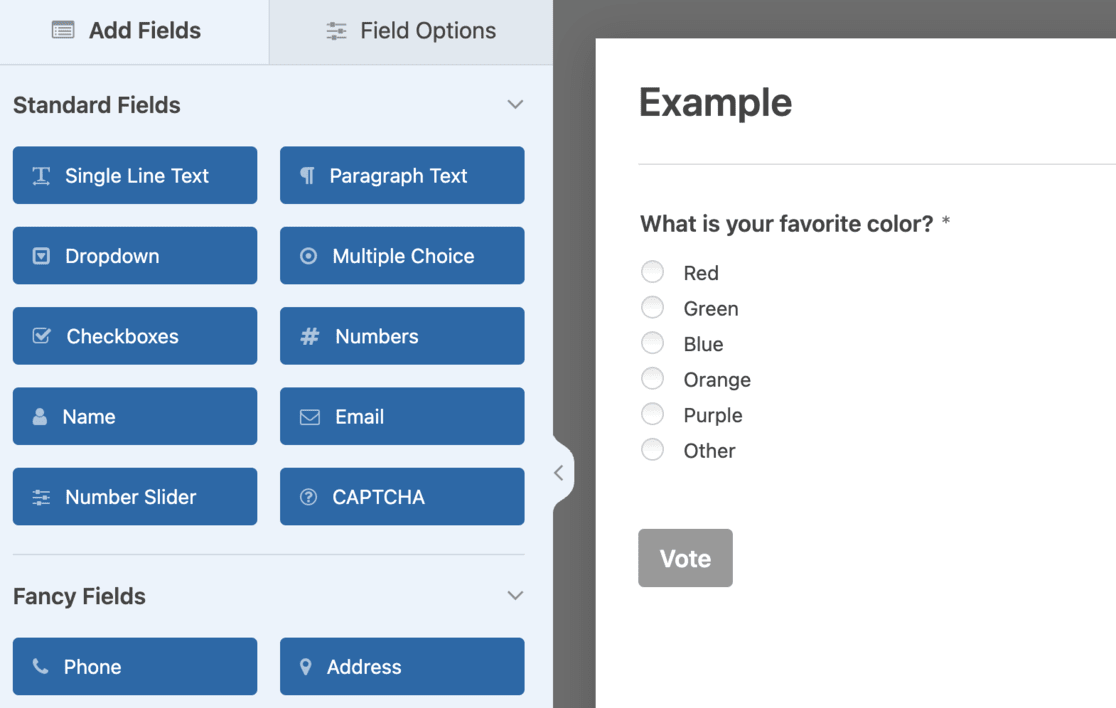
ここでは、いくつかのサンプルフィールドがすでに配置されているテンプレートが表示されます。
ニーズに合わせてテンプレートを自由に調整してください。 WPForms を使用すると、新しいフォームフィールドを簡単に追加できます。 目的のフィールドを左の列からフォームにドラッグ アンド ドロップするだけです。
このカスタマイズはフィールドの追加だけに限定されません。 既存のものを編集することもできます。 フィールドをクリックするだけで、タイトル、ラベル、質問の順序などのプロパティを変更できます。
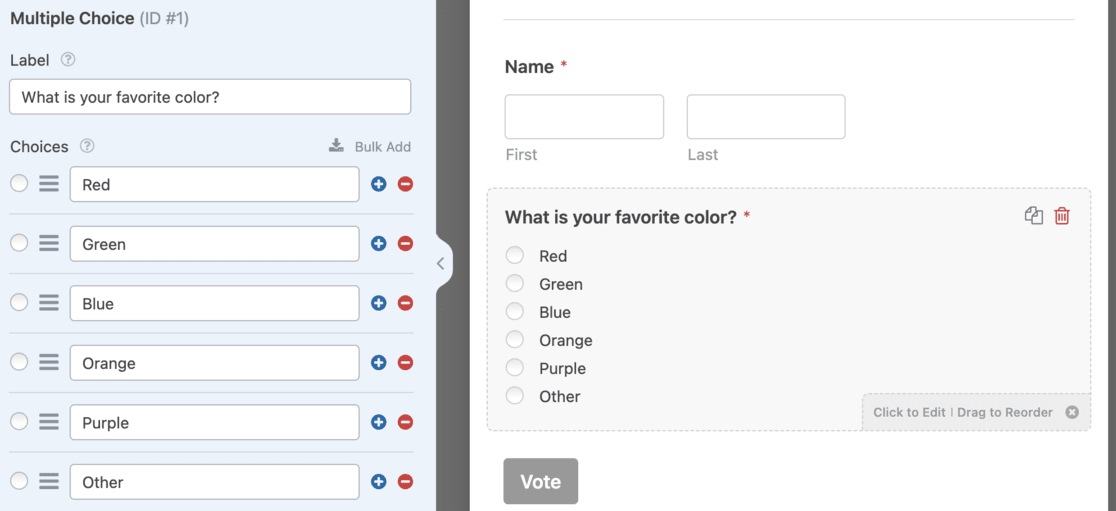
アンケートの質問を管理するときは、必要に応じて質問を並べ替えることができます。 質問をクリックし、フォーム内の目的の位置にドラッグします。
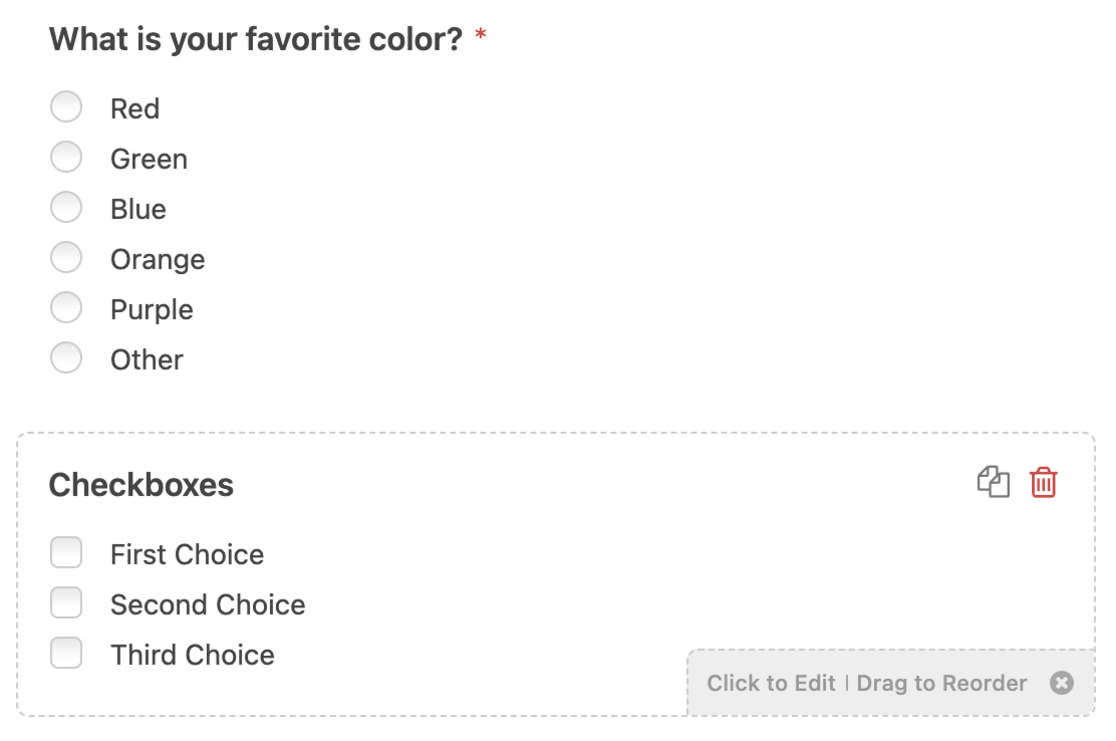
次に、投票結果の設定を確認する必要があります。 このためには、左側のメニューの[設定]ボタンをクリックし、 [アンケートと投票]タブに移動します。
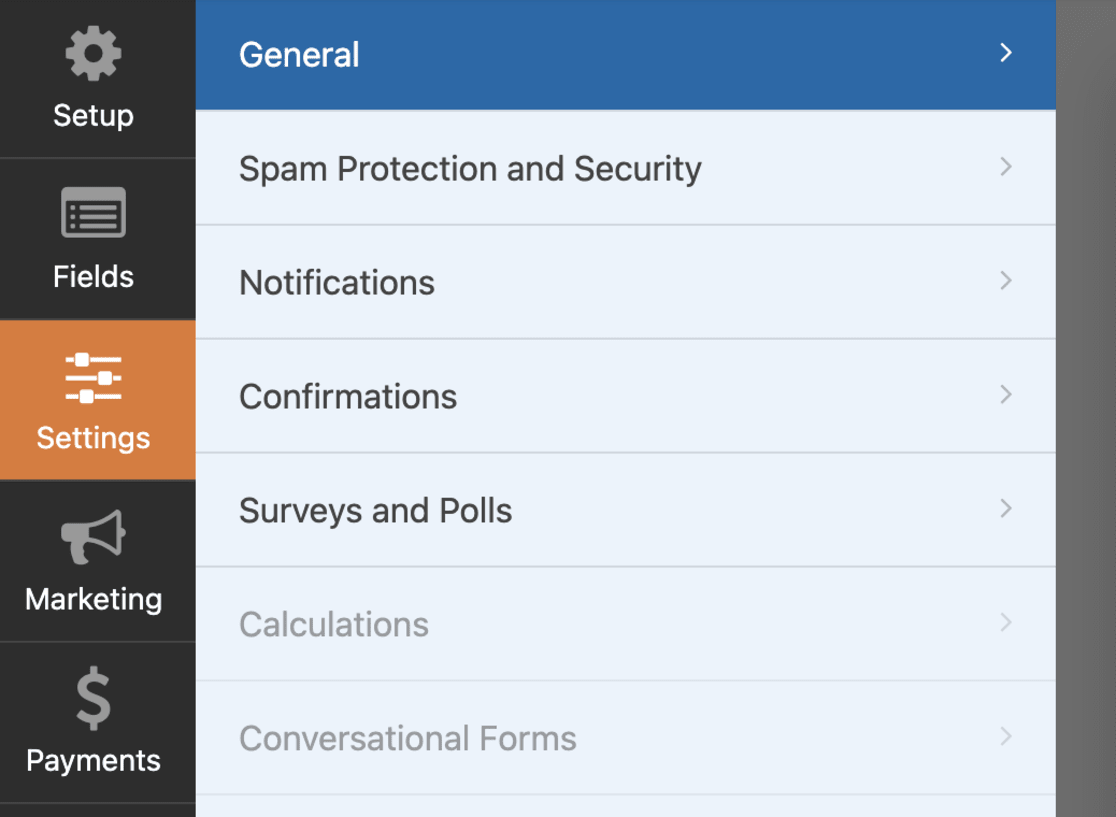
ここでは、ユーザーが投票を送信した後に投票結果をユーザーに表示するかどうかを決定できます。
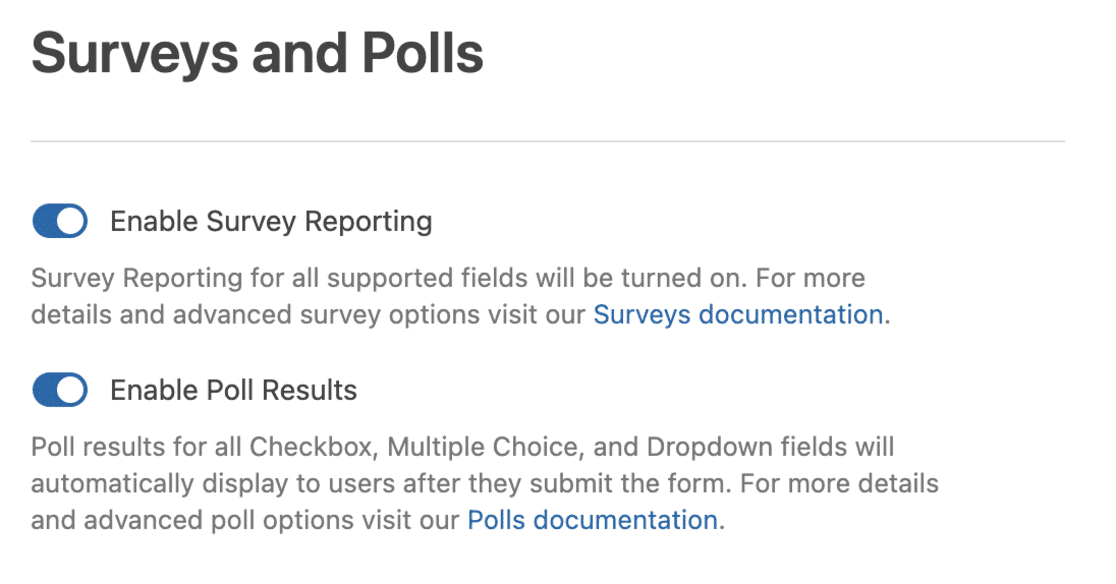
通常、WPForms はデフォルトで投票結果を表示しますが、この機能をオフにすることもできます。
設定メニューの確認タブを使用すると、応答送信後の動作を制御できます。 ユーザーに表示されるカスタム メッセージを設定したり、特定のページまたは URL にリダイレクトしたりできます。
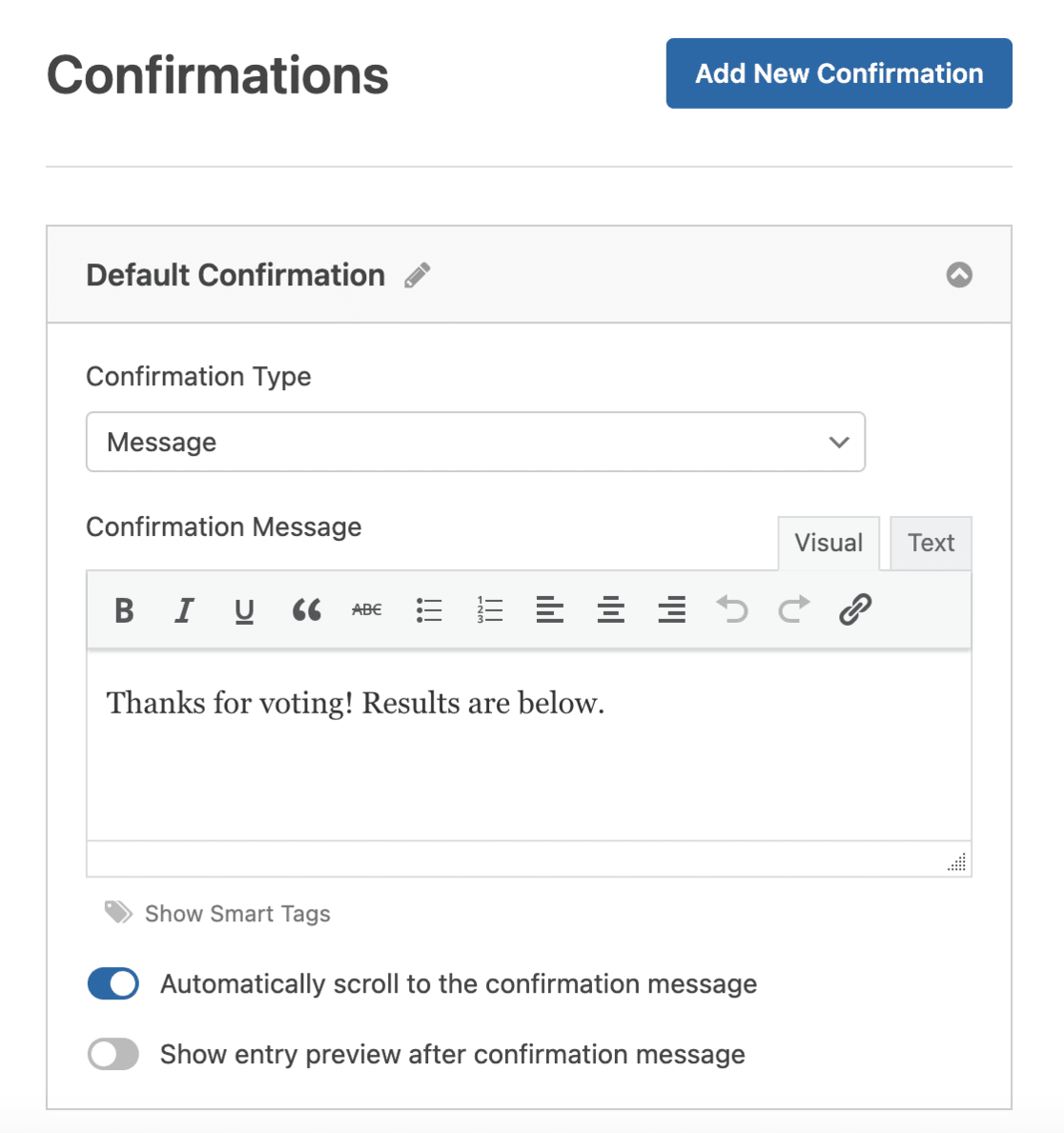
アンケート フォームを好みに合わせて調整したら、 [保存]ボタンを押します。 この操作により、すべてのフォーム設定が保存され、アンケートをサイトに追加できる状態になります。
ステップ 2: WordPress 投票を埋め込む
WPForms でアンケートを作成したら、次のステップはそれを WordPress サイトに埋め込むことです。
WPForms を使用すると、投稿、ページ、カスタム投稿タイプ、サイドバー ウィジェットなど、Web サイトのさまざまなセクションにオンライン投票を簡単に追加できます。
まず、フォームビルダーにある「埋め込み」ボタンをクリックします。
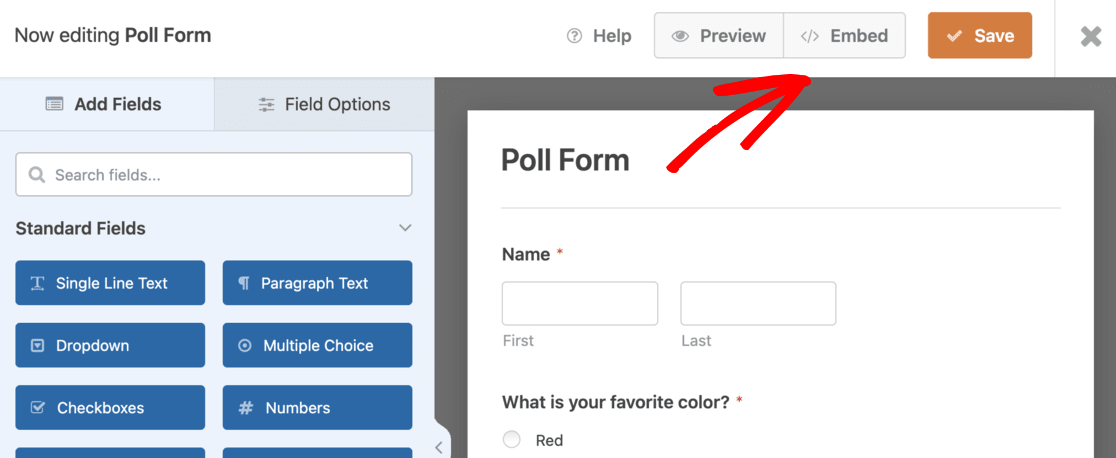
これを実行すると、新しいポップアップ ウィンドウが開きます。 ここで、既存のページを選択するか、新しいページを作成して投票フォームを埋め込むことができます。
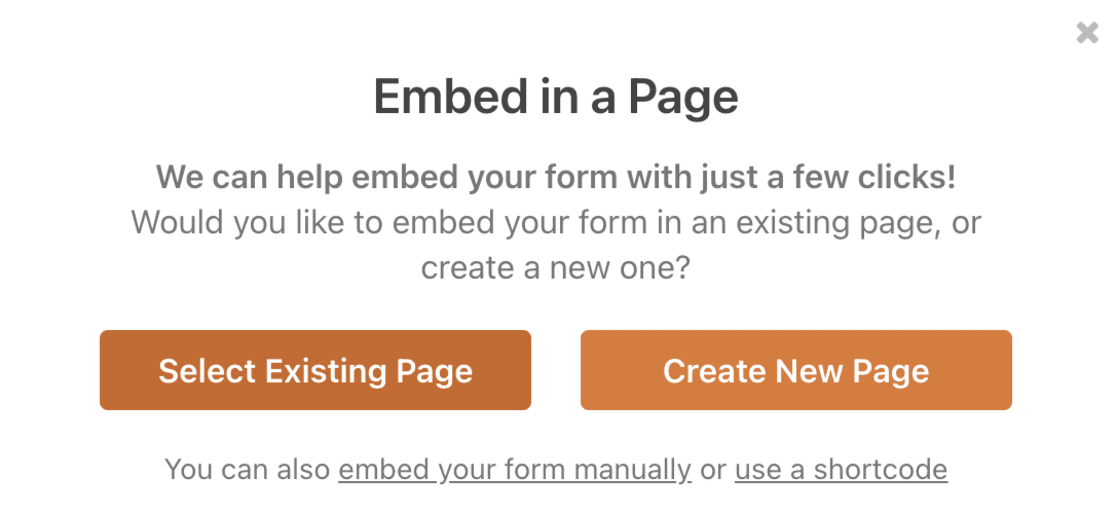
この例では、 「新しいページの作成」ボタンを選択しました。
WordPress エディターで、 +ボタンをクリックして新しいブロックを追加し、 WPForms を選択します。
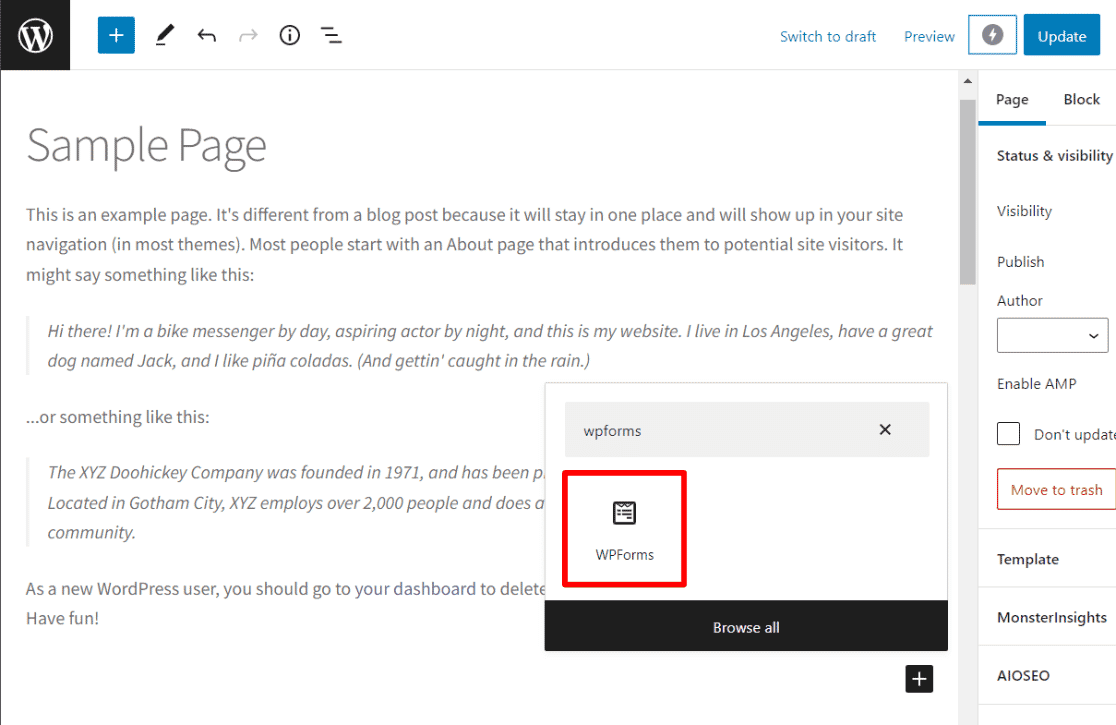
次に、作成したアンケート フォームをドロップダウン メニューから選択します。
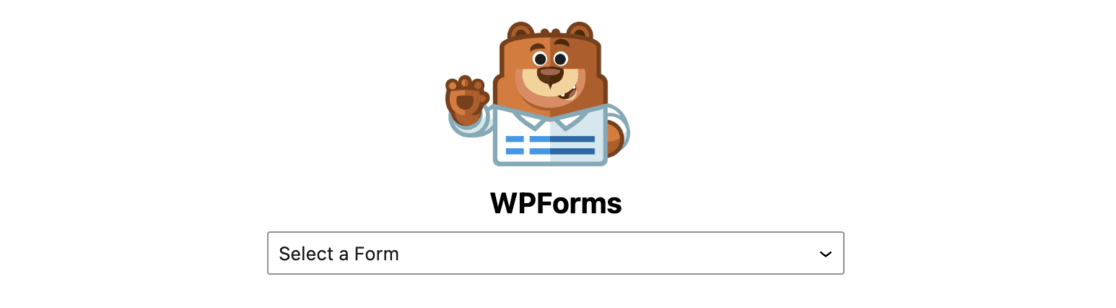
エディターでフォームのプレビューがすぐに表示されます。
投稿またはページを保存または公開し、Web サイトにアクセスして、投票がライブで実行中であることを確認します。
アンケートをサイドバーまたは別のウィジェット対応領域に配置したい場合はどうすればよいでしょうか? それも同じくらい簡単です。
WordPress ダッシュボードで[外観] » [ウィジェット]に移動します。 WPForms ウィジェット ブロックをサイドバーまたはアンケートを表示したい領域に追加します。
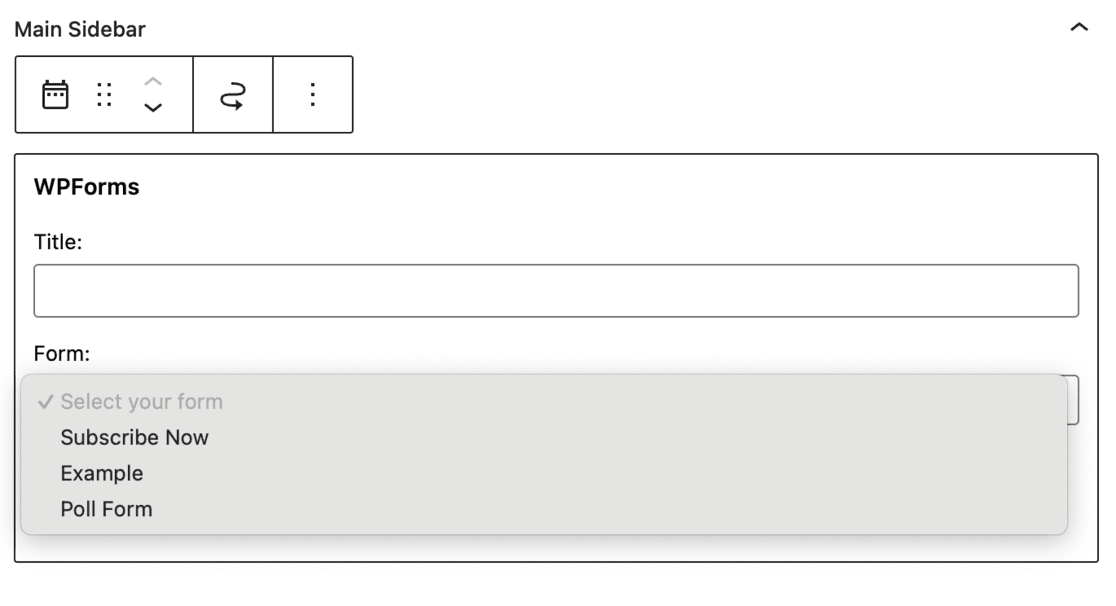

WPForms ウィジェット ブロックで、作成した投票フォームを選択します。 忘れずに「更新」ボタンをクリックしてウィジェット設定を保存してください。
完了したら、Web サイトにアクセスして、サイドバーまたは選択したウィジェット対応エリアにオンライン投票が表示され、訪問者を惹きつけて回答を集めることができます。
ステップ 3: WordPress 投票結果を表示する
WordPress の投票が開始されたら、次の興味深い段階は結果の確認です。
ユーザーがアンケート結果を表示できるようにした場合、ユーザーは回答を送信した後すぐに結果を表示できます。
ただし、Web サイトの所有者は、いつでもこれらの結果にアクセスできます。
これを行うには、WordPress ダッシュボードでWPForms »すべてのフォームに移動します。 アンケート フォームを探し、その下の[アンケート結果]リンクをクリックします。
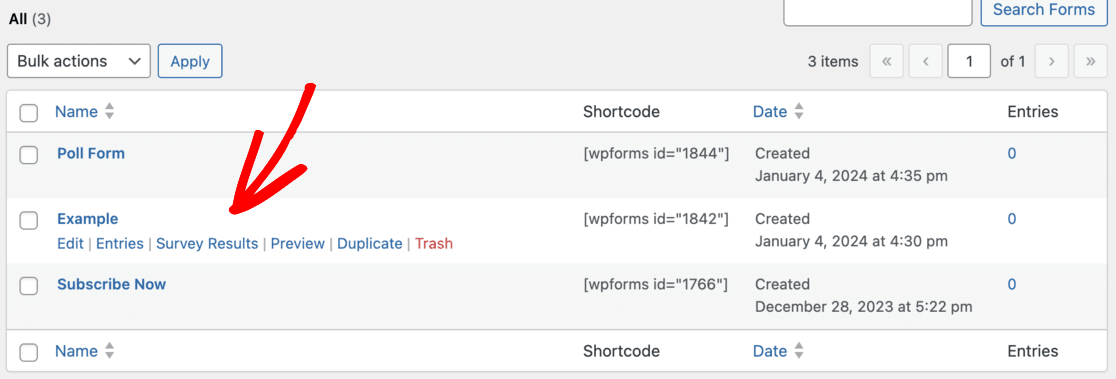
このリンクをクリックすると、投票結果ページに移動します。 このページには、受け取った回答がインタラクティブなグラフ形式で表示されます。
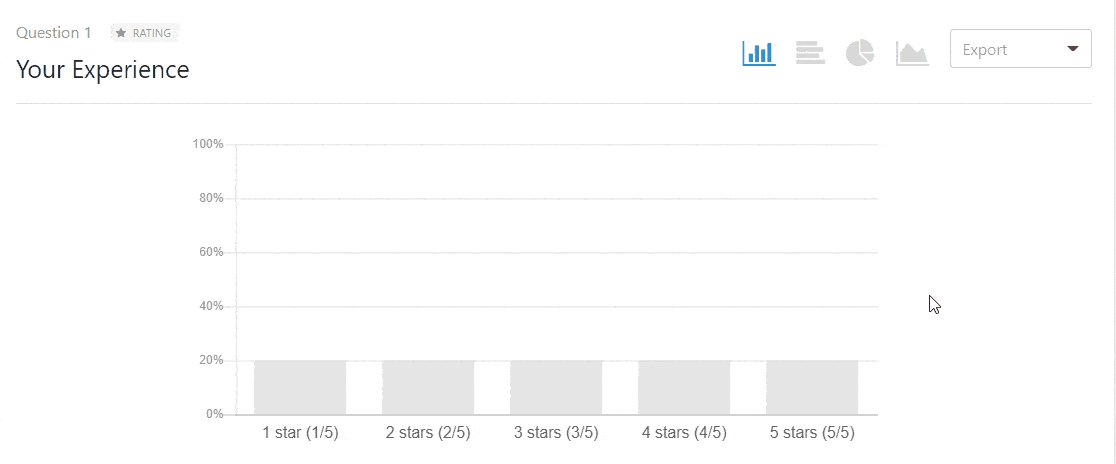
この視覚的表現により、データの理解が容易になり、結果分析に魅力的な要素が追加されます。
さらに、WPForms では、好みやデータの性質に合わせてグラフの種類を変更できます。
さらに、必要に応じて、これらの結果を JPEG、PDF、または印刷可能な形式でエクスポートできます。
この機能は、結果を共有したり、将来の参照のために記録を保存したりするのに便利です。
ステップ 4: 投票結果を WordPress サイトに追加する
ウェブサイト上の特定の場所に投票結果を表示したい場合は、簡単な方法があります。
この機能は、ユーザーに対する投票結果の即時表示をオフにし、後で共有したい場合に便利です。 また、これにより、統計記事やその他の関連する場所に世論調査の結果を簡単に含めることができます。
まず、投票フォームの ID を見つける必要があります。 これを行うには、ダッシュボードでWPForms »すべてのフォームに移動します。 アンケート フォームを探し、その横に表示されているショートコードを確認してください。
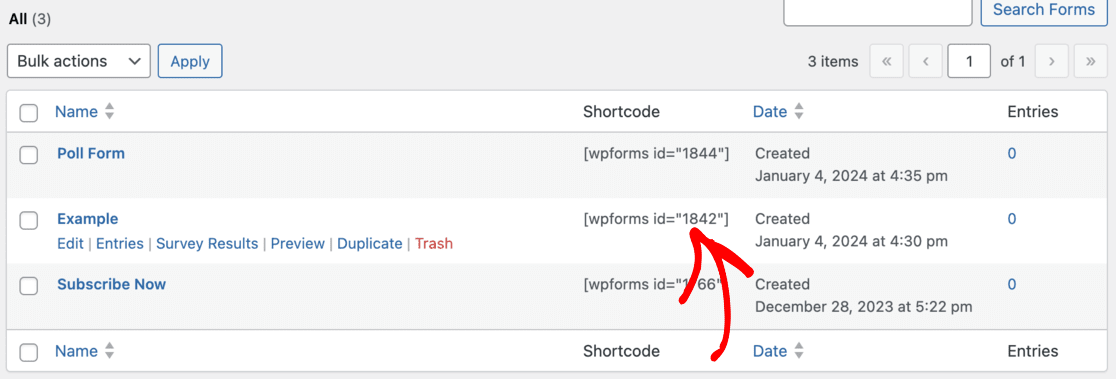
このショートコード内に、投票の ID 番号が含まれています。
次のステップでは、フィールド ID、つまり結果を表示するフォーム内の特定のフィールドを検索します。 クリックして投票フォームを編集し、関連する投票フィールドをクリックします。 フィールド ID が左側の列に表示されます。
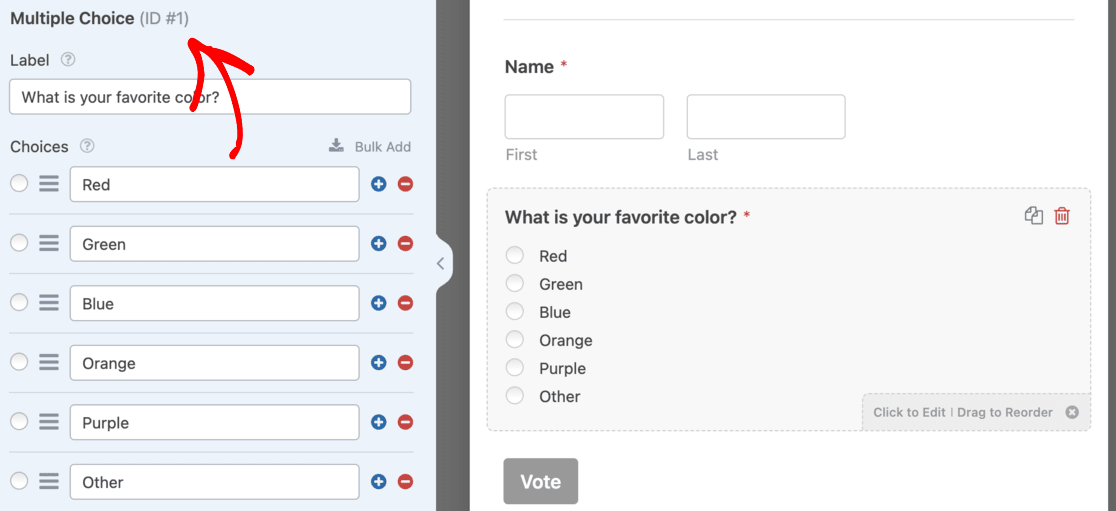
フォーム ID とフィールド ID を用意したら、アンケート結果を埋め込む準備が整いました。 次のショートコード形式を使用します。

ID をフォーム ID に置き換え、フィールド ID をフィールド ID に置き換えてください。 このショートコードは、Web サイトの投稿、ページ、テキスト ウィジェットに追加できます。
このショートコードを挿入すると、Web サイト上の適切な場所にアンケート結果を効果的に表示できます。 これは、洞察や調査結果を視聴者と共有し、サイトの双方向性とエンゲージメントをさらに高めるための優れた方法です。
MonsterInsights を使用している場合は、フォームの送信を追跡して、訪問者がフォームをどのように操作しているかを確認することもできます。
方法 2: ユーザーフィードバックを使用する
ステップ 1: WordPress 投票を作成する
UserFeedback を使用して WordPress サイトでアンケートを作成するのは簡単なプロセスです。
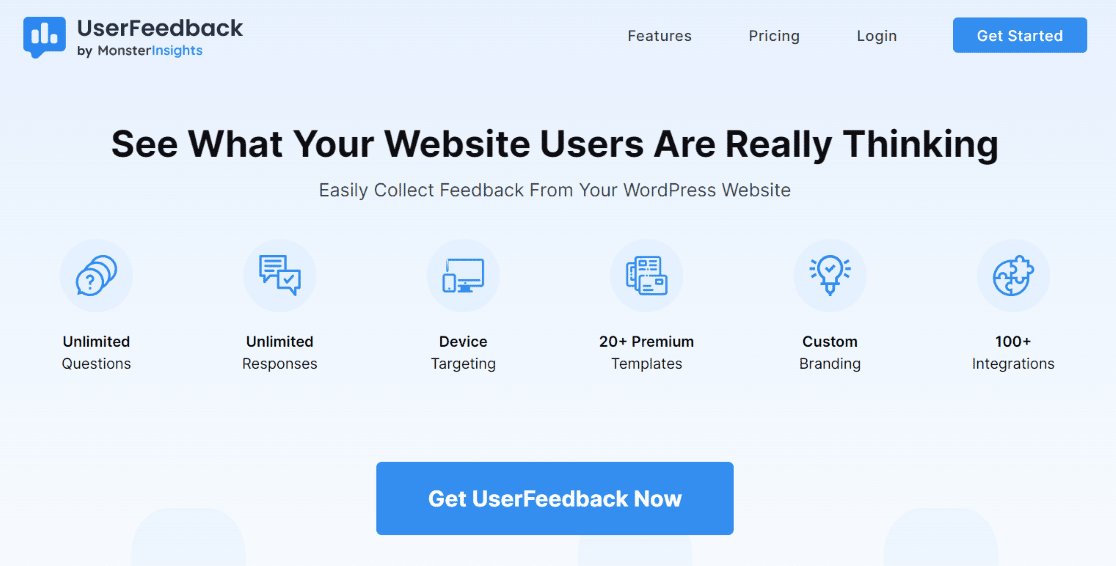
まず、UserFeedback を取得する必要があります。 まず、サイトに適したライセンス レベルで価格ページからダウンロードしてください。 無料版も提供しているので、これから始める人に最適です。
サインアップ後、WordPress サイトで UserFeedback プラグインをダウンロード、アップロード、アクティブ化できます。
プラグインが有効化されると、UserFeedback のセットアップ ウィザードが自動的に起動します。
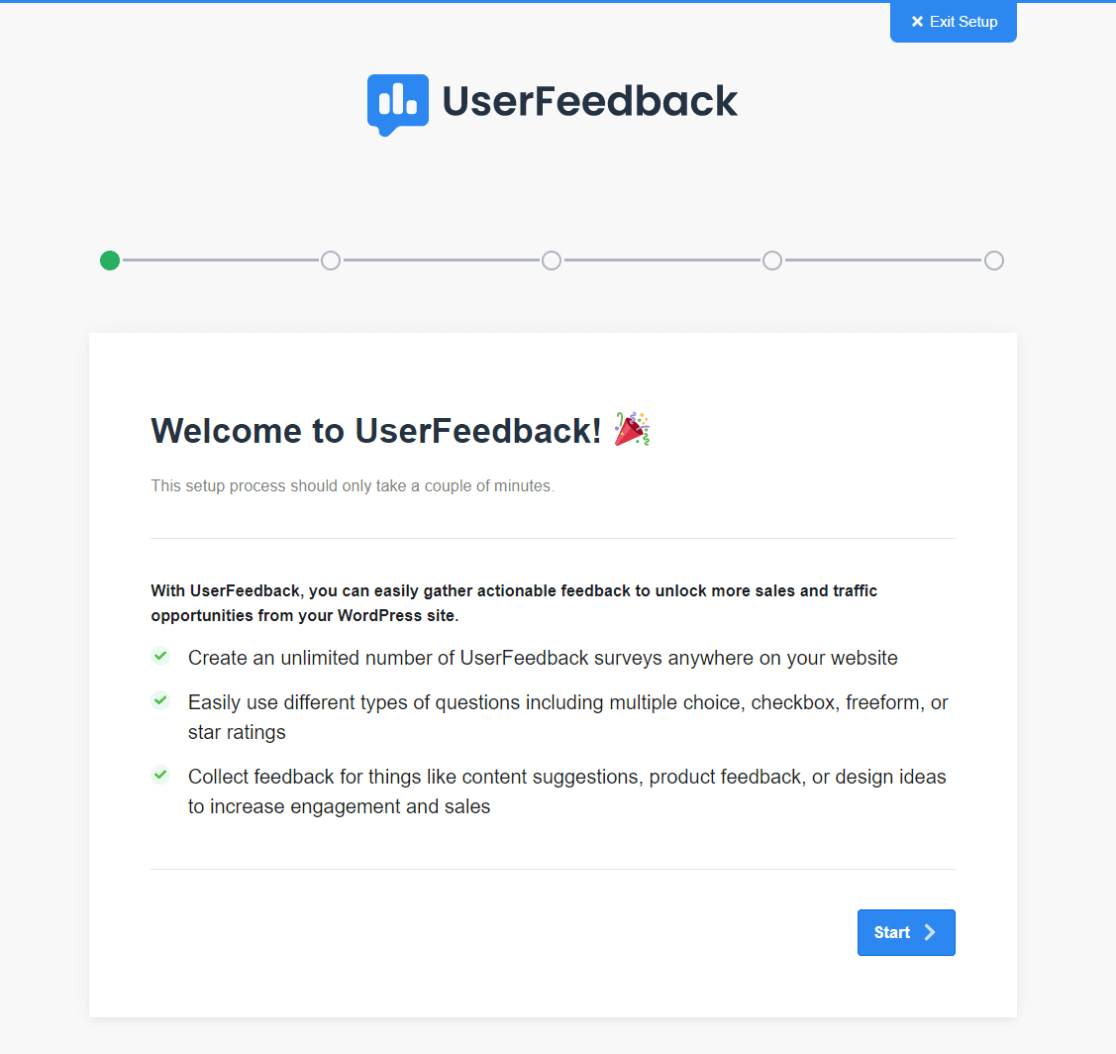
これは、セットアップ プロセスをスムーズに進めることができるように設計されています。 [開始]をクリックして開始し、ウィザードの手順に従います。
ウィザードを使用してプラグインを設定したら、最初の投票を作成します。 質問や設定が不明な場合でも心配する必要はありません。 後でいつでも戻って変更を加えることができます。
UserFeedback が提供するプリセット オプションから質問を選択するか、ニーズに合ったカスタム質問を作成します。
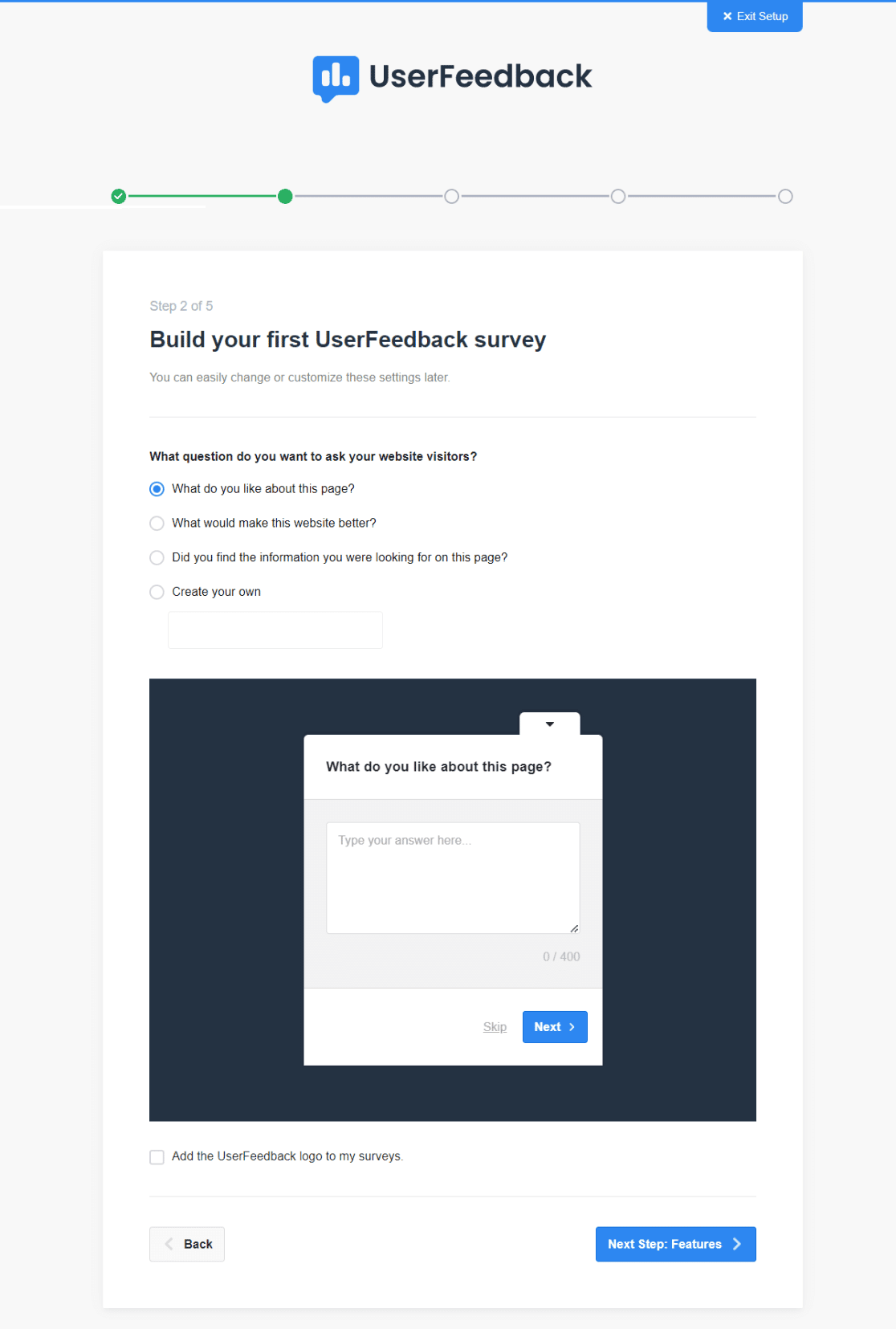
質問を選択または作成したら、 「次のステップ」ボタンをクリックして続行します。
これらの手順に従うことで、Web サイト訪問者からフィードバックを収集するための機能的で魅力的なアンケートを作成できます。
ステップ 2: 機能をカスタマイズする
次のステップは、アンケートの機能をニーズに合わせて調整することです。 利用可能な機能の範囲は、UserFeedback に対して選択したライセンス レベルによって異なります。
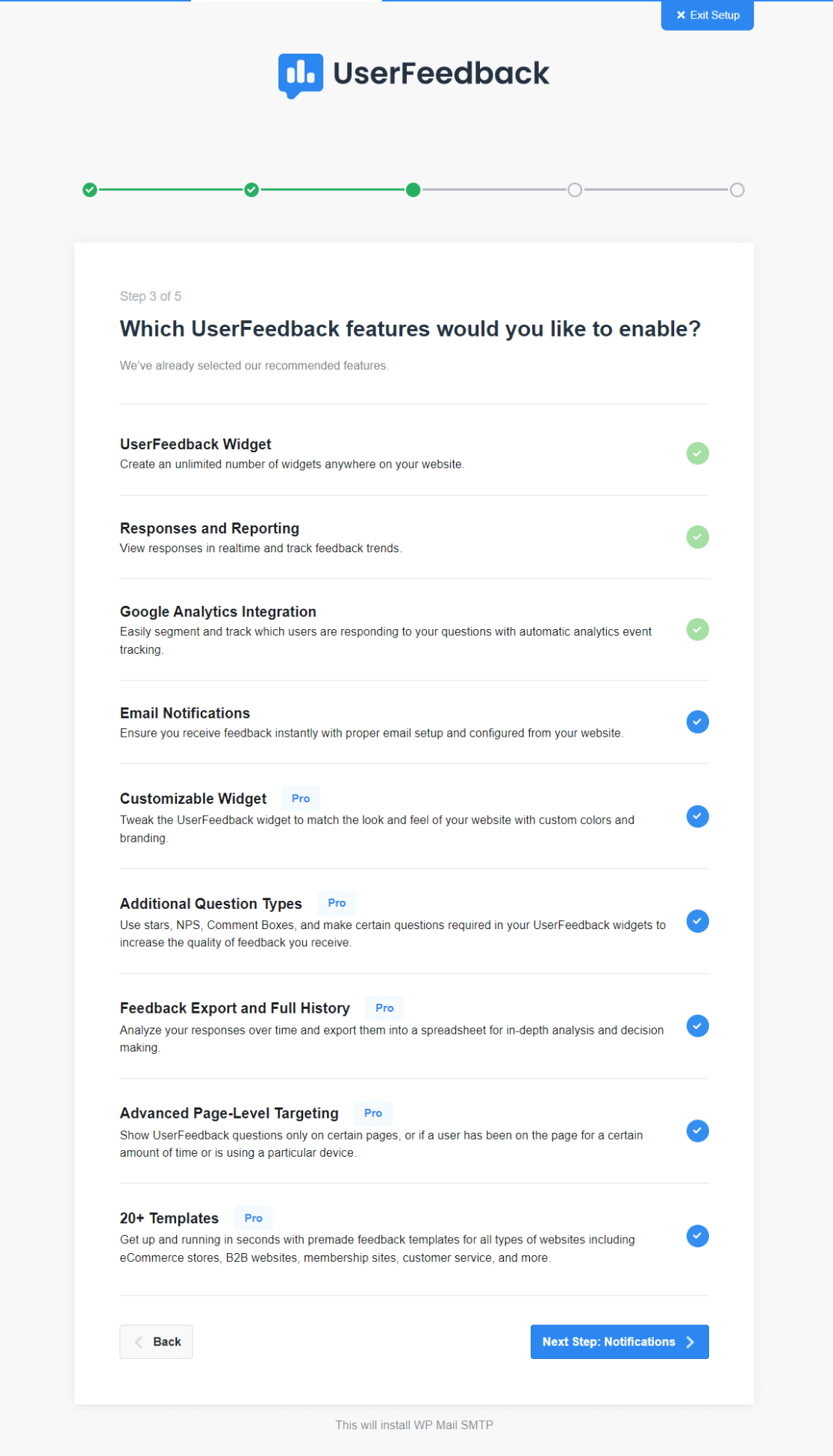
UserFeedback ライセンスが提供するさまざまな機能を少し調べてください。 必要なだけ機能を有効にすることができます。
このステップには、WordPress アンケートを機能させ、目標と対象者に合わせて調整することが含まれます。 適切な機能を慎重に選択して有効にすることで、アンケートの有効性を高め、探している貴重な洞察を確実に提供できます。
完了したら、 「次のステップ」ボタンをクリックします。
ステップ 3: 通知を選択します
通知設定を設定することも重要な手順です。 これには、すべてのアンケート回答が送信される電子メール アドレスの選択が含まれます。
定期的にアクセスしてフィードバックを受信したときに確認できるメールであることを確認してください。
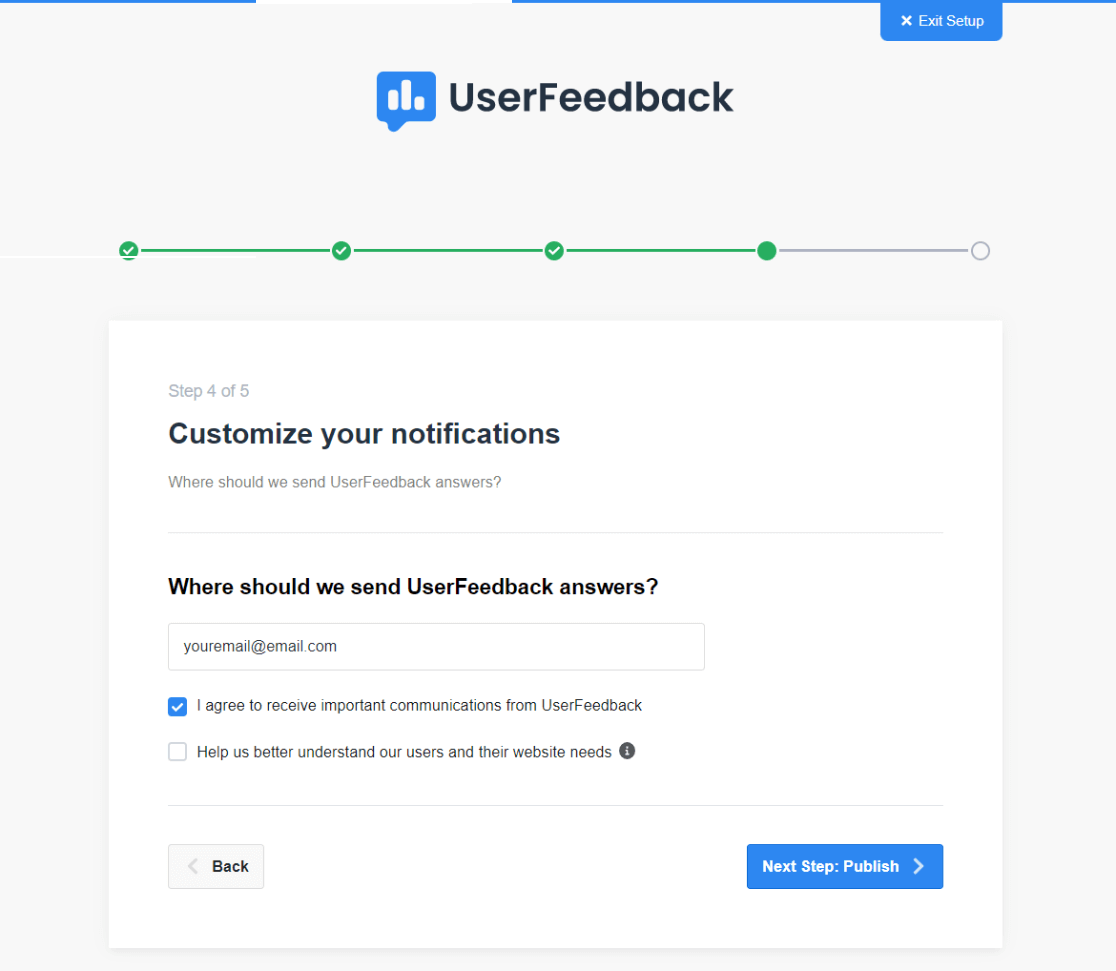
UserFeedback チームから重要な更新情報や連絡を受け取るオプションもあります。 これは、ツールを効果的に使用するための役立つ拡張ヒントの貴重な情報源となります。
ステップ 4: WordPress 投票を公開する
今度は、UserFeedback を使用して WordPress アンケートを公開します。 投票を作成したら、すべてをライブで実行したいと考えます。
前に選択したアドオンと機能がこの段階でインストールされます。
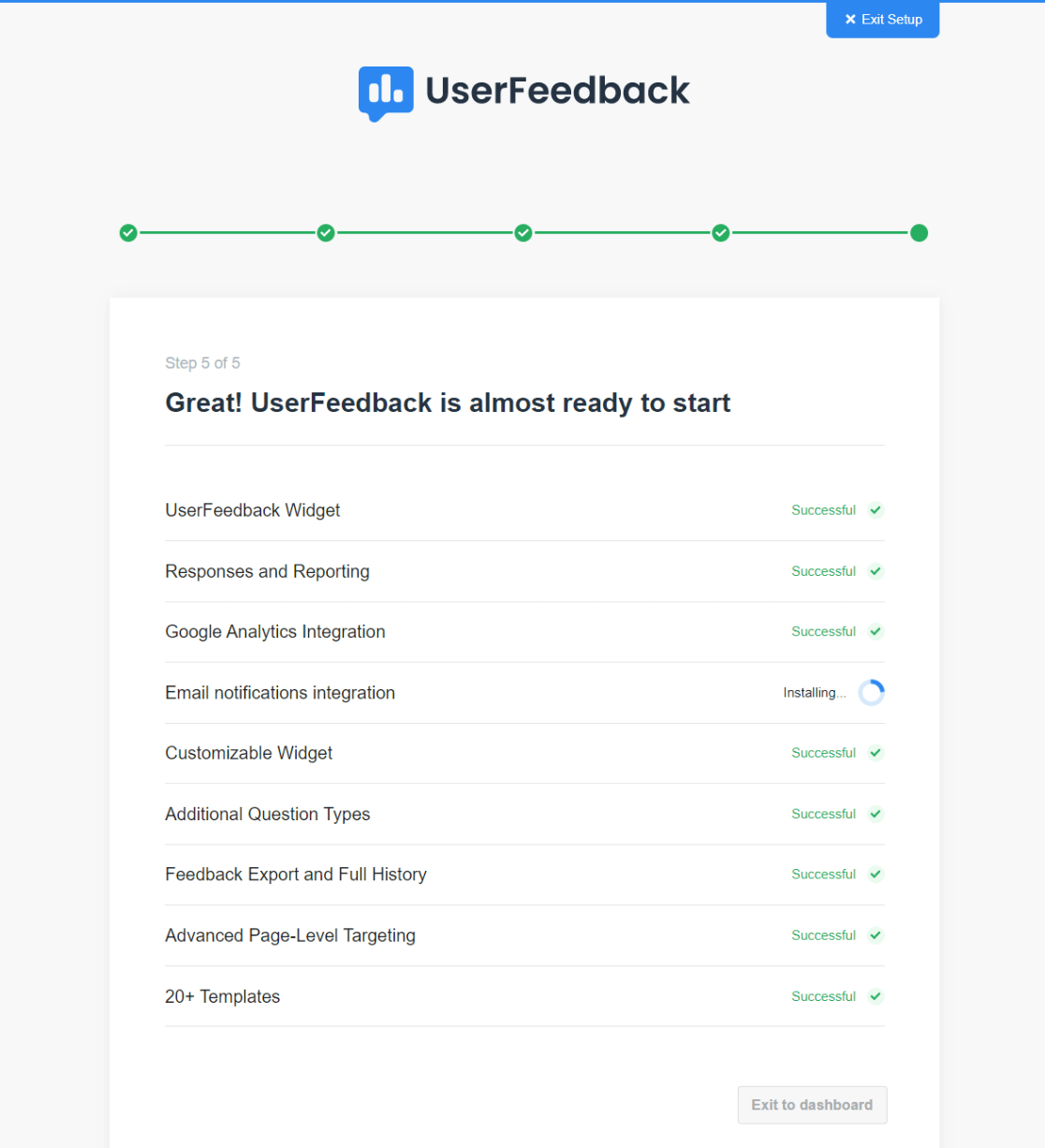
これらの設定がインストールされると、 [ダッシュボードに戻る]ボタンをクリックできるようになります。
このボタンをクリックするとセットアップ プロセスの最後のステップとなり、セットアップ ウィザードが終了して WordPress ダッシュボードに戻ります。
これで、UserFeedback を利用した WordPress 投票の準備が整い、サイトに公開されるようになりました。 ただし、最後のステップでは、Web サイト上の投票をいつ、どのように表示するか、どこに表示するかを選択します。
ステップ 5: WordPress 投票を編集する
UserFeedback を使用して WordPress アンケートを作成したら、それを表示する方法を決定しましょう。 また、他の変更を加えたり、新しい投票を作成したりすることもできます。
まず、WordPress 管理エリアのUserFeedback » Surveysに移動します。 ここでアンケートを見つけて、 [編集]リンクをクリックします。
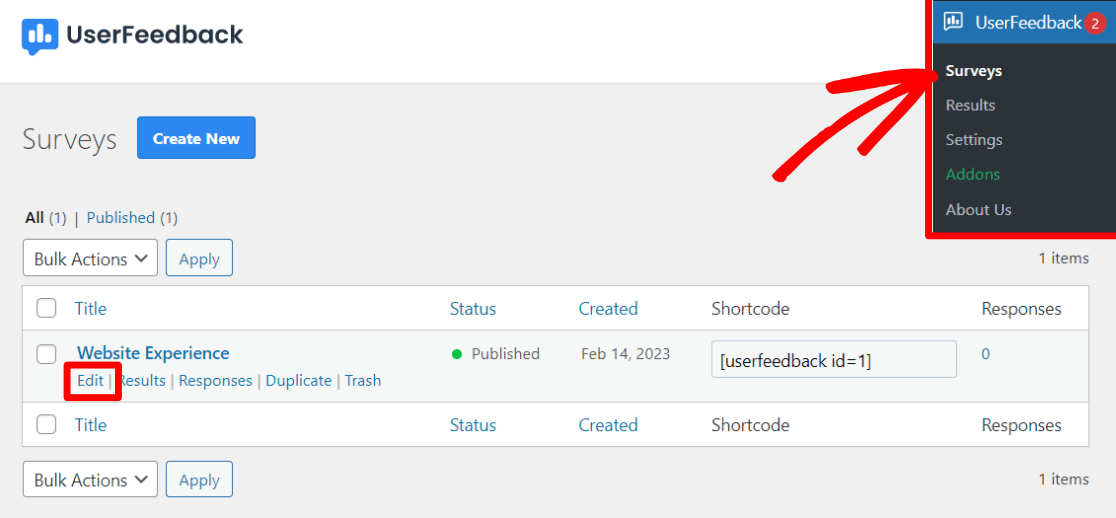
編集画面では、アンケートの質問やお礼のメッセージを調整できます。 新しい質問を追加したり、既存の質問を調整したりしてください。
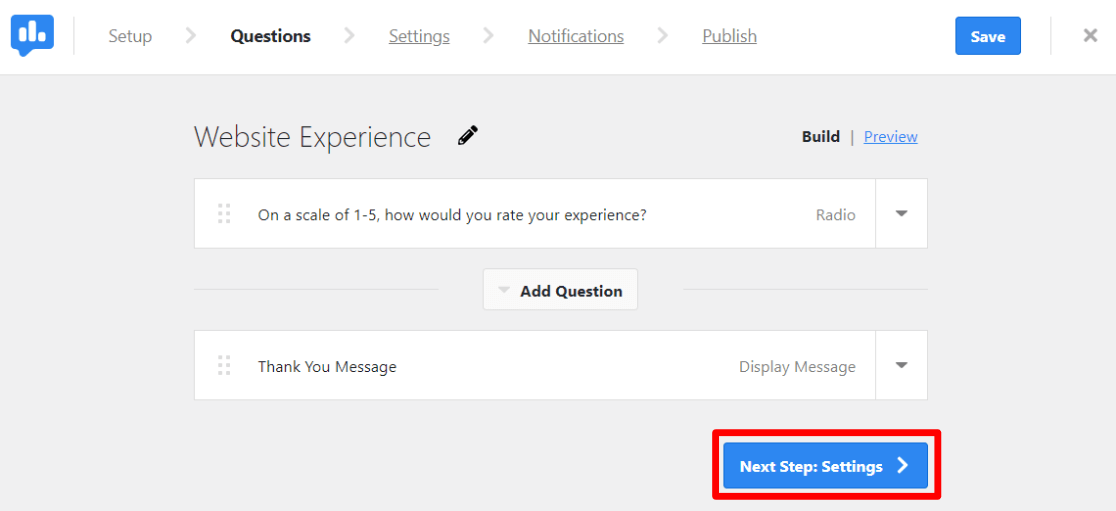
必要な変更を行った後、 「次のステップ」ボタンをクリックします。
[設定]ページには、いくつかのカスタマイズ オプションがあります。
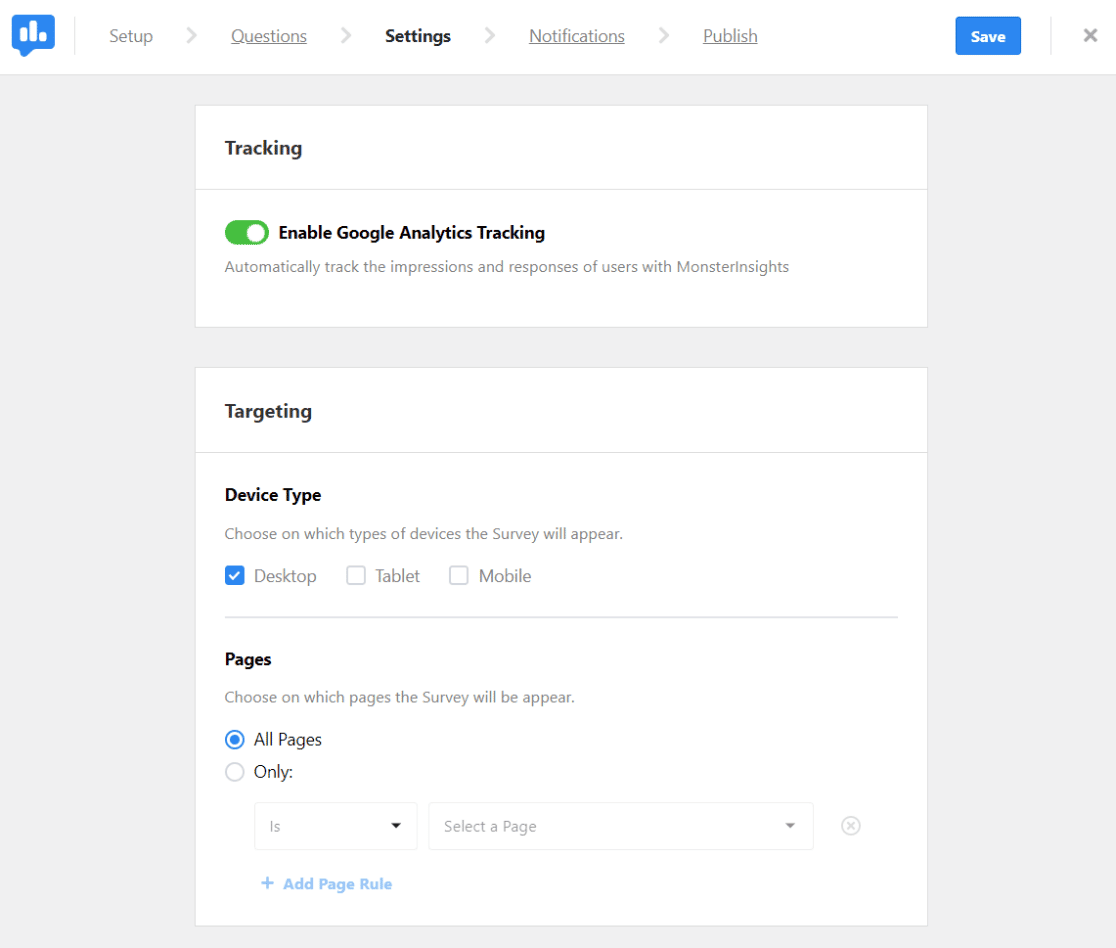
MonsterInsights を使用している場合は、ここで Google Analytics のトラッキングを管理できます (常にオンにし続けることをお勧めします)。
[ターゲティング]セクションでは、アンケートを表示するデバイスとページを指定できます。
さらにその下の「動作」セクションで、アンケートの外観、タイミング、期間、実行期間、最小化して開始するかどうかなどの設定を行うことができます。
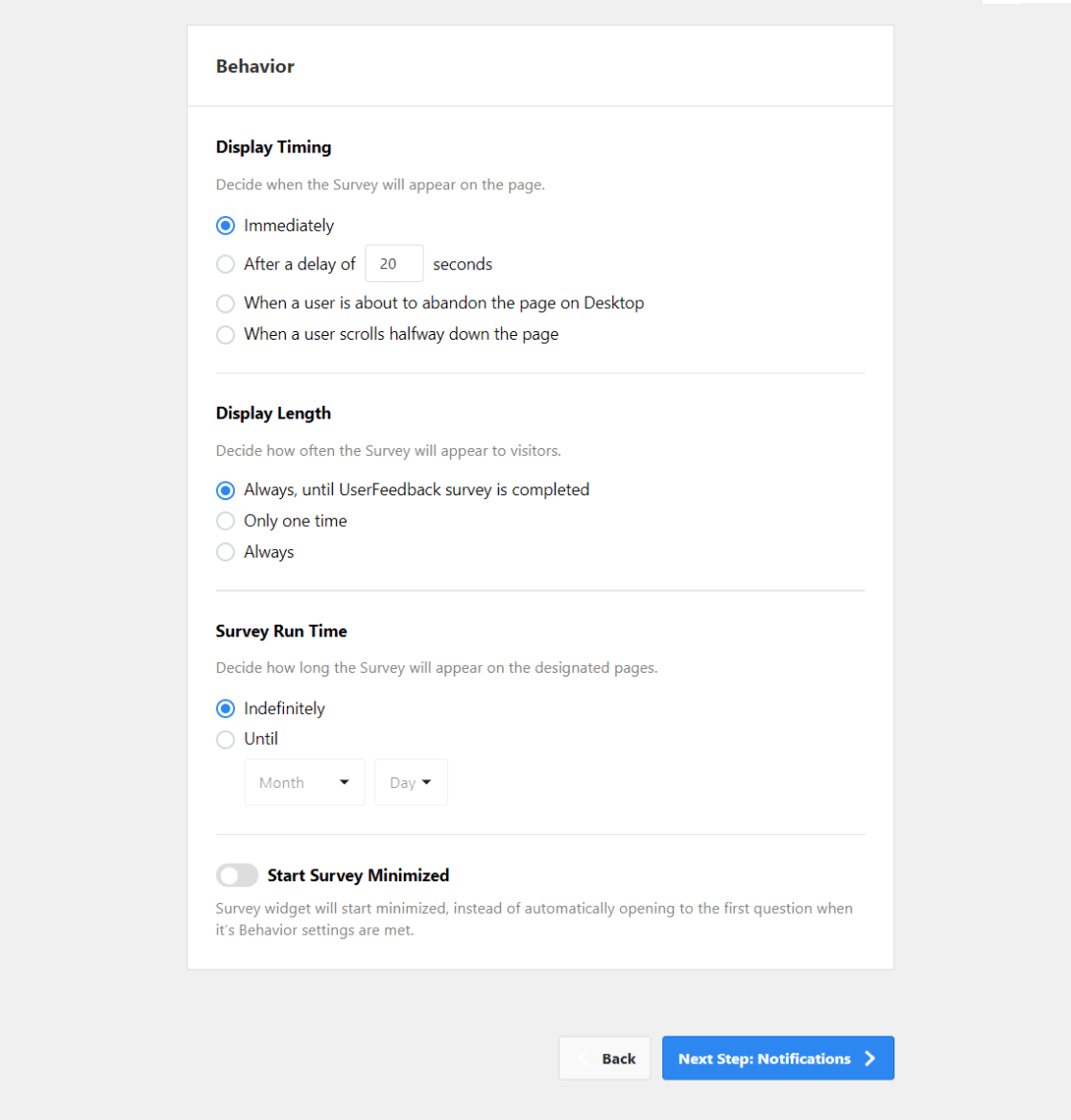
次に、 [通知]画面で、アンケートが完了するたびに電子メール アドレスに通知を送信するかどうかを決定します。
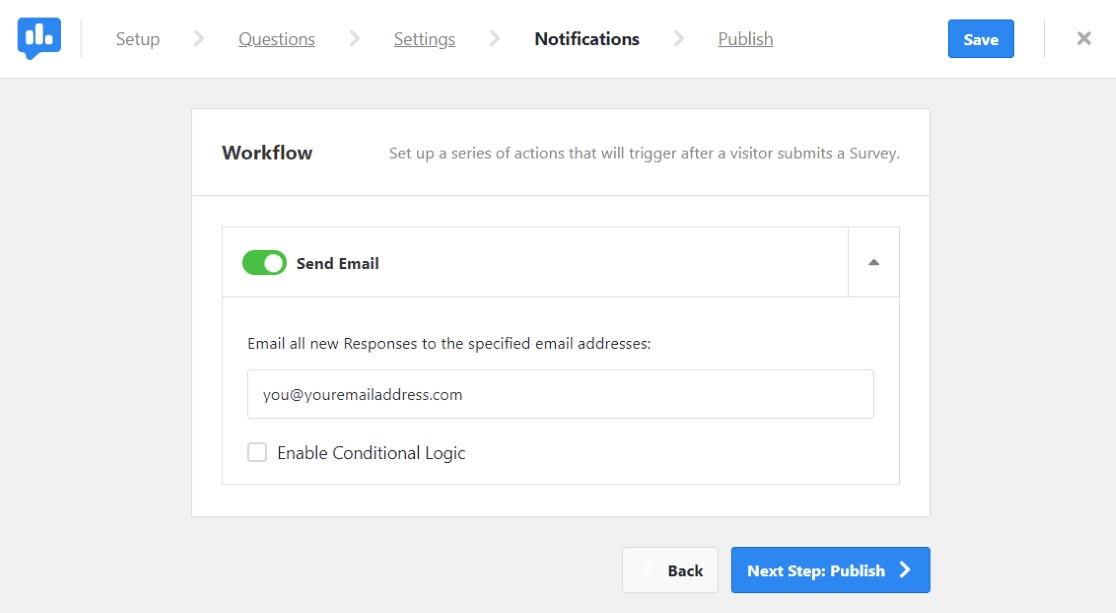
この機能により、アンケートのエンゲージメント レベルに関する情報が常に得られます。
最後に、 「公開」ページに移動します。 通常、デフォルト設定ではアンケートは後でスケジュールされますが、すぐに公開したい場合は、 「後でスケジュール」オプションをオフにするだけです。
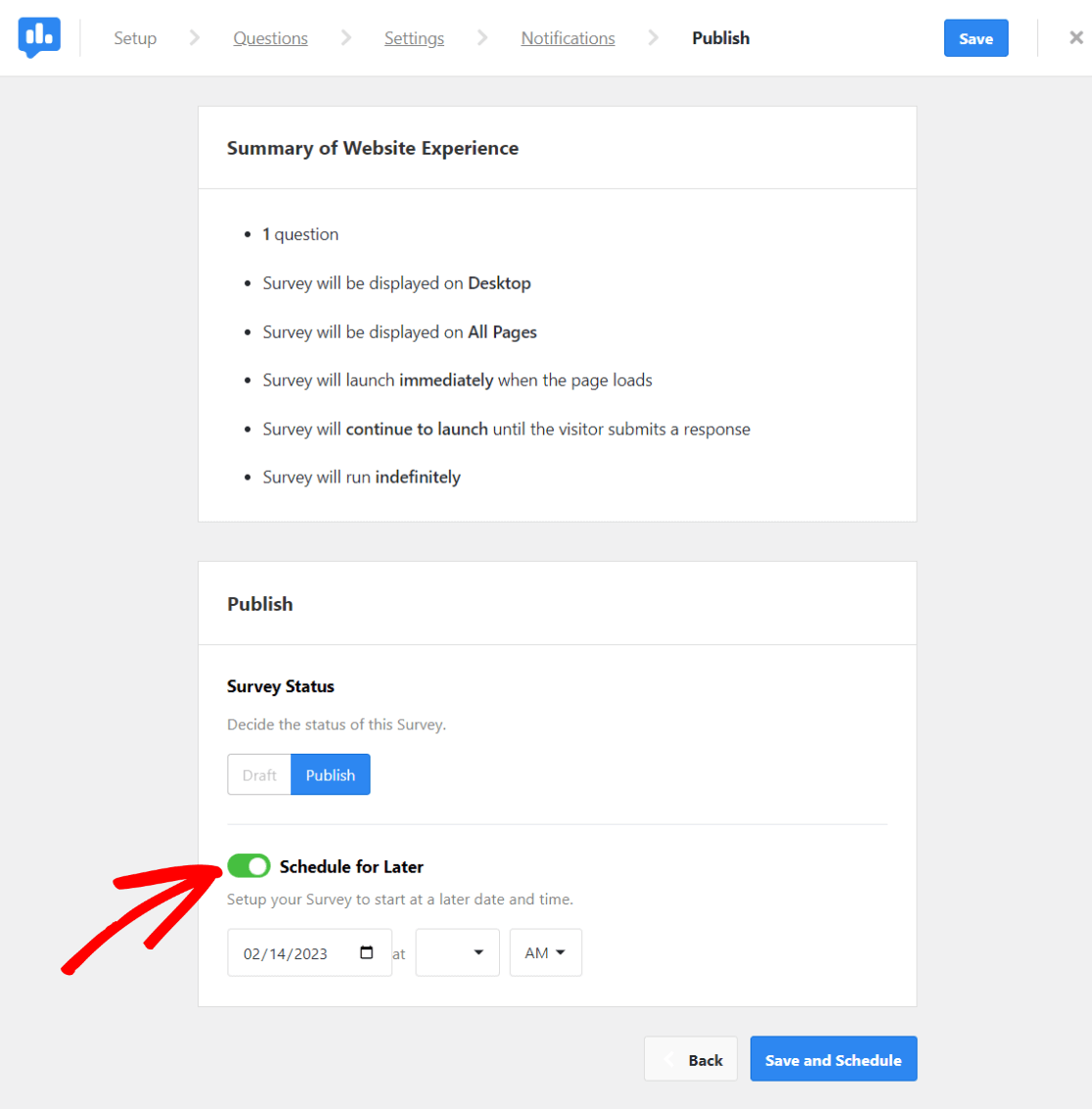
これらの手順を実行すると、UserFeedback で WordPress アンケートを編集およびカスタマイズし、サイトのニーズと視聴者の好みに合わせてカスタマイズできます。
すべて問題がなければ、 「公開」をクリックします。
以上です! これで WordPress アンケートが正常に作成され、訪問者からフィードバックを収集する準備が整いました。
この記事が気に入った場合は、次の記事もお読みください。
WordPressにお問い合わせフォームを追加する方法
Google Analytics と WordPress でフォーム送信を追跡する方法
WordPress でユーザーのフィードバックを収集する方法 (超簡単)
まだMonsterInsightsを試したことがありませんか? 今日がスタートの日です!
詳しいチュートリアルや Google Analytics のヒントについては、Twitter、Facebook、YouTube で忘れずにフォローしてください。
