MicrosoftExcelでカスタムテンプレートを作成する方法は?
公開: 2021-10-22Microsoft Excelは、Windowsユーザーに最も人気のあるデータ処理アプリケーションの1つです。 AppleのNumbersアプリの代わりにMacでも使用できます。 場合によっては、異なるデータセットを使用して同じExcelワークシートを頻繁に準備する必要があります。 このような場合、Excelでは、毎回新しいファイルを作成する代わりに、テンプレートを作成して再利用できます。 この記事では、MicrosoftExcelでカスタムテンプレートを作成して時間を節約する方法について説明します。
関連: WordおよびExcelでメールマージを使用する方法は?
Excelでテンプレートを作成する理由
必要に応じて、Excelでテンプレートを使用する理由はたくさんあります。
- 教師は生徒のマークシートテンプレートを作成し、同じテンプレートを再利用してさまざまな試験でマークを記入することができます。
- 営業担当者は、顧客と収益を追跡するためのテンプレートを作成できます。
- 中小企業は、請求書、支払い、在庫などのテンプレートを維持できます。
多くのユーザーは、同じテンプレートを再利用したいときに、前のブックをコピーして貼り付け、データを変更します。 これは、大量のデータを処理するときに、間違いや混乱を招きやすいものです。 したがって、数式を使用して空のテンプレートまたはスケルトンテンプレートを作成し、エラーなしで使用できます。 さらに、テンプレートを使用して、MicrosoftWordドキュメントの代わりにExcelワークシートに表示するドキュメントまたはチュートリアルを作成することもできます。
MicrosoftExcelのテンプレート
この記事では、Microsoft365サブスクリプションの一部として提供されるMicrosoftExcelアプリについて説明します。 ただし、独立したExcelアプリを使用する場合は、同様のプロセスに従うことができます。 WindowsとMacのどちらを使用する場合でも、Excelには2つのテンプレートの使用方法があります。
- Microsoftから事前定義されたテンプレートをダウンロードして使用する
- カスタムテンプレートを作成する
- Excelでオンラインテンプレートを使用する
1.事前定義されたMicrosoftテンプレートの使用
Microsoft 365サブスクリプションには、多数の組み込みテンプレートが付属しています。 これらのテンプレートを使用すると、時間を大幅に節約できるため、これらのテンプレートを使用することをお勧めします。
- Microsoft Excelを開くと、バックステージビューが表示されているときに、[新規]セクションに使用可能なテンプレートがいくつか表示されます。
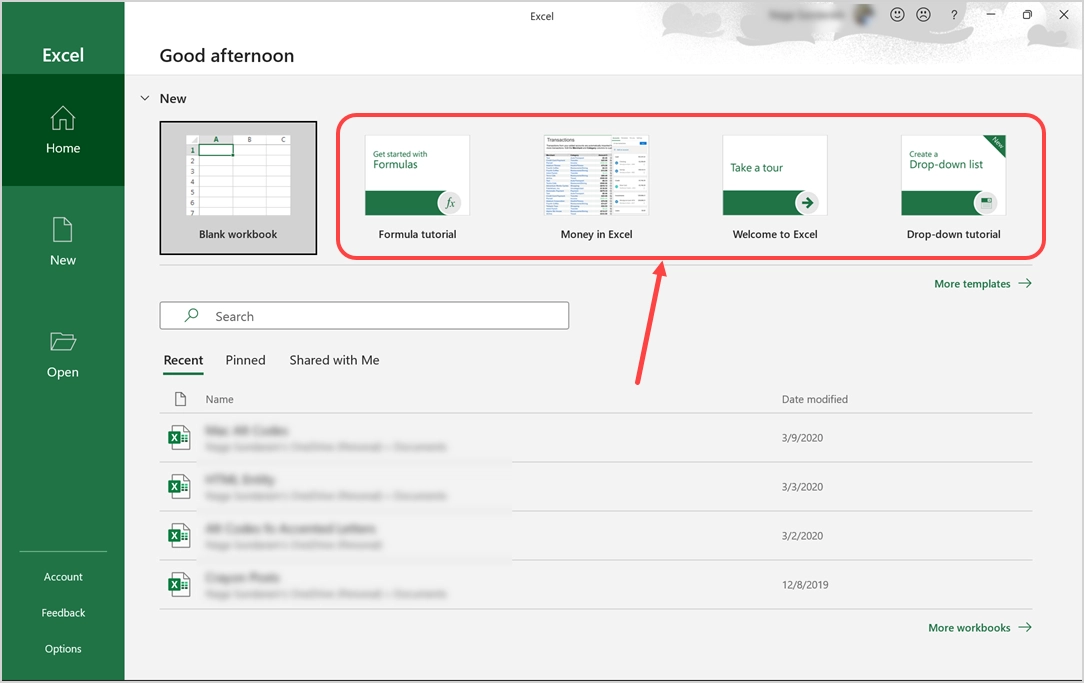
- テンプレートが表示されない場合は、[ホーム]タブをクリックしてから、[新しい空白のワークブック]ボタンをクリックします。 これにより、そのセクションが展開され、使用可能なすべてのテンプレートが表示されます。
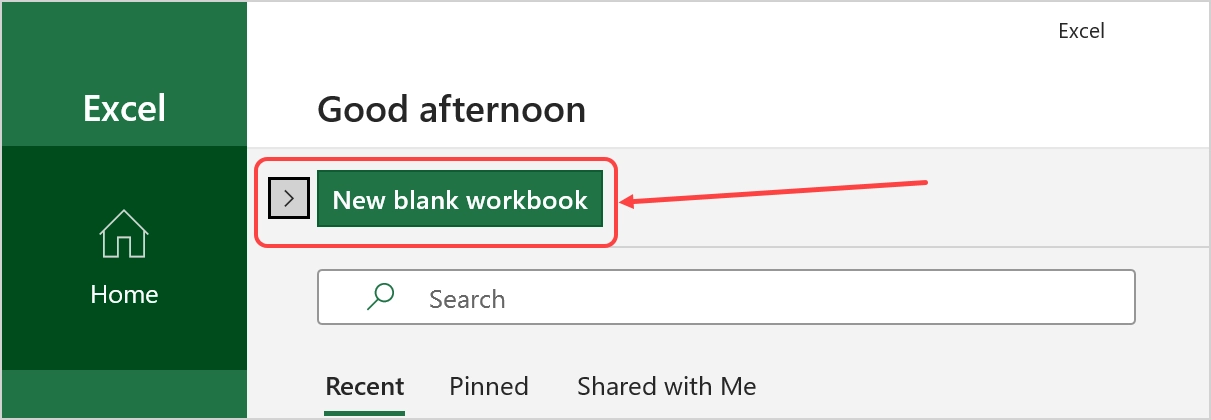
- テンプレートをクリックすると、詳細が表示されます。 テンプレートが気に入ったら、「作成」ボタンをクリックして、テンプレートのコンピューターへのダウンロードを開始します。 たとえば、以下のスクリーンショットでは、「数式チュートリアル」テンプレートをダウンロードします。
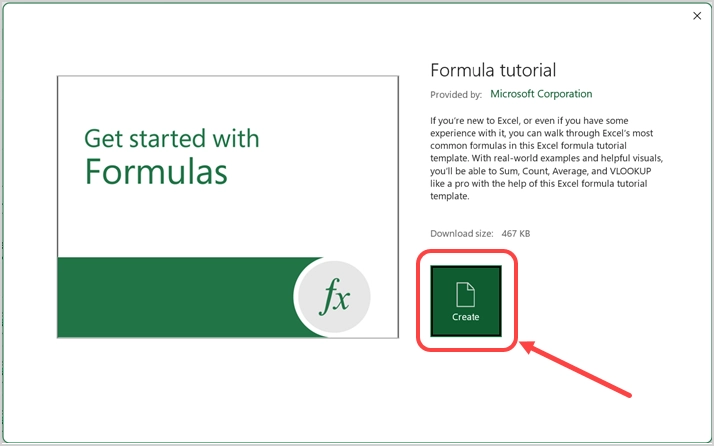
- ダウンロードが正常に完了すると、テンプレートが開き、コンテンツの編集を開始できます。
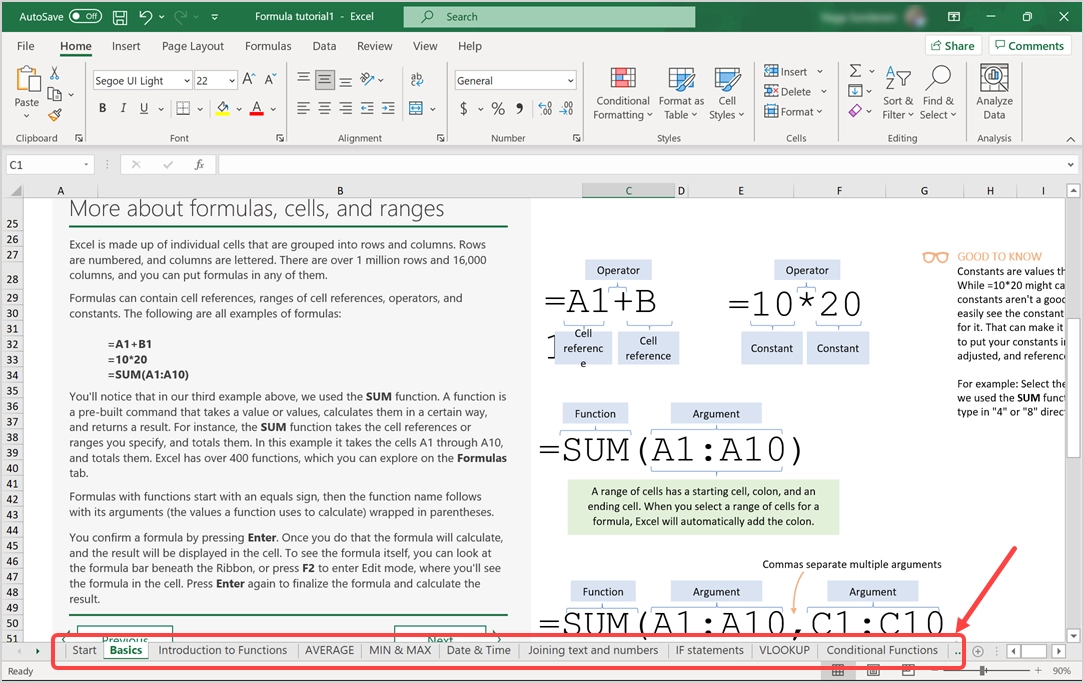
- ご覧のとおり、テンプレートには美しいコンテンツを含むシートがたくさんあります。 このようなコンテンツの作成にはユーザーにとって数週間かかる場合があり、これらのテンプレートを使用するとその時間を節約できます。
- 「ホーム」タブには、以前にダウンロードまたは使用したテンプレートなど、いくつかのアイテムのみが表示されます。 テンプレートの下に表示されている[その他のテンプレート]リンクをクリックするか、[新規]タブに移動して、ダウンロード可能な追加のテンプレートを表示できます。
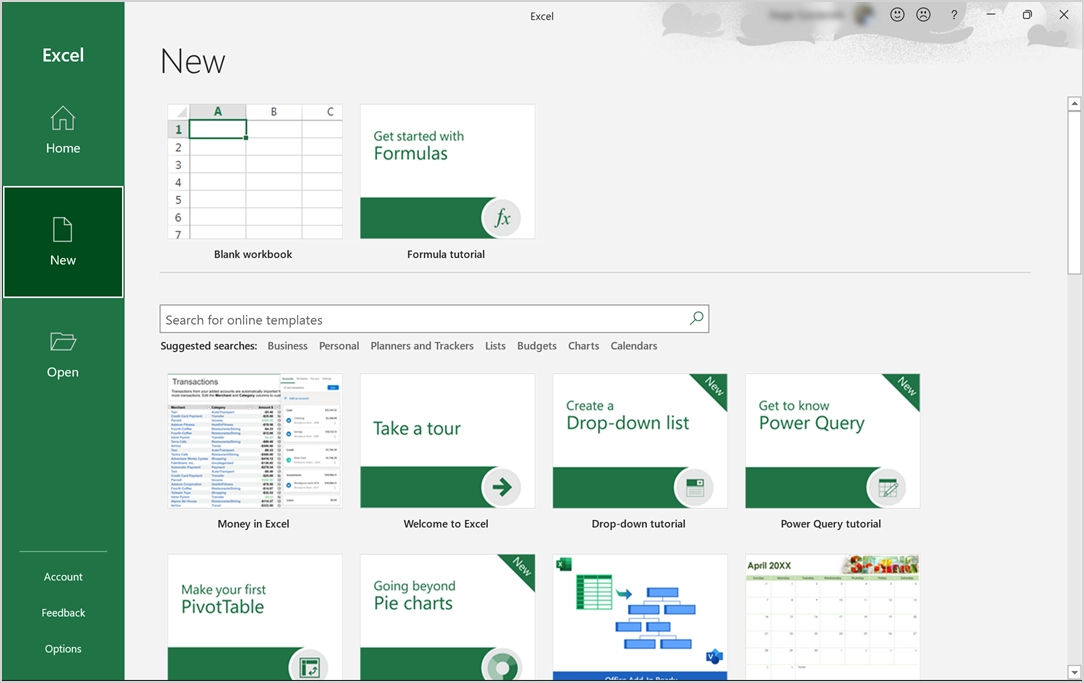
- 繰り返しになりますが、リストにはすべてのテンプレートが含まれているわけではなく、検索ボックスを使用してMicrosoftのお気に入りのテンプレートを見つけることができます。 たとえば、「カレンダー」を検索すると、これまでに表示されていない50を超えるさまざまなテンプレートが表示されます。
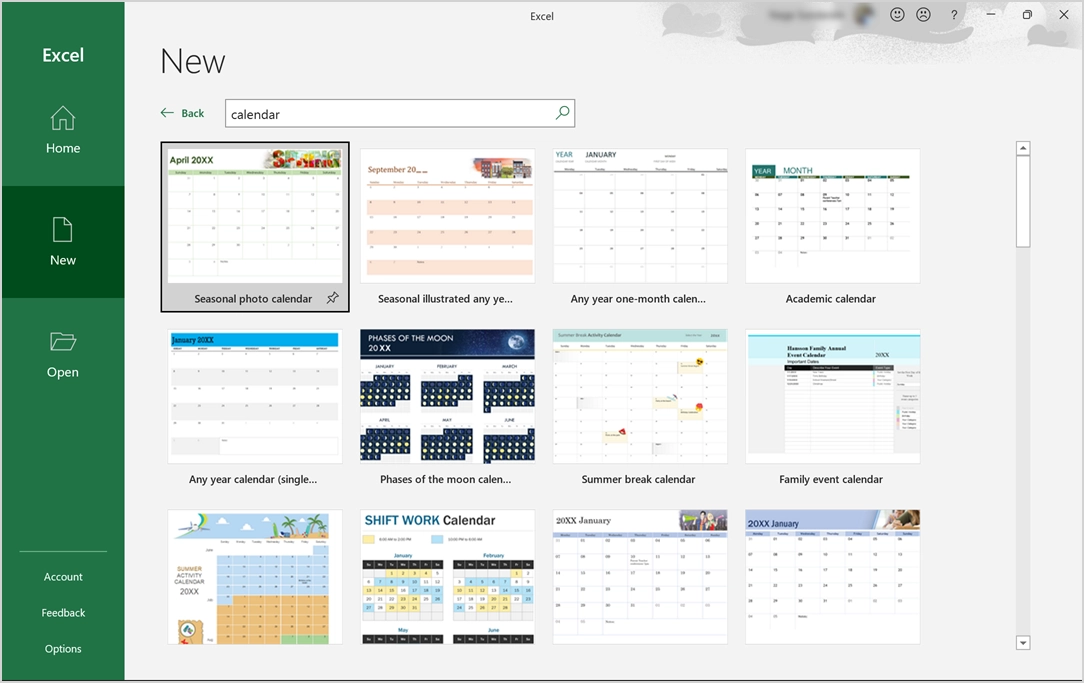
- 任意のカレンダーテンプレートをダウンロードし、組み込みの数式を使用してコンテンツを更新できます。 たとえば、「月の満ち欠け」をダウンロードすると、年を変更するためのヘルプが表示されます。 2017年から2030年までの任意の年を変更して、「月の満ち欠けデータ」ワークシートの計算ロジックに従って月の満ち欠けを更新することができます。
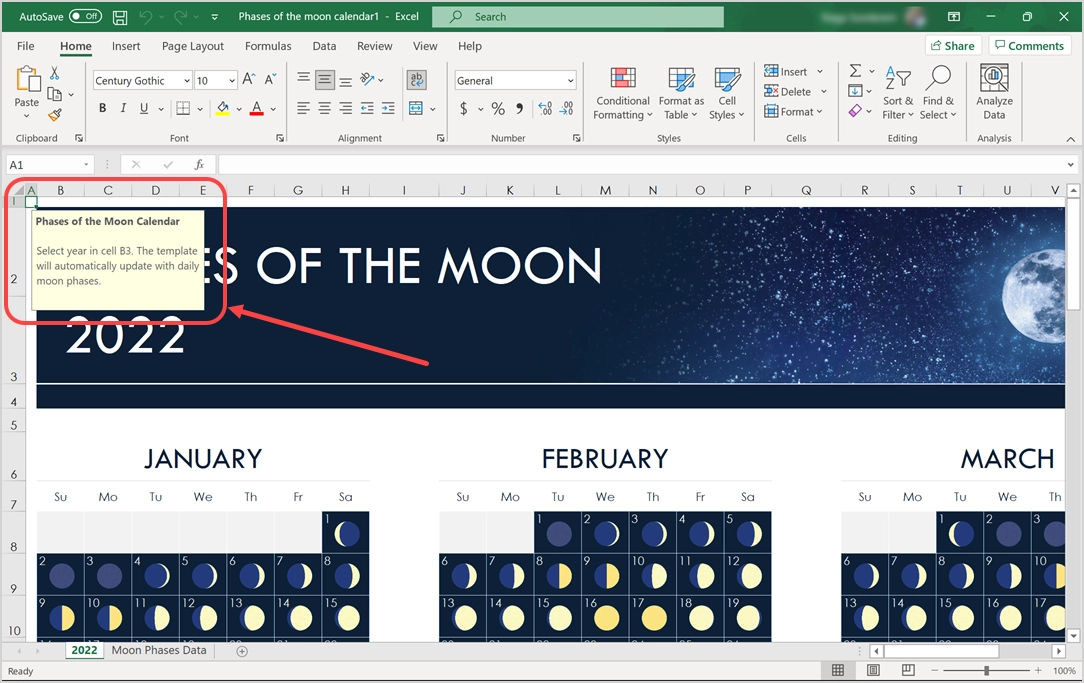
- したがって、データを変更せずに、年を変更してテンプレートを再利用するだけで済みます。 同様に、請求書、予算、および個人の計画テンプレートをダウンロードして再利用することで、時間を大幅に節約できます。
- 変更を加えたら、必ずファイルをローカルコンピューターまたはOneDriveに保存してください。 ファイルは、通常のExcelブック形式(.xlsx)またはExcelテンプレート形式(.xltx)として保存できます。 必要なときにMicrosoftから再度ダウンロードせずにテンプレートとして再利用できるように、Excelテンプレート形式で保存することをお勧めします。
注: Excelファイルを使用している場合は、[ファイル]> [ホーム]または[ファイル]> [新規]メニューに移動してテンプレートを表示できます。 さらに、ダウンロードしたテンプレートファイルを保存していない場合、またはテンプレートに変更を加えていない場合は、コンテンツを表示するためにダウンロードする必要があるたびに。 コンピュータには保存されません。
関連: Word文書にExcelテーブルを挿入する方法は?
2.Excelでカスタムテンプレートを作成する
事前定義されたテンプレートは便利ですが、要件に応じてカスタムテンプレートを作成することもできます。 これは1回限りのタスクであり、必要なときにいつでもテンプレートを再利用できます。 これは、会社がデフォルトのテンプレートの一部ではないカスタムフォントやスタイルを使用するための独自のスタイルガイドがある場合に推奨されます。
- 空のExcelワークシートを開き、独自のテンプレートを作成します。 または、Microsoftの既存のテンプレートを変更することもできます。 以下に示すように、会社の請求書テンプレートを作成しましょう。
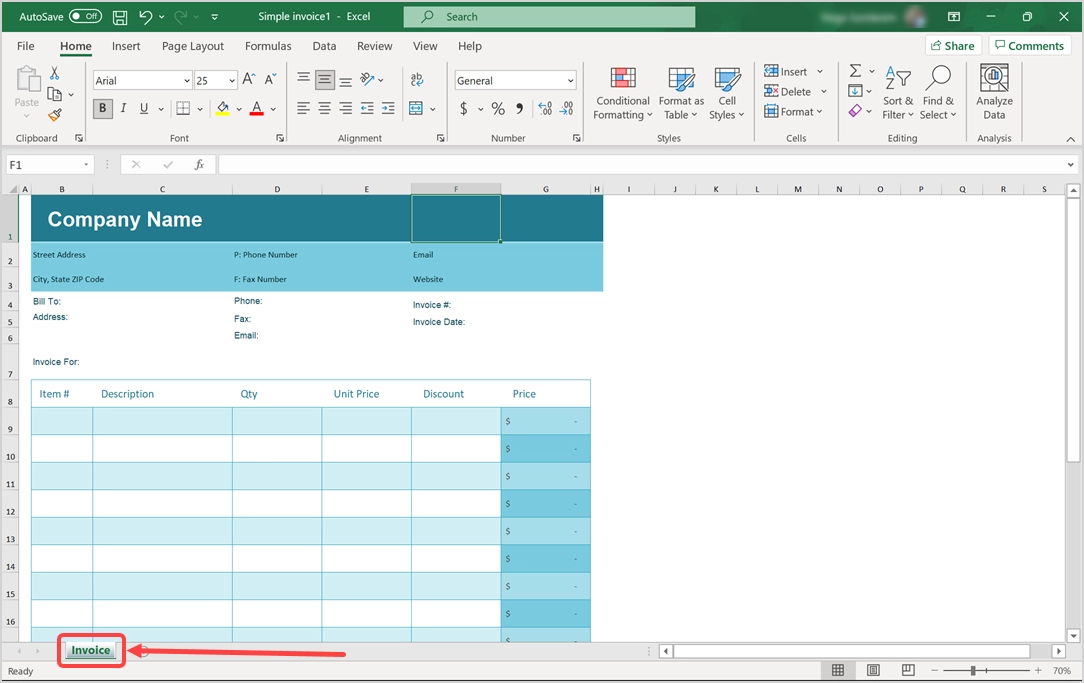
- テンプレートの準備ができたら、[ファイル]> [保存]または[ファイル]> [名前を付けて保存]に移動し、[参照]オプションを選択して[名前を付けて保存]ダイアログボックスを開きます。
![Excelで[名前を付けて保存]ダイアログボックスを開きます](/uploads/article/162195/szem6ry0Z3KuNENS.png)
- [ファイルの種類]ドロップダウンをクリックして、[Excelテンプレート]オプションを選択します。
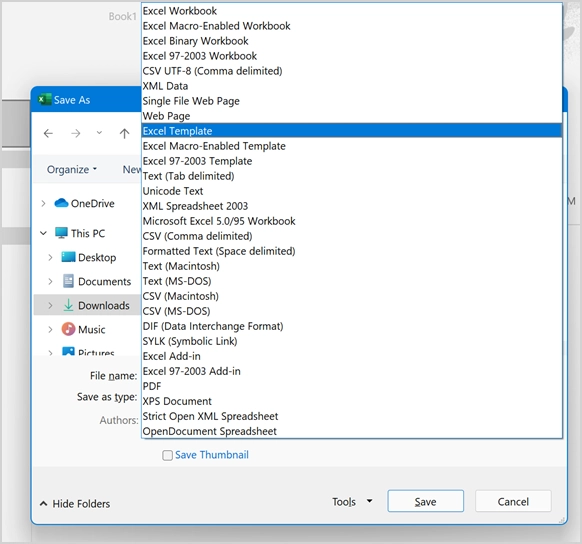
- ファイル名を入力し(ファイル名は「SimpleInvoice」として使用します)、ファイルを.XLTXファイル拡張子の付いたExcelテンプレートとして保存します。
- Excelテンプレートを保存するデフォルトの場所は、C:\ Users \ <Username> \ Documents \ Custom OfficeTemplatesです。 保存したすべてのテンプレートを必要なときに1か所で確認できるように、この場所を変更しないことをお勧めします。
3.オンラインExcelテンプレートの使用
[挿入]ダイアログボックスの[Office.comのテンプレート]ボタンをクリックして、Officeの公式Webサイトにアクセスできます。 または、EdgeでOffice Webサイトを直接開いて、すべてのオンラインOfficeテンプレートを表示することもできます。

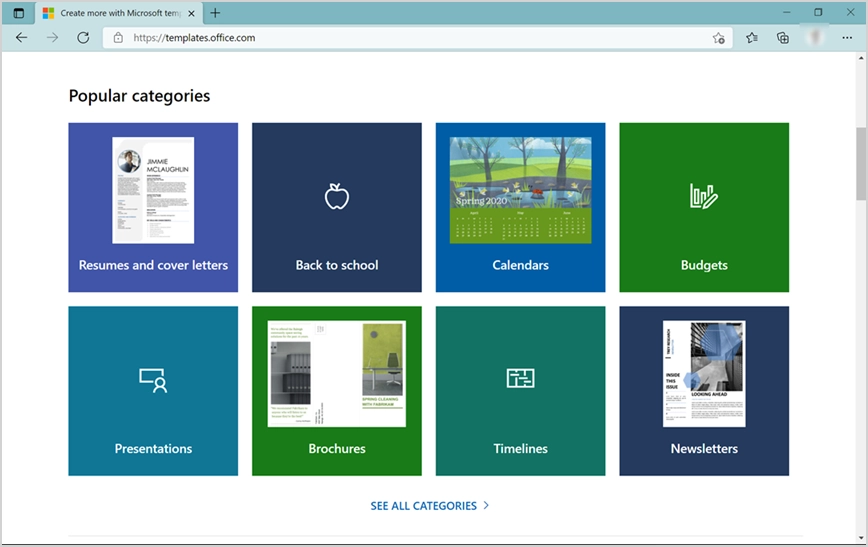
サブスクリプションの購入に使用したMicrosoftアカウントにログインし、好きなテンプレートをダウンロードします。
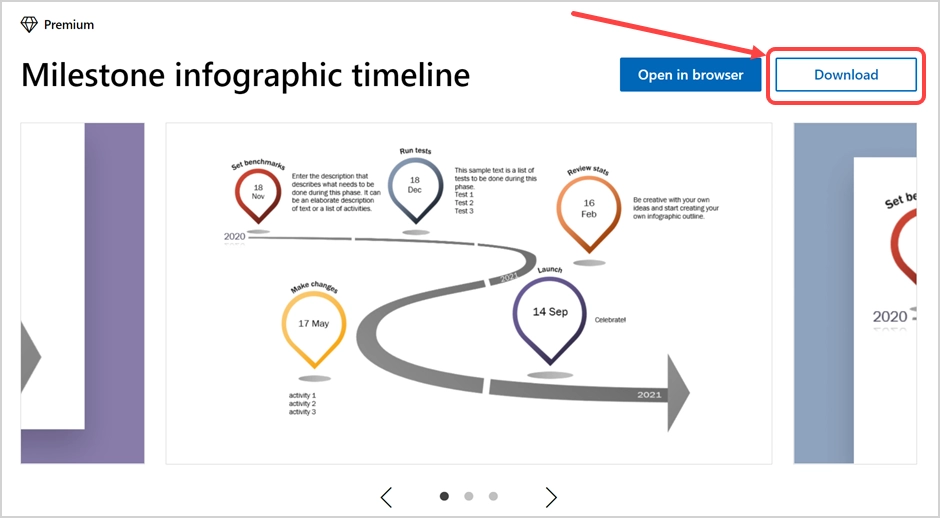
ダウンロードが正常に完了すると、拡張子が.xltxのファイル名を示す通知が表示されます。
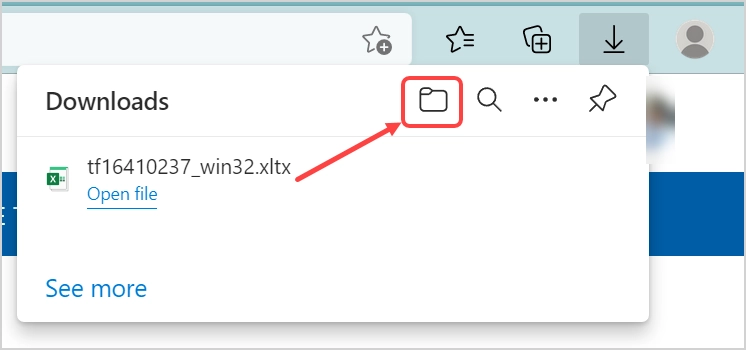
フォルダアイコンをクリックして、ダウンロードしたファイルフォルダを開きます。 または、ファイルエクスプローラーを開いて、ダウンロードしたファイルを自分で見つけることもできます。 「MicrosoftExcelテンプレート」というタイプで表示されます。 .XLTXテンプレートファイルは、他の信頼できるサードパーティのWebサイトからダウンロードすることもできます。
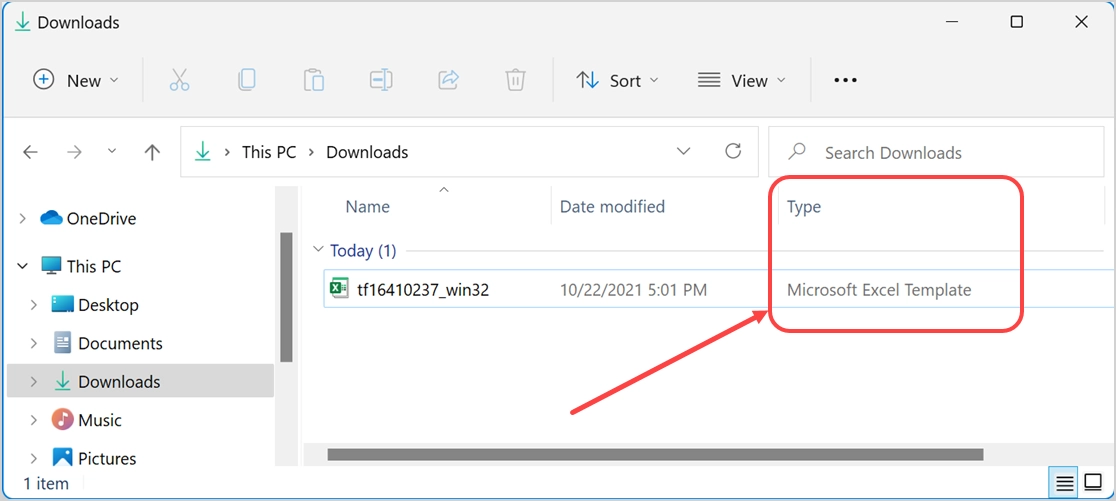
ファイル名がわかりやすいように、ファイル名を「タイムラインテンプレート」に変更します。 次に、テンプレートファイルをコピーして、「 C:\ Users \ <Username> \ Documents \ CustomOfficeTemplates 」フォルダーに貼り付けます。 ファイルエクスプローラーでは以下のようになります。
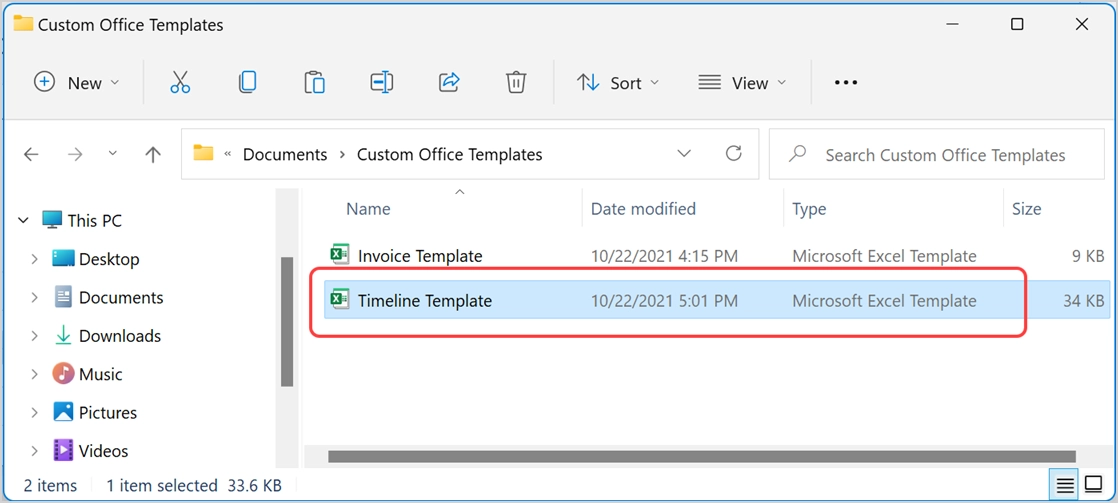
MicrosoftExcelでのテンプレートの再利用
Excelテンプレートファイルを使用する方法は2つあります。
テンプレートからのコピーの作成
これは、Microsoftテンプレートからコピーしたテンプレートファイルを作成した方法と似ています。 カスタムテンプレートまたはMicrosoftテンプレートを再利用して、新しいExcelファイルとして保存できます。
- Excelアプリを開くと、保存されているすべてのテンプレートを含む新しい[個人]タブが表示されます。
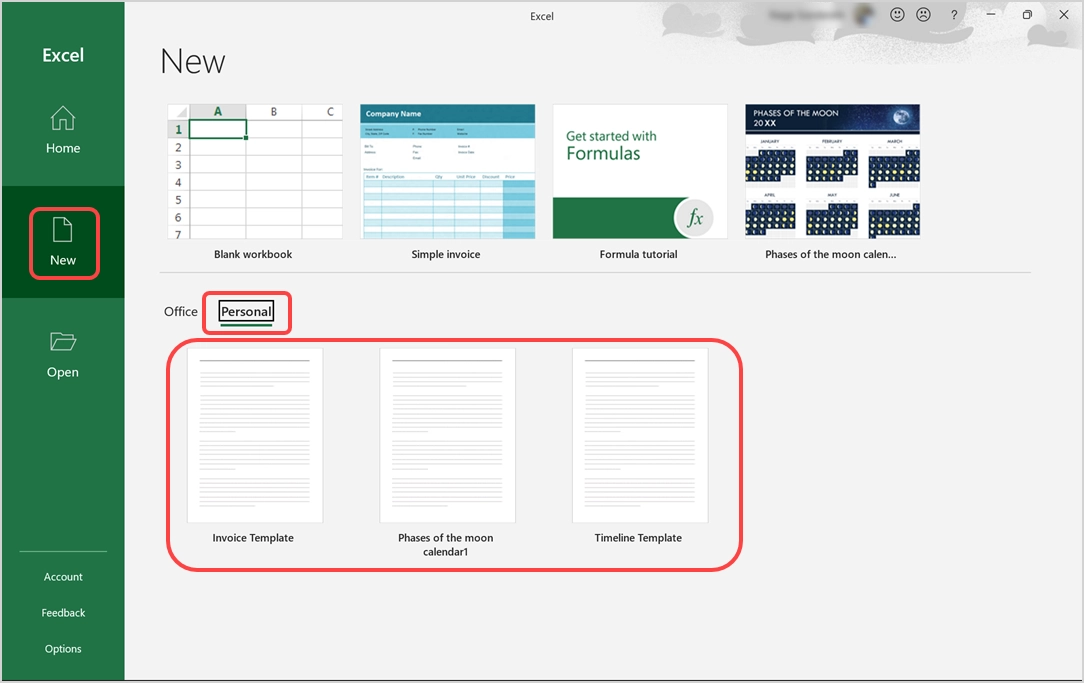
- テンプレートファイルを開き、コンテンツの編集を開始します。
- 最後に、それを新しいExcelファイルとして保存し、電子メールで送信するか、同僚と共有します。
別のExcelファイルにテンプレートを挿入する
テンプレートを別のExcelファイル内に新しいシートとして挿入する必要がある場合もあります。
- テンプレートを挿入するExcelファイルを開きます。
- ファイルの下部に表示されているシートタブのいずれかを右クリックして、[挿入]オプションを選択します。
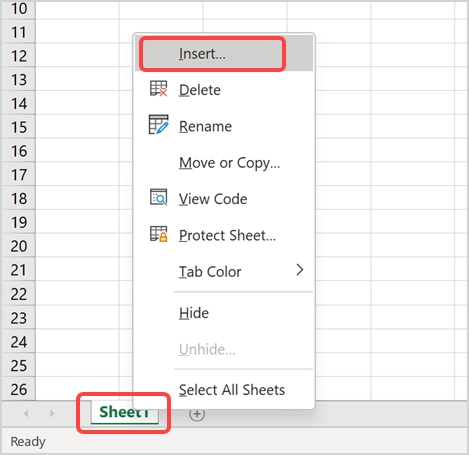
- [全般]タブでは、カスタム作成されたものと、Microsoftテンプレートからダウンロードおよび変更されたものの両方のすべてのExcelテンプレートを見つけることができます。 以下の画面では、Microsoftテンプレートセクションからダウンロードしたカスタムの「SimpleInvoice」テンプレートと「Phasesofthemoon」を確認できます。
- 右側のペインでプレビューするテンプレートを選択し、[OK]ボタンをクリックして、新しいシートとしてファイルに挿入します。
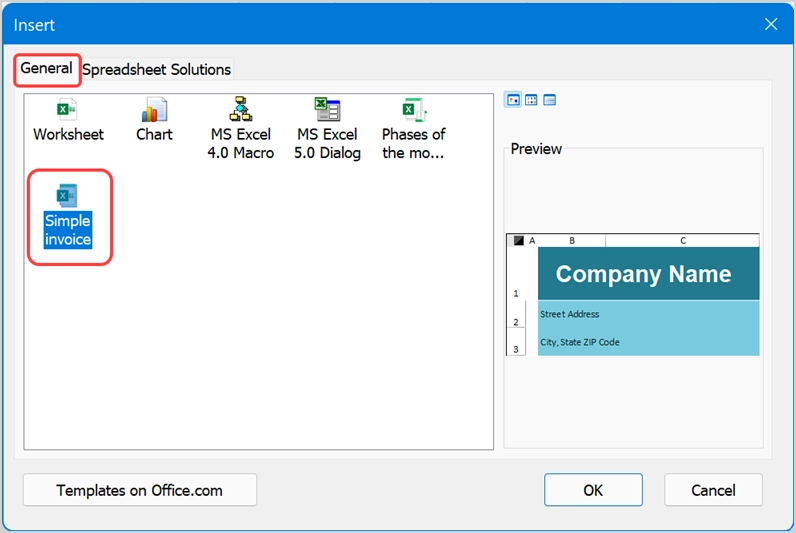
- シート名は、テンプレートファイルで使用したものと同じになります。
- [挿入]ダイアログボックスには、[スプレッドシートソリューション]タブも含まれています。 それはあなたがあなたのファイルに挿入することができる請求書、血圧トラッカー、販売報告書などのためのいくつかのデフォルトのテンプレートを持っています。
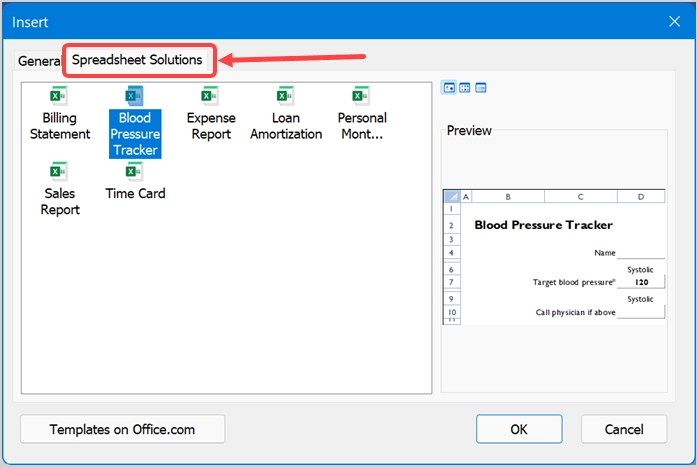
注: Excelアプリには、 C:\ Users \ <Username> \ Documents \ Custom OfficeTemplatesフォルダーから入手できる「個人用」テンプレートファイルが表示されます。 これが、簡単にアクセスできるように、すべてのテンプレートをこのフォルダーに保存する必要がある理由です。 ただし、フォルダ内に手動でアップロードされたテンプレートが表示されない場合があります(この場合、「タイムラインテンプレート」ファイルは表示されません)。 この場合、テンプレートを新しいファイルとして開き、シートをコピーして別のファイルに貼り付ける必要があります。
