Google ChromeMacおよびWindowsでデスクトップショートカットを作成する
公開: 2018-07-01私たちのほとんどは、WindowsPCまたはMacにログインしたらすぐにお気に入りのWebサイトを確認したいと思っています。 簡単な方法の1つは、URLをブックマークして、ブックマークバーからサイトにすばやくアクセスすることです。 ただし、ブックマークされたWebページにアクセスするには、最初にブラウザを起動する必要があります。 ブックマークに加えて、ショートカットを使用してお気に入りのWebサイトを起動することもできます。 この記事では、Google Chromeからサイトのデスクトップショートカットを作成し、Chromeの新しいタブページでショートカットを使用する方法について説明します。
Googleはこのショートカット機能の動作方法を継続的に変更していることに注意してください。 古いバージョンでは、デスクトップショートカットがスムーズに機能することがわかります。 ただし、Googleはこの機能をバージョン73からMacバージョンに導入し、ショートカットをブラウザのアプリとして扱います。
目次
- Chromeでウェブサイトのショートカットを作成するにはどうすればよいですか?
- 1. ChromeWindowsでデスクトップショートカットを作成する
- 1.1。 ウィンドウオプションとして開く
- 1.2。 あなたのショートカットはアプリです
- 2.Macでデスクトップショートカットを作成する
- 3.新しいタブページのショートカット
- 結論
- 1. ChromeWindowsでデスクトップショートカットを作成する
Chromeでウェブサイトのショートカットを作成するにはどうすればよいですか?
- ChromeWindowsでデスクトップショートカットを作成する
- ChromeMacでデスクトップデスクトップを作成する
- 新しいタブページにショートカットを追加する
デスクトップまたは新しいタブページにショートカットを作成したら、それを開くだけでお気に入りのサイトにアクセスできます。
1. ChromeWindowsでデスクトップショートカットを作成する
あなたがしなければならないのは、以下に与えられた簡単なステップに従うだけです:
- Google Chromeを起動し、デスクトップショートカットを作成するお気に入りのサイトを開きます。
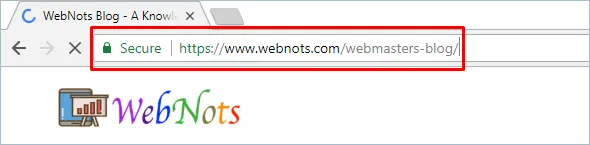
- ウェブサイトを開いたら、右上隅にある「GoogleChromeのカスタマイズと制御」と書かれた3つのドットボタンに移動します。
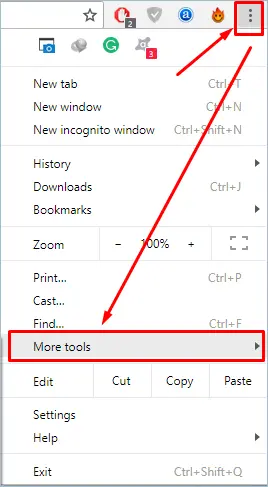
- 「その他のツール」に移動し、「デスクトップに追加…」オプションをクリックします。
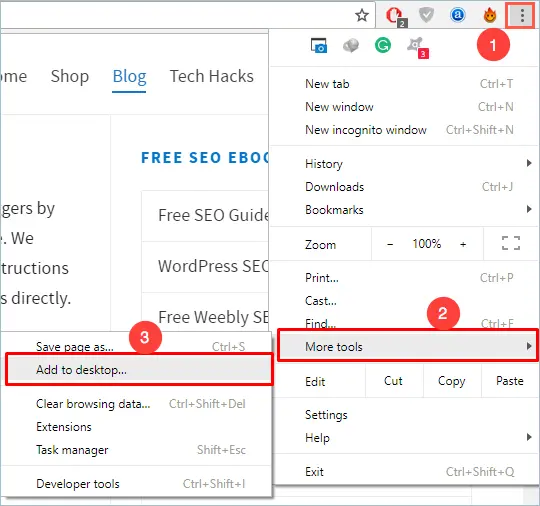
- これで、Chromeはウェブサイトをデスクトップに追加するように促します。 Chromeは、ウェブページのタイトルから説明テキストボックスにも自動的に入力します。 ただし、都合の良い名前に変更することができます。 たとえば、CNN、Apple、Googleなどのサイト名を付けることができます。
- 説明テキストボックスに加えて、Chromeはウェブページのファビコンまたはサイトアイコンを表示します。 デスクトップショートカットは、このアイコンを画像として表示し、サイトを簡単に思い出せるようにします。
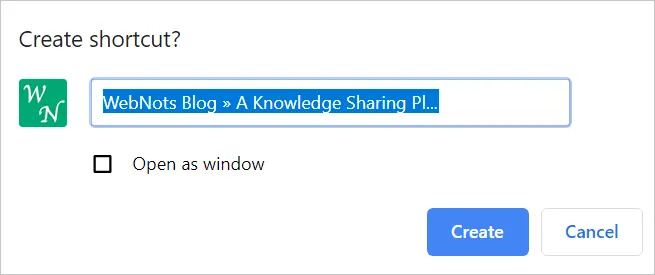
- [ウィンドウとして開く]オプションをオンにすると、デスクトップショートカットを開くたびに、Chromeは別のウィンドウで開きます。 それ以外の場合、Webページは新しいタブと同じ開いたブラウザウィンドウ内で開きます。
- 「作成」ボタンをクリックすると、Chromeはデスクトップにお気に入りのウェブサイトをデスクトップとして追加します。
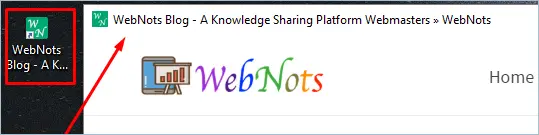
- デスクトップからショートカットアイコンをダブルクリックするだけで、ワンクリックでWebサイトを開くことができます。
関連:デスクトップショートカットで複数のWebサイトを開く方法は?
1.1。 ウィンドウオプションとして開く
Googleは10周年を記念してChromeブラウザを再設計してバージョン69をリリースしました。Googleがデスクトップショートカットを作成するときにポップアップから[ウィンドウとして開く]オプションを削除したことは大きな問題でした。 多くのユーザーが、新しいアップデートが混乱していると不満を漏らしました。 ユーザーを満足させるために、Googleはバージョン73で以前と同じようにオプションを復活させました。したがって、[ウィンドウとして開く]オプションが表示されない場合は、Chromeブラウザをバージョン73以降に更新してください。
ただし、「ウィンドウとして開く」オプションは混乱を招き、あまり役に立ちません。
- [ウィンドウとして開く]オプションを選択していない場合、デスクトップショートカットはChrome内で通常のウェブページとして開きます。 これは完全に正常に機能します。
- 「ウィンドウとして開く」オプションを有効にしている場合、Chromeは以下のようにブラウザでデスクトップショートカットをアプリとして開きます。
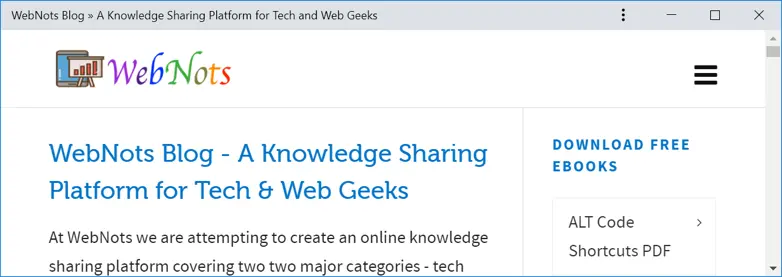
もう一度設定ボタンをクリックし、[Chromeで開く]オプションを選択して、新しいChromeタブでウェブページを開く必要があります。

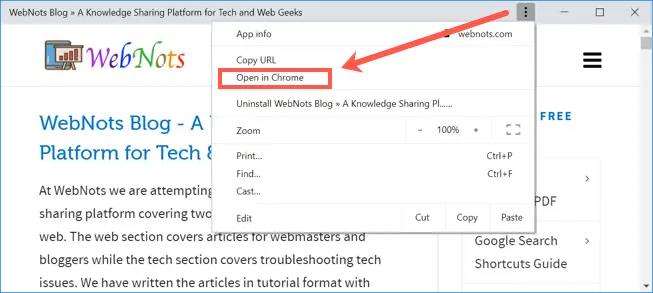
1.2。 あなたのショートカットはアプリです
[ウィンドウとして開く]オプションを選択したかどうかに関係なく、Chromeはデスクトップショートカットをアプリに追加します。 ブックマークバーの左隅にある[アプリ]オプションをクリックするか、[chrome:// apps]に移動して、ショートカットがアプリとして利用できることを確認できます。
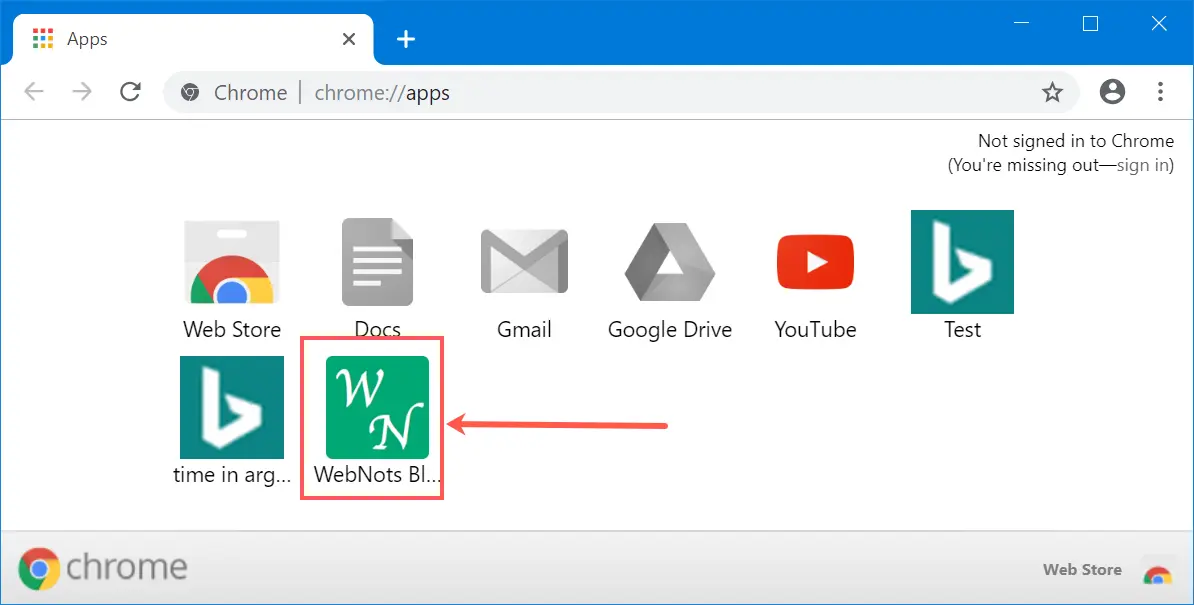
ここでの問題は、デスクトップからショートカットを削除しても、アプリセクションで引き続き使用できることです。 「chrome:// apps」を開き、ショートカットを右クリックして「Chromeから削除」を選択すると、アプリが完全に削除されます。
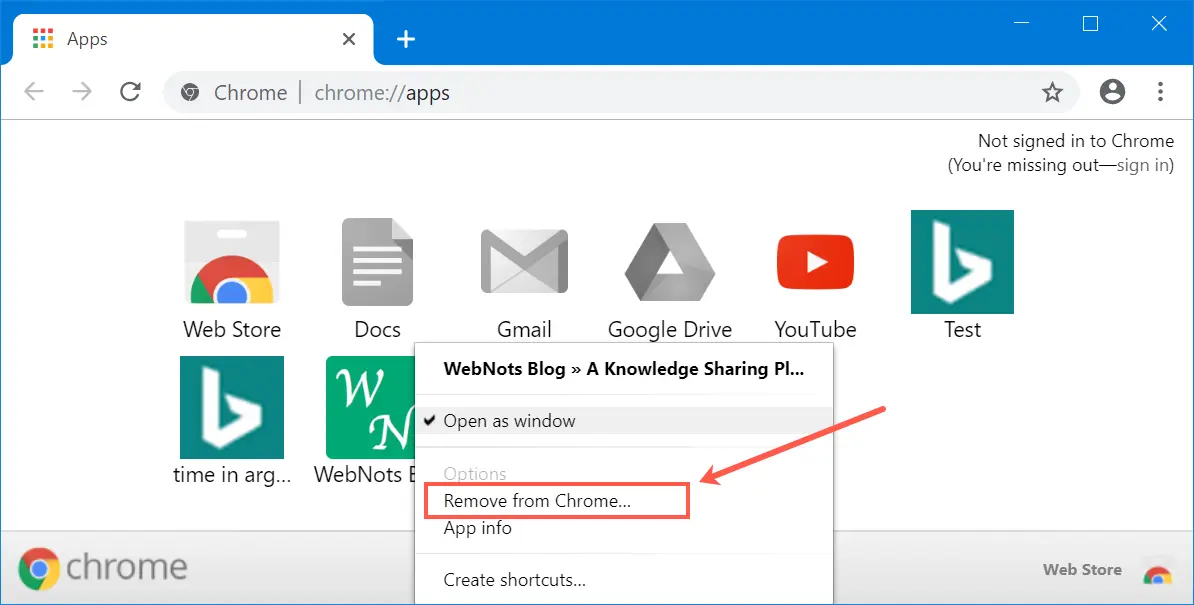
アプリを削除するときは、[Chromeからもデータを消去する]を選択して、履歴レコードをキャッシュから削除します。 作成時に以前に「ウィンドウとして開く」オプションを選択していなかった場合に備えて、アプリを新しいウィンドウで開くように設定することもできます。
2.Macでデスクトップショートカットを作成する
Chromeは、WindowsとmacOSでスムーズに動作するプラットフォームに依存しないブラウザです。 ただし、Macバージョンにはバージョン72までデスクトップショートカットの作成オプションがないなど、特定の違いがあります。Googleはバージョン73でMacユーザー向けにこの機能を導入しました。したがって、このデスクトップショートカット機能を使用するようにMacのブラウザを更新してください。
Windowsバージョンとまったく同じように機能しますが、Macではデスクトップにショートカットを追加できません。 ショートカットをアプリとして追加し、「chrome:// apps」または「Apps」ブックマークからのみアクセスできます。
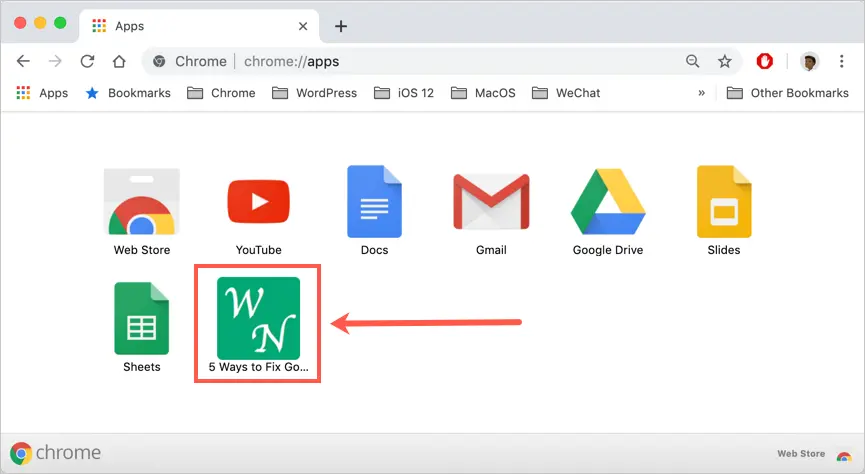
アプリを右クリックして、ウィンドウとして開くか、Chromeから削除するように設定できます。
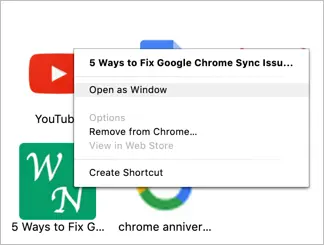
ただし、アプリのショートカットを開くと、ChromeはMacのURLにサムネイルIDを表示します。これは、Windowsバージョンの場合とは異なります。

ショートカットオプションの作成は、ブラウザがWebページを完全にロードした後にのみ機能することに注意してください。 タブ上でプログレスバーが回転しているのを確認したら、読み込みが完了するまで待つ必要があります。 そうしないと、「ショートカットを作成しますか?」は表示されません。 「ショートカットの作成…」メニューオプションをクリックしてもポップアップが表示されます。
3.新しいタブページのショートカット
Chromeは、閲覧履歴から新しいタブページにウェブページのサムネイルを追加します。 これにより、ブラウザを起動した直後にページをすばやく開くことができます。 良い点は、「ショートカットの追加」ボタンをクリックして、独自のショートカットを追加できることです。
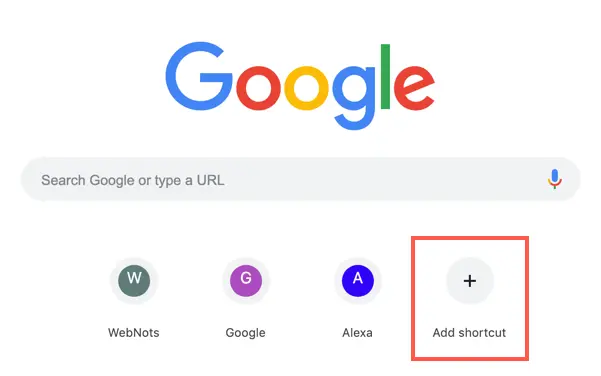
表示されるポップアップで、新しいタブページにショートカットとして追加するWebページの名前とURLを入力します。
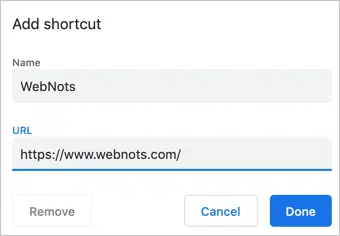
ショートカットは次の方法でいつでも削除できます。
- 新しいタブページのサムネイルアイコンにカーソルを合わせます。
- アイコンにカーソルを合わせると表示される3つのドットの設定をクリックします。
- 表示されるポップアップの「削除」ボタンをクリックします。
この方法の利点は、Chromeがショートカットをアプリとして追加しないことです。 したがって、2か所で削除する必要はありません。
Chromeに「ショートカットの追加」ボタンMacが表示されない場合があります。 スタートアップページとして新しいタブページがあることを確認し、すべてのブラウザウィンドウを閉じてから、もう一度開いてボタンを表示します。
結論
率直に言って、単純なブラウザでデスクトップショートカットを作成するのが複雑な理由はわかりません。 ただし、Chromeの動作が気に入った場合は、ショートカットの作成を楽しむことができます。
