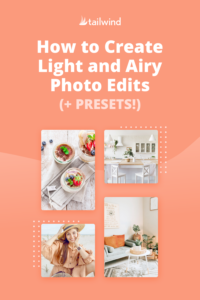明るく風通しの良い写真編集を作成する方法(+プリセット!)
公開: 2020-10-19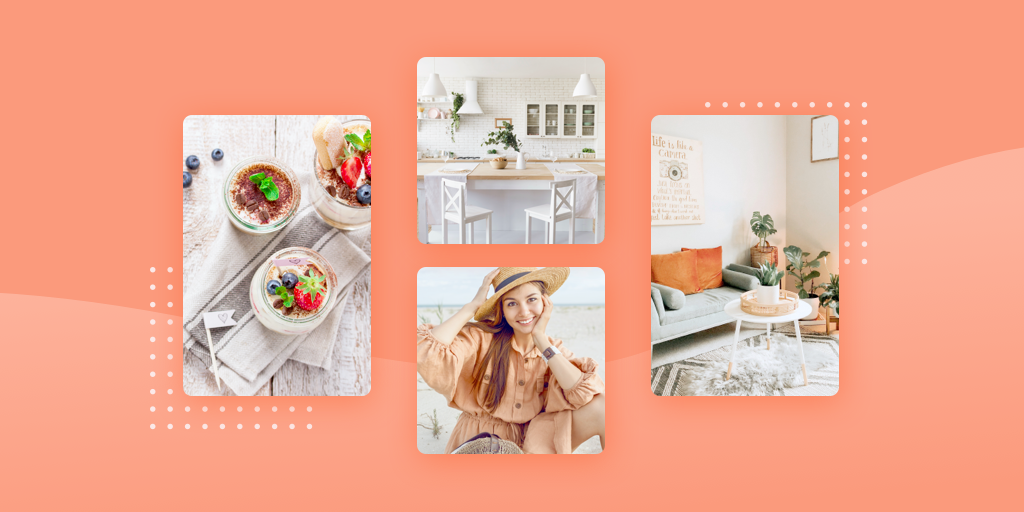
明るく風通しの良い写真とは、見る人の目を引く感動的な美学を生み出すことです。 今日は、光と色のバランスをとる方法と、編集内容をプリセットとして保存して他の写真に簡単に適用する方法について説明します。
始める前に、いくつかのポイントを示します。
- 明るすぎたり暗すぎたりしない、照明さえある写真から始めるのが理想的です。
- 背景は、被写体の邪魔になるほど忙しくてはいけません。
- 可能であればRAWで撮影してください。 写真は非圧縮になり、より詳細に編集できるようになります。
以下の手順のすべての用語は、「基本的な写真編集をマスターする方法」の記事に記載されています。 これらをまだ学習している場合は、その記事で復習を確認できます。
軽くて風通しの良いプリセット:それらを購入する必要がありますか?
作業はすでに完了しているため、プリセットを購入するのは魅力的です。
プリセットは非常に便利です。プリセットを使用すると、画像を希望どおりに近づけることができ、わずかな調整を行うだけで済みます。 これは、大規模なバッチ編集を行う場合に特に役立ちます。
また、多くの高品質のプリセットが有料で販売されていますが、ダウンロードできる無料のプリセットはたくさんあります。
ただし、1つのサイズですべてに対応できるわけではないため、購入したくない場合があります。
カメラの設定、被写体、照明、背景は、プリセットでサンプルとして使用されているものとは異なります。
幸いなことに、最初は少し余分な作業が必要ですが、写真に最適な独自のカスタムプリセットを作成できます。
軽くて風通しの良い写真編集を行うためのすべての手順と、それらをプリセットに保存する方法を紹介します。
明るく風通しの良い写真を一緒に編集する準備はできましたか? これが私たちの元の編集されていない画像です:

ステップ1:露出を調整する
名前が示すように、明るく風通しの良い写真は、明るく空気のような感じがします。
露出は、写真編集にその明るく明るい効果を与える役割を果たします。
露出は扱いにくいツールになる可能性があります。 あまり高く上げすぎないでください。そうしないと、白人が圧倒されてしまいます。 暗くしすぎると、明るく風通しの良い効果が得られません。
以下の例で、明るすぎる、暗すぎる、ちょうどいい例を確認してください。

左側の露出は明るすぎますが、右側の露出は暗すぎて明るく風通しの良い写真にはなりません。 このステップでは、写真の照明をできるだけ均一に保ちたいことを忘れないでください。
元の写真が私たちの写真よりも暗いまたは明るい場合、最終的な露出は少し異なる可能性があるので、実験することを恐れないでください!
最終的な露出:+0.45。
ステップ2:温度を確認する
次に、温度に入りましょう。
温度は編集プロセスの重要な部分です。 明るく風通しの良い写真は、実際の写真に忠実な色調であるため、大幅な変更はありません。
温度を少し下げると、白がより正確になり、明るさが増します。 ほとんどの場合、温度に少し触れるだけで済みます。
幸せな媒体を目指してください:暖かくも冷たくもありません。

ここでは、左が冷たすぎ、右が暖かすぎることがわかります。 真ん中のセクションが最後です。 また、写真が緑やピンクになりすぎないように色合いを調整しました。
気温:+62.86。 色合い:+29。
ステップ3:コントラストを調整する
明るく風通しの良い写真には、明確なコントラストがありますが、誇張されていません。 この調整を行うときは、明暗の違いを強調する必要があります。
露出と同様に、白を「吹き飛ばす」ことに注意してください。 照明を均一に保ちたい。 この時点でまだ画像が少しくすんで見えても心配しないでください。

元の写真はすでにかなり低コントラストで、ほとんど「色あせた」状態でした。 彼女の肌の色が輝かないように注意しながら、コントラストをかなり高めました。
コントラスト:+55。
ステップ4:シャドウとハイライトを切り替える
ここで、完璧な光と風通しの良い雰囲気になるように照明を微調整します。
ハイライトとシャドウを切り替えることで、お互いに影響を与えることなく、それぞれを個別に調整できます。 多くの編集プログラムには、白と黒のツールがあります。これらのツールを使用すると、さらに正確に調整できます。


ハイライト:+33
影:-30
ホワイト:+57
黒人:-32
ステップ6:シャープネス、クラリティ、ノイズを調整する
画像に少しテクスチャを追加したい場合は、鮮明度を上げてください。 シャープネスはまた、写真の細部をより目立たせます。これは、多くの明るく風通しの良い写真の特徴です。
ノイズリダクションツールは、過剰なノイズ、つまり「粒子の粗さ」を改善できます。 ノイズリダクション設定を適用した後で画像の鮮明度を調整することもできますが、この場合は鮮明度が低くなります。
私たちの画像にはすでに少しノイズがありましたが、それを減らす必要があるほどではありませんでした。 この既存のテクスチャのために、私たちは透明度を少し上げるだけで、シャープツールやノイズツールには触れませんでした。
明瞭度:+15
ステップ7:HSLで関連する色をブーストする
軽くて風通しの良い編集のための上の桜は色です。 このスタイルの写真の例を見ると、色がよりリラックスしていて、最終的な画像に落ち着いた感じが与えられていることがわかります。
編集プログラムのHSLパネルに移動します。ここで、各色を手動で調整できます。
クイックレビュー:色相は色自体を強め、彩度は色をより鮮やかにするかトーンダウンする場所であり、輝度は色がどれだけ明るいかを示します。
HSLパネルの優れている点は、肌の色や背景の要素など、特定の色をフェードさせたり、目立たせたりできることです。
HSLを使用して各色を調整することは、おそらく編集の中で最も時間のかかる部分になるでしょうが、それが最終的な写真を絶対に素晴らしいものにするものです!
この最後のステップでは、緑と黄色をトーンダウンしました。
左側は、HSLの正確な設定です。
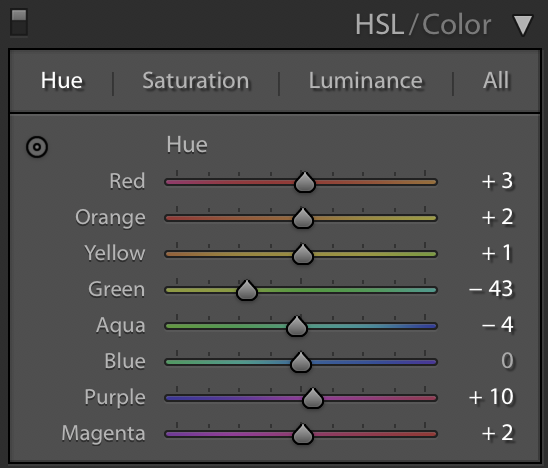
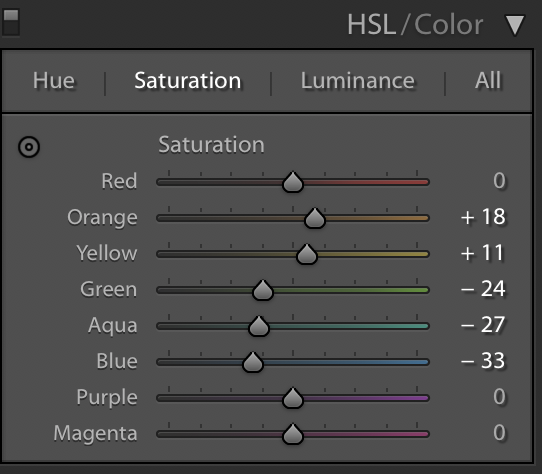
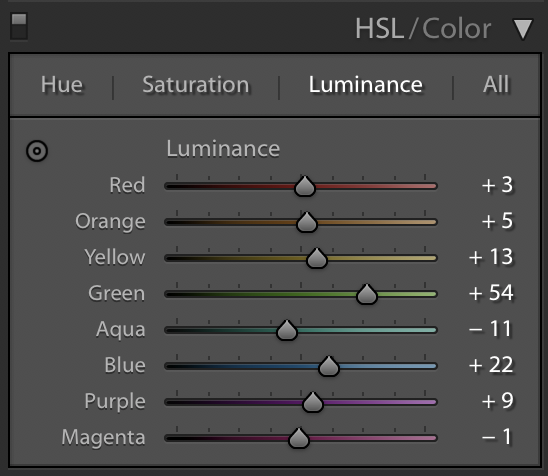

結論:編集内容を保存して、明るく風通しの良いプリセットを作成します
写真を完成させたら、編集内容をLightroomのプリセットとして保存して、他の写真にすばやく適用できます。
左側の[プリセット]パネルで、右上のプラス(または3つのドット)をクリックして、[プリセットの作成]を選択します。 プリセットに保存する調整を尋ねられたら、写真ごとに異なるため、トリミングと配置のオプションを除くすべてを選択します。
独自のプリセットのカテゴリを作成して、それらを整理することもできます。 これは、元々暗すぎたり、明るすぎたり、背景が異なる写真を編集する場合に便利です。
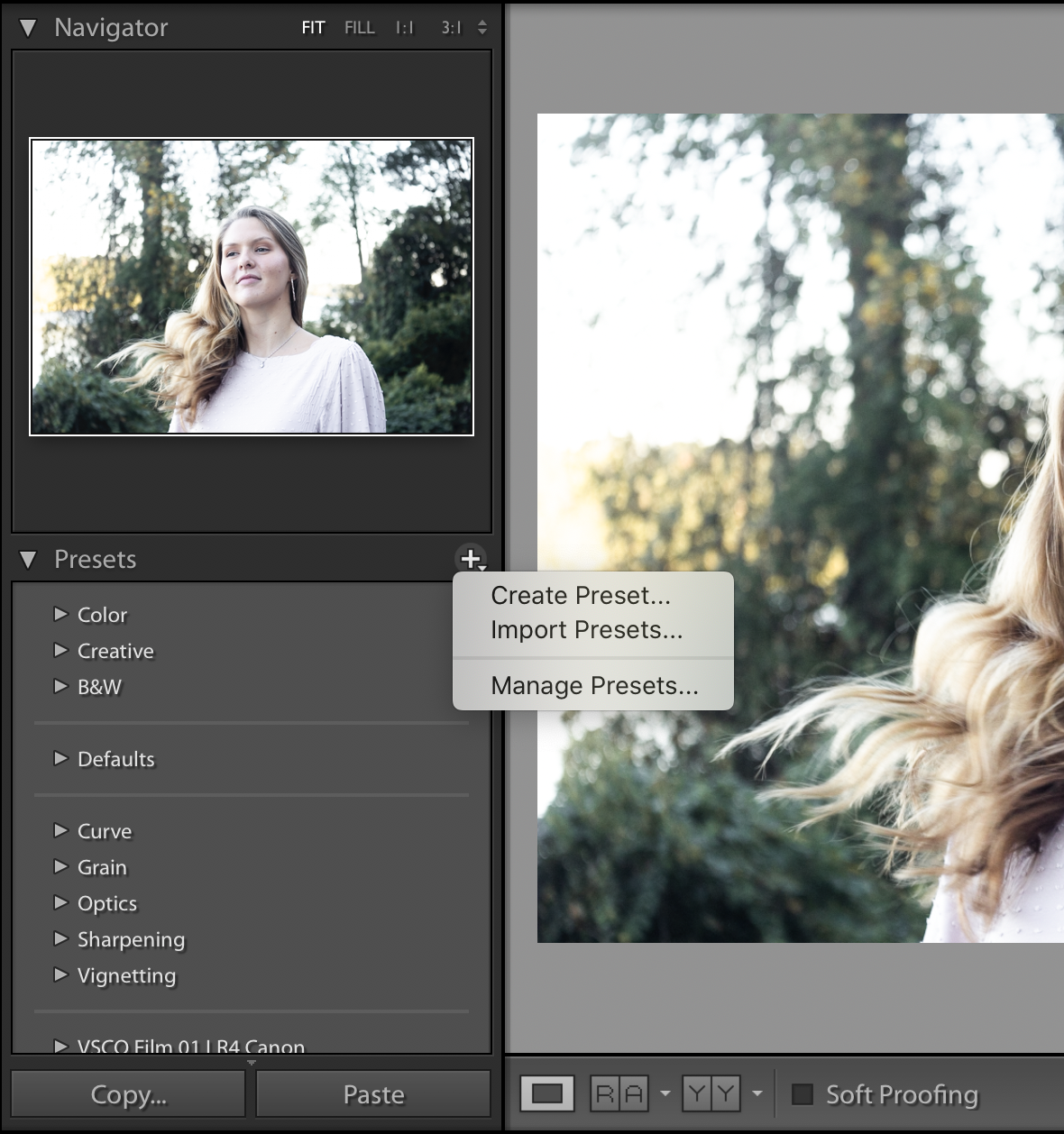
そして、そこにそれがあります:あなたの新しい明るく風通しの良い写真とLightroomのあなた自身のカスタムプリセット!
編集を適切に行うために最初に少し余分な時間を費やすと、同じスタイルで他の写真を編集するための道が開かれます。 練習すればするほど、上手になります。 ハッピー編集!
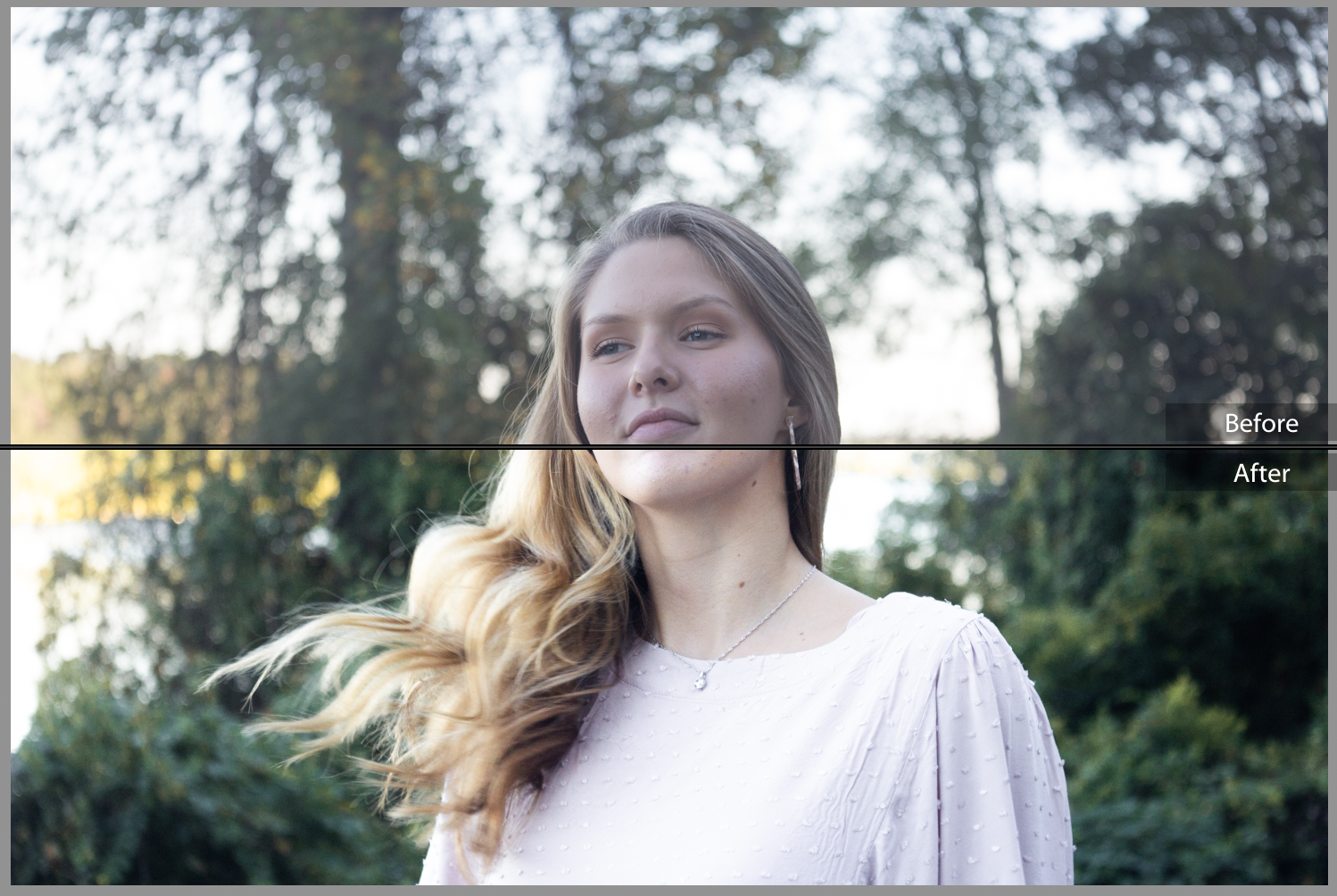
参照用にピン留め: