サブドメインを作成してWordPressをSiteGroundにインストールする方法は?
公開: 2021-12-06SiteGroundは、公式のWordPressコミュニティによって推奨されているホスティング会社の1つです。 時々、彼らは価格を大幅に引き上げ、その後、競争に復帰するために再び妥当なレートに引き下げました。 以前の記事では、SiteGroundプライマリドメインにWordPressをインストールする方法を説明しました。 スタートアッププランは1つのWebサイトしかサポートしていないため、多くのユーザーはWordPressを1回しかインストールできないと考えています。 ただし、サブドメインを作成し、同じホスティングプランでWordPressをインストールすることはできます。 この記事では、その方法を説明します。
サブドメインとサブディレクトリ
説明を始める前に、サブドメインとサブディレクトリの違いを理解する必要があります。 このトピックの詳細とSEOの利点を説明する記事をご覧ください。 サブドメインのインストールが希望するものであると判断したら、さらに読んでWordPressをセットアップします。
サブドメインにWordPressをインストールする
プロセス全体は、SiteGroundの5つのステップで構成されています。
1.SiteGroundサイトツールでサブドメインを作成する
最初のステップは、プライマリ登録済みドメインの下にサブドメインを作成することです。
- SiteGroundホスティングアカウントにログインし、「Webサイト」タブに移動します。
- サブドメインを作成するサイトの下にある[サイトツール]ボタンをクリックします。
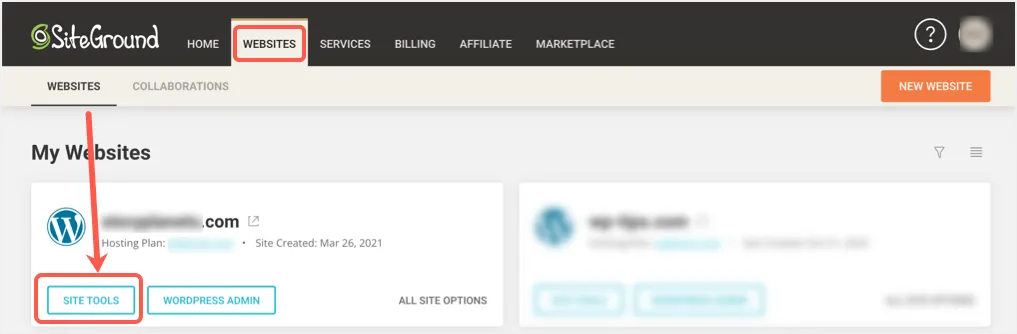
- これにより、サイトツールと呼ばれるカスタムホスティングパネルのダッシュボードセクションに移動します。
- サイドバーの[ドメイン]メニューをクリックして、[サブドメイン]セクションに移動します。
- 「新規サブドメインの作成」テキストボックスに作成するサブドメイン名を入力し、「作成」ボタンをクリックします。
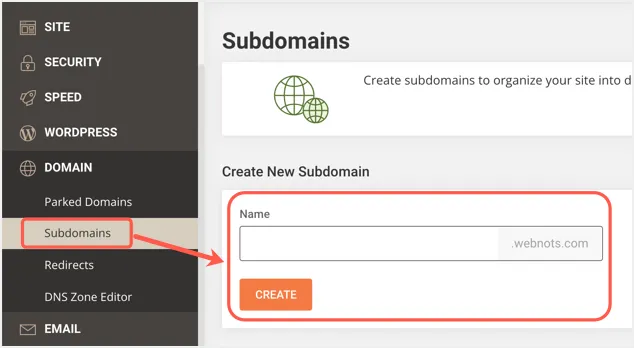
- 「サブドメイン…が作成されました」という成功メッセージと、「アプリケーションのインストール」を示すボタンが表示されます。 ただし、この時点でサブドメインにアプリケーションをインストールしないでください。
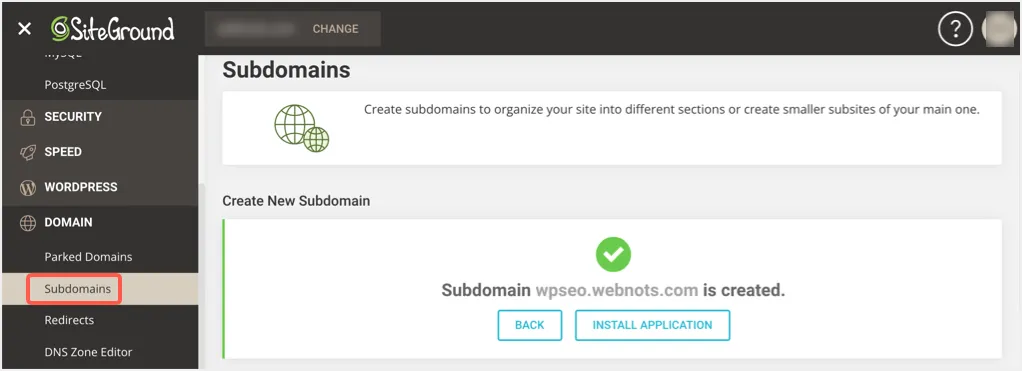
2.サブドメインにSSLをインストールする
新しいブラウザタブでサブドメインを開き、ステータスを確認します。 以下のような建設中のページが表示され、サイトが作成中であることが示されます。
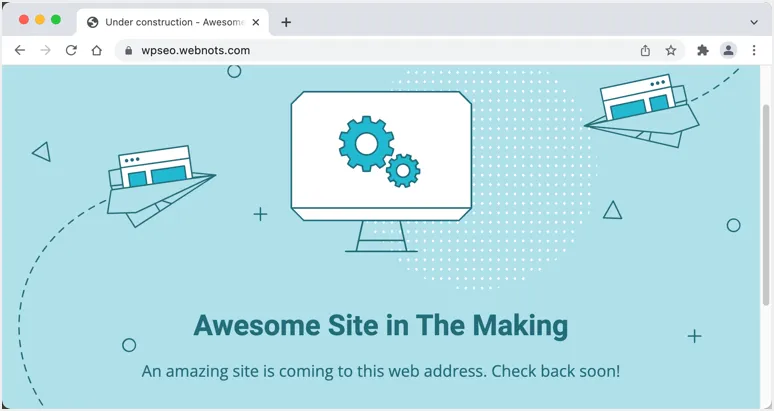
ブラウザのアドレスバーでサブドメインのウェブサイトのアドレスを確認してください。 この例では、安全な南京錠の記号が表示されています。 ただし、ほとんどの場合、「安全ではありません」という警告が表示されます。 ワイルドカードSSLがあるため、サブドメインはプライマリドメインの信頼できる証明書に自動的に割り当てられます。 ただし、ワイルドカードSSLがない場合は、サブドメインがHTTPプロトコルを使用しているため、「安全ではありません」というメッセージが表示される場合があります。 また、接続が安全ではなく、SSL証明書が欠落していることを示すプライバシーエラーがページに表示される場合があります。
SSLがない場合は、ホスティングパネルの[セキュリティ]> [SSLマネージャー]セクションに移動します。 サブドメインSSLを「Let'sEncrypt」として選択し、「Get」ボタンをクリックします。
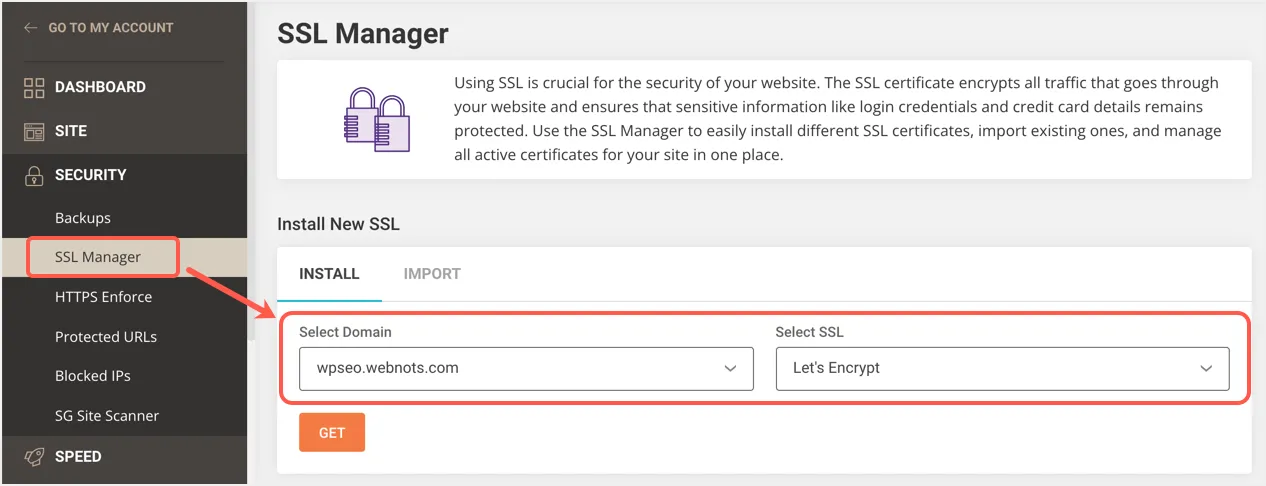
これにより、サブドメインがキューに追加され、証明書のインストールが開始されます。 これはすぐに発生しますが、Let's EncryptSSLのインストールに時間がかかる場合があります。 [SSLの管理]セクションでステータスを確認し、サブドメインに有効な証明書があることを確認してください。 ブラウザタブでサブドメインを開き、セキュリティで保護されたHTTPSに接続し、南京錠のアイコンが表示されていることを確認することもできます。
3.サブドメインへのWordPressのインストール
SSLをインストールした後、「開発>アプリインストーラー」セクションに移動し、アプリケーションのドロップダウンリストからWordPressを選択します。
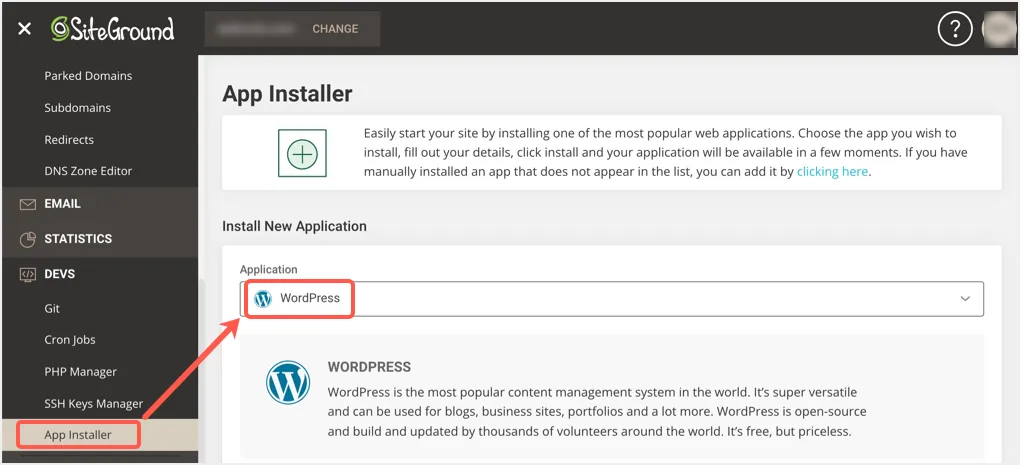
インストールを完了するには、いくつかのセクションに詳細を入力する必要があります。
- [アプリケーションの設定]セクションで、ドロップダウンからサブドメインを[ドメイン]として選択します。 その後、管理パネルに使用する言語を選択し、インストールパスとして「メインフォルダ」を選択します。 または、サブディレクトリにインストールしてフォルダ名を入力することもできます。 このフォルダはサブドメインの下に作成され、WordPressはそのディレクトリにインストールされます。
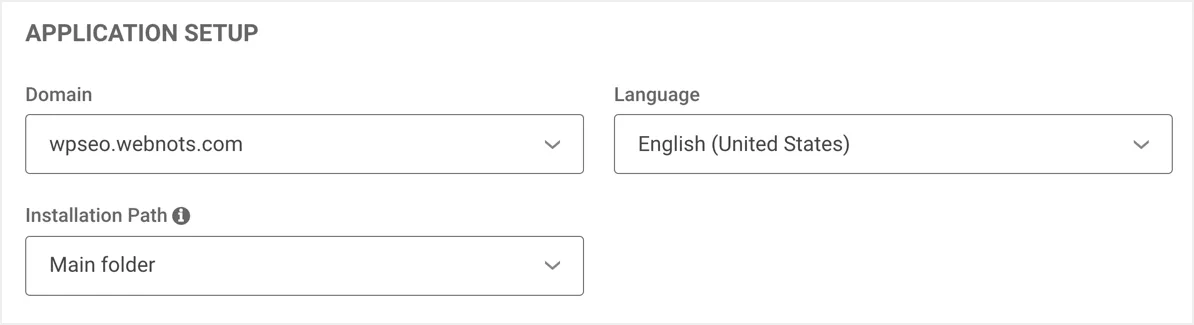
- 「管理者情報」セクションの下にあるWordPress管理パネルにログインするためのユーザー名、パスワード、および電子メールを入力します。 これらは、WordPress管理者ダッシュボードにログインするために必要な資格情報です。
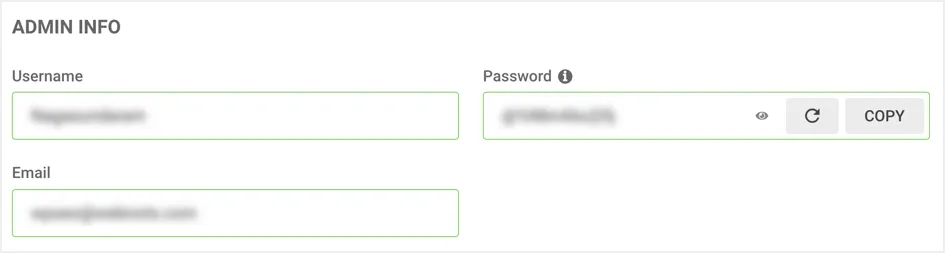
- スターターサイトとマルチサイトオプションをインストールするためのアドオン項目のチェックを外すことをお勧めします。
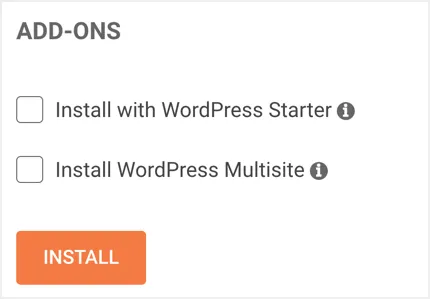
提供されたすべての詳細を確認し、「インストール」ボタンをクリックします。 選択したサブドメインにWordPressをインストールするのに数秒かかり、「WordPressはサブドメインにインストールされています」という成功メッセージが表示されます。


注:ご覧のとおり、WordPressのインストール時にデータベース名またはDBユーザー名を変更するための高度なオプションはありません。 これらの詳細は「MySQL」セクションにあります。
4.WordPress管理パネルにログインします
サブドメインにWordPressを正常にインストールした後、下にスクロールして、サブドメインが[インストールの管理]セクションに一覧表示されていることを確認します。 ログインアイコンをクリックすると、ユーザー名とパスワードを入力せずにWordPressサイトに自動的にログインできます。
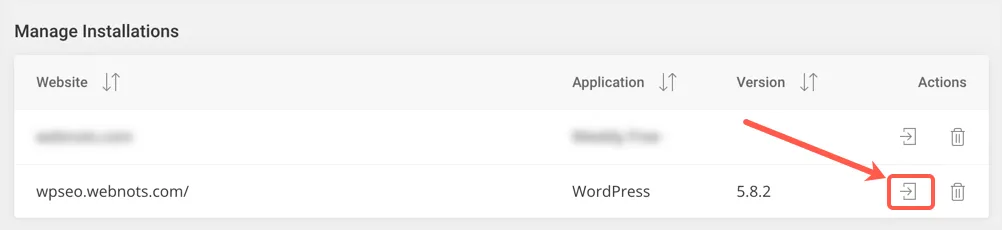
または、ブラウザのアドレスバーの「yoursubdomain.com/wp-admin/」URLにアクセスし、「管理者情報」セクションで提供した詳細を使用してログインすることもできます。 メールアドレスまたはユーザー名のいずれかを使用して、WordPress管理パネルにログインできることに注意してください。
5.安全でない問題の修正
ほとんどの場合、管理パネルを表示すると、ブラウザのアドレスバーに「安全ではありません」と表示されます。 これは、サブドメインにSSL証明書をインストールしている場合でも発生します。
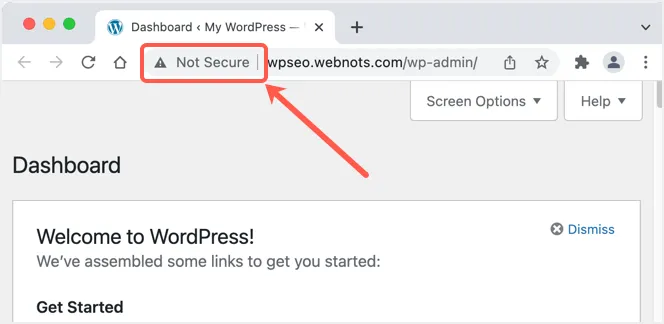
この問題を修正するには、次の2つの設定を変更する必要があります。
- WordPress管理パネルの「設定>一般」セクションに移動します。 残念ながら、SiteGroundはWordPressアドレスフィールドとサイトアドレスフィールドをHTTPバージョンのサイトに割り当てます。 これらのアドレスフィールドをHTTPSバージョンで変更し、変更を保存します。 ログアウトし、HTTPSバージョンのサイトに再度ログインする必要があります。
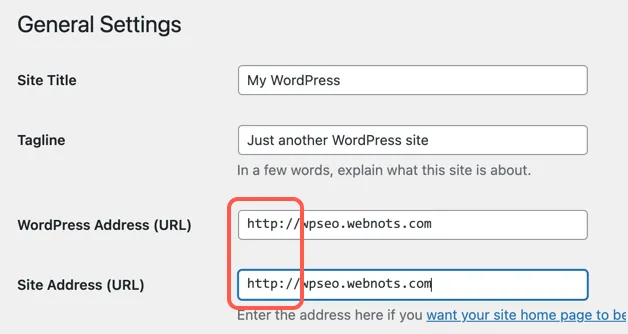
- SiteGroundサイトツールセクションで、「セキュリティ> HTTPS強制」セクションに移動します。 繰り返しになりますが、SiteGroundは新しく作成されたサブドメインに対してこの機能を有効にしていないことに気づきました。 このオプションを有効にすると、サイトの混合コンテンツの問題を修正できます。 これは、サブドメインにGoogleAdSenseのような広告を表示する場合に特に必要です。
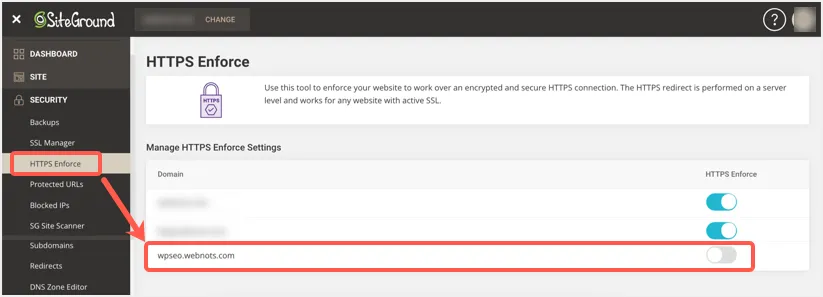
次に、サブドメインを開き、保護されたHTTPS接続で接続されていることを確認します。
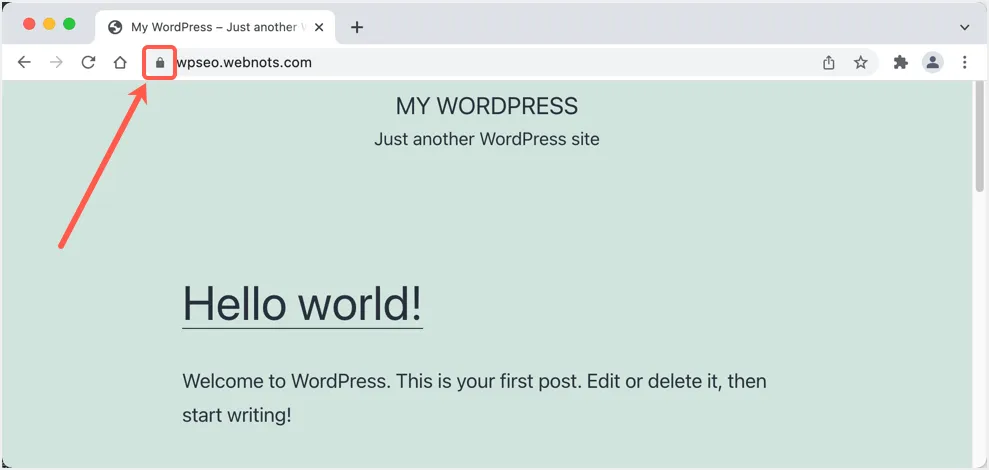
注: SiteGroundは、ユーザーの許可なしに、デフォルトでSiteGroundSecurityおよびSiteGroundOptimizerプラグインをインストールします。 気に入らない場合は、「プラグイン」セクションに移動して、サイトからプラグインを非アクティブ化/削除してください。 同様に、WordPressをインストールした後、ジャンク投稿とコメントをクリーンアップする必要があります。 新しいWordPressインストールをクリーンアップするための完全なチェックリストを確認してください。 最良のオプションは、プラグインを使用してサブドメインをメンテナンスモードにすることです。 公開されたコンテンツをクリーンアップして準備した後、サイトを公開することができます。
