Safari Macで閲覧履歴を削除する方法は?
公開: 2021-11-28Safariは、macOSに付属しているデフォルトのブラウザアプリです。 新しいMacではブラウザの動作は速くなりますが、時間の経過とともに遅くなります。 残念ながら、このアプリをMacからアンインストールすることも、他のブラウザのように工場出荷時の設定に簡単にリセットすることもできません。 したがって、すべての閲覧履歴を削除することは、多くのブラウザの問題を解決するのに役立つ可能性のあるオプションの1つです。 さらに、Safariブラウザに保存されているすべてのデータを削除してプライバシーを保護することもできます。
SafariMacで閲覧履歴を削除する
必要に応じて、Safariで閲覧履歴を削除するさまざまな方法があります。 履歴から1つのサイトを削除するか、データ全体をクリーンアップすることができます。 ブラウザで閲覧履歴を削除した後、最初はWebサイトがゆっくり開くことを忘れないでください。 ただし、その後、サイトのさまざまなページを参照すると速度が向上します。
1.すべての履歴をクリアする
最初のオプションは、Safariブラウザに保存されているすべてのWebサイトデータを完全に削除することです。
- Safariブラウザを起動し、「Safari>履歴のクリア」メニューに移動します。
- または、「履歴>クリーン履歴」メニューに移動します。
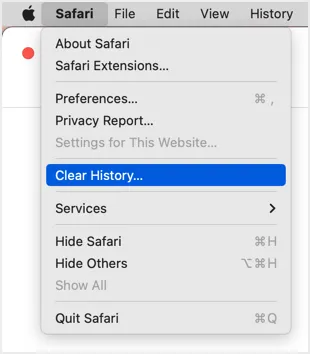
- 表示されるポップアップで、[クリア]オプションに対するドロップダウンをクリックします。
- 時間枠を選択するためのオプションのリストが表示されます。過去1時間、今日、今日、昨日の履歴とすべての履歴を削除できます。
- 「すべての履歴」オプションを選択して、Safariの完全な閲覧履歴を削除します。
- 「履歴のクリア」ボタンをクリックします。
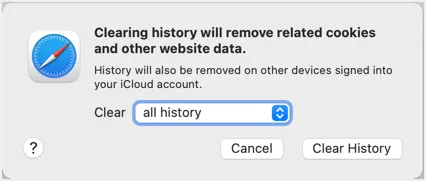
これにより、同じiCloudアカウントで署名されたすべてのデバイスから閲覧履歴データが削除されます。 たとえば、iPhoneとMacが同じiCloudアカウントで署名されている場合、Macで閲覧履歴を削除すると、iPhoneの閲覧履歴も削除されます。 そうは言っても、iPhoneを使ってMacの閲覧履歴を削除することもできます。
- iPhoneまたはiPadの「設定」アプリをタップします。
- 「Safari」アプリを見つけてタップし、関連する設定を開きます。
- 下にスクロールして、[履歴とWebサイトのデータを消去]オプションをタップします。
- 表示されるポップアップの「履歴とデータを消去」をタップします。
- これにより、すべてのデバイスの閲覧履歴が削除され、iPhoneでのみCookieが削除されます。
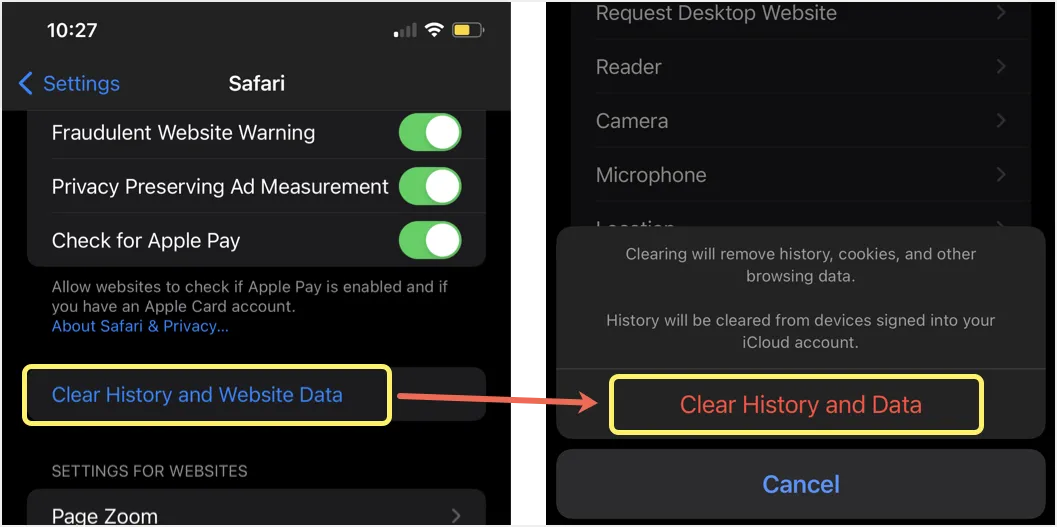
このオプションは、Macから離れていて、閲覧履歴を緊急に削除したい場合に使用できます。
2.個人の履歴を削除する
指定した時間枠の完全な履歴を削除する代わりに、履歴から特定のWebサイトを削除することもできます。
- Safariブラウザを使用しているときに、「Command + Y」ショートカットを押します。 または、[履歴]> [すべての履歴を表示]メニュー項目に移動します。
- これで、すべてのデバイスからの履歴を含む、閲覧履歴の完全な詳細が表示されます。
- 履歴は、アイテムの総数とともに日付ごとに配置されます。
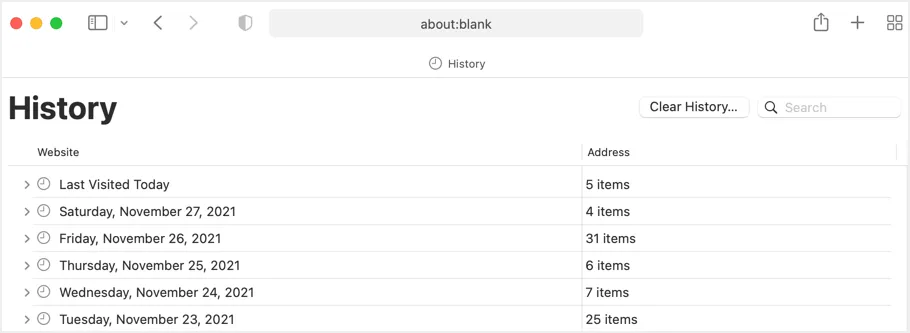
- ここから、特定の日の履歴、特定のアイテム、または履歴全体を参照して削除できます。 検索ボックスを使用して、履歴から削除するサイトを見つけることもできます。
- エントリを見つけたら、それを右クリックして「削除」オプションを選択します。
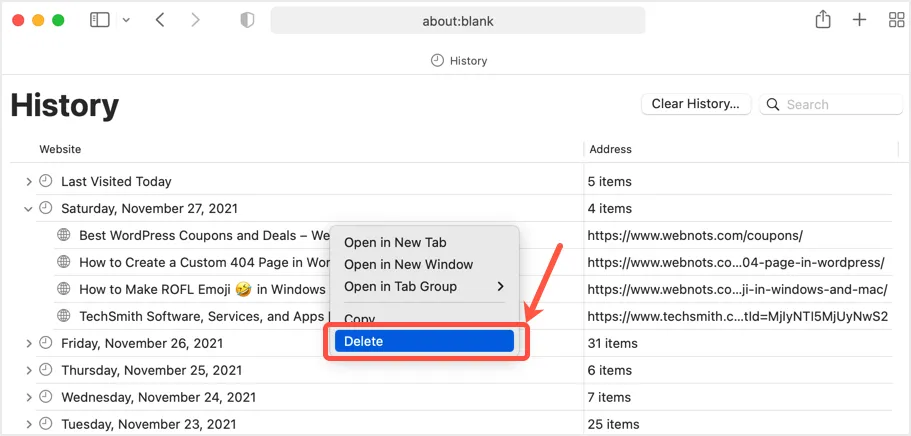
- 選択したエントリは、履歴から即座に削除されます。
3.MacでSafariの履歴を自動的に削除する
単一のWebサイトを削除する場合でも、履歴全体を削除する場合でも、毎回手動で削除するのは時間のかかる作業です。 また、ブラウザの速度を低下させたり、新しいタブページの履歴からプライベートサイトを表示したりする可能性のある履歴を削除するのを忘れることもあります。 最善のオプションは、このような煩わしさを避けるために、履歴を削除するための定期的な間隔を設定することです。
- Safariを使用しているときに、「Command +」キーを押すか、「Safari>設定…」メニューに移動します。
- 「一般」タブに移動し、「履歴アイテムの削除」オプションに対するドロップダウンをクリックします。
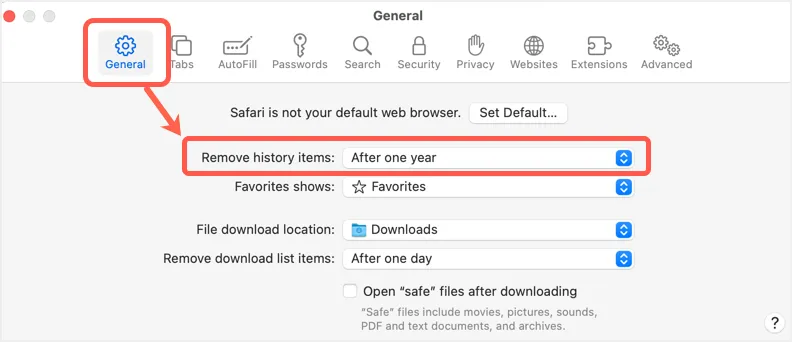
- リストからオプションの1つを選択できます– 1日後、1週間後、2週間後、1か月後、または1年後。
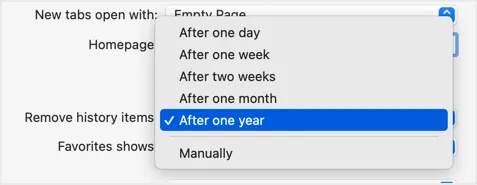
- たとえば、「1日後」を選択すると、毎日の後にSafariの履歴が自動的に削除されます。
4.スタートページからアイテムを削除します
Safariはデフォルトで、ブラウザを起動したときにスタートページを開き、新しいタブページを開きます。 このスタートページには、不要なサイトがリストに表示されているときにプライバシーに影響を与える可能性のある「お気に入り」と「トップサイト」が表示されます。

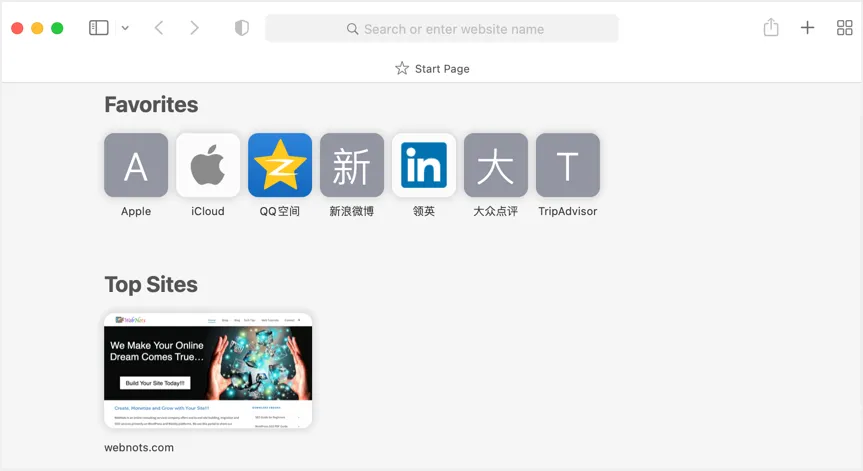
すべての閲覧履歴をクリアすると役立つ場合がありますが、スタートページから個々のサイトを削除するか、スタートページを完全に無効にすることができます。
- 「お気に入り」または「トップサイト」リストの下の項目を右クリックするだけです。
- 「削除」オプションを選択して、リストからアイテムを削除します。
- 削除サイトは履歴から削除され、スタートページに再び表示されることはありません。
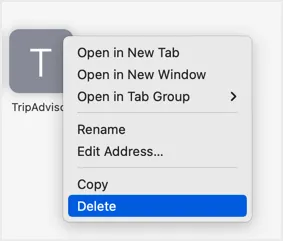
または、スタートページを無効にして、代わりに空のページを開くこともできます。 これは、履歴を削除するのを忘れた場合に役立ちます。
- 「Command +」キーを押して、Safariの設定セクションを開きます。
- [全般]タブで、[新しいウィンドウを開く]オプションと[新しいタブを開く]オプションで[空のページ]を選択します。
- 次に、「Safariで開く」オプションの「新しいウィンドウ」を選択します。
- これらのオプションと組み合わせると、Safariは、新しいウィンドウを起動したとき、または新しいタブページを開いたときに、新しい空のページを開きます。
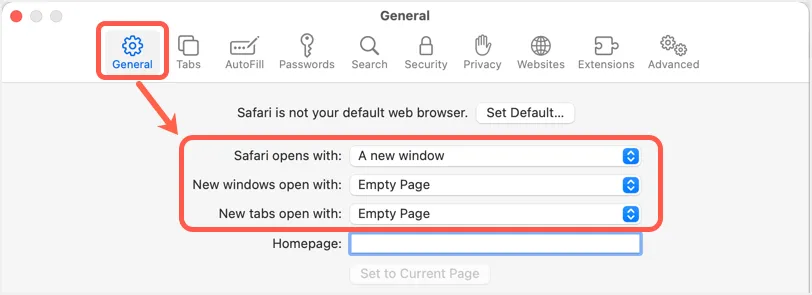
5.オートフィル履歴の削除
Webサイトのデータ以外に、Safariの設定セクションに保存されているオートフィルアイテムを削除できます。 [自動入力]タブに移動し、各オプションに対して[編集]ボタンをクリックして、ユーザー名、パスワード、カード、連絡先、およびその他の自動入力の詳細をSafariから削除します。
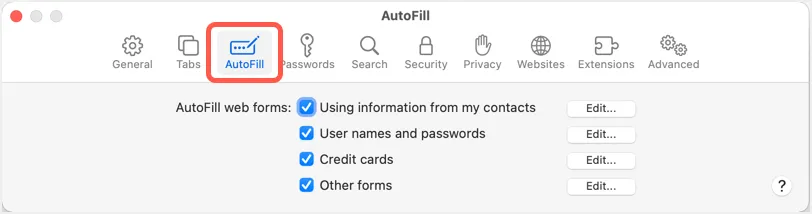
6.SafariでCookieを削除します
応答が遅い、または特定のWebサイトが開いていないことに気付いた場合、Cookieが破損すると奇妙な動作が発生する可能性があるため、Cookieを削除することをお勧めします。 Safariの設定セクションの「プライバシー」タブに移動し、「CookieとWebサイトデータ」オプションに対して「Webサイトデータの管理…」ボタンをクリックします。 保存されているすべてのCookieをSafariに表示し、必要がなければ削除することができます。
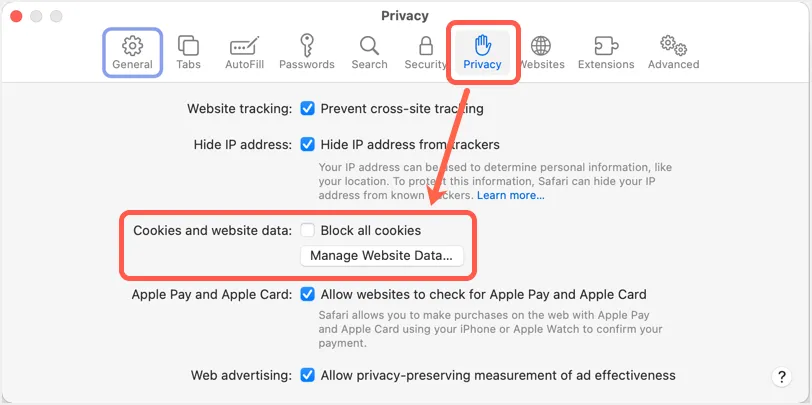
7.Safariでキャッシュを削除します
キャッシュの削除は、Safariブラウザの高度なオプションです。 Safariの環境設定の「詳細」タブに移動し、開発メニューを有効にします。 次に、「開発」メニューをクリックして「空のキャッシュ」を選択するか、「Option + Command + E」キーを押して、Safariに保存されているキャッシュデータを削除します。
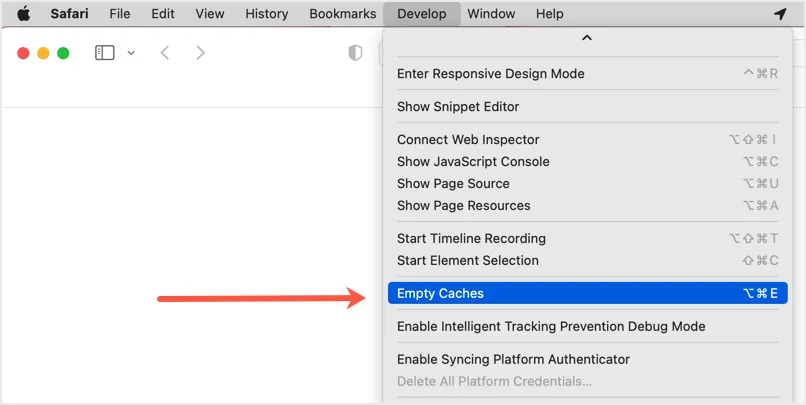
最後の言葉
ChromeやEdgeなどの他のブラウザでは、Windowsでは「Control + Shift + Delete」、Macでは「Command + Shift + Delete」を押して、閲覧履歴の削除ポップアップを開くことができます。 次に、閲覧データ、パスワード、キャッシュされたコンテンツ、ダウンロード、Cookie、自動入力データ、保存されたサイト設定を選択し、シングルクリックでそれらを削除できます。 残念ながら、Safari Macでは閲覧履歴の削除は時間のかかるプロセスであり、保存されているすべてのコンテンツを完全に削除するには、上記で説明したようにさまざまなセクションをナビゲートする必要があります。
