Android携帯でビデオを編集する方法は?
公開: 2021-11-01以前の人々は、写真撮影のために高価なカメラを持っていました。 今日、スマートフォンは私たち全員を写真家やビデオマンにしています。 Androidフォンでビデオを撮った後、私たちの多くはそれを友達と共有したいと思うことがよくあります。 ただし、カジュアルな動画には、視聴体験に影響を与える可能性のある不要な部分が含まれています。 心配しないでください。無料のGoogleフォトアプリを使用して、Androidで動画を簡単に編集できます。 この記事では、Androidスマートフォンで動画を編集し、動画をプロフェッショナルに見せるための方法について説明します。
共有する前にビデオを編集する必要がある理由
誰かと共有する前に動画を編集する必要がある理由のいくつかを次に示します。
- ほとんどのビデオは、ビデオのエキサイティングな部分だけを送信する前に、トリミングなどのマイナーな編集が必要です。
- ビデオの周りにも不要な領域があるため、送信する前にトリミングすることをお勧めします。
- あなたはそれを送る前にビデオの視覚的表示を強化したいです。
- ビデオではなく、送信したいサウンドトラックですか?
Android 11では、専門的なスキルがなくてもこれらのタスクを実行できます。
Googleフォトアプリの使用
Googleフォトは、ほとんどのAndroid携帯モデルにデフォルトで付属しているすばらしいアプリです。 お使いの携帯電話で見つからない場合は、GooglePlayストアにアクセスしてアプリを無料でダウンロードしてください。 その後、「写真」アイコンをタップして、編集したいビデオを開きます。 まず、ビデオを再生すると、ビデオの実行中に画面の下部で利用可能なさまざまなオプションを表示できます。 「編集」ボタンをタッチして、ビデオの編集を開始します。
この記事ではAndroid11を使用して説明しましたが、以下に示す手順ではGoogle Pixel3aを使用しています。 市場には何百ものAndroidスマートフォンが販売されているため、メニューや機能はスマートフォンのメーカーによって異なる場合があります。
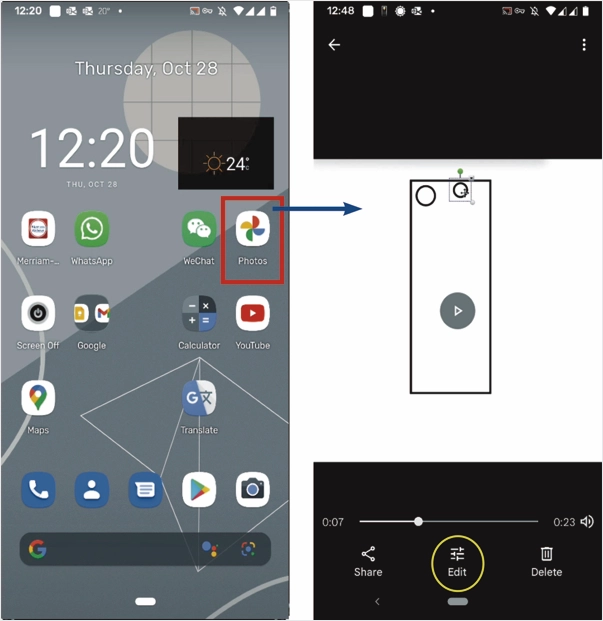
1.ビデオのトリミング
タッチスクリーンの「編集」ボタンをクリックすると、エディター画面の下部に使用可能なすべてのオプションが表示されます。 現在選択されているオプションは「ビデオ」です。 ビデオのタイムラインは、ビデオのすぐ下に表示されます。 タイムラインの最初と最後に2つのバーがあります。
- 各バーに指を置き、要件に従って左右に動かして、ビデオの目的の部分を囲みます。
- ビデオを再生して、期間を確認します。
- 必要に応じてスライダーを動かします。
- タイムラインの下の左側にミュート記号があります。 それをクリックして、ビデオからオーディオを削除します。
- ミュート記号の横にあるアイコンは、不安定なビデオを安定させるためのものです。
- 「フレームのエクスポート」は、ビデオの現在のシーンのスクリーンショットを撮り、それを保存します。
- それ以上の編集が必要ない場合は、「コピーを保存」ボタンをタッチしてビデオを保存します。
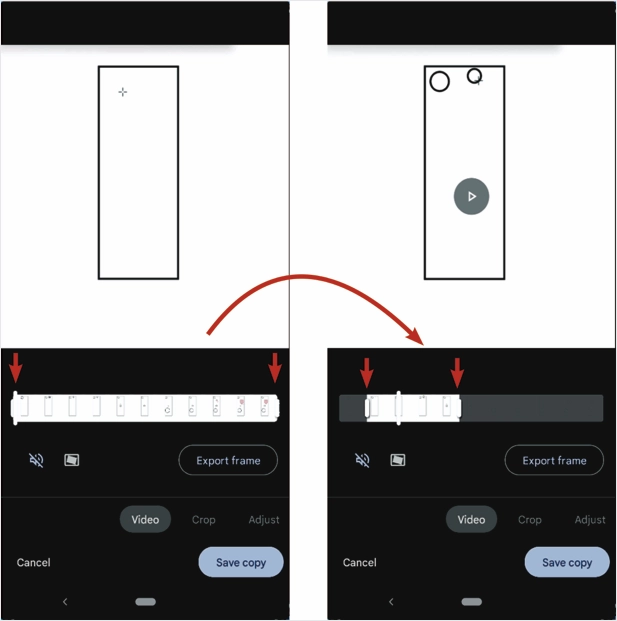
2.ビデオのトリミングとサイズ変更
このビデオでわかるように、すべてが小さな垂直の正方形の中で起こっていることがわかります。 長方形の外側の領域は無駄です。 視認性を向上させるために、外側のスペースを切り取ることができます。 そのために、
- 「切り抜き」ボタンをタップします。 次の画面には、ビデオをトリミングするためのすべてのコントロールが表示されます。 フッテージの周りにアンカーとともに長方形が表示されます。
- この長方形のいずれかの側に指を置き、目的の場所に移動します。
- 今、4つの側面すべてに対してそれを行います。
- 結果は右の画像のようになります。 下部にはさらにコントロールがあります。
- シークバーのすぐ下にあるスライダーは、ビデオを希望の角度に回転させるためのものです。 その上に指を置き、左右に動かします。
- 回転スライダーの下にある長方形のボタンは、ビデオのアスペクト比を調整するためのものです。
- 中央のアイコン(反時計回りの円形矢印)は、タップするたびにビデオを反時計回りに90度回転させます。
- コーナーカーブのある右側のボタンは、パースペクティブクロップツールです。 それをタップしてから、四隅のアンカーを実際のビデオ領域に移動します。 満足したら、「完了」ボタンを押します。 この機能は、画像エディタでも利用できます。 ドキュメントの写真を修正すると便利です。
- それ以上の編集が必要ない場合は、「コピーを保存」ボタンをタッチしてビデオを保存します。
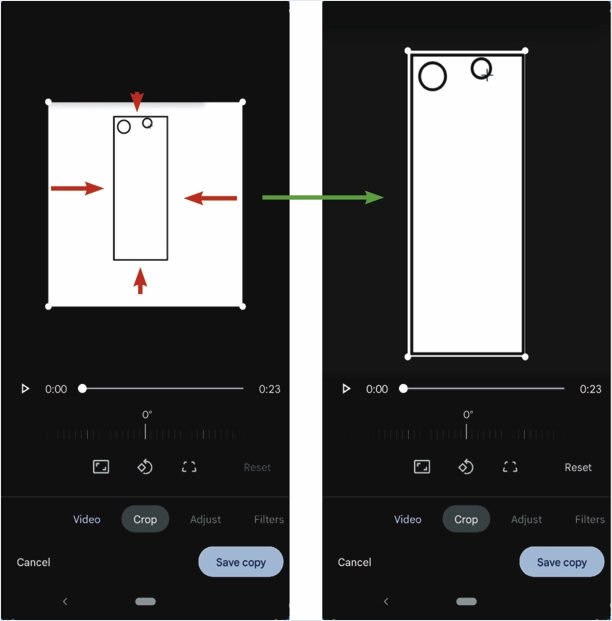
3.明るさとコントラストを調整します
エディターのメインメニューをスライドして、その他のオプションを表示します。 次の機能は「調整」です。 それをタップすると、そのコントロールが表示されます。 機能リストをスライドして、すべての機能を表示できます。
- 最初のコントロールは「明るさ」です。 タッチすると、ビデオの明るさを調整するための別のスライダーが表示されます。
- ビデオの「コントラスト」を増減したい場合は、ビデオをタップし、スライダーを左右に動かして調整します。 効果はいつでもリアルタイムで確認できます。
- 「ホワイトポイント」、「ハイライト」、「シャドウ」など、さまざまな分類された機能を利用できます。それらをチェックして、必要に応じて調整してください。
- 下部にある[完了]ボタンを押して、[調整]メニューを終了します。
- それ以上の編集が必要ない場合は、「コピーを保存」ボタンをタッチしてビデオを保存します。
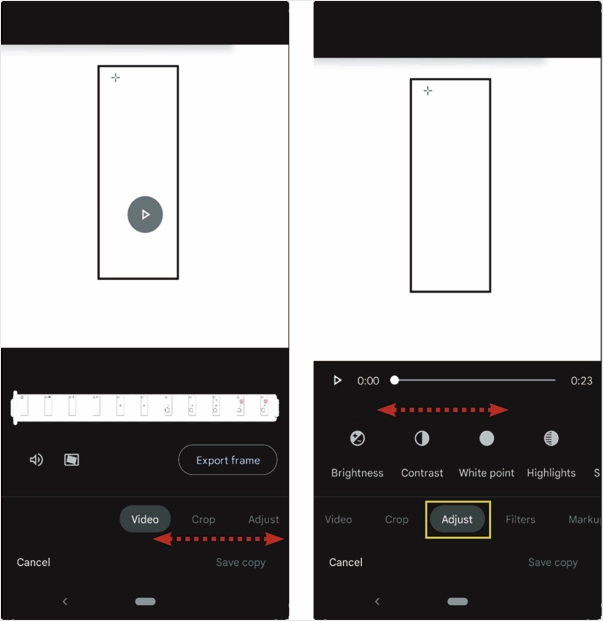
4.ビデオにフィルターを適用する
「フィルター」メニューには、ビデオに適用するいくつかのフィルターが用意されています。

- フィルタのリストをスライドします。
- 目的のフィルターをタップします。
- 結果を確認してください。
- 適用できるフィルターは1つだけです。
- フィルタに満足している場合は、そのままにしてください。
- フィルタに満足できない場合は、別のフィルタをタップしてください。
- 「なし」をタップしてフィルターを外します。
- 「コピーを保存」をクリックして、すべての編集を含むビデオのコピーを保存します。
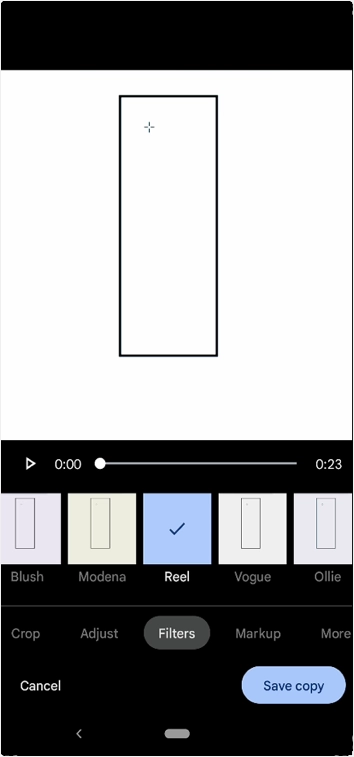
関連: WordPressサイトにビデオを埋め込む方法は?
5.ビデオにマークアップを追加します
次のメニュー「マークアップ」では、ビデオに注釈を付けたり、特定のビデオ領域を強調表示したりできます。
- 「ペン」ツールを選択して、ビデオに何かを書いたり描いたりします。 ビデオに何かを描いたり書いたりする前に、適切な色を選択してください。
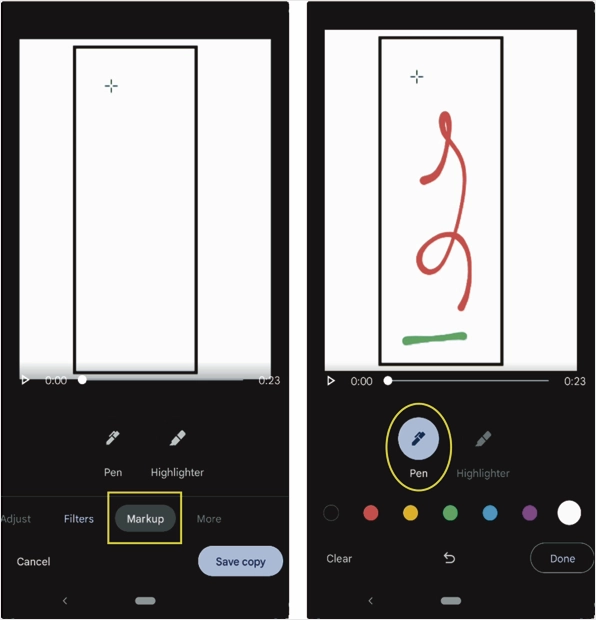
- 「蛍光ペン」ツールをクリックして、ビデオの一部を強調表示します。 適切な色を選択してください。 次に、ビデオの一部を指で動かしてハイライトします。
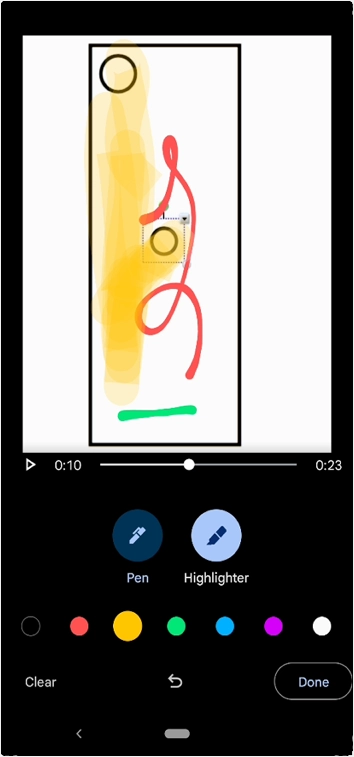
- マークアップの前に、シークバーのスライダーをビデオの目的のフレームに移動できます。
- すべてのマークアップ作業は、ビデオ全体に適用されます。 動画の特定の期間をマークアップすることはできません。
- ビデオで行った作業に満足していないとします。 画面左下の「クリア」ボタンを押します。 それはすべてをクリアします。
- 下部の中央に「元に戻す」ボタンがあります。 手順に戻るために使用します。
- 終了したら、「完了」をタップしてメインメニューに移動します。
- それ以上の編集が必要ない場合は、「コピーを保存」ボタンをタッチしてビデオを保存します。
6.追加オプション
メインメニューの最後のオプションは「その他」です。 サードパーティのビデオプレーヤーをインストールしたとします。 ここでサードパーティのビデオプレーヤーを使用してビデオを再生できます。
- 「詳細」をタップして、携帯電話にインストールされている場合はサードパーティのビデオプレーヤーを表示します。
- 次に、ビデオを再生するビデオプレーヤーをタップします。
- プログラムは、変更を保存するかどうかを尋ねます。 正しい選択をする。
- これで、新しいビデオプレーヤーでビデオの再生が開始されます。
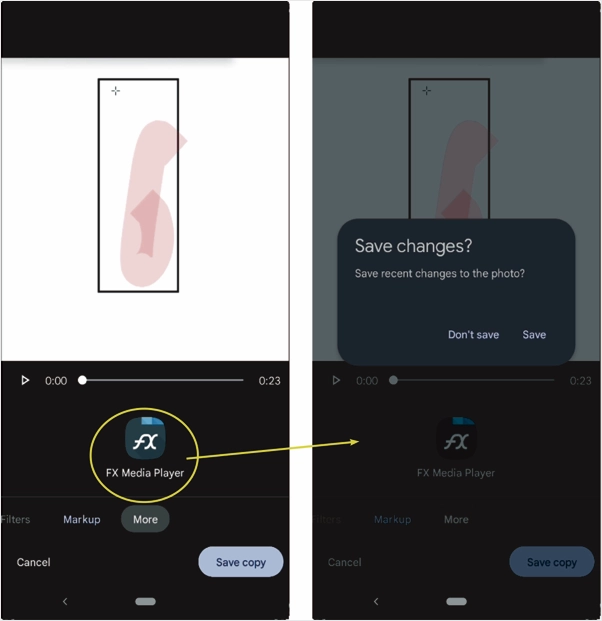
最後の言葉
GooglePlayストアには何百もの無料およびプレミアムビデオ編集アプリがあります。 ただし、デフォルトのGoogleフォトアプリを使用して、Android携帯で動画を編集できます。 このアプリを使用すると、追加のツールを使用せずに、トリミング、トリミング、フィルターの適用、ビデオへのマークアップの追加など、すべての基本的な作業を実行できます。
