Google ビジネスのレビューをウェブサイトに埋め込む方法
公開: 2023-09-25ウェブサイトの信頼性を高めたいと考えていますか? あなたのブランドについての顧客やクライアントの意見を紹介したいと思いませんか? そうであれば、サイトに Google ビジネス レビューを埋め込む方法を学ぶことが、完璧な第一歩です。
最初は時間のかかる作業のように思えるかもしれませんが、Web サイトに Google レビューを表示することは、テクノロジーに詳しくないユーザーにとっても、実際には非常に迅速かつ簡単に行うことができます。 あなたのサイトをさらに強化する準備はできていますか?
この記事では、WordPress ウェブサイトに Google ビジネス レビューを埋め込むための最も簡単な方法を紹介します。 早速入ってみましょう…
あなたのウェブサイトに Google レビューを追加できますか?
はい! Google レビューをウェブサイトに追加できるだけでなく、非常に簡単です。 業務に適したツールを使用すれば、数分でウェブサイトにレビューを埋め込むことができます。
そうすれば、訪問者は顧客があなたのブランドについてどう思っているかをサイト上で確認できるようになり、あなたのビジネスに計り知れない価値をもたらします。 実際、信頼できるサイトからのレビューを表示すると、売上がなんと 270% も増加する可能性があります。
WordPress に最適な Google レビュー ツールは何ですか?
Reviews Feed Pro は、Smash Balloon によるレビュー集約プラグインで、WordPress にビジネス レビューを簡単に埋め込むことができます。
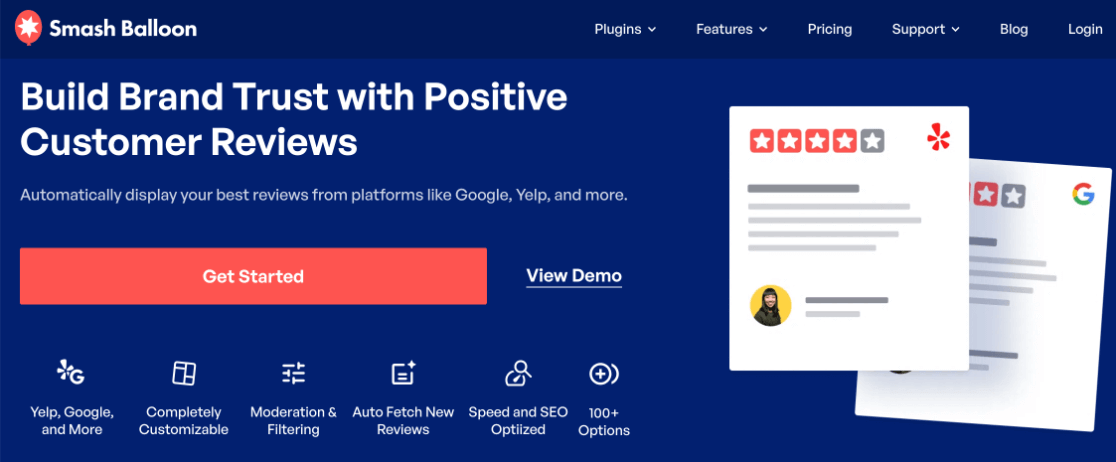
コカ・コーラやインディードなどの主要ブランドを含む約 200 万人のユーザーを抱える Smash Balloon は、簡単かつ効果的なソーシャル フィード プラグインで人気があり、ユーザーは Instagram、YouTube、Twitter などのソーシャル メディア プラットフォームのコンテンツを WordPress ウェブサイトに統合できます。 。
同様に、Review Feed Pro プラグインを使用すると、ユーザーは Google、Yelp、Trustpilot、Trip Advisor、Facebook、WordPress.org からのビジネス レビューを Web サイトにシームレスに埋め込むことができます。
一番良いところ? レビューを手動で見つけて埋め込むために膨大な時間を費やす必要はありません。 代わりに、プラグインは複数のソースからレビューを自動的に収集し、1 つのまとまったレイアウトで表示します。
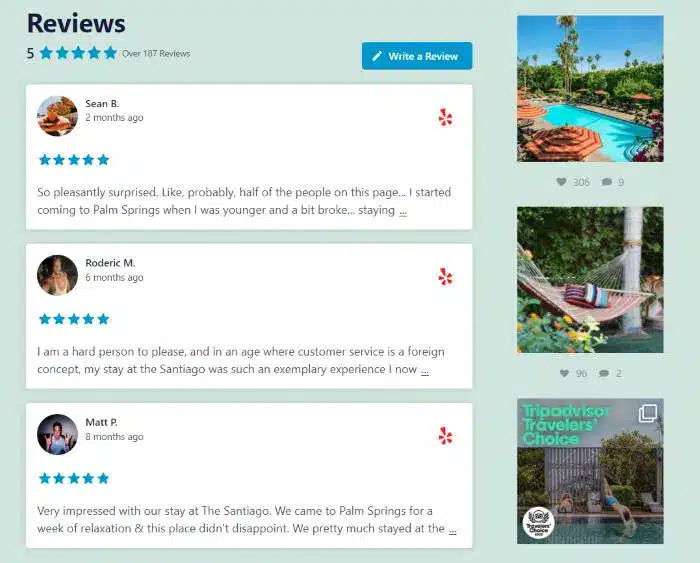
豊富なカスタマイズ機能とモデレーション機能が提供されており、コードを使用する必要はありません。
それでは、WordPress に Google レビューを埋め込む方法を正確に見てみましょう。
Google レビューをウェブサイトに追加する方法
以下の 5 つの簡単な手順に従うだけで、すぐに Google ビジネス レビューを WordPress ウェブサイトに埋め込むことができます。
- ステップ 1: Reviews Feed Pro をインストールする
- ステップ 2:新しいレビュー フィードを作成する
- ステップ 3: Google ビジネスのレビューをリンクする
- ステップ 4: Google レビュー フィードをカスタマイズする
- ステップ 5: Google レビュー フィードを WordPress に埋め込む
ステップ 1: Reviews Feed Pro をインストールする
最初のステップは、Review Feed Pro をサイトにインストールすることです。 SmashBalloon の価格ページにアクセスし、最適なライセンスを取得してください。
Instagram フィード、Twitter フィード、YouTube ビデオ フィードなど、他の種類のソーシャル コンテンツをサイトに埋め込む予定がある場合は、オール アクセス バンドルをお勧めします。

バンドルには、Smash Balloon の Pro プラグイン 5 つすべてと、さまざまなフィードのコンテンツを 1 つの美しいデザインに結合できる Social Wall が含まれています。
レビューを埋め込むだけですか? 問題ありません。Reviews Feed Pro を単独で購入することも、機能が制限された無料版を試すこともできます。
購入後、プラグインの ZIP ファイルをダウンロードし、Web サイトにインストールして有効化します。 プラグインのインストールに慣れていない場合は、WordPress プラグインをインストールしてアクティブ化する方法についてのこの初心者向けガイドを確認してください。
その後、ライセンス キーを入力する必要があります。ライセンス キーは、購入確認メールに記載されているか、スマッシュ バルーン Web サイトの[ダウンロード]タブのアカウント領域に記載されています。
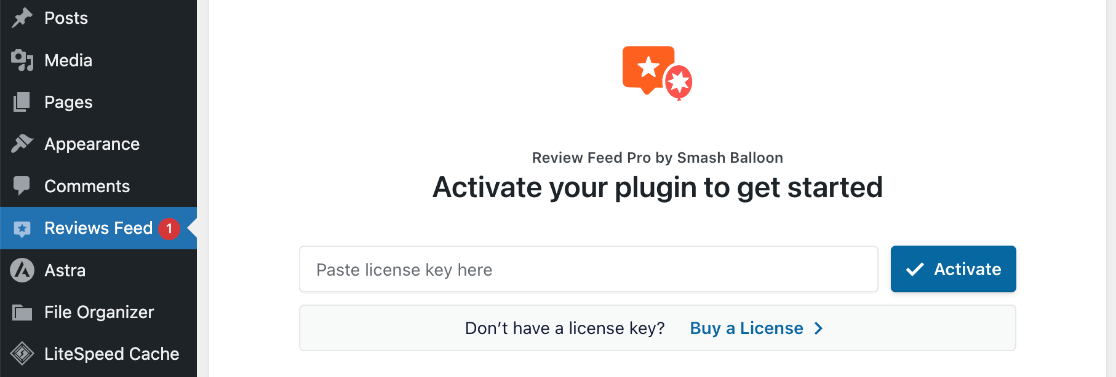
ライセンス キーを貼り付けた後、 [アクティベート]を押します。
ステップ 2: 新しいレビュー フィードを作成する
Google ビジネス レビューのフィードの作成を開始するには、WordPress メニューの[レビュー フィード]をクリックします。 「新規追加」ボタンをクリックします。
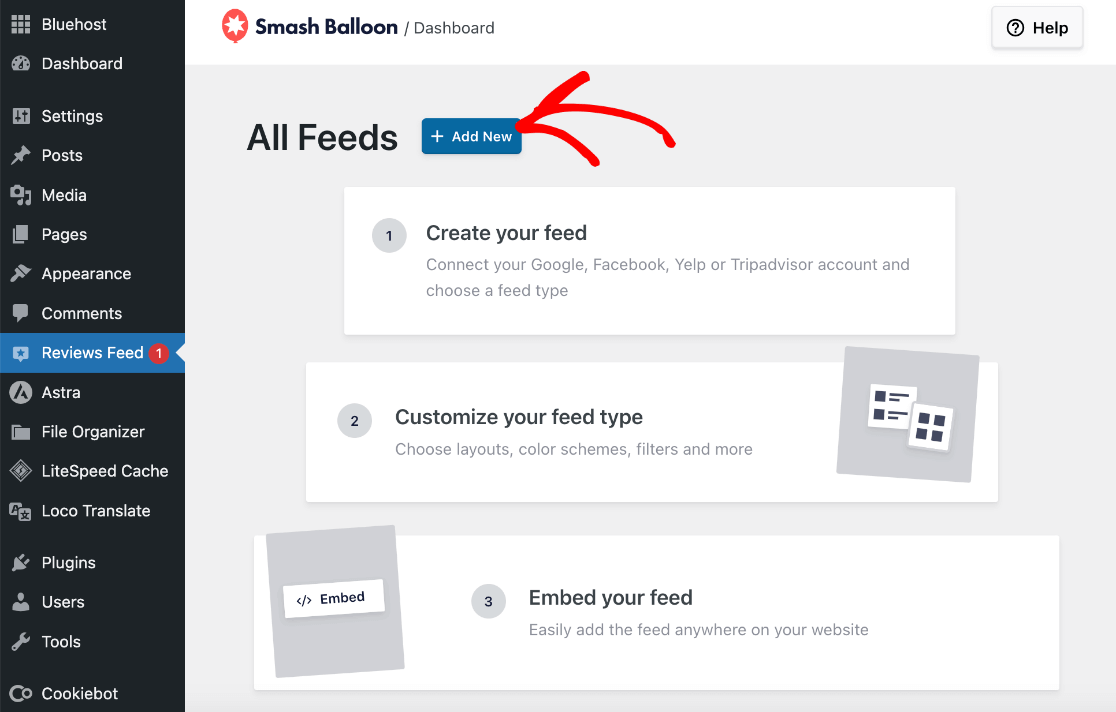
次の画面では、レビューのソースを選択する必要があります。 [+ ソースを追加]というボタンをクリックします。
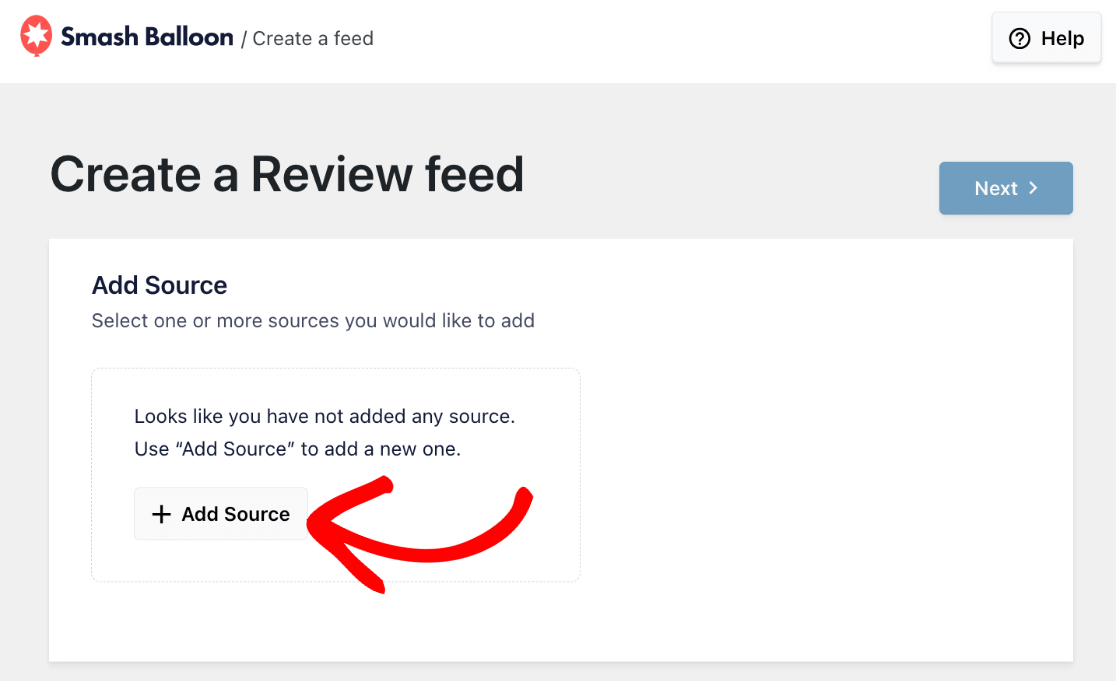
使用するソースを選択するポップアップが表示されます。 レビューはさまざまなプラットフォームから取得できますが、このチュートリアルでは[Google]をクリックします。
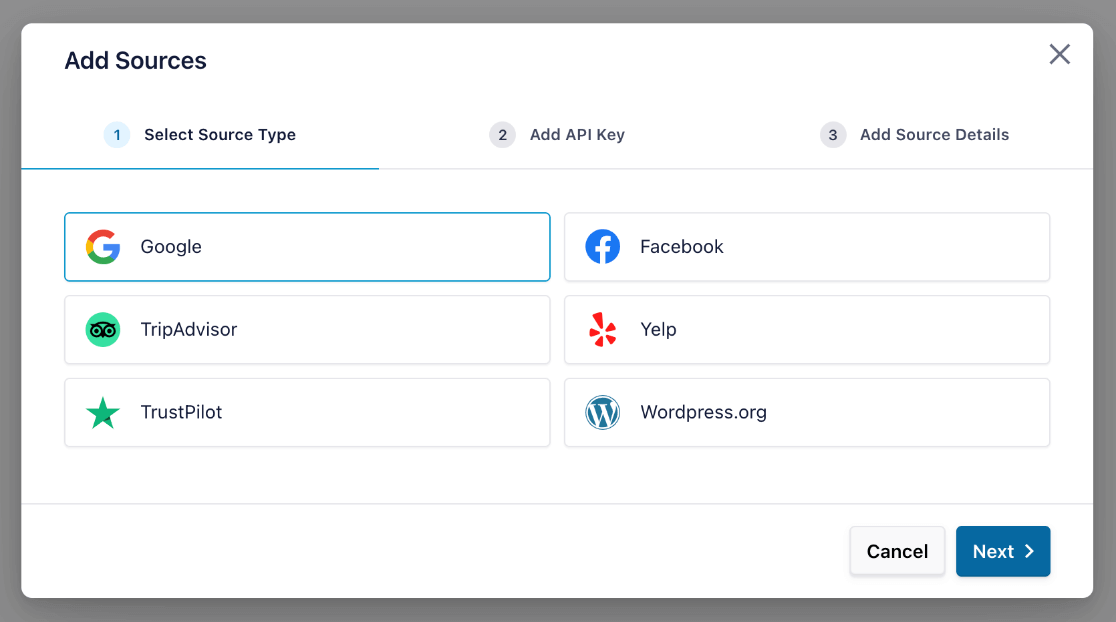
「次へ」をクリックします。 ここでは、Google ビジネス プロフィール (以前は Google マイ ビジネスまたは GMB と呼ばれていました) を接続して、Google レビューをウェブサイトにリンクする方法を説明します。
ステップ 3: Google ビジネスのレビューをリンクする
ポップアップの次の画面で、 Google API キーの入力を求められます。 これにより、Review Feed Pro が新しいレビューを自動的に取得できるようになり、このソースを他のフィードで使用できるようになります。
まだお持ちでない場合は、このチュートリアルに従って Google API キーを作成してください。
API キーを取得したら、それをポップアップに貼り付けて、 [次へ]をクリックします。 または、後で追加したい場合は、 「スキップ」をクリックします。
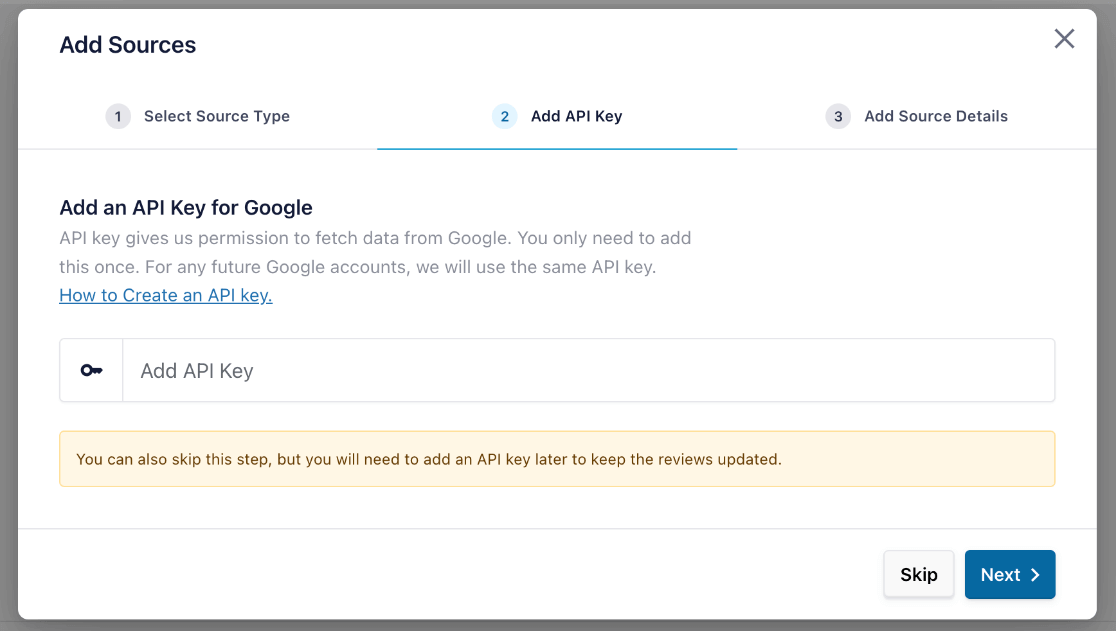
ここで、プレイス ID の入力を求められます。 これにより、プラグインにどのページからレビューを取得するかを指示します。 自分のビジネスの ID がわからない場合は、Google の Place ID Finder にアクセスしてください。
このページの Google マップを使用して、お店やサービスを検索し、ドロップダウン リストに表示されたらクリックします。 地図上のマーカーの横にプレイス ID が表示されます。
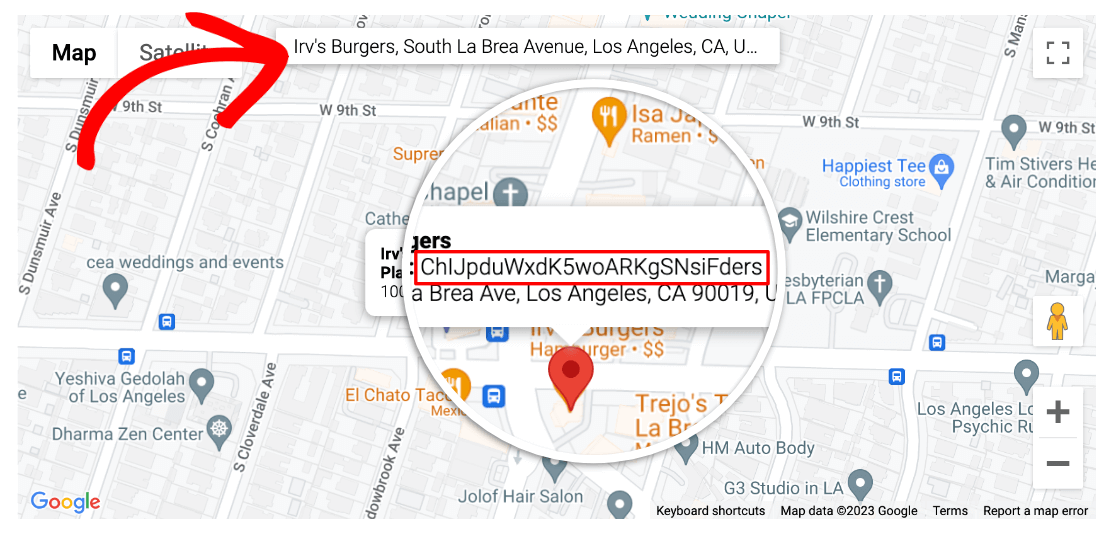
Place IDをコピーした後、WordPress タブに戻り、それをポップアップに貼り付けます。 完了したら、「完了」をクリックします。
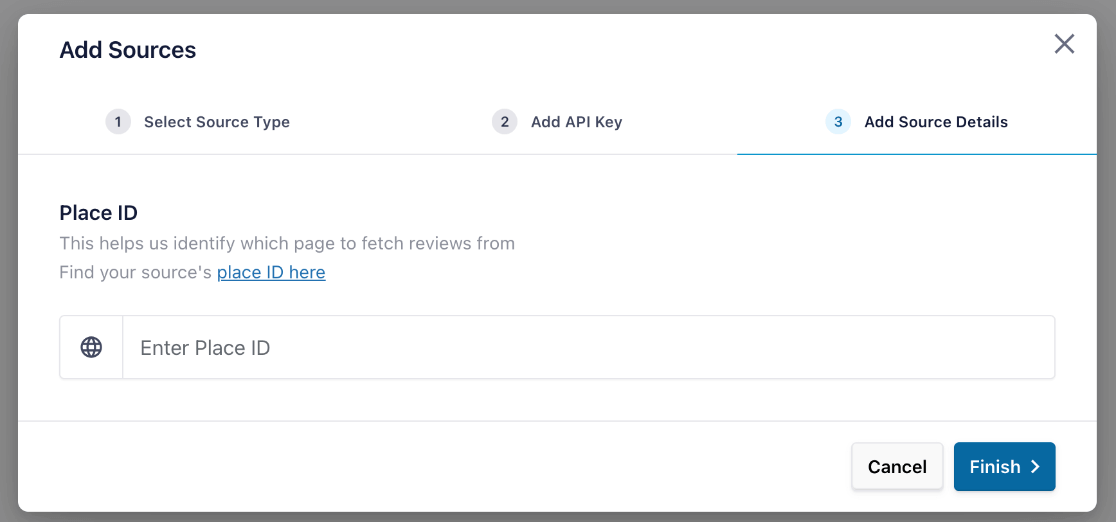
これで、あなたのビジネスの Google レビューが情報源としてリストされるようになります。 必要に応じて、Yelp や Facebook レビューなど、フィードで使用するソースを追加できます。
準備ができたら、Google レビューのソースと追加したその他のソースを選択し、 [次へ]をクリックします。
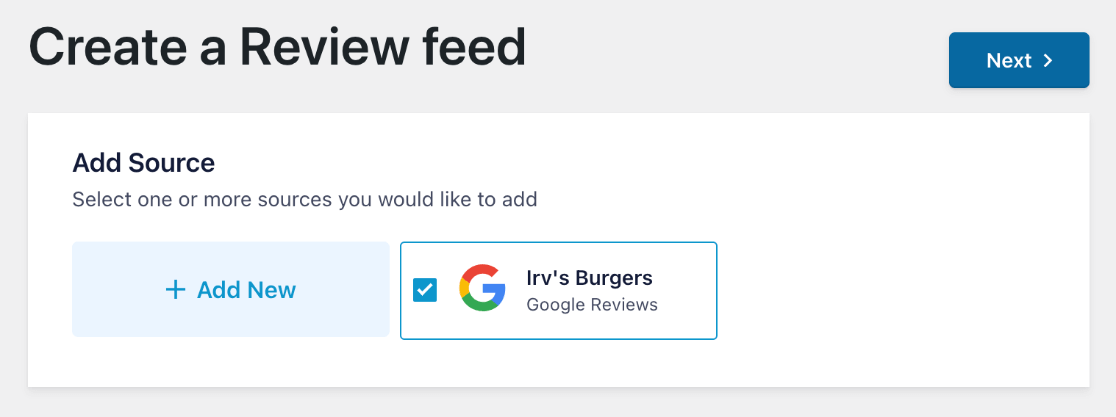

次は、レビューの表示方法をカスタマイズする楽しい部分です。
ステップ 4: Google レビュー フィードをカスタマイズする
まず、どのテンプレートを使用するかを尋ねられます。 次の中から選択できます。
- デフォルト:レビューは、Google での表示と同様にリストに表示されます。
- シンプルなカード:レビューはリストに表示されますが、各レビューは独自のカード上にあります。
- 石工:レビューはギャラリー形式のカードに表示されます。
- 単一レビュー:単一レビューを表示します。 これは、ランディング ページなど、サイト上のどこかに特定のレビューを挿入する場合に役立ちます。
- ショーケース カルーセル:一度に 1 つのレビューを表示するカルーセル。
- カルーセル:一度に 1 行のレビューが表示されるカルーセル。
- グリッド カルーセル:複数の行と列のレビューを持つカルーセル。
次のステップでテンプレートを簡単に変更できるので、どれを選択すればよいか分からない場合でも心配する必要はありません。 さらに、すべてのテンプレートをカスタマイズして、行数や列数、ページネーション、自動再生などを指定できます。
テンプレートを選択したら、 「次へ」をクリックします。
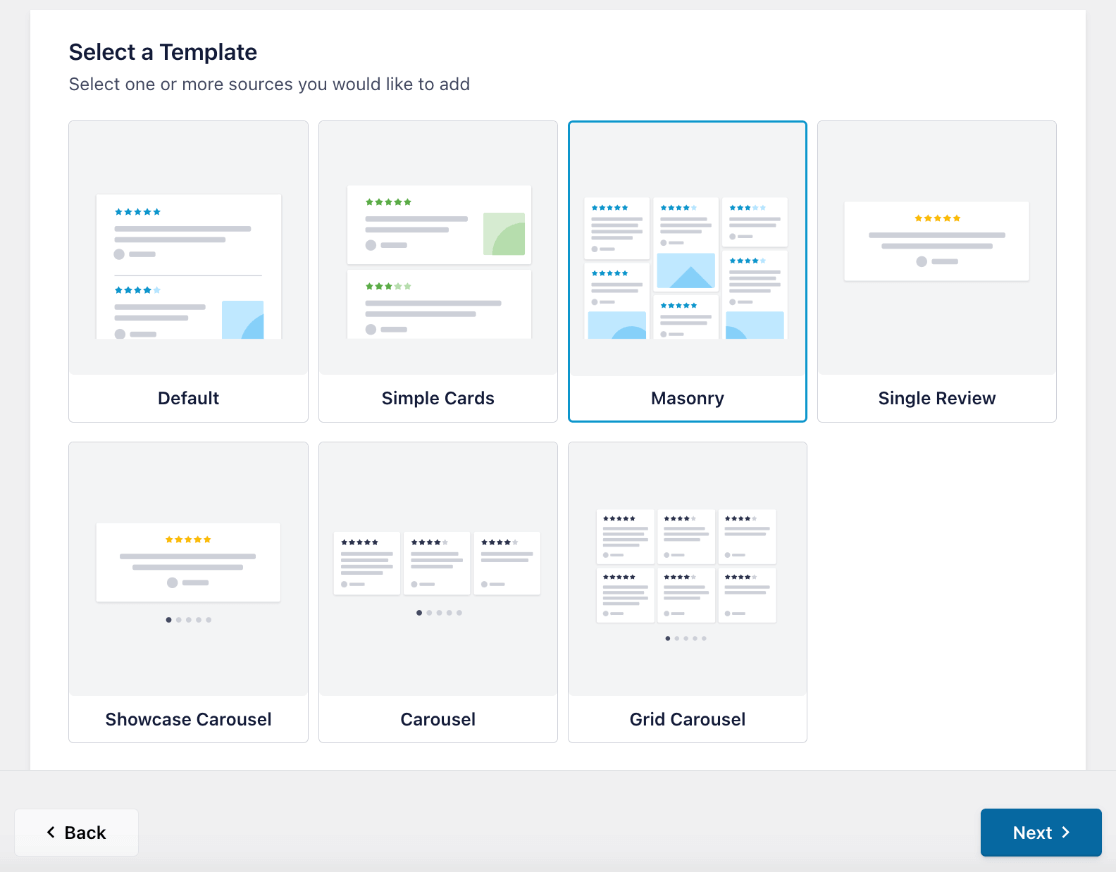
エディターに移動すると、Google レビュー フィードのライブ プレビューが表示され、変更を加えたときにデザインがどのように表示されるかを確認できます。 フィードの表示と設定をカスタマイズしてみましょう。
1. レビューフィード表示をカスタマイズする
エディターを使用すると、Web サイト上でレビューがどのように表示されるかをさらにカスタマイズできます。
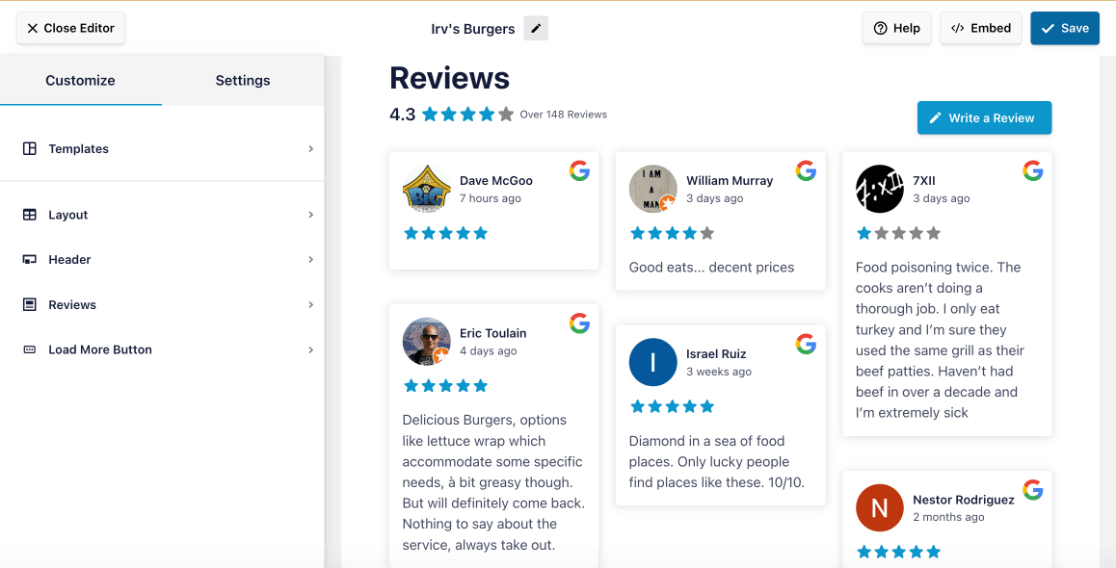
左側のサイドバーを使用して、テンプレートを変更したり、さまざまなレイアウトを試したり、ボタンやその他の要素の色やデザインを編集したり、ヘッダーをカスタマイズしたりすることができます。
フィードに「レビューを書く」ボタンがあることに気づくでしょう。これは素晴らしい機能です。 デフォルトでは、リンクをクリックすると、訪問者はあなたのビジネスについて新しい Google レビューを書くことができます。 ただし、必要に応じてボタンを除外したり、カスタム リンクに変更したりできます。
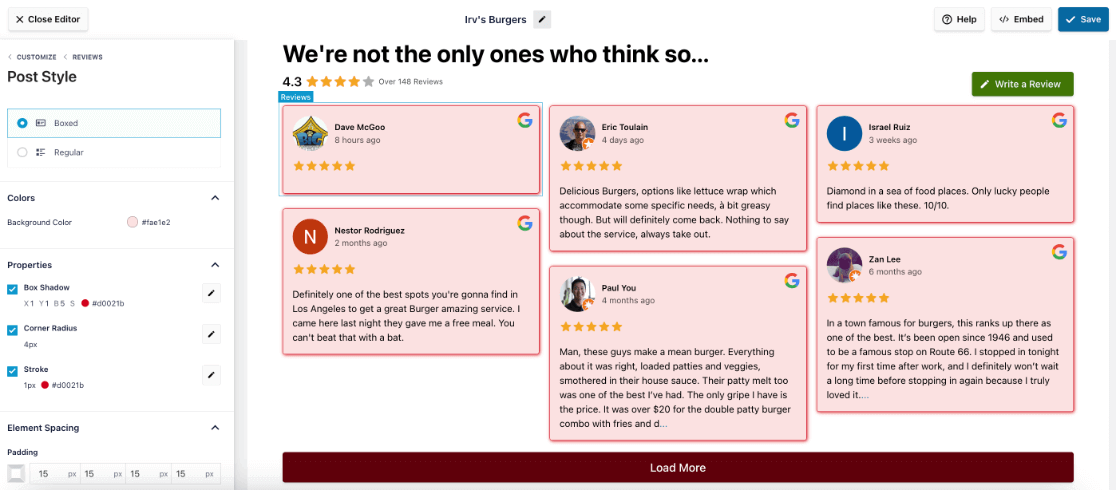
ビジネス レビュー フィードが希望通りになるまで、カスタマイザーを試してみてください。 次に、設定を編集する方法を説明します。
2. レビューフィード設定をカスタマイズする
カスタマイザー内で、サイドバーの[設定]タブをクリックして、Web サイトに表示されるレビューをフィルタリングおよび調整します。
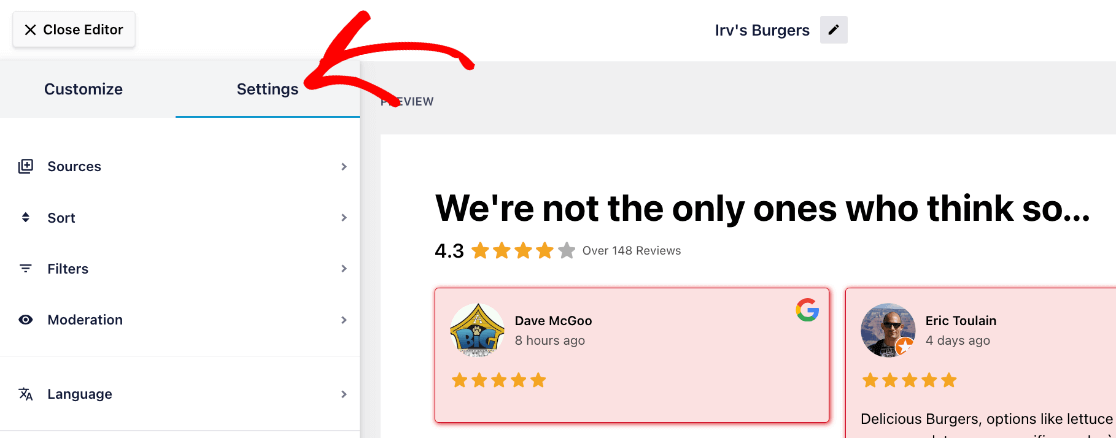
このタブから、サイトに表示する Google ビジネス レビューを管理できます。 [設定]の各セクションでできることの内訳は次のとおりです。
ソース:ビジネス レビューを取得してフィードに表示するプラットフォームを追加します。
並べ替え:レビューをランダムに並べ替えるのか、日付順に並べ替えるのか、星の評価順に並べ替えるのかを決定します。
フィルター:星評価やレビュー内に見つかった特定のキーワードに基づいてレビューを除外/含めます。 たとえば、星 3 つ未満のすべてのレビューや、「悪い」という言葉が含まれるすべてのレビューをフィルタリングできます。
モデレーション:この機能を有効にすると、表示するように選択するまで、デフォルトですべてのレビューを非表示にすることができます。 または、デフォルトですべてのレビューを表示し、特定のレビューを選択して除外することもできます。
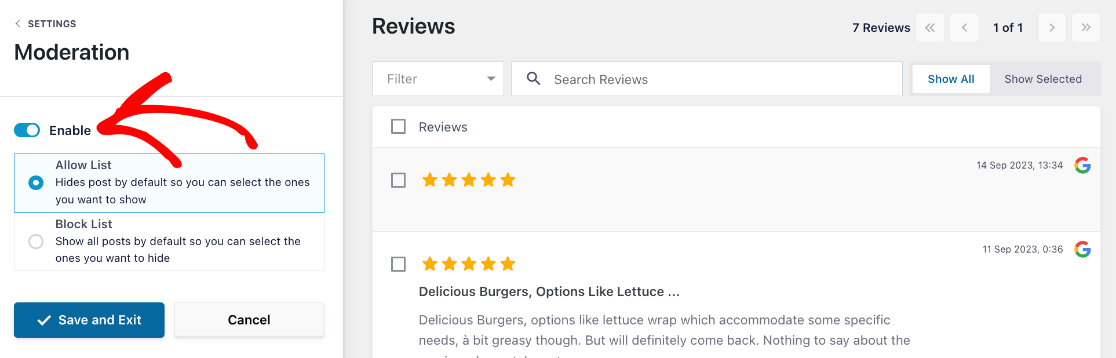
言語: Google レビューの言語はデフォルトに設定されますが、必要に応じて翻訳先の言語を指定できます。
レイアウトのカスタマイズとフィードの設定の編集が完了したら、右上隅にある[保存]をクリックします。 次に、Google ビジネス レビューをサイトに埋め込む方法を見てみましょう。
ステップ 5: Google レビュー フィードを WordPress に埋め込む
Google レビューをウェブサイトにリンクし、表示をカスタマイズし、表示されるレビューを管理する方法を学習したので、今度はレビューを埋め込みます。
[保存]を押した後、フィード カスタマイザーの上部にある[埋め込み]ボタンをクリックします。
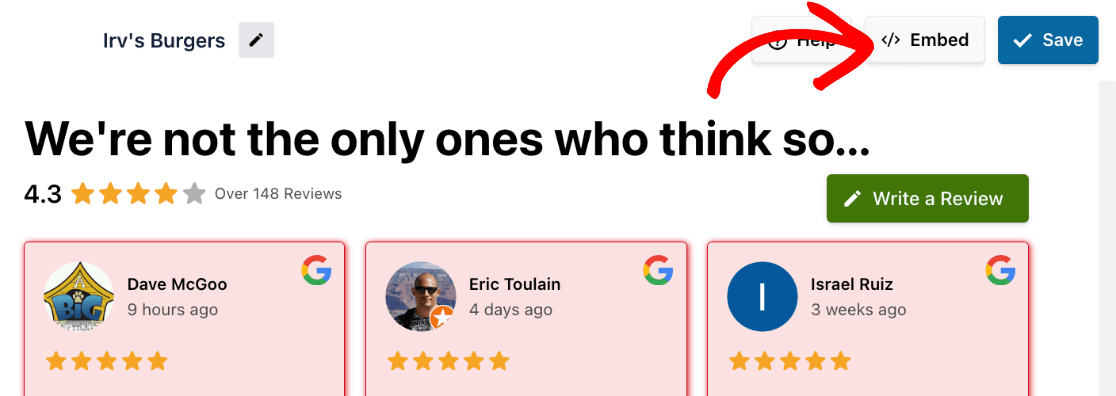
ポップアップが表示されます。 ショートコードをコピーして、サイトの任意の場所に Google レビューを埋め込むことができます。 または、以下の 2 つのオプションから 1 つを選択します。
- ページに追加: Web ページに Google レビューを表示します。
- ウィジェットに追加:ウェブサイトのサイドバー、フッター、または別のウィジェットの場所に Google レビューを表示します。
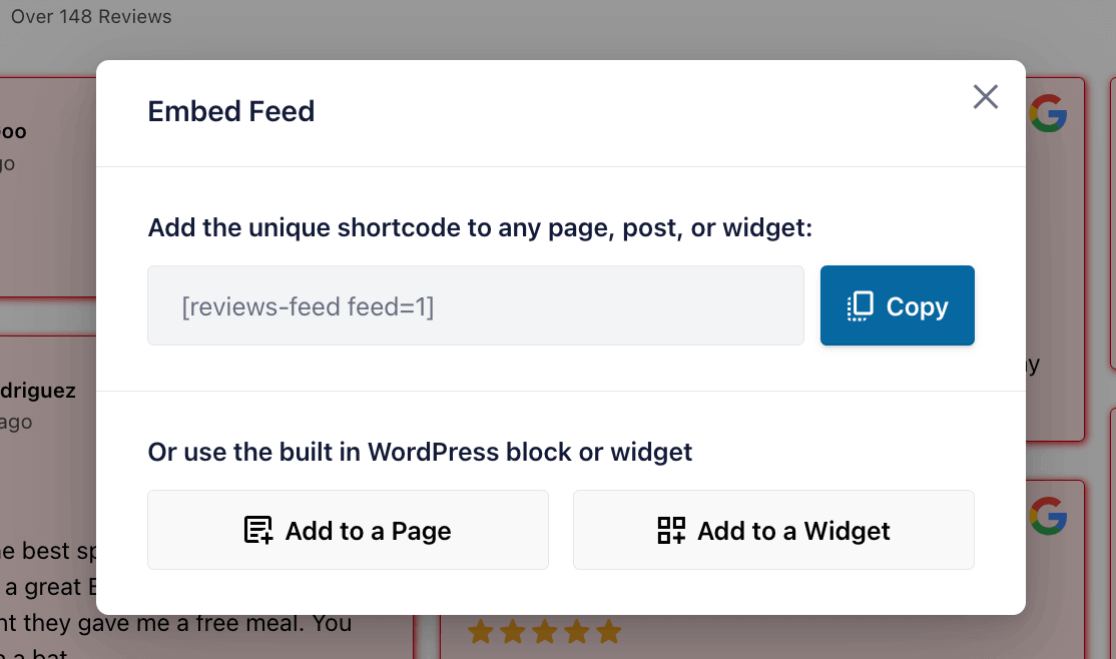
両方のオプションを使用して Google レビューを埋め込む方法を見てみましょう。
1. Web ページに Google レビューを埋め込む
Google レビューをページに埋め込むには、 [ページに追加]ボタンをクリックします。 ポップアップには、選択可能な Web サイトのページのリストが表示されます。 必要なものを選択し、 「追加」をクリックします。
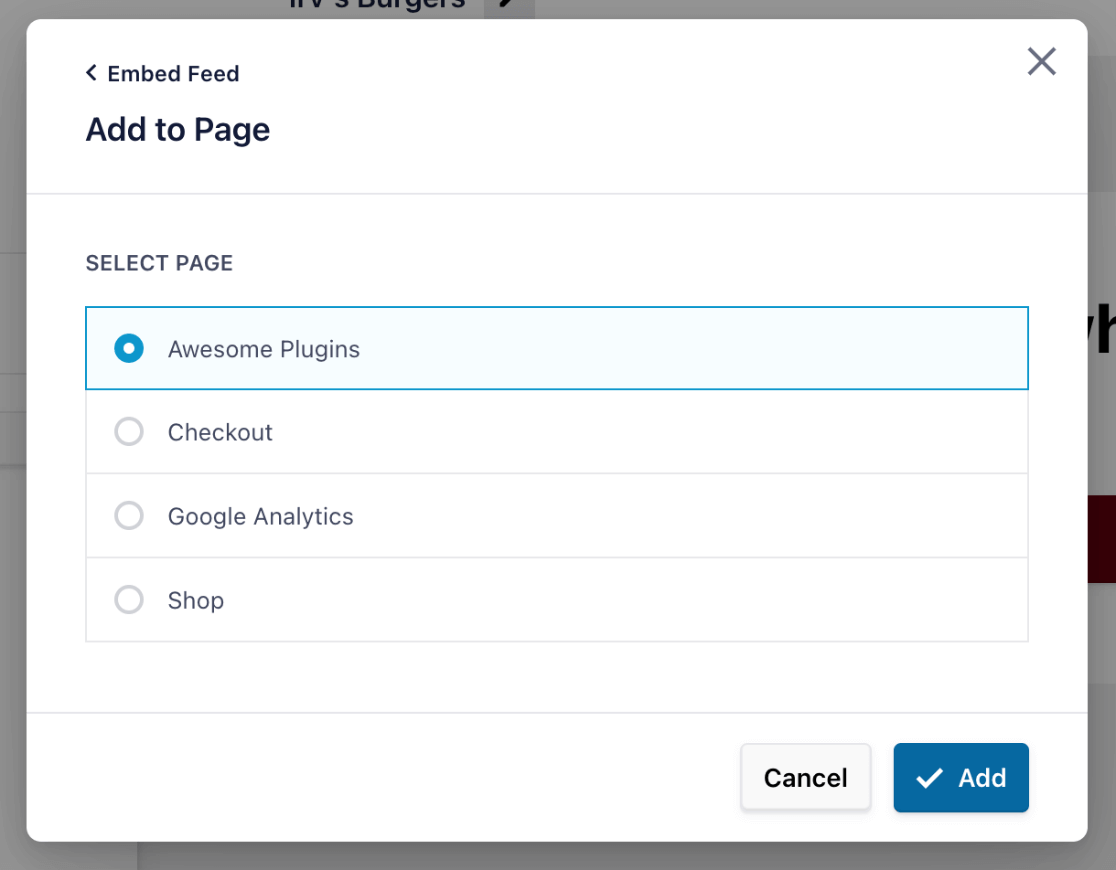
選択したページの WordPress エディターに移動し、 +記号をクリックして新しいブロックを追加できます。
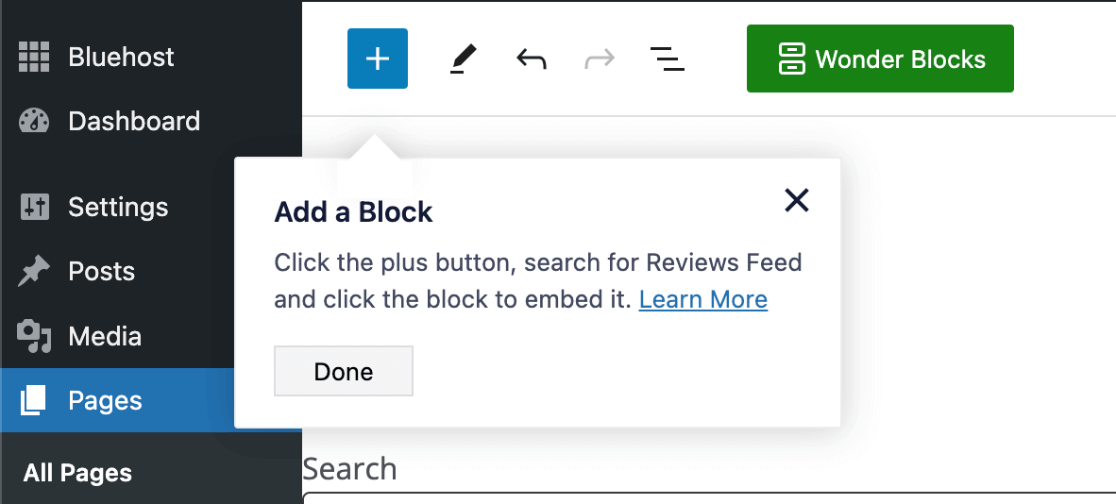
ページにフィードを埋め込むには、 「レビュー フィード」を検索し、表示されたブロックを選択するだけです。
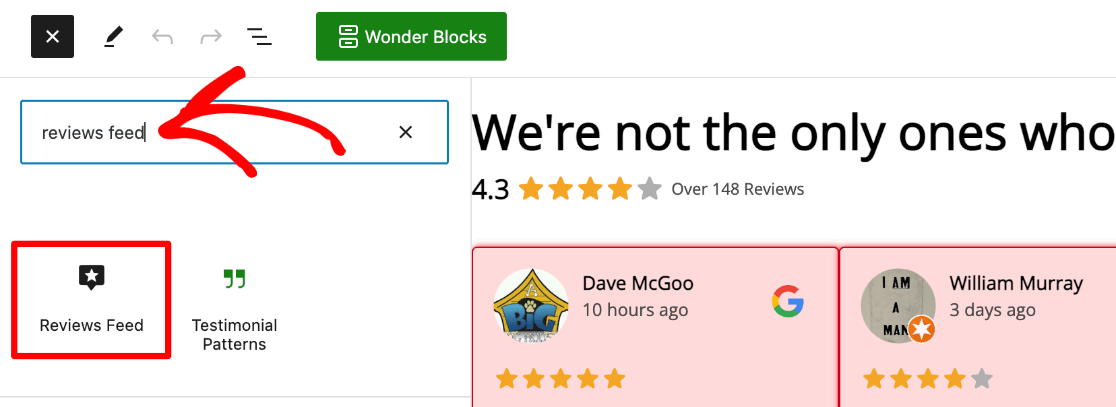
ページを更新したら、新しいタブで開くと、埋め込まれた Google レビュー フィードがサイトに美しく表示されます。
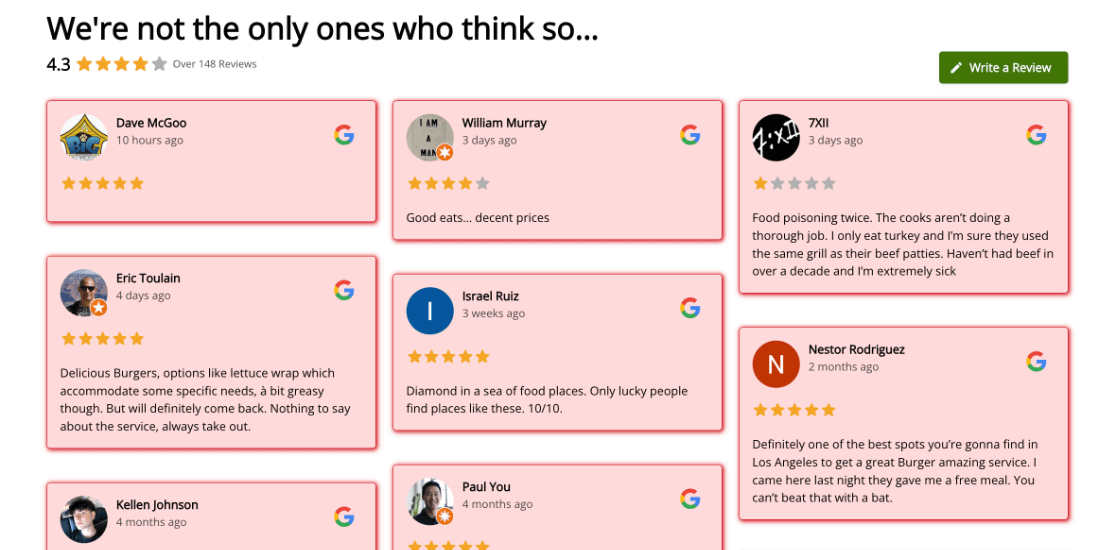
2. Google レビューをウィジェットに埋め込む
それでは、Google レビュー ウィジェットを埋め込む方法を見てみましょう。
フィード カスタマイザーの[埋め込み]ボタンをクリックした後、 [ウィジェットに追加]オプションをクリックします。
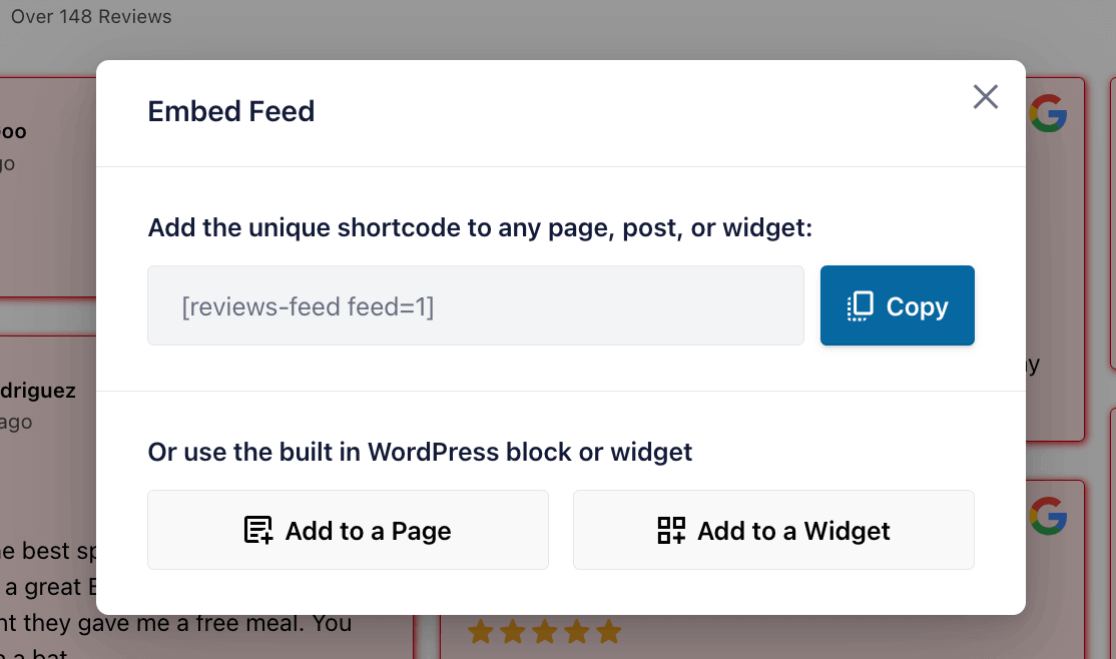
これにより、Web サイトのウィジェットのカスタマイズ領域が表示されます。 利用可能なウィジェット領域は WordPress テーマによって異なることに注意してください。
ウィジェットを配置する領域の下にある+記号をクリックします。 次に、レビュー フィードを検索し、見つかったときにブロックを追加します。
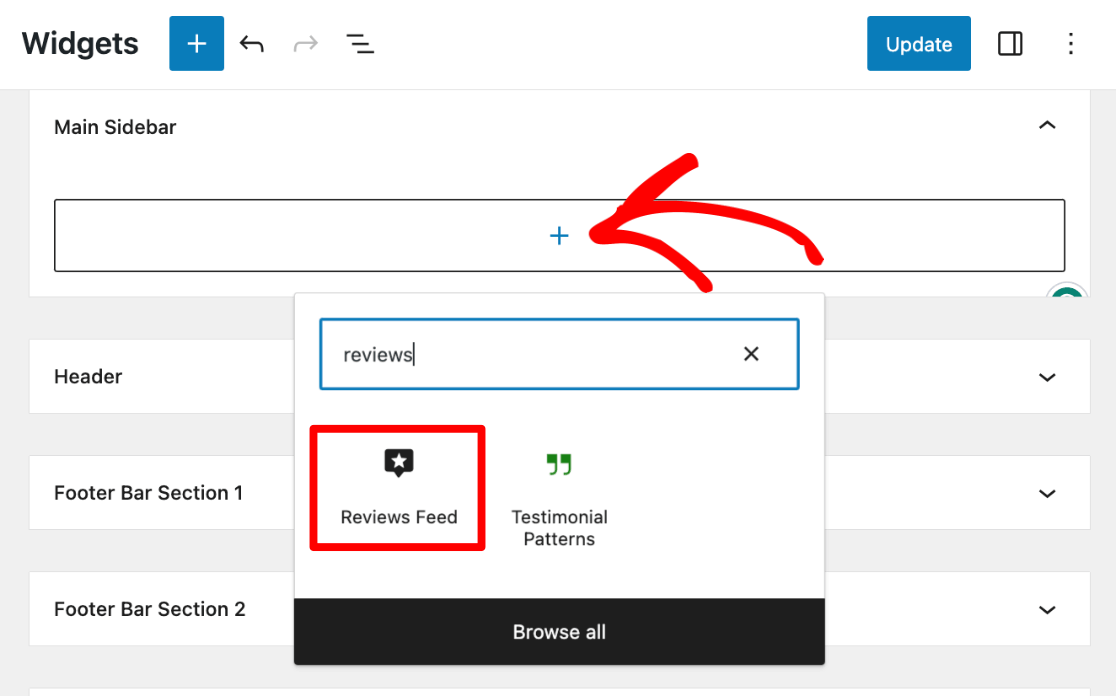
完了したら、必ず「更新」をクリックしてください。 サイトのウィジェット領域で Google レビューを表示できるようになりました。
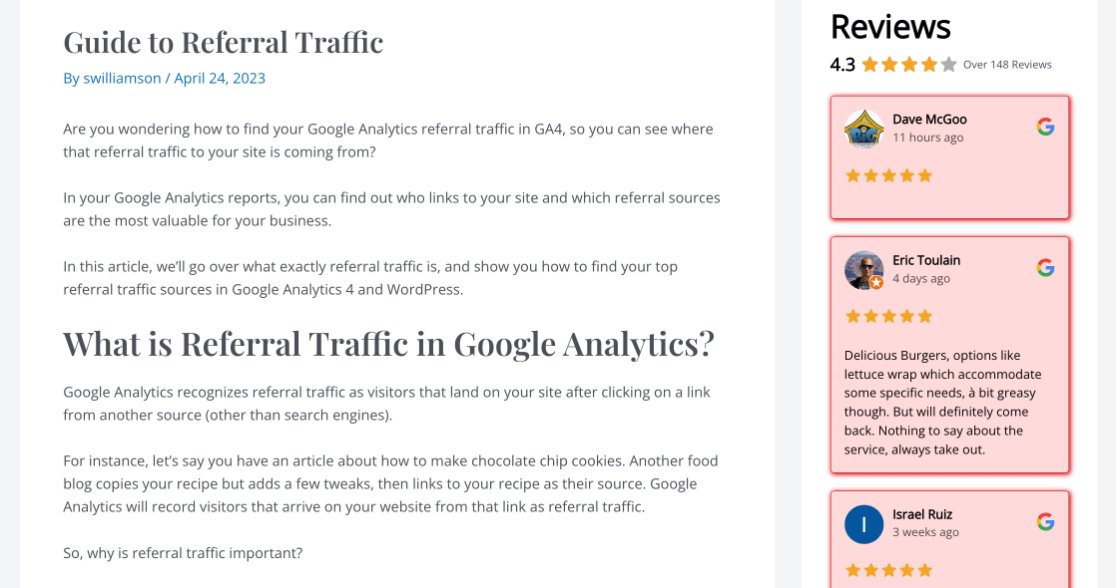
以上です! ご覧のとおり、Reviews Feed Pro は、Web サイトに Google レビューを表示するための革新的なツールです。 これは、サイトの信頼性を構築するプロセスを効率化するのに最適な、シンプルで強力なツールです。
この記事が、Google ビジネス レビューをウェブサイトに埋め込むのに役立つことを願っています。 顧客アンケートの 44 の質問 + 有意義なフィードバックへのガイドに関する記事もご覧ください。
まだMonsterInsightsを使っていないのですか? 何を待っていますか?
最高の WordPress チュートリアルと Google Analytics の最新情報を入手するには、Twitter、Facebook、YouTube を忘れずにフォローしてください。
