iCloudのアカウントメンテナンスのためにロックされたアプリを修正するにはどうすればよいですか?
公開: 2021-11-02iCloud(そして今はiCloud +)はAppleのクラウドストレージスペースです。 従来のクラウドストレージサービスとは異なり、iCloudの主な目的は、デバイス間でアプリとファイルを同期することです。 ただし、WebサイトからiCloudにアクセスして、他のストレージサービスと同じようにファイルを管理できます。 iCloudでよくある問題の1つは、「アカウントのメンテナンスのためにアプリがロックされています」などのメッセージが表示されることです。 これにより、アプリを開くことができなくなります。この記事では、iCloudでこの問題を解決するために試すことができるいくつかの修正を確認します。
iCloudWebアプリ
iCloud.com Webサイトにアクセスし、AppleIDでログインします。 通常、デバイスに送信される2要素認証を使用してアクセスを許可するように求められます。 6桁のコードを入力し、アカウントにログインします。 iCloudアカウントには、メール、基調講演、番号、ページ、リマインダーなどのデフォルトのアプリが付属しています。これらのアプリを使用してファイルにアクセスし、オンラインで編集して、デバイス間で同期できます。
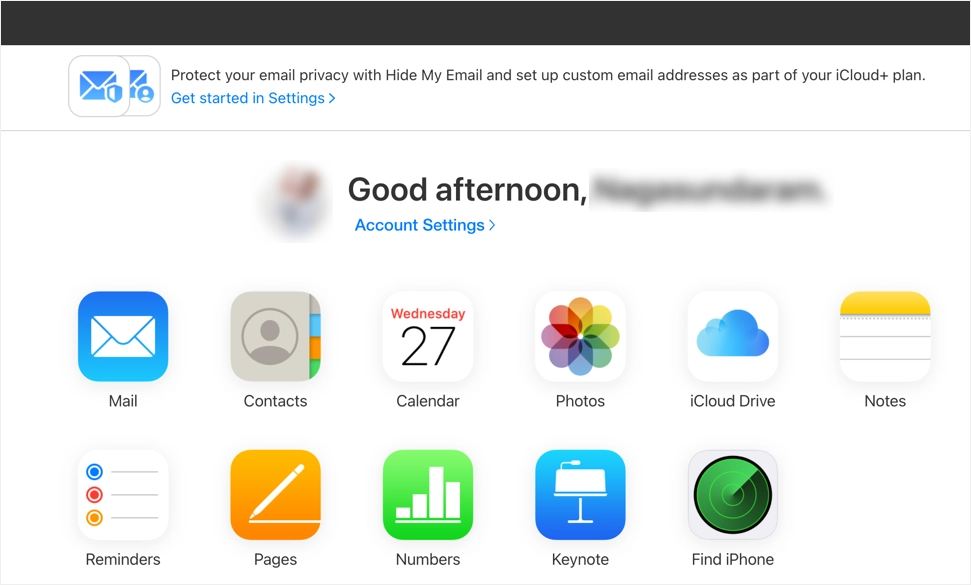
アカウントのメンテナンスのためにアプリがロックされました
iCloudアプリは簡単に使用できますが、アカウントのメンテナンスが原因でロックの問題が頻繁に発生します。 この問題は、ファイルを編集するためにPagesなどのアプリを開こうとしたときに発生します。 「ページがロックされています。 アカウントのメンテナンスのため、Pagesは今後1時間ご利用いただけなくなります。」 この問題が発生すると、すべてのアプリで問題が発生し、iCloudアプリを使用してそれらを表示または編集することができなくなります。
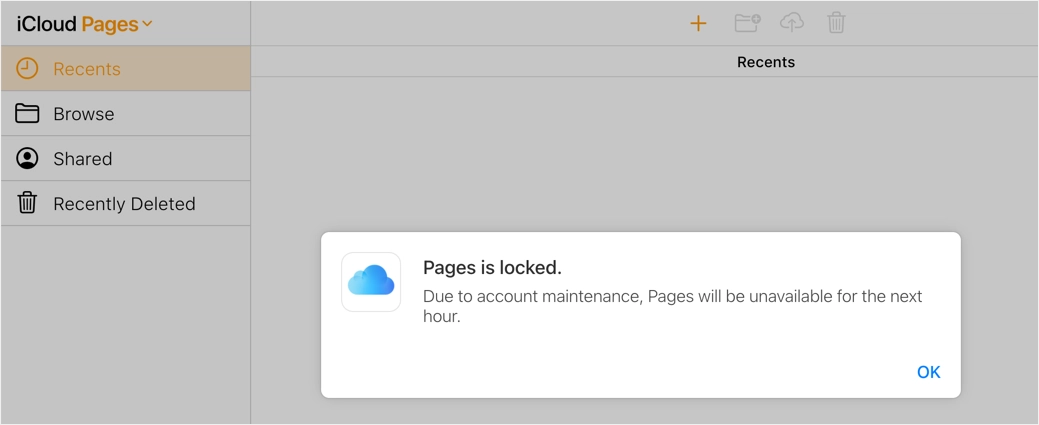
警告ポップアップの唯一のオプションは、「OK」をクリックして閉じることです。 ポップアップを閉じると、アプリアイコンに警告記号が表示され、オフラインで表示されます。
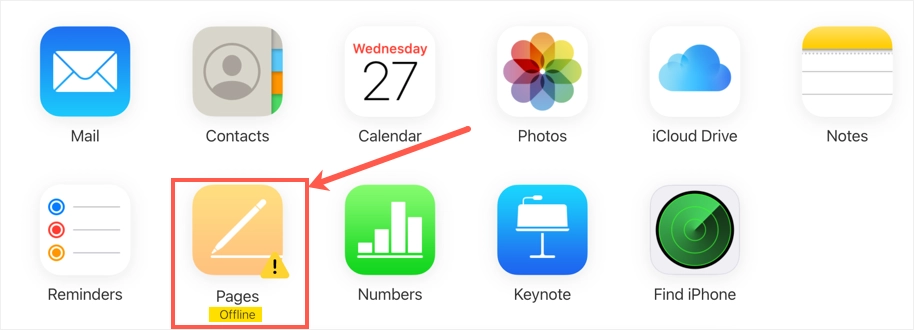
iCloudのアカウントメンテナンスのためにロックされたアプリを修正するにはどうすればよいですか?
これがおなじみの場合は、問題の修正を試みることができるオプションがあります。
1.システムステータスを確認します
場合によっては、Appleサービスがダウンして、iCloudのアプリにアクセスできなくなることがあります。 以下のようなメッセージが表示されます。iCloudが機能しなくなり、エラーが発生してこのアプリケーションが正しく機能しなくなりました。
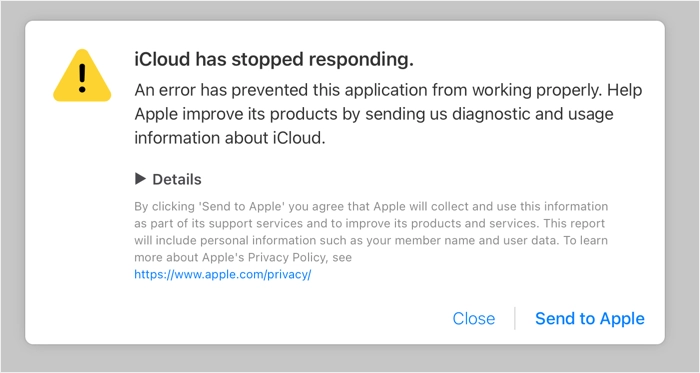
アプリがアクセスできないときにiCloudWebサイトにアクセスできるため、これは簡単に混乱する可能性があります。 ただし、AppleはiCloudのアプリにさまざまなサービスを提供しているため、特定のアプリがダウンしているのに、他のアプリは稼働していて正常に動作している可能性があります。 公式のAppleシステムステータスページを使用して、すべてのiCloud関連サービスが稼働していることを確認することもできます。 ご覧のとおり、iCloudアプリにはさまざまなサービスがあり、「iCloud Webアプリ(iCloud.com)のページ、基調講演、番号」のステータスを確認できます。
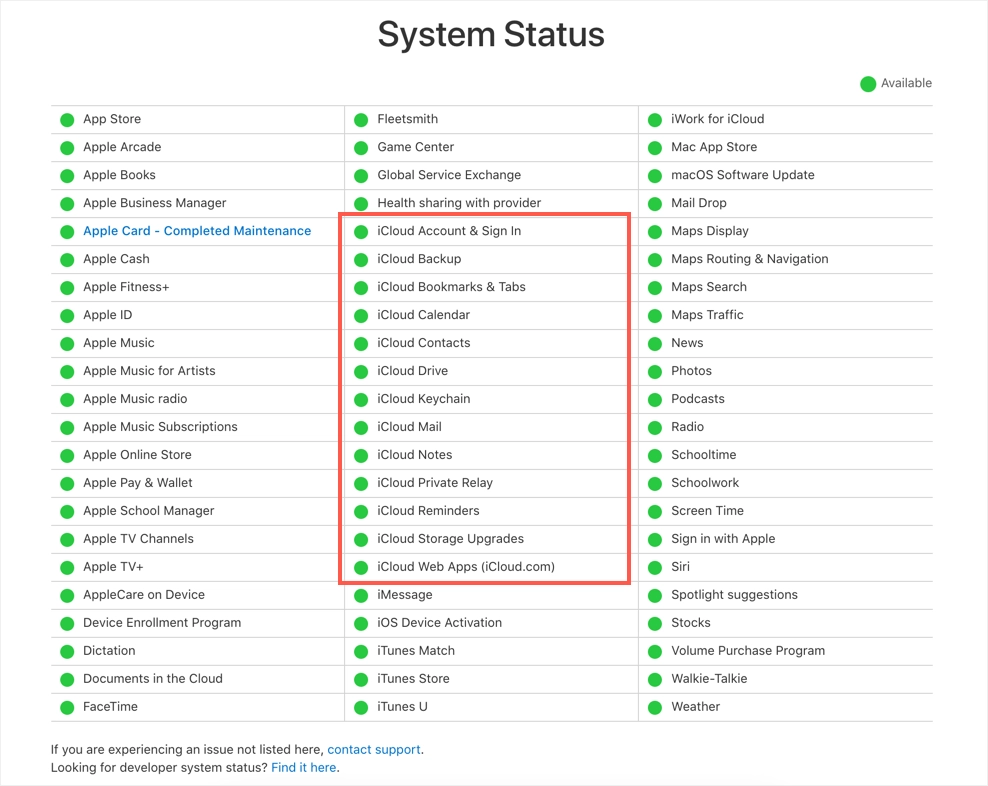
すべてのシステムステータスはライブで更新され、緑色のステータスはサービスが稼働中であることを示します。 メンテナンスまたはシステムがダウンしているときはいつでも、対応するサービスアイテムをクリックして、ポップアップで詳細を表示できます。 システムがダウンしているか、メンテナンス中の場合、システムが起動してアクセス可能になるまで待つ他のオプションはありません。
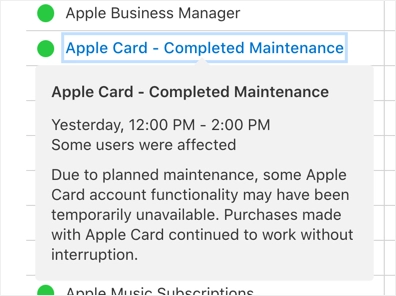
さらに、サードパーティのWebサイト監視サービスを使用して、iCloud.comがパブリックアクセス用にアップまたはダウンしているかどうかを確認できます。

2.Safariに切り替えます
Windowsでアカウントのメンテナンスとアプリのロックの問題が発生した場合は、Macまたはその他のAppleデバイスでSafariブラウザを使用してみてください。 MacでGoogleChromeを使用している場合でも、アカウントからログアウトしてSafariブラウザで試してください。 良い点は、Mac管理者パスワードを入力するとSafariが自動的にiCloudアカウントにログインしようとすることです。
- SafariでiCloud.comWebサイトを開き、[パスワードを続行]ボタンをクリックします。
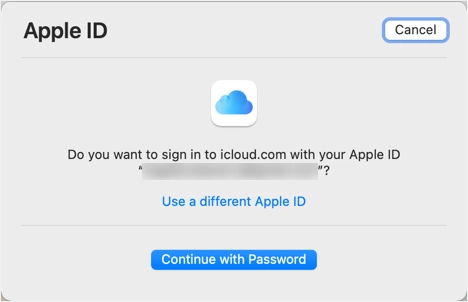
- Macの管理者パスワードを入力し、「続行」をクリックしてiCloudアカウントにログインします。
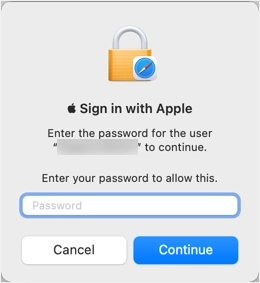
- 次に、iCloudWebアプリに問題なくアクセスできるかどうかを確認します。
3.広告ブロッカーを無効にする
広告ブロッカー拡張機能は非常に人気があるため、私たちの多くは広告をブロックするために使用します。 ただし、これらの広告ブロッカーは、iCloudWebアプリにアクセスするために必要なブロックサービスを実行できます。 Safari、Chrome、Firefox、Edgeのいずれを使用していても、ブラウザで広告ブロッカー拡張機能を無効にしてください。 または、iCloud.com Webサイトをホワイトリストに登録して、広告ブロッカーを有効にして正しく機能するようにすることもできます。 その後、ページを更新し、ロックの問題なしにアプリにアクセスできるかどうかを確認します。
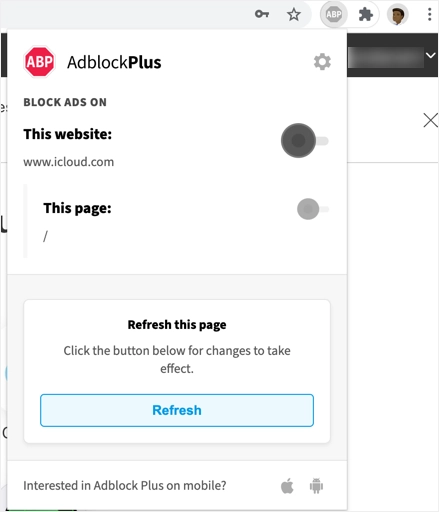
4.ファイルをオンラインで編集する
これは、Pagesのようなアプリができない場合に、オンラインでファイルを編集するための代替オプションです。
- iCloud Webアクセスを使用しているときに、iCloudDriveアイコンをタップします。
- ブラウザでファイルを見つけて開きます。 必要に応じて、新しいファイルをiCloudDriveにアップロードできます。
- ファイルをダブルクリックして、対応するアプリで編集します。
- これにより、ブラウザ内でファイルが開き、オンラインで編集を開始できます。
- 変更は自動的に保存され、すべてのデバイスで利用できます。
5.すべてのブラウザでiCloudからログアウトする
私たちの場合、WindowsラップトップからiCloudアカウントにログインした後、アカウントのメンテナンスに関する警告が表示されるようになりました。 複数のデバイスを使用してiCloudアカウントにログインしている場合は、最初にすべてのブラウザからログアウトし、再度ログインしてアプリにアクセスできることを確認します。
- iCloudアカウントにログインしたら、名前の下に表示されている「アカウント設定」リンクをクリックします。
- 設定ページを下にスクロールして、[すべてのブラウザからサインアウト]リンクをクリックします。
- 「サインアウト」オプションをクリックして、ポップアップを確認します。
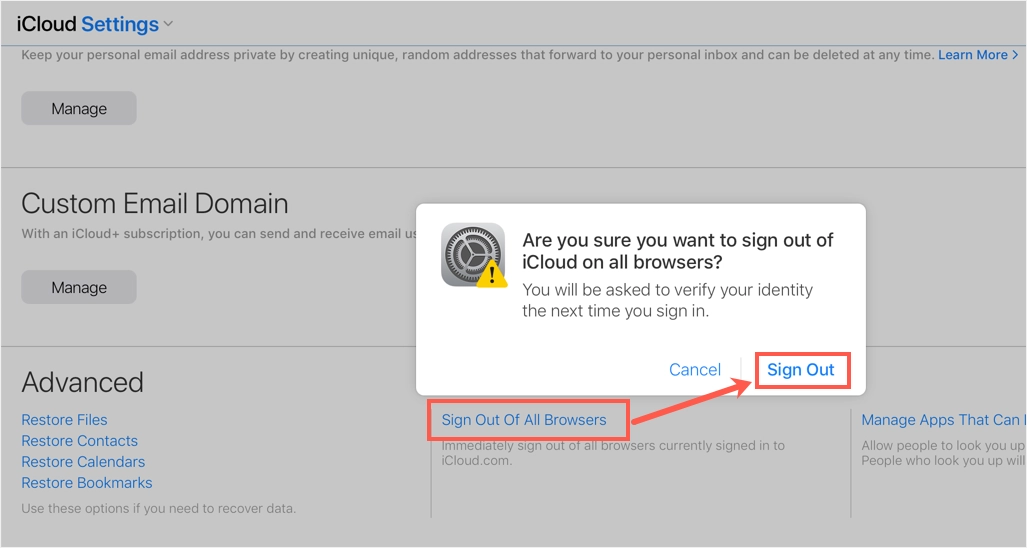
6.Appleサポートに連絡する
他に何も機能しない場合、最後のオプションはAppleサポートに連絡することです。 ただし、デバイスのシリアル番号の有効なメンテナンスサポートが必要です。 Appleの公式サポートページに移動し、「AppleID」カテゴリを選択します。 次に、「iCloud、FaceTime、メッセージ」オプションを選択して、コールバックを取得するか、サポートチームとの会議をスケジュールします。
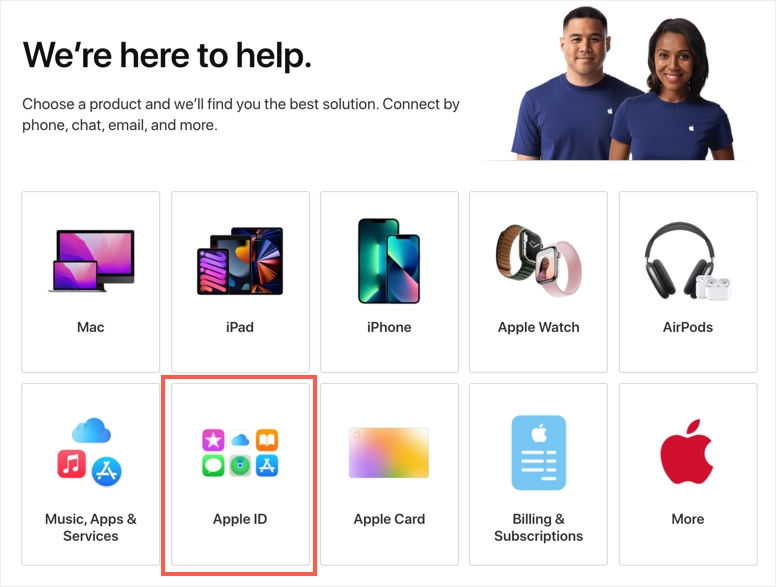
最後の言葉
Apple iCloudは、同期とクラウドストレージのための信頼できるサービスです。 ただし、アプリのロックや無関係なアカウントメンテナンスの警告の表示などの問題が発生する可能性があります。 上記のオプションのいずれかが問題の解決に役立つことを願っています。 また、問題を解決する前に、有効な支払い方法がiCloudアカウントに追加されていることを確認してください。
