iPhoneストレージの完全な問題を修正する方法は?
公開: 2021-11-08以前のAppleは、64GBのストレージ容量のiPhoneを販売していました。 現在、128GBは、iPhone 13ProやMaxなどの最新モデルの中で最も低いストレージ容量です。 ただし、iPhoneにたくさんのビデオやゲームを保存すると、128GBでもすぐに使い果たされます。 「iPhoneStorageFull」という警告メッセージが頻繁に表示される場合は、電話をクリーンアップする時期です。 この記事では、利用可能なストレージを確認し、より多くのスペースを使用しているアプリを見つけてクリーンアップし、iPhoneストレージの完全な問題を修正する方法について説明します。
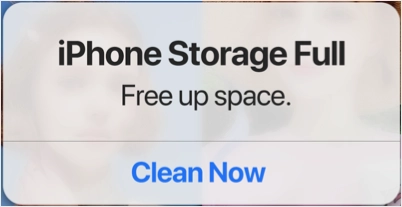
なぜあなたはあなたのiPhoneをきれいにする必要がありますか?
ハウスキーピングは良い習慣であり、あらゆるデバイスを長期間使用するために必要です。 数年ごとに新しいiPhoneモデルを購入することはないので、生産的に機能するにはiPhoneを清潔に保つ必要があります。 ハウスキーピングに加えて、十分なストレージスペースが必要な理由がいくつかあります。
- 利用可能な場合はいつでも、新しいiOSバージョンをインストールするには、常に数GBの予備スペースを確保する必要があります。
- ストレージ容量が不足するとiPhoneの速度が低下し、Pagesアプリでドキュメントを準備するなどの重要なタスクを実行するときにiPhoneの動作が遅くなります。
- サーバーから頻繁にダウンロードする必要のある大きなアプリをダウンロードしたり、グラフィックの高いゲームをプレイしたりすることはできません。
ストレージ容量が不足しているため、iPhoneが応答しなくなったり、アプリがクラッシュし始めたりします。
関連:他のデータやシステムデータをクリーンアップしてMacのストレージスペースを増やす方法を学びますか?
現在のiPhoneのストレージ容量を確認する方法は?
iOSのアップグレード後、十分な空き容量がありますが、多くのユーザーが「iPhoneStorageFull」という警告メッセージが表示されると不満を漏らしています。 場合によっては、iPhoneに間違った警告が表示されることがバグである可能性があります。 したがって、データをクリーンアップする前の最初のステップは、iPhoneの空き容量を確認することです。 これは、次の2つの方法で実行できます。
アバウトセクションから:
- 「設定」アプリをタップし、「一般」セクションに移動します。
- 最初に「About」というオプションが表示され、それをタップします。
- ここでは、お使いの携帯電話で利用可能な空き容量と一緒に総容量を見つけることができます。
- また、携帯電話にある曲、ビデオ、写真、アプリケーションの数を調べて、どのタイプのファイルがより多くのスペースを占める可能性があるかを理解することもできます。 ただし、このセクションでは正確な消費量を見つけることはできません。
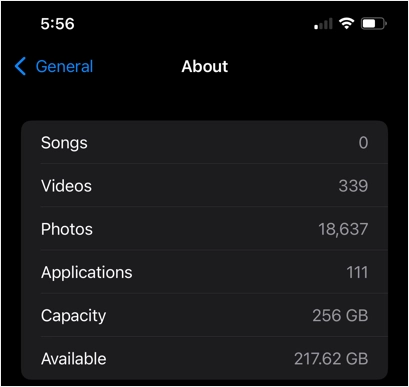
iPhoneストレージセクションから:
- 「設定>一般」セクションにいるときに、「iPhoneストレージ」オプションをタップします。
- 消費量とともにさまざまなタイプのデータを示すグラフィカルなプログレスバーが表示されます。
- 最良の部分は、iPhoneのより多くのストレージスペースを占める正確なアプリを取得するために、それぞれが消費するストレージを見つけることができることです。
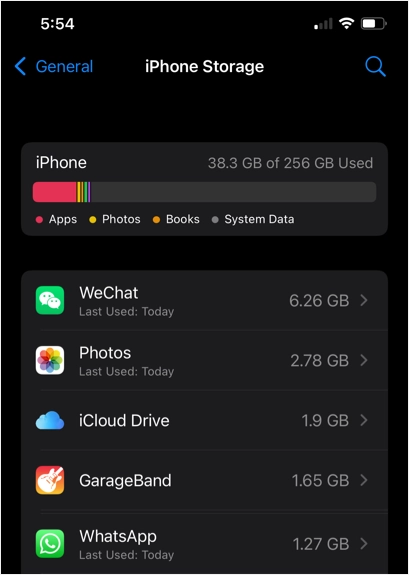
- セクションの一番下までスクロールして、iOSとシステムデータが占めるスペースを確認します。 ご覧のとおり、iOSは8.81 GBのスペースを占有するため、ダウンロードして新しいiOSバージョンにアップグレードする場合も同様のスペースが必要です。
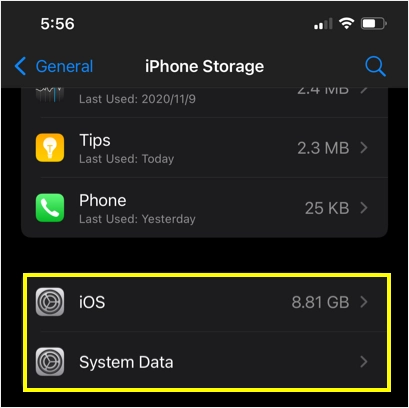
注: 「iCloudストレージ」や「iPhoneストレージ」と混同しないでください。 iCloudストレージはクラウドストレージスペース用であり、iPhoneのストレージセクションをチェックして携帯電話のストレージ容量を取得する必要があります。
ストレージを増やすためにiPhoneをクリーンアップする
ストレージスペースの状況に応じて、iPhoneをクリーンアップするための次のステップに進むことができます。
1.大きなスペースを消費するアプリを探す
上の画面でわかるように、WhatsAppアプリは1.27GBのサイズを占めています。 WhatsAppアプリをタップすると、以下のような詳細なストレージ消費量が表示されます。 実際のアプリのサイズはわずか97.4MBですが、1.18GBのドキュメントとデータがあります。 これは、アプリを介して受信したチャット履歴とメディアファイルである可能性があります。
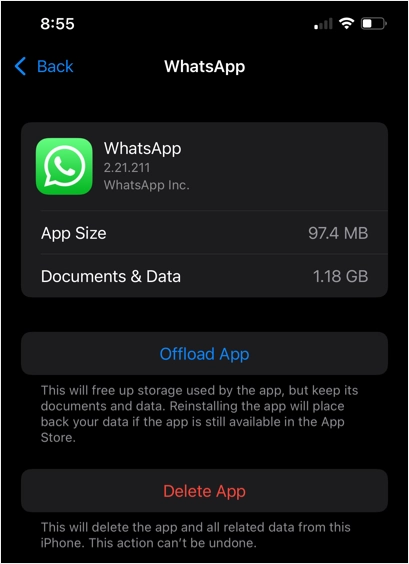
スペースを解放するには、次の2つのアクションを実行できます。
- アプリのオフロード–これにより、アプリが削除され、ドキュメント/データが保持されます。 アプリを再インストールすると、iPhoneはすべてのドキュメントとデータを復元します。
- アプリの削除–これによりアプリとデータの両方が完全に削除されます。
アクションは、アプリのタイプと、データを保持または削除するための要件によって異なります。 Facebook、Twitter、YouTubeなどの一部のソーシャルアプリでは、ドキュメントやデータは必要ない場合があります。 ただし、WhatsAppやWeChatなどの他のアプリのデータを保持する必要がある場合があります。
2.混乱を取り除き、アプリを削除します
一定期間にわたってiPhoneに何百ものアプリがインストールされている場合は、未使用のアプリを削除する時期が来ています。 このために、上記の方法を実行する必要はありません。 アプリを長押しして「アプリを削除」を選択するだけです。
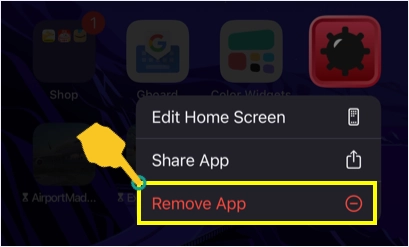
次のポップアップで、「アプリの削除」を選択して、iPhoneからアプリを完全に削除します。 電話で不要になったアプリについては、このプロセスに従うことができます。
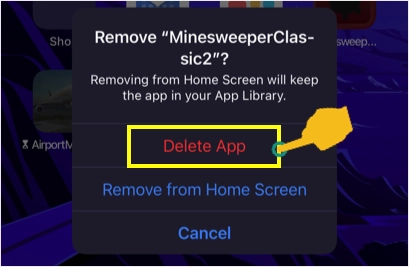
注: [ホーム画面から削除]オプションを選択すると、ホーム画面からアプリアイコンが削除されます。 実際のアプリとデータは、ストレージスペースを消費する携帯電話に残ります。

3.iCloud写真を有効にする
Appleはすべてのユーザーに5GBの無料iCloudストレージを提供しており、プランをアップグレードして最大2TBの追加ストレージを取得できます。 このiCloudストレージスペースを利用して、元の高解像度の写真をすべて保持し、iPhoneのスペースを解放することができます。
- 「設定>写真」セクションに移動します。
- 「iCloudフォト」を有効にして、写真やビデオをiCloudに同期できるようにします。
- 次に、「iPhoneストレージの最適化」オプションを有効にします。 これにより、すべての高解像度の写真とビデオがiCloudにのみ保持され、小さいサイズの複製がiPhoneに保持されます。 オリジナルはいつでもiCloudアカウントからダウンロードできます。
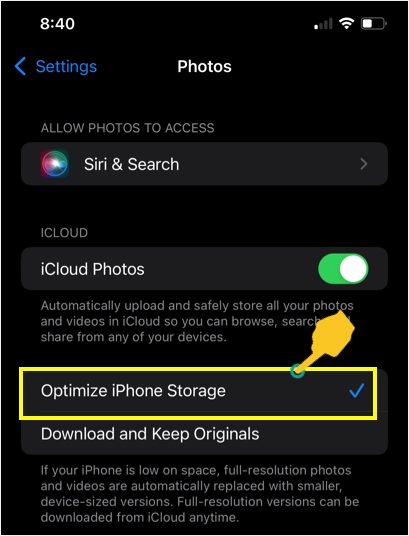
これは、高解像度の写真を多数作成するときにスペースを解放するのに非常に便利です。
関連:ストレージスペースを増やすためにWindows PCをクリーンアップする方法は?
4.大きなファイルを削除します
iPhoneには「ファイル」アプリがありますが、大きなファイルを閲覧して見つけるのは便利ではありません。 簡単な方法は、iPhoneをMacに接続し、カテゴリとサイズでファイルを見つけることです。 大きなビデオ、オーディオブック、または本を見つけた場合は、それらを削除してストレージ容量を増やすことができます。
- iPhoneをMacに接続し、デバイスを信頼してすべてのファイルにアクセスします。
- MacでFinderアプリを開き、左側のサイドバーにマウントされていると表示されているiPhoneの名前をクリックします。
- あなたはストレージの詳細と一緒にあなたのiPhoneの詳細を見つけることができます。
- 「ストレージの管理…」ボタンをクリックします。
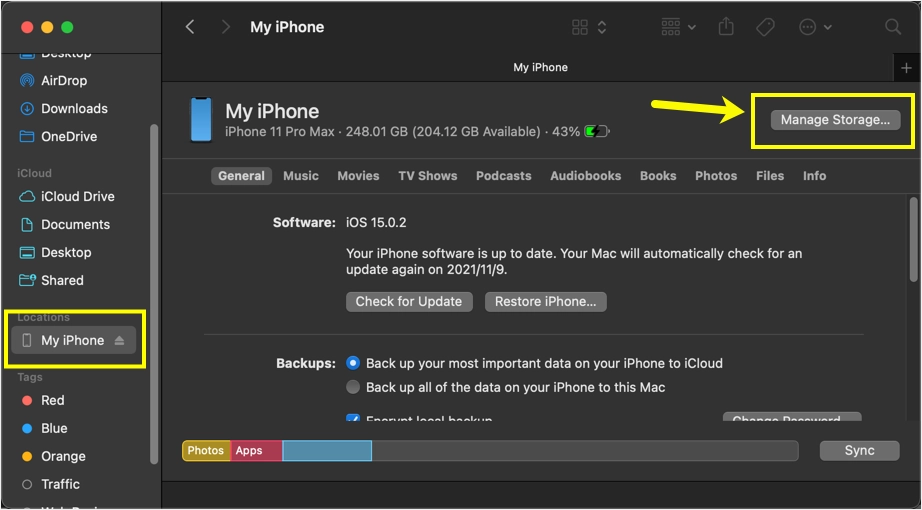
- 次の画面では、さまざまなカテゴリにグループ化されたすべてのファイルが表示されます。
- 不要なファイルを選択して「削除」ボタンをクリックすると、不要なファイルを参照して削除できます。
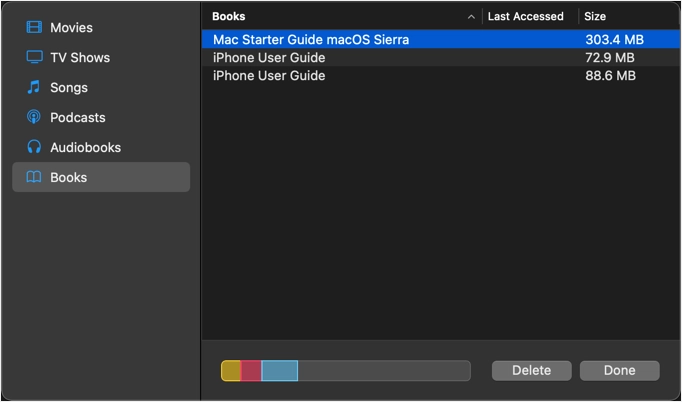
5.メッセージを削除します
デフォルトでは、iPhoneはメッセージアプリで受信したすべてのメッセージを永久に保持します。 大量のメッセージを送受信する場合、これは不要であり、スペースを占有する可能性があります。
- 「設定>メッセージ」セクションに移動し、少し下にスクロールします。
- 「メッセージを保持」オプションを見つけてタップします。
- 残りのメッセージを自動的に削除するには、30日または1年のオプションを選択します。
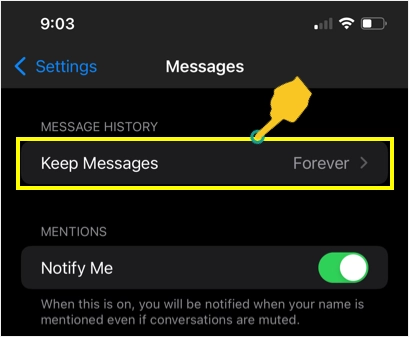
6.Safariの閲覧履歴をクリアする
ブラウザはデータをキャッシュして、ウェブサイトの読み込みを高速化します。 ただし、あまりにも多くのサイトにアクセスしてiPhoneの大きなスペースを占有すると、キャッシュが簡単に蓄積される可能性があります。 Safariブラウザのキャッシュを削除するだけで、ストレージスペースを解放できます。
- 「設定> Safari」セクションに移動し、ページの一番下までスクロールします。
- 「詳細」オプションをタップし、「ウェブサイトデータ」を選択します。
- ここでは、各サイトの内訳とともに占有されている合計サイズを確認できます。
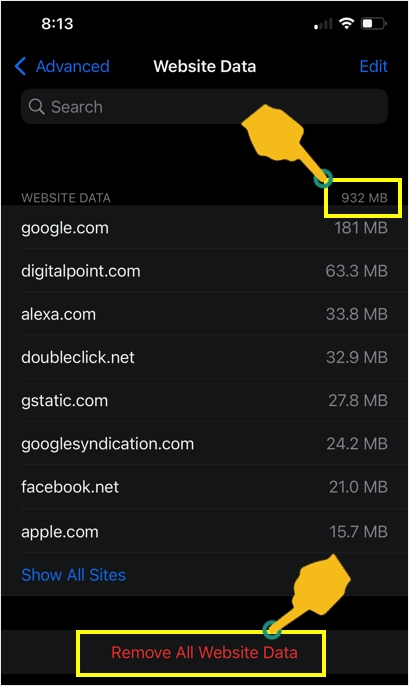
- ご覧のとおり、932MBで、「すべてのWebサイトデータを削除」リンクをタップして削除できます。
- 同様に、Safariの設定ページが表示されているときに、[履歴とWebサイトのデータを消去する]オプションをタップします。 これにより、Webサイトのデータと閲覧履歴の両方がクリアされ、追加のストレージスペースが解放される可能性があります。
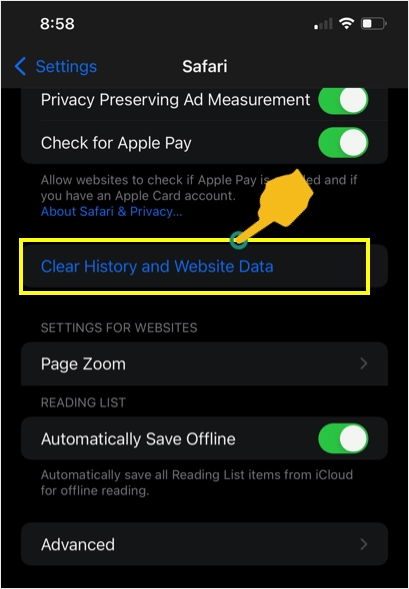
注: Chrome、Firefox、またはその他のブラウザーの場合、ブラウザーアプリの設定とは別に履歴をクリアする必要がある場合があります。
7.サードパーティアプリの使用
さまざまな目的でiPhoneをクリーンアップするために利用できるサードパーティのアプリはたくさんあります。
- アプリを試して、アプリのキャッシュとメモリをクリアしてください。
- 大きなジャンクファイルを見つけて削除します。
- 重複する写真やビデオを見つけて、まとめて削除します。
特に重複ファイルをクリーンアップしたい場合は、これらのアプリを試して、不要なファイルを削除するだけのタスクを実行できます。
最後の言葉
上記のオプションのいずれかが、iPhoneストレージの完全な問題を修正し、スペースを解放するのに役立つことを願っています。 また、カメラで低解像度の写真を撮ったり、バックアップをクリーンアップしたりするなど、追加のオプションに従うこともできます。 iOSのインストール時に問題が発生した場合は、アップグレードをダウンロードしてインストールするために、少なくとも10GBの空き容量があることを確認してください。 前述のように、ストレージに関する誤った警告メッセージを取り除くためにパッチが利用可能になったときに、バグであり、iOSバージョンをアップグレードする場合があります。
