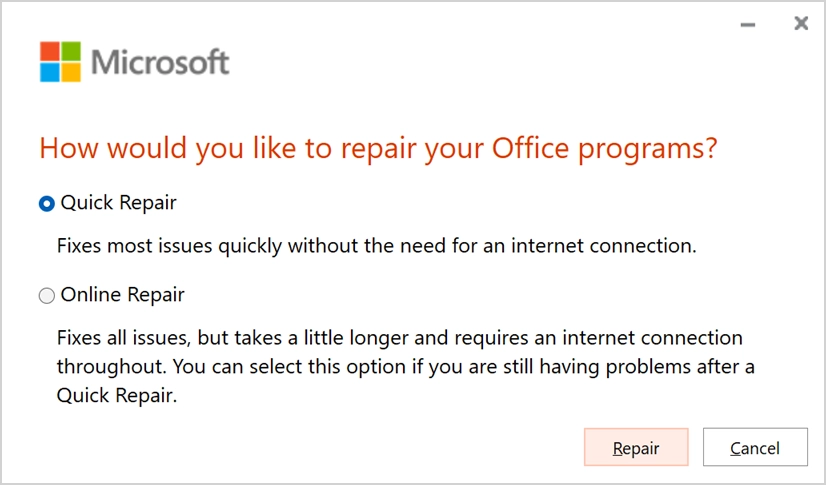Wordでスペルチェックと文法チェッカーが機能しない問題を修正するにはどうすればよいですか?
公開: 2021-10-10Microsoft Wordは、テキスト処理アプリケーションの中で議論の余地のないリーダーです。 WindowsまたはMacのどちらを使用している場合でも、Microsoft365はドキュメントを作成するための必須パッケージです。 ただし、Wordは、簡単に煩わしい問題を引き起こす可能性があります。 スペルと文法チェッカーが機能しない問題は、多くのユーザーがMicrosoftWordを使用するときに直面する問題の1つです。 この記事では、この問題を解決し、プロのようにエラーのないコンテンツを作成する方法を説明しましょう。
MicrosoftWordのスペルと文法チェッカー
以前のWordバージョンは、2つのことをチェックするために使用されていました。1つはスペルで、もう1つは文法です。 赤い波線のスペルエラーと緑の波線の文法エラーに下線を引くために使用される単語。 ただし、新しいAIを利用したエディターのインターフェースには、スペルや文法のチェックに加えて、同様のチェッカーを含む、明快さ、簡潔さ、形式などのチェックが多数あります。
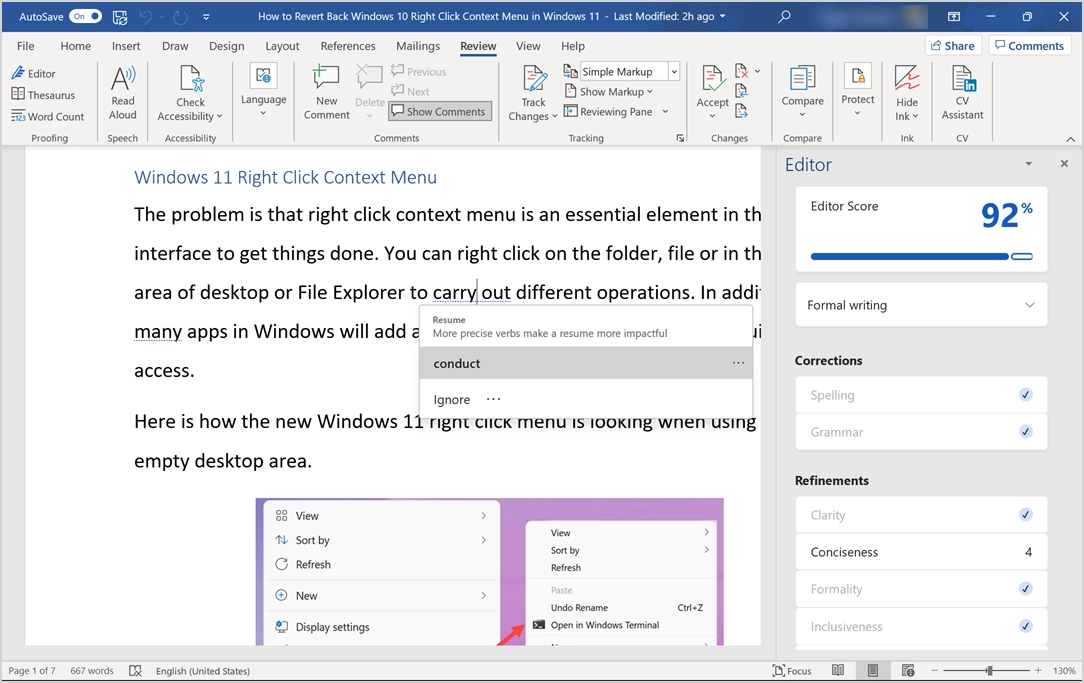
ただし、Wordでスペル/文法チェックが強調表示されない場合があります。 ドキュメントのスペルが間違っていても、赤や緑の線は表示されません。また、エディターはエラーを検出せずに100%完全に表示します。
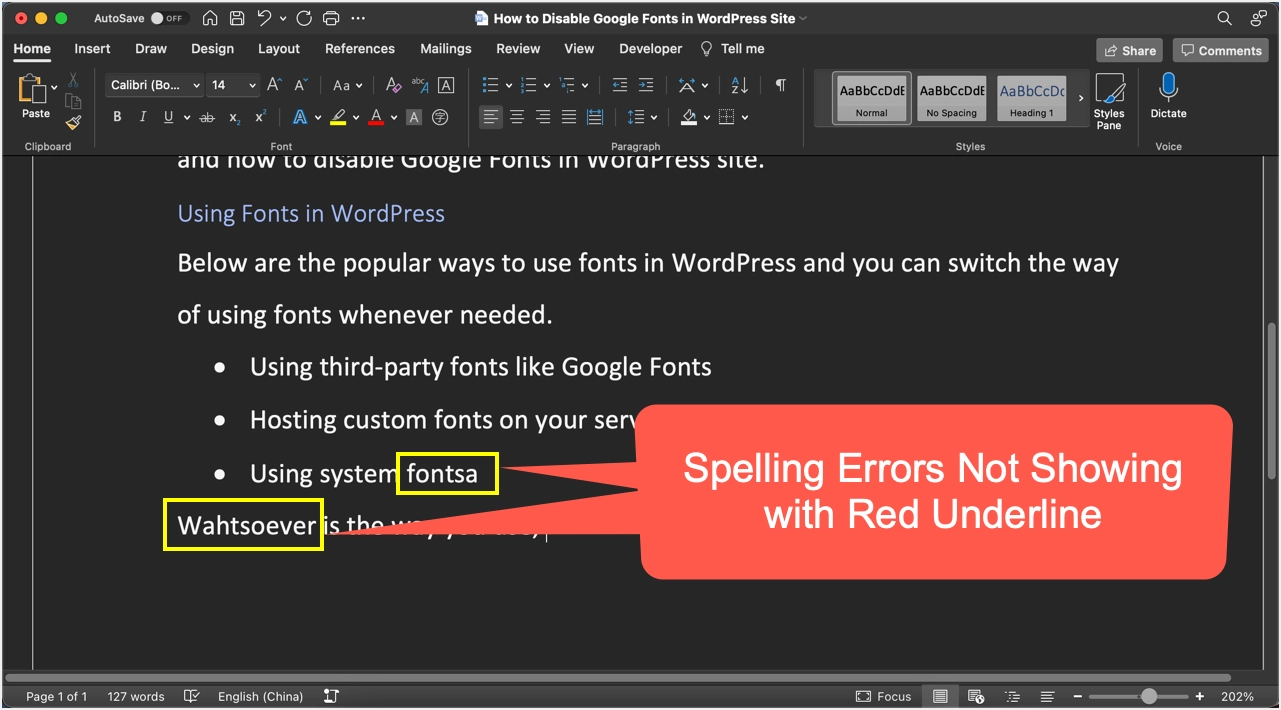
MicrosoftWordのスペルチェックと文法チェッカーを修正するための提案をいくつか示します。
Wordのスペルと文法チェッカーを修正
主にMicrosoft365 forWindowsで利用可能なオプションについて説明します。 Wordの修復などの機能はWindowsでのみ利用できるため、Macバージョンの該当するケースについて説明しました。
1.辞書言語を確認する
Wordの校正ツールは、辞書に設定されている言語を使用してエラーをチェックします。 ドキュメントの言語が辞書の言語と異なる場合は、すべての単語に赤または緑の波線で下線が引かれていることがわかります。 Wordのステータスバーをチェックするだけで、言語を確認できます。 ステータスバーの言語をクリックして英語に変更するか、ドキュメントの言語をクリックしてすべての赤/緑の下線を削除します。
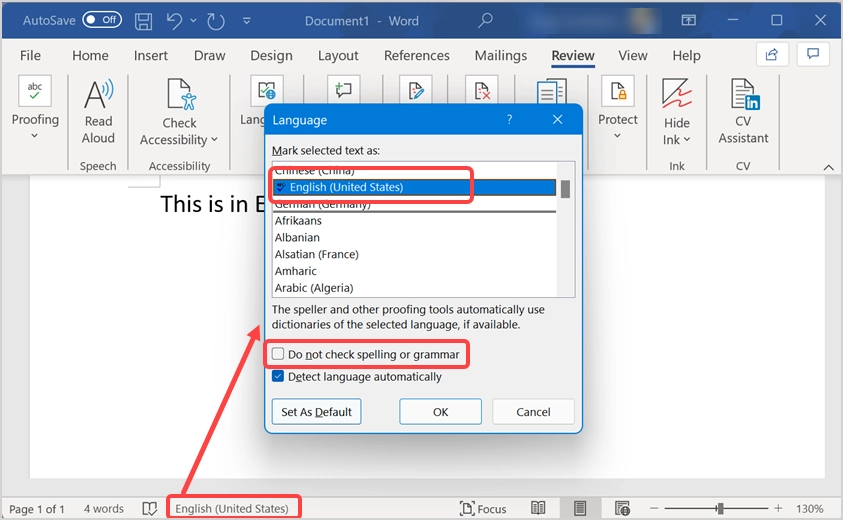
また、「スペルや文法をチェックしない」オプションがチェックされていないことを確認してください。 そうしないと、Wordはスペルと文法のエラーを無視して、機能していないと思われるかもしれない混乱を招きます。 ドキュメント言語がインストールされていない場合、Wordはスペルと文法をチェックするための校正言語をインストールすることを提案します。 酵母を活性化するために必要な言語パックをダウンロードしてインストールすることを選択できます。
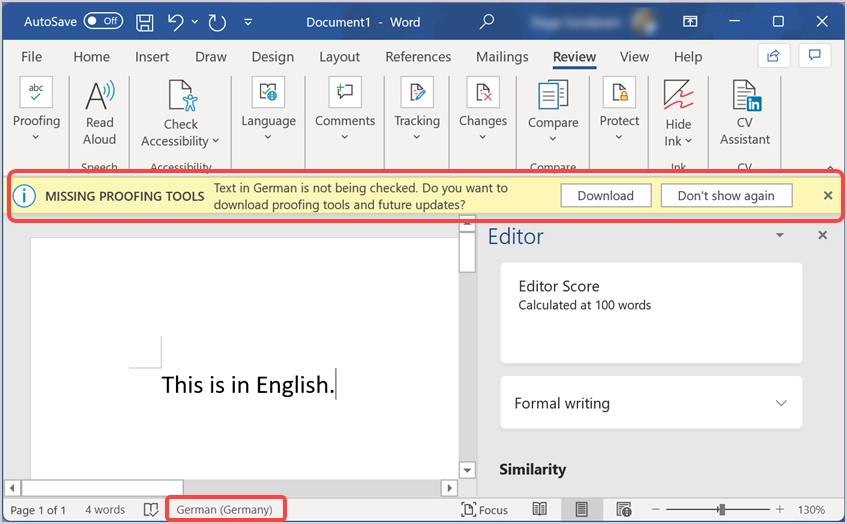
良い点は、ステータスバーオプションからのこの辞書言語チェックがWordアプリで利用可能であり、MacのMicrosoft365サブスクリプションにも付属していることです。
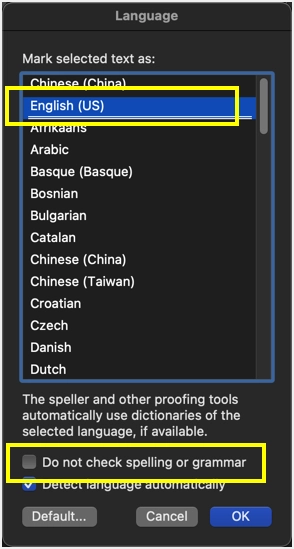
2.校正オプションを確認します
Wordはデフォルトで、入力中にバックグラウンドでドキュメントをチェックし、スペルと文法のエラーを提案します。 デフォルトの動作を変更した場合、入力中に赤または緑の線が表示されなくなります。 Windowsでは、Wordアプリの[ファイル]> [オプション]メニューに移動して、[Wordオプション]ダイアログボックスを開きます。 「Wordのオプション」が表示されたら、「プルーフ」セクションに移動して、以下を確認します。
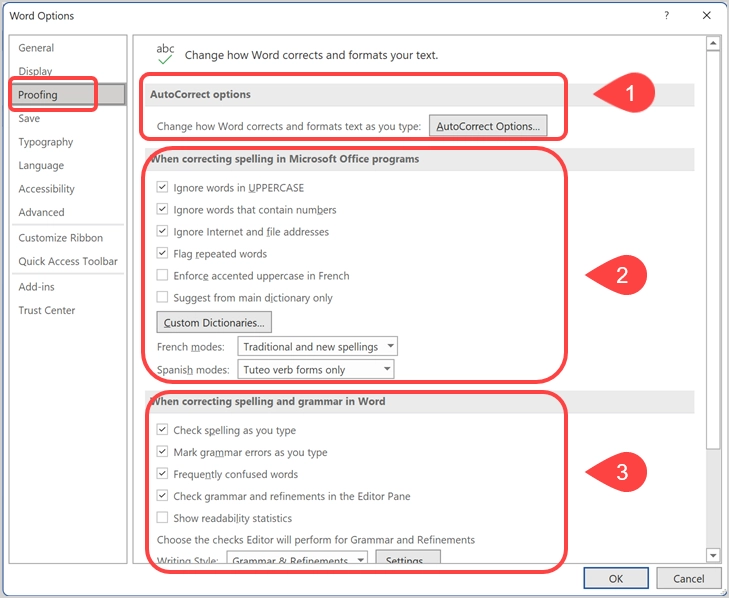
- 自動修正– Wordが最初の単語を大文字にせず、他の提案を自動的に修正しない場合は、[自動修正オプション...]ボタンをクリックします。 設定を確認し、必要に応じてすべてが正常であることを確認してください。
- スペル修正–デフォルトでは、Wordは大文字の単語を無視し、数字を含み、繰り返し単語をマークします。 このセクションでは、これらのオプションが正しく設定されていることを確認できます。
- スペルチェックと文法チェック–これはあなたが変更したかもしれない主要なセクションです。 「入力時にスペルチェック」および「入力時に文法エラーを作成する」オプションを必ず有効にしてください。 これにより、単語を入力するとすぐにWordに赤と緑の下線が表示されます。
- 例外–このセクションで、[このドキュメントのスペルミスのみを非表示にする]オプションと[このドキュメントの文法エラーのみを非表示にする]オプションを確認してください。 特に他の人からドキュメントを受け取った場合は、これを確認してください。 ドキュメントの作成者が、これらのオプションを誤って、または別の目的で設定した可能性があります。
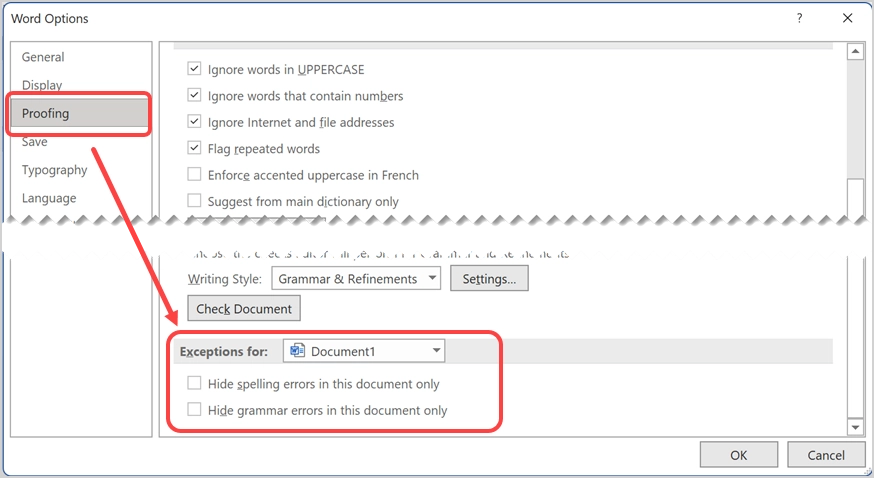
さらに、サイドバーの[言語]タブで校正言語を確認し、スペルチェックと文法チェックを行うために必要な言語がインストールされていることを確認してください。

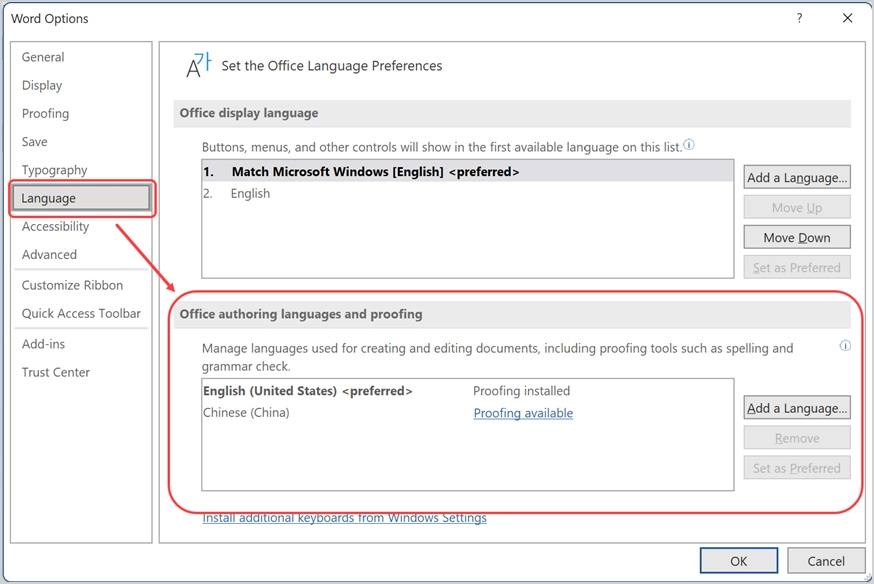
Macでは、「Word> Preferences…」メニューに移動して、「Spelling&Grammar」セクションでこれらの設定を確認できます。
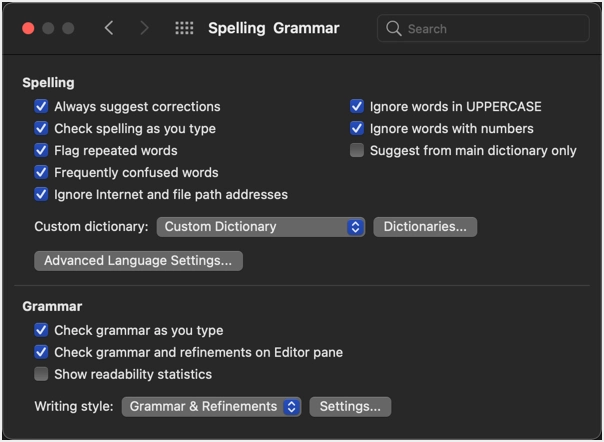
注:設定を変更すると、Outlookなどの他のOfficeアプリケーションに影響を与える可能性があります。 したがって、オプションは慎重に変更してください。
3.アドインを無効にします
WordWindowsバージョンで利用できるサードパーティのアドインは多数あります。 これらのアドインは、デフォルトのスペルチェックと文法チェッカーで問題を簡単に引き起こす可能性があります。 「Wordのオプション」セクションが表示されたら、「アドイン」タブに移動します。 「管理」ドロップダウンボックスからアドインの種類を選択し、「実行…」ボタンをクリックします。 チェックボックスをオフにして、アドインを無効にするだけです。 ここで、問題が修正され、スペルチェッカーが機能していることを確認します。 はいの場合、アドインを1つずつ有効にして、問題の原因となっている実際のアドインを見つけることができます。
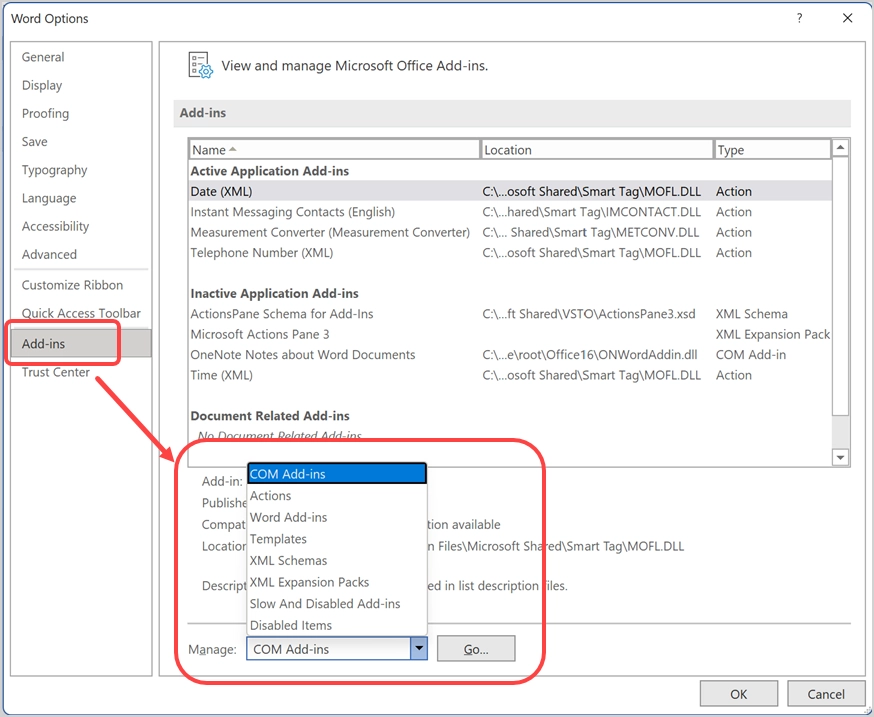
4.セーフモードでチェックインします
上記の方法は問題のあるアドインを見つけるのに役立ちますが、時間がかかる場合があります。 別のオプションは、Wordをセーフモードで開くことです。これにより、インストールされているすべてのアドインが自動的に無効になります。
- 「Win + R」を押して、実行コマンドプロンプトを開きます。
- winword / safeと入力し、「OK」ボタンを押します。
- これにより、Wordがセーフモードで開き、スペルチェッカーが機能していることが確認されます。
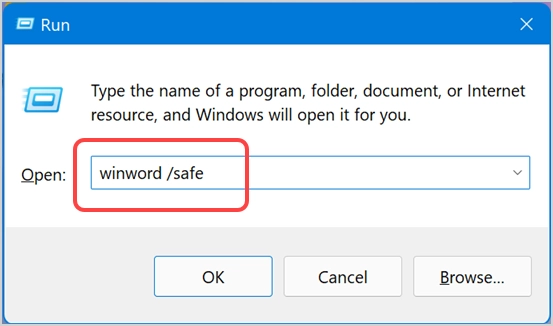
動作している場合は、上記の方法に従って、問題の原因となっているアドインを見つけて無効にすることができます。
5. MicrosoftWordを修復します
上記の方法のいずれも機能せず、Wordがコンピューターで正しく機能していないと思われる場合は、修復オプションを使用して、インストールのすべての問題を修正できます。 ただし、Microsoft 365サブスクリプションをお持ちの場合は、他のOfficeアプリを含むOfficeインストール全体が修復されます。
- 「Win + I」キーを押して、Windows設定アプリを開きます。
- 「アプリ」セクションに移動し、「アプリと機能」タブをクリックします。
- ここには、コンピューターにインストールされているすべてのアプリがあります。 365またはWordを検索して、Officeのインストールを見つけます。
- 3つのドットの垂直アイコンをクリックし、「変更」オプションを選択します。
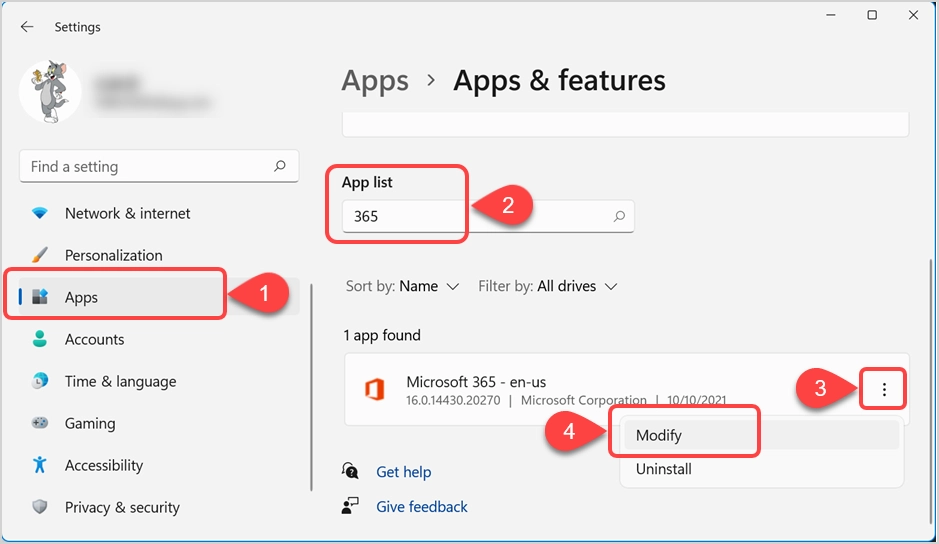
- これにより、Office修復ウィザードが開きます。 最初に「クイックチェック」を選択し、「修復」ボタンをクリックしてインストールの修復を開始します。 これで問題が解決しない場合は、「オンライン修復」を試して、指示に従ってOfficeアプリケーションを修復してください。