Microsoft Edgeでパスワードをインポート、エクスポート、および管理する方法は?
公開: 2021-11-22ログインパスワードの管理は、このデジタル世界で最も難しいことの1つです。 ウェブサイトとアプリには独自のログイン資格情報があり、パスワードを忘れて毎回リセットするのは面倒な作業になります。 同様に、デバイスを変更するときにも、すべてのパスワードをエクスポートおよびインポートする必要があります。 Microsoft Edgeのようなブラウザは、パスワードを保存するための簡単なソリューションを提供します。 この記事では、デフォルトのパスワードマネージャーを使用してMicrosoft Edgeでパスワードをインポート、エクスポート、および管理する方法について説明します。
MicrosoftEdgeパスワードマネージャー
最新のChromiumベースのEdgeには、GoogleChromeブラウザと同様のパスワード管理機能があります。 パスワード管理のためのサードパーティの拡張機能をもう使用しないことは非常に強力です。 ただし、Chromeには、CSVファイルにエクスポートすることはできますが、パスワードをインポートできないという制限があります。 幸い、次のパスワード管理オプションとともに、Edgeでパスワードのインポートとエクスポートの両方を行うことができます。
- Edgeは、Webサイトにログインするときにパスワードを保存するように求めます。
- 保存されているユーザー名とパスワードを使用して、Webサイトに自動的にログインできるようになります。
- Microsoftアカウントを使用して、Windows PC、MacBook、iPhone、Androidフォンなどのデバイス間ですべてのパスワードを同期できます。 ただし、1つのデバイスにのみパスワードを保存するためにMicrosoftアカウントにログインする必要はありません。
- Edgeは、データ侵害で漏洩したパスワードを見つけて、強力なパスワードを提案することもできます。 パスワードは、Edgeで直接、またはWebサイトのログインフォームから更新できます。
- 特定のサイトのパスワードを削除することも、必要に応じて保存しないことを選択することもできます。 たとえば、銀行やその他の機密サイトのパスワードを保存しないように選択できます。
Edgeパスワードマネージャーへのアクセス
MicrosoftEdgeでパスワードマネージャーにアクセスする方法は2つあります。
- 右上隅に表示されている「設定など」という3つのドットのアイコンをクリックし、メニューリストから「設定」を選択します。
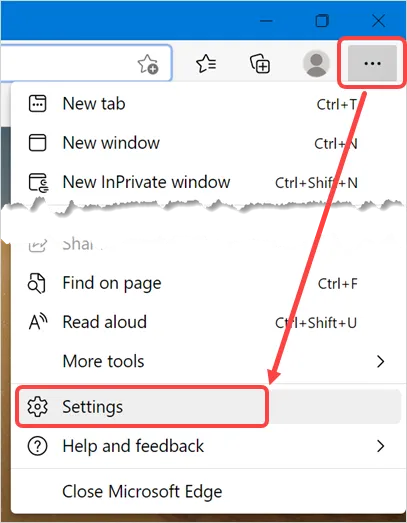
- エッジ設定ページが表示されたら、「プロファイル」セクションに移動し、「パスワード」オプションを選択します。
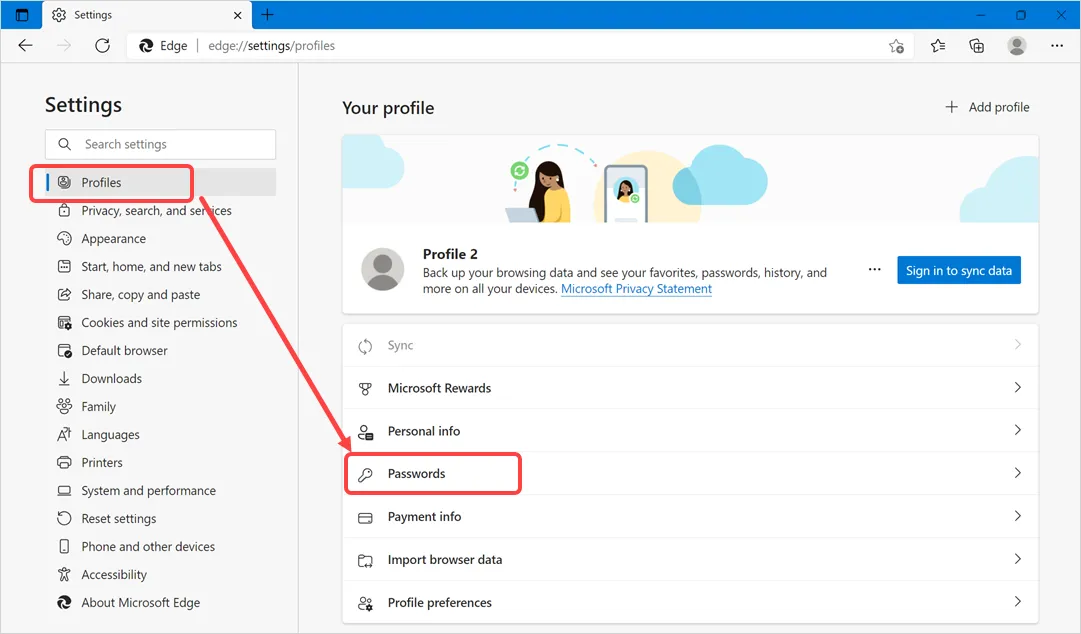
- これで、すべてのパスワードを1か所で管理できるパスワードマネージャーが表示されます。
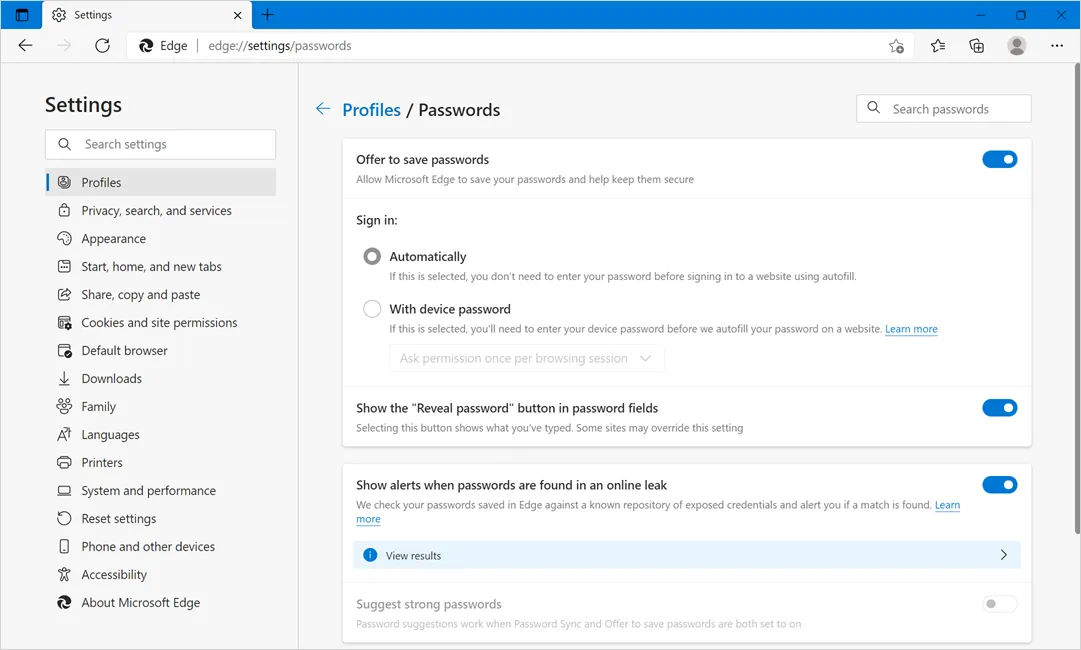
または、 edge:// settings / passwords URLにアクセスして、Edgeのパスワードマネージャーセクションにアクセスすることもできます。
Edgeパスワードマネージャーのオプション
リスト内のインポートおよびエクスポートパスワードとともに、すべてのオプションについて詳しく説明しましょう。
パスワードマネージャーを無効にする
Edgeパスワードマネージャーを使用している場合は、必ず[パスワードの保存を提供する]オプションを有効にしてください。 Webサイトにログインするたびに、Edgeはこの設定を使用してパスワードを保存するように求めます。 この設定をオフにすると、Edgeのパスワードマネージャーを完全に無効にできます。
サインインオプション
パスワードマネージャーが有効になっている場合(これはデフォルトのオプションです)、WebサイトにログインするたびにEdgeはパスワードの保存を要求します。 パスワードを保存するには「保存」をクリックし、パスワードを保存しない場合は「しない」をクリックします。
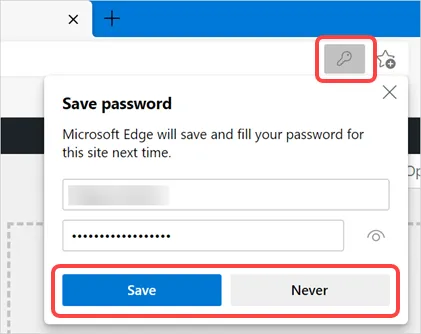
[設定]セクションでは、保存されているパスワードとともにすべてのWebサイトと、パスワードを保存したくないサイトを表示できます。
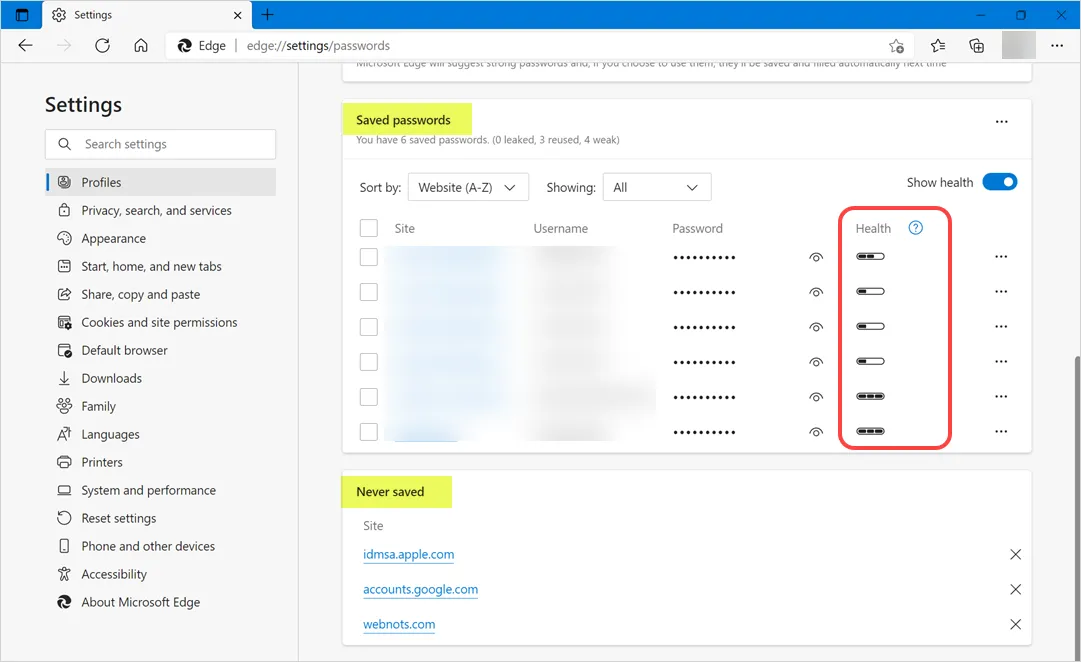
Edgeは、パスワードを保存しないことを選択したサイトを記憶し、次回ログインするときに尋ねることはありません。 気が変わった場合は、設定に移動し、[保存されていません]セクションの下のサイトの横に表示されているXアイコンをクリックします。 次回ログインするときに、Edgeはパスワードの保存を提案し、パスワードを安全に保存できます。 [サインイン:]セクションで、Edgeにパスワードを保存することを選択したサイトのログイン動作を選択できます。
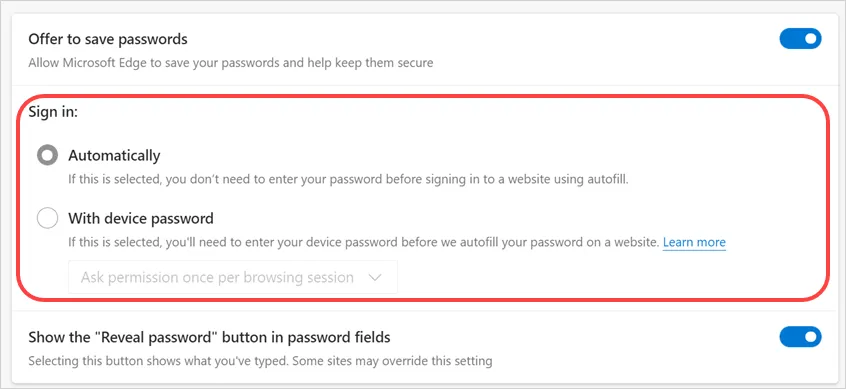
自動ログインにより、サイトのログインフォームを表示するときにユーザー名とパスワードを取得できるようになります。 パスワードが弱い場合は強力なパスワードを使用するという提案とともに、Edgeから取得したログインユーザー名のユーザー名フィールドをクリックできます。
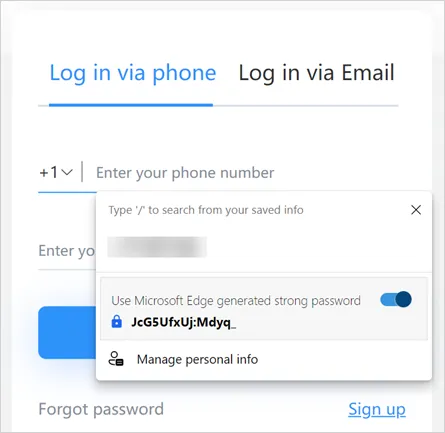
パスワードフィールドをクリックして、保存されているパスワードを取得するか、Edgeから強力なパスワードの提案を取得します。
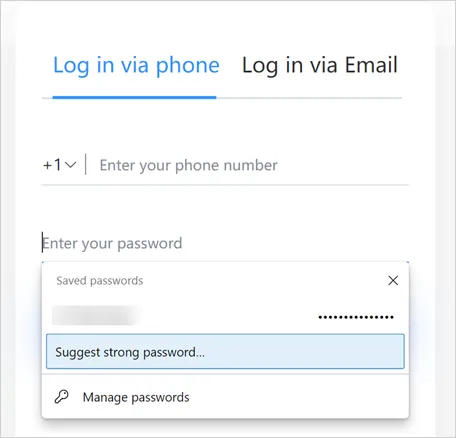
Edgeで保存されたパスワードの管理
ご覧のとおり、「保存されたパスワード」セクションには、各パスワードの「正常性」が表示されます。 カーソルを合わせると、脆弱であるか、複数回使用されているか、データ侵害で漏洩しているかどうかを警告することができます。
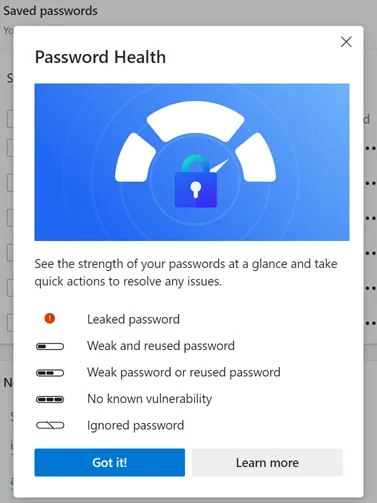
- Webサイトの目のアイコンをクリックして、そのサイトに保存されているパスワードを確認します。 パスワードを表示するには、Windows管理者パスワードを入力する必要があります。
- 同様に、各サイトの最後に表示されている3つのドットのアイコンをクリックして、追加のオプションを取得します。 パスワードをコピー/編集/変更/削除して、ヘルスステータスを非表示にすることができます。
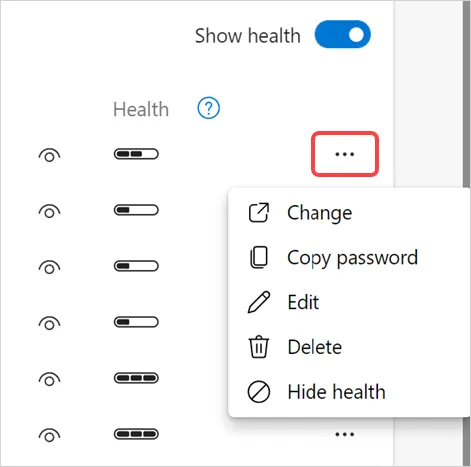
Edgeでのパスワードのインポートとエクスポート
パスワードをインポートおよびエクスポートするには、「保存されたパスワード」オプションの最後に表示されている3つのドットをクリックします。

![[保存されたパスワードの設定]をクリックします](/uploads/article/162213/IUmzVw8wyclnXhYv.png)
パスワードのインポートとパスワードのエクスポートの2つのオプションが表示されます。

「パスワードのエクスポート」を選択して、保存されているすべてのパスワードをダウンロードし、表示されるポップアップの「パスワードのエクスポート」ボタンをクリックします。
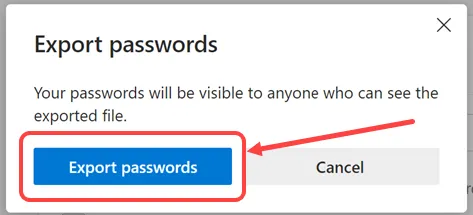
Edgeは、Windows管理者パスワードの入力を求めるプロンプトを表示し、管理者パスワードを入力して、[OK]ボタンをクリックします。
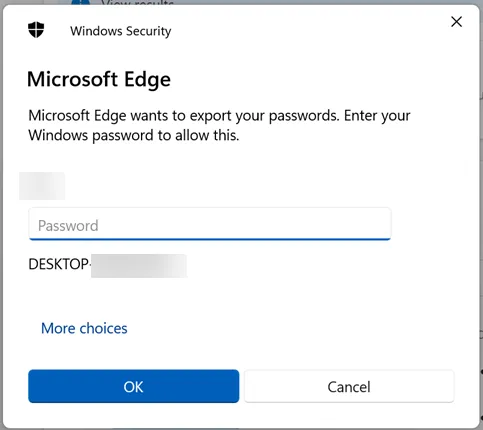
次の手順では、コンピュータ上の場所を選択して、パスワードファイルを「MicrosoftExcelカンマ区切り値」形式(CSV形式)で保存できます。
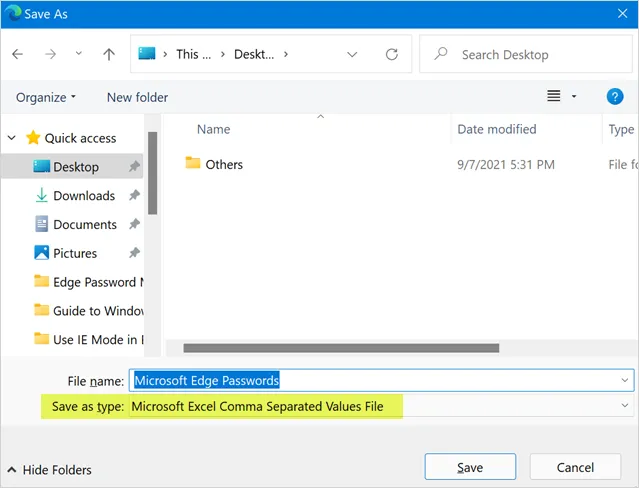
次に、保存したファイルを見つけて開き、すべてのパスワードを表示します。 このファイルには、以下に示すように、名前、URL、ユーザー名、およびパスワードの4つの列があります。
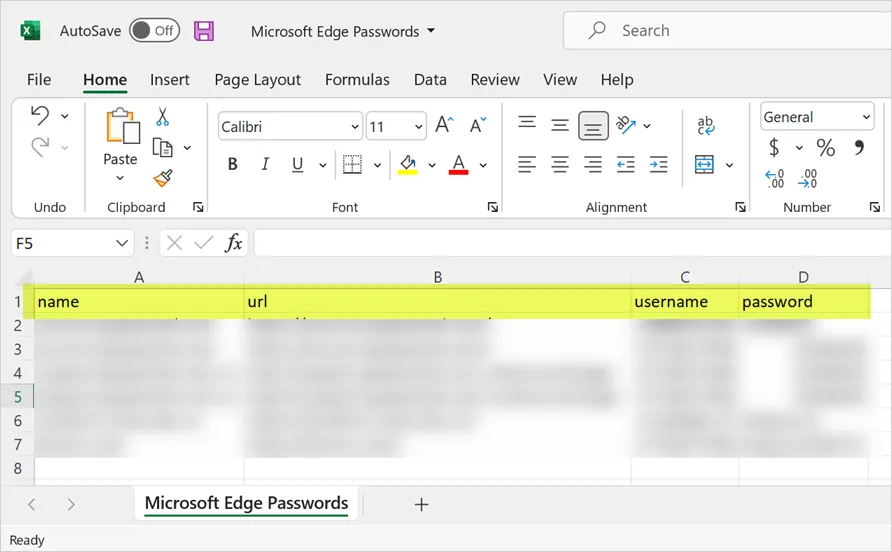
行を追加して、Edgeにインポートし直すことができます。 同様に、パスワードをMicrosoftアカウントと同期していない場合は、あるコンピューターからファイルをダウンロードして、別のコンピューターにインポートできます。 この機能を使用して、Google Chromeからパスワードをエクスポートし、形式を調整して別のコンピューターのEdgeにインポートすることもできます。
Edgeパスワードマネージャーセクションが表示されたら、[保存されたパスワード]オプションに対して[パスワードのインポート]をクリックします。 以下のような「閲覧データのインポート」ポップアップが表示されます。
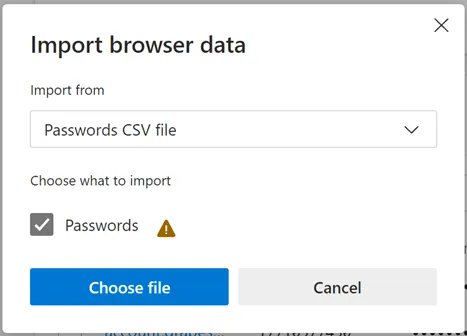
警告記号は、既存のサイトのインポートパスワードが上書きされることを示します。 デフォルトでは、「インポート元」の下に「パスワードCSVファイル」が表示され、ドロップダウンをクリックして追加のオプションが表示されます。 ご覧のとおり、Internet Explorer、Google Chromeからパスワードをインポートしたり、お気に入り/ブックマークからHTMLファイルをインポートしたりできます。
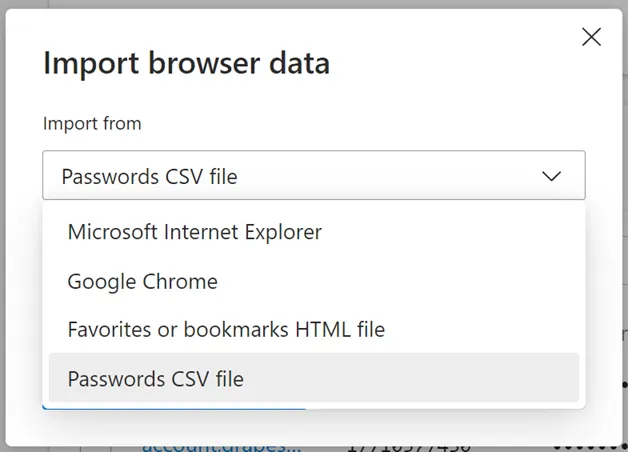
「パスワードCSVファイル」を選択し、「ファイルを選択」ボタンをクリックします。 ファイルを選択してパスワードをインポートすると、「すべて完了しました–データを取得しました」という成功メッセージが表示されます。
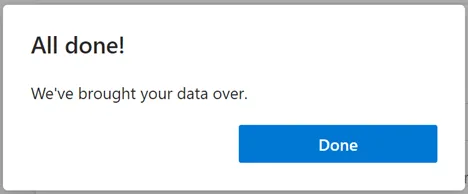
これで、「パスワードの保存」セクションにインポートされたすべてのパスワードが表示されます。 パスワードをインポートしても、既存のエントリは削除されないことに注意してください。 新しいサイトのパスワードがリストに追加され、同じURLのエントリが上書きされます。
パスワードセキュリティオプション
Edgeパスワードマネージャーは、オンラインの安全性を保護するための強力なセキュリティオプションを提供します。
- ログインフォームに入力したパスワードが表示されないようにするには、[パスワードフィールドに[パスワードを公開]ボタンを表示する]オプションを無効にします。
- 保存したパスワードが弱い場合に強力なパスワードを提案するには、Edgeの[強力なパスワードを提案する]オプションを有効にします。
- パスワードリークのアラートを取得する場合は、[オンラインリークでパスワードが見つかったときにアラートを表示する]オプションを有効にします。
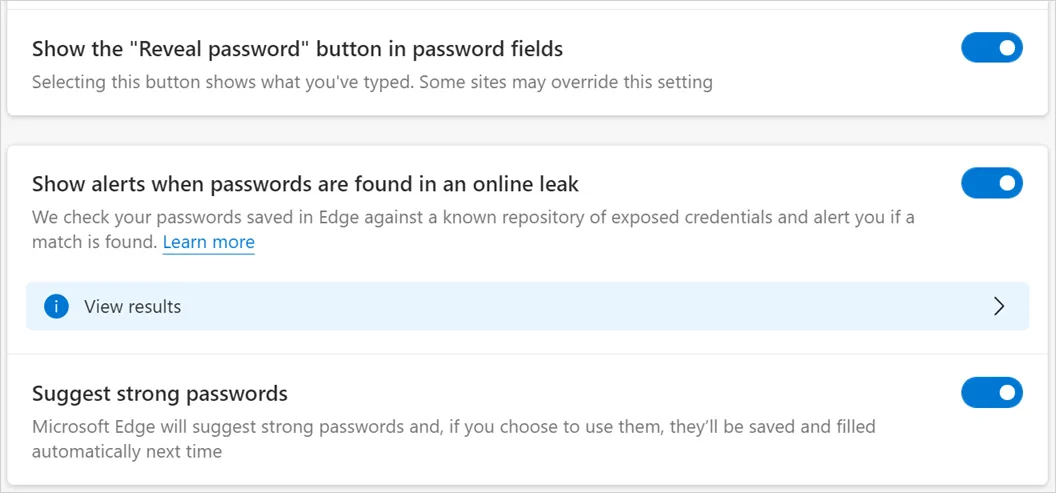
パスワードリークアラートを有効にした後に表示される[結果の表示]オプションをクリックします。 パスワードモニターページに移動し、ページの一番下までスクロールして、[今すぐスキャン]ボタンをクリックします。
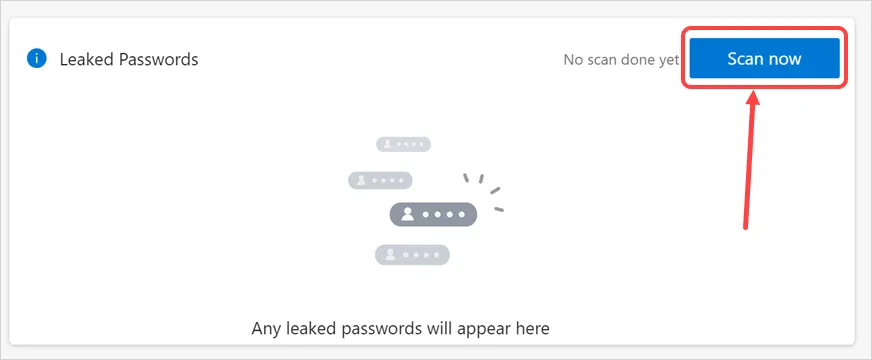
漏洩したパスワードがある場合は、結果でパスワードを変更または無視することができます。
注: Edgeでパスワードマネージャーを使用するのは安全ですが、コンピューターの管理者パスワードを持っている人なら誰でも、すべてのパスワードを表示およびダウンロードできることを忘れないでください。
