Windows10ラップトップのバッテリー寿命を延ばす11の方法
公開: 2018-06-30ラップトップのバッテリー寿命は非常に重要な部分であり、これを無視することはできません。 バッテリーの寿命は、メーカーとラップトップにインストールされている追加のアプリケーションによって異なります。 たとえば、高解像度のゲームをプレイしたり、ビデオを見たりすると、使用法の観点からバッテリーが簡単に消耗します。 一方、適切に充電しないと設定を誤ると、長期的にはバッテリーの寿命が短くなります。 Windows 10の通常のユーザーとして、Windows 10のバッテリー寿命を延ばす方法を疑問に思うかもしれません。さて、ラップトップのバッテリーをより長く節約するためのヒントをいくつか紹介しました。
関連: iPhoneのバッテリー寿命を改善します。
Windows10ラップトップのバッテリー寿命を延ばす方法
- バッテリー節約モードを有効にする
- 画面の明るさを下げる
- アプリで電池使用量を確認する
- 電源オプション
- ディスプレイの設定
- 電源とスリープの設定
- ふたを閉じる設定
- バッテリーセーバーの電源モードを有効にする
- 不要なデバイスのプラグを抜く
- 適応輝度を設定する
- ビデオの再生
1.バッテリーセーバーモードを有効にする
Windowsには、ラップトップのバッテリーを継続的に消費する多くのバックグラウンドプロセスがあります。 バッテリーセーバーモードを有効にすると、これらのプロセスに最小限のバッテリー使用量を与えることができます。
タスクバーの右下隅にある[アクションセンター]をクリックし、[バッテリーセーバー]をクリックしてオンにします。 同じ手順を繰り返してオフにします。 バッテリーセーバーは、電源に接続していない場合にのみオンにできることに注意してください。
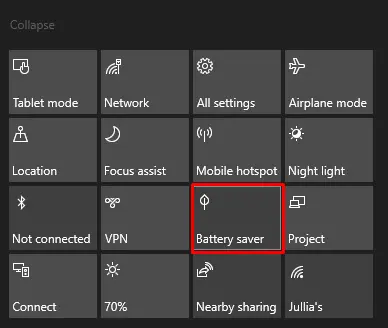
アクションセンターのバッテリーセーバー
バッテリーセーバーモードは、ラップトップがバッテリーで動作している場合にのみ使用でき、電源ケーブルに接続している場合は使用できません。
2.バッテリーセーバーモードで画面の明るさを下げる
バッテリーの設定は、Windows10のシステム設定から制御できます。 Windowsの検索ボックスで「バッテリーセーバー」を検索し、「Enter」キーを押して起動します。
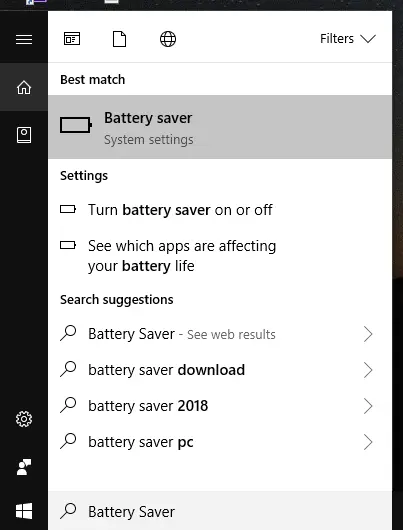
検索でバッテリーセーバーを検索
スライダーを使用して、バッテリーセーバーを20%に設定します。 「バッテリーセーバー中に画面の明るさを下げる」オプションを必ずチェックしてください。 このオプションは、バッテリーセーバーがオンのときに有効になります。
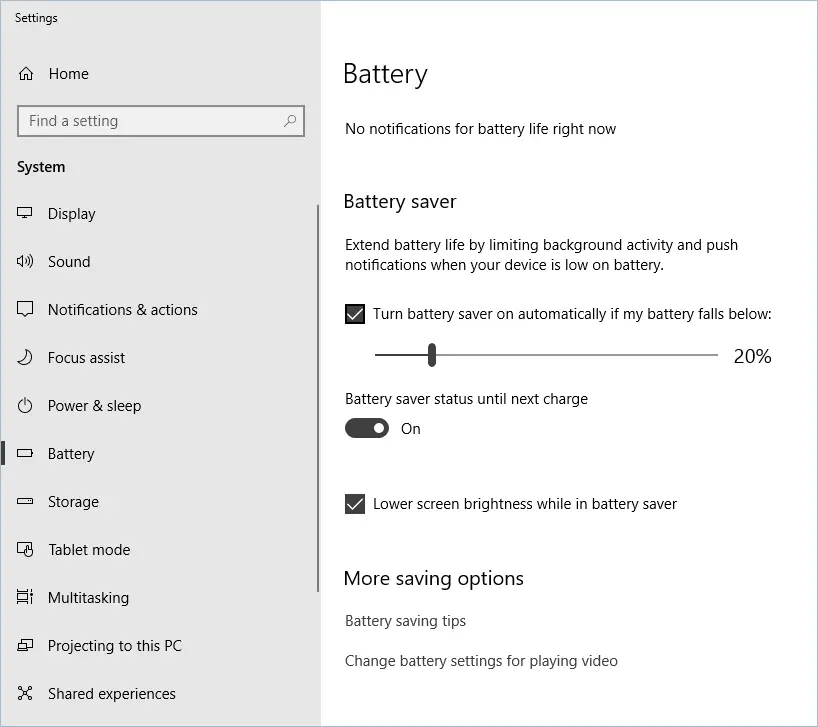
設定アプリのバッテリーセーバー
3.アプリごとのバッテリー使用量を確認します
私たちは皆、Windowsで多くのアプリを使用しており、PCにどのアプリがインストールされているかを気にしないこともあります。 これらの不要なアプリには、PCにアクセスするとすぐに実行されるバックグラウンドプロセスがいくつかあります。 その結果、彼らはバッテリーの使用量を取得し続けます。 あなたはそれらを取り除きたいかもしれません。
- アプリによるバッテリー使用量の確認については、「バッテリーセーバー」にアクセスしてください。 リンクをクリックしてください 'どのアプリがあなたのバッテリー寿命に影響を与えているかを見てください'。
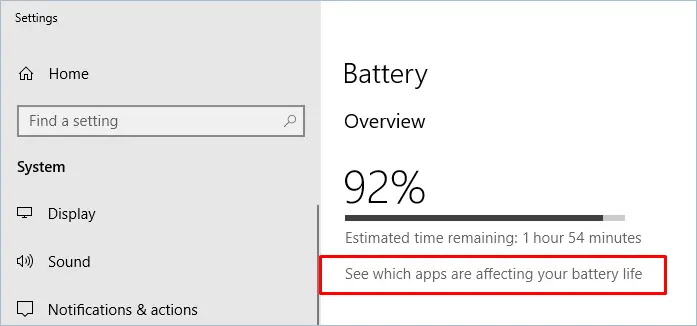
バッテリー寿命に影響を与えているアプリを確認する
- その後、[設定]> [アプリ]> [アプリと機能]に移動し、より多くのバッテリーを消費するアプリを[アンインストール]します。
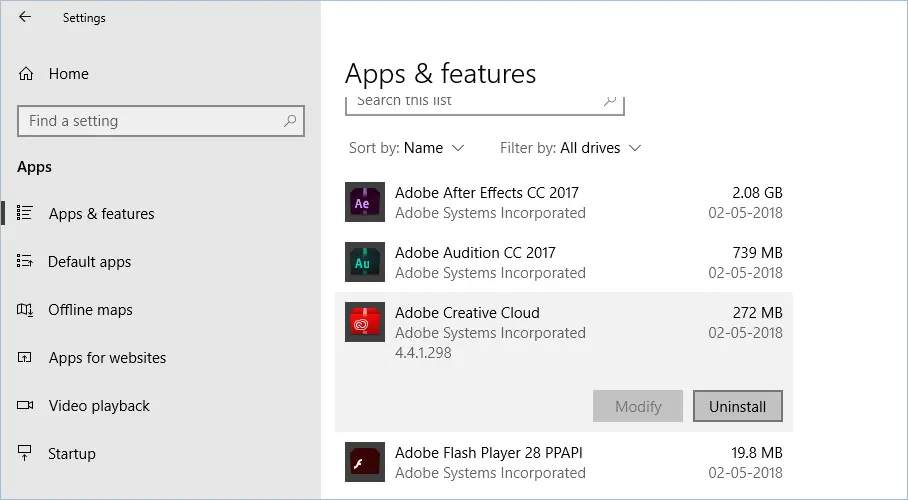
アプリのアンインストール
- [設定]> [アプリ]> [スタートアップ]に移動し、スタートアップ時に不要でバックグラウンドで実行されるモジュール/アプリを[オフ]にします。 Windows10で起動時間を改善する方法を学びます。
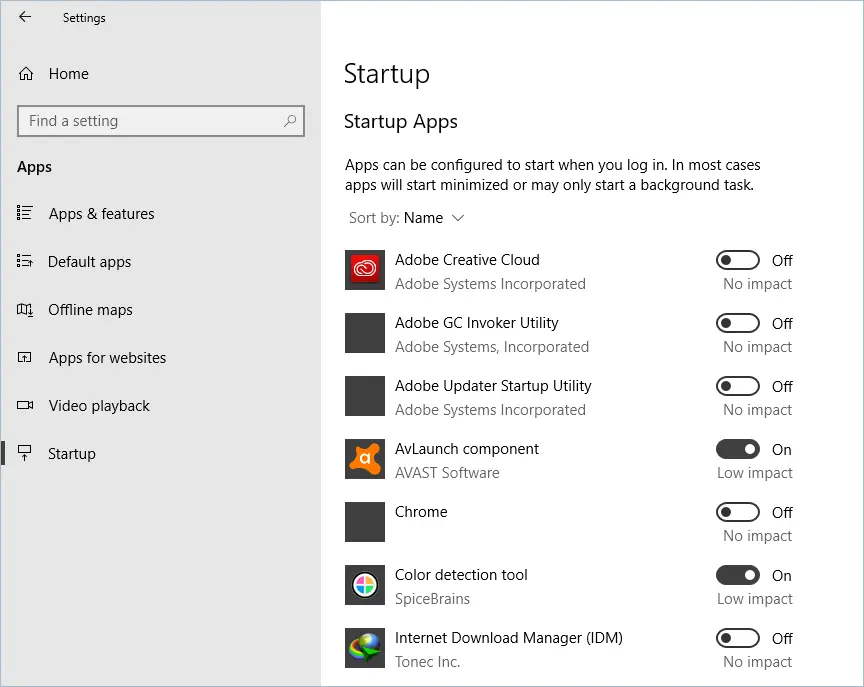
スタートアップアプリ
4.電源オプションと表示設定
Windows 10の一部の電源オプションを調整すると、バッテリーの寿命を延ばすのに役立ちます。 [設定]> [更新とセキュリティ]> [トラブルシューティング]> [電源]に移動します。 「トラブルシューティングの実行」をクリックして問題を修正します。
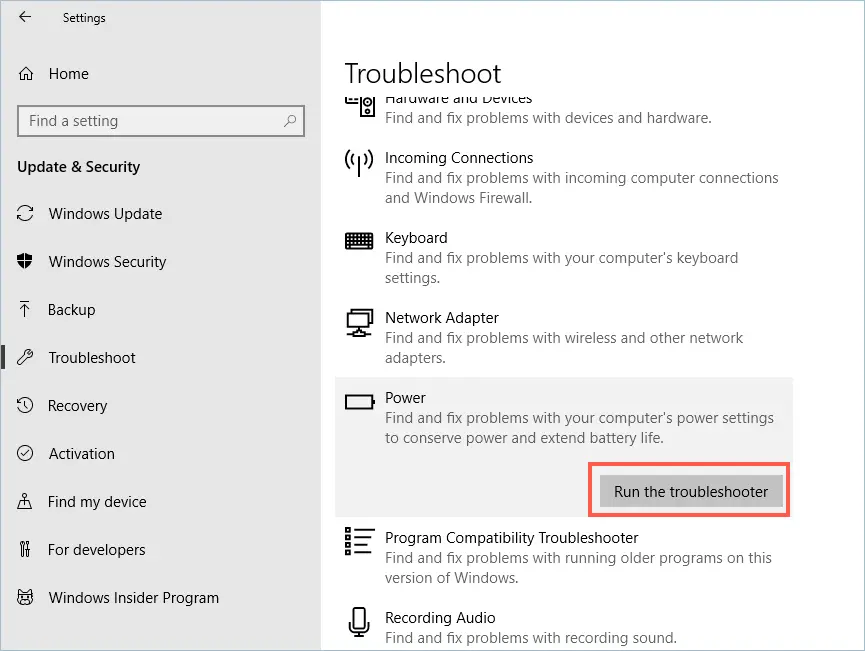
パワーのためのトラブルシューターの実行

5. Windows10の表示設定
[設定]> [システム]> [ディスプレイ]に移動し、明るさスライダーを使用して明るさを変更します。 明るさを下げると、バッテリーの寿命が長くなります。
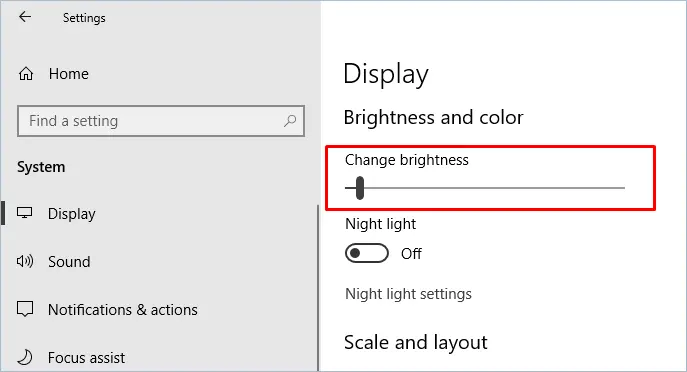
PCの明るさを下げる
6.電源とスリープの設定
[設定]> [システム]> [電源とスリープ]に移動します。 [画面]セクションと[スリープ]セクションで、[バッテリー電源オン]オプションをより短い時間に設定します。 同様に、「スリープ」オプションを通常よりも短い継続時間に設定します。
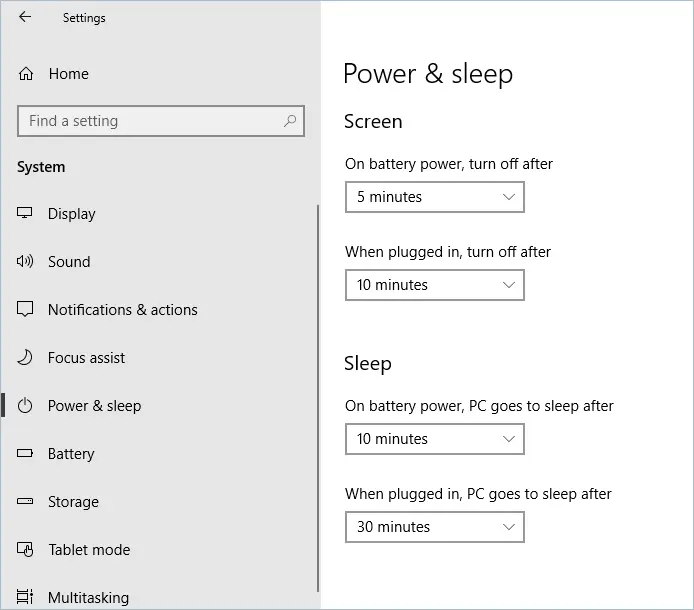
電源とスリープのオプション
7.ふたの設定を閉じる
ふたを閉じると、ラップトップはスリープモードになります。 これを設定するには:
- 左側のメニューから[電源とスリープ]> [追加の電源設定]> [ふたを閉じる操作を選択]に移動します。
- ドロップダウンメニューから[ふたを閉じるとき]の[バッテリー時]オプションで[スリープ]に設定します。 [変更を保存]ボタンをクリックします。
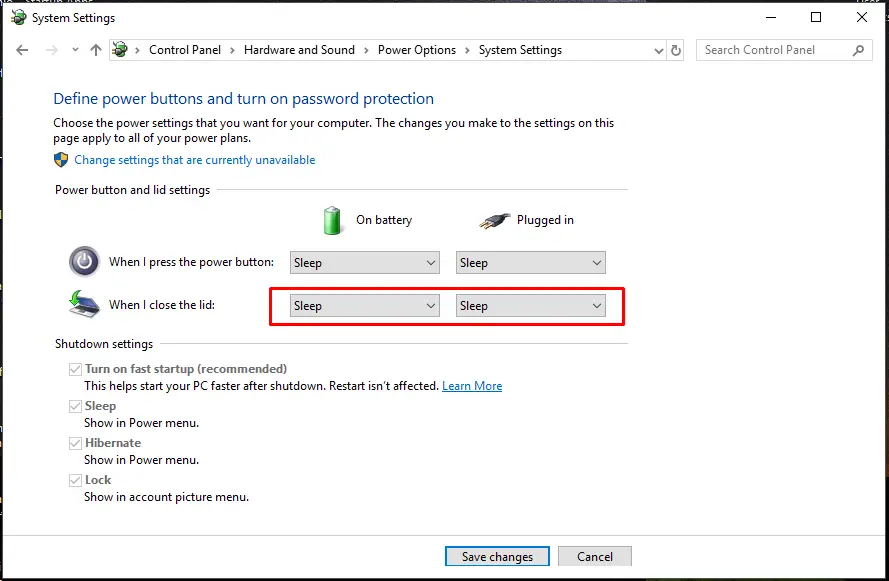
クロージングリッドをスリープに変更
8.電源モードを有効にします
右下のタスクバーにある[バッテリー]アイコンをクリックします。 バッテリー寿命を最大限に延ばすには、左側にスライドさせて低電力モードを選択します。
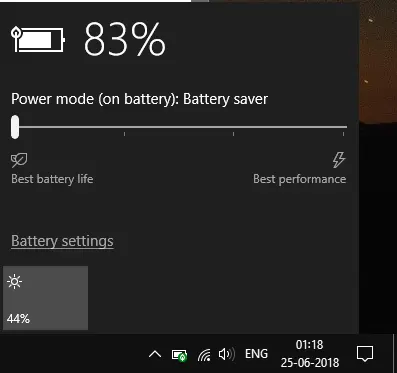
明るさを調整するスライダー
9.不要なデバイスのプラグを抜きます
時々、ラップトップとUSB接続している携帯電話やその他の周辺機器を充電することが私たちの習慣になりました。 ラップトップ自体がバッテリーで動作し、携帯電話の充電に使用すると、バッテリーの消耗が早くなります。 USBペンドライブ、ポータブルBluetoothデバイス、未使用のポータブルキーボード/マウス、携帯電話などを取り出します。バッテリーの消費量は非常に少なくなりますが、それでも無駄になります。
10.適応輝度
Windows 10の明るさの適応機能は、ラップトップの明るさを調整するのに役立ちます。 あなたが明るい場所にいるとき、それは明るさを高めますが、暗い場所ではそれはそれを暗くします。 この機能は電源オプションで利用できます。 有効にするには:
- 検索ボックスに移動し、「コントロールパネル」と入力して、「Enter」キーを押します。
- 「コントロールパネル>ハードウェアとサウンド>電源オプション>プラン設定の変更>高度な電源設定の変更」のパスに従います。
- [詳細な電源設定の変更]内で、[+]記号をクリックして[表示]を展開します。 同様に、「適応輝度を有効にする」に対しても実行します。
- [バッテリーをオンにする]オプションをオンにします。
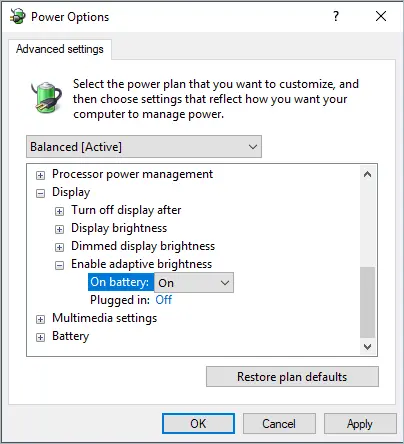
電源オプションでの適応輝度の有効化
- [適用]、[OK]の順にクリックします。
11.ビデオ再生
低解像度でビデオを再生すると、ラップトップのバッテリー寿命を節約できます。 Windows 10には、それを可能にする機能があります。 有効にするには:
- 「スタート」から「設定」アプリで「アプリ>ビデオ再生」のパスをたどります。
- [バッテリーオプション]に移動し、ドロップダウンメニューをクリックして、[バッテリー寿命を最適化]を選択します。
- [バッテリーを使用しているときにビデオを低解像度で再生することをお勧めします]オプションをオンにします。
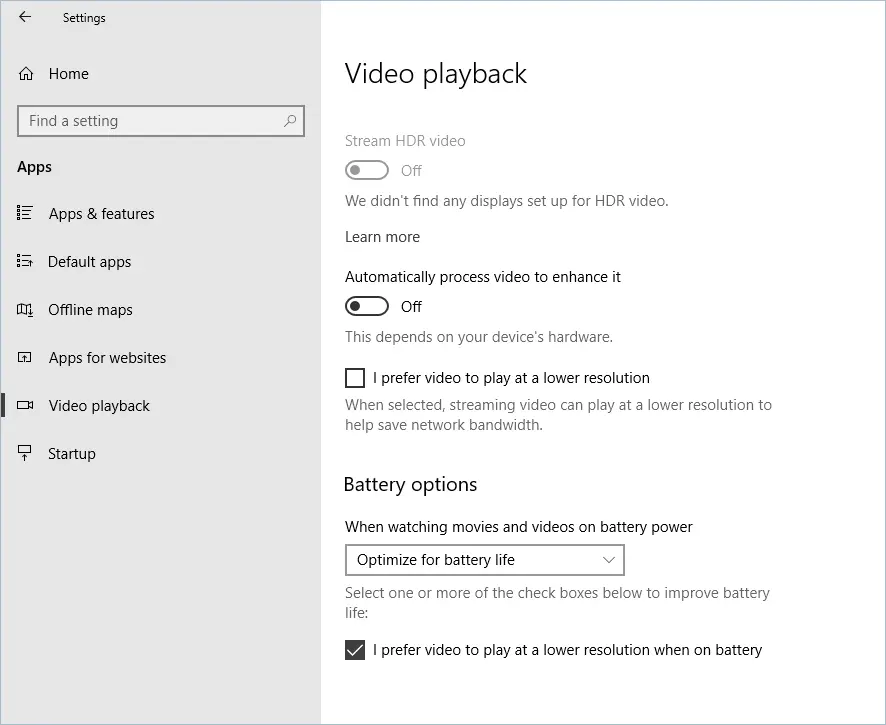
ビデオ再生用のバッテリーオプション
結論
ラップトップを購入した最初からバッテリーの世話をすることが重要です。 常に電源を入れるのではなく、バッテリー電源を完全に使用してから再度充電することをお勧めします。 これにより、バッテリーを適切に充電できるようになります。 上記のヒントが、Windows10ラップトップのバッテリー寿命の向上にも役立つことを願っています。
