GIF の作成方法 (Photoshop、iPhone、Android など)
公開: 2023-03-30GIF は、ソーシャル メディアの投稿に注目を集めることで、ソーシャル メディアのエンゲージメントを高める優れた方法です。 これらの短い、しばしばユーモラスな、ループする、無音の、アニメーション化されたクリップは簡単で、多くの場合無料で作成できます。 感情、反応、個性を表現するために使用されます。 しかし、製品やブランドの属性など、何かに注目を集めることもできます。
アニメーション GIF は、視聴者がデータと概念を理解するのにも役立ちます。 GIF を使用して事実を説明したり、統計を活気づけたりすることは、ソーシャル戦略全体の重要な要素になる可能性があります。
この記事では、Photoshop や iPhone を含むさまざまな方法で GIF を作成する方法を説明します。 また、PC や携帯電話からソーシャル ネットワークで GIF を使用する方法も紹介します。 また、高品質の GIF を作成する方法を学び、いくつかの最高の GIF 作成ツールを確認します。
目次
- GIFとは何ですか?
- GIFの作り方
- GIF をより高品質にするためのヒント
- 最高の GIF 作成ツール
- ソーシャル メディアで GIF を使用する方法
GIFとは何ですか?
GIF (Graphics Interchange Format) は、複数の画像を保持できる画像ファイルで、フリップブックのようにアニメーション化できます。 Steve Wilhite が GIF 形式を発明し、1987 年以来、本質的に同じ形式で存続しています。 World Wide Web は、さらに 2 年間登場しませんでした。
GIF の 8 ビット形式は 256 色しかサポートしていませんが、他の新しい画像形式は数百万色をサポートしています。 この色の範囲の制限により、画像の解像度が低下する可能性があります。 また、GIF が共有、保存、または再アップロードされるたびに、圧縮されるため見栄えが悪くなります。 それでも、GIF はソーシャル メディア、Web ページ、電子メールで非常に人気があります。
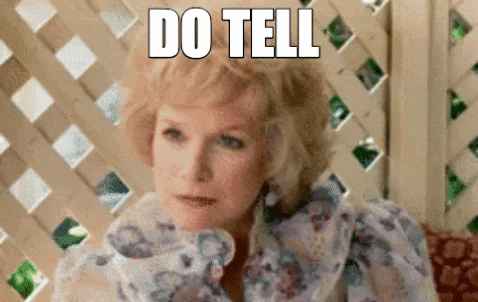
GIFの作り方
使用するデバイスの手順を知っている限り、GIF の作成は複雑なプロセスではありません。 携帯電話でアニメーション GIF を作成する方法から始めましょう。
iPhoneでGIFを作る方法
iPhoneでGIFを作成するには3つの方法があります。 1 つ目は、Live Photos を GIF に変換することです。 Live Photos はショットの前後 1.5 秒を記録するため、ループに設定すると GIF 効果を作成できます。 GIF 用に選択した Live Photos を開き、画面の左上にある[Live Photos]ボタンをタップし、ドロップダウン メニューで[ループ]をタップします。
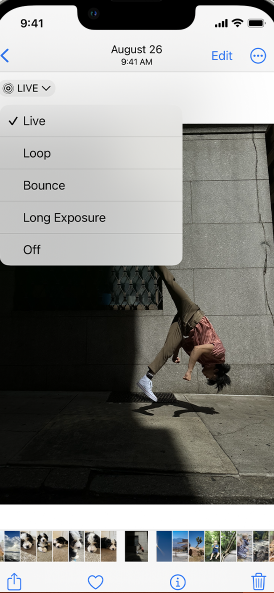
残念ながら、この方法で作成された GIF は Apple 以外のデバイスでは再生できません。
好きな場所で GIF を使用できるようにするには、iPhone で GIF を作成する 2 番目の方法であるサードパーティのアプリを使用する必要があります。
これらのアプリは、ビデオや写真から GIF を作成し、カメラ ロールにダウンロードするのに役立ちます。 アプリの例としては、iPhone および Android 用の GIF Maker-ImgPlay および EZGIF があります。
iPhone で GIF を作成する 3 つ目の方法は、iPhone のショートカット アプリを使用することです。 このアプリを使用すると、サードパーティのアプリを必要とせずに Live Photos、画像、ビデオを GIF に変換できます。 これを行うには、次の手順に従います。
- ショートカットを開き、ギャラリータブに移動します
- ここから、やりたいことに応じて 4 つの選択肢があります。 Make GIF 、 Convert Photos to GIF 、 Video to GIFまたはBurst to GIF を検索できます。 Make GIF ショートカットを使用すると、Live Photos とビデオから GIF を作成できます。 [写真を GIF に変換] ショートカットを使用すると、選択した多数の写真から GIF を作成できます。 Video to GIF および Burst to GIF ショートカットは、その名前が示すとおりです。
- ショートカットを選択したら、 [ショートカットを追加]をタップします。 これにより、それが[MY ショートカット]タブに追加され、そこでタップします。
- [写真を GIF に変換] ショートカットを使用して、写真を選択し、画面の右上にある[追加]をタップします。 GIF のプレビューが表示されます。 まだ[完了]をタップしないでください。保存されません。 右上の[共有]アイコンをタップし、 [画像を保存]を選択します。 これにより、GIF が写真に保存されます。 また、メッセージやメッセンジャーなどのアプリを介して他の人に送信することもできます。
- [GIF を作成] ショートカットを使用して Live Photo を選択し、以前と同様に[追加]をタップします。 このショートカットは、GIF をフォト アルバムに送信します。 これらの GIF は、Apple 以外のデバイスでも自動的に再生されます。
- Burst to GIF ショートカットも同じように使用します。 連続撮影またはバースト モードで撮影した写真を使用すると、より滑らかなアニメーションが得られる可能性があります。 これは、離れて撮影した写真を使用する場合よりも動きがぎこちなくなるためです。
- [GIF の作成] ショートカットを使用すると、 [OK]をタップして写真アプリへのアクセスを許可すると、ライブラリ内のすべてのビデオが表示されます。
- GIF にしたいものを選択したら、スライダーを使用して、GIF にしたいビデオの部分をトリミングします。 [保存]をタップします。
- プレビューは、ショートカット アプリ内で利用できます。 [完了] をタップします。
AndroidでGIFを作成する方法
Android デバイスでの GIF の作成は、デバイスに大きく依存します。 たとえば、次の手順に従って、Samsung Galaxy デバイスでギャラリー アプリから GIF を作成できます。
- ギャラリーアプリで、画像を長押しして複数の写真を選択します。
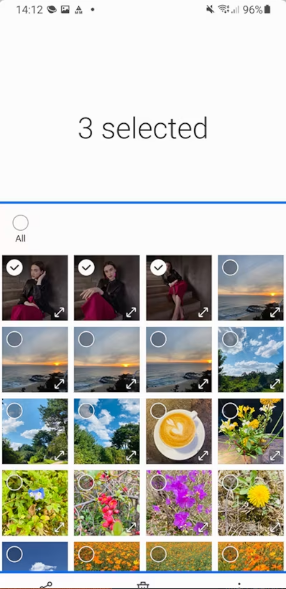
- 画面右下の 3 つの点をタップします。
- [作成]を選択します。
- GIF を確認して編集します。 次に、ギャラリーアプリに表示される [GIF 画像] をタップします。
Android スマートフォンで Google フォト アプリを使用して GIF を作成するには、次の手順に従います。
- Google フォト アプリで、下部にある[ライブラリ] > [ユーティリティ]をタップします。
- [新規作成]で、 [アニメーション]を選択します。
- 右上にある[作成]をタップします。
サードパーティのアプリを使用して GIF を作成し、Android デバイスに保存することもできます。 無料のオプションには、Ez GIF Maker と GIF Maker-GIF Editor があります。
Photoshop で GIF を作成する方法
Photoshop で GIF を作成する方法を学ぶことは、上記の方法よりも少し複雑です。 レイヤーを操作する必要があります。 次の手順を実行します。
- 選択した写真をコピーして、新しいフォルダーに貼り付けます。
- [ファイル] > [スクリプト] > [ファイルをスタックにロード]を選択します
- 作成したフォルダを選択して開くと、写真がさまざまなレイヤーで表示されます。
- [ウィンドウ] > [アニメーション]または[ウィンドウ] > [タイムライン]を選択します
- アニメーションまたはタイムライン パネルが画面の下部に表示されます。
- [フレーム アニメーションを作成]を選択します。
- タイムラインパネルで「レイヤーからフレームを作成」を選択します。
- 各フレームの再生時間と速度を調整できます。 これを行うには、上部のドロップダウン メニューで[すべてのフレームを選択]を選択します。 各フレームの下部にあるドロップダウン メニューをクリックして調整できます。
- [タイムライン] パネルで[繰り返し]メニューを選択し、 [永久]を選択します。
- タイムラインで[再生] をクリックすると、GIF をプレビューできます。
- GIF を保存するには、 [ファイル] > [エクスポート] > [Web 用に保存 (レガシー)]を選択します。
コストをかけずにこのレベルの制御が必要な場合は、Photoshop に代わる無料の代替品があります。 オープンソースの画像エディターである GIMP は、そのような代替手段の 1 つです。
ビデオからGIFを作成する方法
ビデオから GIF を作成することは、写真から作成することと大差ありません。 iPhone には、その機能のための特定のショートカットがあります: Video to GIF。 Android では、ハードウェアとソフトウェアによってプロセスが少し異なる場合があります。
- ギャラリーを開く
- ビデオフォルダを開く
- GIF の動画を選択し、 [動画を再生]をタップします。
- GIF をタップすると、GIF の作成が開始されます
- 次に、GIFの長さと速度の両方を調整できます
- [保存] をタップすると、ギャラリーに保存されます
これで、GIF を共有する準備が整いました。
ただし、動画は著作権法の対象となることを理解することが不可欠です。 作成者または俳優の許可なしにそれらを使用すると、特に GIF が商業目的で使用される場合に問題が発生する可能性があります。 もちろん、クリエイティブ コモンズなどの例外はありますが、漠然とした「フェアユース」に頼ってみる価値はないかもしれません。
その点で、以前のソーシャル投稿の画像や動画を使用して GIF を作成することは、ソーシャル メディアのコンテンツを転用する優れた方法です。
GIF をより高品質にするためのヒント
まず、GIF に関してはサイズが重要であることを理解することが重要です。 GIF ファイルが大きすぎると、ページの読み込みが遅くなり、SEO に悪影響を及ぼすことさえあります。 そのため、GIF のサイズの最適化と品質の最適化の間には、バランスを取る必要があります。
たとえば、特定のネットワークのサイズ要件を満たす必要がある場合があります。 その場合、GIF のサイズを縮小しながら品質を維持するためにいくつかのことを行うことができます。

GIF の品質は 2 つの点で低下します。 まず、共有、保存、ダウンロード、またはアップロードするたびに圧縮されます。 もう 1 つは、GIF で使用する色が多すぎることです。
そのため、品質を向上させてサイズを縮小する方法の 1 つは、GIF で使用される色の数を減らすことです。 より高度な GIF 作成ツールのいくつかで利用可能なプリセットを試して、GIF で使用される色の数を減らすことができます。
GIF ファイルのサイズを最適化するもう 1 つの方法は、アニメーションのフレーム数を減らすことです。 それらを減らしすぎないようにします。そうしないと、GIF が途切れ途切れになってしまいます。 EZGIF などのオンライン GIF コンプレッサーを使用すると、GIF ファイルのサイズを 30 ~ 50% 縮小できます。

最高の GIF 作成ツール
GIF がソーシャルでのブランドの提供物に刺激を与える方法のいくつかについては、すでに説明しました。 ソーシャル メディアでの存在感を高めるのに役立つ、最高の無料および低コストの GIF 作成ツールをさらに 7 つ紹介します。
GIFを作る
Make a GIF を使用すると、YouTube や Facebook の動画の画像や URL からアニメーション GIF を作成できます。 独自の Web カメラ ビデオから作成することもできます。 また、いくつかの GIF 作成者と同様に、共有できる作成済みの GIF の広範なコレクションがあります。
EzGIF
これは、使いやすい無料の GIF メーカーおよび画像エディターです。 画像の反転、反転、サイズ変更、トリミング、最適化、および効果とテキストの適用が可能です。 アップロードする画像のアニメーション速度とフレーム順序を調整できます。 ビデオでは、開始時間と終了時間を入力して、必要な部分を選択します。 フレームレートを制御できます。
このツールは、GIF を MP4 または WebM ビデオに変換します。これは、前述のように高品質です。 このツールを使用して、既存の GIF を編集、短縮、または結合することもできます。 何よりも、一部の GIF メーカーが行うように、GIF に透かしを適用しません。 これは、ソーシャル メディア コンテンツの GIF を作成するのに最適です。
ScreenToGif
この独自の無料のオープンソース GIF 作成ツールを使用すると、画面を記録し、その全体または一部から GIF を作成できます。 スケッチ ボードの図面でも同じことができます。 実際、あなたが描いた絵をキャプチャします。
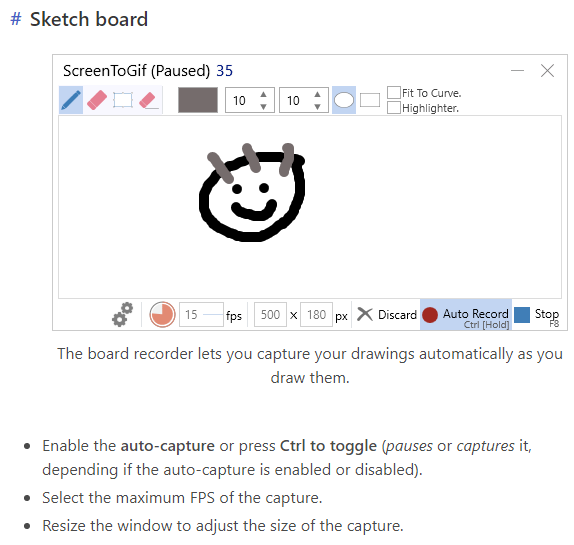
さらに、ウェブカメラ ビデオから GIF を作成することもできます。 編集時には、個々のフレームや画像を操作できます。 キャプションとテキストを適用できます。 Twitter、Facebook、LinkedIn、Reddit で直接共有できます。
Imgflip
この作成ツールには、ビデオから GIF への変換機能と画像から GIF への変換機能の両方があります。 デバイス (PC、iOS、または Android) から写真またはビデオ ファイルを使用するか、ビデオの URL に貼り付けることができます。
テキスト、画像、ステッカー、絵、アニメーションで GIF をカスタマイズできます。 ただし、 Proアカウントを購入しない限り、Imgflip は GIF に透かしを入れます。
Make a GIF のように、すぐに共有できる GIF のライブラリ全体があります。
Freegifmaker.me
このツールで GIF を作成するのは非常に簡単です。 画像または YouTube ビデオから GIF を作成できます。
YouTube リンクを使用している場合は、ビデオが読み込まれるまで待ってから、GIF の開始時間と長さを入力します。 それでおしまい。 渦巻きやズームなど、適用できる効果がいくつかあります。 最後に、デバイスまたは URL から GIF を反転できます。 とてもシンプルです。
GIF.com
GIFs.com では、URL さえ知っていれば、YouTube、Vine、Instagram など、どこからでも動画から GIF を作成できます。 また、画像をドラッグ アンド ドロップするか、PC から選択することもできます。
もちろん、キャプションやステッカーを GIF に追加したり、白黒にすることもできます。 アニメスタンプも作れます。 このツール メーカーには、Web サイトで GIF を再生するためにインストールできる埋め込みプレーヤーがあります。
ジフィー
Giphy を使用すると、画像や動画、および URL から GIF を作成できます。 これらの URL は、YouTube や、Giphy の大規模な GIF ライブラリなど、他の多くのサイトから取得できます。 キャプション、テキスト、フィルター、およびフリーハンド描画を含むその他の効果を適用できます。 また、高品質の GIF を作成するために WebM 形式で GIF を生成できます。
ソース URL だけでなく、GIF にもタグを追加して、元のソースにクレジットを表示することができます。 また、Giphy が推奨するように、GIF をパブリックからプライベートに変更して、GIF を他の人が見たり共有したりできないようにすることもできます。 Facebook、Twitter、Instagram、Pinterest、Tumblr、Reddit などに直接共有できます。
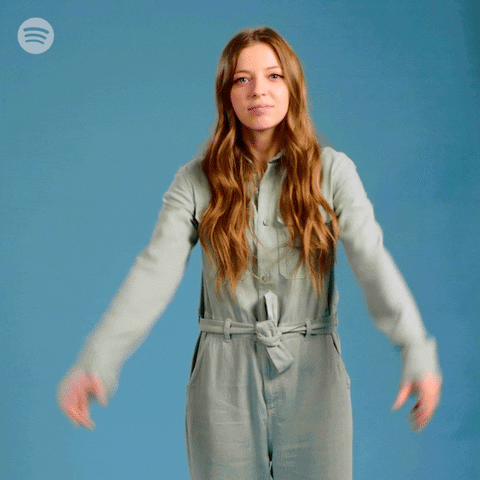
これらの GIF 作成ツールの多くでは、GIF にタグを付けることができます。 視聴者がブランドや製品を検索するために使用するキーワードでタグ付けすることは、優れたソーシャル コンテンツ戦略です。 次に、人々がそれらを検索すると、GIF と関連するコンテンツがポップアップ表示されます。
ソーシャル メディアで GIF を使用する方法
各ソーシャル メディア ネットワークは少し異なります。 GIF を受け入れている人もいれば、受け入れていない人もいます。 ほとんどの場合、少なくとも統合された GIF コンテンツを使用して、コメントや場合によっては投稿で共有できます。
InstagramでGIFを使用する方法
Instagram はまだ GIF 形式を受け入れていません。 そのため、ネットワーク上で GIF を取得する方法を知っておく必要があります。 誰もが画像や動画を投稿しているときに、Instagram で視聴者の注意を引くのは必ずしも簡単ではありません。 しかし、GIF の人気により、目立って Instagram のエンゲージメントを高めることができます。
Instagram で GIF を取得するには、MP4 ファイルである必要があります。 これをサポートする GIF 作成ツールのいずれかで GIF を MP4 ファイルとして作成するか、後で MP4 に変換する必要があります。 VideoPro コンバーターのようなコンバーターはたくさんあります。 正しい形式になったら、Instagram のストーリー、プロフィール、またはニュースフィードに投稿できます。 Giphy のような一部のモバイル アプリは、GIF を変換してカメラ ロールに保存し、そこから投稿できるようにします。
これらのキーワードをハッシュタグとして GIF に追加することを忘れないでください。これにより、人々があなたの GIF とコンテンツを検索で見つけられるようになります。
Twitter で GIF を使用する方法
ツイートに GIF を追加するには 2 つの方法があります。 ただし、複数の画像を含むツイートや別の GIF を含むツイートに GIF を追加することはできないことをまず理解しておいてください。 ただし、GIF をダイレクト メッセージに追加することはできます。 Twitter には、ツイートや DM で使用できる既製の GIF の統合コレクションもあります。
ツイートに GIF を添付する最初の方法は、ツイートの最後に GIF の URL を貼り付けることです。 URL は、GIF を作成してアップロードしたサイトから取得できます。 GIF は常にプライベートとしてマークし、他の人が見たり使用したりできないようにすることを忘れないでください。
GIF を Twitter に追加する 2 つ目の方法は、GIF を PC または電話にダウンロードすることから始めることです。 次に、画像を追加するのと同じ方法でツイートに追加します。 この方法は、GIF を作成ツールのライブラリにアップロードしていない場合に最も役立ちます。
FacebookでGIFを使用する方法
Facebook では、GIF を投稿やコメントに簡単にアップロードできます。 それぞれの写真/ビデオ オプションを使用します。 これは、PCとモバイルの両方で機能します。 GIF を適切な場所、つまりモバイル用のカメラ ロールにダウンロードするだけで済みます。
リンク (URL) を使用して GIF をテキストとして投稿できます。 GIF が表示されたら、リンクを削除して他のテキストを追加しても、GIF には影響しません。 画像のプレビュー段階でリンクを削除することを除いて、コメントについても同じことを行います。
Facebook では、GIF をプロフィール画像、カバー ビデオ、Facebook 広告として使用することもできます。 プロフィール GIF は、すべてのユーザーに対して自動的に再生されるとは限りません。 したがって、カスタム サムネイルを選択します。 GIF プロファイルを一時的にするオプションもあります。
Twitter と同様に、Facebook には GIF の統合ライブラリがあり、[投稿に追加]の[その他]オプションからGIF を選択して使用できます。
LinkedIn で GIF を使用する方法
2023 年 2 月の時点で、LinkedIn はロゴ画像またはカバー画像の GIF ファイルをサポートしていません。 ただし、投稿、記事、記事のサムネイルに追加することはできます。 また、タイトルの前に追加すると、GIF が上部に表示され、すぐに注目を集めます。
LinkedIn のような画像に GIF を追加したり、投稿や記事にリンクを貼り付けたりすることができます。 GIF を画像として追加することで、コメントに追加します。 LinkedIn には、コメントや DM で使用できる既製のオプションもあります。
YouTube で GIF を使用する方法
選択したサイトの YouTube ビデオに GIF を追加することができます。 ただし、そのためにはビデオエディタが必要です。 ウェブ上で利用できる有料オプションと無料オプションの両方があります。
ソーシャル メディア ネットワークに魅力的な GIF を投稿するブランドの能力は高まるばかりです。 効果的なコンテンツ カレンダーは、ソーシャル投稿の計画と実装に大いに役立ちます。 Sprout Social の包括的なソーシャル メディア パブリッシャーを使用すると、単一のツールからすべてのソーシャル ネットワークにソーシャル コンテンツを計画、作成、投稿できます。 ViralPost を使用して、各投稿の最適な送信時間も決定します。
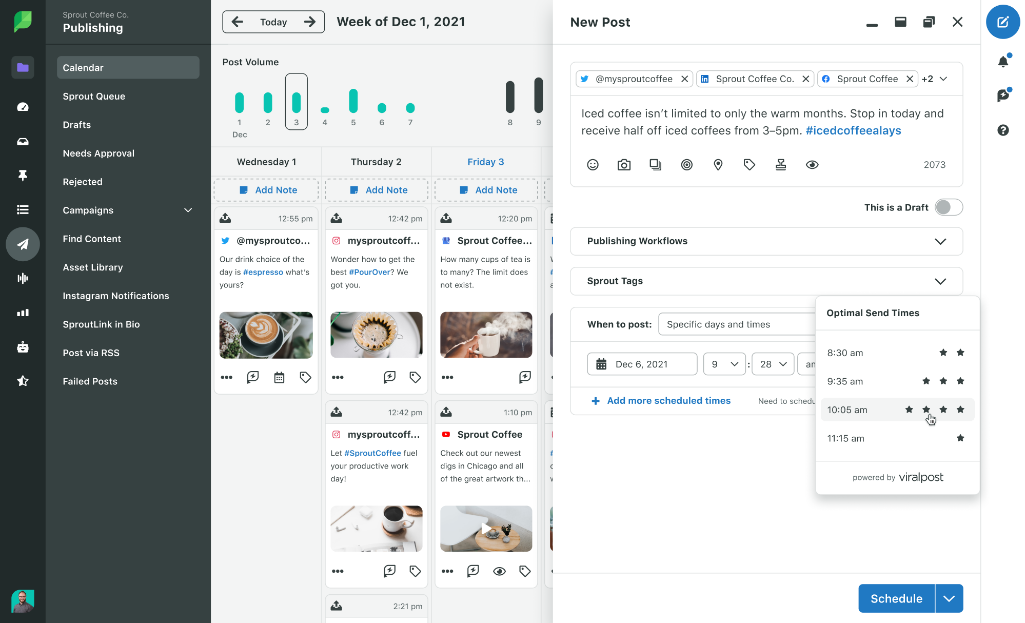
GIF がソーシャル メディア エンゲージメントにどのような効果をもたらすか想像してみてください
GIF は、ソーシャル メディアの世界に欠かせないものになりました。 彼らは笑いと楽しさをもたらします。 これは、最も深刻な投稿でさえも恩恵を受けることが多いものです.
GIF を使用してブランドを宣伝したり、厳選された画像を数秒で伝えたりすることができます。 また、GIF は非常にシンプルで安価であるため、ソーシャル メディア マーケティング戦略に簡単に組み込むことができます。
画像付きの投稿は、LinkedIn でのコメント率が 98% 高くなります。 動画付きのツイートは、Twitter で 10 倍のエンゲージメントを獲得します。
はい、GIF がユーモラスであったり、ばかげていたりすることが多いのは事実です。 しかし、彼らは思慮深く、有益な情報を提供することもできます。 そして、彼らは間違いなく人目を引きます。 この現象を無視できますか?
