WordPress の検索結果ページを(簡単に)変更する方法
公開: 2023-06-12WordPress の検索結果ページを変更する方法を知りたいですか?
WordPress カスタム検索結果ページを使用すると、訪問者がサイトを簡単にナビゲートして探しているものを見つけることができます。 これにより、コンバージョンが増加し、顧客のユーザー エクスペリエンスが向上します。
この記事では、コードを 1 行も触れずに、WordPress の検索結果ページを簡単にカスタマイズする方法を説明します。
本題に入る前に…
WordPress の検索結果ページを変更する理由
すべての WordPress Web サイトにはデフォルトの検索機能が含まれています。 問題は、それがあまり良くないことです。 訪問者の検索クエリに一致するものが複数ある場合でも、結果が返されないことがよくあります。
また、速度が遅く、ページの読み込みが必要なため、複数のユーザーが同時に検索すると WordPress ウェブサイトの速度が低下する可能性があります。 もっと良い方法があるはずです…
幸いなことに、あります! WordPress の検索結果ページをカスタマイズして、より役立つ検索ページ結果と優れたユーザー エクスペリエンスを備えた高速な検索機能を実現する最も簡単な方法を紹介します。
方法を学ぶ準備はできましたか? 始めましょう。
WordPress の検索結果ページを編集する方法
WordPress Web サイトの検索機能を変更する方法と、サイトで今すぐ使い始めたい最適な検索カスタマイズのいくつかを紹介します。
- ステップ 1: SearchWP をインストールする
- ステップ 2:検索設定を選択する
- ステップ 3:カスタム検索エンジンを構成する
- ステップ 4: WordPress の検索結果ページをカスタマイズする
- よくある質問とその他の検索カスタマイズ
ステップ 1: SearchWP をインストールする
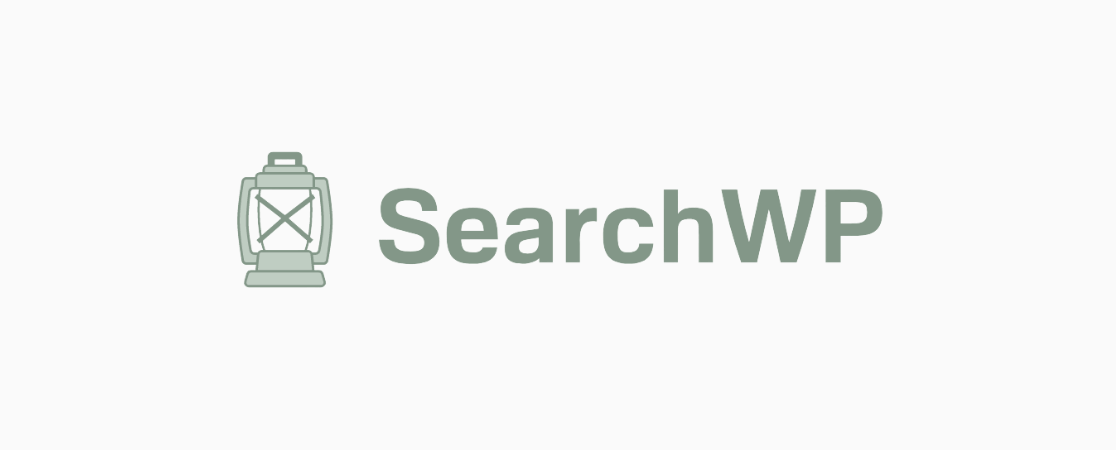
強力で使いやすい機能を備えた SearchWP は、Web サイトの検索ページの結果をカスタマイズするために利用できる最高の WordPress 検索プラグインです。
このプラグインを使用すると、完全な制御が可能になり、デフォルトの WordPress 検索ブロックを、機能が満載された、より速く、より正確で、より優れた検索システムに置き換えることができます。
SearchWP は、すべての WordPress テーマおよび一般的なドラッグ アンド ドロップ ページ ビルダーと簡単に統合できます。 バックグラウンドでコンテンツのインデックスを自動的に作成し、デフォルトのページネーションを提供することで、検索速度の最適化に優れています。
さらに、検索ページのテンプレート ファイルやフォームを置き換える必要もありません。 新しいカスタム検索機能は、ヘッダー、サイドバー、ホームページ、検索ウィジェットなどの一般的な場所で、わずか数ステップで簡単に使用できます。
SearchWP の主な機能の一部を次に示します。
- ライブ モードとあいまい検索:結果が別のページに表示される不便なデフォルトではなく、ライブ モードで検索結果を表示します。 あいまい検索を使用すると、部分一致が返され、訪問者がタイプミスをした場合でも探しているものを見つけやすくなります。
- 検索結果の制御:検索結果に表示したくないページを除外します。 または、特定のコンテンツに高い優先度を与えてページを宣伝し、訪問者がそのコンテンツを見つけやすくします。
- 検索可能なカスタム データ タイプ:ネイティブ WordPress 検索システムは、投稿とページ内のタイトルとコンテンツのみを検索します。 SearchWP を使用すると、検索範囲を拡張して、カスタム フィールド、タクソノミー、データベース テーブル、ショートコード、メディアなどを含めることができます。
- 検索の追跡: Web サイト訪問者の検索アクティビティに関するデータを自動的に収集し、閲覧者のニーズをより深く理解し、満たすのに役立ちます。
- 複数の検索エンジン:異なる設定で複数の検索エンジンを同時に使用します。 これにより、特定のカテゴリの検索フォームを使用して、より関連性の高い検索結果を訪問者に表示することができます。
- PDF とドキュメントの検索: WordPress で PDF ファイルやその他の静的ドキュメント内のコンテンツを検索できるようにします。
- e コマースのサポート:人気の e コマース プラットフォームとのシームレスな統合により、ショッピング エクスペリエンスが向上し、検索結果で e コマースのメタデータを検出できるようになります。
WordPress の検索結果ページを次のレベルに引き上げる準備はできていますか? まずは SearchWP の価格ページにアクセスしてください。
自分に最適なライセンス レベルを取得してください。 eコマースサポート、訪問者の洞察とメトリクス、カスタムフィールドなどのより高度なWordPressカスタム検索機能にアクセスするには、 SearchWP Proをお勧めしますが、Standardプレミアムバージョンでも大幅なカスタマイズが可能です。
ライセンスを購入したら、まずプラグインをインストールしてアクティブ化する必要があります。 この手順でサポートが必要な場合は、WordPress プラグインのインストール手順を参照してください。
次に、ライセンス キーをアクティブ化する必要があります。 WordPress ダッシュボードから、 SearchWP » 設定に移動します。 ライセンス キーをボックス (SearchWP アカウントまたは購入確認メールにある) に貼り付け、 [キーの確認]を押します。
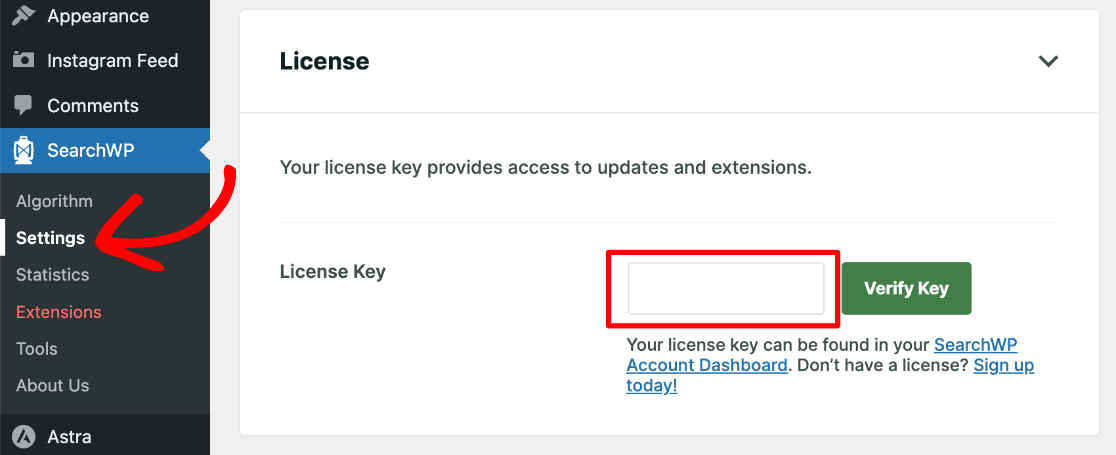
次に、SearchWP を使用して WordPress の検索結果ページを変更し、好みに合わせてカスタマイズする方法を説明します。
ステップ 2: 検索設定を選択する
同じ画面の[ライセンス]セクションのすぐ下にスクロールダウンすると、 [一般設定]が表示されます。
ここでは、部分一致(あいまい検索) の有効化、結果ページでの検索語の強調表示など、特定の検索設定のオンとオフを切り替えることができます。
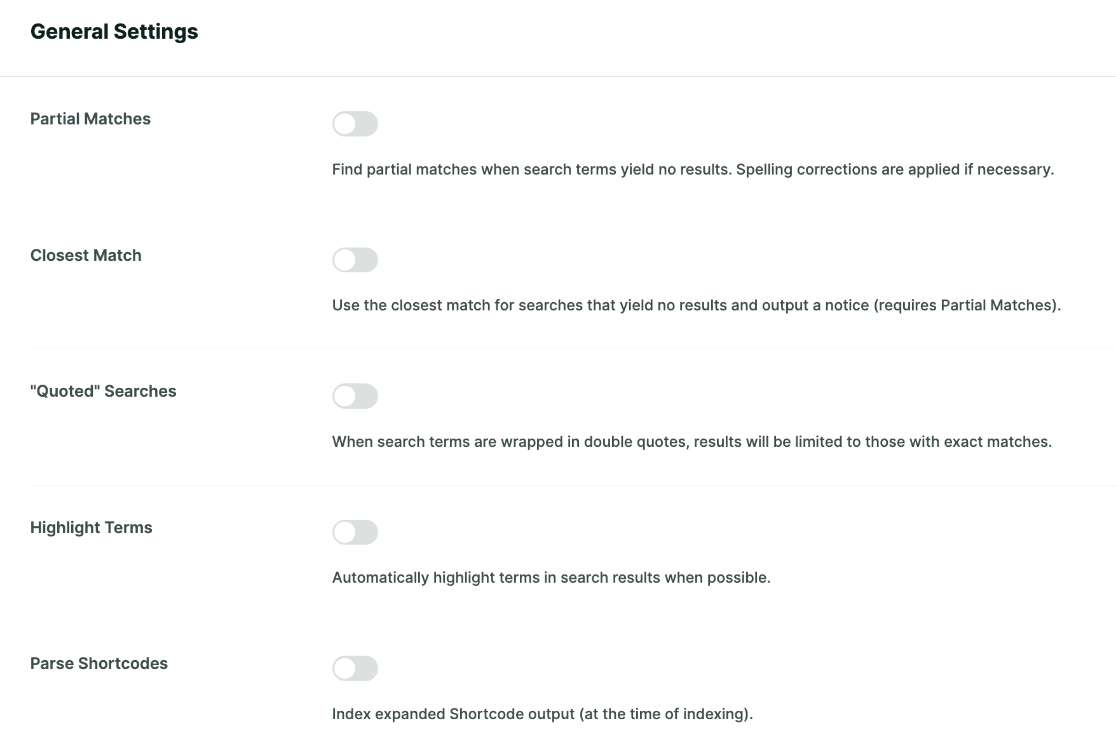
このセクションの各設定の詳細については、SearchWP の説明を確認してください。 設定を選択したら、検索エンジンのカスタマイズに進みます。
ステップ 3: カスタム検索エンジンを構成する
次に、 SearchWP » アルゴリズムに移動して、最初のカスタム WordPress 検索を設定します。
ここでは、プラグインによって新しいデフォルト検索がすでに作成されていますが、まだインデックスが作成されていないことがわかります。 このページには、実際に実行してカスタマイズしたい設定がたくさんあります。
まず、 [ソースと設定]をクリックして、検索に含めるソース タイプを選択します。 たとえば、検索ソースにコメントを追加することができます。
各ソース タイプをカスタマイズするには、その下の設定を調整します。 属性は、各ソースで使用されるコンテンツのタイプです。 この場合、最初にリストされるソースはPostsで、その属性はTitle 、 Content 、 Slug 、およびExcerptです。
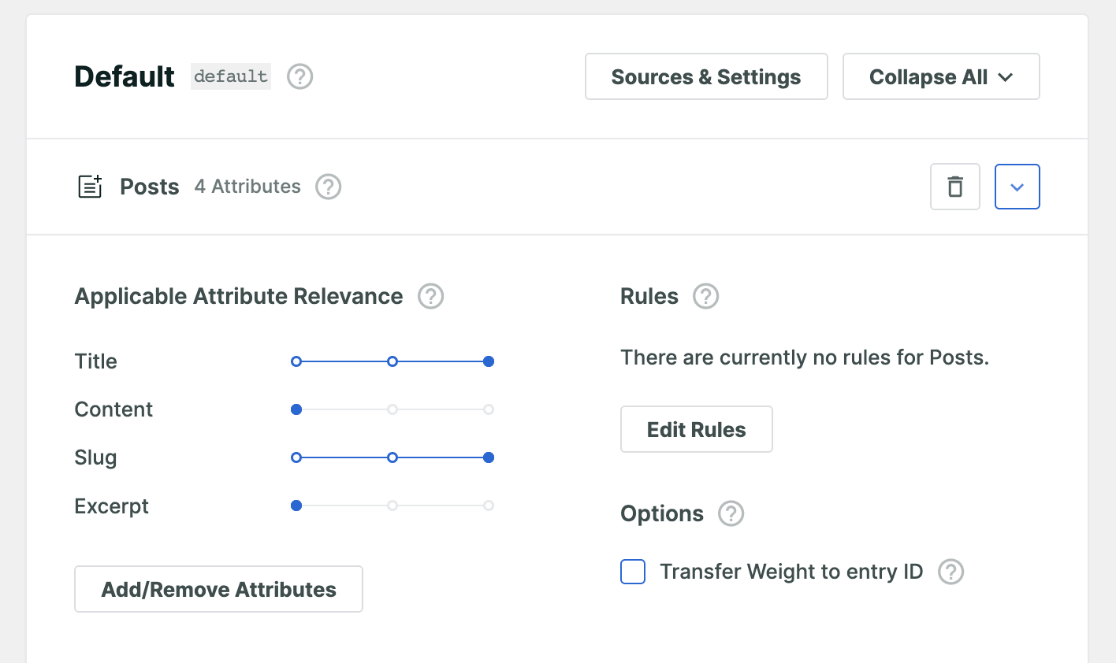
[適用可能な属性の関連性]の下にあるスライダーを使用して、各属性に与える重みを変更できます。 検索エンジンは、重みが大きい属性ほど関連性が高いとみなします。
[属性の追加/削除]ボタンを使用して、各ソースの属性を管理したり、カスタム フィールドや分類を追加したり、そのソースに含めたくないコンテンツ タイプを削除したりできます。

たとえば、 PDF メタデータや画像 EXIF をメディアソースの属性として含めないことにしました。
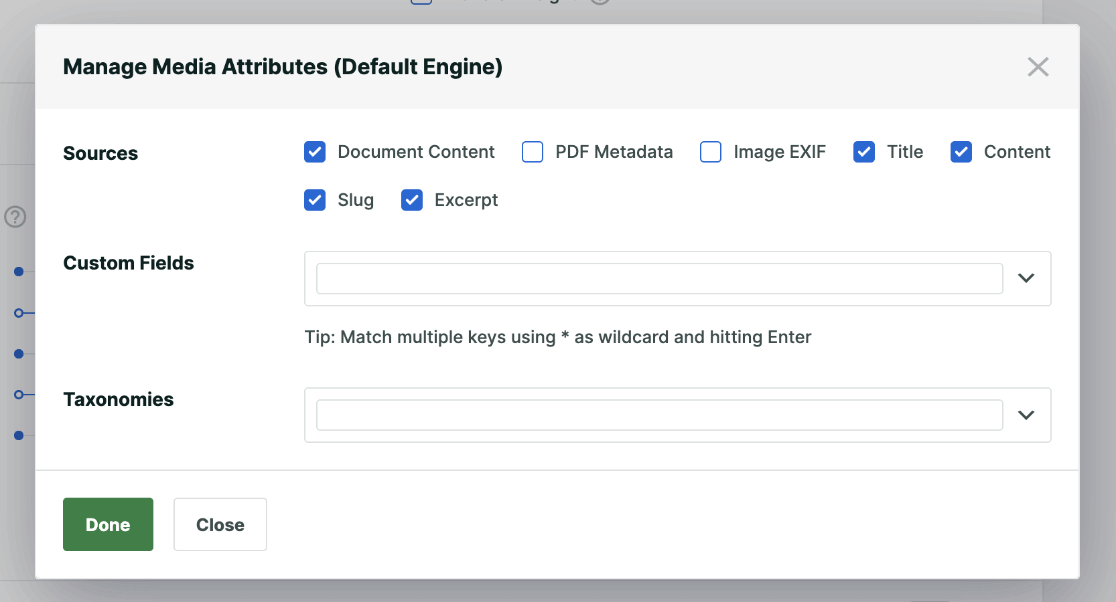
各ソースの下にある[ルールの編集]ボタンを使用すると、ソースをさらにカスタマイズできます。 たとえば、新しいルールを追加して、WordPress の検索結果ページに、特定の日付以降に公開され、「チュートリアル」タグが付いている投稿タイプのみが含まれるようにすることができます。
このページで利用可能なすべての検索エンジン設定に関する詳細情報を得るには、SearchWP の検索エンジン構成の手順を確認してください。 グローバル ルールを使用して、同義語やストップワードを使用して検索結果を微調整する方法についても学習できます。
各ソース タイプの検索設定をカスタマイズしたら、右上にある緑色の [保存]ボタンを押します。 SearchWP は、設定したパラメーターに従ってコンテンツのインデックス作成を開始します。
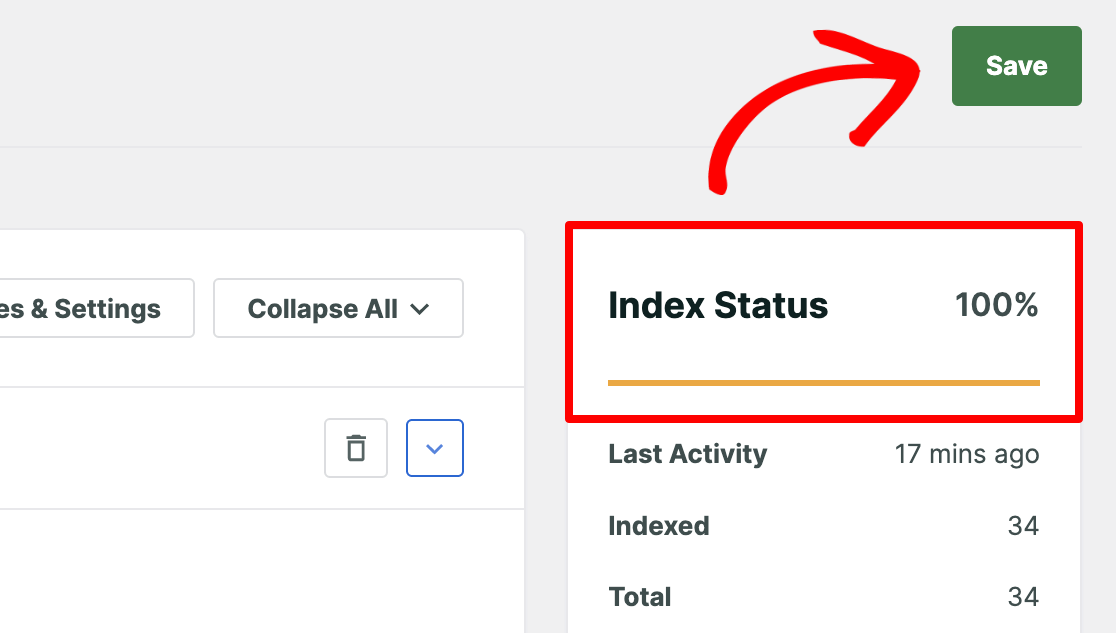
インデックス ステータスが 100% になると、WordPress カスタム検索クエリが設定され、デフォルトの WordPress 検索機能が自動的に置き換えられます。
サイトに検索フォームがある場合は、お気軽に試してみてください。
あなたのサイトにはまだ検索ボックスがありませんか? SearchWP の Web サイトに検索バーを追加する 4 つの方法をご覧ください。
ステップ 4: WordPress の検索結果ページをカスタマイズする
次に、WordPress の検索結果ページを変更し、SearchWP の高度な機能を利用して、より良い、よりカスタムな検索結果を実現する方法を説明します。
開始するには、 SearchWP » 拡張機能に進みます。 ここには、ライセンス レベルで利用可能なすべてのアドオンが表示されます。 拡張機能は本当に素晴らしい機能をたくさん提供するので、最も人気のある機能をいくつか紹介します。
オートコンプリート検索結果を即座に表示
訪問者が入力を開始するとすぐに検索結果を表示したいですか?
SearchWP では、ライブ Ajax 検索拡張機能を使用してこれを簡単に行うことができます。この機能は、Google や Bing などの検索エンジンでよく見かける機能です。
[拡張機能]ページで、 [Live Search]というタイトルの拡張機能を見つけて、 [インストール] を押します。
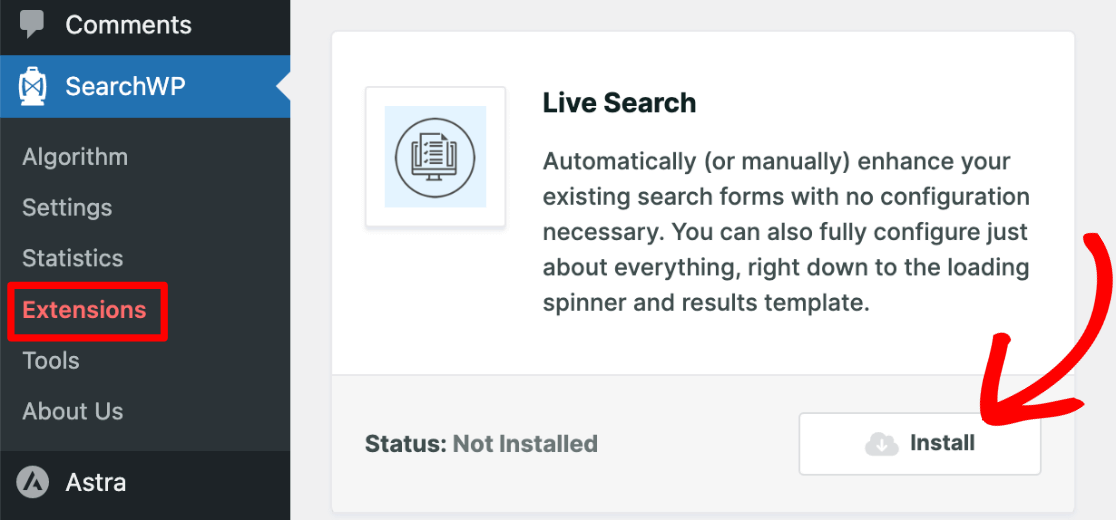
拡張機能が有効になるとすぐに、サイト上で自動的に動作し始めます。 WordPress Web サイトの検索バーにクエリを入力してテストしてみます。
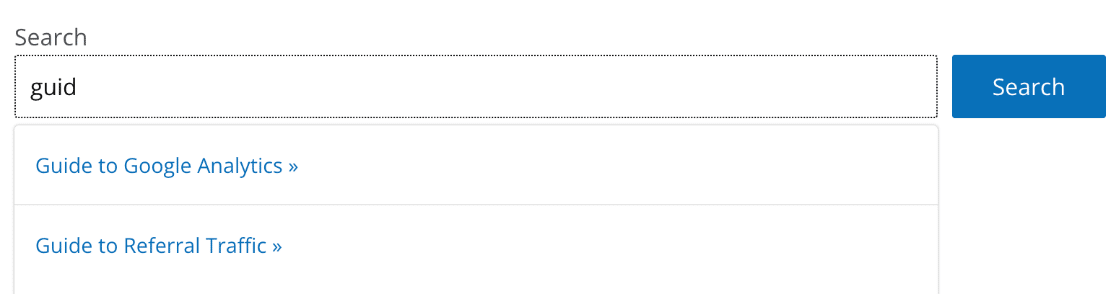
ライブ モードについてさらにヘルプが必要な場合は、ライブ オートコンプリート検索を追加するためのこのチュートリアルを確認してください。
WordPress の検索結果ページで特定のコンテンツを宣伝する
WordPress の検索結果ページで特定のコンテンツを優先したいですか? これは、見込み顧客獲得ページ、販売ページ、高収益のブログ投稿など、コンバージョンを増やすコンテンツを宣伝するための優れた方法です。
[拡張機能]ページで、 [カスタム結果の順序]というタイトルの拡張機能を見つけて、 [インストール]を押します。
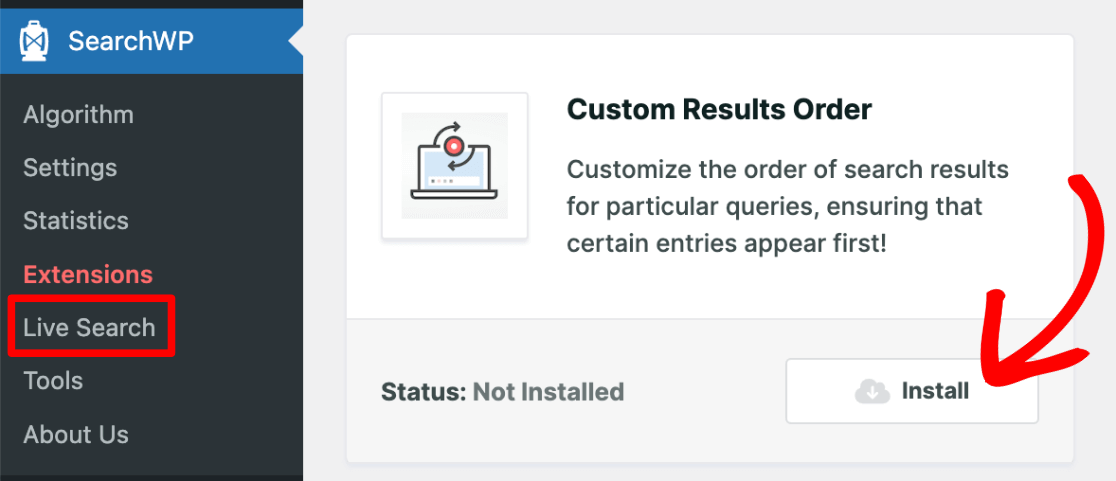
アクティブ化したら、 [WP の検索] » [統計]に移動して、サイトで人気のある検索語を確認します。 (プラグインをインストールしたばかりの場合は、さらに多くのデータがここで収集されるまで待つことをお勧めします。)
検索結果ページで特定のコンテンツを宣伝するために使用したい、人気のあるキーワード クエリを探します。 アイデアが浮かんだら、 「Search WP » Algorithm」に進み、上部にある「Custom Results Order」のタブをクリックします。
次に、キーワードを入力して[検索クエリの追加]を押すと、通常の結果の順序が表示されます。 特定のコンテンツまたは複数のコンテンツを宣伝するには、各ページまたは投稿の横にある[トップに宣伝] ボタンを使用します。
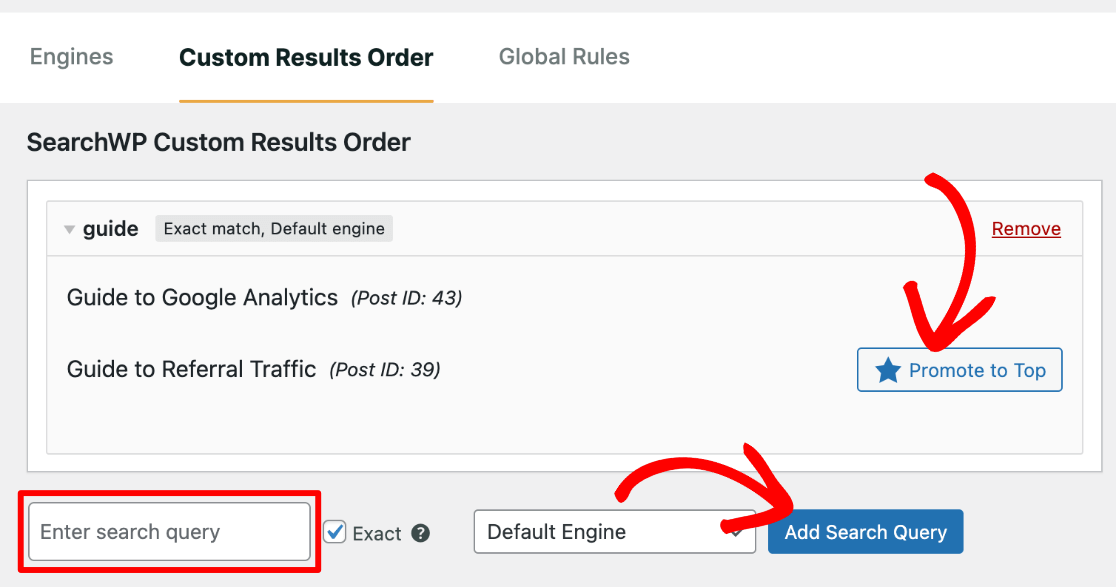
WordPress で検索結果の順序を変更し、特定のコンテンツを優先するために必要な作業はこれだけです。 順序のカスタマイズに関する詳細については、特定の検索結果の優先順位付けに関するこのチュートリアルを参照してください。
WordPress カスタム検索に e コマースを追加する
SearchWP には、オンライン ストアの WordPress 検索結果ページを改善するために、シームレスな WooCommerce と Easy Digital Downloads の統合が付属しています。
以前に行ったように、 [拡張機能]ページから e コマース サイトに適切なアドオン ( WooCommerce IntegrationまたはEDD Integrationのいずれか) をクリックしてインストールします。
次に、 SearchWP » Algorithmに進み、 Sources & Settingsをクリックします (ステップ 3 で行ったように)。 [ソース]の下にオプションとして[製品] が表示されます。 チェックボックスをオンにしてソースとして追加し、 [完了]を押します。
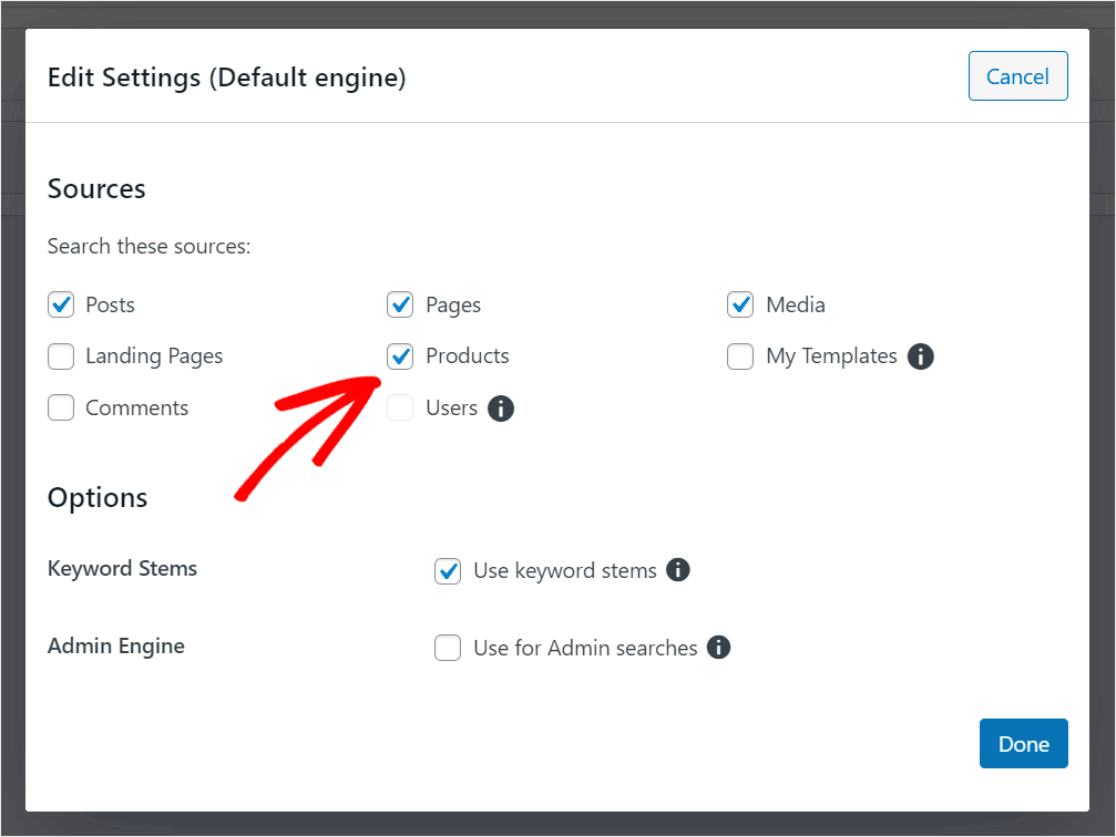
他のソースをカスタマイズしたのと同じ方法で、製品の設定と属性を変更できます。 完了したら、右上の[保存]をクリックすることを忘れないでください。
WooCommerce 製品検索の設定に関する詳細なヘルプと、WooCommerce 検索結果をカスタマイズするその他の方法については、「スマート WooCommerce 製品検索を作成する方法」を参照してください。
おめでとうございます! WordPress の検索結果ページを変更する方法を学習しました。
よくある質問とその他の検索カスタマイズ
SearchWP は、1 つの投稿ではカバーしきれないほど多くの機能とカスタマイズを備えた高度な検索プラグインです。 お気に入りのいくつかを紹介しましたが、WordPress の独自の検索結果ページに使用し始めると、さらに多くのことができることがすぐにわかるでしょう。
今すぐ SearchWP を始めましょう!
ここでは、よくある質問への回答と、WordPress 検索システムをさらにカスタマイズするための SearchWP の役立つチュートリアルを紹介します。
- SearchWP は WordPress ページビルダーで動作しますか?
はい、SeedProd、Elementor、Divi Builder などの人気のあるページ ビルダーを使用しながら、これまでと同じ方法で検索結果をカスタマイズできます。 - アドバンスト カスタム フィールド (ACF) は SearchWP で検索できますか?
はい、これは訪問者が探しているコンテンツを見つけやすくするための優れた方法です。 チェックしてください: WordPress 検索に ACF フィールドを含める方法。 - SearchWP でレビュー、レシピ、セールなどの複数のカスタム検索フォームを作成できますか?
確かに、カスタム投稿タイプやサイトの他の領域用に複数の WordPress 検索エンジンを作成するのは非常に簡単です。 チェックしてください: WordPress サイトに複数の検索フォームを追加する方法 (コーディングなし)。 - SearchWP は WordPress サイトの検索結果にショートコードを表示しますか?
はい、プラグインをカスタマイズしてショートコードを含めることができ、訪問者がギャラリー、グラフ、その他ショートコードで挿入されたコンテンツを検索できるようになります。 チェックしてください: WordPress 検索にショートコードの結果を含める方法。 - SearchWP を使用して、WordPress の検索結果ページから特定のコンテンツを除外できますか?
はい、個々のコンテンツを除外したり、一括フィルターを使用したりすることで、カスタム WordPress 検索結果にどのコンテンツを含めるかを簡単に制御できます。 チェックしてください: WordPress のサイト検索結果からページを除外する方法。 - WordPress カスタム検索結果ページに関連コンテンツを表示するにはどうすればよいですか?
SearchWP の関連拡張機能を使用して、検索結果に関連コンテンツを表示します。 - プラグインを使用せずに WordPress でカスタム検索を行うことはできますか?
可能ですが、大幅な改善を行うには、CSS、HTML、PHP の強力なコーディング スキルが必要になります。 間違いがあるとサイトが破損する可能性があるため、コア テーマ ファイルの編集にすでに慣れている場合を除き、search.php ファイルを手動で変更することはたとえ小さな変更であってもお勧めできません。 そのため、カスタム検索を簡単に行うために SearchWP を使用することをお勧めします。
さて、今のところはここまでです! カスタム WordPress 検索結果ページを使用して、サイト用の強力でパーソナライズされた検索システムを作成する方法を楽しんでいただけたでしょうか。
この記事を気に入っていただけたなら、「WordPress でサイト検索トラッキングを設定する方法 (ステップバイステップ)」をぜひ学習してください。
まだMonsterInsightsを使っていないのですか? 何を待っていますか?
最高の WordPress チュートリアルと Google Analytics の最新情報を入手するには、Twitter、Facebook、Youtube を忘れずにフォローしてください。
