WordPressシングルサイトをマルチサイトに、またはその逆に移動する方法は?
公開: 2021-09-10一般的に、ほとんどのブロガーは1つのWordPressインストールを使用して1つのWebサイトをホストします。 追加のインストールを作成するために、サブディレクトリ、サブドメイン、または新しいドメインを使用します。 ただし、WordPressには、1回のインストールで複数のサイトをホストする機能もあるため、これが常に当てはまるとは限りません。 これはWordPressマルチサイトセットアップと呼ばれ、1人の管理者がWebサイトのネットワークを管理するのに役立ちます。 要件の変更により、WordPressのシングルサイトをマルチサイトに、またはその逆に変更する必要がある場合があります。 このステップバイステップガイドでは、セットアップを変更する方法を説明します。
WordPressマルチサイトセットアップ
マルチサイトはWordPressのインストールの一種で、1か所からすべての単一のWebサイトを簡単に変更または更新できます。 単一のネットワークにインストールされているすべてのサイトを管理するための追加のスーパー管理者ユーザーロールを提供します。 マルチサイト内のサイトのネットワークには、自分のWebサイトと他のユーザーのWebサイトを組み込むことができます(より強力なWordPress機能へのアクセスに制限があります)。 それにもかかわらず、マルチサイトのユニークな機能は、ネットワーク内のすべてのWebサイトユーザーが同じプラグインとテーマを別々のメディアアップロードディレクトリと共有するという事実にあります。つまり、あるサイトの画像のフォルダやファイルのアップロードに別のサイトからアクセスすることはできません。
ホスティングパネルからWordPressをインストールするときに、マルチサイトを作成できます。 ローカルのようなローカルホストアプリでも、コンピューターでマルチサイトセットアップを作成できます。 これを使用して、サイトにマルチサイトを使用するかどうかを試して学ぶことができます。
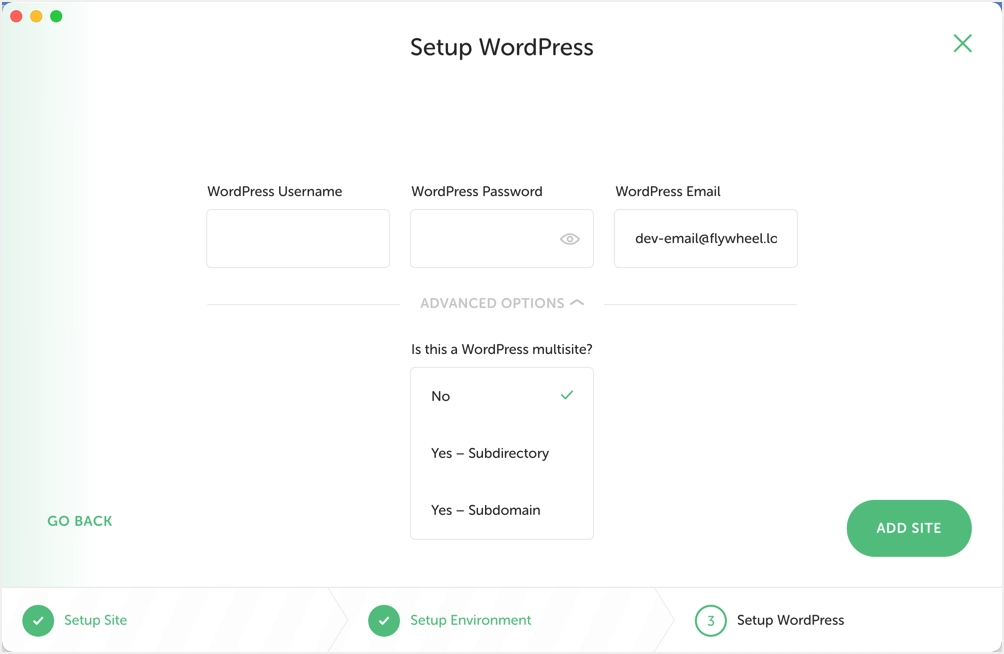
重要な注意:WordPressのマルチサイトとシングルサイトは異なるデータベース設定を使用します。 マルチサイトは、各サイトに個別のテーブルセットを追加し、コンテンツを管理します。 マルチサイトを適切に設定しないと、データベースにテーブルがないことを示す以下のようなデータベースエラーが表示されます。 本当に必要な場合を除いて、シングルサイトからマルチサイトへの変換、またはその逆の変換は避けることを強くお勧めします。
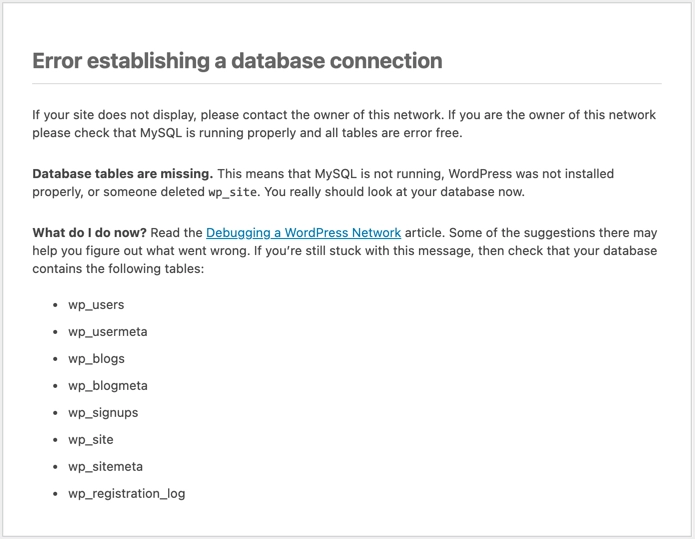
WordPressシングルサイトをマルチサイトに移行する方法は?
既存の単一サイトをインポートするには、新しいWebサイトをWebサイトのネットワーク(マルチサイト)に追加するよりも多くの要件が必要です。 シングルサイトをマルチサイトに移行するには、Webサイトのバックアップを作成し(ManageWPなどのツールまたはサービスを使用)、マルチサイト機能を有効にする必要があります。 このプロセスを実行する方法は次のとおりです。
単一サイトコンテンツのエクスポート
何か問題が発生した場合に備えて、ManageWP、Duplicatorプラグイン、またはその他のプラグインを使用して、エクスポートするサイトをバックアップします。 マルチサイト機能が有効になると、単一のWebサイトの統合が可能になります。 シングルサイトダッシュボードにログインし、[ツール]メニューにカーソルを合わせて、[エクスポート]タブをクリックします。 エクスポートオプションのリストから[すべてのコンテンツ]オプションを選択し、[エクスポートファイルのダウンロード]ボタンをクリックして、サイトのコンテンツをダウンロード可能な.xmlファイルに変換します。
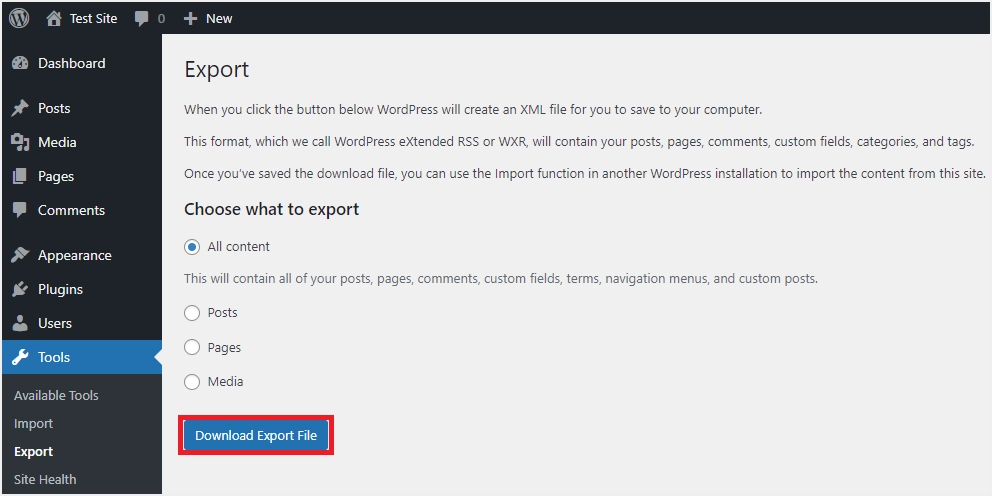
マルチサイトWordPressを作成する
ホスティングアカウントにログインして、新しいWordPressインストールを作成します。 この目的で新しいドメインまたは一時的なドメインを使用し、必要に応じてサイトのURLを変更したりリダイレクトを設定したりできます。 以下は、SiteGroundホスティングで新しいWebサイトを作成したときの外観です。 「一時ドメイン」オプションを選択すると、サイトをインストールするための無料の一時ドメインを取得できます。
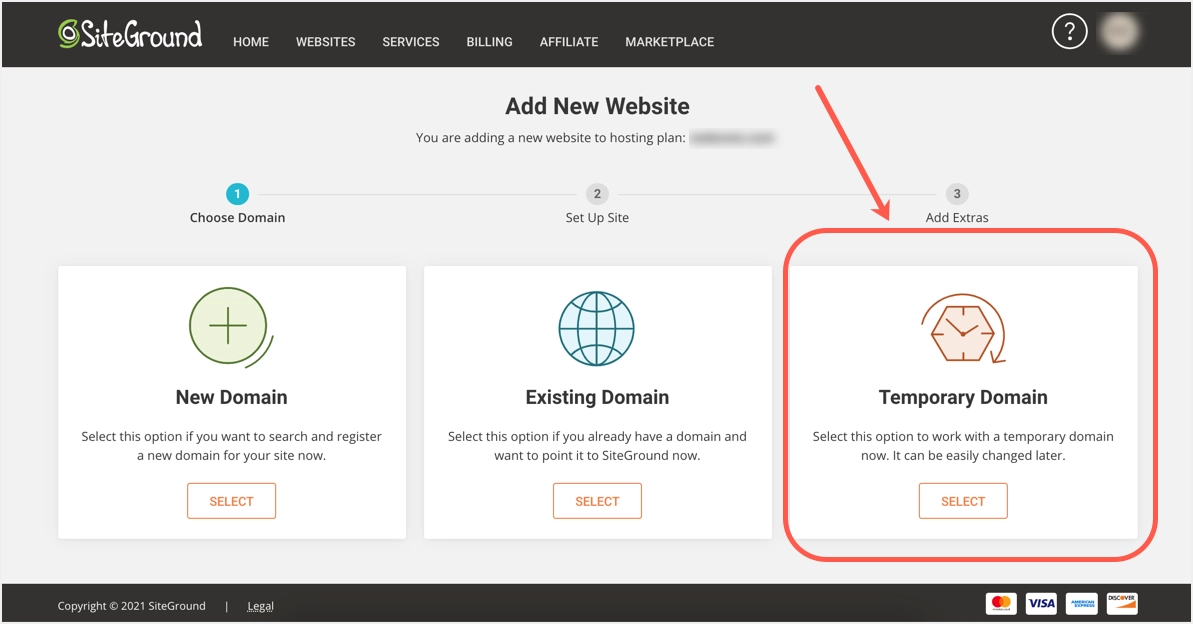
「WordPressマルチサイトのインストール」オプションを選択して、メインフォルダーまたはサブフォルダー(サブディレクトリ)にWordPressをインストールできます。
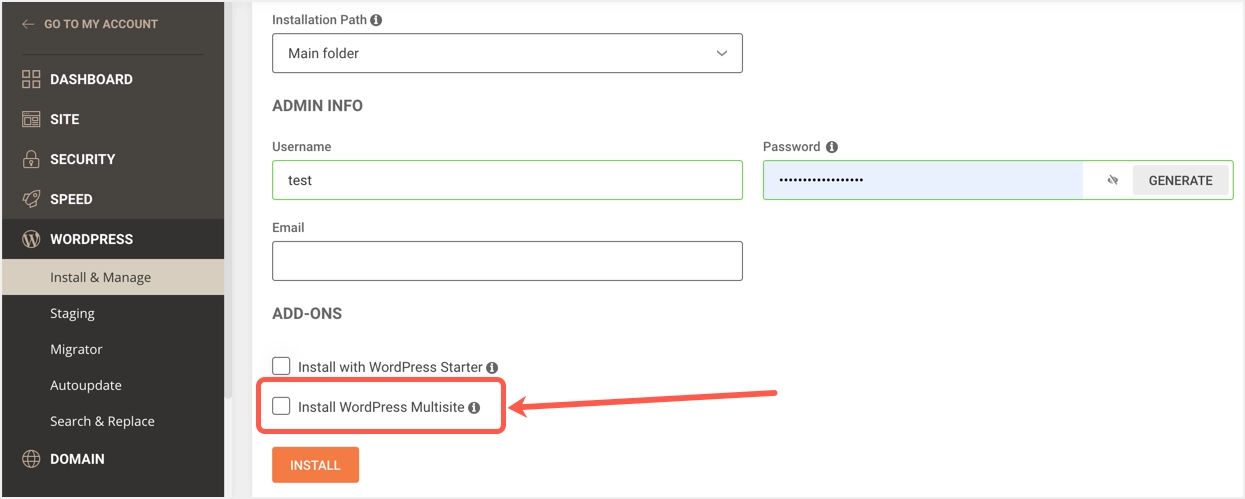
マルチサイトネットワークにシングルサイトを追加する
WordPressマルチサイトセットアップをインストールした後、マルチサイトネットワークにログインします。 ダッシュボードから、マウスを「サイト」サイドメニューに移動し、「新規追加」をクリックします。 マルチサイトに移動するサイトのサイトアドレス(URL)、サイトタイトル、管理者メールアドレスを入力し、すべての情報が正しい場合は[サイトの追加]ボタンをクリックします。 [すべてのサイト]タブをクリックして、単一のサイトがネットワークに正常に追加されたことを確認できます。
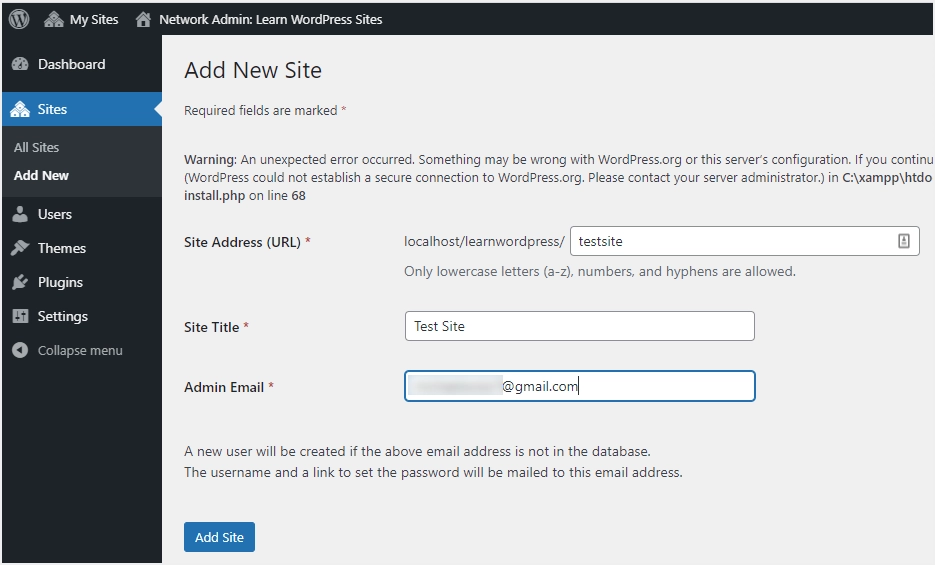
セットアップサイトのテーマとプラグイン
ここで、以前のサイトで使用していた、単一のWebサイトをマルチサイトネットワークに移動するときに非アクティブ化する必要があったすべてのプラグインまたはテーマを再インストールしてアクティブ化します。 今回は、インストールとアクティベーションがマルチサイトのネットワークレベルで行われるため、着信サイトで利用できるようになります。 マルチサイトダッシュボードに移動し、[テーマ]または[プラグイン]メニューのサイドバーにカーソルを合わせて、[新規追加]タブをクリックします。 テーマのインストールには「ネットワークの有効化」、プラグインのインストールには「ネットワークのアクティブ化」を忘れないでください。必要に応じて、ネットワーク内のすべてのサイトで利用できるようにしてください。
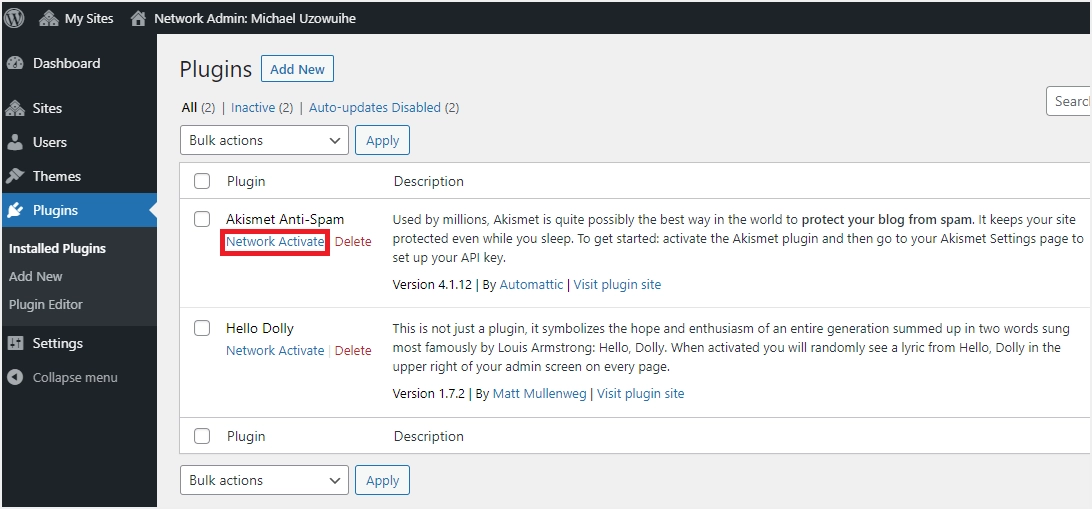
単一サイトコンテンツのインポート
[マイサイト]トップメニューにカーソルを合わせてネットワークダッシュボードのその単一のサイトに移動し、Webサイトを選択して、[ダッシュボード]をクリックします。 次に、「ツール」サイドバーメニューに移動し、「インポート」タブをクリックします。 スクロールしてWordPressのタイトルを確認し、[メインサイト]、[今すぐインストール]リンクをクリックします。 インストール後、表示される「RunImporter」リンクをクリックして続行します。 さらに、[ファイルの選択]ボタンをクリックして、コンピューターに既にある.xmlファイルを選択し、[ファイルのアップロードとインポート]ボタンをクリックします。
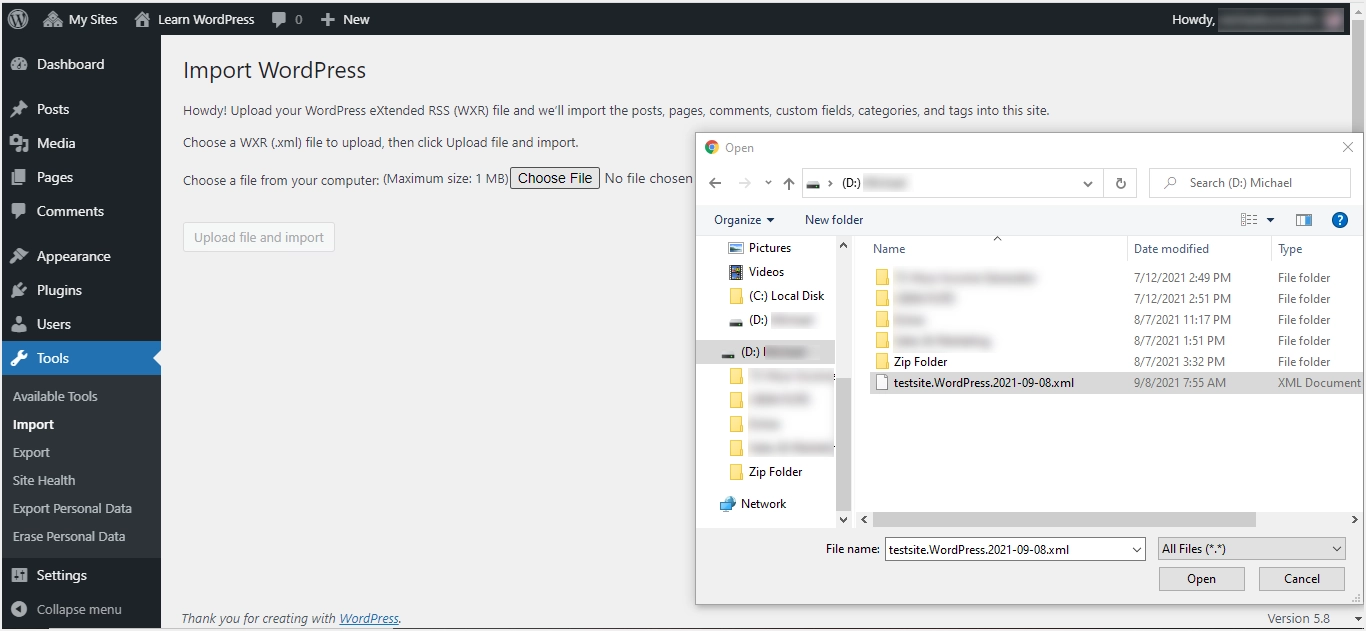
インポート中に、以前のサイトにある既存の作成者を使用したり、Webサイトページまたは投稿コンテンツに新しい作成者を割り当てたりすることができます。 単一のサイトからのメディアファイルが引き続き必要な場合は、[添付ファイルのダウンロードとインポート]オプションをオンにします。 最後に、[送信]ボタンをクリックして、ファイル、ページ、投稿のすべてのログがマルチサイトネットワークの新しいWebサイトで利用できることを確認します。 あなたのウェブサイトがあなたが好きなように見えることを確認することで締めくくります。 最後に、古い/以前の単一サイトを削除するか、ネットワーク内の新しいサイトに「301リダイレクト」を使用します(検索エンジンのランキングを損なうことを避けるため)。

WordPressマルチサイトをシングルサイトに戻す方法は?
ほとんどのホスティング会社は、WordPressのインストール時にマルチサイト設定を選択するためのチェックボックスを提供しています。 残念ながら、多くのユーザーはチェックボックスを選択してマルチサイトセットアップをインストールし、それが望まないことに気付くでしょう。 さらに、ネットワーク内のWebサイトが他のWebサイトと比較して非常に大きくなっている場合は、スタンドアロンインストールに移動することをお勧めします。 以下の手順に従って、ネットワーク内のサイトまたはマルチサイト全体を単一のWebサイトに移行できます。
マルチサイトから特定のWebサイトをエクスポートする
マルチサイトから削除するサイトのダッシュボードに移動します。 「ツール」メニューのサイドバーにカーソルを合わせ、「エクスポート」タブをクリックします。 エクスポートオプションを選択し、[エクスポートファイルのダウンロード]ボタンをクリックします。これは、すべてのWebサイトデータを含むXMLファイルが現在存在するか、後で使用するためにコンピューターで使用できます。
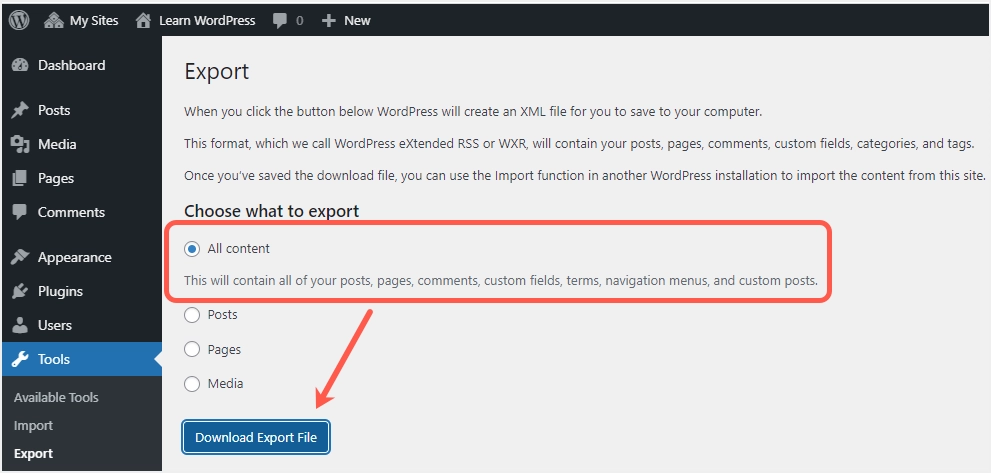
マルチサイトのコンテンツを他のドメインにインポートする
上記のように、新しいドメインまたは一時的なドメインを使用して、単一サイトのWordPressインストールを作成できます。 セットアップが完了したら、新しいサイトのダッシュボードにログインし、[ツール]サイドバーメニューにカーソルを合わせて、[インポート]タブをクリックします。 下にスクロールして、WordPressタイトルの下にある[今すぐインストール]リンクをクリックします。 これにより、WordPress Importerプラグインがサイトにインストールされ、インストール後、[RunImporter]リンクをクリックします。
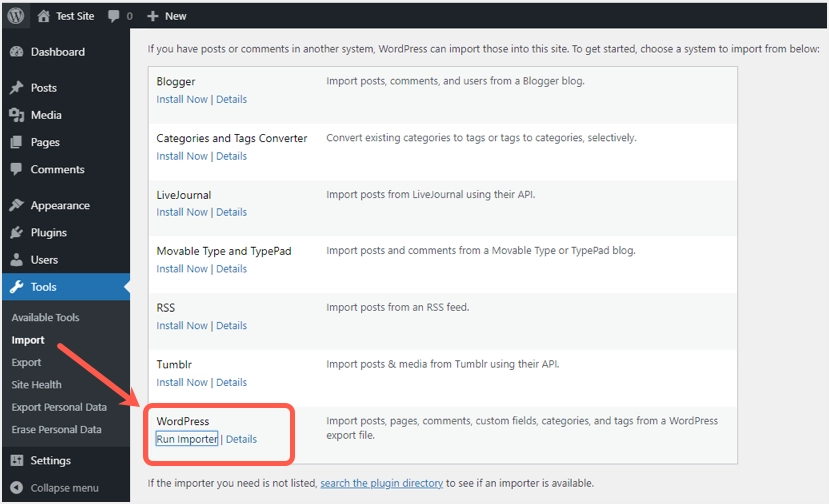
「ファイルの選択」ボタンをクリックし、コンピューターからそのサイトのエクスポートファイルを選択して、「ファイルのアップロードとインポート」ボタンをクリックします。 作成者の割り当てを変更するか、残すことができます。 サイトメディアファイルをアップロードするための「添付ファイルのダウンロードとインポート」ボックスをチェックし、「送信」ボタンをクリックします。 インポートが成功すると、「楽しんでください」ということわざが表示されます。 これで、新しい単一サイトを確認して使用を開始できます。
リダイレクトの設定
いずれの場合でも、プロセス内で問題が発生した場合に備えて、最初にバックアップを実行する必要があります。 次に、移行が成功した後にリダイレクトを実行して、それをまとめます。 リダイレクトプラグインを使用して、古いページの検索エンジンランキングを保持するために必要な301リダイレクトを作成できます。 .htaccessディレクティブを使用して、必要なリダイレクトを設定することもできます。
リダイレクトプラグインの使用
マルチサイトネットワークから移行する特定のサイトのプラグインをインストールしてアクティブ化します。 次の手順で、サブドメインから新しいドメインへのリダイレクトを設定できます。
- 「ツール」メニューから「リダイレクト」タブに移動します。
- 「サイト」タブに切り替えて「ドメインにリダイレクト」ボックスにドメイン名を入力し、「更新」ボタンをクリックして設定を保存します。
- これにより、WordPressのログインページと管理ページを除くサイト全体がリダイレクトされます。
- 必要に応じて、「サイトエイリアス」を設定して、ログインページや管理ページを含むすべてをリダイレクトできます。
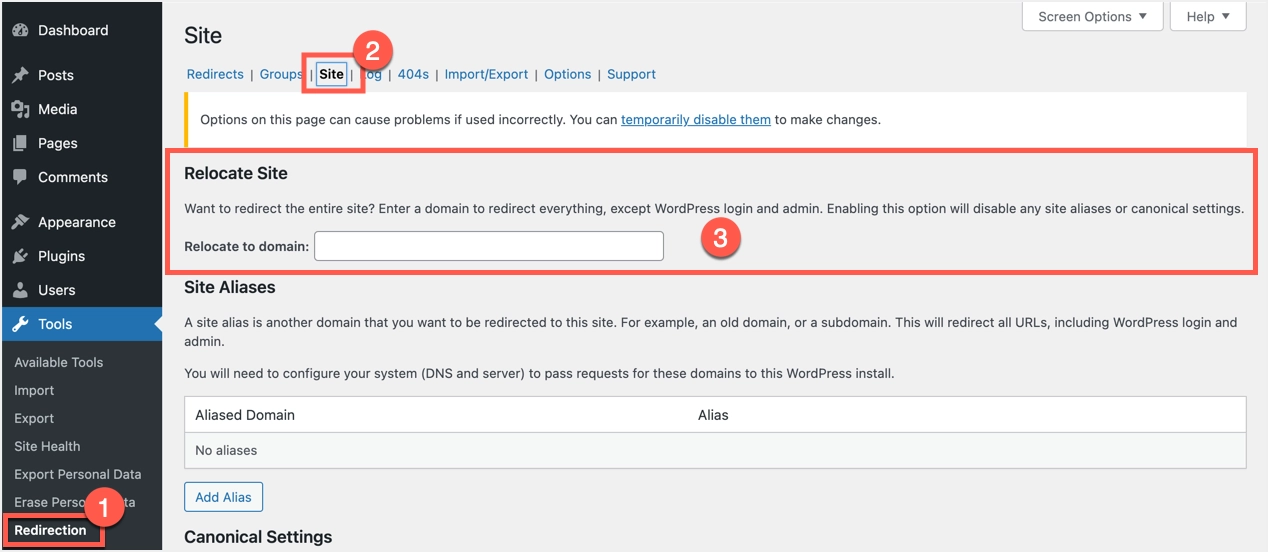
ディレクトリから新しいドメインへのリダイレクトを設定するには、以下の手順に従ってください。
「リダイレクト」セクションに移動し、「新規追加」ボタンをクリックして、以下のように表示されるフォームに入力します。
- ソースURL:^ childsite /(.*)$
- ターゲットURL:https://example.com/$1
- URLオプション:正規表現
- 最後に、「リダイレクトの追加」ボタンをクリックします。
次の図のようになります。
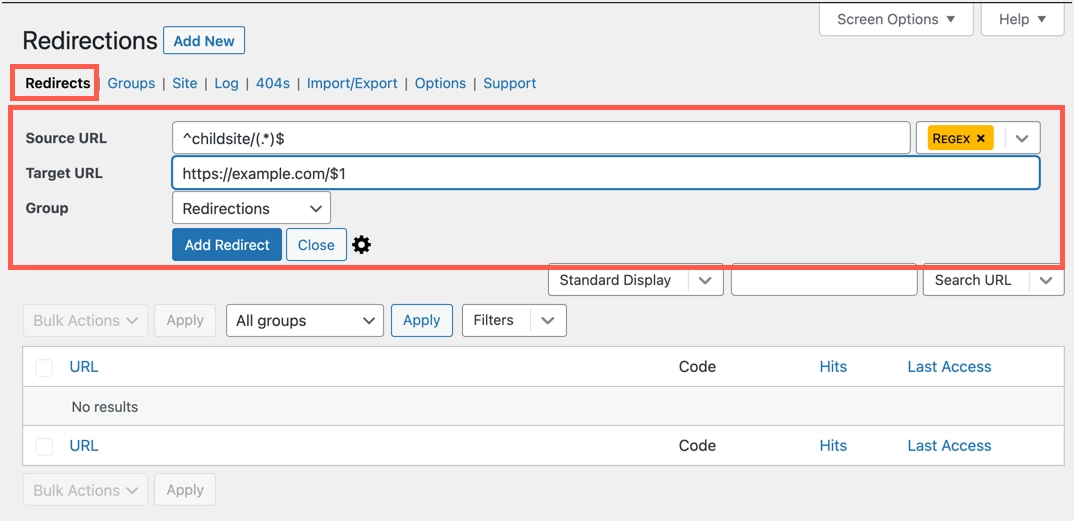
.htaccess経由でリダイレクトを追加
マルチサイトネットワークでサブドメインから新しいドメインにリダイレクトするために、.htaccessファイルに以下のコードを追加します。
Options +FollowSymLinks RewriteEngine on RewriteCond %{HTTP_HOST} ^subdomain.example.com$ [NC] RewriteRule ^(.*)$ https://www.example.net/$1 [L,R=301]Options +FollowSymLinks RewriteEngine on RewriteCond %{HTTP_HOST} ^subdomain.example.com$ [NC] RewriteRule ^(.*)$ https://www.example.net/$1 [L,R=301]Options +FollowSymLinks RewriteEngine on RewriteCond %{HTTP_HOST} ^subdomain.example.com$ [NC] RewriteRule ^(.*)$ https://www.example.net/$1 [L,R=301]Options +FollowSymLinks RewriteEngine on RewriteCond %{HTTP_HOST} ^subdomain.example.com$ [NC] RewriteRule ^(.*)$ https://www.example.net/$1 [L,R=301]
ディレクトリから新しいドメインにリダイレクトするための以下のコードを追加します。
Options +FollowSymLinks RewriteEngine On RewriteRule ^childsite/(.*)$ https://example.net/$1 [R=301,L]Options +FollowSymLinks RewriteEngine On RewriteRule ^childsite/(.*)$ https://example.net/$1 [R=301,L]Options +FollowSymLinks RewriteEngine On RewriteRule ^childsite/(.*)$ https://example.net/$1 [R=301,L]
childsite、subdomain.example.com、https://www.example.netなどのサイトインスタンスを独自のサイト名/ URLに変更することを忘れないでください。
