Microsoft Edgeの新しいタブページでクイックリンクとニュースフィードを削除する方法は?
公開: 2021-11-10新しいタブページは、ブラウザのタイトルバーで最後に開いたタブの横にある+アイコンをクリックするたびに表示されるページです。 Windowsでは「Control + T」、macOSでは「Command + T」を押して、新しいタブページを開くこともできます。 すべてのブラウザには、さまざまなアイテムを表示する独自の新しいタブページデザインがあります。 Microsoft Edgeの新しいタブページには、デフォルトで、検索ボックス、お気に入りバー、その他のいくつかのアイテムとともに、クイックリンクとニュースフィードが表示されます。 クイックリンクやニュースフィードに悩まされている場合は、Edgeの新しいタブページからそれらを削除する方法を次に示します。
クイックリンクとニュースフィードを削除する理由
以下は、起動時に新しいChromiumコードに基づくEdgeブラウザーがどのように表示されるかを示しています。 スクリーンショットはMacバージョンで示されていますが、Windowsでも同様の雑然としたインターフェイスがあります。 エッジ記号の下に、クイックリンクとニュースフィードセクションがあります。 クイックリンクには、ブラウザを最初に起動したときに、Office.comやBing.comなどのデフォルトサイトのショートカットサムネイルが表示されます。 その後、履歴からアイテムをピックアップし、頻繁にアクセスするページを表示します。 ニュースフィードには、MSN.com、Bing.com、およびその他のMicrosoftWebサイトからのフィードが含まれています。 フィードをカスタマイズするか、下にスクロールして、お住まいの地域の最新の人気ニュースを表示できます。
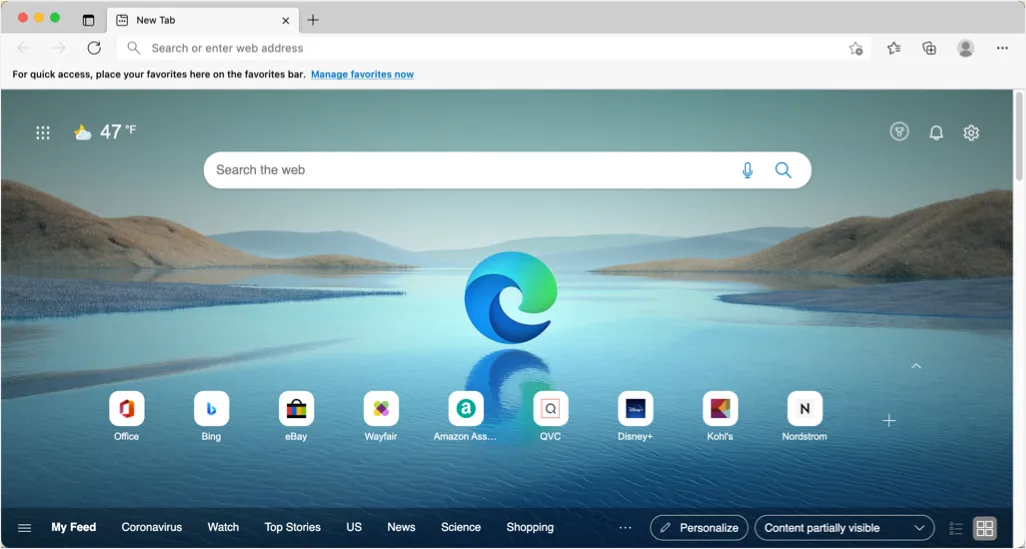
クイックリンクとニュースフィードを削除する必要がある理由はたくさんあります。
- クイックリンクはWebページにアクセスするのに役立ちますが、閲覧履歴からページを表示することでプライバシーに影響を与える可能性があります。 同僚や家族の前でブラウザを起動すると、不要なサムネイルが表示されてイライラする場合があります。
- ニュースフィードは、重要なタスクを実行したいときに簡単に気を散らす可能性があります。 あなたは膨大なニュースで最後になり、時間を無駄にすることになります。 さらに、フィードにデフォルトで表示されるmsn.comまたはbing.comページが気に入らない場合があります。 最後に、ニュースフィードには、新しいタブページを開いたときにブラウザの使用を煩わしくし、速度を低下させる可能性のある広告があります。
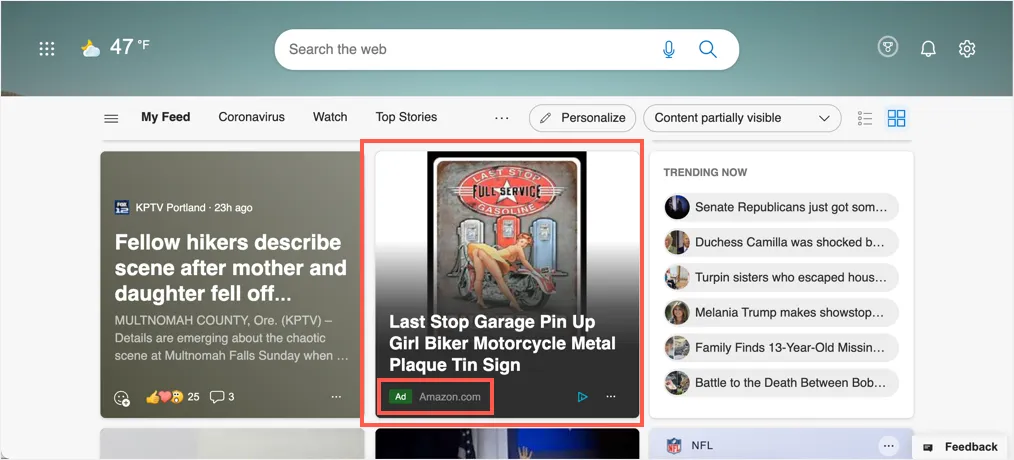
いずれにせよ、ブラウザの煩雑さを取り除き、タスクに集中できるようにクリーンに保つことをお勧めします。
Edgeでクイックリンクとニュースフィードを削除する方法は?
良い点は、Edgeの新しいタブページを都合のよい方法でさまざまな方法でカスタマイズできることです。 考えられるすべての方法を説明し、お客様に最適なオプションを選択できます。 Chromeブラウザも同じソースコードを使用しますが、Chromeでサムネイルを削除するプロセスはEdgeとは多少異なります。
1.個々のクイックリンクサムネイルを削除する
最初のオプションは、クイックリンクセクションに表示されているWebページのショートカットの個々のサムネイルを削除することです。
- 削除するアイテムにマウスを合わせて、3つのドットのアイコンをクリックします。
- アイコンの名前を変更したり削除したりするための2つのオプションが表示されます。
- 「削除」オプションを選択して、クイックリンクセクションから削除します。
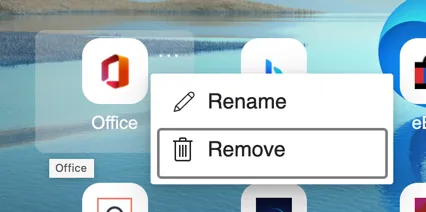
これは、1つのアイテムを削除したいが、そのページに再度アクセスしない場合に便利です。 それ以外の場合、ショートカットは閲覧履歴セクションから再び表示され始めます。
2.クイックリンクを手動で非表示または表示する
次のオプションは、クイックリンクを非表示にし、必要に応じて手動で表示することです。 「クイックリンクを折りたたむ」を示すクイックリンクセクションのすぐ上にある小さな上矢印ボタンをクリックします。
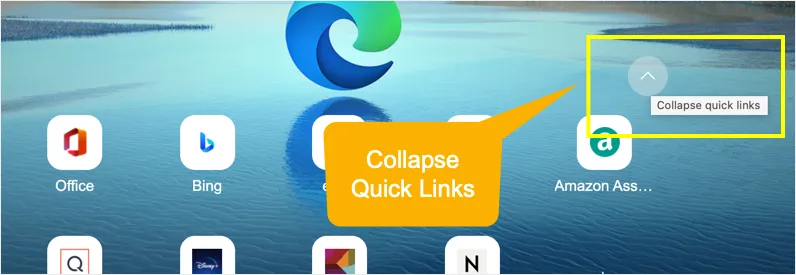
これで、Edgeはすべてのサムネイルファビコンを非表示にし、[クイックリンク]リンクを手動でクリックして再度表示することができます。
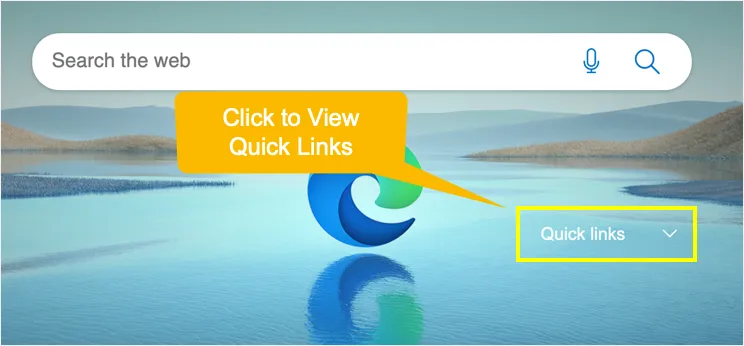
Edgeは設定を記憶し、次回ブラウザを起動したときにクイックリンクを表示または非表示にします。
3.新しいタブページのクイックリンクセクションを無効にします
このオプションは、Edgeの新しいタブページからクイックリンクセクションを完全に削除します。
- Edgeブラウザの新しいタブページの右上隅に表示されている歯車のアイコンをクリックします。
- デフォルトでは、Edgeは「インスピレーションを与える」ページレイアウトを使用します。 「カスタム」オプションをクリックします。
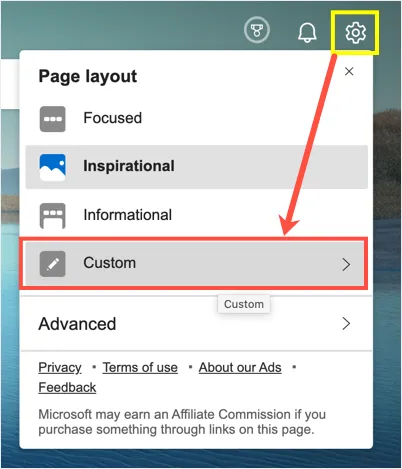
- 「クイックリンク」セクションには、デフォルトで1行のオプションが使用されています。 新しいタブページのクイックリンクをオフにするには、[オフ]を選択します。
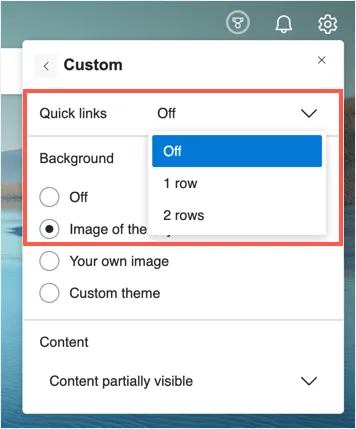
4.Edgeでニュースフィードを無効にする
ニュースフィードセクションの上に表示されている[パーソナライズ]ボタンをクリックして、新しいタブページでのフィードの外観をカスタマイズできます。 ただし、気が散らないようにニュースフィードを無効にすることもできます。

- 歯車のアイコンをクリックしてから、[カスタム]ページレイアウトオプションをクリックします。
- デフォルトでは、「コンテンツ」セクションは「コンテンツが部分的に表示されている」オプションを使用します。
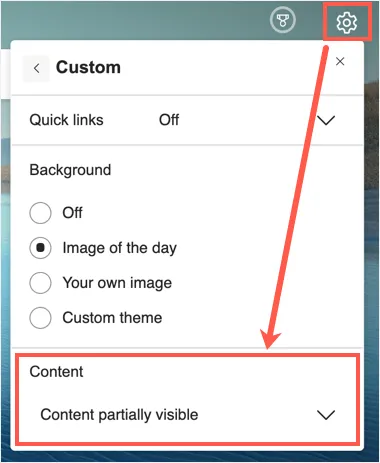
- 「コンテンツ」ドロップダウンをクリックして、「オフ」オプションを選択します。
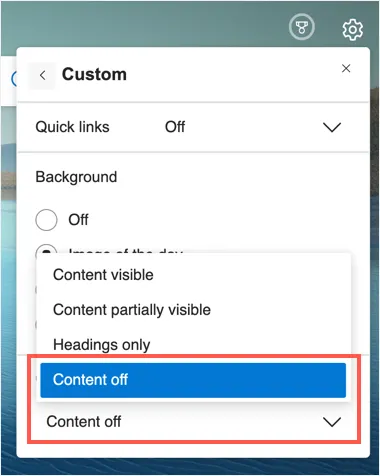
これにより、Edgeの新しいタブページのニュースフィードが完全に無効になります。 以下は、クイックリンクとニュースフィードがない場合のブラウザの外観です。
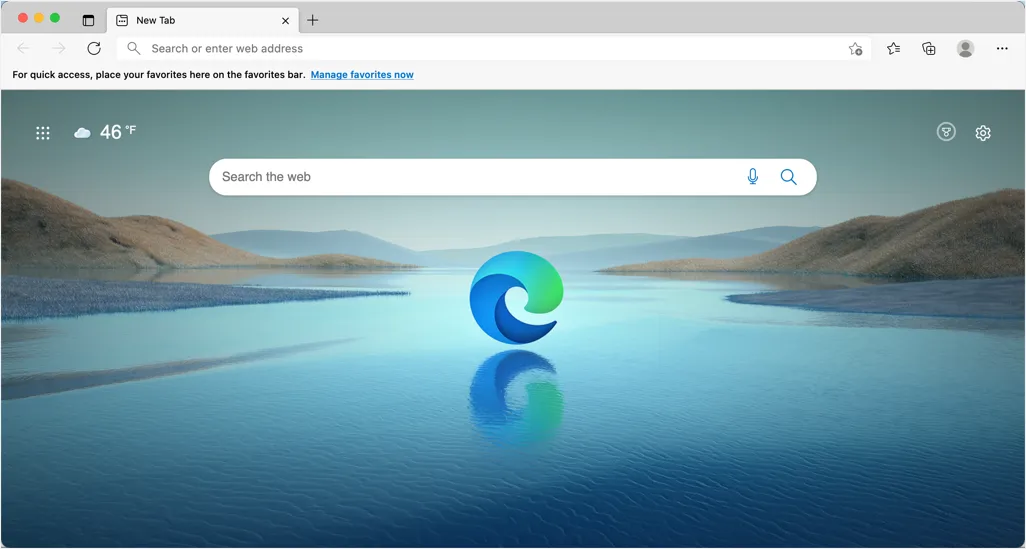
5.Edgeでスタートアップページとホームページをカスタマイズする
場合によっては、新しいタブページを変更するのではなく、スタートアップページやホームページをカスタマイズする必要があります。 たとえば、お気に入りのニュースWebサイトのカスタム起動ページを設定して、ブラウザの起動時にニュースを読むことができるようにします。 同様に、手動でページにアクセスするようにカスタムホームページを設定することもできます。
- ブラウザのアドレスバーのedge:// settings /ショートカットURLに移動します。
- サイドバーから[スタート]、[ホーム]、[新しいタブ]セクションに移動します。
- ここでは、「Edgeが起動するとき」セクションで起動動作をカスタマイズできます。 「これらのページを開く:」オプションを選択し、「新しいページを追加」ボタンをクリックします。 Edgeの起動時に開くWebサイトのURLを入力し、このセクションに追加します。 これで、Edgeは、新しいタブページではなく、入力されたWebページで起動します。
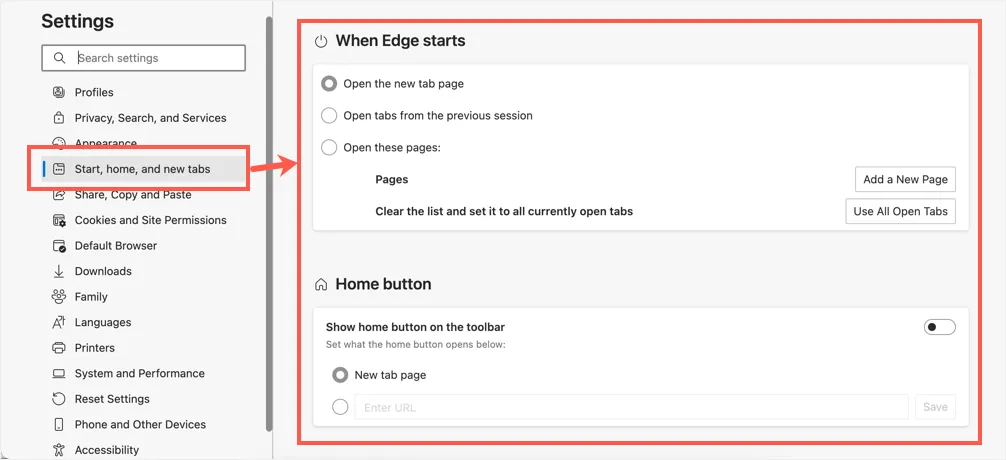
- 同様に、カスタムホームページを設定して、新しいタブページをホームとして開かないようにすることができます。
スタートアップとホームページの設定によって新しいタブページが変更されることはありません。 ただし、これらの設定にカスタムページを使用することで、新しいタブページを頻繁に開くことを回避できます。
注:この設定ページの[新しいタブページ]セクションの下にある[カスタマイズ]ボタンをクリックすると、最終的に新しいタグページに移動します。 上で説明したように、歯車のアイコンをクリックして、クイックリンク、背景、フィードのコンテンツをカスタマイズできます。 新しいタブページでニュースフィードを使用する場合は、[新しいタブページをプリロードしてエクスペリエンスを高速化する]オプションを有効にして、読み込み速度を向上させてください。
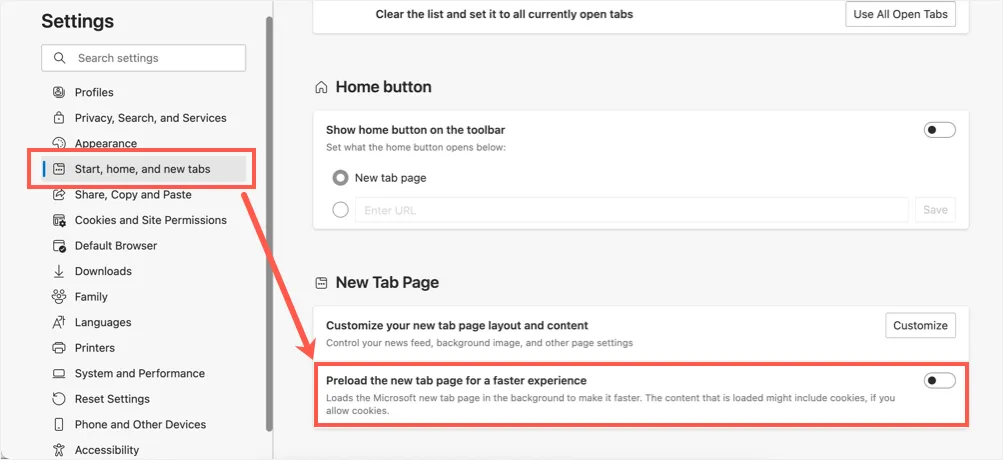
6.Edgeアドオンを使用して新しいタブページをカスタマイズします
最後のオプションは、サードパーティのアドオンを使用して、新しいタブページの外観をカスタマイズすることです。 新しいタブには、検索ボックス、中央に表示されるEdgeアイコン、天気、アプリランチャー、お気に入りバーなどの項目もいくつか含まれています。 edge:// settings / appearanceページの「Appearance」セクションに移動してお気に入りバーを削除できます。 ただし、他のアイテムを削除するには、カスタムテーマまたはアドオンが必要です。
- Edgeアドオンページに移動し、「新しいタブ」を検索します。
- 新しいタブページを空白に変更したり、カスタムURLを強制的に使用したりするためのアドオンがたくさんあります。
- 必要なアドオンをインストールし、都合に合わせて新しいタブページを使用します。
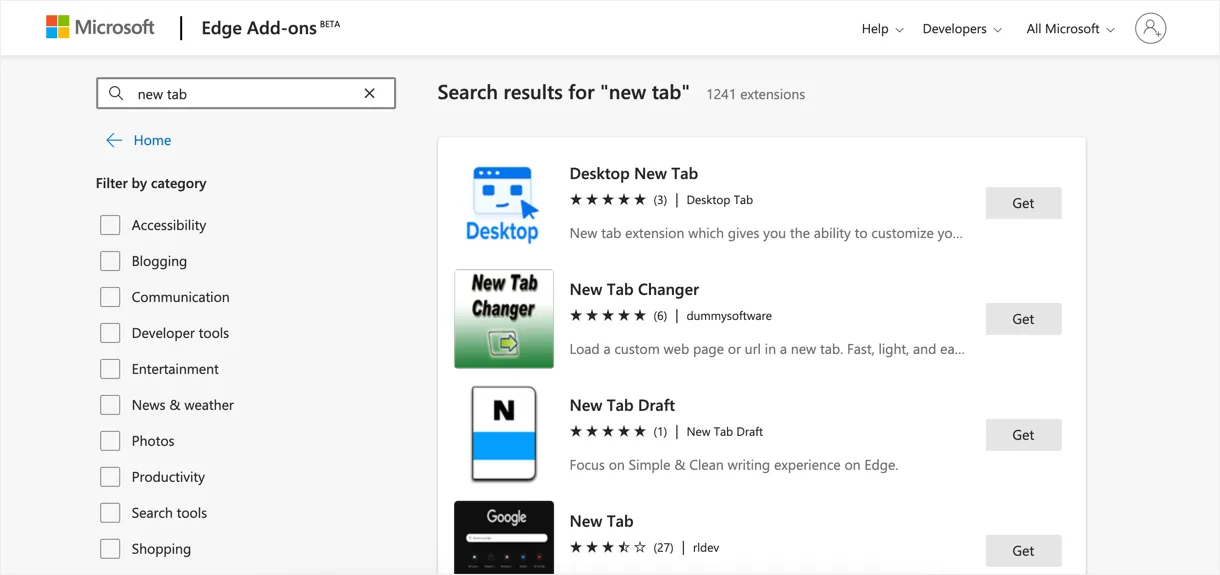
カスタムテーマを試したり、EdgeブラウザでGoogle Chromeウェブストアの拡張機能を使用したりすることもできます。 EdgeはGoogleChromeブラウザのようなChromiumベースコードで実行されるため、すべてのChrome拡張機能はEdgeブラウザでも機能します。
最後の言葉
MicrosoftEdgeの新しいタブページでクイックリンクとニュースフィードを削除できるようになりました。 クイックリンクとニュースフィードの代わりに、ブックマークバーとカスタムスタートアップ/ホームページをそれぞれ使用できます。 これにより、ブラウザをクリーンに保ち、気を散らすことなく好きなページにアクセスできるようになります。 必要に応じて、カスタムテーマを提供するサードパーティの拡張機能を使用して、新しいタブページの外観を変更することもできます。
