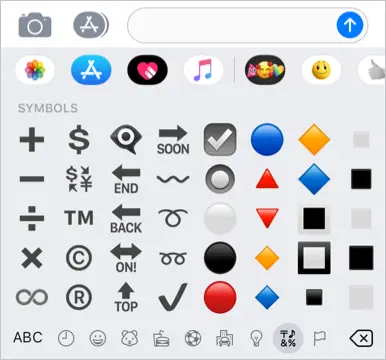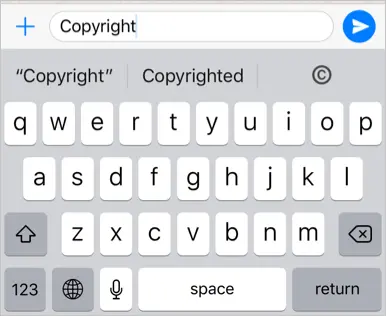WindowsとMacで著作権記号を入力する方法は?
公開: 2018-07-03著作権、登録、商標は、特に法的文書で最もよく使用される記号の一部です。 また、ほぼすべてのWebサイトのフッター領域に著作権記号が表示されています。 残念ながら、スマートフォン、Windows、Macのデフォルトのキーボードには、ドキュメントに著作権記号を挿入するためのキーがありません。 したがって、ここでは、モバイルを含むWindowsとMacに著作権記号を挿入するさまざまな方法について説明します。 これらのショートカットを使用して、Word、Excel、PowerPointなどのMicrosoft Officeドキュメント、およびPages、Keynotes、NumberなどのMacBookドキュメントに著作権を挿入できます。
著作権ショートカットの概要
| シンボル名 | 著作権サイン |
| カテゴリー | 絵文字、囲み英数字 |
| WindowsAltコード | Alt + 0169 |
| Windowsキーボード | Alt + Ctrl + C |
| MacのAltコード | オプション+ 00A9 |
| Macキーボード | オプション+ g |
| Wordのショートカット | 00A9 + Alt + X |
| Office MathAutoCorrect | (c) |
| HTMLエンティティの10進数 | © |
| HTMLエンティティ16進数 | © |
| HTMLエンティティ名 | &コピー; |
| CSS値 | \ 00A9; |
| JavaScriptエスケープ文字列 | \ u00A9 |
| 10進数 | 0169 |
| 16進数 | 00A9 |
| Unicodeポイント | U + 00A9 |
著作権記号の定義
著作権や商標や登録記号などの他の知的財産記号を使用すると、多くの人が混乱します。 これは、適切なコンテキストで使用できるようにするための著作権記号の定義です。
著作権–著作権表示で使用される記号で、素材の元の所有権を示します。 ウェブサイトでは、コンテンツが作者のものであり、所有者の許可なしにいかなる形式でも複製することは許可されていないことを示しています。
著作権で保護された素材を使用する場合は、所有者の承認を得た場合にのみコンテンツを使用する必要があります。 さらに、音楽℗とサービス℠の著作権を示す記号があります。
1.Windowsに著作権記号を挿入します
Windowsドキュメントに著作権記号を挿入する方法はたくさんあります。
1.1。オートコレクトの使用
Microsoft Word、PowerPoint、またはOutlookでオートコレクトオプションを有効にした場合、(c)と入力すると自動的に著作権に変更されます。 これはデフォルトのオプションであるため、変更していない場合は機能するはずです。 それが機能しない場合は、「ファイル>情報」メニューに移動し、以下に示すようにオートコレクトを有効にします。
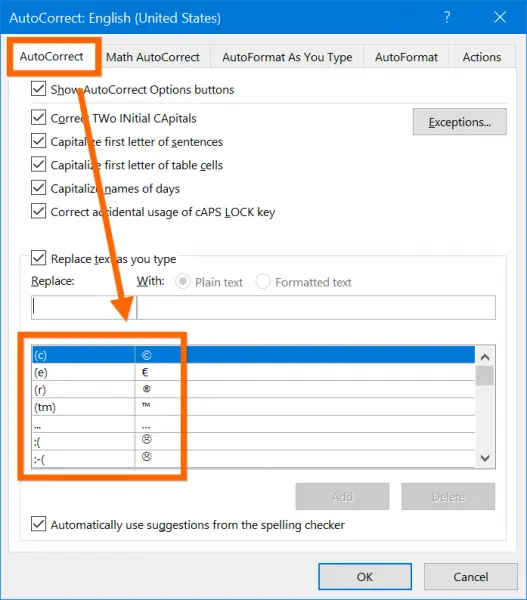
1.2。 Officeドキュメントの記号メニューの使用
Microsoft Officeドキュメントのいずれかを開き、[挿入]> [記号]メニューに移動します。 Wordでは、頻繁に使用される記号が表示され、[挿入]ボタンを探してクリックします。 よく使うリストにシンボルが見つからない場合は、もう一度「シンボル」をクリックして「シンボル」ポップアップを開いて見つけてください。 挿入すると、「挿入>記号」セクションの下に頻繁に使用される記号として表示されます。
ExcelおよびPowerPointでは、メニューの[挿入]> [記号]をクリックすると、「記号」のグラフが表示されます。 ここには、ドキュメントに挿入できるすべての使用可能な記号が表示されます。 「特殊文字」タブに移動して、商標を検索します。 記号を選択し、[挿入]ボタンをクリックして、ドキュメントに記号を追加します。
これは、すべてのOfficeバージョンおよびすべてのWindowsオペレーティングシステムで機能するはずです。 PowerPointでは、[特殊文字]タブは表示されないため、グラフ内の記号を検索する必要があります。
1.3。 Altコードの使用
Altキーを押したまま、テンキーの0169数字キーを押すだけで、著作権記号をすばやく挿入できます。 これは一般に、altコードショートカットまたはalt + 10進コードショートカットと呼ばれます。 このショートカットは、WindowsベースのPCのWord、Excel、PowerPointなどのすべてのOfficeドキュメントで機能します。 唯一の問題は、最近のほとんどのラップトップではありそうもない、個別のテンキーを備えたキーボードが必要なことです。
Google検索で記号を使用する方法を学びます。
1.4。 Alt + Xメソッドを使用する
Microsoft Wordでは、別のトリックを使用して著作権を挿入できます。 テンキー付きのキーボードがない場合は、Unicodeまたは16進コードの方がショートカットを挿入しやすくなります。 0169に相当する16進数は00A9です。 00A9と入力し、AltキーとXキーのいずれかを押します。 値がシンボルに変換されたことがわかります。
1.5。 キーボードショートカットの使用
商標記号を挿入するドキュメントにカーソルを置きます。 Alt + Control + Cを押して作成します。
1.6。 Windows絵文字キーボード
著作権は、絵文字キーボードを使用してWindows10に挿入できるUnicode絵文字記号の1つです。
- 任意のドキュメントを開き、「Win + Dot」または「Win + Semicolon」キーを押します。
- 絵文字キーボードが開きます。
- 検索するか、copyrightと入力して、記号をフィルタリングして挿入します。
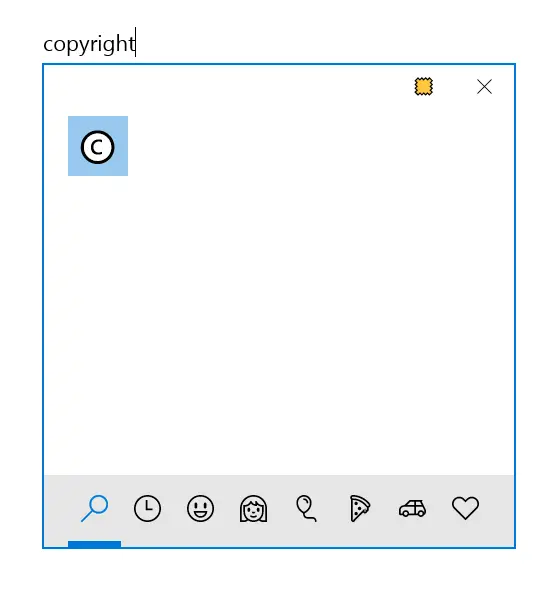
1.7。 コピーペースト
最後のオプションは、Webまたは他のドキュメントからシンボルをコピーして、ドキュメントに貼り付けることです。 記号が正しく表示されない場合は、使用しているフォントを確認してください。 WindingsやWebdingsなどのフォントは、文字の表示を変更します。 したがって、Arial、Calibriなどの汎用フォントを使用して、記号が正しく表示されることを確認してください。

2.Macドキュメントに著作権記号を挿入します
を使用している場合、Microsoft Office365とAppleiWorkのドキュメントは異なる方法で機能します。 残念ながら、PagesなどのMacドキュメントで機能するショートカットは、WordなどのOffice365ドキュメントでは機能しません。
2.1 MacOfficeドキュメントの場合
MacBookにOfficeパッケージがある場合は、以下の手順に従って著作権記号を挿入してください。
2.1.1。 シンボルユーティリティの使用
Office 365 Word Macバージョンでは、[挿入]> [高度な記号]に移動して、Windowsと同様の記号チャートを開きます。 ここでは、「記号」タブと「特殊文字」タブの両方に著作権記号があります。
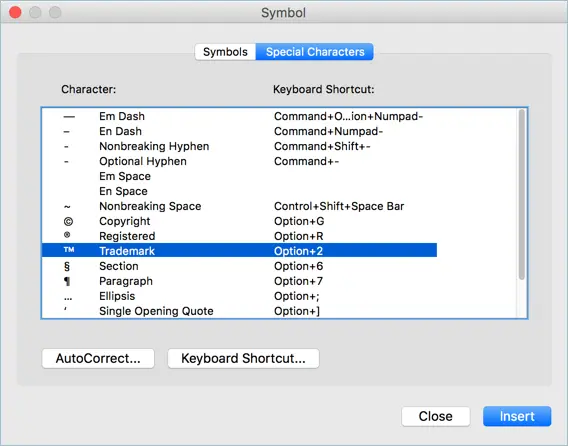
Macで以前のバージョンのWordOfficeをまだ使用している場合は、メニューの[挿入]> [記号]に移動し、[取引]ドロップダウンから著作権記号を選択します。
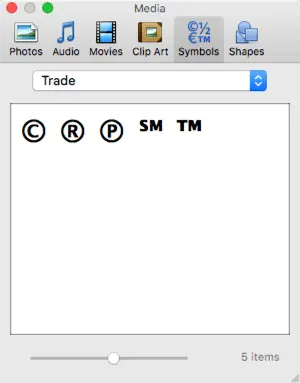
2.1.2。 オートコレクト設定の使用
「シンボル」ポップアップが表示されたら、「オートコレクト…」ボタンをクリックします。 [オートコレクト]タブで[必要に応じてスペルとフォーマットを自動的に修正する]オプションを有効にします。 これにより、(c)と入力して、著作権記号に変換できます。
2.2。 AppleiWorkドキュメントに著作権を挿入する
以下の手順に従って、Macドキュメントに記号を挿入します。
2.2.1。 キーボードショートカット
MacBookでPages、Keynote、NumbersなどのiWorkドキュメントを開き、「Option + G」キーを押して著作権記号を挿入します。 これは、MicrosoftOfficeドキュメントでも機能します。
2.2.2。 オプションまたはAltコードのショートカット
Windowsと同様に、MacではオプションまたはAltコードのショートカットを使用することもできます。 Altコードショートカットを使用するには、最初にキーボード入力をUnicode16進入力方式に変更する必要があります。 その後、「Option + 00A9」キーを押して、を生成します。 Mac用のAltコードショートカットの詳細をご覧ください。
2.2.3。 キャラクタービューアを使用する
メニュー「編集>絵文字と記号」に移動するか、「コントロール+コマンド+スペースバー」を押して文字ビューアを開くこともできます。 「著作権」を検索し、ドキュメントに記号を挿入します。
3. HTML、CSS、JavaScriptでの使用
HTML、CSS、JavaScriptなどのWebドキュメントで著作権記号を使用することもできます。
- HTMLドキュメントでは、エンティティ名、エンティティの10進数、またはエンティティの16進数のコードに上記の表のショートカットのいずれかを使用します。
- CSSとJavaScriptでは、\ 00A9のような16進コードを使用します。 および\ u00A9; それぞれ。
4.その他のUnicode著作権記号
4.1。 同封のラテン文字C
著作権記号は囲み文字Cで書かれているため、ラテン文字の囲み英数字のAltコードショートカットを使用して、著作権を簡単に挿入できます。
- Windowsでは「Alt + 9400」、Macでは「Option + 24B8」を使用して、Ⓒのように丸で囲んだラテン大文字のcを入力します。
- Windowsでは「Alt + 9426」、Macでは「Option + 24D2」を使用して、ⓒのように囲まれたラテン語の小文字cを入力します。
4.2。 サウンド著作権およびサービスマーク
目的の異なる2つの関連する著作権記号があります。 音楽の著作権とサービスマークの記号のショートカットは次のとおりです。
健全な著作権記号のショートカット℗
- WindowsドキュメントのAlt + 8471
- WindowsWordの2117+ Alt + X
- Macのオプション+2117
サービスマーク記号のショートカット℠
- WindowsドキュメントのAlt + 8480
- WindowsWordの2120+ Alt + X
- Macのオプション+2120
5.AndroidおよびiOSでCopyrightと入力します
著作権は絵文字キーボードの一部であるため、これを使用して記号を挿入できます。
- ほとんどのiPhoneおよびAndroidアプリを使用している場合は、「著作権」と入力し、提案から記号を選択するだけです。
- アプリで提案が見つからない場合は、iPhoneで「Globe」キーを押し、「Emoji」を選択して絵文字キーボードレイアウトに切り替えます。 同様に、Androidでは、Google Gboardキーボードを使用していることを確認し、「Smiley」キーをタップして記号の表示を変更します。 「シンボル」カテゴリで著作権絵文字を検索して見つけることができます。